Android remote control: Android computer control and Android computer control can be realized with dedicated software.
Greetings, dear operating user Android systems. In today's short note-article, I will tell you what remote control of an Android phone is and through what software tools it is carried out. Remote control will help you: to manage your Google Android device and phone through a personal computer (computer), and vice versa, through a computer (computer) to manage an Android device or phone.
I selected all management tools according to the following criteria:
- Ease of use. Agree that this point is the most important when it comes to complex software tools. The easier, with the help of the program, you can do this or that action, the better, in my opinion, the management (remote) of the software tool is thought out, the better the proposed tool;
- Possibility of free use. A very useful and necessary feature for lovers of free software and freebies. When compiling a peculiar top, I took into account this moment last but not least;
- Stability and ease of use of the software tool. This item should have been put in first place, because. it, in many respects, will determine which software product you choose for yourself. It is quite logical to assume that no one will work with a slow and unstable program, especially since there are enough good and functional analogues.
So, let's not waste time and move on to the list of applications I have compiled for control via a computer or via Android.
teamviewer
Data software I use it myself, both to control a phone based on the Google Android operating system, and for my iPhone. With the help of the application you will be able to control (remotely) your stationary personal computer, directly, from Android devices. Management (remote) is carried out via the World Wide Web. Of all the advantages of the program, I would like to note the following, in my opinion, the most important:
- The application will allow you to control your computer (computer) from your Google Android gadget even if you are in another city. The main condition is the availability of Internet access: both from a computer (computer) and from a Google Android gadget. Agree a tempting prospect;
- It is possible to show the screen of your personal computer other users, which is sometimes very convenient;
- High and stable speed, as I said above, is one of the most important factors that influence the choice of a program for control.
AirDroid
![]()
This program, unlike the previous one, will help you manage your Google Android phone using a regular, desktop, personal computer (computer). Management (remote) is carried out from a browser program installed on your personal computer (computer). From a large number features and functions of this software tool, I would like to note the following:
- The application is completely free (at least it was at the time of writing this material). I have no doubt that this news delighted all lovers of good and free apps. Despite the fact that the application is free, this does not mean that it is not functional, on the contrary, AirDroid can compete with paid products;
- The program has the ability to translate your Google Android screen to the screen of your personal computer monitor. Also manage (remote) it from a computer.
That's all for today, I hope you have chosen the right tool that meets your needs and remote control of your Android device and phone, or vice versa, control (remote) with Google Android is not a problem for you now.
With the rapid development of information technology, more and more Everyday life you have to use gadgets to make calls around the world, send SMS messages to your interlocutor. New smartphones have almost the full functionality of a home desktop computer. They are able to read and edit text, create and modify files of any format. Often a person needs to connect a phone to a computer in order to control it. In the article, we will analyze the most famous and useful applications for synchronization.
Despite the fact that there are a lot of programs of this type, there are several that are especially actively used to control Android from the desktop:
- AirDroid;
- Apowersoft Phone Manager;
- Avast Anti-Theft;
- Visor
- MobileGo;
- TeamViewer;
In most of the above applications, there is an option to connect root rights, which significantly expand the functionality. But even in their absence, a wide range of possibilities opens up before the user.
AirDroid
The developers decided to abandon the usual control of a smartphone via a USB cable connection and a browser. Instead, they offered a simple application. Its light weight (22 Mb) and support for modern operating systems (Windows, Linux, Mac) are undeniable advantages.
After downloading AirDroid to your computer and phone from the official website of the company, we proceed to the installation. It is extremely simple, but first you need to allow AirDroid access to social networks in antivirus settings. Otherwise, unstable synchronization is possible. Upon completion, a window will open in which you must enter your username and password. And after authorization, a special AirDroid widget will appear on the desktop.
The paid version has a function of interacting with the phone's camera. This was created so that when theft occurs after entering the wrong key, the smartphone can take a picture of the thief and send this data to the owner's computer.
Apowersoft Phone Manager
The program has chosen wireless as its priority. ![]() connection. By putting it on a computer and "over the air" on the phone, all files will be displayed in a special application window. Basically, synchronization is done via Wi-Fi, however, in the absence of available networks, it is possible to use a USB cable.
connection. By putting it on a computer and "over the air" on the phone, all files will be displayed in a special application window. Basically, synchronization is done via Wi-Fi, however, in the absence of available networks, it is possible to use a USB cable.
The functionality of Apowersoft does not differ significantly from other applications (the ability to move, copy, delete various files, send SMS). But here are the new features of the program, such as the Books section, online add-ons in the form of a photo, video, audio editor that will appeal to many gadget owners.
Avast Anti-Theft
A program from a popular developer of antivirus utilities. This software, when synchronizing with a smartphone, focuses all attention on security. After downloading the app from Google Play and its settings, the user will be prompted to select an alias, icon, login and password. This is required to protect Anti-Theft from being removed by an attacker.
In the software settings, you can set the response of the smartphone in case of loss or theft (from simple blocking and turning on GPS to erasing memory).
An unconditional plus: Wi-Fi, Internet is not needed for control. To send commands, you need to specify in Anti-Theft a trusted number from which SMS will be sent with an access password and a special code. Depending on the given code word (LOST, SEND PROTECTION 0, etc.), the program interacts with the gadget.
Visor
The simplest program for remote synchronization with the phone. Works in any OS, the quality of translation to the desktop is highest level. The only downside is installation required. Google Chrome through which the application runs.
Visor installation requires Chrome browser connect the extension of the same name, while connecting the smartphone via USB. After opening the program, you should click on "Find Devices" and select your gadget from the list of suggested devices. The mobile version will start downloading to your smartphone.
Upon completion of the installation, synchronization and remote control become real.
Attention! If the gadget does not have the "screenshot" function, then Visor will not work.
mobilego
Extremely useful software that connects via Wi-Fi or USB. For installation, you also need to download the necessary software on your desktop and gadget. During the first connection, the connection between devices will be established, synchronizing all data. The latter will be displayed in a structured way in a separate MobileGo window. In addition to general functions (sending SMS, editing files of various formats, contacts and installed applications) there is a Download folder here, where files downloaded via a computer (music, video, etc.) from any sites are saved.
Copying data to the gadget is done by simply dragging and dropping files onto the MobileGo icon.
Team Viewer
Infrequently, situations arise when it is necessary to control a smartphone at a considerable distance. This is where Team Viewer comes to the rescue, working primarily through the World Wide Web. Naturally, for the functioning of this application, you will need a constant Internet connection.
After downloading the program from the official website of the company and Google Play, the installation process starts. In the welcome window that appears, you can find the "Remote Control" tab, where you will need to enter any login (ID) and password. These are the necessary components of successful communication between devices.
To synchronize, in the "Partner ID" field, enter the numbers related to the second device and click on the "Connect to partner" button.
Thanks to Team Viewer, it becomes real to manage not only small gadgets, but also laptops and desktop computers that are outside the local network, having Internet access.
Conclusion
Many programs have been created for remote control of gadgets. Only the most famous are described above. Thanks to them, it has become easy to expand the anti-theft smartphone security features, transfer files “over the air” without using a USB cable.
Sometimes, we need to clean up the “blockages” on our Android tablet or smartphone. And usually, it is most convenient to do this by connecting it to a computer. Some manufacturers have their own utilities that allow you to get full access to the contents of an Android device, but they are not always convenient and not all of them can offer such a variety of opportunities as the MyPhoneExplorer program.
The program allows you to get full access through USB cable, WiFi, Bluetooth, or network connection to the contents of your tablet or phone and work with its internal, external memory, notes, messages, alarms, calendar, calls and contacts.
In addition, you can monitor the battery status and CPU usage of your Android device, as well as the state of its memory.
And that is not all. The program allows you to make backup copies, restore data from them, send SMS directly from your computer and make calls.
The program has a Russian interface, and it is very easy to work with it. In the left part of the program window you will see a menu consisting of the following items: Contacts, Calls, Organizer, Messages. Files, Advanced. The main (top) menu of the program consists of 3 items: File, View, Miscellaneous.
After the first launch of the program, go to the "File" menu of the MyPhoneExplorer program and configure the connection using the "Settings" item. You can connect to a tablet or phone using the menu item "File" -> "Connect". The program will prompt you to launch the Android client on the device. 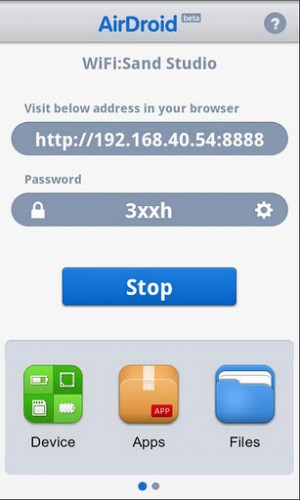 As seen in the screenshot, you can connect your tablet or phone via USB, Bluetooth or WiFi connection. The fastest of them, of course, is a USB connection, but the cable is not always at hand, and not everyone has it. You can also set up appearance programs, synchronization settings, program behavior, and so on.
As seen in the screenshot, you can connect your tablet or phone via USB, Bluetooth or WiFi connection. The fastest of them, of course, is a USB connection, but the cable is not always at hand, and not everyone has it. You can also set up appearance programs, synchronization settings, program behavior, and so on.
In addition to managing your personal data, contacts, call lists, you can also access notes, alarms and calendars.
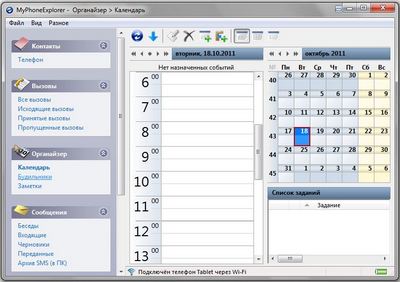 The program, as we have already mentioned, allows you to send messages and make outgoing calls directly from your computer.
The program, as we have already mentioned, allows you to send messages and make outgoing calls directly from your computer.
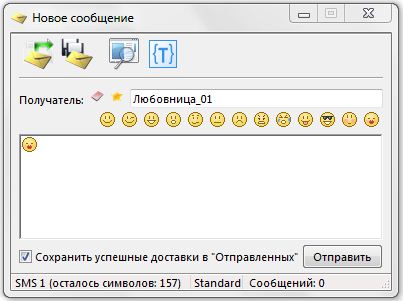
To back up the data of your Android tablet or phone, you need to go to the main menu item "Miscellaneous" and select "Back up data" in it
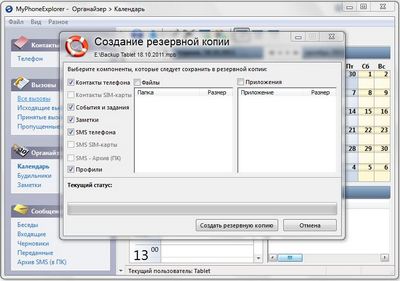 In addition to all of the above, the program allows you to access files on the internal memory of the tablet, its SD card, as well as get information about all the applications installed on it. You can even save apps as apk files to your computer, delete them from your tablet or phone and install new ones.
In addition to all of the above, the program allows you to access files on the internal memory of the tablet, its SD card, as well as get information about all the applications installed on it. You can even save apps as apk files to your computer, delete them from your tablet or phone and install new ones.
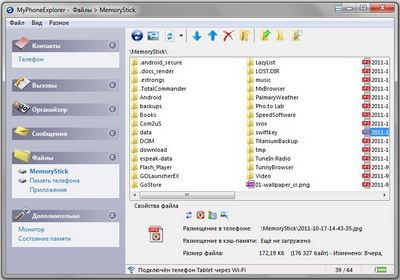 Thanks to a thoughtful and understandable interface, it will not be difficult for you to master the MyPhoneExplorer program, and it will serve you as a very convenient and useful tool.
Thanks to a thoughtful and understandable interface, it will not be difficult for you to master the MyPhoneExplorer program, and it will serve you as a very convenient and useful tool.
The program works on computers with operating system Windows XP, Windows Vista and Windows 7 and during installation you will be offered either a regular installation or a portable installation, which is very convenient when you need to access your tablet or phone from a non-home computer.
You can download MyPhoneExplorer for Windows and the client part of the program for Android
AirDroid is a very functional program for management android phone from a computer browser. With the help of the program AirDroid you can do many operations and manage your android phone directly from your computer.
After installation AirDroid and running it on your phone, you will see a couple of prompts, after which you need to click on start and the program will start. Now you can manage many functions of your android phone directly from your computer browser.
The program itself will tell you what address you need to enter in the browser line and generate a password for this session. By clicking on the gear next to the password, you can set your permanent password, you can also change the port instead of the standard 8888 port and other settings.
Except phone access via computer, I would like to immediately note what the program itself can do. Using the icons at the bottom of the program, you can launch an information panel that will show free memory, battery charge, RAM and processor load. AirDroid has its own application manager and memory card files that allow you to do many necessary operations. There is also a task manager with a task completion function that shows downloaded applications, the amount of memory occupied by each program.
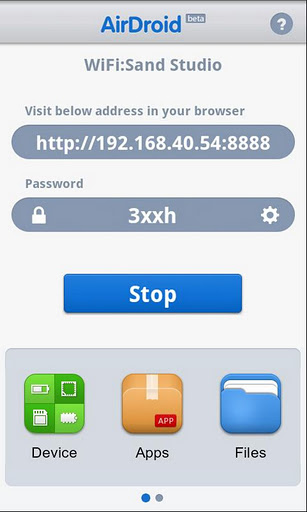
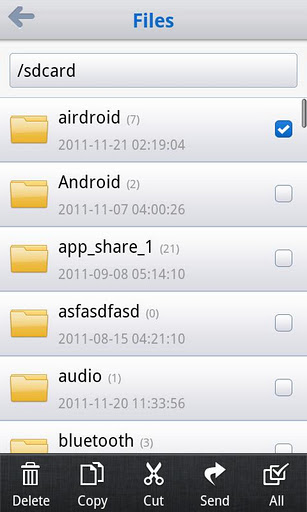
Well, now consider the main purpose of the AirDroid program.
We open in the browser the address that is displayed in the program on the phone and control our android phone from computer becomes possible.
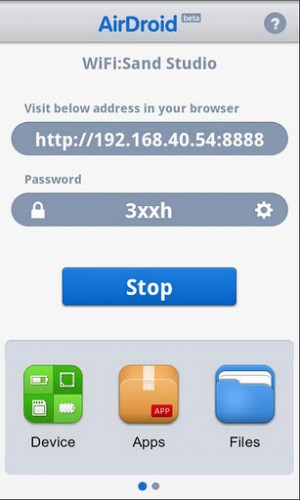
Below you can see the scale of the signal WiFi, GSM and battery level. From the left panel, you can create a new message, a new contact, minimize all windows or end the session AirDroid. The panel in the upper right corner shows the device name, android version, the amount of occupied and free memory in the phone and on the memory card, this panel can be dragged around the screen and placed in a convenient place.
Also in the panel with the name of the device there is a detail… button that opens more detailed information about the occupied memory and has icons for accessing contacts, messages, applications, music, videos, books and photos.
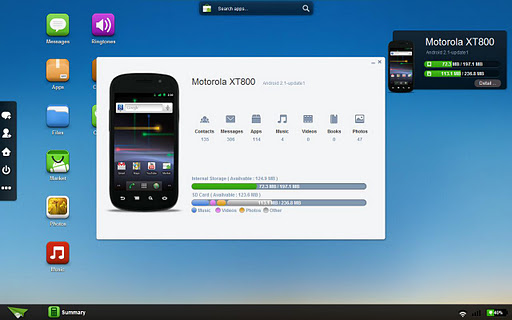
On the “desktop” itself, opened in the browser, there are icons for launching message managers, contacts, applications, files, call log, clipboard, market, photos, music and ringtones. Icons, like the information bar, can be moved around the desktop and lined up in a convenient order.
Let's take a brief look at the basic operations for managing an android phone using the various functions of the AirDroid program.
In the message manager, you can view all messages on your device, delete one or more messages by ticking them, or create a new message and send it to a selected contact, or enter a number manually.
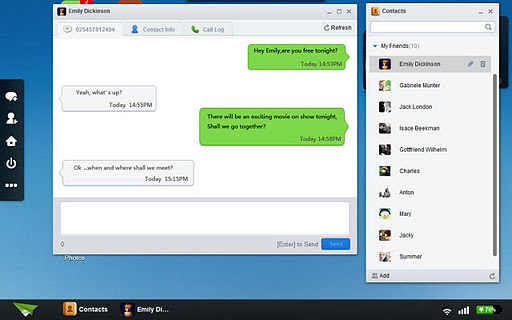
The Apps icon launches a window for working with applications. Here you can see the list installed programs, system apps, and a list of recommended apps. Manually installed programs can be removed, and you can also save the selected program in apk to your computer, just click Export, which appears on hover, and by selecting several applications with checkboxes, you can save them all at once (several apk in a zip archive).
The file manager allows you to do all the standard operations, navigate through folders, launch certain types of files for viewing, copy, paste, delete, and so on. To copy files from a computer and vice versa, from android to a computer, there are import and export items.
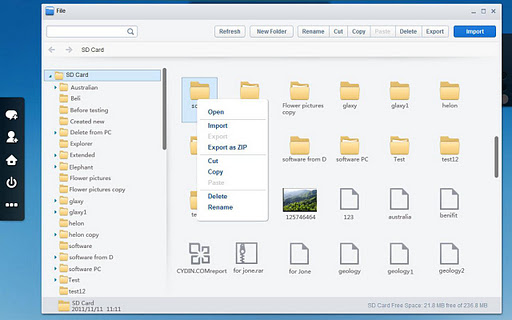
Photos will show your photos. By double-clicking, you can start viewing photos, where you can use the arrows to move to other photos, save, delete or flip photos. In the thumbnail window, you can bulk delete or export.
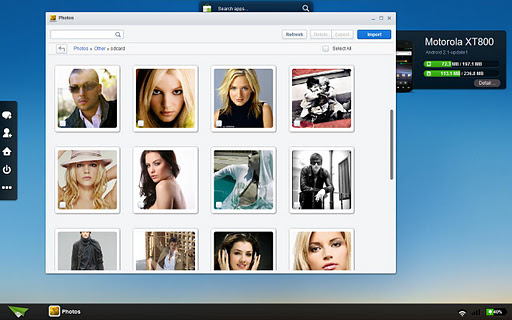
By launching the Contacts icon, you can view all contacts on your phone, you can also create new contact. And by the Call Log icon you can see all the calls. If you select individual tabs, you can view only received, answered or missed.
Ringtones allows you to view, listen to and set ringtones, messages and alarms. Just like files, melodies can be imported and exported.
