And what is it for. Let us now consider the stages of installing and uninstalling the program.
Installing a computer program
If portable program, you don't need to install it. portable program You simply download, unzip, and run it as an executable.
If the program is not portable and requires installation, you first download to your computer program distribution kit, as an archive or a separate file.
How to install a computer program:
- first you download the program, or rather, the distribution kit of the program;
- then you check the distribution kit of the program for viruses;
- if you downloaded the distribution kit of the program in the form of an archive, then its ;
- read text files, which are located in the program distribution folder;
- then install the program.
Text files readme.txt and others, which are located in the folders of the downloaded distribution, may contain information about the program, what computer settings are required for its normal operation, and often they contain installation instructions. They may also contain a serial number. Also the serial number can be in the file keygen.exe .
The archive will contain setup file, which is often called install.exe or setup.exe, or an exe file with the name of the program. Run it by double clicking, and thus begin the installation process.
![]() Usually, this will open the installation wizard window, and you need to click on the buttons Further(Next) or Cancel(Cancel). Almost always, when installing a program, your consent to the license agreement is required: you need to check the appropriate box, and click the button Further. Then, as a rule, you are asked where to put the program. Installation Wizard, as a rule, offers its own version: most often it is logical drive C, Program Files folder
or Program Files (x86)
.
Usually, this will open the installation wizard window, and you need to click on the buttons Further(Next) or Cancel(Cancel). Almost always, when installing a program, your consent to the license agreement is required: you need to check the appropriate box, and click the button Further. Then, as a rule, you are asked where to put the program. Installation Wizard, as a rule, offers its own version: most often it is logical drive C, Program Files folder
or Program Files (x86)
.
You can agree with the proposed option, or choose your own. Then the program installation wizard asks if you need to put the program in the menu Start - All Programs . Default program in the menu Start is put.
You may also be asked what shortcuts and where to put: on the desktop, or in the quick launch bar, or in the menu Start .
 Once you've set everything up and click the button Install(Install), the installation process begins: a strip appears, which gradually fills with color. You should not interrupt the installation process: always try to complete the installation process. The fact is that with an incomplete installation, “tails” always remain, which are very difficult to remove. Therefore, if you change your mind about installing the program during the installation process, it is better to install it after all, and then delete it.
Once you've set everything up and click the button Install(Install), the installation process begins: a strip appears, which gradually fills with color. You should not interrupt the installation process: always try to complete the installation process. The fact is that with an incomplete installation, “tails” always remain, which are very difficult to remove. Therefore, if you change your mind about installing the program during the installation process, it is better to install it after all, and then delete it.
Removing a computer program

The process of uninstalling a program is also called uninstallation.
Now I will list three ways to remove programs in order of their priority. That is, the first way to remove a program is better and more correct than the second way, and the second way to remove a program is better than the third way.
First way uninstallation of the program is used if there is an uninstall file in the folder of the installed program, which is specially designed for complete removal of the program.

You enter the menu Start - All programs , find this program and click on the uninstaller file. You can also go to the folder of this program, find the uninstaller file, and run it... Sometimes when you run this file, a window appears with a choice: Reinstall (Reinstall) or Delete(Delete). By default, it is usually worth reinstalling, and this moment is sometimes skipped, and then they say that uninstalling the program does not work: instead of uninstalling, the program is reinstalled.
 Second way uninstallation of the program is used if the program does not contain special uninstallation files. In this case, you need to use Windows tools. Come in Start - Control Panel - Add or Remove Programs
(sometimes Uninstalling a program
). Select the program you want to remove and click the button Delete(Delete). Confirm the operation and the program will be removed.
Second way uninstallation of the program is used if the program does not contain special uninstallation files. In this case, you need to use Windows tools. Come in Start - Control Panel - Add or Remove Programs
(sometimes Uninstalling a program
). Select the program you want to remove and click the button Delete(Delete). Confirm the operation and the program will be removed.
Third way program removal is associated with the use of specialized programs, for example, free program to remove programs Revo Uninstaller.
This program removes the program you do not need, as well as all entries of the program in the registry. Run the program Revo Uninstaller, select the program you do not need in the list and click the icon Delete. After that, select the uninstallation mode: I recommend choosing Middle. Then the program is uninstalled, the results of the removal are scanned, and the program prompts you to delete registry entries. Only entries highlighted in bold will be deleted, so you can safely click on delete, extra registry entries will be deleted.
The wrong way to uninstall a program: if you just find the folder of the installed program in the Program Files folder, and delete this folder, the program will not work, but it will not be completely removed either. There will be "tails" in the form of registry entries that will be difficult to remove later. These entries will interfere, for example, if you want to install the program again after some time, or install a newer version of this program, to the point that the program may no longer be installed. Also, these entries can interfere with the normal operation of the computer, especially if they accumulate a lot.
You can get more detailed information in the sections "All courses" and "Utility", which can be accessed through the top menu of the site. In these sections, the articles are grouped by subject into blocks containing the most detailed (as far as possible) information on various topics.
You can also subscribe to the blog, and learn about all the new articles.
It does not take much time. Just click on the link below:
If you've bought a computer for the first time, right after you first boot it up and your first fumble, you may be wondering how to install a program, or, more likely among young people, how to install a game. This desire is absolutely understandable, because you want to get something interesting, exciting and useful. But without knowing the basics, namely, the ability to install programs, you will not succeed. Therefore, read the article on how to install programs correctly.
Instructions for installing programs on a computer.
1. You must already have the program itself, or rather its unpacked version, the distribution either on some disk or on the computer as a file.
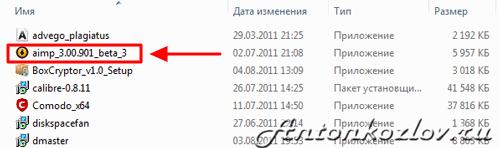
2. Double-click on this file, the installation process of the program will automatically start. I will describe the process based on the installation of the AIMP 3 audio player program.
First, the distribution was quickly unpacked, then the Windows firewall asked if this application could be trusted, I answered yes, and in the next window the installation of the program begins directly.
3. Choose the language of the program interface. It should be remembered that the process of installing programs and games is individual, but the one discussed here is typical for almost all programs.
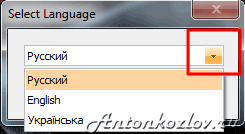
The language of the installer was automatically selected based on the language operating system. But hardly anything happens.

3. Read about the program and click on the "Next" button. If the program were installed on English language, then you would have to press the button with the inscription "Next".
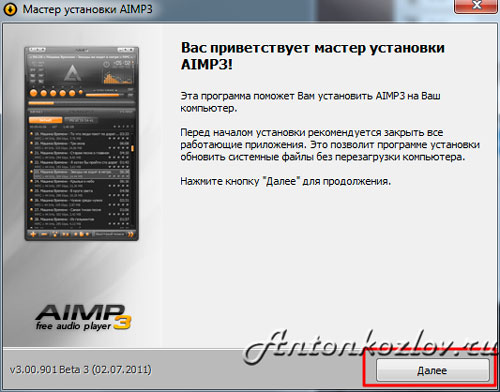
To continue installing the program, click "Next"
4. Here you can read the license agreement for the program. By the way, it has been established that people in Russia read the fastest, this statement was made on the basis of the speed of reading the license agreement. And there was another case, one company offered a cash reward in the text of the license to everyone who applied for it. There were very few of them. What does it say? Either people don't want money or, more likely, people just don't read this text.
So check the box if you agree with the license agreement and click the "Next" button.
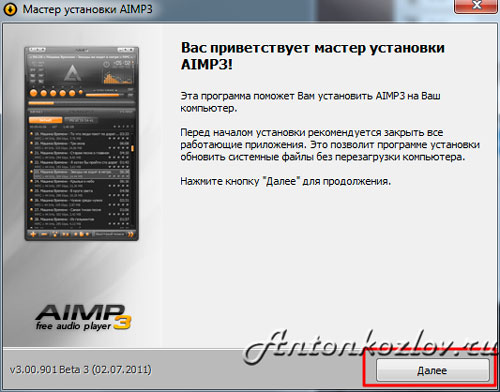
5. Specify the program installation path. The screenshot shows the installation path to the C drive directory to the Program Files folder. I install all programs in this folder, because when reinstalling, I still have to install all the programs again.
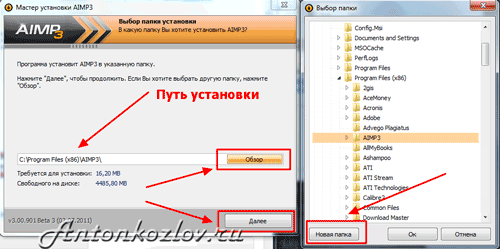
If you click on the "Browse" button, you can assign your path to any folder convenient for you. This can be seen in the figure on the right. Here you can also click on the "New Folder" button and create a new folder to install the program into. Under the installation path, you can see how much disk space the program takes up and how much free space is on your hard drive where you want to install the program. When you have finished specifying the installation path, click the "Next" button again.
6. Here, simply define what you want to do, update the current version or install a new version of the program from scratch. But I had already uninstalled the program before that, by the way, you can read at the same time about how I considered the removal there, also based on the AIMP 3 program.

7. Choose which version of the program you want to install, portable or regular.

8. Decide if you want to install one version for all users of the computer or for each user.
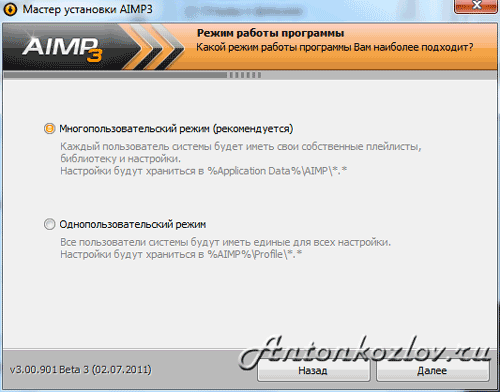
9. Select the installation option, full or custom. Often the full option means installing all kinds of unnecessary programs and additions. Here, what is marked with a red frame will be set. I removed it all.

10. Choose what to install, I did not remove anything.

11. Determination of the languages that need to be installed in the AIMP program.
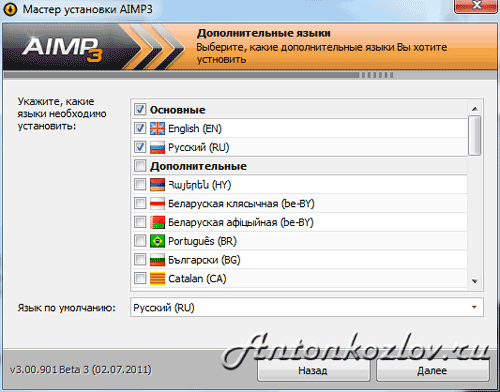
12. Whether to install shortcuts on the desktop and in the Start menu.
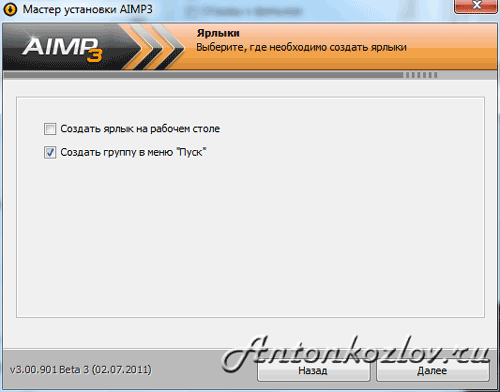
13. The process of setting up the installation of the program is over. Wait for the installation to finish.

14. That's it. You can choose what to do after the installer closes. For example, here it is possible to immediately launch the program and visit the manufacturer's website.
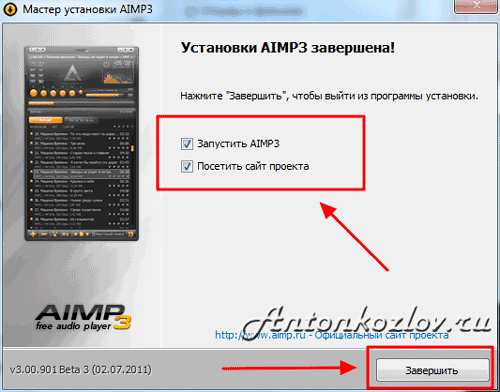
Now you can enjoy installed program or a game, in this case, I can listen to music in the AIMP 3 program.
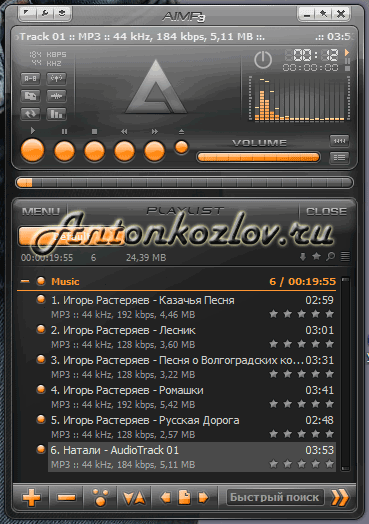
By the way, you can download this program from the official website of the AIMP program - http://www.aimp.ru/
That's it. Now, I hope, problems with installing a new software you won't.
Would you like to receive blog updates? Subscribe to the newsletter and enter your data: Name and e-mail
Installation start.
In most cases, the installation of the program proceeds in a standard way, according to a standard scenario. In this case, you will have to start the installation and answer a minimum of questions during the process, and everything else will happen automatically.
The installation of the program either starts automatically after inserting the CD into the CD-ROM, or you must start it manually. It is possible that you have disabled the automatic launch of the CD after inserting it. In this case, you must open the My Computer window, right-click on the CD-ROM icon "a and select Autorun from the context menu.
If there is no such item in the context menu, then you will have no choice but to start the installation of the program manually. To do this, you will need to find the installation start file. It is usually named either setup.exe or has the same name as the program itself. This is what you will need to launch by double-clicking it.
At the start of the installation, an information window will usually appear telling you what you are about to install. And if you agree to take this “courageous step”, then you need to click Next (or Next in English). Then you will be asked questions, answering which you will specify the installation parameters. Let's consider the main ones.
Specify the location where you want to install the program.
First of all, during installation, you will be asked where exactly you want to install the program. By default, the Program Files folder is offered on the main partition of the hard drive (usually on the C: drive). It is not recommended to change this main folder.
If selected by default, then your program will be installed to C:\Program Files\ProgramName
Select the type of installation.
Quite often, when installing programs, it is proposed to select the type of installation, depending on which the further process will proceed: it will be determined which files should be used, which features will be activated, etc.
The following options are usually offered:
Standard installation (Typical) - this type of installation is recommended. In this case, the program will be installed in the usual configuration suitable for most users (that is, the most popular and basic features and functions of the program will be installed).
Minimal installation (Compact) - by choosing this type, you will install the program in the most truncated form. At the same time, it will have only its basic capabilities. Such minimalism can be useful only if you need to save space on your hard drive or if you initially need only the basic features of the program without any add-ons and "bells and whistles".
Full installation (Full) - installation, as they say, "in full". During installation, everything that can be installed for this program will be installed. It is likely that some of additional features you will never need. This type can be recommended if you do not feel sorry for free space, but to the question: “Why do you need so much?” - you answer: "To be."
Custom installation (Custom) - this type is intended for "advanced" users who know what and why they need in the program being installed. By selecting this type, you can directly specify the set of features and add-ons that the program should have.
If you are not an expert in the program being installed, it is recommended that you select either the standard or full installation type.
Additional options.
Different programs during their installation may ask you to provide different information. For example, you may be asked to enter your name and company name. It is not necessary to enter correct information. In addition, quite a few programs, especially those you downloaded from the Internet, may ask you to enter the name of your e-mail box.
And, finally, almost all commercial programs require you to enter the serial number of the program during the installation process or at the first start, and before that, agree to the license agreement.
The serial number is usually printed on the box that comes with the software disk or on the CD itself.
For some programs, you may need to obtain a serial number on the Internet, on the website of the developer.
By the way, quite detailed explanations about what needs to be done are often given during the installation process. So the main thing is not to "get lost" and boldly take on the installation of the program. During installation, an installation indicator is displayed on the screen, by which you can judge the progress of the process.
Note:
When you install some programs, additional system files are installed with them. Moreover, in some cases, old files can simply be replaced with new ones. In such situations, you will be prompted with a window asking you to confirm whether you really want to replace the old system files with the new ones. This question should be answered in the affirmative. It also happens that some non-new programs, on the contrary, try to replace new versions of system files with old ones when they are installed. It is recommended to stop such attempts. However, sometimes (rarely, but it happens), such a program may not work later. In this case, you need to decide for yourself whether you really need this program to replace new system files with old ones. After all, after that, the programs already on the computer may not work.
33 years
In the accounting department, it was urgently necessary to replace the computer, for a long time I was looking for where to buy, or from whom to assemble from individual parts. considered different variants, accidentally found the site "New Style 21", called. I was immediately pleased with the prices, compared with others, they really have prices without markups. Ordered in the morning, late in the evening the computer was delivered to our office. We are very glad that we installed and configured Windows, installed all the programs necessary for work. Additionally, we also installed and optimized 1s8 on a new computer. I recommend assembling computers in "New Style 21", inexpensively and quickly.

54 years old
My old laptop stopped working properly and I decided to buy a new one. For a long time I chose which laptop to buy for me, I don’t really understand this. On Yandex I saw an ad for "New Style", called me, they offered me several options within the framework of the amount that I indicated. Most of all, I liked the fact that in addition to the optimal laptop model for me, I was advised by a store where you can buy cheaper. After the purchase, a master came to my house, installed all my programs for me, and transferred all the data from the old laptop. I was satisfied, I recommend!



42 years

A couple of years ago I bought a monoblock for my child. Recently, he began to complain that the candy bar was loading slowly, freezing, and I was not happy with the work of my old laptop. A friend advised me "New Style 21". As a result, my laptop was cleaned, it turned out there were a lot of viruses, the memory was increased on the monoblock and Windows was reinstalled. Now all equipment works quickly and does not freeze! Satisfied with such high-quality work, and the son is generally happy! I will only turn to them if I still need computer help.

This team was recommended by friends. There was an acute issue with setting up a local network in a short time. As a result, the work was completed in full and on time, and most importantly, at affordable prices. The management was satisfied with the quality of work and the price. On this moment we have been cooperating for three years, the employees are competent and friendly, the work is always on time. I also contact them during off-hours, tk. sometimes you need help solving problems with your home computer. We hope to continue our business cooperation with you in the future. We wish prosperity to your company!
