How to transfer files from computer to computer? The method to be used for this purpose depends on the number of files being transferred. All methods will be discussed in detail below.
Transferring Data Using a Removable Disk
How to transfer files from computer to computer simple way? To do this, you need to buy or find one that is compatible with the computer you are using.
If you are using a cloud service, then you need to make sure that you have permissions to download files from another computer. There are services that do not provide such privileges.
Using a flash card

How do I transfer files from PC to PC if their total size is too small to use the hard drive? You can use a small flash drive, which will be ideal if the computers are far from each other, and the data takes up to 64 gigabytes. You can buy media inexpensively both in computer stores and in stationery.
Instead of a flash card, it is possible to use a laser disc, but for repeated recording it is worth buying a more expensive disc. Cheap ones are used only once. That is why a USB stick is much more convenient, as it saves money, and the number of records is very large.
Transfer process
If you have decided on the equipment, now you need to open the directory with the files. If they are mixed, then you need to sort them into folders according to some principle. Otherwise, how can you transfer files from computer to computer if they are all mixed up?
Now it will be convenient to place the windows of the folder and the removable disk next to each other. You can then click on the folder you want to transfer and drag it from one window to another. At the end, a window may appear that notifies you that the transfer was successful. If the data takes up a lot of space, then the time taken to transfer will also be indicated. Thus, the procedure is repeated until all the necessary files and folders are moved.
Now you need to correctly remove the removable drive. Otherwise, information may be lost. To do this, right-click on it and select "Extract" from the menu.
Now the removable drive is inserted into another computer using a cable or directly. When the computer finds it, you can double-click to open it. Now you can transfer a file or folder from the media to new computer the same drag and drop.
Moving data across the network

To use this method, you must first confirm that both computers are on the same server. In the case of a wireless network, the speed must be very high.
This option is most suitable when the transmission is carried out regularly.
A shared network is created on both computers, protected by a password. Need to click on HDD and select its properties. Next, the "Sharing" tab opens, the "Advanced transfer" button is pressed. It remains to choose the access function, which, depending on the version of the OS, may be called differently.
On another computer, you must enter your username and password, go to the "Start" menu and select "Network". The list of connected computers must include the second computer. When selected, a password is entered to gain access.
The final stage of the transfer is as follows: the files marked for transfer are found and dragged.
Transfer using Windows Easy Share
You will need a USB cable, which will be used to transfer files between computers.
This method is most suitable for users who have bought a new computer and want to drag everything they need onto it from the old one.
The transfer application is downloaded through the Download Center on the official website of the company.
After installing the program, you must register as an administrator to be able to gain access from both computers. A single account must be created for them. Now you can open the application, enter the password or transfer key, select the method to be used. It can be network or cable. Next, it is indicated that this is a new computer, and the operating system that is installed on the old one is selected. The second PC also launches the application and starts the transfer process. If you wish, you can click on "Settings" and remove those elements that do not need to be transferred.
Upon completion of the process, all data will be available on the new computer.
Transfer using cloud storage

How to transfer files from a computer to an iPad or another computer without using equipment? You need cloud services. They are convenient for moving files up to two gigabytes in size. You will need to register with them and get your amount of memory to use. Now you can log into your account on one device, transfer files to the cloud, and then access them from another device and simply download them.
Today we will talk about an important skill that every PC or laptop user needs to master. How often do you encounter the need to transfer a file (book, video, film) from one PC to another? You have a file that needs to be opened on another laptop. There is only WI-FI. All. No cords, no USB flash drives. In our advanced world, when there are 2 or more computers in the house, it often becomes necessary to connect devices to the same network. Is it possible to connect two computers via WI-FI network? And how to do it simply, quickly and safely?
Every confident user will give you a whole lecture about the many options for transferring files. It's just not for this article. Let's take a quick look at what available methods exist for an inexperienced user. How quickly, without bothering with advanced methods, having only the Internet and two laptops at your disposal, transfer any type and file format. And which one is simple and accessible to everyone. So, I will list the most famous methods:
- Home network of 2 or more computers. We will consider this method first of all and in more detail.
- Email.
- Torrent.
- Cloud storage.
Since we have an article about transferring files between computers via Wi-Fi, we will consider this method in detail and first of all.
Local area network between two computers via Wi-Fi
On the topic of setting up a local network, I have already written two instructions:
The thing is useful. Once set up, you will no longer bother in other ways. This will allow you to seamlessly transfer files from one computer to another.
If you have (according to the "crossover" scheme, for connecting computers directly) or a router is installed in the room, then this is easy to do. It is enough that the computers are connected to the same router. It doesn't matter if it's cable or Wi-Fi. Or stretch the cable from one computer to another. But if there is no way to do both, there is another solution. Create a wireless network between computers. It is called . The local network is a very useful thing. Allows you to share files, play games.
Since I already wrote detailed instructions about setting up a local network (via links above), then I see no reason to duplicate this information here. Go ahead and set up.
Perhaps the most ancient and still used by many method of transferring files. We all have email. Many, and not just one. Go to your email, press - write a letter, attach a file to a new letter, send it to a friend.

Or save for yourself as a draft. You can open it on any device by simply going to your mail. One NO. There are restrictions on attached files. You can send a few photos or an abstract. But video or large text formats are out of the question.
Torrent
Little used but very effective method for transferring bulky files (movies, for example). Many people use this program to download files from the Internet. But you can also upload your files from your computer. To do this, you must have Torrent installed on both PC devices. Upload your file for distribution. Your friend is downloading.
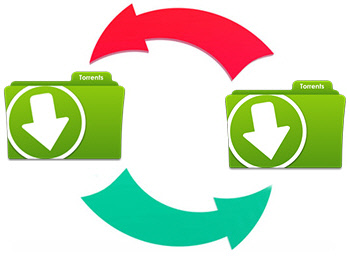
Of the benefits: no queues for downloading, high speed, the ability to stop the download, and then continue. Of the minuses: the program has access to all your programs, the dependence of the download speed on the number of distributors. And not everyone wants to fool themselves by downloading a dubious program, and at the risk of casually picking up all sorts of evil spirits like Amigo, mail.ru, classmates. So, the choice is yours.
Cloud storage
Perhaps the most simple and secure way to store information with the ability to access it from any device that has Internet access. This is exactly what these applications were created for. So that we do not have to run from home to office and back with a flash drive to the advantage. In order to protect us from unexpected loss of stored information (due to a virus or a burnt hard drive).

With the creation of these services, we now have the ability to store photos, documents and other files without cluttering up our computer with megabytes. Have 24-hour access to them from any gadget. And transfer files to other network users. This is a convenient and optimal option, because it provides reliable protection your files.
The modern world cannot be imagined without electronics. Every day people use smartphones, tablets, laptops, computers and other digital equipment. Network technologies and the steady growth in the quality of the Internet connection increase the ease of interaction of gadgets with each other, but it is too early to talk about full integration. The easiest way in this regard is with desktop PCs. Equipped with full-fledged Ethernet adapters operating at speeds up to 1 Gb / s, they are easily combined into a common infrastructure via a local network. More difficult with portable equipment: wired connection laptop with other devices requires a cable line and negates the mobility advantage. And tablets and smartphones are completely devoid of wired network interfaces: the RJ-45 connector, even theoretically, will not fit in a case less than 1 cm thick. The only option for a cable connection is the USB bus, the decoding of the name of which, although it contains the word "universal", is not quite so in practice.
The main task, which may require a high-speed connection of several gadgets, is the exchange of large files. The most common example of such a situation is the need to copy photos and videos from a smartphone to a PC, or the need to download a movie to the memory of a mobile device for viewing on the road. To solve this problem, one usually uses USB cable or card reader (if smartphone or tablet is equipped with microSD).
A cable connection is not always convenient, especially if the PC is busy or there is no appropriate cord at hand. Also, not all mobile devices support flash drive connection. Some require searching, installing drivers and supporting software for a correct connection. To remove a microSD memory module from a smartphone, it is often necessary to remove the cover and pull out the battery or look for a thin sharp object to remove the side tray. These activities are tiring and uncomfortable, even with a rare need for them.
Few people know that you can share files between laptops, mobile devices and computers via Wi-Fi. The wireless interface frees you from worries in the form of finding the right cable and appropriate connectors, installing drivers. In addition, you do not need to release the second device to use it.
For example, if you urgently need to upload photos from your smartphone to your home PC or laptop, which is occupied by another family member, you do not need to ask him to free the car. It is enough to establish a Wi-Fi connection to your home network.
How to share files over Wi-Fi
There are several ways to share files via wifi between laptops, desktop PCs, smartphones and tablets. Some are universal, others are feasible only under certain conditions. The most convenient of them will be discussed below.
The local network
Using LAN - universal way file exchange between a wide variety of electronics. Computers, laptops, tablets, smartphones on Windows and Android platforms can be combined into a single infrastructure. The only requirement is that the devices have wired or wireless interfaces (Ethernet or Wi-Fi).
Before you can share files via Wi-Fi from your phone to a computer (or between laptops), you need to ensure that they are connected to a common network. Usually there are no problems at home, difficulties sometimes occur in office networks.
In an average apartment, access to the network is organized by connecting to a dedicated line via cable or optical fiber. On the part of the subscriber, a universal router is usually installed, equipped with wired (from 1 to 8) and wireless (for dozens of simultaneous connections) interfaces. When using hardware settings and operating systems"by default" (or close to them), all devices connected to the router are physically on the same network.

How to send files over Wi-Fi to a PC, laptop or Windows tablet from an Android device
Setting on a computer
Before you can share files via Wi-Fi from your phone to your computer, you should make sure that your smartphone is on the same network as your PC. If one router is installed in the house, connected to the PC via a cable, and a smartphone is connected to it via Wi-Fi, the additional setting consists only in opening access to the computer from other devices. To do this, you need to go to the "Control Panel", and select the "Manage networks and sharing" item there. In the menu that opens, go to the item "Change advanced sharing settings" and check the boxes "Turn on network discovery", "Turn on file and printer sharing". 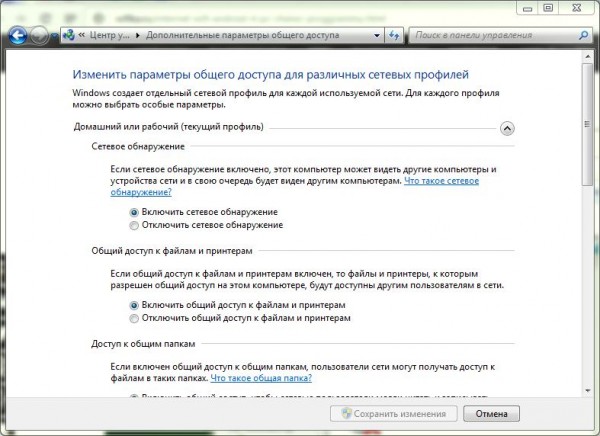
If only verified users are connected to the network, and the Wi-Fi connection is password-protected, in the same menu, you can select the "Turn off sharing with password protection" checkbox. This eliminates the need to constantly enter the PC username and password when connecting. 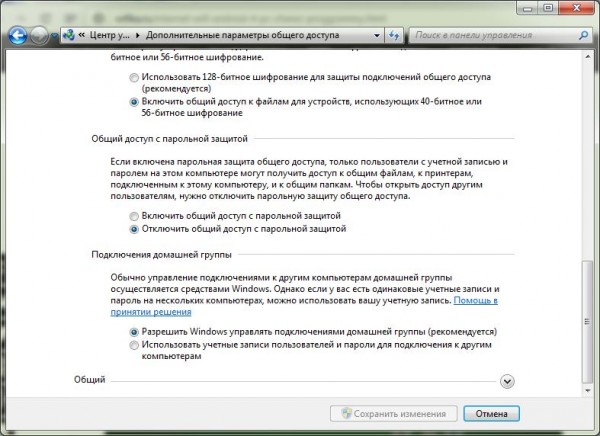
The next step is to open access to the computer disk. In Windows Explorer, right-click on the hard drive partition and select Properties. In the "Access" tab, click "Advanced setup", assign a name and set permissions for reading and writing. After that, you can freely write files to the disc from a smartphone or other PC on the network. 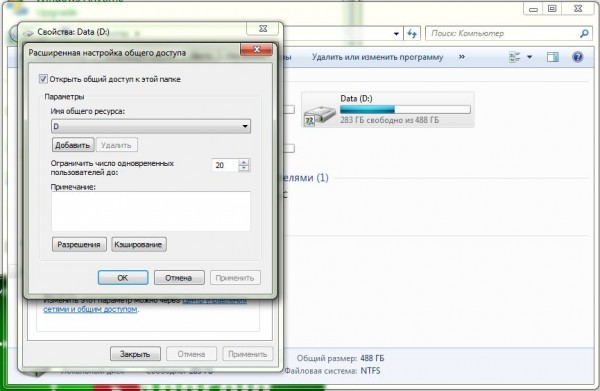
Setting up on a smartphone or tablet
Before you can share files over Wi-Fi from your phone to your computer, you must also set up your smartphone. Built-in file managers usually do not have network functions, so third-party programs are needed. X-Plore (further illustrations are given on its example) or ES Explorer will perfectly fit this role.
On the main screen of the program (where the list of disks is displayed), you need to click the settings icon and check the box "Show local network".  Next, open the LAN item and click the "Add server" button, selecting the "Search" sub-item. The program will scan the network and display available computers.
Next, open the LAN item and click the "Add server" button, selecting the "Search" sub-item. The program will scan the network and display available computers. 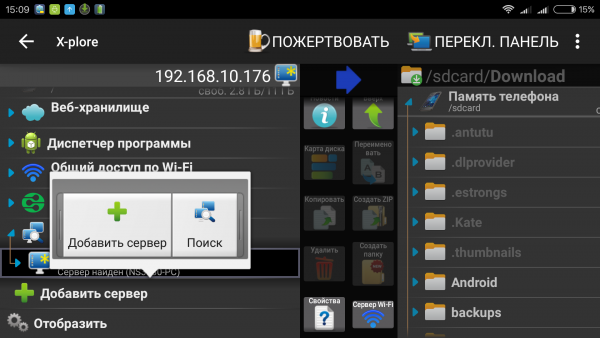 To connect to one of them, you should click on its name, and in the window that opens, enter the username (account on the PC) and password. The provided list will display a list of all locations (drives and folders) on the computer that are shared. You can work with them in the same way as with sections in the memory of a smartphone.
To connect to one of them, you should click on its name, and in the window that opens, enter the username (account on the PC) and password. The provided list will display a list of all locations (drives and folders) on the computer that are shared. You can work with them in the same way as with sections in the memory of a smartphone. 
Now you can share files over Wi-Fi whenever the devices are on the same network. If password protection is disabled, you do not even need to enter a password to connect.
How to share files over Wi-Fi between laptops
In order to exchange via Wi-Fi between laptops, the built-in functionality of Windows is enough. The whole procedure for setting up sharing is the same as when you enable the ability to access a PC from a smartphone. The only thing is, if they are not in a common homegroup, you need to create it. To do this, open the “Network and Sharing Management” item in the “Control Panel”, select the “Homegroup” submenu on the left and follow the recommendations of the OS. To connect a second computer, you need to select the same item on it, connect to the created group and enter the password that the first PC generated. 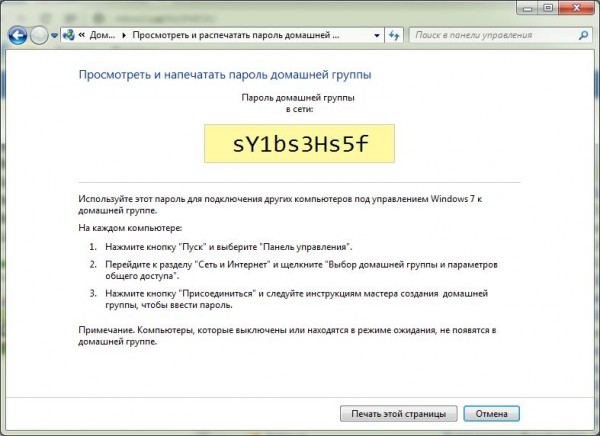
To work with files from a second computer, you need to right-click on the "Computer" icon (on the "Desktop" or in the "Start" menu) and open "Map network drive" in the pop-up context menu. Clicking the Browse button opens a list of available networks and computers connected to them. 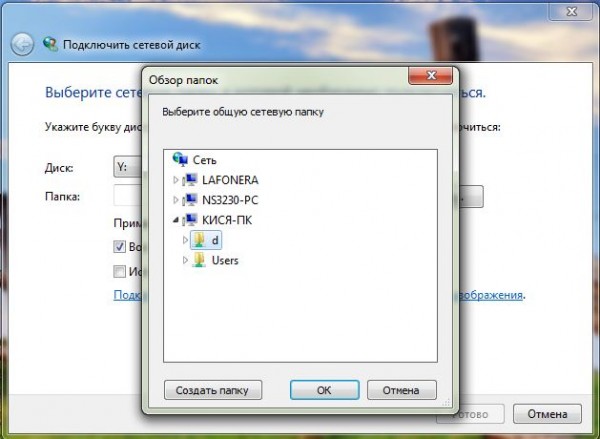 Having chosen the one you need, you should log in to it with the password of his account in order to get into the list of available resources. After specifying the location, you should assign a letter to it. Now you can work with the disks of this PC in the same way as with the partitions of your computer.
Having chosen the one you need, you should log in to it with the password of his account in order to get into the list of available resources. After specifying the location, you should assign a letter to it. Now you can work with the disks of this PC in the same way as with the partitions of your computer. 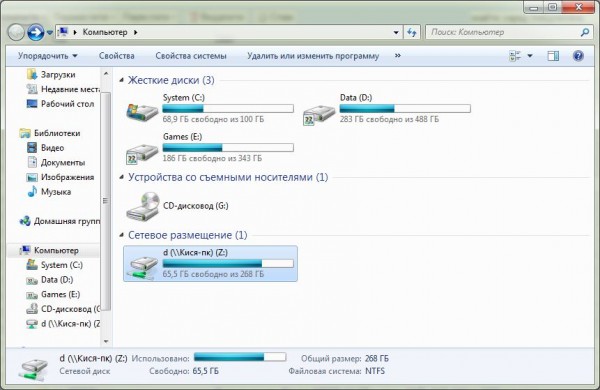
WiFi Direct
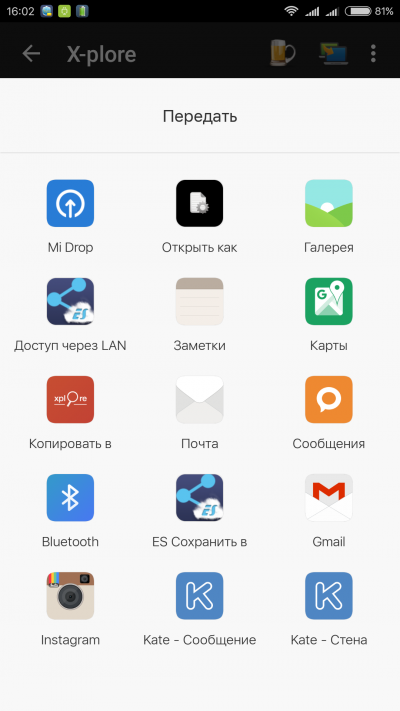
Wi-Fi Direct is a data transfer protocol designed to directly connect two devices without using a router. Theoretically, it is supported by most modern smartphones on Android based. But in practice there are certain difficulties. Many smartphone manufacturers do not include full support for this feature in their devices. The very possibility of its inclusion in the settings is present. To do this, select the “Wi-Fi” item, go to “Advanced Settings” and select “Wi-Fi Direct” there. You need to do this on both devices at the same time. 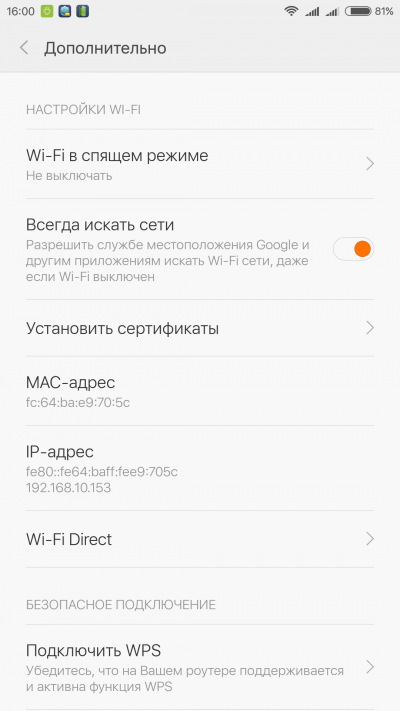 In practice, the function is fully present on some Samsung and possibly smartphones from other brands. When they turn on the "direct" in the "Transfer" context menu, called by holding your finger on the file icon in the file manager, the "Wi-Fi Direct" sub-item appears. Asus has changed it and renamed it to “Share Link”, Xiaomi uses an analogue of Mi Drop. The situation is similar for products of other companies.
In practice, the function is fully present on some Samsung and possibly smartphones from other brands. When they turn on the "direct" in the "Transfer" context menu, called by holding your finger on the file icon in the file manager, the "Wi-Fi Direct" sub-item appears. Asus has changed it and renamed it to “Share Link”, Xiaomi uses an analogue of Mi Drop. The situation is similar for products of other companies.
How to share files via Wi-Fi Direct
Before exchanging files via Wi-Fi Direct between smartphones of different brands, you need to make sure that the function is fully supported. If so, after establishing a connection in any file manager, you need to open the context menu of the file you want to transfer, select an item like "Transfer" and find Wi-Fi Direct in the list of options. 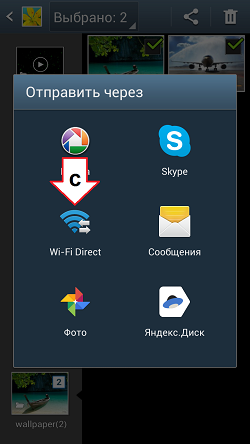
If this is not possible, third-party software comes to the rescue. There are programs SuperBeam, WiFi ShooT and others that have the ability to transmit. But not everyone will like this method: keeping an application that performs one function is not always convenient. The already mentioned X-Plore is a more versatile solution with the richest options, so the choice fell on it. The program has an item "Wi-Fi Sharing", which works on a similar protocol. It allows you to connect two smartphones in a network to share files via Wi-Fi Direct.

On the first smartphone, you need to open this option, press the "Wi-Fi Server" button and turn it on. On another device, you need to launch X-Plore, select "Search" in the same item and go to the list of disk resources of the found smartphone. You can work with them in the same way as with the built-in memory of the gadget or a MicroSD card. 
Conclusion
Wireless file sharing is convenient, and a home LAN is completely universal remedy unification of all computers and mobile devices in the house into a single infrastructure. Wi-Fi speeds in theory reach 300 or 150 Mbps (there are more, but they are not supported by portable electronics), they are enough to transfer documents. But in practice, everything depends on the congestion of the air, the power of the wireless transmitter in a smartphone or tablet, and other conditions. Often, the real speed is noticeably inferior to a cable connection, and it is better to use USB for transferring large files.
Also, before sharing files via Wi-Fi Direct, you need to make sure that there is enough battery power. An active network module consumes battery capacity very quickly, and when transferring large amounts of data, you can suddenly get a turned off smartphone.
Do not forget about safety. If password protection was disabled before sending files via Wi-Fi from your phone to a computer or exchanging them between laptops, it is better to return it so that outsiders cannot delete or change personal data on the disk.
