Error " Unfortunately, the application has been stopped.” is found on Android devices such as Nexus, LG, Samsung, Motorola, Sony, whose system has been updated to . It usually occurs when working with popular applications. Google Play, Yandex Navigator, Instagram, VKontakte, the Hangouts utility and some other commonly used software. Today we will show you how to solve this problem with the help of simple steps.
Simple Ways fix "Unfortunately, the application has stopped" error
"Unfortunately, the application has stopped" is an error that is very common when working Android devices and there are many factors that can cause it. We will bring five ways solutions to the problem and hope that at least one of them will help you get rid of this error on your Android device.
Method 1: Reinstall the app
We suggest that you reinstall the application as the first solution to the problem. It makes sense to apply this method if the error pops up only when working with this particular application, and not with a number of programs installed on the device. First, uninstall the app that is causing the problem and then reinstall it back. Check if you managed to get rid of the "Unfortunately, the application has stopped" error.

Method 2: Delete again installed applications
Sometimes newly installed applications do not support the device's software or hardware and thus must be removed from the device's memory. This way you will get rid of the error if it is caused by the applications themselves.

Method 3: Clear the cache
Cache files are the main source of errors and problems in the functioning of applications. By clearing the cache, you can solve most application-related problems. To clear the cache, go to "Settings" -> "Applications" -> "Program Manager" -> Select "All" and then scroll down to find and select the application that gave the error. Click "Clear cache and data".
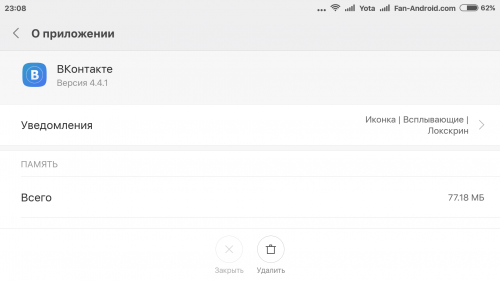
Method 4. Clearing the device's RAM
Clearing RAM - good way Get rid of "Unfortunately, the application has stopped" error on Android devices. Some applications run in the background using a large amount of RAM. Because of them, there is not enough free RAM available for use by other applications. This is where our error comes from. The procedure is as follows: go to Task Manager -> Clear memory.

Method 5. Reset to factory settings (Factory Reset)
If none of the methods above worked, you can perform a factory reset. Some users are very reluctant to resort to this method, since along with the settings of the device, all data related to applications, all updates software, as well as photos, documents, messages, contacts, and personal files stored on your Android device.
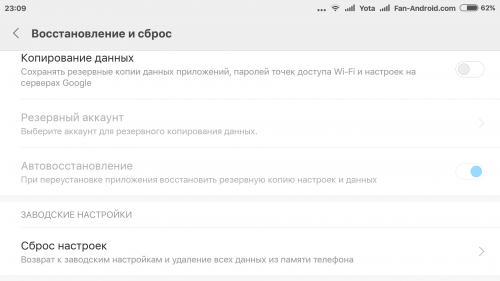
In any case, before you perform a factory reset of the device and try to fix the “Application has stopped” error, do not make a backup. To do this, go to the "Settings" section, find the backup function and a menu where you can back up your current settings and application data for later restoration. You can also transfer all the information to your home PC - it only takes a few minutes. Once you've backed up, you can perform a factory reset (function at the bottom of the backup and restore menu).
It is hoped that using one of the methods given here you will successfully solve the problem of the "Unfortunately, the application has stopped" error on your Android device.
In this post, we will talk about how to solve the error " APP IN CONTACT IS STOPPED".
As a rule, this error occurs after installing updates itself. operating system smartphone or changing credentials and updating the application itself. This error appears in the form of a refusal to save the data of a new contact.
I will try to help you solve this error. There are two solutions to this error:
Clearing the cache and deleting the data of the VKontakte application.
So, we started: Settings> Program Manager or Applications> All> Find in Contact and open it> Clear Cache> Clear Data .... All the work is done. Contacts previously added to the list will not be deleted.
Device date format.
I don’t know why, but it is the date format on the device that often causes the error “ APP IN CONTACT IS STOPPED" and not only him. The solution is simple: change the date format to 24 hours and the application magically starts working.
Settings> Date and Time> Put a tick in front of the inscription 24-hour format> Reboot the device.
Thank you for visiting the Site.
Please leave your Comments or Tips, Subscribe to the newsletter to be aware of the news
And also share the articles of our site With Your Friends in Social Networks by clicking on the Icon.
Application in Contact is stoppedIn this post, we will talk about how to solve the error "APP IN CONTACT STOPPED". As a rule, this error occurs after installing updates to the operating system of the smartphone itself or changing credentials and updating the application itself. This error appears in the form of a refusal to save the data of a new contact. I will try to help you solve this error. There are two solutions to this error: Clearing the cache and deleting the VKontakte application data. So, we started: Settings> Program Manager or Applications> All> Find in Contact and open it> Clear Cache> Clear Data .... The whole thing is done. Contacts previously added to the list will not be deleted. Device date format. I don’t know why, but it is the date format on the device that often causes the “APP…
If you use any of the mobile creations of the family samsung galaxy, then you are probably familiar with all that gamut of bright and lively emotions that occurs when a message suddenly appears on the device screen stating that something has been stopped in the Galaxy. Here, as they say, they arrived.
In general, they like to stop Samsung Galaxy, and everything in a row: either an application is stopped, then the process is stopped, then the system interface is stopped.
But we won’t talk about sad things, but rather we’ll talk about what to do in the event of such sudden stops. So
"Application has stopped" - what does it mean?
Of course, when a user sees such a notification on the screen of his Samsung Galaxy, he at least guesses that one of the active programs has failed.
And that means that it would be necessary to restart it, because it is precisely in this way in a simple way Problems like this are usually fixed.
But what to do if the system writes that not just the application is stopped, but “ Samsung app Galaxy stopped”, and besides, after a normal restart, the ill-fated tablet appears again, and again, and again ...
"Samsung Galaxy app has stopped" message
In fact, "Samsung Galaxy app has stopped" in this case is only given as an example, because, as we said, Galaxy stops everything. Plus, judging by the number of comments on the forums, it is with this message that different Galaxy have recently begun to “please” their owners more often. However, in most cases, you can deal with this and other similar “stops” using the method below.
First of all, we note that the message “Samsung Galaxy application has stopped” (or just some application has stopped) not only indicates the occurrence of a software error, but also, most often, involves a complete reset of the smartphone (or tablet). It is clear that after such a radical impact, the problem will disappear, but the same settings will inevitably disappear with it, as well as a lot of important data that were not backed up. In other words, solving one problem, we get a bunch of others.
But you can go the other way, and instead of completely resetting the settings, you can try to remove and reinstall only the problematic application and / or clear the cache. Often this helps to eliminate these kinds of problems.
Now, briefly about how to clear the cache of a problematic application in the Android OS:
STEP 1. Open the settings menu and find " Application Manager" (if you do not have a Galaxy, but another Android smartphone, then in " Settings» open « Applications«);
STEP 2. Tap the tab " ALL» at the top of the screen and find the problematic application in the list (in our case, “Samsung Galaxy”);
STEP 4. We reboot the smartphone and remember the procedure in case the Galaxy stops something again.
The "Application not installed" sign is probably one of the most common errors on the Android platform. If you believe the statistics, then more than 65% of users of the popular operating system often encounter this problem. Why is this happening and how to get rid of the annoying error? Let's try to figure it out! First, we need to determine the cause of its occurrence.
Common causes:
1) The user made a mistake during the installation of the selected content
2) The developer did not have time to properly test his creation
3) Malfunction of the device - viruses, application conflicts, insufficient memory
4) The program does not match the characteristics of your device.
So, we figured out the reasons. Now let's move on to the solution. To begin with, we need to decide which of the four points is most appropriate for this particular situation. If everything is relatively clear with points 2 and 4, then the remaining options are perfectly treatable.
Problem solving:
1. Go to the "Settings" section, select "Application Manager", click on the tab with our program and delete all data. Retrying the installation.
2. We reboot the device. We clean the RAM and physical memory. Getting rid of unnecessary applications and remnants of improperly removed content. Let's try to install again.
3. Often the sign "Application not installed" appears for users who want to download an application that is already on the device, but has an earlier version. In this case, we need to get rid of old version and everything connected with it. Reboot, try again.
Even if Android is amazing, it's not 100% stable. From time to time you may run into some problems, small and big.
One of these problems is a notification that pops up on the screen saying. This problem usually occurs while the application is running or in use, resulting in data loss. Here are a few ways you can use to fix this issue.
1. Soft reset
Sometimes an application crash is a one-time occurrence, and performing a soft reset will help resolve the issue. Soft Reset means turn off the device, hold it off for a few seconds, and then turn it on.
Being electronic devices, smartphones are prone to problems. Sometimes a simple Soft Reset can solve the problem. It is recommended (but not required) to restart your smartphone at least once a day.
2. Forced stop
Force stop means forcibly closing an application if it does not close or behaves differently than usual. Force stopping an application removes any process associated with it. Here's how to force the app to close:
- Go to "Settings" of your phone
- Go to “Applications”
- Find the app that's behaving strangely or shutting down on its own
- open it
- Click “Force stop”
Now your application should work fine.
3. Deleting App Cache or App Data
Sometimes clearing the app's cache can solve the problem. To delete the application cache, open the application in the application manager and click on "Clear cache".
If the problem persists, try deleting the application data. Deleting app data will also clear the app cache. Deleting app data may delete all data stored in the app, so make sure you have a backup of your data. To delete app data, open the app in the app manager and click on "Clear data".
4. Remove and reinstall the application
Sometimes deleting the app and reinstalling it from the Play Store can also solve the problem given that the app is not a system one.
5. Clearing the system cache
If this problem occurs in multiple applications, i.e. several applications stop on their own, you may need to clear the system cache. Here's how to do it:
- Turn off your phone
- In this step, you need to enter recovery mode, the way to enter may be different depending on the device model, for example, Samsung allows you to do this with the following key combination: simultaneously press Volume up + Power + Home button
- If you did everything right, you should get into the recovery mode menu
- Use the volume key to switch between menu sections. Find Wipe Cache Partition
- Press the power button to confirm the action
- Once the cache is cleared, select System Reboot, press the power button again
6 Factory Reset
If the above methods do not resolve the issue, you may need to perform a factory reset.
Make sure all your data is backed up before performing a factory reset as you will lose all data after a factory reset.
To perform a factory reset, go to your phone's settings, then to “Backup and Reset”, which is located in the subposition “Personal” or “Accounts” (for each in a different way), then click on the button “Data reset”. This should surely fix the bug “Sorry, the app has been stopped”.
