පැතුරුම්පත යනු සෛල වලින් සමන්විත සෘජුකෝණාස්රාකාර අනුකෘතියක් වන අතර, ඒ සෑම එකක්ම තමන්ගේම අංකයක් ඇත.
වැඩසටහන LibreOffice Calcදත්ත වගු සමඟ වැඩ කිරීමට නිර්මාණය කර ඇත, බොහෝ දුරට සංඛ්යාත්මක.
වැඩපොත් සාදන්න
LibreOffice Calc කවුළුව
LibreOffice Calc හි වැඩ කරන කවුළුව රූපයේ දැක්වේ. 1.
සහල්. 1. LibreOffice Calc හි වැඩ කරන කවුළුව
පෙරහන් කරන්න, දත්ත වර්ග කරන්න විවර්තන වගුව. එකවර තීරු කිහිපයකින් දත්ත වර්ග කිරීම. අභිරුචි ලැයිස්තු සාදන්න සහ අභිරුචි වර්ග කරන්න. ලැයිස්තුවට උසස් පෙරහන් විකල්ප යොදන්න. ස්වයංක්රීය අතරමැදි කාර්යයන් භාවිතා කරන්න.
ස්ක්රිප්ට් පෙන්වන්න, සංස්කරණය කරන්න, මකන්න. නිඛිල, දශම, ලැයිස්තුව, දිනය, වේලාව වැනි සෛල පරාසයක දත්ත ඇතුළත් කිරීම සඳහා වලංගු කිරීමේ නිර්ණායක සකසන්න. පණිවිඩයක් සහ දෝෂ පණිවිඩයක් ඇතුළත් කරන්න. පෙර පැවති සෛල රඳා පැවතීම නිරීක්ෂණය කරන්න.
LibreOffice Calc ලේඛනය පෙරනිමියෙන් "Untitled 1" ලෙස හැඳින්වේ. සම්මත ODS දිගුවක් සහිත පත්ර කිහිපයකින් (පෙරනිමිය - 3) සමන්විත වේ. පරිශීලකයාගේ ඉල්ලීම පරිදි, පත්රිකා සංඛ්යාව වැඩි කළ හැක.
වැඩ පත්රිකාව පේළි සහ තීරු වලින් සමන්විත වේ. තීරු A සිට AMG දක්වාත්, පේළි 1 සිට 1048576 දක්වාත් අංක කර ඇත. සෛල ලිපිනයන් තීරු අංකයෙන් සහ පේළි අංකයෙන් සෑදී ඇත (උදාහරණයක් ලෙස, A1). සෛල ඔවුන්ගේ ලිපිනයන් මගින් යොමු කෙරේ.
පත්ර මෙහෙයුම්:
වැඩ පත්රිකාවක ඇති සියලුම සූත්ර බලන්න, ඒවායේ ප්රතිඵල නොවේ. සෛල පරාසයන්ට නම පවරන්න, සෛල පරාසයේ නම් ඉවත් කරන්න. ශ්රිතවල නම් කළ සෛල පරාසයන් භාවිතා කරන්න. විශේෂ පේස්ට් විකල්ප භාවිතා කරන්න: එකතු කරන්න, අඩු කරන්න, ගුණ කරන්න, බෙදන්න. පවතින අච්චුවකින් පොතක් සාදන්න.
සම්බන්ධ කිරීම, ඇතුළත් කිරීම සහ ආයාත කිරීම. අධි සබැඳිය සංස්කරණය කරන්න, ඇතුල් කරන්න, මකන්න. වැඩපොතක් තුළ, විවිධ වැඩපොත් අතර, විවිධ යෙදුම් අතර දත්ත සම්බන්ධ කරන්න. පෙළ ගොනුවකින් වෙන් කරන ලද දත්ත ආයාත කරන්න. මැක්රෝ සාදන්න: පිටු සැකසීම් වෙනස් කිරීම, අභිරුචි අංක ආකෘතියක් යෙදීම, සෛල පරාසයකට ස්වයංක්රීය ආකෘති යෙදීම, ශීර්ෂ ක්ෂේත්ර ඇතුළු කිරීම, පාදකයවැඩ පත්රිකාව.
- නැවත නම් කිරීම - එහි ලේබලයේ පත්රයේ නම මත දෙවරක් ක්ලික් කරන්න හෝ කෙටිමං මෙනුවෙන් "නැවත නම් කරන්න";
- මකාදැමීම - මෙනුව "සංස්කරණය කරන්න" → "පත්රය" → "මකන්න පත්රය" හෝ කෙටිමං සන්දර්භය මෙනුවෙහි "මකන්න";
- චලනය කිරීම හෝ පිටපත් කිරීම - මෙනුව "සංස්කරණය" → "පත්රය" → "චලනය / පිටපත් පත්රය" හෝ කෙටිමං සන්දර්භය මෙනුවේ අනුරූප අයිතමය. පිටපත් කිරීමට, ඔබ "Move / copy sheet" කවුළුවෙහි "පිටපත්" කොටුව සලකුණු කළ යුතුය;
- එකතු කිරීම - නව පත්රය ඇතුළත් කර ඇති පත්රයේ ලේබලය මත ක්ලික් කරන්න, ලේබලයේ සන්දර්භය මෙනුවේ, "පත්ර එක් කරන්න" අයිතමය තෝරන්න (රූපය 2)
සහල්. 2. පත්ර සංවාද කොටුව ඇතුළු කරන්න
මෙම සංවාද කොටුව තුළ, ස්ථානය, පත්රයේ නම, ප්රමාණය සඳහන් කර "OK" බොත්තම ක්ලික් කරන්න. "පත්රය ඇතුළු කරන්න" සංවාද කොටුව "ඇතුළු කරන්න" → "පත්රය" මෙනුව හරහා ද කැඳවිය හැක.
පොත විශාල තහඩු ගණනකින් සමන්විත නම් සහ සියලුම ලේබල නොපෙනේ නම්, ඔබ ලේබලවල වම් පසින් පිහිටා ඇති ඊතල භාවිතා කළ යුතුය.
සෛල සහ පරාසයන් තෝරා ගැනීම(+ ඊතල හෝ වම් මූසික බොත්තම; - විවිධ ප්රදේශ). පේළියක හෝ තීරුවක ඇති සියලුම කොටු පේළිය හෝ තීරු ශීර්ෂය මත ක්ලික් කිරීමෙන් තෝරා ගත හැක. වත්මන් වැඩපොතෙහි වැඩ පත්රිකාවක් තේරීමට, පත්ර පටිත්ත මත ක්ලික් කරන්න. වැඩ පත්රිකාවේ සියලුම කොටු තේරීමට, සම්පූර්ණ පත්රය (පේළියේ සහ තීරු ශීර්ෂයේ මංසන්ධියේ ඇති සෘජුකෝණාස්රය) තේරීමට බොත්තම මත ක්ලික් කිරීම හෝ යතුරුපුවරු කෙටිමඟක් ඔබන්න.
වැඩ පත්රිකාවකට දත්ත ඇතුළත් කිරීම
වැඩ පත්රිකා සෛල පෙළ, නියතයන් සහ සූත්ර අඩංගු විය හැක. ගණිතමය ගණනය කිරීම් සඳහා පෙළ දත්ත භාවිතා කළ නොහැක. පෙරනිමියෙන්, සංඛ්යාත්මක දත්ත දකුණට පෙළගස්වා ඇති අතර පෙළ වමට පෙළගස්වා ඇත. ප්රවර්ග නාමය පළලට ඇතුළත් කර නොමැති නම්, දකුණු කොටුව (එය හිස් නොවේ නම්) ඊළඟ එක අතිච්ඡාදනය වේ. තීරු පළල මෙනු ආකෘතිය → තීරුව → පළල (ඔබට හොඳම පළල විධානය භාවිතා කළ හැක) හෝ තීරු ශීර්ෂ පේළියේ ඇති මායිම් අතින් ඇදගෙන යාමෙන් වෙනස් කළ හැක. දත්ත ටයිප් කර ඇත්නම්, නමුත් තවමත් ඇතුළත් කර නොමැති නම්, නිවැරදි කිරීම් සෘජුවම සෛලය තුළ සහ සූත්ර තීරුව තුළ සිදු කළ හැකිය.
දත්ත ඇතුළත් කිරීමෙන් පසුව, නිවැරදි කිරීම සඳහා එය සංස්කරණ මාදිලිය වෙත මාරු කිරීම අවශ්ය වේ. මෙය සිදු කිරීම සඳහා, අපේක්ෂිත කොටුව මත දෙවරක් ක්ලික් කරන්න. ඇතුල් කිරීමේ ලක්ෂ්යය සෛලය තුළ දිස්වනු ඇත. සංස්කරණය අවසන් කිරීමෙන් පසු, යතුර එබීමෙන් නව දත්ත ආදානය තහවුරු කළ යුතුය. එබීමෙන් සිදු කළ වෙනස්කම් අවලංගු වේ.
දත්ත වර්ග.
වර්ගය දත්ත සඳහා වෙන් කර ඇති මතක ප්රමාණය තීරණය කරයි හැකි මෙහෙයුම්ඔවුන් සමග. LibreOffice Calc හි ප්රධාන දත්ත වර්ග විස්තර කරමු.
සම්පූර්ණ සංඛ්යා- මේවා ඉතිරියකින් තොරව එකකින් බෙදිය හැකි සංඛ්යා වේ: 4; -235. වරහන් තුළ ඇති සංඛ්යා සෘණ ලෙස සලකනු ලැබේ.
සැබෑ අංකයනැතහොත් එය හැඳින්වෙන්නේ කුමක් ද යන්නයි සැබෑ අංකයඕනෑම ධන අංකයක්, සෘණ අංකයක් හෝ ශුන්ය වේ. උදාහරණයක් ලෙස, 24.45 (කොමාවකින් වෙන් කර ඇත).
භාග: 7/8; 4/123.
ප්රතිශත ඇතුළත් කිරීමට, අංකයට පසුව % සංකේතය ටයිප් කෙරේ. ඇතුළත් කළ අංකය මුදල් අගයක් නම්, අවසානයේ rub ලෙස ටයිප් කර ඇත. (රූබල්).
ඇතුළත් කළ සංඛ්යාත්මක නියතය සෛල පළලට ඇතුළත් කර නොමැති නම්, එය #### ලෙස තිරයේ දිස්වේ. මෙම අවස්ථාවේදී, තීරු පළල වැඩි කළ යුතුය.
දිනය සහ වේලාව. උදාහරණයක් ලෙස, 2011 සැප්තැම්බර් 21 වැනි දින ඇතුළත් කිරීම යතුරු පුවරුවේ 21/09/11 ටයිප් කිරීමෙන් සිදු කළ හැක.
වේලාව ඇතුළත් කිරීම 13:21 හෝ 14:15:00 පෝරමයේ ඇත.
සූත්ර. LibreOffice Calc හි සියලුම සූත්ර සංකේතයෙන් ආරම්භ විය යුතුය =
. ආදානය නිවැරදි කිරීම සඳහා, සූත්රය සෛලය තුළ සහ සූත්ර තීරුවේ පෙන්වනු ලැබේ. යතුර එබීමෙන් පසු, සූත්රය මගින් ගණනය කරන ලද අගය සෛලය තුළ දිස්වනු ඇත, සහ ආදාන රේඛාව ඉවත් කරනු ලැබේ.
සූත්රයකින් අගයක් තක්සේරු කරන විට, වරහන් තුළ ඇති ප්රකාශන පළමුව ඇගයීමට ලක් කෙරේ. වරහන් නොමැති නම්, පහත සඳහන් මෙහෙයුම් සිදු කරන්න:
මෙවලම් තීරුවේ ඇති බොත්තමකට මැක්රෝ එකක් පවරන්න. වෙනස් කිරීමේ ලුහුබැඳීම සක්රිය කරන්න, අක්රිය කරන්න. පෙරදසුන් කවුළුව භාවිතයෙන් පැතුරුම්පතෙහි වෙනස්කම් නිරීක්ෂණය කරන්න. පත්රයේ වෙනස්කම් පිළිගන්න, ප්රතික්ෂේප කරන්න. පොත් සංසන්දනය හා ඇසුරු කිරීම.
පොතක් සඳහා මුරපද ආරක්ෂාව එක් කරන්න, ඉවත් කරන්න: විවෘත කරන්න, වෙනස් කරන්න. මුරපදයක් භාවිතා කරමින් සෛල, වැඩ පත්රිකා වල ආරක්ෂාව සක්රිය කරන්න, අක්රිය කරන්න. සඟවන්න, සූත්ර බලන්න. වගු තොරතුරු නිශ්චිත භූගෝලීය ස්ථානයකට සම්බන්ධ කර ඇති ඛණ්ඩාංක සමඟ මෙම වගු සම්බන්ධ කළ හැක. ටස්කනි කලාපය සඳහා උදාහරණයක් වන්නේ සිරා විසින් ලබා දී ඇති ස්ථාන නාම ලැයිස්තුවකි. මහ නගර සභාව තෝරාගත් පසු, පිටුවක් විවෘත වන අතර ඔබට ස්ථාන ලැයිස්තුව මත ක්ලික් කළ හැකිය.
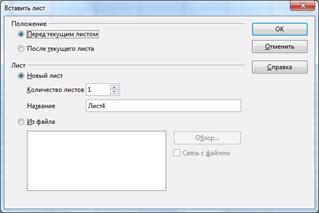
- කාර්යය අගයන් ගණනය කරනු ලැබේ;
- ඝාතන මෙහෙයුම (මෙහෙයුම් ලකුණ ^);
- ගුණ කිරීමේ සහ බෙදීමේ මෙහෙයුම් (මෙහෙයුම් සලකුණු *, /);
- එකතු කිරීමේ සහ අඩු කිරීමේ මෙහෙයුම් (මෙහෙයුම් සලකුණු +, -).
ඔපෙරන්ඩ් ලෙස, සූත්රයේ අංක, යොමු (සෛල ලිපින), ශ්රිත අඩංගු විය හැක.
සූත්ර උදාහරණ: = 4*8^4-12; B2+SIN (1.576).
සූත්රයේ අගය යොමු කරන ලද සෛලවල අන්තර්ගතය මත රඳා පවතින අතර එම සෛලවල අන්තර්ගතය වෙනස් වන විට එය වෙනස් වේ.
සදහා සූත්ර තර්ක අගයන් බැලීමවැඩ පත්රිකාවේ, ඔබ සූත්රය සමඟ කොටුවේ වම් මූසික බොත්තම දෙවරක් ක්ලික් කළ යුතුය. ඒ අතරම, සූත්රයේ තර්ක සහ වැඩ පත්රිකාවේ අනුරූප අගයන් එකම වර්ණයෙන් උද්දීපනය කර ඇත (රූපය 3) 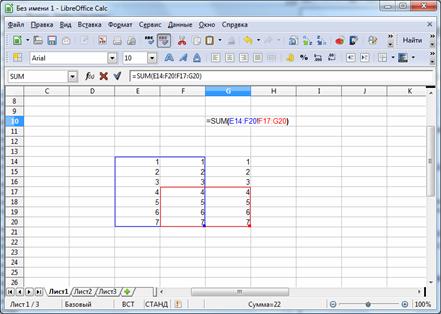
සහල්. 3. සූත්ර තර්ක අගයන් බලන්න
එකම මට්ටමේ මෙහෙයුම් වමේ සිට දකුණට සිදු කෙරේ. මෙම මෙහෙයුම් වලට අමතරව, අංක ගණිත ප්රකාශන සම්බන්ධතා මෙහෙයුම් භාවිතා කරයි:
: පරාසය;
; සංගමය;
! ඡේදනය.
& (ඇම්පර්සන්ඩ්) ලකුණ පාඨ සංගත කිරීමට භාවිතා කරයි.
කාර්යයකලින් තීරණය කළ සූත්රයකි. ශ්රිතයට වරහන් තුළට නමක් සහ තර්ක ඇත. තර්කයන් ";" සංකේතය මගින් එකිනෙකින් වෙන් කරනු ලැබේ. තර්ක ලෙස, ඔබට වෙනත් කාර්යයන් (ඒවා එකම දත්ත වර්ගය සමඟ වැඩ කරන්නේ නම්), නියතයන්, සෛල ලිපින සහ සෛල පරාසයන් භාවිතා කළ හැකිය.
පරාසයක් යනු සෘජුකෝණාස්රයක් සාදන සෛල සමූහයකි. මෙම පරාසය සෘජුකෝණාස්රයේ ඉහළ වම් කෙළවරේ ඇති කොටුවකින් සහ සෘජුකෝණාස්රයේ පහළ දකුණු කෙළවරේ ඇති සෛලයකින් දැක්වේ. උදාහරණයක් ලෙස, C5:F9 යන තනතුර විස්තර කරන්නේ අංක 5, 6, 7, 8, 9 සහ C, D, E, F තීරුවල මංසන්ධියේ පිහිටා ඇති සෛල පරාසයයි.
උදාහරණයක් ලෙස, SUM(A3;E1:E4) - මෙම ශ්රිතයට තර්ක දෙකක් ඇත. පළමුවැන්න A3, දෙවැන්න E1:E4. A3, E1, E2, E3, E4 සෛලවල සංඛ්යා සාරාංශ කර ඇත.
සූත්ර තීරුව"කාර්යය" ක්රියාකරු තේරීමෙන් පසු (ලකුණ " =
” සූත්ර තීරුවේ) පහත සඳහන් මූලද්රව්ය අඩංගු වේ: මෑතකදී භාවිතා කරන ලද කාර්යයන් වල පතන ලැයිස්තුවක්, "Function Wizard" බොත්තම, "අවලංගු කරන්න" බොත්තම, "Apply" බොත්තම සහ ආදාන රේඛාව (රූපය 4). 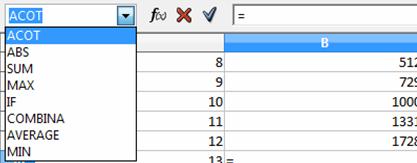
සහල්. 4. සූත්ර තීරුව
සූත්ර ඇතුළත් කිරීම.සූත්ර ක්රම කිහිපයකින් ඇතුළත් කළ හැක: අයිකන භාවිතා කිරීම, ටයිප් කිරීම හෝ දෙකම.
1. ඔබට සූත්රය ඇතුළු කිරීමට අවශ්ය කොටුව ක්ලික් කරන්න.
2. ක්රියාකාරී නිරූපකය ක්ලික් කරන්න (" =
”) සූත්ර තීරුවේ. ආදාන රේඛාවේ සමාන ලකුණක් දිස්වන අතර ඔබට දැන් සූත්රය ඇතුළත් කළ හැකිය. "Function Wizard" භාවිතයෙන් සූත්රය ඇතුළත් කළ හැක, පතන ලැයිස්තුවෙන් අවශ්ය ක්රියාකරුවන් තෝරාගැනීම සහ යතුරුපුවරුවෙන් ක්රියා ඇතුළත් කිරීම.
3. අපේක්ෂිත අගයන් ඇතුළත් කිරීමෙන් පසුව, වත්මන් කොටුවට ප්රතිඵලය ඇලවීම සඳහා යතුර හෝ "පිළිගන්න" බොත්තම ඔබන්න. ඔබට ආදාන රේඛාව ඉවත් කිරීමට අවශ්ය නම්, යතුර හෝ අවලංගු කරන්න බොත්තම ඔබන්න.
ඔබට ආදාන කර්සරය නොපෙනුනත්, ඔබට අගයන් සහ සූත්ර කෙලින්ම සෛල තුළට ඇතුළු කළ හැකිය. සියලුම සූත්ර සමාන ලකුණකින් ආරම්භ විය යුතුය.
සූත්රය ඇතුළු කිරීම ආරම්භ කිරීමට ඔබට සංඛ්යාත්මක යතුරුපුවරුවේ "+" හෝ "-" යතුර ඔබන්න. NumLock මාදිලිය ක්රියාත්මක විය යුතුය. උදාහරණයක් ලෙස, පහත දැක්වෙන යතුරු අනුපිළිවෙලින් ඔබන්න: +50 - 8 .
සෛලය ප්රතිඵලය පෙන්වයි 42. සෛලය =+50-8 සූත්රය අඩංගු වේ.
"Function Wizard" භාවිතා කරන ශ්රිත කට්ටලයක්.බොත්තම " කාර්ය විශාරද »මෙවලම් තීරුවේ පෙනෙන්නේ f
(
x
)
.
ගොඩනඟන ලද කාර්යයන් ඔබට පහසුවෙන් සහ ඉක්මනින් අවශ්ය ගණනය කිරීම් සිදු කිරීමට ඉඩ සලසයි. LibreOffice Calc සතුව කාර්යයන් 350කට වඩා ඇත. කාර්යය විසඳීම සඳහා ගොඩනඟන ලද කාර්යයන් කිසිවක් සුදුසු නොවන අවස්ථාවක, පරිශීලකයාට තමාගේම (අභිරුචි) කාර්යයක් නිර්මාණය කිරීමට අවස්ථාව තිබේ.
භාවිතයේ පහසුව සඳහා, කාර්යයන් වර්ගීකරණය කර ඇත: දත්ත සමුදාය; දිනය වෙලාව; මූල්ය; විස්තර; මොළ ටීසර්; ගණිතමය; අරා; සංඛ්යානමය; පැතුරුම්පත්; පෙළ; අතිරේක.
මෙම බොත්තම ක්ලික් කිරීමෙන් විශාරදයා ආරම්භ වේ. ඔබට අවශ්ය කාණ්ඩයෙන් ශ්රිතයක් තෝරාගත හැක. උදාහරණයක් ලෙස, අංකයක අතිධ්වනික ප්රතිලෝම කෝසයිනය ගණනය කිරීම සඳහා, සෛල E41 තෝරන්න, "Function Wizard" බොත්තම මත ක්ලික් කරන්න, "Math" කාණ්ඩය තෝරන්න, "ACOSH" ශ්රිතය. සංවාද කොටුවේ දකුණු පැත්තේ, මෙම කාර්යය පිළිබඳ විස්තරයක් සපයනු ලැබේ (රූපය 5). 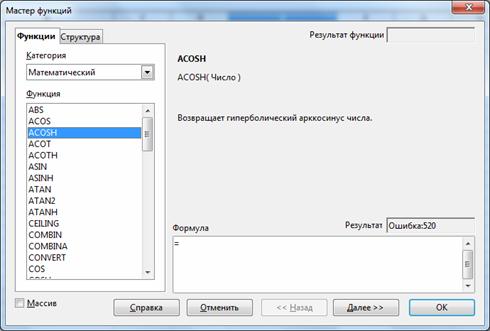
සහල්. 5. Function Wizard Dialog Box
මෙම කාර්යය භාවිතා කිරීමට, ඔබ "ඊළඟ" බොත්තම ක්ලික් කළ යුතුය හෝ සංවාද කොටුවේ වම් පැත්තේ ඇති "ACOSH" ශ්රිතය දෙවරක් ක්ලික් කරන්න. සංවාද කොටුවේ දකුණු කොටසේ ශ්රිත නාමයට පසුව ලබා දී ඇති ආකෘතිය අනුව ඔබට ආදාන රේඛාවේ සූත්රය අතින් ඇතුල් කළ හැකිය.
"ඊළඟ" බොත්තම ක්ලික් කිරීමෙන් හෝ "ACOSH" ශ්රිතය මත දෙවරක් ක්ලික් කිරීමෙන් පසු, සංවාද කොටුව පහත පෝරමය ගනී (රූපය 6) 
සහල්. 6. "ACOSH" ශ්රිතය තේරීම
මෙම කවුළුවෙහි, ඔබට "අංක" ක්ෂේත්රයේ යතුරු පුවරුවෙන් අංකයක් ඇතුළත් කළ හැකිය. මෙම අංකයට ගත හැකි අගය කුමක්ද යන්න ඉහත දක්වා ඇත. ඔබ "තෝරන්න" බොත්තම මත ක්ලික් කළ විට, ආදාන රේඛාවක් දිස්වේ (රූපය 7), එහි ඔබට ගණනය කළ යුතු අංකය අඩංගු කොටුවේ නම ඇතුළත් කළ හැකිය (කෝෂය තේරීමෙන් වැඩ පත්රිකාව මත කෙලින්ම තෝරා ගත හැකිය. එය වම් මූසික බොත්තම සමඟ).
සහල්. 7. අංකයක් තෝරන්න
අවශ්ය කොටුව තේරීමෙන් පසු, ඔබ බොත්තම මත ක්ලික් කළ යුතුය
මෙම අවස්ථාවේදී, අපි අපගේ සංවාද කොටුව වෙත ආපසු යමු, එහි ප්රතිඵලය දැනටමත් දර්ශනය වී ඇත (රූපය 8) 
සහල්. 8. අංකයක් අඩංගු කොටුවක් තේරීමෙන් පසු "Function Wizard"
"ව්යුහය" ටැබය තුළ, "ක්රියාකාරී විශාරද" මෙම මෙහෙයුමේ ව්යුහය, කැදලි මට්ටම (රූපය 9) අපට පෙන්වයි. 
සහල්. 9. ව්යුහය ටැබය
අපි බොත්තම ඔබන්න. මෙම ශ්රිතයේ ප්රතිඵලය සෛල E41 (රූපය 10) හි සටහන් කර ඇත. 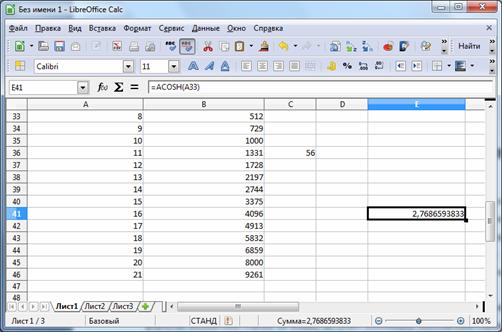
සහල්. 10. කාර්යයේ ප්රතිඵලය
LibreOffice Calc හට තනි සෛල සහ දත්ත අරා සමඟ ක්රියා කළ හැක.
අමතමින්
LibreOffice Calc සෛල ලිපින වර්ග දෙකක් අතර වෙනස හඳුනා ගනී: නිරපේක්ෂ සහ සාපේක්ෂ. වර්ග දෙකම එකම සබැඳියේ යෙදිය හැකි අතර මිශ්ර සබැඳියක් සෑදිය හැකිය.
සාපේක්ෂ සබැඳියසූත්රය අඩංගු කොටුවේ සිට ආමන්ත්රණය කළ හැකි කොටුව වෙත යන මාර්ගය පිළිබඳ ඇඟවීමක් ලෙස වැඩසටහන මගින් වටහාගෙන ඇත. සූත්රය පිටපත් කිරීමේදී, මාර්ගය සංරක්ෂණය වන පරිදි සාපේක්ෂ සබැඳි වෙනස් කරනු ලැබේ. Calc හි පෙරනිමියෙන් සාපේක්ෂ යොමු කිරීම් භාවිතා වේ.
නිරපේක්ෂ සබැඳියසෛලයේ නිරපේක්ෂ ඛණ්ඩාංක සකසයි. ඔබ සූත්රයක් පිටපත් කරන විට, නිරපේක්ෂ සෛල යොමුව වෙනස් නොවේ. නිරපේක්ෂ සඳහනක් පේළිය සහ තීරු අංකයට පෙර ඩොලර් ලකුණක් සඳහන් කිරීම මගින් නියම කරනු ලැබේ, උදාහරණයක් ලෙස $A$1.
මිශ්ර යොමුවක් යනු පේළිය සහ තීරුව භාවිතා කරන විට නිරපේක්ෂ සහ සාපේක්ෂ යොමුවල එකතුවකි විවිධ ක්රමඇමතීම, උදාහරණයක් ලෙස $A4, B$3. සූත්රයක් පිටපත් කිරීමේදී, සබැඳියේ නිරපේක්ෂ කොටස වෙනස් නොවේ.
යතුරුපුවරුවෙන් ඇතුල් කිරීමෙන් හෝ නියම කිරීමෙන් (අවශ්ය සෛලය මත ක්ලික් කිරීමෙන්) කෙලින්ම සූත්රයක් ඇතුළත් කිරීමේදී ඔබට සබැඳියක් සැකසිය හැක.
බොහෝ විට සූත්රවල සෛල පරාසයක් සඳහන් කිරීම අවශ්ය වේ. පරාසයක් නියම කිරීමට Calc ලිපින ක්රියාකරුවන් තුනක් භාවිතා කරයි:
පරාස ක්රියාකරු (කොලන්): සබැඳිය නිශ්චිත සෛල දෙකක් අතර පිහිටා ඇති සියලුම සෛල ආමන්ත්රණය කරයි, උදාහරණයක් ලෙස, =SUM(A1:B2) - A1, A2, B1 සහ B2 යන සෛලවල අගයන්ගේ එකතුව ලබා දෙයි;
පරාසය ඒකාබද්ධ කිරීමේ ක්රියාකරු (අර්ධ කොලොන්): සබැඳිය නිශ්චිත තනි පරාසවල සෛල ආවරණය කරයි, උදාහරණයක් ලෙස, =SUM(A3;E1:E4) - A3, E1, E2, E3, E4 යන සෛල එකතුව ලබා දෙයි;
පරාස ඡේදනය කිරීමේ ක්රියාකරු (විස්මිත ලක්ෂ්යය): යොමුව එක් එක් නිශ්චිත පරාසවල ඇති සෛල විහිදුවයි, උදාහරණයක් ලෙස, =SUM(B2:D2!C1:D3) - C2 සහ D2 සෛල එකතුව ලබා දෙයි.
පේළි නිර්මාණය
තීරුවක හෝ පේළියක කොටසක එකම අගය හෝ සූත්රය ඇතුළත් කිරීමේ යෝජනා ක්රමය:
1. අගයක් හෝ සූත්රයක් කොටුවකට ඇතුළු කර ක්ලික් කරන්න;
2. මූසික දර්ශකය සෛල පිරවුම් සලකුණ මත තබා වම් බොත්තම එබීමෙන් අවශ්ය දිශාවට එය ඇදගෙන යන්න. ![]() සෛල පිරවුම් සලකුණ යනු කොටුවේ පහළ දකුණු කෙළවරේ ඇති කුඩා සෘජුකෝණාස්රයකි:
සෛල පිරවුම් සලකුණ යනු කොටුවේ පහළ දකුණු කෙළවරේ ඇති කුඩා සෘජුකෝණාස්රයකි:
මෙය මහ නගර සභාවේ ස්ථාන නාමවලට අදාළ දත්ත අඩංගු වගුවක් සහිත පිටුවක් විවෘත කරනු ඇත. දැන් ඔබ සමන්විත වන ස්ථර කළමනාකරණය සඳහා අතුරු මුහුණත විවෘත කරන්න පෙළ ගොනු. මෙම අවස්ථාවෙහිදී, උදාහරණයක් ලෙස, වගුවේ භාවිතා වන පරිසීමක ටැබ් වේ, වෙනත් අවස්ථාවල දී ඒවා කොමා හෝ අවකාශයන් හෝ දෙකේම සංයෝජන විය හැකිය. ඊට අමතරව, වගුව ආරම්භ වන්නේ කුමන ගොනුවේ පේළියකින්ද, සහ පළමු පේළියේ වගු ශීර්ෂය අඩංගු වන්නේ කොතැනද යන්න ඔබ වැඩසටහනට පැවසිය යුතුය. දැන් ඔබට උඩුගත කරන ගොනුවට සබැඳි පද්ධතියක් පැවරීමට අවශ්ය වනු ඇත.
ප්රතිගාමී වර්ගය අනුව සංඛ්යාත්මක අගයන් ඇතුළත් කිරීමේ යෝජනා ක්රමය:
1. යාබද සෛල දෙකකට ප්රගතියේ පළමු මූලද්රව්ය දෙක ඇතුල් කරන්න;
2. මෙම සෛල තෝරන්න;
3. තෝරන ලද සෛලවල පිරවුම් සලකුණ මත මූසික දර්ශකය තබා වම් මූසික බොත්තම තද කර ගනිමින් එය අවශ්ය දිශාවට ඇදගෙන යන්න.
හැඩතල ගැන්වීම
සෛල තුළ ගබඩා කර ඇති දත්ත ආකෘති කිහිපයකින් එකකින් පෙන්විය හැක. ඔබට "සෛල ආකෘතිය" සංවාද කොටුව තුළ දත්ත ඉදිරිපත් කිරීමේ ආකෘතිය සහ සෛලය නිර්මාණය කර ඇති ආකාරය තෝරාගත හැක (රූපය 11). ඔබට යතුරු සංයෝජනයක් එබීමෙන්, "ආකෘතිය" මෙනුවේ "සෛල ..." අයිතමය හෝ කොටුවේ දකුණු මූසික බොත්තම ක්ලික් කිරීමෙන් පසු "ආකෘතිය සෛල ..." අයිතමය තේරීමෙන් (සන්දර්භය මෙනුව ඇමතීමෙන්) ඔබට එය ඇමතිය හැකිය. .
හැඩතල ගැන්වීමට පහත සඳහන් අංග ඇතුළත් වේ:
- අංක ආකෘතිය සැකසීම;
- අකුරු තේරීම;
- ඇඳීම් රාමු;
- වර්ණ හා රටා සහිත සෛල පිරවීම;
- දත්ත පෙළගැස්ම;
- දත්ත ආරක්ෂාව. 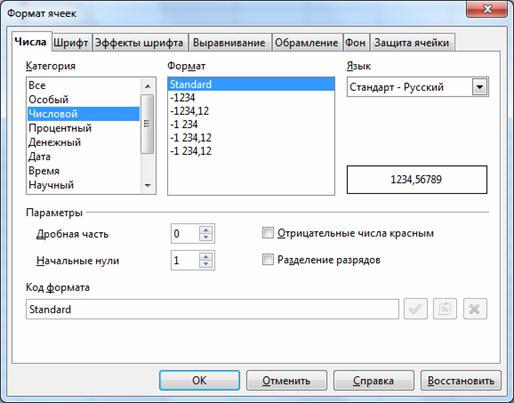
සහල්. 11. සෛල සංවාද කොටුව ආකෘතිකරණය කරන්න
"ආකෘති සෛල" කවුළුවෙහි ටැබ් කිහිපයක් අඩංගු වේ, පිටු සලකුණු ටැබය මත ක්ලික් කිරීමෙන් ඔබට ඒවා අතර මාරු විය හැකිය. ටැබ් වල කෙටි විස්තරය:
අංක- එහි ශෝධනය කිරීමේ හැකියාව (දකුණු පසින්) සමඟ දත්ත ඉදිරිපත් කිරීමට ක්රමයක් තෝරා ගැනීමට ඔබට ඉඩ සලසයි. උදාහරණයක් ලෙස, සංඛ්යාත්මක ආකෘතිය සඳහා, ඔබට දශම ස්ථාන ගණන නියම කළ හැක. මෙම අවස්ථාවෙහිදී, තෝරාගත් දත්ත නිරූපණයෙහි නියැදියක් දකුණු පස ඇති ක්ෂේත්රයේ දර්ශනය වේ.
අකුරු- ටැබ් එක අකුරු තේරීම පාලනය කරයි (විලාසය, විලාසය, ප්රමාණය, භාෂාව).
අකුරු බලපෑම්- අකුරු වල වර්ණය, උඩින් ඉරි, යටින් ඉරි, සහන, දළ සටහන, සෙවනැල්ල සැකසීමට ඔබට ඉඩ සලසයි.
පෙළගැස්ම- පිටු සලකුණ මඟින් සෛලය තුළ පෙළ තබා ඇති ආකාරය, සෛලය තුළ පෙළ භ්රමණය වීම, සෛලය තුළ වචන එතීම පාලනය කිරීමට ඔබට ඉඩ සලසයි.
රාමු කිරීම- ටැබය ඔබට විවිධ මෝස්තර සහ ඝනකමේ මායිම් භාවිතා කරමින් සෛල වටා රාමුවක් නිර්මාණය කිරීමට ඉඩ සලසයි.
පසුබිම- ටැබය සෛල පිරවුම් වර්ණය පාලනය කරයි.
සෛල ආරක්ෂණය- ටැබ් වෙනස්වීම් වලින් සෛල ආරක්ෂා කිරීම පාලනය කරයි.
ගොනු ගුණාංග වලින්, ඔබට ඝනකම ශුන්යයට සැකසීමෙන් ලක්ෂ්යයේ විලාසය වෙනස් කළ හැකිය, එබැවින් එය සිතියමේ නොපෙනේ. සෑම විටම ගුණාංග වලින්, "කෙටිමං" ටැබයෙන්, ඔබට එය මත ක්ලික් කිරීමෙන් සහ පතන මෙනුවෙන් ප්රදර්ශනය කිරීමට අවශ්ය ක්ෂේත්රය තෝරා ගැනීමෙන් කාර්යය සක්රිය කළ හැකිය, මෙම නඩුවේ ස්ථාන ක්ෂේත්රය.
අවසාන දර්ශනය ආපසු ලබා දීමේ උදාහරණයක්. තිර පටිගත කිරීම ජේම්ස් තෝමස් මහතා අතින් සිදු විය. ඔහුගේ ඕස්ට්රේලියානු ඉංග්රීසි රසවිඳින්න. වගු නිර්මාණය කරන්නේ කෙසේද, පේළි සහ තීරු සමඟ වැඩ කරන්නේ කෙසේද යන්න ඉගෙන ගන්න. අපි මායිම් සහ වගු ගුණාංග භාවිතා කිරීමට පුරුදු වෙමු. අවසාන වශයෙන්, අපි ඔබේ පාසල් කාලසටහන නිර්මාණය කරන්නෙමු.
සූත්ර ගණනය කිරීමේදී වැරදි අගයන්
දෝෂ අගය |
දෝෂ කේතය |
දෝෂ පැහැදිලි කිරීම |
|
කොටුවේ සම්පූර්ණ අන්තර්ගතය පෙන්වීමට තීරුව පටු වැඩිය. මෙම ගැටළුව විසඳීම සඳහා, තීරු පළල වැඩි කිරීම හෝ "ආකෘතිය" → "තීරුව" → "ප්රශස්ත පළල" මෙනුව භාවිතා කරන්න. පේළි සහ තීරු සමඟ වැඩ කරන්නේ කෙසේදැයි අපි ඔබට පෙන්වන්නෙමු. අපි වගු මායිම් සහ දේපල පුරුදු කරමු. මේ සියල්ල අවසන් තරගයේදී පාසල් කාලසටහනක් නිර්මාණය කිරීමට යොදා ගනී. වගු වගු වගුව මේසය සෛල තීරු තීරු පේළිය ඒකාබද්ධ බෙදීම් මායිම් රේඛා රේඛාව පළල උස උස පත්ර ලැයිස්තුව ඇතුළු කරන්න මෙවලම් ප්රමාණය වෙනස් කිරීම ප්රමාණය වෙනස් කිරීම පෙරනිමියෙන් පිටත පිටත අභ්යන්තර දවටන එතුම පහළ පහළ මධ්යම උපාධි පන්තියේ පෙළ දිශානතිය දිශානතිය පෙළ සංවාද කොටුව පෙළගස්වන්න කාලසටහන් පෙළගැස්වීමේ කාලසටහන. ඒකාබද්ධ කිරීම සහ මැද කොටු ඒකාබද්ධ කිරීම සහ මැදට පෙළගස්වීම ප්රමාණය වෙනස් කිරීම වගු ප්රමාණය එතුම පෙළ ස්වයංක්රීය එතුම ස්වයංක්රීය පෙළ හැකිලීම සුදුසු සෛල ප්රමාණය සීරුමාරු කිරීම පෙළ කොටුවේ ප්රමාණය පෙළ පෙළගැස්වීම පෙළ පසුබිම් වර්ණ පසුබිම් වර්ණය.
|
||
|
ක්රියාකරු හෝ තර්කය වලංගු නොවේ. |
||
|
ගණනය කිරීමේ ප්රතිඵලය වූයේ යම් අගයන් පරාසයක පිටාර ගැලීමයි. |
||
|
සෛලයක් තුළ ඇති සූත්රයක් සූත්රයේ අර්ථ දැක්වීමට හෝ භාවිතා කරන ශ්රිතවලට නොගැලපෙන අගයක් ලබා දෙයි. මෙම දෝෂය සූත්රය මගින් යොමු කර ඇති කොටුවේ අංකයක් නොව පෙළ අඩංගු බව ද අදහස් විය හැක. පේළි තියෙනවා එකම උස, පළමු තීරුව සෛල කිහිපයක් ඒකාබද්ධ කරයි, සෛලවල අන්තර්ගතය සිරස් අතට සහ තිරස් අතට කේන්ද්රගත කර ඇත, සෛලයේ පසුබිම් වර්ණය සකසා ඇත, පිටත මායිම තද වන අතර අභ්යන්තර මායිම වේ. කාලසටහනක් ඔබට එම මට්ටමේ පාලනය කළ යුතු සියල්ල භාවිතා කරන වගුවක උදාහරණයක් විය හැකිය. රේඛා එකම උසයි, පළමු පේළිය බහු සෛල වලින් සංකලනය වී ඇත, සෛලයේ අන්තර්ගතය සිරස් අතට සහ තිරස් අතට තනි සෛල කේන්ද්රගත කිරීමට පෙළගස්වා ඇත, පසුබිම් වර්ණ වගු වලට ශක්තිමත් මායිමක් ඇත, සහ තුනී රේඛාතුල. ඒකාබද්ධ කිරීමේ හා බෙදීමේ පුරුද්ද. |
||
|
සෛලය තුළ ඇති සූත්රය නොපවතින යොමු භාවිත කරයි. |
||
|
හැඳුනුම්කාරකය ඇගයීමට ලක් කළ නොහැක: වලංගු සබැඳියක් නැත, වලංගු වසම් නාමයක් නැත, තීරුවක්/පේළියක් නැත, සාර්ව, වලංගු නොවන දශම බෙදුම්කරුවෙකු නැත, පිරවුමක් හමු නොවීය. |
||
|
0 න් බෙදීම සකසා ඇත. තීරු පහක් සහ පේළි තුනක් සහිත වගුවක් සෑදීමට වගු ඇතුළු කරන්න සංවාද කොටුව භාවිතා කරන්න.
|
සෛල සම්බන්ධතාවය නිරීක්ෂණය කිරීම.
තුල විශාල මේසසංකීර්ණ සූත්ර ගණනය කිරීම් සඳහා භාවිතා කරන්නේ කුමන සෛලද, හෝ දී ඇති සෛලයක් සහභාගී වන්නේ කුමන සෛල සූත්රවලටද යන්න තීරණය කිරීම අපහසු විය හැක.
LibreOffice Calc මඟින් සෛල අතර සම්බන්ධතාවයේ දෘශ්ය චිත්රක නිරූපණයක් භාවිතා කිරීමට ඔබට ඉඩ සලසයි. සූත්ර ගණනය කිරීම් සඳහා භාවිතා කරන සෛල "බලපෑමේ සෛල" ලෙස හැඳින්වේ. ක්රියාකාරී සෛලය භාවිතා කරන සූත්ර ඇති සෛල "පරාධීන සෛල" ලෙස හැඳින්වේ.
බලපෑම් කරන සහ යැපෙන සෛල සොයා ගැනීමට, ඔබට මෙනු විධානය "මෙවලම්" → "යැපීම්" භාවිතා කළ හැක. මෙම සේවාවේ මෙනුව රූපයේ දැක්වේ. 12. 
සහල්. 12. මෙනුව "යැපීම්"
සෛල වලට බලපෑම් කිරීම.මෙම විශේෂාංගය සූත්රය අඩංගු වත්මන් සෛලය සහ එම සූත්රයේ භාවිතා වන සෛල අතර සම්බන්ධතා පෙන්වයි. උදාහරණයක් ලෙස, සෛල දෙකක් (A1 සහ A3) එකතු කිරීමේ මෙහෙයුම. එකතු කිරීමේ ප්රතිඵලය (සූත්රය "=A1+A3") C2 කොටුවේ ලියා ඇත. C2ට බලපාන සෛල බැලීමට, තෝරන්න ලබා දී ඇති සෛලයසහ "බලපෑම් සෛල" සේවාව භාවිතා කරන්න. ඒ අතරම, LibreOffice Calc C2 සෛලයට බලපාන සෛල දැක්වීමට ඊතල භාවිතා කරනු ඇත (රූපය 13) 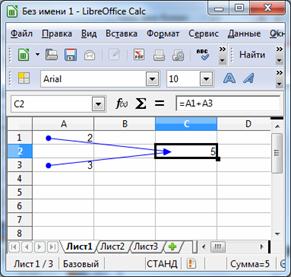
සහල්. 13. සෛල වලට බලපෑම් කිරීම
සෛල වලට බලපෑම් කිරීමට ඊතල ඉවත් කරන්න. Influencing Cells විධානය භාවිතයෙන් ඇතුල් කරන ලද සෛල වලට බලපෑම් කිරීමට ඊතල මට්ටමක් ඉවත් කරයි.
යැපෙන සෛල.මෙම විධානය මඟින් සක්රිය සෛලයේ අගයන් මත රඳා පවතින සූත්ර වලින් සක්රිය සෛලයට ඊතල අඳියි. අපි පෙර උදාහරණය භාවිතා කරමු, නමුත් දැන් සෛල A1 තෝරා C2 සෛලය A1 මත රඳා පවතින බව බලන්න (රූපය 14) 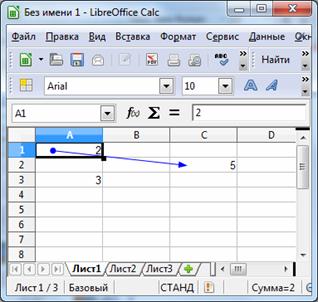
සහල්. 14. යැපෙන සෛල
වෙත ඊතල මකන්න යැපෙන සෛල.
යැපුම් සෛල විධානය භාවිතා කර ඇතුළු කරන ලද පරායත්ත සෛල ඊතලවල එක් මට්ටමක් ඉවත් කරයි.
සියලුම ඊතල මකන්න.පැතුරුම්පතෙහි අඩංගු සියලු පරායත්ත ඊතල ඉවත් කරයි.
දෝෂයේ මූලාශ්රය.මෙම විධානය තෝරාගත් කොටුවේ දෝෂයක් ඇති කරන සියලුම බලපෑමට ලක් වූ සෛල වෙත ඊතල අඳියි.
වැරදි දත්ත රවුම් කරන්න.මෙම විධානය හැඳින්වූ විට, වලංගු කිරීමේ නීතිවලට නොගැලපෙන අගයන් අඩංගු වැඩ පත්රිකාවේ ඇති සියලුම සෛල සලකුණු කර ඇත.
ඊතල යාවත්කාලීන කරන්න.මෙම විධානය මඟින් පරායත්තතාවයන් අවසන් වරට ස්ථානගත කිරීමේ සිට සූත්රවල වෙනස්කම් සැලකිල්ලට ගනිමින් පත්රයේ ඇති සියලුම ඊතල පුනර්ජනනය කිරීමට හේතු වේ.
ස්වයංක්රීයව යාවත්කාලීන කරන්න.සූත්රයක් වෙනස් වන විට වැඩ පත්රිකාවක ඇති සියලුම පරායත්තතා ස්වයංක්රීයව යාවත්කාලීන කරන්න.
පිරවුම් මාදිලිය.මෙම විධානය පරායත්ත පිරවුම් මාදිලිය ක්රියාත්මක කරයි. මූසික කර්සරය විශේෂ අක්ෂරයක් බවට පත් වන අතර බලපෑමට ලක් වූ සෛල මත යැපීම් බැලීමට ඕනෑම සෛලයක් මත ක්ලික් කළ හැකිය. මෙම මාදිලියෙන් පිටවීමට, යතුර ඔබන්න හෝ සන්දර්භය මෙනුවෙන් Exit Fill Mode විධානය ක්ලික් කරන්න.
සෛල ඒකාබද්ධ කිරීම -සෛල දෙකක් හෝ වැඩි ගණනක් ඒකාබද්ධ කිරීමට, ඔබ සෛල තෝරා "ආකෘතිකරණය" පැනලයේ ඇති බොත්තම ක්ලික් කරන්න "සෛල ඒකාබද්ධ කිරීම සහ මධ්යස්ථාන" හෝ "ආකෘතිය" → "සෛල ඒකාබද්ධ කිරීම" මෙනුව භාවිතා කරන්න. සෛල බෙදීමේදී ඔබට මෙම ක්රියාකරුවන් භාවිතා කළ හැකිය.
බලවත් මෙවලමක් ලෙස ස්වයංක්රීය ආකෘතිය
පැතුරුම්පතක් භාවිතා කිරීමෙන්, ඔබට යම් ආකාරයකින් සම්බන්ධ වන විශාල දත්ත ප්රමාණයක් පහසුවෙන් සහ පැහැදිලිව තේරුම් ගත හැකිය. කෙසේ වෙතත්, අද ලිපිය ස්වයංක්රීය හැඩතල ගැන්වීම හේතුවෙන් පළමු විකල්පය කෙරෙහි අවධානය යොමු කරයි. පළමුව, පළමු නියැදි පැතුරුම්පතෙහි ඇති ආකාරයට සරල පැතුරුම්පතක් සාදන්න. ඇත්ත වශයෙන්ම, ඔබට සම්පූර්ණයෙන්ම වෙනස් එකක් සාදා එය වෙනත් ආකාරයකින් පිරවිය හැකිය - එය ඔබට භාරයි, එය බලපාන්නේ නැත. එහි තරමක් නොපෙනෙන නිරූපකයක් ඔබට හමුවනු ඇත.
ප්රස්ථාර නිර්මාණය කිරීම
LibreOffice මඟින් දත්ත ශ්රේණි දෘශ්ය ලෙස සංසන්දනය කිරීමට සහ ඒවායේ ප්රවණතා බැලීමට ප්රස්ථාරයක් ආකාරයෙන් දත්ත ප්රස්ථාරිකව ඉදිරිපත් කිරීමට ඔබට ඉඩ සලසයි. ප්රස්ථාර පැතුරුම්පත්වලට ඇතුළත් කළ හැක, පෙළ ලේඛන, ඇඳීම් සහ ඉදිරිපත් කිරීම්.
LibreOffice Calc හි ප්රස්ථාර සාදනු ලබන්නේ Chart Wizard භාවිතා කරමිනි. එය සක්රිය කිරීමට පෙර, ප්රස්ථාරයේ භාවිතා කරන දත්ත තෝරා ගැනීම යෝග්ය වේ, නමුත් මෙය ප්රස්ථාර තැනීමේ ක්රියාවලියේදීද කළ හැකිය.
තේරීමෙහි ප්රවර්ග නම් සහ ජනප්රවාද පෙළ ලෙස භාවිත කෙරෙන පේළි සහ තීරු නම් සහිත කොටු අඩංගු විය යුතුය. ප්රස්ථාරයක් තැනීමට, ඔබට නොබැඳි ප්රදේශවල ඇති දත්ත භාවිතා කළ හැක. මූලාශ්ර වගුවට දත්ත ශ්රේණි එකතු කළ හැකි අතර, වගුව ප්රස්ථාර ප්රදේශයේ තැබිය හැකිය. "ප්රස්ථාර විශාරද" විධානය "ඇතුළු කරන්න" → "රූප සටහන" (රූපය 15) හෝ මෙවලම් තීරුවේ බොත්තම භාවිතයෙන් ප්රධාන මෙනුවෙන් කැඳවනු ලැබේ. 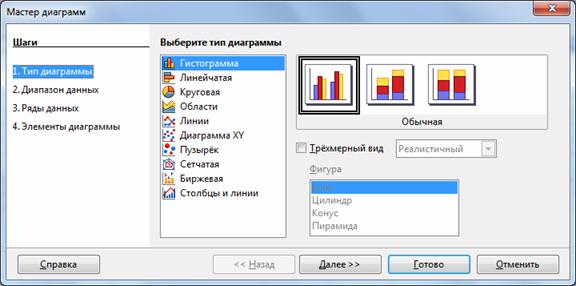
සහල්. 15. "ප්රස්ථාර විශාරදයා"
සංවාද කොටුවක් විවෘත වනු ඇත, එහිදී ඔබට බොහෝ පෙර නිශ්චිත මෝස්තර වලින් එකක් තෝරා ගත හැකිය. අභිරුචි හැඩතල ගැන්වීමපැතුරුම්පත අතින් හැඩතල ගැන්වීමෙන් සාදන ලදී. ඉන්පසු නැවත තෝරා "එකතු කරන්න" බොත්තම ක්ලික් කරන්න. ඔබගේ ස්වයංක්රීය ආකෘතිය සුරකින අතර ඔබට එය දිගටම භාවිතා කළ හැක විශාල සංඛ්යාවක්වෙනත් වගු. කෙසේ වෙතත්, දැනට, ඔබට දැනටමත් ආකෘතිගත වගුවක් නොමැති නම්, කිසිවක් නොකරන්න. පළමුව, ඔබ සඳහන් කර ඇති පරිදි, වගු ආකෘතියකින් වගුව සකස් කළ යුතුය.
පළමු පටිත්තෙහි, ඔබට පෙළගැස්ම වෙනස් කළ හැකිය, වගුව නම් කරන්න, සහ පෙළ සිට දුර තෝරා ගන්න. පටිත්තෙහි පහළ දකුණු කෙළවරේ සිරස් පෙළ, මධ්ය සහ පෙළ ප්රවාහයේ, බිඳීම තෝරා තීරුව තෝරන්න. ඇත්ත වශයෙන්ම ඔබට සමස්තයක් ලෙස මේසය සැකසිය හැකිය, මෙය ඔබට උත්සාහ කිරීමට උදාහරණයක් පමණි. ටැබ් විකල්පයන් මෙම උදාහරණයේ පෙන්වා ඇති දේට වඩා විශාල අන්තර්ගතය කෙරෙහි අවධානය යොමු කිරීමට වැඩි ඉඩක් ඇත.
ප්රස්ථාර විශාරද සමඟ වැඩ කිරීමට අනුපිළිවෙලින් පියවර හතරක් අවශ්ය වේ:
1. ප්රස්ථාර වර්ගය සහ වර්ගය තේරීම (හිස්ටෝග්රෑම්, තීරුව, පයි, ප්රදේශ, රේඛා, XY ප්රස්ථාරය, බුබුල, ජාලකය, කොටස්, තීරු සහ රේඛා).
2. ප්රස්ථාරයේ ප්රදර්ශනය කළ යුතු දත්ත පරාසය සඳහන් කිරීම සහ දත්ත දිශානතිය තෝරා ගැනීම (දත්ත ශ්රේණිය වගුවේ පේළි හෝ තීරුවල අර්ථ දක්වා ඇත); ප්රස්ථාර පෙරදසුන.
3. එක් එක් ශ්රේණි සඳහා දත්ත පරාසයන් සකසන්න.
4. ප්රස්ථාර සැලසුම: පුරාවෘත්තයක් එකතු කිරීම, ප්රස්ථාරයේ මාතෘකාව සහ අක්ෂ, සලකුණු කිරීම.
ටැබය ඔබට තනි වගු තීරු ප්රතිශතයක් සැකසීමට පමණක් ඉඩ දෙයි. වගුවේ එක් එක් තීරුවේ මුළු පළලින් කොපමණ ප්රතිශතයක් තිබේදැයි අපි කියමු. ලේඛකයා සාමාන්යයෙන් මෙය සකසන්නේ ඔහුමය. මෙම උදාහරණයේ, සියලුම තීරු සඳහා අගය 17% කි. එය හරියටම 100% ක් ක්රියා කරයි, එබැවින් සෑම අගය වෙනස්වීමක්ම වෙනත් අගයන් මත පිළිබිඹු වේ. ප්රතිශත නිවැරදිව හැසිරෙන්නේ, ඔවුන් ගණිතඥයන් වන අතර ඒවා සැලකිල්ලට නොගනී.
ලේඛකයා සමහර විට සෙන්ටිමීටර සමඟ වැඩ කරයි, නමුත් සාරය එලෙසම පවතී. සමහර විට බොහෝ සැකසුම් ටැබය මත සොයාගත හැකිය. පේළි පිරිසැලසුම් කොටසේ, පිටත මායිම් පමණක් තෝරන්න සහ සංවාද කොටුවේ මැදින් 2.5 pt බරක් තෝරන්න. ඔබට අත්දැකීම් නොමැති නම් මෙම කොටස අත්හදා බැලීමට කාලය ගත වන අතර ඉක්මනින් එය ලබා ගැනීමට පොදු අත්හදා බැලීම් සහ දෝෂ ක්රමයක් වනු ඇත අපේක්ෂිත ප්රතිඵලය. දකුණු පැත්තේ, ඔබට අන්තර්ගත දුර සෙන්ටිමීටර වලින්ද සැකසිය හැක.
රූප සටහන් සංස්කරණය කිරීම
ප්රස්ථාරයක් නිර්මාණය කළ පසු, එය වෙනස් කළ හැකිය. වෙනස්කම් රූප සටහන් වර්ගය සහ එහි තනි මූලද්රව්ය යන දෙකටම අදාළ වේ. ප්රස්ථාර සංස්කරණ විකල්ප පරාසය:
1. වස්තූන්ගේ ගුණාංග වෙනස් කිරීම සඳහා රූප සටහන මත ක්ලික් කරන්න: වත්මන් පිටුවෙහි විශාලත්වය සහ පිහිටීම; පෙළගැස්ම, පරීක්ෂණ එතීම, පිටත මායිම්, ආදිය.
2. ප්රස්ථාර සංස්කරණ මාදිලියට මාරු වීමට, වම් මූසික බොත්තම සමඟ ප්රස්ථාරය මත දෙවරක් ක්ලික් කරන්න: ප්රස්ථාර දත්ත අගයන් (තමන්ගේම දත්ත සහිත ප්රස්ථාර සඳහා); ප්රස්ථාර වර්ගය, අක්ෂ, මාතෘකා, බිත්ති, ජාලකය, ආදිය.
3. ප්රස්ථාර සංස්කරණ මාදිලියේ ප්රස්ථාර මූලද්රව්යයක් දෙවරක් ක්ලික් කරන්න: පරිමාණය, වර්ගය, වර්ණය සහ වෙනත් විකල්ප වෙනස් කිරීමට, අක්ෂයක් දෙවරක් ක්ලික් කරන්න.
එම ලක්ෂ්යය අයත් දත්ත රේඩ් තේරීමට සහ සංස්කරණය කිරීමට දත්ත ලක්ෂ්යයක් දෙවරක් ක්ලික් කරන්න.
දත්ත මාලාවක් තෝරන්න, එය ක්ලික් කරන්න, ඉන්පසු එම ලක්ෂ්යයේ ගුණාංග වෙනස් කිරීමට දත්ත ලක්ෂ්යයක් දෙවරක් ක්ලික් කරන්න (උදාහරණයක් ලෙස, හිස්ටෝග්රෑම් එකක තනි අගයක්).
ජනප්රවාදයක් තේරීමට සහ සංස්කරණය කිරීමට එය දෙවරක් ක්ලික් කරන්න. අනුරූප දත්ත මාලාව වෙනස් කිරීමට තෝරාගත් පුරාවෘත්තයේ සංකේතයක් ක්ලික් කර දෙවරක් ක්ලික් කරන්න.
ගුණාංග වෙනස් කිරීමට, වෙනත් ඕනෑම ප්රස්ථාර මූලද්රව්යයක් දෙවරක් ක්ලික් කරන්න, නැතහොත් මූලද්රව්යය ක්ලික් කර "ආකෘතිය" මෙනුව විවෘත කරන්න.
4. වත්මන් සංස්කරණ මාදිලියෙන් පිටවීමට, රූප සටහනෙන් පිටත ක්ලික් කරන්න.
එසේම, ප්රස්ථාර මූලද්රව්ය තෝරා ගැනීමට, ඔබට "ප්රස්ථාර හැඩතල ගැන්වීම" මෙවලම් තීරුව භාවිතා කළ හැකිය, එය ප්රස්ථාරය මත දෙවරක් ක්ලික් කිරීමෙන් පසුව දිස් වේ (රූපය 16) 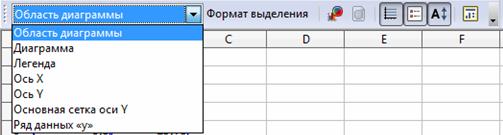
සහල්. 16. ප්රස්ථාර හැඩතල ගැන්වීමේ මෙවලම් තීරුව
මෙම පැනලය භාවිතයෙන්, ඔබට පතන ලැයිස්තුවේ ප්රස්ථාර මූලද්රව්ය තෝරාගත හැක, තෝරාගත් මූලද්රව්යයේ ආකෘතිය බැලීම ("ආකෘතිය තෝරන්න" බොත්තම) සහ අවශ්ය වෙනස්කම් සිදු කරන්න. පහත බොත්තම් ද මෙම පුවරුවේ පිහිටා ඇත:
ස්වයංක්රීය ආකෘතියේ පසුකාලීන භාවිතය
වෙනම පිටු සලකුණක් සාදන්න. මේසයෙන් පිටත ක්ලික් කර මූසිකය ඇදගෙන යාමෙන් පළමු පේළිය පමණක් සලකුණු කරන්න. පළමු පේළිය අකුරු වර්ණය සුදු සහ අකුරු තද පැහැයට වෙනස් කරයි. අවසාන වශයෙන්, සියල්ල හොඳින් බව කුඩා මතක් කිරීමක්. ඔබ දැන් වෙනත් වගුවක් නිර්මාණය කරන්නේ නම්, එය දැනටමත් ආකෘතිගත කර ඇති ඔබට අයිති නැත. ඔබ එය මත ක්ලික් කර වගු මෙවලම් තීරුවෙන් ස්වයංක්රීය ආකෘතිය තෝරන්න. ඊළඟට, ඔබට සංවාද කොටුවේ වම් පැත්ත පමණක් තෝරාගත යුතුය, සාදන ලද හෝ වෙනත් සැකිල්ලක් සහ තහවුරු කරන්න.
පැනල් දසුන |
දේපළ |
|
ප්රස්ථාර වර්ගය |
|
|
තිරස් ජාලකය පෙන්වන්න/සඟවන්න |
|
|
පුරාවෘත්තය පෙන්වන්න/සඟවන්න |
|
|
පෙළ පරිමාණය |
|
|
ස්වයංක්රීය පිරිසැලසුම |
රූප සටහනට මූලද්රව්ය එකතු කිරීම සඳහා, ඔබ "ඇතුළු කරන්න" මෙනුව භාවිතා කළ යුතුය (රූපය 17) සහ අවශ්ය මූලද්රව්යය තෝරන්න (ඔබ මුලින්ම වම් මූසික බොත්තම දෙවරක් ක්ලික් කිරීමෙන් රූප සටහන තෝරාගත යුතුය). 
සහල්. 17. මෙනුව ඇතුල් කරන්න
"ශීර්ෂ" - ඔබට මාතෘකාවේ නම, උපසිරැසි, X, Y, Z අක්ෂවල නම, අතිරේක අක්ෂ එකතු කිරීමට හෝ වෙනස් කිරීමට හැකිය. මූලද්රව්යයක් ගෙන යාමට, එය තෝරා අපේක්ෂිත ස්ථානයට ඇද දමන්න. එසේම, තෝරාගත් මාතෘකාව "Legend" යතුර භාවිතයෙන් මකා දැමිය හැක. පුරාවෘත්තය පළමු පේළියෙන් හෝ තීරුවෙන් හෝ දත්ත ශ්රේණි සංවාද කොටුවේ සඳහන් කළ පරාසයෙන් ලේබල පෙන්වයි. ප්රස්ථාරයට ශීර්ෂ පාඨයක් නොමැති නම්, ජනප්රවාදය ප්රස්ථාරයේ දත්තවල පේළි අංකය හෝ තීරු ලිපියට අනුව "පේළිය 1, පේළිය 2..." හෝ "තීරුව A, තීරු B..." ලෙස පෙළ සංදර්ශන කරනු ඇත. පෙළ සෘජුවම ඇතුළත් කළ නොහැක; සෛල පරාසයේ නම මත පදනම්ව එය ස්වයංක්රීයව ජනනය වේ. "ඇතුළු කරන්න" → "ලෙජන්ඩ්" මෙනුව භාවිතා කිරීමෙන් ඔබට එහි ස්ථානය වෙනස් කිරීමට හෝ සැඟවීමට හැකිය "අක්ෂ" ටැබය. රූප සටහනට නැති වූ අක්ෂ එක් කිරීමට ඔබට ඉඩ සලසයි "Grid" - සංජානනය වැඩි දියුණු කරන රූප සටහනට ජාලකයක් ඇතුළත් කිරීමක් සපයයි. ජාල රේඛා ඉවත් කිරීම අනුරූප පිරික්සුම් කොටු ඉවත් කිරීම මගින් සපයනු ලැබේ, රූප සටහන් ප්රදේශය හැඩතල ගැන්වීම දර්ශනය වෙනස් කිරීම (රාමු සහ පිරවුම්) දක්වා අඩු වේ (රූපය 18). 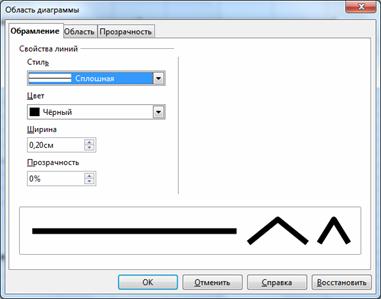
සහල්. 18. Chart Area Dialog Box
මේසය දැනටමත් පෙර සැකසූ පෙනුමක් ලබා ගනී. වගු සැකසීමට භාවිතා කරන මායිමක් ක්රියා කරන ආකාරය මෙම ලිපියෙන් පෙන්වයි. නමුත් එයට ඡායාරූප, බුලට් පොයින්ට් හෝ ප්රස්ථාරයක් වැනි වෙනත් වස්තූන් ඇතුළත් කළ හැකිය. ඔබට තනි රේඛාවල විලාසය සහ ඒවායේ වර්ණ තෝරා ගත හැකි ආකාරය සොයා බලන්න.
මායිම වගු වලට සීමා නොවේ, නමුත් එය පින්තූර හෝ ප්රස්ථාර සමඟ සීමිත ප්රමාණයකට යෙදිය හැකිය. ඉන්පසු මායිම් පටිත්ත වෙත ගොස් එය ස්ථාපනය කරන්න. කාවැද්දූ පැතුරුම්පත වම් බොත්තම ඔබාගෙන සිටින අතරතුර මූසිකය සමඟ ඇදගෙන යා යුතුය, සෑම කෙනෙකුටම සෛල සලකුණු කිරීමට අවශ්ය විය.
රූප සටහන් වල ත්රිමාණ දර්ශනය කළමනාකරණය කිරීම. රූප සටහන් වල ත්රිමාණ දර්ශනය පාලනය කිරීම සඳහා, LibreOffice Calc විශේෂ පරාමිති තුනක් වෙනස් කිරීමෙන් රූප සටහනේ බැලීමේ කෝණය වෙනස් කිරීමේ හැකියාව සපයයි: ඉදිරිදර්ශනය, පෙනුම සහ ආලෝකය (රූපය 19) 
සහල්. 19. 3D දසුන
මෙම විශේෂාංගය "ආකෘතිය" → "3D රූපය" විධානය තුළ ඇතුළත් වේ.
ලැයිස්තු සහ පරාසයන් වර්ග කිරීම
LibreOffice Calc විවිධ ආකාරයේ දත්ත හඳුන්වා දෙයි. ඔබට පේළි හෝ තීරු ආරෝහණ හෝ අවරෝහණ අනුපිළිවෙලින් වර්ග කළ හැක (පෙළ දත්ත අකාරාදී හෝ ප්රතිලෝම අකාරාදී පිළිවෙලට). මීට අමතරව, LibreOffice Calc ඔබට ඔබේම අනුපිළිවෙලක් නිර්මාණය කිරීමට ඉඩ සලසයි. "Sort" සංවාද කොටුව (රූපය 20) "දත්ත" → "Sort" මෙනුව භාවිතයෙන් හැඳින්වේ. මෙම අවස්ථාවේදී, ඔබ පළමුව තීරු, පේළි හෝ ඔබට වර්ග කිරීමට අවශ්ය දත්ත පමණක් තෝරාගත යුතුය. 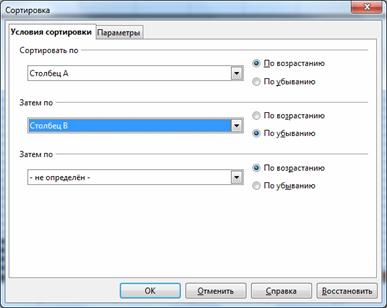
සහල්. 20. සංවාද කොටුව වර්ග කරන්න
ඔබට සම්මත මෙවලම් තීරුවේ ඇති බොත්තම් භාවිතයෙන් දත්ත වර්ග කිරීමටද හැකිය.
මායිම් ටැබය දැනටමත් කල්තියා ඇති ඉහළ වම් කෙළවරේ පිහිටා ඇති රේඛා කොටස කෙරෙහි අවධානය යොමු කරනු ඇත. මෙය කුඩා කොටු පහක දර්ශකයයි. පහතින් අපි වමේ සිට විස්තරය අමුණන්නෙමු. පිටත මායිම් පමණි - ඒවා අතර පවරා ඇති කොටුවෙන් ඔබ්බට මායිම් සැකසීම සීමා නොවේ. පිටත මායිම් සහ තිරස් රේඛා - ඒවා අතර පවරා ඇති කොටු වලින් පිටත මායිම් සකසන්න, තීරු වලට පමණක් සීමා වේ. පිටත මායිම සහ සියලුම අභ්යන්තර රේඛා - ලේබල් කරන ලද සෛලවල මායිම් ඇතුළත සහ පිටත එකම ලෙස සැකසීම. අභ්යන්තර රේඛා වෙනස් නොකර බාහිර මායිම් - නව බාහිර මායිම් සකසන්න, නමුත් වගුවේ ඇති සෛලවල පෙර අගයට බාධා නොකරන්න. තෝරාගත් ඝණකම මධ්යයේ එය භාවිතා කරනු ඇති බව සියලු විකල්ප තේරුම් ගත යුතුය.
ලැයිස්තු විශ්ලේෂණය කිරීමට පෙරහන් යොදන්න.වැඩිදුර සැකසීම සඳහා භාවිතා කළ හැකි වෙනම වගුවක නිර්ණායක අනුව විමසුම්වල ප්රතිඵල තැබීමට පෙරහන් ඔබට ඉඩ සලසයි. ලැයිස්තුව පෙරීම යන්නෙන් අදහස් කරන්නේ නිශ්චිත පෙරහන් නිර්ණායක සපුරාලන ඒවා හැර ලැයිස්තුවේ පේළි සැඟවීමයි.
ස්වයංක්රීය පෙරහනක් භාවිතා කිරීම. ස්වයංක්රීය පෙරහන භාවිතා කිරීමට පෙර, ඔබට පෙරීමට අවශ්ය දත්ත (සමහර විට සම්පූර්ණ ශීර්ෂ පේළියම) තෝරාගත යුතුය. මෙනුව "දත්ත" → "පෙරහන්" → "ස්වයං පෙරහන". සෑම තීරු ශීර්ෂයක් සඳහාම, LibreOffice Calc ඊතල බොත්තමක් ආකාරයෙන් ස්වයංක්රීය පෙරහනක් සකසනු ඇත. ස්වයංක්රීය ෆිල්ටරයේ ප්රතිඵලයක් ලෙස, LibreOffice Calc පෙරූ පේළි පෙන්වයි.
සම්මත පෙරහන භාවිතා කිරීම.සම්මත පෙරහන භාවිතා කිරීම ද ඉතා පහසු වේ, එමඟින් තාර්කික ශ්රිත AND හෝ OR සමඟ සම්බන්ධිත විවිධ නිර්ණායක භාවිතා කිරීමට ඔබට ඉඩ සලසයි. සම්මත පෙරහනක් ඇමතීම - මෙනුව "දත්ත" → "පෙරහන්" → "සම්මත පෙරහන" (රූපය 21) 
සහල්. 21. සම්මත පෙරහන් සංවාද කොටුව  භාවිතා කරන ස්වයංක්රීය පෙරහන සමඟ සම්මත පෙරහන ද භාවිතා කළ හැක.
භාවිතා කරන ස්වයංක්රීය පෙරහන සමඟ සම්මත පෙරහන ද භාවිතා කළ හැක.
උසස් පෙරහන භාවිතා කිරීම(දත්ත" → "පෙරහන්" → "උසස් පෙරහන"). නම් කළ විෂය පථයක් තෝරන්න හෝ ඔබට භාවිතා කිරීමට අවශ්ය පෙරහන් කොන්දේසි අඩංගු කොටු පරාසයක් ඇතුළු කරන්න.
දත්ත ආකෘති.සෙවීම, වර්ග කිරීම, සාරාංශ කිරීම වැනි දත්ත සමුදා-විශේෂිත මෙහෙයුම් සිදු කරන විට, LibreOffice Calc ස්වයංක්රීයව වගුව දත්ත ගබඩාවක් ලෙස සලකයි. දත්ත ගබඩාවේ වාර්තා බැලීමේදී, වෙනස් කිරීමේදී, මකා දැමීමේදී මෙන්ම වාර්තා සෙවීමේදී නිශ්චිත නිර්ණායකයදත්ත පෝරම භාවිතා කිරීමට පහසුය. "Data" → "Form" විධානයට ප්රවේශ වන විට, LibreOffice Calc දත්ත කියවා දත්ත ආකෘති සංවාද කොටුවක් නිර්මාණය කරයි (රූපය 22). 
සහල්. 22. දත්ත පෝරමය සංවාද කොටුව
දත්ත පෝරමයේ, එක් වාර්තාවක් තිරය මත දර්ශනය වේ, එය ඊළඟ වාර්තා බැලීමට සහ නව එකක් නිර්මාණය කිරීමට හැකි වේ. මෙම කවුළුවේ ක්ෂේත්රවල දත්ත ඇතුළත් කිරීමේදී හෝ වෙනස් කිරීමේදී, දත්ත සමුදායේ අනුරූප සෛලවල අන්තර්ගතය වෙනස් වේ (නව දත්ත ඇතුළත් කිරීමෙන් පසු, යතුරු පහරක් අවශ්ය වේ).
පරාමිති තේරීම.පරාමිති තේරීමේ ශ්රිතයේ දී, අපි කතා කරන්නේ “කුමක් නම්” ආකාරයේ දත්ත විශ්ලේෂණයේ සරල ආකාරයක් ගැන ය, එනම්, ශ්රිතය ගන්නා තර්ක අගයක් තෝරා ගැනීම අවශ්ය වේ. අගය සකසන්න. විශේෂයෙන්ම, රේඛීය නොවන සමීකරණයක මූලය සොයා ගැනීමට සවි කිරීමේ ශ්රිතය භාවිතා කළ හැක. ඉලක්කගත සෛලයේ අගය සූත්ර ගණනය කිරීමේ ප්රතිඵලයකි. මෙම සූත්රය සෘජුව හෝ වක්රව බලපෑමට ලක් වූ සෛල එකක් හෝ කිහිපයක් වෙත යොමු කරයි. සවිකරන ශ්රිතය බලපවත්වන සෛලයේ අගය වෙනස් කරන අතර එමඟින් ඉලක්කගත සෛලය තුළ නිශ්චිත අගය ලබා ගනී. බලපෑම් කරන සෛලය තුළම සූත්රයක් ද අඩංගු විය හැක.
පරාමිති තේරීමේ කාර්යය යෙදීම සඳහා, ඉලක්කගත අගය සහිත සෛලය තෝරා ගැනීමට අවශ්ය වන අතර "මෙවලම්" → "පරාමිති තේරීම" (රූපය 23) විධානය තෝරන්න. ![]()
සහල්. 23. පරාමිති තේරීමේ සංවාද කොටුව
ඉලක්ක සෛලය - සූත්රය අඩංගු කොටුවේ, සූත්රය අඩංගු සෛලයට යොමුවක් ඇතුළත් කරන්න. එහි වත්මන් කොටුව වෙත සබැඳියක් අඩංගු වේ. රූපයේ දැක්වෙන නඩුවේ. 12, ඉලක්ක කොටුවේ වර්ග සූත්රය අඩංගු වේ. එහි යොමුව පෙළ කොටුවට යෙදීමට පත්රයේ ඇති වෙනත් කොටුවක් ක්ලික් කරන්න.
ඉලක්ක අගය- මෙහිදී ඔබට නව ප්රතිඵලයක් ලෙස ලබා ගැනීමට අවශ්ය අගය සඳහන් කරයි. 121 අගය ලබා ගැනීම සඳහා වර්ග කළ යුතු අංකය කුමක්දැයි සොයා බැලිය යුතු යැයි සිතමු. ඒ අනුව, අපි ඉලක්ක අගය ලෙස "121" ඇතුළත් කරන්නෙමු.
සෛලය වෙනස් කිරීමෙන් - මෙහිදී ඔබට අගය තේරීම සඳහා සකස් කිරීමට අවශ්ය අගය අඩංගු කොටුව වෙත යොමු කිරීමක් නියම කරයි.
සැකසීම් ඇතුළත් කිරීමෙන් පසු, "හරි" ක්ලික් කරන්න, සහ LibreOffice Calc මඟින් සෛලය ප්රතිස්ථාපනය කිරීමේ විකල්පය අපට ලබා දෙයි (රූපය 24). අපගේ ක්රියාවන්ගේ ප්රතිඵලය වන්නේ අංක 11 යි.
සෑම දිනකම පැතුරුම්පත් සමඟ වැඩ කරන අයට, "LibreOffice Calc හි පැතුරුම්පතක් සාදා ගන්නේ කෙසේද" යන ප්රශ්නය අවම වශයෙන් අමුතු දෙයක් ලෙස පෙනේ. සියල්ලට පසු, ඕනෑම ප්රොසෙසරයක් පැතුරුම්පත්, MS Excel, OpenOffice, LibreOffice, Gnumeric කුමක් වුවත් - මෙය ද්විමාන වගුවකි. ඒකේ මේසයක් හදන්න පරක්කු වැඩියි. මෙම ලිපියෙන් අපි සාකච්ඡා කරන්නේ පරාසයකට මේසයක සෞන්දර්යාත්මක පෙනුම ලබා දෙන්නේ කෙසේද යන්නයි. එකම කාර්යය සම්පූර්ණ කිරීමට විකල්ප රාශියක් ඇති බැවින්, සංවාදය දිගු වනු ඇත.
අපි සරල සිට නිවැරදි කිරීමට පටන් ගනිමු. මාතෘකා ලැයිස්තුව පහත පරිදි වනු ඇත:
Calc හි "ඉක්මන්" වගු නිර්මාණය
LibreOffice Calc හි වගුවක් සෑදීම සඳහා, ඔබට පෙරනිමියෙන් වැඩ පත්රිකාවට ඉහළින් ඇති මෙවලම් තීරුව භාවිතා කළ හැක. ඔබ සංකීර්ණ හැඩතල ගැන්වීමකින් තොරව වගු නිර්මාණය කරන්නේ නම්, ප්රමාණයෙන් කුඩා නම්, ඔබට ඒවා වෙනස් කිරීමට අවශ්ය නැත, සහ ඔබ එය බොහෝ විට නොකරන්න, එවිට ඔබට මෙම ක්රමය වේගවත්ම සහ පහසුම ලෙස සොයාගත හැකිය.
ඉක්මනින් වගුවක් සෑදීමට, පරාස තෝරා පැනලයේ ඇති බොත්තම් භාවිතා කරන්න, උදාහරණයක් ලෙස:
සෑම දෙයක්ම, සරලම වගුව සූදානම්. ඔබට පෙනෙන පරිදි, කිසිවක් සංකීර්ණ නොවේ. අමතර විශේෂාංගඒවා මත දකුණු-ක්ලික් කිරීමෙන් පැනල් දැකිය හැකිය. සැඟවුණු අතිරේක ඩිජිටල් ආකෘති, ද්විත්ව යටින් ඉරි ඇඳීම, රේඛා මෝස්තර, සිරස් හැඩතල ගැන්වීම. ඔබ බොහෝ විට සැඟවුණු බොත්තමක් භාවිතා කරන්නේ නම්, එය පැනලයට එක් කිරීම වඩා හොඳ විය හැකිය. මෙම මෙනුවේ "පෙන්වන්න බොත්තම්" කොටස වෙත ගොස් ප්රදර්ශනය කළ යුතු ඒවා තෝරාගැනීමෙන් ඔබට මෙය කළ හැකිය. ඔබට ඒවා එහි සැඟවීමටද හැකිය. වෙනමම, මෙවලම් තීරුවේ "ස්ටයිල් ෆිල්" ඇත. එය ඔබට එක් සෛලයක සිට වෙනත් මාලාවකට ශෛලියක් පිටපත් කිරීමට ඉඩ සලසයි. අපේක්ෂිත ශෛලිය පිහිටා ඇති කොටුව තෝරන්න, අයිකනය මත ක්ලික් කර ඔබට ශෛලිය පිටපත් කිරීමට අවශ්ය පරාසය තෝරන්න. සියල්ල, පිටපත් කිරීම අවසන්. ඔබට පෙනෙන පරිදි, ක්රමය ඇත්තෙන්ම සරල හා වේගවත් ය. නමුත් එහි අවාසි ඇත:
- පළමුව, ඔබට සෛල පහරක් සෑදිය නොහැක;
- දෙවනුව, යටින් ඉරි විලාසයක් තෝරා නොගන්න;
- තෙවනුව, පාඨය අංශක 90 කින් කරකවන්න එපා සහ සිරස් අතට නොගන්න.
වගු නිර්මාණය කිරීමේදී මෙම කාර්යයන් පැති තීරුව භාවිතයෙන් විසඳා ගත හැකිය. පැනලය අක්රිය කර ඇත්නම්, ඔබට එය මෙනුව View → Sidebar හි ආපසු ලබා දිය හැක.
මම එය විස්තරාත්මකව විස්තර නොකරමි, මන්ද වැඩිදුර පෙළෙන් බොහෝ දේ පැහැදිලි වනු ඇත. ශීර්ෂයේ අඩුවක් සහිත කොටුව ඔබට කොටස බිඳ දැමීමට ඉඩ දෙන බව පමණක් සටහන් කරමි, ශීර්ෂයේ ප්රතිවිරුද්ධ පැත්තේ ඇති කවුළු නිරූපකය සෛල හැඩතල කවුළුව අමතන්න. A↔B නිරූපකය කොටුවකට ඇතුළු වන විට සක්රිය වන අතර අක්ෂර අතර පරතරය සැකසීමට ඔබට ඉඩ සලසයි. පැති තීරුව ඉතා පහසු දෙයක් වන අතර ඔබ එයට පුරුදු වූ පසු, ඔබට එහි බොහෝ වාසි සොයාගත හැකිය. නමුත් තවමත්, පැනල් භාවිතයෙන් ඔබට පහත දේවල් සැකසිය නොහැක:
- පළමුව, මෙම ක්රමය තනි සෛලයක් සඳහා අක්ෂර වින්යාසය සකසන්නේ නැත (LibreOffice Calc හි, මෙයද සෛල විලාසයකි);
- දෙවනුව, අංක ආකෘතිය මනාව සකස් නොකරන්න, ඔබට භාවිතා කළ හැක්කේ සම්මත ආකෘති පමණි;
- තෙවනුව, උඩින් ඉරි ගැසීමේ සහ වැඩ වර්ජනවල මෝස්තර තෝරා නොගන්න;
- හතරවනුව, පැනලය භාවිතා කිරීමෙන් තෝරාගත් සෛල ආරක්ෂා කිරීමට හෝ අනාරක්ෂිත කිරීමට නොහැකි වනු ඇත (සහ මෙය ශෛලියකි);
- අවසානයේදී, ඔබට ක්ලික් කිරීම් තුනකින් පහත වගුව සෑදීමට නොහැකි වනු ඇත.
එය මේ සියල්ල ගැන සහ පහත සාකච්ඡා කරනු ලබන LibreOffice Calc හි වගුවක් නිර්මාණය කිරීම ප්රශස්ත කිරීම ගැන ය. බැලූ බැල්මට Calc හි වගු සෑදීමට මා යෝජනා කරන ආකාරය වේගවත් බවක් නොපෙනෙන අතර එය තරමක් ව්යාකූල විය හැකිය. නමුත් ඔබ එය ප්රගුණ කර ඔබේ අවශ්යතාවයට අනුවර්තනය කරන්නේ නම්, එය පොලී සමඟ ගෙවනු ඇත.
වගුවක් නිර්මාණය කිරීමේදී සෛල සහ පරාස රාමු කිරීම
දකුණු මූසික බොත්තම සමඟ ඕනෑම හිස් කොටුවක් මත ක්ලික් කරන්න. සන්දර්භය මෙනුවෙන් "Cells Format..." තෝරන්න. අපට බොහෝ විට මෙම සංවාදය සමඟ වැඩ කිරීමට සිදුවනු ඇත. "රාමු" ටැබයට යන්න. රේඛා ස්ථාන පටිත්තෙහි පළමු කොටස සන්දර්භය සංවේදී වේ. මෙයින් අදහස් කරන්නේ සෛල එකක් හෝ කිහිපයක් තෝරාගත් විට එය වෙනස් වනු ඇති බවයි. ඉහත තිර පිටුවේ, ටැබ් එක සෛලයක් සඳහා දර්ශනය වේ. "පෙරනිමි" උපවගන්තිය තුළ, තනි සෛලයක් රාමු කිරීම සඳහා නිතර භාවිතා කරන ක්රමවල බොත්තම් පහක් ඇත. ඔබට මෙවලම් ඉඟි සක්රීය කර ඇත්නම්, මූසිකය සැරිසැරීම සහ අල්ලාගෙන සිටීම ඔවුන්ගේ නම් පෙන්වනු ඇත:
- මායිම ඉවත් කරන්න - සෛලයෙන් සියලුම මායිම් ඉවත් කරයි, එනම්, එය සෛලයේ මායිම ඉවත් කිරීමට භාවිතා කළ හැකිය;
- සෑම පැත්තකින්ම රාමු කිරීම - මෙම නඩුවේදී, සෛලය සෑම පැත්තකින්ම රේඛාවකින් වට වී ඇත;
- මායිම් වම් සහ දකුණු - සෛල මායිම වම් සහ දකුණු මායිම් වලට පමණක් යොදනු ලැබේ;
- මායිම් ඉහළ සහ පහළ - සෛල මායිම ඉහළ සහ පහළ මායිම් වලට පමණක් යොදනු ලැබේ;
- විකර්ණ රේඛා පමණක් සකසන්න - ඔබට මෙම කොටුව වගුවට සහභාගී නොවන බව පැහැදිලිව සඳහන් කිරීමට අවශ්ය නම්, නමුත් ආකෘතිය එය වෙනත් සෛලයක් සමඟ ඒකාබද්ධ කිරීමට ඉඩ නොදේ නම්, විකර්ණ ලෙස බෙදුණු සෛලයක් අනුකරණය කිරීමේදී මෙම ක්රමය ද භාවිතා වේ.
බොහෝ සෛල සඳහා, පින්තූරය තරමක් වෙනස් වනු ඇත. පැහැදිලිකම සඳහා, උපකාරයෙන් වගුවක් මෙන්න:
එක් සෛලයක් | තීරුවක සෛල | පේළියකට සෛල | සෛල 2 සහ 2 සහ ඊට වැඩි වාරණ |
|
රේඛා ස්ථාන ප්රදේශය |
එක් සෛලයක රාමු කිරීම ක්රියා කරන ආකාරය ඔබට වැටහෙන්නේ නම්, බොහෝ දෙනෙකු සමඟ ඔබට කිසිදු දුෂ්කරතාවයක් ඇති නොවනු ඇතැයි මම සිතමි. මට අවධානය යොමු කිරීමට අවශ්ය වන්නේ පස්වන අයිකන වෙත පමණි. තෝරාගත් පරාසය තුළ ඇති සෛලවල මායිම වෙනස් නොකර එහි දාර වටා මායිමක් යෙදීමට ඒවා ඔබට ඉඩ සලසයි. අපි දැනටමත් බොහෝ සෛලවල මායිම් සංස්කරණය කර ඇති අතර එය කඩා දැමීමට අවශ්ය නොවන විට මෙය ඉතා පහසු වේ. පෙරනිමි සැකසුම් අපට ප්රමාණවත් නොවේ නම්, "අභිරුචි" උපවගන්තිය මඟින් සෛලයේ රාමු විශේෂ ආකාරයකින් අභිරුචිකරණය කිරීමට ඉඩ ලබා දේ. එය භාවිතා කිරීම දුර්ලභ නොවේ, එබැවින් මම ඒ ගැන විස්තරාත්මකව කතා කරමි. ඉහත තිර රුවක් 3 පෙන්වයි හැකි අගයන්මෙම පෙට්ටියේ රේඛා. විකර්ණ සුදු ඉරි - මෙයින් අදහස් කරන්නේ මෙම රේඛා නොපවතින බවයි. එනම්, ඔබ දැනටමත් ඒවා තිබේ නම්, ඔවුන් අතුරුදහන් වනු ඇත. ඉහළ සහ දකුණු මායිම් කළු ඉරි වලින් සලකුණු කර ඇත, අපට සෑදීමට හෝ වෙනස් කිරීමට අවශ්ය ඒවා. වම් සහ පහළ මායිම්වල අළු රේඛා ඇත - මෙයින් පෙන්නුම් කරන්නේ මෙම රේඛා නොවෙනස්ව පවතිනු ඇති බවයි. මට අවසාන විකල්පය අවධාරණය කිරීමට අවශ්යයි, සමහර පේළිවල විලාසය වෙනස් කිරීමට අපට අවශ්ය නැතිනම් මේස රාමුවක් නිර්මාණය කිරීමේදී එය ඉතා වැදගත් වේ. මෙම ක්ෂේත්රය භාවිතා කරමින්, අපට විලාසය වෙනස් කිරීමට අවශ්ය කුමන විශේෂිත රේඛාවද සහ අපට වෙනස් නොවී තැබීමට අවශ්ය කුමන රේඛාවද යන්න අපි පැහැදිලිව දක්වයි. එකවර රේඛා කිහිපයක් තෝරා ගැනීමට හැකි වන පරිදි, ඔබට ඒවායේ ඡේදනය මත ක්ලික් කළ හැකි අතර, ක්ෂේත්රයේ කෙළවරේ ක්ලික් කිරීමෙන් විකර්ණ රේඛාව උද්දීපනය නොකෙරේ. විකර්ණ රේඛා තෝරාගැනීම සඳහා, ඔබ ඒවා වෙන වෙනම සඳහන් කළ යුතුය. මගේ මතය අනුව, එය ඉතා පහසු ය, එක් අතකින්, අපට එකවර පේළි කිහිපයක් තෝරා ගත හැකිය, අනෙක් අතට, වගුවක් නිර්මාණය කිරීමේදී අපට විකර්ණ රේඛා අවශ්ය වන්නේ කලාතුරකිනි. රේඛා විලාසයන් "රේඛාව" කොටසෙහි "ප්රයෝග" උපවගන්තියෙහි සකසා ඇත. තිර පිටපතෙන් ඔබට පෙනෙන පරිදි, රේඛා වර්ග හතක් තිබේ. "නැත" යන නම සහිත අටවන පේළිය තෝරාගත් රේඛාවේ ඕනෑම ශෛලියක් ඉවත් කරයි. පහත දැක්වෙන්නේ රේඛා ඝණකම ක්ෂේත්රය වන අතර, ඊට පහළින් රේඛා වර්ණය තෝරා ගැනීමයි. මේවා බුද්ධිමය දේවල් යැයි මම සිතමි, එබැවින් මම ඒවා මත වාසය නොකරමි. අන්තර්ගත පිරවුම් අංශය සෛලයේ දාරය සහ එහි අන්තර්ගතය අතර අවකාශය සකස් කිරීමට අපට ඉඩ සලසයි. මෙම පිරවුම ක්රියා කරන්නේ "ප්රශස්ත" තීරු පළල සහ උස සහ මැද සිරස් අතට සහ තිරස් අතට පෙළගස්වා ඇති වස්තුව සමඟ පමණක් බව මතක තබා ගන්න. මෙම තත්වයන් නොමැති විට, ඔබට ඉතා අමුතු ප්රතිඵල ලබා ගත හැකිය, සමහර විට සම්පූර්ණයෙන්ම තේරුම්ගත නොහැකි, සමහර විට පවා පුදුම සහගතය. ත්රිමාණ ආචරණයක් සහිත LibreOffice Calc හි වගුවක් සෑදීම සඳහා, අපට Shadow Style කොටසේ ඇති අයිකන භාවිතා කළ හැක. මෙම අයිකන මඟින් සෛල සෙවනැල්ල වැටෙන ස්ථානය පෙන්වයි. සෙවණැල්ල එකම ශෛලියක් සහිත සෛලයක් මත වැටෙන්නේ නම්, එය යාබද කොටුවෙහි නොපෙන්වයි. එමනිසා, ඔබට සම්පූර්ණ වගුව තෝරාගෙන එයට මෙම දේපල යෙදිය හැකිය, සෙවනැල්ල දිස්වනු ඇත්තේ එය වැටිය යුතු පැත්තේ ආන්තික සෛලවල පමණි.
මේසයක සෛල සෙවන
LibreOffice Calc හි වගුවක් සෑදීමේදී සෛල පිරවීම සිදු වන්නේ ආකෘති සෛල සංවාද කොටුවේ පසුබිම් ටැබය භාවිතයෙන්. මම හිතන්නේ මෙම ටැබ් එක පැහැදිලි කිරීමකින් තොරව පැහැදිලියි. ඔබට අවශ්ය වන්නේ තාලයෙන් සෛල පිරවුම් වර්ණයක් තෝරා වෙනස්කම් තහවුරු කිරීමයි.
වගුවේ ඇති සෛල අකුරු
LibreOffice Calc හි "Format Cells" කවුළුවේ "Font" ටැබය මත, ඔබට අකුරු වර්ගය, එහි විලාසය සහ ප්රමාණය සැකසිය හැක. ප්රතිඵලය පහළ ක්ෂේත්රයේ දෘශ්යමාන වනු ඇත.
මම විශේෂයෙන්ම "භාෂාව" ක්ෂේත්රය අවධාරණය කිරීමට අවශ්යයි. මෙම ක්ෂේත්රය සමඟින්, අපට අක්ෂර වින්යාසය පරීක්ෂා කිරීම සඳහා සෛලයේ භාෂාව තෝරාගත හැක. උදාහරණයක් ලෙස, ඔබගේ සම්පූර්ණ ලේඛනය පෙරනිමියෙන් රුසියානු භාෂාවෙන් අක්ෂර වින්යාස පරීක්ෂාවක් ඇත. නමුත් අපි හදපු වගුවේ ඉංග්රීසි වචන තියෙන කොටු තියෙනවා. මෙම සෛල සඳහා මෙම ක්ෂේත්රය ඉංග්රීසි (එක්සත් ජනපදය) වෙත සකසන්න. මෙමගින් අනවශ්ය වලංගු කිරීමේ කටයුතු වලක්වනු ඇති අතර වැරදි ලෙස ඇතුලත් කර ඇති වචන පමණක් පෙන්වනු ඇත. කුඩා සටහන: අවාසනාවකට මෙන්, දැන් මෙම ක්ෂේත්රය සෑම විටම නිවැරදිව ක්රියා නොකරයි, එය බොහෝ භාෂා සහිත ලේඛනයක අක්ෂර වින්යාස පරීක්ෂා කිරීමේ දුෂ්කරතා සම්පූර්ණයෙන්ම ඉවත් නොකරයි. මෙය ඉක්මනින් නිවැරදි කරනු ඇතැයි බලාපොරොත්තු වෙමු.
අකුරු බලපෑම්
යටින් ඉරි ඇඳීම, වර්ණය, සහනය වැනි වගු නිර්මාණය කිරීමේදී අකුරු විශේෂ පෙනුමක් ලබා දීම සඳහා, ඔබට LibreOffice Calc හි "Format Cells" කවුළුවේ "Font Effects" ටැබය භාවිතා කළ හැක. මෙම පටිත්තෙහි "සැකසීම්" කොටසෙහි වර්ණය සැකසීම සඳහා "අකුරු වර්ණය", "බම්ප්", "ලුහුඬු සටහන්" සහ "සෙවණැල්ල" අඩංගු වේ. ඔබට මතක නැතිනම්, "ස්වයංක්රීය" යන නම සහිත සියලුම වර්ණ "විකල්ප" කවුළුවේ "" කොටසේ සකසා ඇත. පෙනුම"(මෙවලම් → විකල්ප → LibreOffice → පෙනුම). පෙරනිමි අකුරු කළු ය. පතන ලැයිස්තුවේ "සහන" ඔබට උස් වූ හෝ අවපාත අකුරුවල බලපෑම් සඳහන් කළ හැකිය. ඒවායින් එකක් තෝරාගෙන තිබේ නම්, "සමෝච්ඡ" සහ "සෙවණ" අයිතම ලබා ගත නොහැක. දළ සටහන සහ සෙවනැල්ල එකට භාවිතා කළ හැකිය. මෙම සියලු බලපෑම් සැබවින්ම අවශ්ය වන්නේ අපට අලංකාර වාර්තාවක් සෑදීමට අවශ්ය වූ විට පමණක් වන අතර අපට අමතර මෙවලම් භාවිතා කිරීමට අවශ්ය නැත. "Overline" සහ "Underline" පෙළට ක්රම 16 බැගින් ඇත, "Strikethrough" ට ක්රම 5ක් ඇත. ඒ සියල්ලටම පැහැදිලි නම් ඇත, එබැවින් මම ඒවා වෙන වෙනම විස්තර නොකරමි. "වචන පමණක්" සලකුණු කොටුව වෙත ඔබගේ අවධානය යොමු කිරීමට මට අවශ්යය. එය ලබා ගත හැක්කේ ඔබ ඉහත ඕනෑම අයිතමයක් තෝරාගත් විට පමණි (උදාහරණයක් ලෙස, "වර්ජනය") සහ බලපෑමෙන් හිස්තැන් බැහැර කිරීමට ඔබට ඉඩ සලසයි. "Overline" සහ "Underline" හි දකුණට ඒවා සඳහා වර්ණ තෝරා ගැනීමක් සහිත පතන ලැයිස්තු ඇත. ඒවා ද ලබා ගත හැක්කේ අනුරූප බලපෑම තෝරාගෙන තිබේ නම් පමණි. පතුලේ ඇති කොටුව අපට වෙනස්කම් වල අනාගත ප්රතිඵලය දැකීමට ඉඩ සලසයි.
පෙළගැස්ම
පෙළගැස්ම ටැබය සෛලයේ පෙළ පෙළගැස්වීම සහ දිශාව සඳහා වගකිව යුතුය. බොහෝ විට, අපට මෙවලම් තීරුවේ ප්රමාණවත් තරම් මූලද්රව්ය තිබේ, නමුත් අපට වෙනදාට වඩා උපක්රමශීලී හැඩතල ගැන්වීමක් සමඟ LibreOffice Calc හි වගුවක් සෑදීමට අවශ්ය වූ විට, අපට මෙම ටැබ් එක නොමැතිව කළ නොහැක. තිරස් පෙළ පෙළගැස්වීමේ ලැයිස්තුවේ අයිතම හතක් ඇත:
- සම්මතය - පෙළ වමට සහ දින ඇතුළු අංක දකුණට පෙළගස්වයි.
- මැද, දකුණ, වම - සියලු අන්තර්ගතයන් ඒ අනුව පෙළගස්වන්න.
- යුක්ති සහගත - වචන එතීම සක්රීය කර ඇති බව සැලකිල්ලට ගනිමින් පෙළ කොටුවේ පළලට පෙළගස්වන අතර එකම හෝ අවසාන පේළිය වමට පෙළගස්වනු ඇත. මෙම නඩුවේ දිනයන් බෙදුම්කරු විසින් නව රේඛාවකට ඔතා ඇති අතර අනෙකුත් අංක එසේ නොවේ.
- පිරවීම ඉතා නිශ්චිත පෙළගැස්මකි, අක්ෂර කිහිපයක් ඇති විට, එය මෙම අක්ෂරවල පුනරාවර්තන වලින් සෛලයේ මුළු අවකාශය පුරවයි, තන්තුව ක්ෂේත්රයට නොගැලපෙන විට, එය ක්ෂේත්රයේ ප්රමාණයට නූල් කපා දමයි. කපා හැර මුද්රණය කර ඇත. මෙම පෙළගැස්ම පැතුරුම්පත් වල පෙළ නිරූපණ සමඟ පසුපසට ගැළපීම සඳහා වේ, උදාහරණයක් ලෙස ඔබට අක්ෂර තීරුවක් සෑදීමට අවශ්ය වූ විට.
- බෙදා හැරීම - තනි පේළි සහ අවසාන එක ඇතුළුව, කොටුවේ පළලට පෙළ පෙළගස්වයි.
ඉන්ඩෙන්ට් පෙට්ටිය සක්රිය වන්නේ වම් පෙළගැස්ම තෝරාගත් විට පමණි. එය වෙනත් ආකාරයේ පෙළගැස්මකට සහභාගී නොවේ. සිරස් පෙළගැස්ම සඳහා අවස්ථා 6 ක් ඇත:
- "සම්මත" සහ "පහළ" - කොටුවේ පහළට පෙළ පෙළගස්වන්න.
- ඉහළ පෙළ කොටුවේ ඉහළට පෙළගස්වයි.
- මධ්යගත - ඉහළ සහ පහළ දාර අතර පෙළ මධ්යගත කරයි.
- සාධාරණීකරණය සහ බෙදා හැරීම සිරස් අතට භ්රමණය වන පෙළ සඳහා එකම පෙළගැස්ම සිදු කර ඉහළ සහ පහළ මායිම් අතර පෙළගස්වන්න.
පෙළ දිශානතිය ඔබට අවශ්ය කෝණයට පෙළ කරකැවීමට ඉඩ සලසයි. ඔබට මේ සඳහා "උපාධි" ක්ෂේත්රය ද භාවිතා කළ හැකිය. අවසාන සම්බන්ධක ක්ෂේත්රය ඔබට පෙළ නැංගුරම් ලා ඇති ලක්ෂ්යය නියම කිරීමට ඉඩ දෙයි. පළමු නිරූපකය කොටුවේ පහළ කෙළවරේ මැදට පෙළ නැංගුරම් දමයි. ඔබට එක් පේළියක් තිබේ නම්, එය සෛලයේ පහළ කෙළවරේ සිට පැමිණෙනු ඇත, ඔබ මෙම නඩුවේ සාධාරණීකරණය භාවිතා කරන්නේ නම්, මැද නැංගුරම් ලා ඇත. දෙවන නිරූපකය එයම කරයි නමුත් පෙළ ඉහළ කෙළවරේ මැදට නැංගුරම් දමයි. තෙවන නිරූපකය කොටුවේ මැදට පෙළ නැංගුරම් දමයි. "සම්මත" පෙළගැස්ම භාවිතා කරන විට, විශාල රේඛා කොටුවේ දෙපැත්තට යයි. පෙළ දිශානතිය, පෙළගැස්වීම සහ trailing හරහා, ඔබට බොහෝ විට ඒවා වඩාත් කියවිය හැකි සහ වෘත්තීය බවට පත් කරන වගු බලපෑම් ලබා ගත හැක. "ගුණාංග" කොටස මඟින් ඔබට වචන එතුම් පැවරීමට ඉඩ සලසයි, නැතහොත් මෙය පිළිගත නොහැකි නම්, එය සෛලයට ගැලපෙන පරිදි ස්වයංක්රීයව පෙළ අඩු කරන්න. වර්ඩ් එතුම මඟින් කොටුව තුළ ඇති විශාල අකුරු සෛලය තුළට ගැළපීමට ඉඩ සලසයි. මෙම මාදිලිය අක්ෂර මගින් ඔතා ගැනීමට හැකියාව ලබා දෙන අතර "සෛල ප්රමාණය අනුව අඩු කිරීම" අක්රීය කරයි. Syllable Hyphenation මඟින් ඔබට syllables මගින් වචන hyphenate කිරීමට ඉඩ සලසයි. අක්ෂර hyphenation සඳහා, hyphenation ශබ්ද කෝෂයක් ස්ථාපනය කළ යුතුය. එය දැනට පෙරනිමියෙන් ස්ථාපනය කර ඇත. තිරස් පෙළගැස්ම "සාධාරණීකරණය" ලෙස සකසා ඇති විට මෙම අයිතමය ද සක්රීය වේ. "සෛල ප්රමාණයට අඩු කරන්න" අයිතමය මඟින් ඔබට අක්ෂර ප්රමාණය ස්වයංක්රීයව අඩු කිරීමට ඉඩ සලසයි, එවිට සියලුම පෙළ සෛලයට ගැලපේ. විශාල පාඨ සමඟ, එය කැත ප්රතිඵල ලබා දිය හැකිය, එබැවින් මෙය කෝකටත් තෛලයක් නොවේ, සමහර විට ඔබ සැලසුම් නීති මගින් ඉදිරිපත් කර ඇති සීමාවන් මඟහරවා ගන්නේ කෙසේදැයි සොයා බැලිය යුතුය.
සංඛ්යාත්මක ආකෘතිය
ඔබට LibreOffice Calc හි අංක ආකෘති ගැන වෙනම විශාල ලිපියක් ලිවිය හැක. නිල උපකාර මෙම පිටුවෙන් සොයාගත හැකිය. එමනිසා, මම මෙම මාතෘකාව කෙටියෙන් ස්පර්ශ කර, ප්රධාන උදාහරණ කිහිපයක් දෙන්නෙමි. වැඩි විස්තර පසුව ලැබෙනු ඇත. වම් පස ඇති "සංඛ්යා" ටැබය මත ආකෘති කාණ්ඩ සහිත ක්ෂේත්රයක් ඇත. නම් අවබෝධාත්මක ය, මම එක් ප්රකාශයක් පමණක් කරමි: “භාගය” යන වචනයේ තේරුම සාමාන්ය භාග (එනම්, ½ හෝ 12¾). ආකෘති ක්ෂේත්රය තුළ, තෝරාගත් ප්රවර්ගයට ඇතුළත් කර ඇති සංඛ්යාවෙහි නිශ්චිත නියෝජනයක් තෝරාගත හැක. කලාපයට සහ භාෂාවට විශේෂිත වූ හැඩතල ගැන්වීම් සඳහන් කිරීමට භාෂා ලැයිස්තුව ඔබට ඉඩ සලසයි. උදාහරණයක් ලෙස, රුසියානු භාෂාවෙන් 1,200.00 අංකය මේ ආකාරයෙන් නිරූපණය කෙරේ, එනම් ඉලක්කම් බෙදුම්කරු අවකාශයක් වන අතර භාගික කොටස සඳහා බෙදුම්කරු කොමාවක් වේ. සදහා ඉංග්රීසියෙන්ඇමරිකා එක්සත් ජනපදයේ, තවත් අංකනයක් 1,200.00 වේ, එනම් විසර්ජන බෙදුම්කරුවන් සඳහා කොමාවක් සහ භාගික කොටස සඳහා කාල සීමාවක් භාවිතා කරයි. මෙම ක්රියාකාරිත්වය බොහෝ විට අවශ්ය නොවේ, ඔබට විශේෂිත අවස්ථාවක වෙනත් හැඩතල ගැන්වීමක් භාවිතා කිරීමට අවශ්ය නම් පමණි. සියලුම LibreOffice ලේඛන සඳහා පෙරනිමි හැඩතල ගැන්වීම හෝ වත්මන් ලේඛනය සඳහා පමණක් මෙවලම් → විකල්ප → භාෂා සැකසීම් → භාෂා → Locale තුළ තෝරා ඇත. එකම ටැබය මත, ඔබට පෙරනිමි මුදල් තෝරාගත හැක. "පරාමිතීන්" කොටස කාණ්ඩ තුනකින් ලබා ගත හැකිය: සංඛ්යාත්මක, ප්රතිශතය, මුදල්. ඔබට "විශේෂ" හි ඔබේම අංක ආකෘති තිබේ නම්, එය එහි ලබා ගත හැකිය. මෙම කොටසෙහි, "භාගික කොටස" ක්ෂේත්රයේ, වටකුරු කිරීම සිදු වන අතර, දශම ස්ථාන කීයක් පෙන්විය යුතුද යන්න ඔබට නියම කළ හැක. "ප්රමුඛ ශුන්ය" මඟින් දශම ලක්ෂයට පෙර බිංදු කීයක් පෙන්විය යුතුද යන්න පෙන්නුම් කරන අතර, සංදර්ශක ඇණවුම් සංඛ්යාව බිංදුවට වඩා වැඩි පළමු ඉලක්කම් දක්වා පමණක් අඩු විය හැක, එනම් සංඛ්යාවේ අර්ථය වෙනස් නොවේ. කෙසේ වෙතත්, පවතින සංඛ්යා අනුපිළිවෙලින් ඔබ්බට "ප්රමුඛ ශුන්ය" ක්ෂේත්රය වැඩි කිරීම වම් පසින් අමතර ශුන්ය දිස් වීමට හේතු වේ. ඔබට සෘණ සංඛ්යා රතු පැහැයෙන් උද්දීපනය කිරීමට අවශ්ය නම් "සෘණ රතු" සලකුණු කොටුව අර්ථවත් කරයි. 'Digit Separator' පිරික්සුම් කොටුව දහස් ගණනක් වැනි ඉලක්කම් සඳහා බෙදුම්කරුවන් සකසයි. "ආකෘති කේතය" ක්ෂේත්රය සංස්කරණය කළ හැකිය, ඔබ ආකෘතිය නියම කරන්නේ කෙසේදැයි දන්නේ නම්, ඔබට එය අතින් ඇතුල් කළ හැකිය. "භාෂාව" ලැයිස්තුවට පහළින් ඇති කොටුව ඔබ තෝරාගත් දෙයෙහි ප්රතිඵලය පෙන්වයි. පොඩි උදාහරණයක්. ඉහත වගුවේ, එය රතු පැහැයෙන් දක්වා ඇති ක්ෂේත්රයක් විය: "මුළු: -10 rubles." ක්ෂේත්රයට සංඛ්යාවක් පමණක් ඇතුළත් වන පරිදි එය සංවිධානය කර ඇති අතර ඉතිරිය ස්වයංක්රීයව ආදේශ වන අතර වර්ණය ස්වයංක්රීයව තෝරා ගනු ලැබේ, ධන සඳහා කළු සහ සෘණ සංඛ්යා සඳහා රතු. මෙම ක්ෂේත්රය සඳහා වන ආකෘති කේතය මෙලෙස දිස්වේ: [$ එකතුව: # ##0.00" RUB;[$ Total: ]-# ##0.00" RUB."
සෛල ආරක්ෂණය
සෛලයක විශේෂිත ශෛලියක් වන්නේ එය වෙනස් වීමෙන් ආරක්ෂා කිරීමයි. ඔව්, එය කොතරම් පුදුම සහගත වුවත්, ආරක්ෂිත සෛලයක් විලාසිතාවකි. තවද අපට මෙම දේපල සාමාන්ය ගුණාංග ලෙස භාවිතා කළ හැකිය (උදාහරණයක් ලෙස, හැඩතල ගැන්වීම, අකුරු, ප්රමාණය ...) සෛල ආරක්ෂණය ක්රියා කිරීම ආරම්භ කිරීම සඳහා, ඔබ එය සක්රීය කළ යුතුය, ඔබට මෙවලම් → ආරක්ෂණ → මෙනුව වෙත යාමෙන් මෙය කළ හැකිය. පත්රය ආරක්ෂා කරන්න. සියල්ල සඟවන්න විකල්පය තෝරාගත් කොටුවේ ඇති සියලුම තොරතුරු සඟවයි. එනම්, පත්ර ආරක්ෂණය සක්රිය කිරීමෙන් පසුව, මුද්රණය කිරීමේදී ඇතුළුව එහි අන්තර්ගතය නොපෙනේ. මෙම කාර්යය ඉතා පහසු වන අතර එමඟින් සේවා පරාසයන් ලේඛනයක් භාවිතා කරන පුද්ගලයෙකුට බාධා නොකරන අතර ඔහුගේ අවධානය වෙනතකට යොමු නොකරන්න. ඔබට මුද්රණය කිරීමේදී පමණක් තොරතුරු සැඟවීමට අවශ්ය නම්, උදාහරණයක් ලෙස, ඔබ විසින්ම ආකෘතිය භාවිතා කරන විට සහ ඔබට සේවා පරාසයන් බැලීමට අවශ්ය නම්, නමුත් ඔබට ඒවා මුද්රණය කිරීමට අවශ්ය නොවේ නම්, ඔබට "මුද්රණය කිරීමේදී සඟවන්න" යන අඩුම සැකසුම භාවිතා කළ හැකිය. එවිට ලේඛනය සමඟ වැඩ කරන විට සියලු තොරතුරු දෘශ්යමාන වනු ඇත, නමුත් මුද්රණය කිරීමේදී එය ප්රදර්ශනය නොවේ. "සූත්රය සඟවන්න" අපට සෛලය තුළ සූත්රය පමණක් සැඟවීමට ඉඩ සලසයි, නමුත් එහි ප්රතිඵලය සැඟවීමට නොවේ. අපට ගොනුවක් බැලීමට හෝ වැඩ කිරීමට වෙනත් පුද්ගලයෙකුට මාරු කිරීමට අවශ්ය නම් මේ සියල්ල භාවිතා කිරීමට පහසු වන අතර, ඔහු අහම්බෙන් එය බිඳ නොදැමීමට අපට අවශ්යය. නිදසුනක් වශයෙන්, පුද්ගලයෙකුට අහම්බෙන් ගණනය කිරීම් වලට හානි නොවන පරිදි සූත්ර සමඟ සෛල ආරක්ෂා කිරීම ඉතා ප්රයෝජනවත් වේ. මම සෑම විටම සංකීර්ණ ආකෘති සමඟ වැඩ කරන ලේඛනයක් සූදානම් වන විට ආරක්ෂාව භාවිතා කරන අතර, ලේඛනය අහම්බෙන් ආකෘතියට හානි නොවන පරිදි එය නිර්මාණය කරන ලද අරමුණු සඳහා පමණක් භාවිතා කිරීමට පටන් ගනී. ආරක්ෂාව අතරතුර ඔබට මුරපදයක් ඇතුළත් කළ නොහැකි බව සටහන් කිරීමට මට අවශ්යය. ක්ෂේත්ර හිස්ව තැබුවහොත්, සෛලයේ තොරතුරු වෙනස් කළ නොහැක, නමුත් මුරපදයකින් තොරව ආරක්ෂාව ඉවත් කළ හැකිය.
සෛල ශෛලීන් භාවිතා කිරීම
"එතකොට ඒක තමයි වේගවත් මාර්ගය?" - ඔබ අහන්න. නැත, එය ඉක්මන් ක්රමයක් නොවේ, එය ආරම්භය පමණි. නමුත් ඉක්මනින් ක්ලික් කිරීම් තුනකින් වගුවක් නිර්මාණය කිරීමට අපට හැකි වනු ඇත. මේ වන විට, LibreOffice Calc හි ඒවා නිර්මාණය කිරීමේදී අපි පැතුරුම්පත්වල ශුද්ධ වූ ස්ථානයට පැමිණ ඇත. ඉහත කීවේ කුටියේ විලාසය පමණි. ස්වාභාවිකවම, මෙම පෝරමයේ එය භාවිතා කිරීම බොහෝ විට පහසු නොවේ, එබැවින් අපි අපගේ කාර්යය ප්රශස්ත කිරීම සඳහා ඊළඟ පියවර ගනු ඇත. F11 ඔබන්න, එක්කෝ "ස්ටයිල්ස්" මෙවලම් ඉඟිය සමඟ වම්පස ඇති අයිකනයේ ආකෘති තීරුවේ, හෝ, බොහෝ විට වඩාත් පහසු ලෙස, පැති තීරුවේ, "ස්ටයිල්ස් සහ ෆෝමැටිං" අයිකනය ඔබන්න. ඔබ පැති තීරුව අක්රිය කළේ නම්, ඔබට එය මෙනුව View → Sidebar හි ආපසු ලබා දිය හැක. එය දැඩි ලෙස අවධානය යොමු කිරීමට මම නිර්දේශ කරමි, එය සැබවින්ම කඩා වැටුණු ස්ථානයක තිරය මත වැඩබිමක් නොගනී, නමුත් එය අතිවිශාල ක්රියාකාරිත්වයක් ඇති අතර, මගේ මතය අනුව, ඉතා පහසු වේ. මෙහිදී අපි සෛල ශෛලීන් සමඟ වැඩ බිඳ දමමු. මෝස්තර සමඟ වැඩ කිරීම පිළිබඳ සම්පූර්ණ කථාවක් ඉතා උද්යෝගිමත් හා තරමක් දිගු සංවාදයකි. ඔබ "විලාස සහ හැඩතල ගැන්වීම" කවුළුව උත්පතන වූ විට, "මූලික" වැනි ඕනෑම මෝස්තරයක් මත දකුණු-ක්ලික් කරන්න. විකල්ප තුනක් සහිත සන්දර්භය මෙනුවක් දිස්වනු ඇත: "සාදන්න ...", "සංස්කරණය කරන්න ...", "සඟවන්න". ඔබ විසින්ම නිර්මාණය කරන මෝස්තර මත, සිව්වන අයිතමය වනු ඇත - "මකන්න". මෙම සියලු කරුණු පැහැදිලි සහ පැහැදිලි කිරීමකින් තොරව, එබැවින් අපි ඉදිරියට යමු. "මූලික" විලාසය මත දකුණු-ක්ලික් කර "Edit..." තෝරන්න. ඔබට "Cell Style: Basic" කවුළුව පෙනෙනු ඇත. මෝස්තර සමඟ වැඩ කරන විට, එහි නමට අමතරව, කවුළුවේ මාතෘකාවෙහි ශෛලියේ නම අඩංගු වේ, මෙම නඩුවේ "මූලික". "නම" ක්ෂේත්රය සහ "ප්රවර්ග" LibreOffice සමඟ පෙරනිමියෙන් ස්ථාපනය කර ඇති මෝස්තරවල සංස්කරණය කළ නොහැක. පරිශීලක-නිර්මාණය තුළ, ඒවා සංස්කරණය කරනු ලැබේ. "උරුමයෙන්" - මෙම ක්ෂේත්රය ඔබට මාපිය විලාසය කියා දෙයි. සමහර විට මෙම කරුණ විස්තරාත්මකව පැහැදිලි කළ යුතුය. අපි විවෘත කරන විට නව ලේඛනය, සියලුම සෛල "මූලික" විලාසයට පෙරනිමි වේ. එනම්, LibreOffice Calc හට ශෛලියක් නොමැතිව සෛල තිබිය නොහැක. එය ඉතා වැදගත්. එය නොමැති බව ඔබට සම්පූර්ණයෙන්ම විශ්වාස වුවද, විලාසිතාව සැමවිටම පවතී. Heading1 style එක Base style එකේ ළමයෙක්. මිනිසුන් මෙන්, එය තම දෙමාපියන්ගෙන් යම් තොරතුරු උරුම කර ගනී. අපට මෙම ජාන ඇති අතර, මෙහි මේවා ශෛලීය මූලද්රව්යවල ගුණ වේ (උදාහරණයක් ලෙස, අකුරු, සෛල පසුබිම, රාමු කිරීමේ විලාසය, ආදිය), නමුත් එහි සමහර ගුණාංග තනි පුද්ගල විය හැකිය. "පදනම" සෛල විලාසය සියලුම සෛල ශෛලීන්ගේ ප්රාථමික මුතුන් මිත්තන් වන අතර අනෙකුත් සියලුම සෛල ශෛලීන් එක් ආකාරයකින් හෝ වෙනත් ආකාරයකින් එයින් පැවත එන්නන් වේ. එවැනි ධුරාවලියක ඇති වාසිය නම්, උදාහරණයක් ලෙස, "මූලික" ඇතුළුව අපගේ සියලුම මෝස්තරවල අකුරු වෙනස් කිරීමට අප තීරණය කරන්නේ නම්, අපි එය වෙනස් කළ යුත්තේ "මූලික" ශෛලියෙන් පමණි. අනෙකුත් සියලුම මෝස්තර ස්වයංක්රීයව අකුරු වෙනස් කරයි. ව්යතිරේකය වනුයේ ඔබ වෙනස් අකුරු වර්ගයක් සඳහන් කර ඇති මෝස්තර (සහ ඔවුන්ගේ පරම්පරාවන්, ඇත්ත වශයෙන්ම) වේ. සෛල ආරක්ෂණය ඇතුළුව ඕනෑම විශේෂාංගයක් ද ක්රියා කරයි. ඔබ විලාස විශේෂාංගයක් වෙනස් කළ පසු, එම විලාසය ඇති සියලුම සෛල සියලු ලේඛන හරහා එම විලාසය වෙනස් කරන බව සටහන් කිරීම වඩාත් වැදගත් වේ. "පරාමිතීන්" කොටස කෙටියෙන් ශෛලියේ ලක්ෂණ (අකුරු, වර්ණය, පසුබිම සහ අනෙකුත්) ලැයිස්තුගත කරයි. මෙම කවුළුවේ ඉතිරි ටැබ් ඉහත සාකච්ඡා කළ ඒවා පුනරුච්චාරණය කරයි, එබැවින් මම නැවත නොකියමි. සන්දර්භය මෙනුවේ "සාදන්න ..." අයිතමය අපි දකුණු-ක්ලික් කළ ශෛලියට අනුප්රාප්තිකයෙකු නිර්මාණය කරයි. හුරුපුරුදු කවුළුවක් විවෘත වනු ඇත, එහි නම "නම රහිත1" වනු ඇත. මම කිව්වා වගේ හදපු styles වල නම් වෙනස් කරන්න පුළුවන්. ඔවුන්ට කෙටි නමුත් තේරුම් ගත හැකි නම් දෙන්න, මෙය ඔබට පසුව සැරිසැරීමට උපකාරී වනු ඇත. එසේම, උරුම මාර්ග සලකා බලන්න හොඳම මාර්ගය ඔබට සුදුසු, එය ද බොහෝ උපකාර වනු ඇත. ඔබ මෙය එක් වරක් පමණක් කළ යුතු අතර, සියල්ල සිදු වූ බවට ඔබ සතුටු විය යුතුය. ඔබ කලාතුරකින් භාවිතා කරන හෝ දිගු කාලයක් භාවිතා නොකරන මෝස්තර සඳහා සන්දර්භය මෙනුවේ "සඟවන්න" අයිතමය භාවිතා කරන්න. ඔබ විලාස කවුළුවේ පහළ පතන ලැයිස්තුවේ "සැඟවුණු" තෝරන්නේ නම්, ඔබට ඒවා සියල්ලම දැක ගත හැකි අතර, අවශ්ය නම්, සන්දර්භය මෙනුව හරහා ඒවා ආපසු ලබා දෙන්න. ඔබ මාපිය විලාසය සඟවන්නේ නම්, සියලුම උරුමක්කාරයන් ද සැඟවෙනු ඇත, සැඟවුණු උරුමක්කාරයින්ගේ ලැයිස්තුවේ කිසිදු උරුමක්කාරයෙකු නොපෙන්වයි, නමුත් ප්රතිසංස්කරණය කිරීමෙන් පසු සම්පූර්ණ ව්යුහය එහි ස්ථානයට පැමිණේ. LibreOffice Calc හි වගුවක් සෑදීමට අපි හැඩතල ගැන්වීමේ පැනල භාවිතා කරන විට, අපි ඇත්ත වශයෙන්ම නිර්මාණය කරන්නේ ව්යවහාරික විලාසයේ දරුවෙකු (අපි මෝස්තර භාවිතා නොකරන්නේ නම්, එය "මූලික" ශෛලියේ දරුවෙකි). අතින් හැඩතල ගැන්වීම සමඟ, සෛල විලාසය පැහැදිලිව සඳහන් කර නොමැති සියලු සැකසුම් උරුම වේ. නමුත් අවාසිය නම් මෙම සෛල විලාසය ලැයිස්තුවේ අපට නොපෙනීමයි, එබැවින් අපට එය පාලනය කළ නොහැක. සියලුම අතින් හැඩතල ගැන්වීම් නැවත සැකසීමට, ඔබට කොටුව මත දකුණු-ක්ලික් කර සන්දර්භය මෙනුවෙන් Clear Formatting තෝරන්න. මෙම මෙහෙයුම "අතින්" ශෛලියට යොදන ලද සියලුම වෙනස්කම් ඉවතලනු ඇත, නමුත් ශෛලිය විසින් සංයුති කරන ලද සියල්ල අත්හරිනු ඇත. "මූලික" විලාසය නැවත සැකසීමට ඔබට "මූලික" විලාසය යෙදිය යුතුය. ඔබට ප්රයෝජනවත් විය හැකි මෝස්තර කවුළුවේ බොත්තම් දෙකක් තිබේ. එනම් "තෝරාගැනීමෙන් විලාසය සාදන්න" සහ "නියැදියෙන් විලාසය යාවත්කාලීන කරන්න" යන්නයි. ස්ටයිල්ස් සහ ෆෝමැට් කිරීමේ කවුළුවේ තිර පිටපතෙහි, මෙම බොත්තම් දකුණු පැත්තේ පිහිටා ඇති අතර දකුණු පැත්තේ ඉරි සහිත ඡේද නිරූපකයක් ලෙස පෙනේ. මුලදී, ඔවුන් දැනට පවතින ලේඛන වලින් ස්ටයිල් ගසක් නිර්මාණය කිරීමට උපකාර කළ හැකිය. ශෛලිය අයදුම් කරන්නේ කෙසේද? ඔබට විලාසය යෙදීමට අවශ්ය පරාසය තෝරන්න, ස්ටයිල්ස් විවෘත කර අපේක්ෂිත විලාසය මත දෙවරක් ක්ලික් කරන්න. සෑම. ඊයෙ ප්රතිඵලය ලබාගන්න බොත්තම් ගහනවාට වඩා ලේසියි නේද? එක් එක් ලේඛනය සඳහා මෝස්තර වෙන වෙනම සුරකිනු ලැබේ. ඒ නිසා අපි එකම මෝස්තර සහිත ලේඛන මාලාවක් සෑදීමට අවශ්ය නම්, අපි සැකිලි භාවිතා කළ යුතුය. අපට අලුතින් සාදන ලද සියලුම ලේඛනවල මෝස්තර තිබීමට අවශ්ය නම්, අපි පෙරනිමි අච්චුව යාවත්කාලීන කළ යුතුය. අපි අච්චුවේ ඇති මෝස්තර වෙනස් කිරීමට තීරණය කරන්නේ නම්, අපි මෙම අච්චුව මත පදනම්ව ලේඛනයක් විවෘත කරන විට, මෝස්තර යාවත්කාලීන කිරීමට අපව පොළඹවන කවුළුවක් දිස්වනු ඇත. LibreOffice Calc ලේඛනවලින් දැනට මෝස්තර ආයාත කිරීමක් නොමැත. නමුත් සෛල පිටපත් කිරීමේදී සහ තහඩු ඇලවීමේදී අතුරුදහන් වූ ශෛලීන් එකතු වේ. ඉන් පසුව ඔබ ඒවා මකා දැමුවහොත්, මෝස්තර තවමත් ලේඛනයේ පවතිනු ඇත. අවාසනාවකට මෙන්, මෝස්තර යාවත්කාලීන නොවේ. ඉතින් අපිට අප්ඩේට් කරපු ස්ටයිල් එක ඉම්පෝට් කරන්න ඔනේ නම් එකම ක්රමය පරණ එක ඩිලීට් කරලා උඩින් විස්තර කරපු විදියට අප්ඩේට් කරපු එක පේස්ට් කරන එක. තවත් ක්රමයක් නම් ශෛලීන් නැවත නම් කිරීම විය හැකිය, නමුත් විශාල විලාසිතාවේ ගසක් සමඟ, මෙය ශ්රම ශක්තියක් වේ. මෝස්තර වලට අවාසි තුනක් ඇත:
- පළමුව, ඔවුන් නිර්මාණය කළ යුතු අතර, මෙය ඔවුන්ගේ වැඩ කටයුතු සංවිධානය කිරීමට ශක්තිය අවශ්ය වනු ඇත.
- අපිට table එක style කරන්න බෑ, අපිට style කරන්න පුළුවන් header, result, data field එක විතරයි. මෙම සියලු අංග තිබේ නම් විවිධ මෝස්තර, එවිට අපි අවම වශයෙන් මෝස්තර තුනක් භාවිතා කිරීමට අවශ්ය වනු ඇත.
- අද වන විට, රයිටරයේ භාවිතා කරන ආකාරයට සනීප ආනයන / අපනයන යාන්ත්රණයක් ක්රියාත්මක කර නොමැත.
ස්වයංක්රීය ආකෘතිය
මෙම කාර්යය මඟින් තෝරාගත් පරාසයෙන් එකවර වගුවක් සෑදීමට ඔබට ඉඩ සලසයි. අපි පරාසය තෝරන්න, වගු දර්ශනය තෝරන්න, තේරීම තහවුරු කරන්න, සහ voila. මෙනුව "ආකෘතිය" → "ස්වයං ආකෘතිය ..." වෙත යන්න. පහත කවුළුව විවෘත වනු ඇත. ආකෘති ක්ෂේත්රයේ සුරකින ලද වගු සැකිලි වල නම් අඩංගු වේ. දකුණු පසින් එය න්යායාත්මකව පෙනෙන්නේ කෙසේදැයි ඔබට දැක ගත හැකි ක්ෂේත්රයකි. එනම්, එය ඔබට ප්රතිඵලය නොපෙන්වයි, එය වගු ආකෘතියේ ආකෘතිය පෙනෙන්නේ කෙසේදැයි පෙන්වයි. වත්මන් ස්වයංක්රීය හැඩතල ආකෘතියෙන් අනාගත වගුවේ අපට උත්සාහ කිරීමට අවශ්ය පරාමිති තෝරා ගැනීමට "ආකෘතිකරණය" කොටස ඔබට ඉඩ සලසයි. උදාහරණයක් ලෙස, මායිම හැර වත්මන් අච්චුවේ ඇති සියල්ලට අපි කැමතියි: කොටුව සලකුණු නොකරන්න, ස්වයංක්රීය ආකෘතිය යෙදීමට පෙර මායිම එලෙසම පවතිනු ඇත. බොත්තම්, මගේ මතය අනුව, පැහැදිලි ය: "හරි" - තේරීම තහවුරු කරන්න, "අවලංගු කරන්න" - ස්වයංක්රීය ආකෘතියක් යෙදීමෙන් තොරව කවුළුව වසා දමන්න, "උදව්" - ස්වයංක්රීය ආකෘතියේ ඇමතුම් උදව් ...
- "එකතු කරන්න" - මෙය ඉතා ප්රයෝජනවත් බොත්තමක් වන අතර එය ඔබගේ වගු අච්චුව ස්වයංක්රීය හැඩතලයකට එක් කිරීමට ඉඩ සලසයි. ඔබ මේසයක් සඳහා සෑම විටම එකම ශෛලියක් තිබේ නම්, එය සම්පූර්ණයෙන්ම හැඩගස්වන්න. ඉන්පසු පරාසය තෝරන්න, Format → AutoFormat... වෙත ගොස් add බොත්තම ක්ලික් කරන්න. ඔබට අනාගත අච්චුවේ නම ඇතුළත් කිරීමට අවශ්ය කවුළුවක් දිස්වනු ඇත. සහ "Ok" ක්ලික් කරන්න.
- "මකන්න" - ඔබට අනවශ්ය ලෙස මකා දැමීමට ඉඩ සලසයි තවත් රටාවස්වයංක්රීය ආකෘතිය. ඔබට "මූලික" හැර ඕනෑම සැකිල්ලක් මකා දැමිය හැකි බව සටහන් කිරීමට මට අවශ්යය, එවිට ඔබට අවශ්ය නම් ලැයිස්තුව හොඳින් පිරිසිදු කළ හැකිය.
- "නැවත නම් කරන්න" - ඔබට අච්චුව නැවත නම් කිරීමට ඉඩ සලසයි, එය "මූලික" සමඟද ක්රියා නොකරයි, එය අනෙක් සියල්ල සමඟ ක්රියා කරයි.
- පළමුවැන්න නම් විලාසිතාවන්ට බැඳීමක් නොමැති වීමයි. ස්වයංක්රීය හැඩතල ගැන්වීම අපගේ ශෛලීන් සමඟ බැඳී නැත, එය සාදන ලද පදනම මත, එබැවින් ඒවායේ ගුණාංග උරුම කර ගන්නේ කෙසේදැයි නොදනී. අපට ස්වයංක්රීය හැඩතල අච්චුව යාවත්කාලීන කළ නොහැක, නමුත් එය මකා දැමිය යුතුය (නැවත නම් කර) නව එකක් සෑදිය යුතුය යන කාරණයෙන් මෙම අවාසිය උග්ර වේ. AutoWrite අතින් හැඩතල ගැන්වීම ලෙස සලකනු ලබන අතර "මූලික" ශෛලියට උරුමකම් කියයි.
- දෙවනුව, අද භාවිතා කරන ඇල්ගොරිතම සැබවින්ම සංකීර්ණ වගු ස්වයංක්රීයව හැඩතල ගැන්වීම සඳහා අච්චුවක් සෑදීමට ඉඩ නොදේ, උදාහරණයක් ලෙස, සෛලයක් විකර්ණ ලෙස බෙදීමේ දෘශ්ය ආචරණය සමඟ.
සෛලය විකර්ණ ලෙස බෙදන්න
අපට මේසයේ සෛලයක් විකර්ණ ලෙස බෙදීමට අවශ්ය වූ විට, අපට එය තරණය කළ හැකි බාධකයකට මුහුණ දීමට සිදුවේ. මෙය සාක්ෂාත් කරගත හැක්කේ බෙදුණු සෛලයක දෘශ්ය ප්රයෝගයක් නිර්මාණය කිරීමෙන් පමණි. ක්රමය අලුත් එකක් නොවන අතර OpenOffice.org සඳහා විස්තර කර ඇත. පින්තූරයේ පැහැදිලිව පෙන්නුම් කරන්නේ බලපෑම ලබා ගන්නේ කෙසේද යන්නයි. විකර්ණ යාබද සෛල හරස් කිරීම අවශ්ය වන අතර අනෙක් විකර්ණ සෛල යුගලයට ඇතුල් වේ. නිවැරදි වචන. දුෂ්කරතාවය පැන නගින්නේ සෛල පළල සහ උස සමාන විය යුතුය, එසේ නොමැති නම් රේඛාව කැඩී යනු ඇත. මෙය සාක්ෂාත් කර ගැනීමට ඇති පහසුම ක්රමය නම් ඒවා එකට තෝරා ගැනීම සහ තීරු ශීර්ෂය මත ක්ලික් කිරීමෙන් "තීරු පළල ..." තෝරන්න සහ දිස්වන කවුළුවේ අවශ්ය පළල සැකසීමයි. නමුත් ඔබට කාර්යය තරමක් සරල කළ හැකිය. ස්වයංක්රීය හැඩතල අච්චුවක් සෑදීමට ඔබට 4x4 වගුවක් අවශ්ය වුවද, ස්වයංක්රීය හැඩතලයක් යෙදීමට ඔබට 3x3 වගුවක් අවශ්ය වේ. එබැවින්, පහත තිර පිටුවේ පෙන්වා ඇති පරිදි, ඉහළ වම් කෙළවරේ මායිමක් සහිත කොටසක් සාදන්න, 4x4 පරාසයක් තෝරා ස්වයංක්රීය හැඩතල සැකිල්ලක් සාදන්න. ඔබ එය යොදන විට, 3x3 පරාසය තෝරා මායිම හැර අන් සියල්ල ඉවත් කරන්න. මෙම ත්රෙඩ් එකේ ලබා දිය හැකි අවසාන උපදෙස නම් "AutoFormat" බොත්තම පැනලයට ගෙන යාමයි, එවිට ඔබට ප්රධාන මෙනුවේ එය වෙත ළඟා වීමට අවශ්ය නොවේ: මෙවලම් → සැකසීම්, මෙවලම් තීරු ටැබය. ඔබ පැනලයක් තෝරා එකතු කරන්න බොත්තම ක්ලික් කළ යුතුය, ඔබට එකතු කිරීමට බොත්තමක් තෝරාගත හැකි ලැයිස්තුවක් විවෘත වේ.
ලේඛනයක් හැඩගැස්වීම වැනි සරල මෙහෙයුම් සඳහා ඔබේ කාලය නාස්ති නොකරන්න. ආකෘතිය සමඟ සංවර්ධනය භුක්ති විඳින්න.
