එකතු කරන්න ඕන නව පිටුවවී පෙළ ලේඛනය Microsoft Officeවචනය බොහෝ විට නොපෙන්වයි, නමුත් එය තවමත් අවශ්ය වූ විට, එය කරන්නේ කෙසේදැයි සියලුම පරිශීලකයින් තේරුම් නොගනී.
මතකයට එන පළමු දෙය නම්, ඔබට හිස් පත්රයක් අවශ්ය වන්නේ කුමන පැත්තෙන්ද යන්න මත පදනම්ව, කර්සරය පෙළ ආරම්භයේ හෝ අවසානයේ තබා ඔබන්න. "ඇතුල් කරන්න"නව පිටුවක් දිස්වන තුරු. විසඳුම, ඇත්ත වශයෙන්ම, හොඳයි, නමුත් නිසැකවම වඩාත්ම නිවැරදි නොවේ, විශේෂයෙන් ඔබට එකවර පිටු කිහිපයක් එකතු කිරීමට අවශ්ය නම්. Word හි නව පත්රයක් (පිටුවක්) නිවැරදිව එකතු කරන ආකාරය අපි පහත විස්තර කරමු.
හිස් පිටුවක් එකතු කිරීම
MS Word හි ඔබට හිස් පිටුවක් එක් කළ හැකි විශේෂ මෙවලමක් ඇත. ඇත්ත වශයෙන්ම, එය හඳුන්වන්නේ එයයි. මෙය සිදු කිරීම සඳහා, පහත උපදෙස් අනුගමනය කරන්න.
1. ඔබට නව පිටුවක් එක් කිරීමට අවශ්ය ස්ථානය අනුව - පවතින පෙළට පෙර හෝ පසුව - ආරම්භයේ හෝ අවසානයේ වම්-ක්ලික් කරන්න.
2. ටැබ් එකට යන්න "ඇතුළු කරන්න", කණ්ඩායමේ කොහෙද "පිටු"සොයා බොත්තම ක්ලික් කරන්න “හිස් පිටුව” .

3. ඔබට අවශ්ය ස්ථානය අනුව නව, හිස් පිටුවක් ලේඛනයේ ආරම්භයේ හෝ අවසානයේ එකතු වේ.

විවේකයක් ඇතුළත් කිරීමෙන් නව පිටුවක් එක් කිරීම
ඔබට පිටු විරාමයක් භාවිතයෙන් Word හි නව පත්රයක් නිර්මාණය කළ හැකිය, විශේෂයෙන් මෙය මෙවලම භාවිතා කිරීමට වඩා වේගවත් හා පහසු ලෙස කළ හැකි බැවින් "හිස් පිටුව". ට්රයිට්, ඔබට අඩු ක්ලික් කිරීම් සහ යතුරු එබීම් අවශ්ය වනු ඇත.
පිටු විරාමයක් ඇතුළත් කරන්නේ කෙසේද යන්න ගැන අපි දැනටමත් ලියා ඇත, ඔබට ඒ ගැන වැඩි විස්තර ලිපියෙන් කියවිය හැකිය, එයට සබැඳිය පහත දැක්වේ.
1. ඔබට නව පිටුවක් එක් කිරීමට පෙර හෝ පසුව පෙළ ආරම්භයේ හෝ අවසානයේ මවුස් කර්සරය තබන්න.
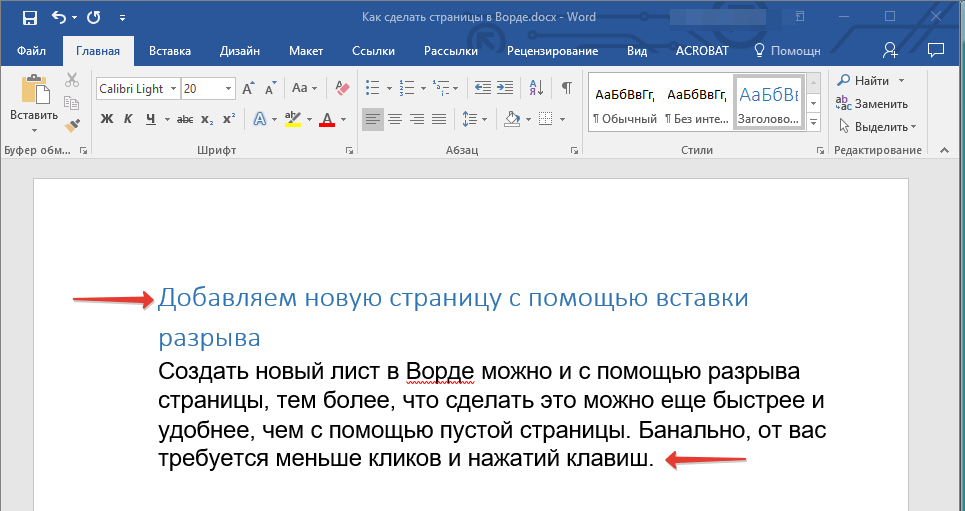
2. ක්ලික් කරන්න Ctrl+Enterයතුරු පුවරුව මත.
3. පෙළට පෙර හෝ පසුව පිටු විරාමයක් එක් කරනු ඇත, එයින් අදහස් වන්නේ නව, හිස් පත්රයක් ඇතුළත් කරනු ඇති බවයි.
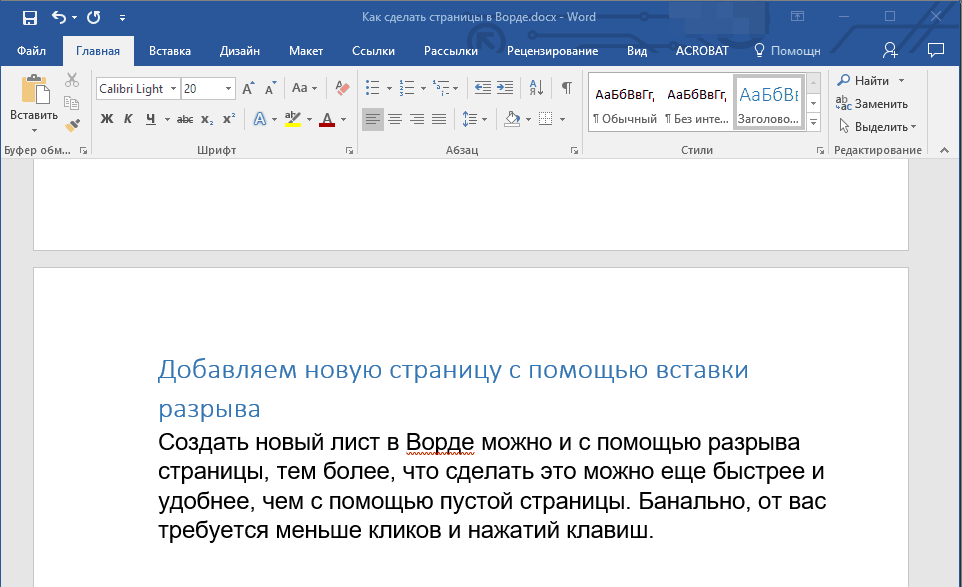
ඔබට මෙය අවසන් කළ හැකිය, මන්ද දැන් ඔබ Word වල නව පිටුවක් එක් කරන්නේ කෙසේදැයි දන්නා බැවිනි. අපි ඔබට වැඩ සහ පුහුණුවේ ධනාත්මක ප්රතිඵල පමණක් ප්රාර්ථනා කරමු, මෙන්ම Microsoft Word වැඩසටහන ප්රගුණ කිරීමේ සාර්ථකත්වය.
ඕනෑම වෘත්තියක බොහෝ අය නැවත නැවතත් කල්පනා කර ඇති බව මට විශ්වාසයි විවිධ ක්රමඔවුන්ගේ සිතුවිලි සහ මුල් කියමන් ආරක්ෂා කිරීම. සමහර අය පෑන සහ කඩදාසි භාවිතා කරයි, නමුත් මෙම පරිගණක තාක්ෂණයේ යුගයේ, ඔබ ඔබේ ජීවිතය වඩාත් පහසු කරවන වැඩසටහන් ඉගෙන ගත යුතුය.
ඔවුන් අතර, විශේෂයෙන් අවධාරණය කළ යුතුය Microsoft වැඩසටහනඔෆිස් වර්ඩ්, ඔබ කඩදාසි මත ලියන සෑම දෙයක්ම ලිවීමට සහ මුද්රණය කිරීමට පමණක් නොව, පොදුවේ පරිගණකයක වැඩ කිරීමට ඔබට පහසු වීමටද උපකාරී වේ.
මාර්ගය වන විට, දැන් පරිගණකයක් සමඟ වැඩ කරන ආකාරය සහ එහි තැන්පත් කර ඇති වැඩසටහන් නොදැන මානසික රැකියාවක් සොයා ගැනීමට ප්රායෝගිකව නොහැකි ය.
දැන් ඔබ Word හි නව පිටුවක් සාදා ගන්නේ කෙසේදැයි ඉගෙන ගනු ඇත.
ඔබ දුවන විට මෙම වැඩසටහන, හිස් අන්තර්ගතයක් සහිත ස්වයංක්රීයව සාදන ලද නව පත්රයක් ඔබට පෙනෙනු ඇත, ඔබට වහාම පෙළ ඇතුළත් කළ හැකිය.
පත්රය නිර්මාණය කර නොමැති අවස්ථාවක, වැඩසටහනේ ප්රධාන මෙනුව මත ක්ලික් කරන්න (මෙය ඉහළ වම්පස ඇති කවය) සහ "සාදන්න" රේඛාව තෝරන්න, එවිට තවත් කවුළුවක් විවෘත වේ. මෙම කවුළුවෙහි, පහළ දකුණේ පිහිටා ඇති "Create" ශිලා ලිපිය මත ක්ලික් කරන්න.
ලේඛනයේ එක් පත්රයකට වඩා වැඩි ඉඩ ප්රමාණයක් පෙළ අල්ලාගෙන සිටින අවස්ථාවක, නව පත්රයක් තනිවම නිර්මාණය වේ. කෙසේ වෙතත්, සමහර විට ඔබට ලේඛනයේ ඇති පෙළ තොරතුරු අතර වර්ඩ් හි හිස් ඉඩක් ඇතුළත් කිරීමට අවශ්ය වේ, මෙම අවස්ථාවේදී මෙම ගැටළුව විසඳීමට ක්රම කිහිපයක් තිබේ.
පළමු මාර්ගය
කර්සරය පත්රයේ අවසානයට සකසන්න, ඉන්පසු ඔබට නව පත්රයක් සෑදීමට අවශ්ය වන අතර, කර්සර නිරූපකය වෙනත් පත්රයකට ගෙන යන තෙක් යතුරුපුවරුවේ Enter යතුර ඔබන්න. ඔබට මෙම විකල්පය භාවිතා කළ හැකිය, නමුත් එය එතරම් පහසු නොවේ, මන්ද ඔබ හිස් අවකාශයට ඉහළින් ඇති පෙළ සංස්කරණය කරන විට, පහත අන්තර්ගතය මාරු වන අතර ලේඛනය අවලස්සන ලෙස පෙනෙනු ඇත, මන්ද හිස් අවකාශයට එක් පත්රයක ආරම්භය ගෙන තවත් පත්රයකට යා හැකි බැවිනි. .
මෙම තත්ත්වය මඟහරවා ගැනීම සඳහා, හිස් පත්ර මෙවලම භාවිතා කරන්න. මුද්රිත අක්ෂරයෙන් පසු මූසිකය සමඟ කර්සරය තබන්න, පිටුපසින් ඔබට වර්ඩ් හි හිස් පත්රයක් තැබීමට අවශ්ය වේ. ඉන්පසු "ඇතුළු කරන්න" මෙනු අයිතමය වෙත ගොස් "ලේඛන" කවුළුවෙහි "හිස් පත්රය" බොත්තම මත ක්ලික් කරන්න. දැන් ඔබ කර්සරයට පසුව එකතු කරන පෙළ තොරතුරු පහළින් පවතිනු ඇත. ඔබ "හිස් පිටුව" බොත්තම මත ක්ලික් කරන සෑම අවස්ථාවකම, පෙළ සම්පූර්ණ පත්රයක් පහළට ගමන් කරයි.
වැඩසටහන් මෙනුවේ එකම පටිත්තෙහි පිහිටා ඇති "Page Break" ශ්රිතය විසින් එම මූලධර්මයම භාවිතා කරනු ලැබේ. ඔබ මෙම ක්රමය සහ පෙර ක්රමය භාවිතා කරන විට, තවත් පෙළ තොරතුරු එකතු කිරීමෙන් පසු සුදු අවකාශයට යටින් ඇති පෙළ තොරතුරු චලනය නොවේ. ඔබට පෙළ පෙර තත්වයට ගෙන ඒමට අවශ්ය නම්, කර්සරය "කැඩුණු" අන්තර්ගතයට ඉදිරියෙන් තබා යතුරුපුවරුවේ Backspace යතුර දෙවරක් ඔබන්න.
ඔබට Word හි පිටු බිඳීමක් කිරීමට අවශ්ය නොවන අවස්ථාවක (මෙය මුද්රණය සඳහා ලේඛනයක් සකස් කිරීමේදී සමහර විට අවශ්ය වේ), ඔබට මෙම කාර්යය අවලංගු කළ හැකිය.
පිටුවේ අපේක්ෂිත පෙළ කොටස තෝරන්න සහ දකුණු මූසික බොත්තම සමඟ තෝරාගත් ක්ෂේත්රය මත ක්ලික් කරන්න. ඔබ "ඡේදය" ටැබයට යන කවුළුවක් විවෘත වනු ඇත, සහ එහි - "පිටුවෙහි පිහිටීම".

මෙම මෙනු අයිතමයේ, "ඡේදය කඩන්න එපා" අයිතමය අසල ඇති කොටුව සලකුණු කර "හරි" ක්ලික් කරන්න.
"නව පිටුව" සහ "පිටුව බිඳීම" යන යෙදුම්වල තේරුම එකම දෙය බව මතක තබා ගත යුතුය.
Word හි ඡේද අතර පිටු විරාමයක් ඇතුල් කිරීම වළක්වා ගන්නේ කෙසේද
ලේඛන පිටුවේ තිබිය යුතු පෙළෙහි එම කොටස් මූසිකය සමඟ තෝරන්න.
වැඩසටහනේ "පිටු පිරිසැලසුම" ටැබයට ගොස් "ඡේදය" මෙනු අයිතමය මත ක්ලික් කරන්න. ඊට පසු, "පිටුවෙහි පිහිටීම" මෙනු අයිතමයට යන්න.
"ඊළඟට ඉරන්න එපා" යන ශිලා ලිපිය අසල ඇති කොටුව සලකුණු කර "හරි" ක්ලික් කරන්න.
නව පිටුවකට මාරු වීමෙන් පසු රේඛා කැඩී නොයන බවට වග බලා ගන්නේ කෙසේද?
ඔබට අවහිර කිරීමට අවශ්ය පෙළ රේඛාව තෝරන්න. ඔබට මේසය කැඩීමට අවශ්ය නැති අවස්ථාවක, මෙය සැකසුම් තුළද සැකසිය හැක.
මෙය සිදු කිරීම සඳහා, "වගු සමඟ වැඩ කරන්න" ටැබයට ගොස් එහි "පිරිසැලසුම" මෙනු අයිතමය තෝරන්න.

"වගුව" ලැයිස්තුවේ, "ගුණාංග" සෙල්ලිපිය මත ක්ලික් කරන්න

ඊට පසු, "රේඛාව" ටැබයට ගොස් "ඊළඟ පිටුවට එතීමට රේඛා ඉඩ දෙන්න" අසල ඇති කොටුව සලකුණු නොකරන්න.
සියල්ල සූදානම්!
Microsoft Office Word 2007 හි පිටු බිඳීමේ විශේෂාංග
මෙම වැඩසටහනේ පිටුවක් බෙදීමට ක්රම හතරක් ඇත:
- පවා;
- ඔත්තේ;
- ඊළඟ;
- දැනට.
ලේඛන බිඳවැටීම් දෘශ්යමය වශයෙන් නිරීක්ෂණය කිරීම සඳහා, වැඩසටහන් සැකසුම් තුළ අනුරූප මෙනු අයිතමය සක්රීය කරන්න. මෙය සිදු කිරීම සඳහා, ප්රධාන පිටුවේ "ඡේදය" කොටස වෙත ගොස් පෙළෙහි ඡේදයක සංකේතාත්මක චිත්රයක් සමඟ ඉහළ දකුණේ ඇති බොත්තම ක්ලික් කිරීමෙන් "මුද්රණය නොවන අක්ෂර පෙන්වන්න" කොටුව සලකුණු කරන්න.
පරිගණකයක පෙළ සමඟ වැඩ කරන සියලුම පුද්ගලයින් පාහේ භාවිතා කරන Microsoft Office Word වැඩසටහන භාවිතා කිරීම සඳහා දැන් ඔබ තවත් විකල්පයක් ඉගෙන ගෙන ඇත.
මයික්රොසොෆ්ට් ඔෆිස් වර්ඩ් වැඩසටහන ක්රමයෙන් අධ්යයනය කිරීමෙන් ඔබට සමත් වීමට පමණක් නොව නිදහස් කාලය, නමුත් ඕනෑම ආකාරයක ලේඛන සකස් කිරීමේදී මුල් විසඳුම් සමඟ බලධාරීන් පුදුම කිරීමට - සිට සුභ පැතුම් පත්ව්යාපාරික ලියකියවිලි වලට.
මෙය සාමාන්ය පරිශීලකයින්ට සහ කාර්යාල සේවකයින්ට අදාළ වේ. එමනිසා, මෙම නිර්දේශයන් ඔබට සොයා ගැනීමට උපකාර කරයි නම් හොඳම රැකියාවඒ නිසා අපි මහන්සි වුණේ නැහැ!
වීඩියෝ පාඩම්
පළමු පත්රයෙන් නොව දෙවන පත්රයෙන් වර්ඩ් හි පිටු අංක කිරීම ආරම්භ කිරීමට අවශ්ය වන අවස්ථා තිබේ. එවැනි අවස්ථාවන්හිදී, අද්දැකීම් අඩු පරිශීලකයෙකු සඳහා නිර්මාණය කිරීම ආරම්භ කිරීම සඳහා බොහෝ ගැටළු මතු විය හැකිය මාතෘකා පිටුවවෙනම ලේඛනයක් සහ Word හි සියලුම ටැබ් හරහා දිගු ඉබාගාතේ යාමකින් අවසන් වේ. මෙහිදී ඔබ නිවැරදිව සහ වඩාත්ම වැදගත් ලෙස ඉක්මනින්, පෙළ සංස්කාරකයේ දෙවන පිටුවෙන් අංක කිරීම ආරම්භ කරන්නේ කෙසේදැයි ඉගෙන ගනු ඇත. ඒවා පිළිබඳ සවිස්තරාත්මක විස්තරයක් සමඟ අපි සියලු පියවර දෙස බලමු.
සටහන: ටයිප් කළ පෙළ සමඟ දැනටමත් සූදානම් කළ ලේඛනයක් තිබේ නම් සහ නව පිටු සෑදීමට අවශ්ය නොවේ නම්, ලකුණු 1 සහ 2 වහාම මඟ හැරිය යුතුය.
1. නව ලේඛනය නිර්මාණය කිරීමෙන් පසු, ඔබ පිටු පිරිසැලසුම මත ක්ලික් කර එහි ඇති බ්රේක්ස් ටැබ් එක තෝරාගත යුතුය.
2. Breaks පටිත්තෙහි, ඊළඟ පිටුව ක්ලික් කරන්න. එබැවින්, මෙම මෙහෙයුම් වලින් පසුව, තවත් පත්රයක් නිර්මාණය වනු ඇත.
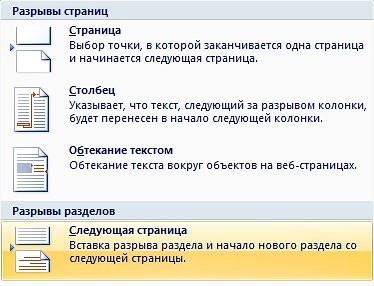
සටහන: වර්ඩ් සංස්කාරකයේ සිටින බොහෝ පරිශීලකයින් නව පිටුවක් සෑදීමට හෝ එන්ටර් යතුර ක්ලික් කරන්න, ස්ලයිඩරය වත්මන් පත්රයේ පහළ මායිම දක්වා පහත වැටී නව එකක් සාදනු ලබන තුරු, එය අවම වශයෙන් හාස්යජනක ලෙස පෙනේ. මෙම ක්රමය ක්ලික් කිරීම් කිහිපයකින් නව පිටුවක් නිර්මාණය කිරීමට ඔබට ඉඩ සලසයි.
3. ශීර්ෂකය හෝ පාදකය මත දෙවරක් ක්ලික් කරන්න. නිර්මාණ පටිත්ත වෙත අවධානය යොමු කරන්න. පළමු පිටුව සඳහා අභිරුචි ශීර්ෂකය සහ පාදකය අසල ඇති කොටුව සලකුණු කරන්න.
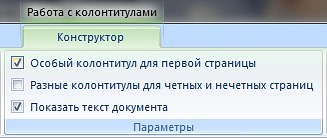
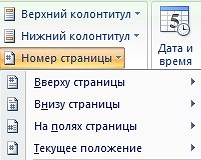
මෙම අංකන ක්රම අතර වෙනස්කම් සලකා බලන්න:
පිටුවේ ඉහළින් - මෙම ක්රමය, ඔබ අනුමාන කළ හැකි පරිදි, ඔබට පිටු සලකුණු තැබීමට ඉඩ සලසයි ශීර්ෂකය.
පිටුවේ පහළ - පළමු ක්රමයට සමානව ක්රියා කරයි, පමණක් අදාළ වේ පාදකය.
පිටුවේ මායිම්වල - ලේඛනයේ මායිම්වල, එනම් පැතිවල කෙලින්ම පිටු අංක නිර්මාණය කිරීමට හැකි වේ. මෙම මායිම් නිර්ණය කරනු ලබන්නේ වැඩ නොකරන ප්රදේශයෙන් වන අතර, එය ගොඩනඟන ලද පාලකයා විසින් නියාමනය කරනු ලැබේ.
වත්මන් පිහිටීම - පේජිනේෂන් සඳහා විවිධ ග්රැෆික් ආචරණ එකතු කිරීමේ හැකියාව සපයයි.
5. දැන් එය ඉතිරිව ඇත්තේ කුමන අංකයක් සමඟද යන්න තෝරා ගැනීම සහ වෙනස්කම් පිළිගැනීමට ශීර්ෂය සඳහා වෙන් කර නොමැති පිටුවේ නිදහස් ඉඩ මත දෙවරක් ක්ලික් කරන්න.
