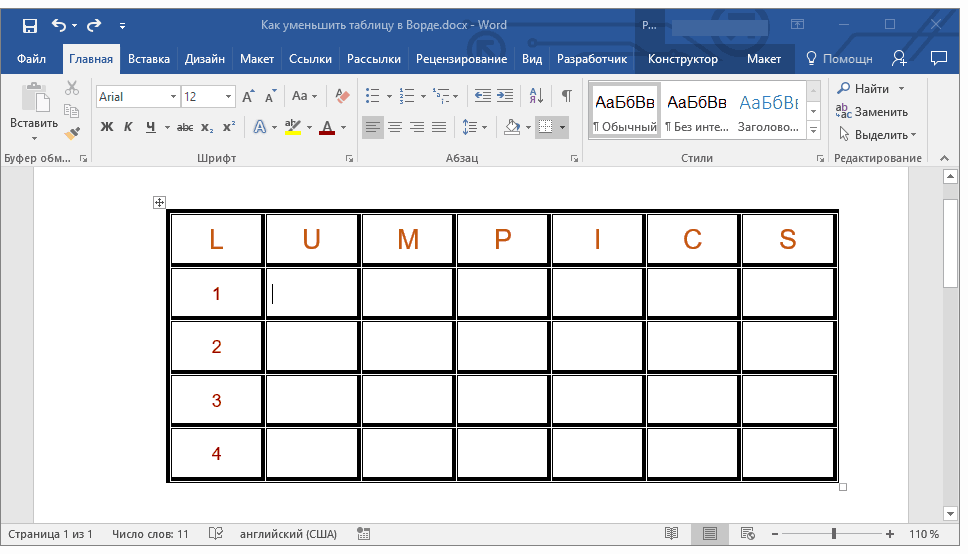අපි විවිධ ආකාරවලින් වගු නිර්මාණය කරන්නේ කෙසේදැයි ඉගෙන ගෙන ඇත. ඒ සමඟම, ඒවා සංස්කරණය කිරීම සඳහා විකල්ප සලකා බලමු, එනම් වෙනස් කිරීම් - වගුවේ ප්රමාණය අඩු කිරීම හෝ වැඩි කිරීම, පේළි හෝ තීරු.
වගුව ප්රතිප්රමාණ කරන්න
බොහෝ විට, සෛල කුඩා සංඛ්යාවක් සහිත වගු සමානුපාතිකව පත්රය මත තබා නැත. ඔබට සම්පූර්ණ වගුව තෝරාගත හැකි අතර පෙළගැස්වීමේ විකල්පයන්ගෙන් එකක් (වම්, මැද, දකුණ) තෝරාගත හැක, නමුත් මෙය පත්රයේ එහි පිහිටීම පමණක් වෙනස් කරයි. Word හි සම්පූර්ණ වගුව දිගු කිරීමට හෝ විශාල කිරීමට, ඔබ කළ යුත්තේ:
1. මූසික දර්ශකය පහළ දකුණු කොටුවේ මායිම වෙත ගෙන යන්න. මෙම අවස්ථාවෙහිදී, පොයින්ටරය සාමාන්ය සුදු ඊතලයක සිට එහි කෙළවරේ ඊතල දෙකක් සහිත සරල රේඛාවකට වෙනස් වේ.
2. ඊළඟට, වම් මූසික බොත්තම ඔබන්න සහ, එය නිදහස් නොකර. මූසික කර්සරය නැවත වෙනස් වනු ඇත, දැන් කළු කුරුසයක් මෙන් පෙනෙනු ඇත. ඔබ ද දකින පරිදි, වගුව ස්වයංක්රීයව උද්දීපනය වේ.
3. ඉන්පසු මවුස් කර්සරය පහළට ගෙන යන්න.

4. වගුවේ ඔබේ තීරු සහ පේළි පළල ස්වයංක්රීයව වෙනස් වේ.
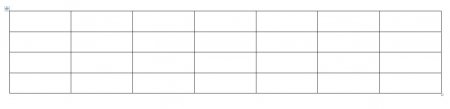
වගුවක තීරු වෙනස් කරන්න
වගුව නිර්මාණය කිරීමෙන් පසු, පෙළ සංස්කාරකයක Microsoft Word, සියලුම තීරු එකම පළල ඇත. ඔබට තනි තීරුවල පළල අතින් වෙනස් කළ හැකිය, නැතහොත් පද්ධතියට එහි අන්තර්ගතය අනුව එක් එක් තීරු සඳහා එහි පළල ස්වයංක්රීයව වෙනස් කිරීමට ඉඩ දෙන්න.
එක් එක් තීරුව වෙනස් කළ හැකිය (පුළුල් කිරීම හෝ හැකිලීම). මෙය සිදු කිරීම සඳහා, මූසික කර්සරය වෙනස් කළ යුතු තීරුවේ කෙළවරට ගෙන යන්න, එය ස්වයංක්රීයව ඊතල සහිත සමාන්තර රේඛා දෙකක ස්වරූපයක් ගනී. තීරු මායිමේ දකුණු මූසික බොත්තම අල්ලාගෙන එය දකුණට හෝ වමට ගෙන යන්න.
පාලකය මත ඇති තීරුවේ දකුණු මායිම භාවිතයෙන් ඔබට තීරු වල ප්රමාණයද සකස් කළ හැකිය.
පාලකයාගේ වඩාත් පහසු භාවිතය සඳහා, ඔබාගෙන සිටින්න " alt" - එවිට එක් එක් තීරුවේ පළල අගයන් පාලකය මත දිස්වනු ඇත.
වගුවක පේළි වෙනස් කරන්න
තීරු වෙනස් කරන ආකාරයටම වගුවක පේළි වෙනස් කළ හැකිය: පේළියේ දාර ඇදගෙන යාමෙන් (දැන් ඔබට සෛලයේ ඉහළ හෝ පහළ මායිම අවශ්ය වේ) හෝ පාලකය භාවිතා කිරීමෙන් (එය වම් පැත්තේ පිහිටා ඇත. තිරය).
පේළියේ උස වෙනස් කිරීමට තවත් ක්රමයක් ද තිබේ.
1. දකුණු මූසික බොත්තම සමඟ වගුවේ ඇති ඕනෑම කොටුවක් මත ක්ලික් කරන්න. දිස්වන සන්දර්භය මෙනුවේ, තෝරන්න " වගු ගුණාංග».
ඔහුගේ මේස සමඟ කටයුතු කළා. කාරණය, ඇත්ත වශයෙන්ම, හොඳයි, අවශ්යයි, නමුත් සමහර විට ඉතා නරකයි. මේස සමඟ වැඩ කරන විට හමුවන පෝරකය මතට නොපැමිණීමට ඔබට ඉඩ සලසන ප්රධාන කරුණු විස්තර කිරීමට මම මෙම ලිපියෙන් උත්සාහ කරමි.
ඕනෑම තීරුවක පළල සමඟ වැඩ කරන විට, වගුවේ යම් කොටසක් බ්ලොක් එකක උද්දීපනය කර නොමැති බවට වග බලා ගන්න. එසේ නොමැතිනම්, වර්ඩ් සංස්කාරකය සිතන්නේ ඔබ බ්ලොක් එකේ තෝරාගත් පරාසය පමණක් වෙනස් කර මුළු වගුවම විකෘති කරන බවයි.
එය සිදු වන්නේ තොරතුරු ඇතුළත් කිරීමේදී දකුණු පැත්තයි වචන වගුසඳහා ඉවතට පියාසර කරයි දෘශ්ය සීමාවන්පත්රය. මෙම අවස්ථාවේදී, ඔබ පුළුල් කළ තීරුවේ පළල අඩු කළ යුතුය. පාලකය මත දිස්වන්නේ නම්, තීරු ඇදගෙන යාමේ හසුරුව භාවිතයෙන් මෙය කළ හැකිය. සලකුණු කාරකය නොපෙනේ නම්, මෙම තීරුවේ දකුණු මූසික බොත්තම ක්ලික් කිරීමෙන් කවුළුව විවෘත වේ වගු ගුණාංග, ටැබ් එකේ ඇති තීරුවක්ෂේත්රයේ පළලසෙන්ටිමීටර 3-4 ක නිශ්චිත ප්රමාණයක් දක්වා ඇත, ඉන් පසුව, තීරුව දක්වා ඇති මානයන් දක්වා අඩු වන අතර වඩාත් ප්රවේශමෙන් කපා ගත යුතුය.

පෙළ දත්ත මේසයේ පේළිවල තබා ඇත්නම්, පේළි බොහෝ විට විවිධ උස ඇති අතර එමඟින් පෙනුම නරක් වේ. ඒවා සමාන කිරීමට, වගු ශීර්ෂයෙන් පහළ පේළි තෝරන්න (එසේ නොමැති නම් එය පෙළගැස්ම යටතට වැටෙනු ඇත) සහ තෝරන්න වගු සමඟ වැඩ කිරීම - පිරිසැලසුම - පේළි උස පෙළගස්වන්න.
![]()
මේසය විට වචන ලේඛනයඉතා විශාල වන අතර තහඩු කිහිපයක් මත තබා ඇත, මේසයේ එක් එක් පත්රයේ ආරම්භයේ දී එහි මාතෘකාව ප්රදර්ශනය කිරීම යෝග්ය වේ. මෙය ලේඛනය පිළිබඳ අවබෝධය සහ එහි කියවීමේ හැකියාව වැඩි දියුණු කරයි. මෙහි සෑම දෙයක්ම සරලයි. මෙය සිදු කිරීම සඳහා, ඔබට පටිත්තෙහි ඇති මෙනු තීරුව වෙත යා හැකිය වගු සමඟ වැඩ කිරීම - පිරිසැලසුම -බොත්තම ශීර්ෂ රේඛා නැවත කරන්න. ඔබට මේසයේ ශීර්ෂ පේළිය සහ කවුළුව මත දකුණු-ක්ලික් කළ හැකිය වගු ගුණාංගටැබ් රේඛාවවිකල්පය සලකුණු කරන්න සෑම පිටුවකම ශීර්ෂය ලෙස නැවත කරන්න.
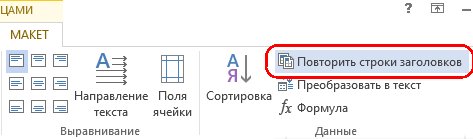
වගුවක පේළිවල සංඛ්යාත්මක තොරතුරු තැබීමේදී, පේළිවලට වඩා තීරු ශීර්ෂවල අක්ෂර වැඩි බව පෙනී යා හැකිය. මේ නිසා තීරු පුළුල් කිරීම වළක්වා ගැනීම සඳහා, තීරු ශීර්ෂය තුළ ඇති පෙළ සිරස් අතට (පැත්තට) ස්ථානගත කළ හැකිය. මෙය සිදු කිරීම සඳහා, ඔබට පෙළ පුළුල් කිරීමට අවශ්ය කොටු තෝරන්න, සහ බොත්තම භාවිතා කරන්න - පෙළ දිශාවටැබය මත පිහිටා ඇත වගු සමඟ වැඩ කිරීම - පිරිසැලසුම -කලාපයේ පෙලගැසීම.

MS Word භාවිතා කරන්නන් බොහෝ දෙනෙක් මෙම වැඩසටහනේදී ඔබට වගු සෑදීමට, පිරවීමට සහ වෙනස් කිරීමට හැකි බව දනිති. ඒ අතරම, පෙළ සංස්කාරකය ඔබට අත්තනෝමතික හෝ දැඩි ලෙස නිශ්චිත ප්රමාණයේ වගු නිර්මාණය කිරීමට ඉඩ දෙයි; මෙම පරාමිතීන් අතින් වෙනස් කිරීමට ද හැකිය. මෙම කෙටි ලිපියෙන් අපි ඔබට Word හි වගුවක් අඩු කළ හැකි සියලුම ක්රම ගැන කතා කරමු.
සටහන:හිස් වගුවක් අවම අවසර ලත් ප්රමාණයට ප්රතිප්රමාණ කළ හැක. වගු සෛල පෙළ හෝ සංඛ්යාත්මක දත්ත අඩංගු නම්, එහි ප්රමාණය අඩු වන්නේ සෛල සම්පූර්ණයෙන්ම පෙළෙන් පුරවන තුරු පමණි.
එක් එක් වගුවේ ඉහළ වම් කෙළවරේ (එය සක්රිය නම්) එහි බැඳීමේ සලකුණක්, චතුරස්රයේ කුඩා ප්ලස් ලකුණක් ඇත. එය සමඟ, ඔබට මේසය ගෙන යා හැකිය. විකර්ණ ලෙස ප්රතිවිරුද්ධ, පහළ දකුණු කෙළවරේ, කුඩා හතරැස් සලකුණක් ඇත, එමඟින් ඔබට මේසයේ ප්රමාණය වෙනස් කිරීමට ඉඩ සලසයි.
1. මේසයේ පහළ දකුණු කෙළවරේ මාර්කර් මත කර්සරය තබන්න. කර්සරය ද්විත්ව ඒක පාර්ශවීය විකර්ණ ඊතලයකට වෙනස් වූ පසු, සලකුණු කාරකය මත ක්ලික් කරන්න.

2. වම් මූසික බොත්තම මුදා හැරීමෙන් තොරව, මේසය අවශ්ය හෝ අවම හැකි ප්රමාණයට අඩු වන තෙක් අවශ්ය දිශාවට මෙම සලකුණ ඇදගෙන යන්න.
3. වම් මූසික බොත්තම මුදා හරින්න.

අවශ්ය නම්, ඔබට පිටුවේ ඇති වගුවේ පිහිටීම මෙන්ම එහි සෛලවල අඩංගු සියලුම දත්ත පෙළගැස්විය හැකිය.

පෙළ සමඟ පේළි හෝ තීරු තව දුරටත් අඩු කිරීමට (හෝ, අනෙක් අතට, හිස් කොටු පමණක් කුඩා කරන්න), ඔබ අන්තර්ගතය අනුව වගුවේ ස්වයංක්රීය ප්රමාණය අක්රිය කළ යුතුය.
සටහන:මෙම අවස්ථාවේ දී, විවිධ වගු සෛලවල ප්රමාණ සැලකිය යුතු ලෙස වෙනස් විය හැකිය. මෙම සැකසුම ඒවායේ අඩංගු දත්ත ප්රමාණය මත රඳා පවතී.
පේළි, තීරු සහ වගු සෛලවල ප්රමාණය නිවැරදිව අඩු කිරීම
අවශ්ය නම්, ඔබට සෑම විටම පේළි සහ තීරු සඳහා නිශ්චිත පළල සහ උස සැකසිය හැක. ඔබට වගු ගුණාංග තුළ මෙම සිටුවම් වෙනස් කළ හැක.
1. මේසයේ ස්ථාන දරන්නා මත දකුණු-ක්ලික් කරන්න (චතුරස්රයේ එකතු කරන්න).

2. අයිතමයක් තෝරන්න "මේස ගුණාංග".

3. විවෘත කරන ලද සංවාද කොටුවේ පළමු පටිත්තෙහි, ඔබට සැකසිය හැක නියම අගයසම්පූර්ණ වගුව සඳහා පළල.

සටහන:පෙරනිමි මිනුම් ඒකක සෙන්ටිමීටර වේ. අවශ්ය නම්, ඒවා ප්රතිශතයට වෙනස් කළ හැකි අතර දැනටමත් ප්රතිශතයක් ලෙස ප්රමාණයෙන් දක්වා ඇත.
4. ඊළඟ කවුළුව ටැබය "මේස ගුණාංග"- මෙය "රේඛාව". මෙහිදී ඔබට අපේක්ෂිත රේඛාවේ උස සැකසිය හැක.

5. ටැබ් "තීරුව"ඔබට තීරු පළල සැකසිය හැක.

6. මීළඟ ටැබ් එකත් එසේමයි - "සෛලය"- මෙන්න ඔබ කොටුවේ පළල සකසන්න. එය තීරුවේ පළලට සමාන විය යුතු බව උපකල්පනය කිරීම තර්කානුකූලයි.

7. ඔබ කවුළුව වෙත අවශ්ය සියලු වෙනස්කම් සිදු කළ පසු "මේස ගුණාංග", බොත්තම මත ක්ලික් කිරීමෙන් එය වසා දැමිය හැක "හරි".
ප්රතිඵලයක් වශයෙන්, ඔබට වගුවක් ලැබෙනු ඇත, එහි එක් එක් මූලද්රව්යය දැඩි ලෙස නිශ්චිත මානයන් ඇත.

වගුවක තනි පේළි සහ තීරු අඩු කිරීම
සම්පූර්ණ වගුව අතින් ප්රමාණය වෙනස් කිරීමට සහ එහි පේළි සහ තීරු සඳහා නිශ්චිත පරාමිති සැකසීමට අමතරව, Word හට තනි පේළි සහ / හෝ තීරු ප්රමාණය වෙනස් කළ හැක.
1. කර්සරය අඩු කිරීමට පේළියේ හෝ තීරුවේ කෙළවරේ තබන්න. පෙනුමදර්ශකය මැද ලම්බක රේඛාවක් සහිත ද්විත්ව ඒක පාර්ශවීය ඊතලයකට වෙනස් වේ.