ඕනෑම කෙනෙකුට, ඉලෙක්ට්රොනික, මේසය පමණක් නොව, සෛලයක උස සහ පළල මූලික ප්රශ්නවලින් එකකි. උදාහරණයක් ලෙස, බොහෝ විට ක්රියාත්මක වන විවිධ ඒකාබද්ධ ආකෘති මොනවාද Excel භාවිතා කරමින්. මෙම ලිපියෙන්, මූලද්රව්යවල ප්රමාණය සැකසීමේ ක්රම ගැන ඔබ ඉගෙන ගනු ඇත. පැතුරුම්පත්(පේළි, තීරු, කොටු).
විකල්ප කිහිපයක් සලකා බලමු:
- මායිම් අතින් සැකසීම;
- සෛලයට ඇතුළත් කර ඇති දේ අනුව ස්වයංක්රීයව තේරීම;
- තෝරාගත් මිනුම් ඒකකවල මානයන් නිවැරදිව සැකසීම;
- ක්ලිප්බෝඩ් භාවිතා කිරීම;
- ප්රමාණය වෙනස් කිරීමට ක්රමයක් ලෙස සෛල ඒකාබද්ධ කිරීම.
පළමු නඩුව වඩාත් පොදු වේ. මූසිකයේ කර්සරය තීරු නාම හෝ පේළි අංක අතර තැබීමේදී, එය හැඩය ද්විත්ව හිස සහිත ඊතලයකට වෙනස් කරයි, එහි ඉඟි මඟින් මූලද්රව්ය ප්රමාණය වෙනස් කළ හැක්කේ කුමන දිශාවටද යන්න දක්වයි.
පේළි හෝ තීරු ප්රමාණය හැකි තරම් කුඩා කිරීමට ඔබට අවශ්ය තත්වයක් සඳහා දෙවන විකල්පය වඩාත් සුදුසු වේ. පරිශීලක ක්රියා ඇල්ගොරිතම:
- ප්රමාණ සකස් කර ඇති වගුවේ මූලද්රව්යයක් හෝ මූලද්රව්ය කිහිපයක් තෝරන්න;
- ටැබ් ගෙදරවිධානයේ ලැයිස්තුව පුළුල් කරන්න ආකෘතියසහ සුදුසු විධානය තෝරන්න ස්වයං-ගැලපීම.

තීරු පළල ස්වයංක්රීයව සවි කිරීමේ ප්රති result ලය ඔබට රූපයේ දැකිය හැකිය.
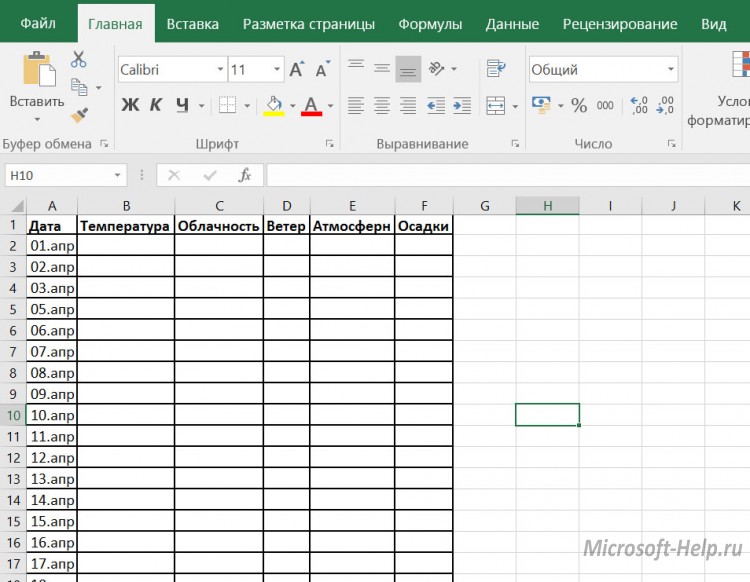
විවිධ ප්රමිතිගත වගු සඳහා, මූලද්රව්යවල මානයන් නිවැරදිව සකස් කිරීම වැදගත් වේ. මෙම අවස්ථාවේදී, ඔබ මුලින්ම මිනුම් ඒකක තීරණය කළ යුතුය. පෙරනිමියෙන්, Excel පත්ර ප්රමාණය අඟල් වලින් වේ. ඔබට මෙම සැකසීම් යටතේ වෙනස් කළ හැක අමතරවකණ්ඩායම් විකල්පටැබ් ගොනුව.

ප්රකාරයේදී වෙනස්කම් වඩාත් පැහැදිලිව පෙන්වයි පිටු සැකසුම(ටැබ් එක මත දැක්මසුදුසු විධානය සොයා ගන්න). සෙන්ටිමීටර වැනි තෝරාගත් ඒකකවල සලකුණු සහිත පාලකයන් දෘශ්යමාන වේ. ඊළඟට, අභිරුචි මූලද්රව්යය (තීරුව හෝ පේළිය) තෝරන්න සහ බොත්තම් මෙනුවේ සුදුසු විධානය භාවිතා කර මූලද්රව්යයේ ප්රමාණය (උදාහරණයේ, මෙය තීරුවකි) සකසන්න. ආකෘතිය.

ඔබට එකම ප්රමාණයේ මූලද්රව්ය දෙකක් අවශ්ය නම්, ඔබට විශේෂ පේස්ට් භාවිතා කළ හැකිය. මෙය සිදු කිරීම සඳහා, ඔබ මුලින්ම නියැදි මූලද්රව්යය පිටපත් කළ යුතුය. ඉන්පසු ඔබට හැඩතල ගැන්වීමේ සැකසුම් යෙදීමට අවශ්ය මූලද්රව්යය තෝරන්න (මානයන් ඇතුළුව) සහ තෝරන්න විශේෂ ඇතුල් කිරීමවිධාන විකල්ප තුළ ඇතුල් කරන්න, ඉන්පසු සංවාද කොටුවේ - තීරු පළල.
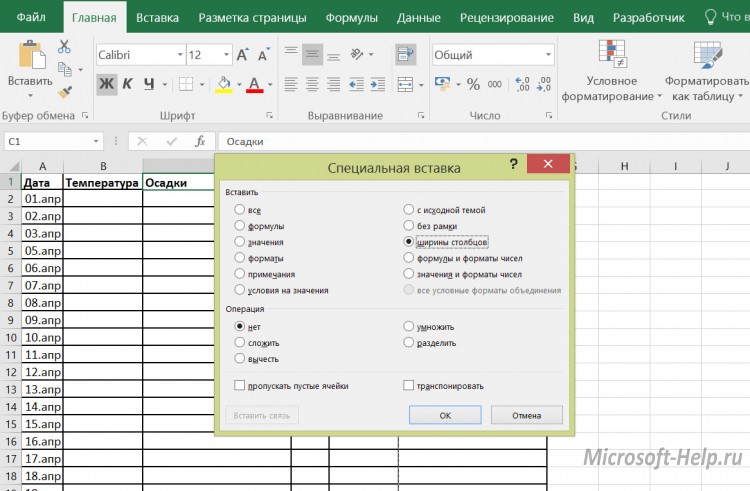
බොහෝ විට එක් සෛලයක ප්රමාණය පමණක් වෙනස් කිරීමට කාර්යයක් ඇත. මෙය Word වලින් කළ හැකි නමුත් Excel වල නොවේ, එබැවින් ඔබට සෛල ඒකාබද්ධ කිරීම වැනි විසඳුම් වෙත යොමු විය යුතුය. ඒකාබද්ධ ආකෘතියක උදාහරණයෙන් මෙය පැහැදිලි කළ හැකිය. පළමුව, සියලුම තීරු සඳහා මිලිමීටර් 1 ක පළලක් සකසා ඇති අතර, පසුව අපේක්ෂිත පේළියේ නිශ්චිත සෛල ගණනක් තෝරාගෙන බොත්තම භාවිතයෙන් ඒකාබද්ධ කරනු ලැබේ. ඒකාබද්ධ කිරීම සහ කේන්ද්රය.

සියලුම ප්රමාණය වෙනස් කිරීමේ හැකියාවන්ගේ සංයෝජනය මඟින් ඔබට වඩාත් සංකීර්ණ වගු නිර්මාණය කිරීමට ඉඩ සලසයි, එක්සෙල් හි ගණනය කිරීම් ස්වයංක්රීය කිරීමේ සියලු වාසි රඳවා තබා ගනී.
බොහෝ විට, සමඟ වැඩ කරන විට එක්සෙල් පැතුරුම්පත්සෛල ප්රමාණය වෙනස් කළ යුතුය. මෙම අවස්ථාවේ දී, පත්රයේ විවිධ ප්රමාණයේ මූලද්රව්ය ඇති බව පෙනී යයි. ඇත්ත වශයෙන්ම, මෙය සැමවිටම ප්රායෝගික අරමුණු වලින් යුක්ති සහගත නොවන අතර සෞන්දර්යාත්මකව බොහෝ විට පරිශීලකයා තෘප්තිමත් නොකරයි. එමනිසා, ප්රශ්නය පැන නගින්නේ සෛල එකම ප්රමාණයෙන් සාදා ගන්නේ කෙසේද යන්නයි. එක්සෙල් හි ඒවා පෙළගස්වන්නේ කෙසේදැයි සොයා බලමු.
පත්රයක සෛල ප්රමාණ පෙළගැස්වීම සඳහා, ඔබ ක්රියා පටිපාටි දෙකක් සිදු කළ යුතුය: තීරු සහ පේළි ප්රමාණය වෙනස් කරන්න.
තීරු පළල ඒකක 0 සිට 255 දක්වා වෙනස් විය හැකිය (පෙරනිමිය ඒකක 8.43), පේළියේ උස ඒකක 0 සිට 409 දක්වා විය හැකිය (පෙරනිමිය ඒකක 12.75). එක් උස ලක්ෂයක් ආසන්න වශයෙන් සෙන්ටිමීටර 0.035 කි.
අවශ්ය නම්, උස සහ පළල ඒකක වෙනත් විකල්ප වලට වෙනස් කළ හැකිය.
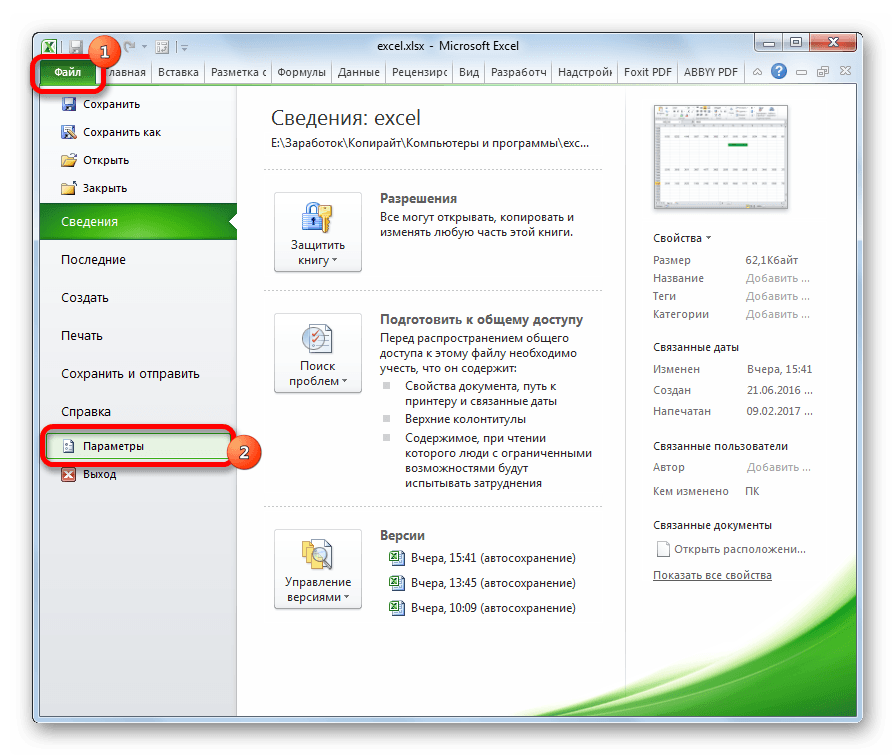
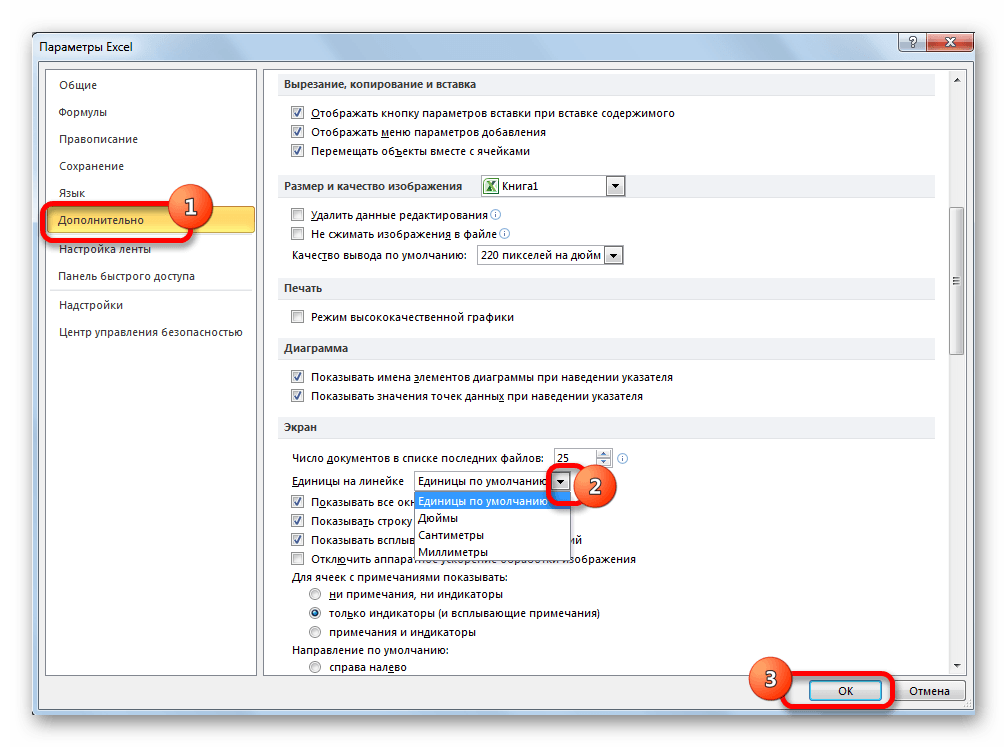
මේ අනුව, පරිශීලකයා වඩාත් නැඹුරු වන මිනුම ස්ථාපිත කළ හැකිය. රේඛාවල උස සහ ලේඛනයේ තීරුවල පළල නියම කිරීමේදී අනාගතයේ දී සකස් කරනු ලබන්නේ මෙම පද්ධති ඒකකයයි.
ක්රමය 1: තෝරාගත් පරාසයේ සෛල පෙළගස්වන්න
පළමුවෙන්ම, වගුවක් වැනි නිශ්චිත පරාසයක සෛල පෙළගස්වන්නේ කෙසේදැයි සොයා බලමු.
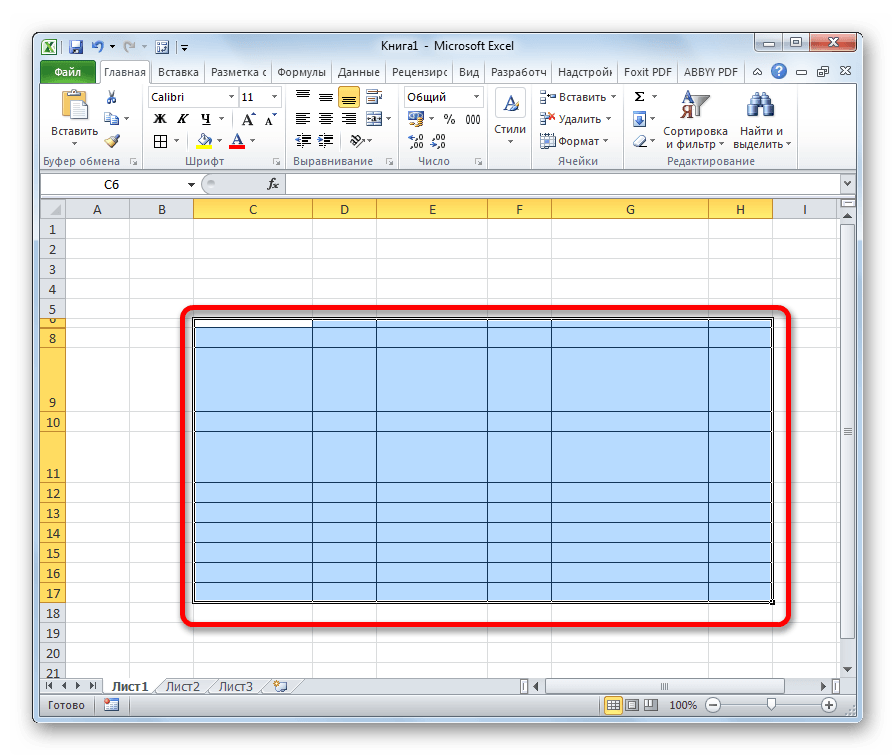
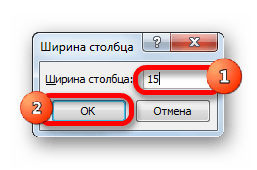
ඔබට පෙනෙන පරිදි, සිදු කරන ලද උපාමාරු වලින් පසුව, තෝරාගත් ප්රදේශයේ සෛල ප්රමාණයෙන් හරියටම සමාන විය.
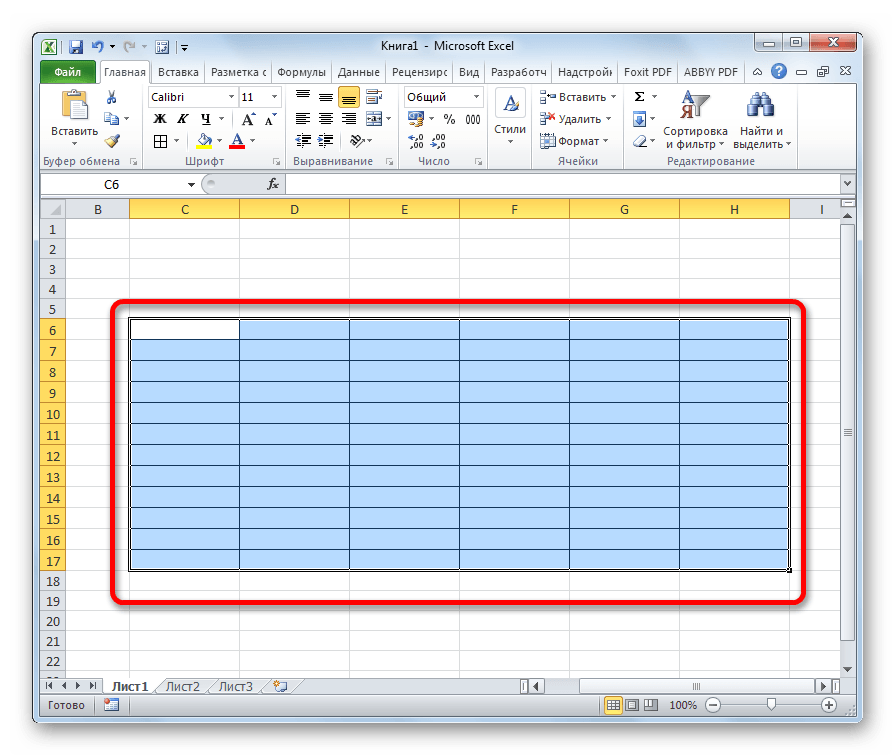
මෙම ක්රමය සඳහා විකල්පයක් ඇත. ඔබට තිරස් ඛණ්ඩාංක තීරුව මත ඔබට පළල සමාන කිරීමට අවශ්ය තීරු තෝරා ගත හැකිය. ඉන්පසු මෙම පැනලය මත දකුණු-ක්ලික් කරන්න. විවෘත වන මෙනුවේ, අයිතමය තෝරන්න "තීරු පළල...". ඊට පසු, අපි ටිකක් ඉහළින් කතා කළ තෝරාගත් පරාසයේ තීරු වල පළල ඇතුළත් කිරීම සඳහා කවුළුවක් විවෘත වේ.
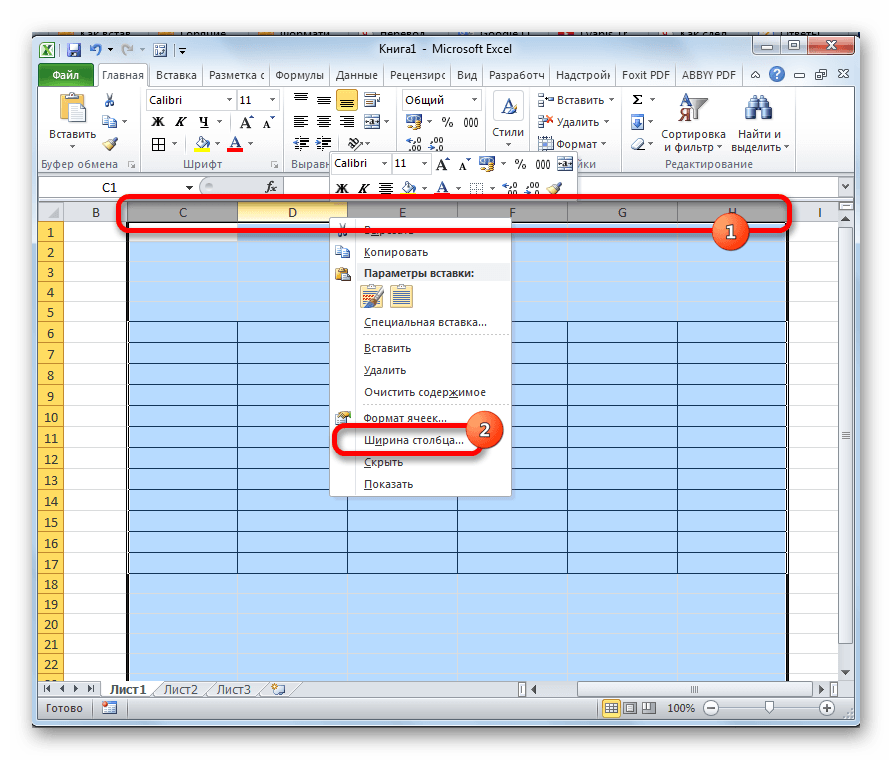
එලෙසම, සිරස් ඛණ්ඩාංක පුවරුවේ, අපට පෙළගැස්වීමට අවශ්ය පරාසයේ පේළි තෝරන්න. පැනලය මත දකුණු-ක්ලික් කරන්න, විවෘත වන මෙනුවේ, අයිතමය තෝරන්න "පේළි උස...". ඊට පසු, ඔබ උස පරාමිතිය ඇතුළත් කළ යුතු කවුළුවක් විවෘත වේ.
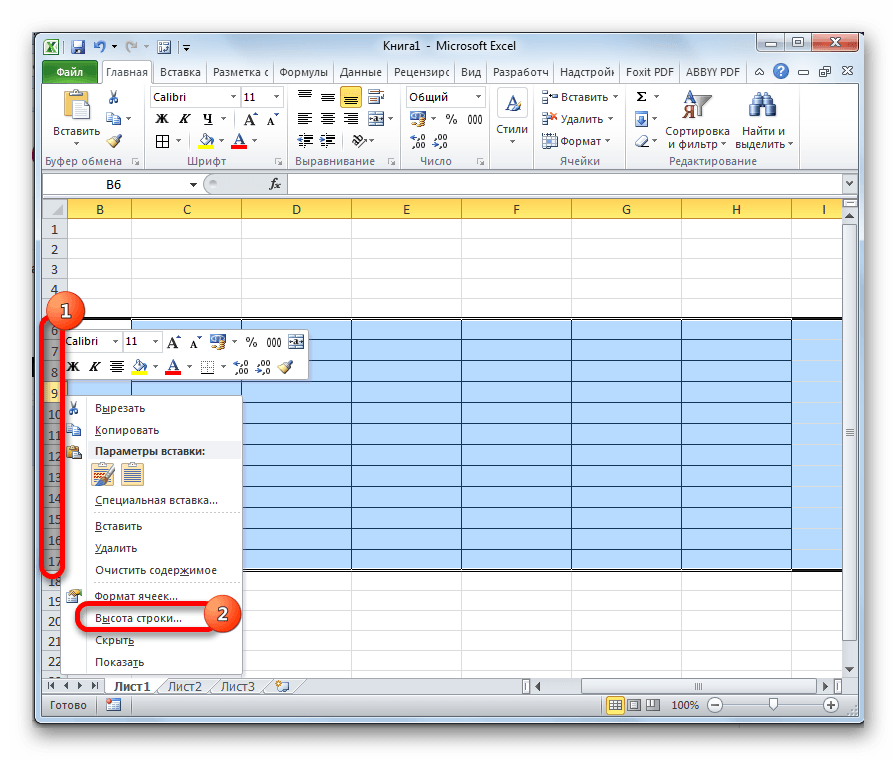
ක්රමය 2: සම්පූර්ණ පත්රයේ සෛල පෙළගස්වන්න
නමුත් ඔබට අවශ්ය පරාසයේ පමණක් නොව සමස්ත පත්රයේම සෛල පෙළගැස්වීමට අවශ්ය අවස්ථා තිබේ. ඒවා සියල්ලම අතින් තෝරා ගැනීම ඉතා දිගු කාර්යයක් වන නමුත් එක් ක්ලික් කිරීමකින් ඒවා තෝරා ගත හැකිය.
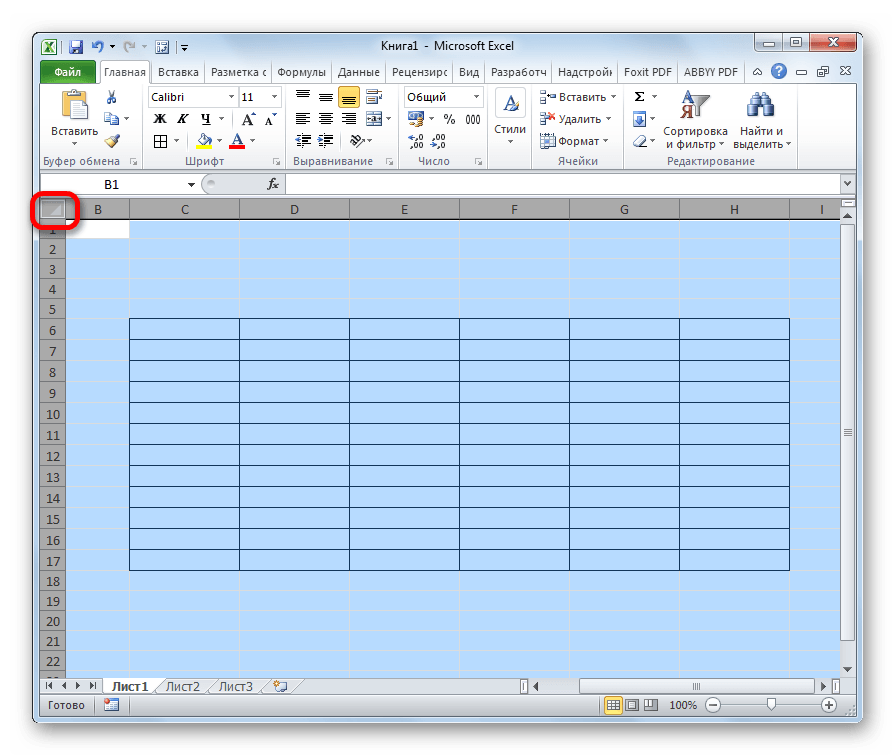

ක්රමය 3: මායිම් ඇදගෙන යාම
ඊට අමතරව, ඔබට මායිම් ඇදගෙන යාමෙන් සෛලවල ප්රමාණය අතින් සකස් කළ හැකිය.
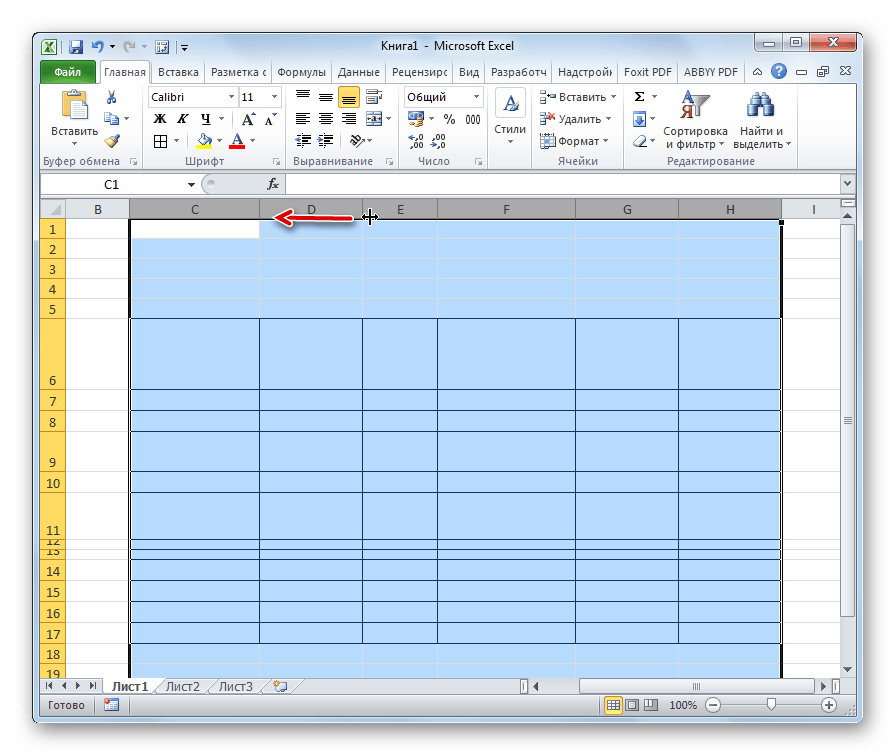

ක්රමය 4: මේසයක් ඇතුල් කිරීම
ඔබ පිටපත් කළ වගුව සාමාන්ය ආකාරයෙන් පත්රයට අලවන්නේ නම්, බොහෝ විට ඇතුළත් කළ විකල්පයේ තීරු වෙනස් ප්රමාණයක් ඇත. නමුත් මෙය වළක්වා ගැනීමට උපක්රමයක් තිබේ.
එක්සෙල් වැඩ පත්රිකාවක පේළි 1,048,576 ක් සහ තීරු 16,384 ක් ඇත. එවැනි සෛල ගණනාවක් පිරවීම ඉතා අපහසු වන අතර, එය අවශ්ය නොවේ. බොහෝ විට, වැඩ පත්රිකා විශාල තොරතුරු ප්රමාණයක් අඩංගු වේ. එවැනි දත්තවල ව්යුහය නිසි ලෙස සංවිධානය කිරීම සඳහා, පේළි සහ තීරු නිවැරදිව හැසිරවීමට හැකි වීම වැදගත් වේ - එකතු කිරීම, මකා දැමීම, සැඟවීම, ප්රමාණය වෙනස් කිරීම. ඇත්ත වශයෙන්ම ඔබට පුළුවන්, නමුත් එය සැමවිටම ප්රයෝජනවත් නොවේ. ඔබට ඉතා බැරෑරුම් කාර්යයන් කිරීමට අවශ්ය නම් මෙම සටහන අනිවාර්යයෙන්ම කියවිය යුතු එකක් වේ, මන්ද ඔබ පේළි සහ තීරු හැසිරවීම බොහෝ සෙයින් භාවිතා කරනු ඇත.
නව පේළි සහ තීරු ඇතුළත් කිරීම
වැඩ පත්රිකාවේ දත්ත දැනටමත් සංවිධානය කර ඇත්නම්, ඔබට නිශ්චිත ස්ථානයක හිස් පේළියක් හෝ තීරුවක් ඇතුල් කිරීමට අවශ්ය විය හැකිය.
දක්වා පත්රයට පේළිය ඇතුල් කරන්න, ක්රම දෙකෙන් එකක් භාවිතා කරන්න.
- ඇතුළත් කිරීමේ ස්ථානයට පහළින් ඇති පේළියේ ඕනෑම කොටුවක් තෝරන්න විධානය ක්රියාත්මක කරන්න මුල් පිටුව - සෛල - ඇතුල් කරන්න - පත්රය මත පේළි ඇතුල් කරන්න . උදාහරණයක් ලෙස, ඔබට පේළි 3 සහ 4 අතර රේඛාවක් ඇතුළු කිරීමට අවශ්ය නම්, 4 පේළියේ ඕනෑම කොටුවක කර්සරය තබන්න.
- ඔබට ඇතුල් කිරීමට අවශ්ය සම්පූර්ණ පේළියම තෝරන්න (මෙය කිරීමට, රේඛා අංකය මත ක්ලික් කරන්න). තෝරාගත් පේළියේ සහ සන්දර්භය මෙනුවේ ඕනෑම තැනක දකුණු-ක්ලික් කරන්න තෝරන්න " ඇතුල් කරන්න »

මෙම මෙහෙයුම් දෙකම නව හිස් රේඛාවක් ඇති කරයි, පත්රයේ අවසාන පේළිය මකා දැමෙනු ඇත. අවසාන පේළියේ (අංක 1 048 576) දත්ත අඩංගු නම්, වැඩසටහනට නව පේළියක් ඇතුළු කිරීමට නොහැකි වන අතර දෝෂ පණිවිඩයක් පෙන්වනු ඇත. මෙය නිවැරදි කිරීම සඳහා, පත්රයේ අවසාන පේළියේ තොරතුරු මකා දැමීම හෝ මාරු කිරීම.

නව තීරුවක් ඇතුල් කිරීමඑක්සෙල් හි, එය එකම නීති අනුගමනය කරයි:
- ඇතුළු කිරීමේ ලක්ෂ්යයේ දකුණු පස ඇති තීරුවේ ඕනෑම කොටුවක කර්සරය තබන්න කරන්න: මුල් පිටුව - සෛල - ඇතුල් කරන්න - පත්රයේ තීරු ඇතුල් කරන්න
- ඔබට නව එකක් ඇතුළු කිරීමට අවශ්ය සම්පූර්ණ තීරුව තෝරන්න, තේරීමේ ඕනෑම තැනක දකුණු-ක්ලික් කරන්න, විධානය තෝරන්න " ඇතුල් කරන්න ».
නව තීරුවක් ඇතුළු කරන විට, අවසාන එක ("XFD") මකා දමනු ලැබේ. අවසාන තීරුවේ දත්ත තිබේ නම්, ඇතුල් කිරීම සිදු නොකෙරේ, වැඩසටහන දෝෂයක් වාර්තා කරයි.
Excel හි පේළි සහ තීරු මකා දැමීම
මම සෑම විටම ඉවත් කිරීමට නිර්දේශ කරමි අනවශ්ය තොරතුරු. ඔබේ පත්රයේ අමතර පේළි සහ තීරු තිබේ නම්, ඔබට ඒවා මකා දැමිය හැක. මට ඉදිරිපත් කරන්න පුළුවන් 2 සමාන ක්රම:
- මකා දැමීමට සහ ක්රියාත්මක කිරීමට පේළියේ හෝ තීරුවේ ඕනෑම කොටුවක කර්සරය තබා:
- මුල් පිටුව - සෛල - මකන්න - පත්රයෙන් පේළි මකන්න - පේළි මකා දැමීමට
- මුල් පිටුව - සෛල - මකන්න - පත්රයෙන් තීරු ඉවත් කරන්න - තීරු ඉවත් කිරීමට

- සම්පූර්ණ පේළිය හෝ සම්පූර්ණ තීරුව තෝරන්න (එහි අංකය හෝ නම මත ක්ලික් කිරීමෙන්), තෝරාගත් ප්රදේශය මත දකුණු-ක්ලික් කර සන්දර්භය මෙනුවේ "මකන්න" තෝරන්න

සන්දර්භය මෙනුව හරහා පේළි මකා දැමීම
මකා දැමීමේදී, සියලු පසු පේළි ඉහළට මාරු කරනු ලබන අතර, තීරු වමට මාරු කරනු ලැබේ.
එක්සෙල් හි පේළියක් හෝ තීරුවක් සඟවන්නේ කෙසේද?
ඔබට සමහර පේළි සහ තීරු තිරය මත නොපෙනීමට අවශ්ය නම්, ඒවා මකා දැමීම අවශ්ය නොවේ. ඒවා අඩංගු විය හැක වැදගත් තොරතුරු, ඒවා වෙනත් සෛලවල සූත්ර මගින් යොමු කළ හැක. පත්රයේ ව්යුහය සරල කිරීම සඳහා ඇස්වලින් එවැනි දත්ත සැඟවීමට වඩා හොඳය, ප්රධාන දෙය පමණක් ඉතිරි වේ. සැඟවීමෙන් පසු, සියලු නොපෙනෙන අගයන් සුරකිනු ඇත, ගණනය කිරීම් වලට සහභාගී වේ.
මම දන්නවා සැඟවීමට ක්රම 2 ක්:
- සැඟවීමට පේළියක හෝ තීරුවක ඕනෑම කොටුවක කර්සරය තබන්න. පීත්ත පටිය මත, තෝරන්න:මුල් පිටුව - සෛල - ආකෘතිය - සඟවන්න හෝ පෙන්වන්න - පේළි සඟවන්න(හෝ ctrl+9), හෝ මුල් පිටුව - සෛල - ආකෘතිය - සඟවන්න හෝ පෙන්වන්න - තීරු සඟවන්න(හෝ ctrl+0)

සෛල සැඟවීම
- සැඟවීමට සම්පූර්ණ පේළිය හෝ තීරුව තෝරන්න, තෝරාගත් ප්රදේශය මත දකුණු-ක්ලික් කරන්න, සන්දර්භය මෙනුවේ තෝරන්න " සඟවන්න »
සැඟවුණු සෛල නැවත සංදර්ශන කිරීමට, ඔබ ඒවා යම් ආකාරයකින් තෝරා ගත යුතුය. උදාහරණයක් ලෙස, තුන්වන පේළිය සැඟවී තිබේ නම් - පේළි 2-4 තෝරන්න, එවිට සැඟවුණු සෛල තෝරා ගැනීමේ ප්රදේශයට වැටේ. තවත් විකල්පයක් වන්නේ සැඟවුණු සෛලයකට යාමයි. මෙය සිදු කිරීම සඳහා, F5 (හෝ Ctrl + G) ඔබන්න, "සංක්රාන්ති" කවුළුව විවෘත වේ. "Link" පේළියේ, සැඟවුණු සෛල වලින් එකක ඛණ්ඩාංක ඇතුල් කරන්න (උදාහරණයක් ලෙස, "A3") සහ "OK" ක්ලික් කරන්න. කර්සරය සැඟවුණු තීරුව වෙත ගමන් කරනු ඇත.
සැඟවුණු කොටුවක් තෝරාගෙන තිබේ නම්, විධානය ක්රියාත්මක කරන්න මුල් පිටුව - සෛල - ආකෘතිය - සඟවන්න හෝ පෙන්වන්න - පේළි පෙන්වන්න (හෝ තීරු පෙන්වන්න , සැඟවී ඇති දේ මත පදනම්ව).
සම්පූර්ණ සැඟවුණු ප්රදේශය තෝරාගෙන තිබේ නම්, ඔබට සන්දර්භය මෙනුව සහ එහි ඇමතීමට දකුණු-ක්ලික් කළ හැක "පෙන්වන්න" තෝරන්න.
සැඟවුණු සෛල පෙන්වීමට තවත් ක්රමයක් වන්නේ - අතින් දිගු කරන්නඔවුන්ගේ සීමාවන්. සැඟවුණු තීරුවේ මායිමේ මූසිකය අල්ලා එය දකුණට ඇද දමන්න. නැතහොත් සැඟවුණු පේළියේ මායිම පහළට දිගු කරන්න.
එක්සෙල් හි පේළි සහ තීරු ප්රමාණය වෙනස් කිරීම
පේළියේ උස සහ තීරු පළල වෙනස් කිරීමෙන්, ඔබට අන්තර්ගතය පෙන්වීම සඳහා ප්රශස්ත සෛල ප්රමාණ තෝරාගත හැක. විශාල පෙළ සඳහා, ඔබට පුළුල් හා උස සෛල සෑදිය හැකිය. සංයුක්ත ගණනය කිරීම් සඳහා - පිළිවෙලට කුඩා මේසයක්.
රේඛාවේ උස වෙනස් කරන්න
එක්සෙල් හි පේළි උස ලකුණු වලින් මනිනු ලැබේ. පෙරනිමියෙන්, වැඩසටහන මඟින් උස ලකුණු 15 (පික්සල 20) දක්වා සකසයි. Excel සෑම විටම සියලුම පෙළ පෙනෙන පරිදි රේඛා උස සැකසීමට උපකාරී වේ. ඔබ අකුරු වැඩි කළහොත්, රේඛාවල සිරස් ප්රමාණයද වැඩි වේ. ඔබට මෙම ප්රමාණ අතින් සැකසීමට අවශ්ය නම්, අවශ්ය තීරුව හෝ පේළි සමූහය තෝරන්න (Ctrl යතුර ඔබාගෙන සිටින අතරතුර පේළි අංක මත ක්ලික් කරන්න), සහ වෙනස් කිරීමට පහත ක්රමවලින් එකක් භාවිතා කරන්න:
- පහළ මායිම අදින්නතෝරාගත් ඕනෑම පේළියක අංක
- කණ්ඩායම භාවිතා කරන්න මුල් පිටුව - සෛල - ආකෘතිය - පේළි උස . විවෘත වන සංවාද කොටුව තුළ, අපේක්ෂිත උස තෝරන්න (ලකුණු වලින්)
- අවශ්ය නම් ස්වයංක්රීයව උස තෝරන්නසෛලවල අන්තර්ගතයට අනුව පේළි, තෝරාගත් ඕනෑම පේළියක (මාතෘකා තීරුවේ) පහළ මායිම මත දෙවරක් ක්ලික් කරන්න, නැතහොත් ක්රියාත්මක කරන්න මුල් පිටුව - සෛල - ආකෘතිය - AutoFit පේළි උස
තීරු පළල වෙනස් කරන්න
තීරු පළල මොනොස්පේස් අක්ෂර වලින් මනිනු ලැබේ. පෙරනිමියෙන්, මෙම අගය 8.43, i.e. පේළිය අක්ෂර 8 කට වඩා ටිකක් පෙන්වයි. තීරු ප්රතිප්රමාණ කිරීම පේළි සඳහා සමාන නීති අනුගමනය කරයි. අවශ්ය සියලුම තීරු තෝරා ඕනෑම ක්රමයක් භාවිතා කරන්න:
- දකුණු මායිම අදින්නතෝරාගත් ඕනෑම තීරුවක නම
- විධානය ක්රියාත්මක කරන්න මුල් පිටුව - සෛල - ආකෘතිය - තීරු පළල . විවෘත වන කවුළුව තුළ, අපේක්ෂිත පළල සඳහන් කරන්න
- තීරු නාමයේ දකුණු රාමුව මත දෙවරක් ක්ලික් කිරීමෙන් හෝ විධානය මඟින් තීරුවල පළල ස්වයංක්රීයව සකසන්න මුල් පිටුව - සෛල - ආකෘතිය - AutoFit තීරු පළල .
පෙරනිමි තීරු පළල වෙනස් කිරීමට, විධානය භාවිතා කරන්න මුල් පිටුව - සෛල - ආකෘතිය - පෙරනිමි පළල . සංවාද කොටුවේ අපේක්ෂිත අගය සකසා OK ක්ලික් කරන්න.
පේළි සහ තීරුවල ප්රමාණය සකස් කිරීම කොතරම් පහසුද යන්න මෙයයි, ඔබට කියවිය හැකි, පහසුවෙන් තේරුම් ගත හැකි වගුවක් සෑදීමට අවශ්ය වූ විට මෙහි බලපෑම ඉතා වැදගත් විය හැක.
අදහස් දැක්වීමේදී ඔබේ ප්රශ්නවලට පිළිතුරු දීමට සූදානම්, ඊළඟ ලිපියෙන් අපි සෛල නිවැරදිව තෝරා ගන්නේ කෙසේදැයි ඉගෙන ගනිමු. නැවත හමුවෙන්නම්!
Excel හි සෛල හැඩතල ගැන්වීම සහ සංස්කරණය කිරීම තොරතුරු දෘශ්යමාන කිරීම සඳහා පහසු මෙවලමකි. වැඩ සඳහා වැඩසටහනේ එවැනි අවස්ථාවන් මිල කළ නොහැකි ය.
ප්රශස්ත දත්ත සංදර්ශකයේ වැදගත්කම පැහැදිලි කිරීමක් අවශ්ය නොවේ. අපි බලමු සෛල තුලින් අපිට මොනවද කරන්න පුලුවන් කියලා Microsoft Excel. මෙම පාඩමේදී, ඔබ වැඩපත්රවල දත්ත පිරවීම සහ හැඩතල ගැන්වීමේ නව හැකියාවන් ගැන ඉගෙන ගනු ඇත.
Excel දත්ත අහිමි නොවී සෛල ඒකාබද්ධ කරන්නේ කෙසේද?
යාබද සෛල තිරස් අතට හෝ සිරස් අතට ඒකාබද්ධ කළ හැකිය. ප්රතිඵලය වන්නේ තීරු හෝ පේළි කිහිපයක් එකවර අල්ලා ගන්නා එක් සෛලයකි. තොරතුරු ඒකාබද්ධ කළ කොටුවේ මධ්යයේ දිස්වේ.
Excel හි සෛල ඒකාබද්ධ කරන්නේ කෙසේද:
ප්රතිඵලය වනු ඇත:
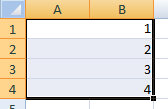
තෝරාගත් පරාසයේ අවම වශයෙන් එක් කොටුවක් වත් තවමත් සංස්කරණය කරමින් පවතී නම්, ඒකාබද්ධ කිරීමේ බොත්තම නොතිබිය හැකිය. ඔබ සංස්කරණය තහවුරු කළ යුතු අතර මාදිලියෙන් පිටවීමට "Enter" ඔබන්න.
එක්සෙල් හි සෛලයක් දෙකට බෙදන්නේ කෙසේද?
සෛල දෙකකට බෙදිය හැක්කේ ඒකාබද්ධ කළ සෛලයක් පමණි. නමුත් එක්සත් නොවූ ස්වාධීන එකක් කළ නොහැක. නමුත් මෙවැනි වගුවක් ලබා ගන්නේ කෙසේද:
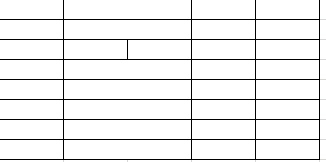
අපි එය එක්සෙල් පත්රයකින් සමීපව බලමු.
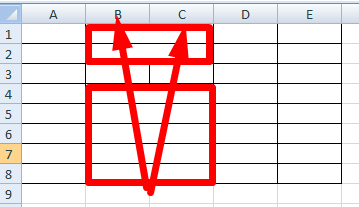
රේඛාව එක් සෛලයක් නොව සෛල දෙකක මායිම් පෙන්වයි. "බෙදීම"ට ඉහළින් සහ පහළින් ඇති කොටු පේළියෙන් ඒකාබද්ධ කෙරේ. මෙම වගුවේ පළමු තීරුව, තුන්වන සහ හතරවන තීරුව තනි තීරුවකින් සමන්විත වේ. දෙවන තීරුව දෙකකි.
මේ අනුව, අපේක්ෂිත සෛලය කොටස් දෙකකට බෙදීම සඳහා, යාබද සෛල ඒකාබද්ධ කිරීම අවශ්ය වේ. අපගේ උදාහරණයේ, ඉහළ සහ පහළ. අපි බෙදිය යුතු සෛලය ඒකාබද්ධ නොකරමු.
Excel හි සෛලයක් විකර්ණ ලෙස බෙදන්නේ කෙසේද?
මෙම ගැටළුව විසඳීම සඳහා, ඔබ පහත සඳහන් ක්රියා පටිපාටිය සිදු කළ යුතුය:
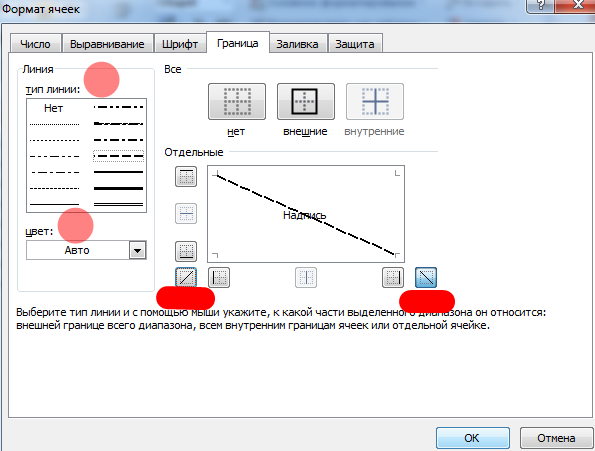
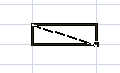
ඔබට විශාල කොටුවක විකර්ණයක් ඇඳීමට අවශ්ය නම්, ඇතුල් කිරීමේ මෙවලම භාවිතා කරන්න.
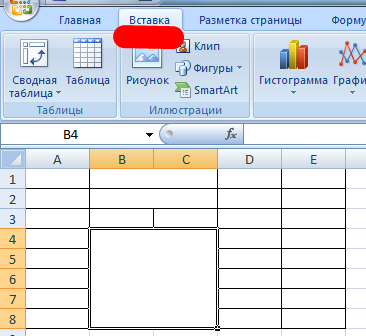
"නිදර්ශන" ටැබය මත, "හැඩය" තෝරන්න. රේඛා කොටස.
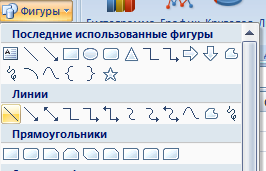
අපි නිවැරදි දිශාවට විකර්ණයක් අඳින්නෙමු.
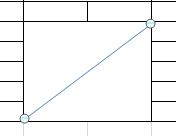
සෛල එකම ප්රමාණයෙන් සාදා ගන්නේ කෙසේද?
ඔබට පහත පරිදි සෛල එකම ප්රමාණයකට පරිවර්තනය කළ හැකිය:
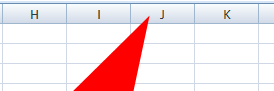
ඔබට සම්පූර්ණ වැඩ පත්රිකාවේ සෛලවල පළල වෙනස් කළ හැකිය. මෙය සිදු කිරීම සඳහා, සම්පූර්ණ පත්රය තෝරන්න. පේළියේ සහ තීරු නාමවල ඡේදනය මත වම්-ක්ලික් කරන්න (හෝ උණුසුම් යතුරු සංයෝජනය CTRL + A).
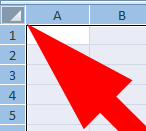
කර්සරය තීරු නාම වෙත ගෙන ගොස් කුරුසයක් මෙන් පෙනෙන්න. තීරු ප්රමාණය සැකසීමට වම් මූසික බොත්තම ඔබා මායිමක් අදින්න. සම්පූර්ණ පත්රයේ සෛල සමාන වනු ඇත.
සෛලයක් පේළි වලට බෙදන්නේ කෙසේද?
එක්සෙල් හි, ඔබට එක් කොටුවකින් පේළි කිහිපයක් සෑදිය හැකිය. වීදි එක් පේළියක ලැයිස්තුගත කර ඇත.
සෑම වීදියක්ම එක පේළියක ලියා ඇති පරිදි අපි පේළි කිහිපයක් සෑදිය යුතුය.
කොටුවක් තෝරන්න. පෙළගැස්වීමේ පටිත්තෙහි, Text Wrap බොත්තම ක්ලික් කරන්න.
කොටුවේ දත්ත ස්වයංක්රීයව පේළි කිහිපයක් හරහා පැතිරෙයි.
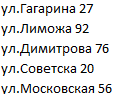
උත්සාහ කරන්න, අත්හදා බලන්න. ඔබේ පාඨකයන් සඳහා වඩාත් පහසු ආකෘති සකසන්න.
