දින ආකෘතිය දිනයන් ලෙස සංඛ්යා මගින් නිරූපණය වන දින සහ වේලාවන් ප්රදර්ශනය කිරීමට භාවිතා කරයි. එක්සෙල් හි දින පද්ධතිය සැලසුම් කර ඇත්තේ 01/01/1900 දිනය ආරම්භක ලක්ෂ්යය ලෙස ගෙන අංක 1 මගින් දක්වනු ලබන පරිදි, එබැවින් ඕනෑම දිනයක් 1900 ජනවාරි 1 සිට මේ දක්වා ගත වූ දින ගණන නියෝජනය කරයි. කාල අගය දිනයෙහි අනිවාර්ය අංගයක් වන අතර එය දශම භාගයක් ලෙස ගබඩා කර ඇත. ඔබට දින සහ කාල අගයන් සමඟ ගණිතය කළ හැකිය, මන්ද ඒවා සංඛ්යා වේ.
පෙරනිමියෙන්, දින දර්ශන ඇතුළත් කිරීම් වැඩපොතකට ඇතුළත් කළ විට, ඒවා ඉලක්කම් දෙකේ වසර පෙන්වීමට හැඩතල ගන්වනු ලැබේ. ඔබ මෙම ක්රියා පටිපාටිය භාවිතයෙන් පෙරනිමි දින දර්ශන දින ආකෘතිය වෙනත් ආකෘතියකට වෙනස් කරන්නේ නම්, වැඩපොතෙහි කලින් ඇතුළත් කළ දින දර්ශන දත්ත ප්රදර්ශනය වෙනස් වේ නව ආකෘතියසෛලයේ ආකෘති සංවාද කොටුව භාවිතයෙන් දින දර්ශන දත්ත ෆෝමැට් කර නොමැති නම්.
ඔබගේ ඇඟිල්ල තිරයේ දකුණට අදින්න, සොයන්න ක්ලික් කරන්න, සෙවුම් කොටුවේ පාලන පැනලය ටයිප් කරන්න, ඉන්පසු ක්ලික් කරන්න හෝ පාලන පැනලය. සීමිත දින ආකෘති ලැයිස්තුවේ, වර්ෂය නියෝජනය කිරීමට ඉලක්කම් හතරක් භාවිතා කරන ආකෘතියක් තෝරන්න. ඔරලෝසුව, භාෂාව සහ කලාපය යටතේ, දිනය, වේලාව, හෝ අංක ආකෘති තට්ටු කරන්න. . ලේඛනයක් වෙනත් වේදිකාවකින් විවෘත කළ විට දත්ත පද්ධතිය ස්වයංක්රීයව වෙනස් වේ.
Excel 2007/2010 හි දින ආකෘතිය සකසන්නේ කෙසේද?
දින ආකෘතිය සැකසීමට, අවශ්ය සෛල තෝරන්න, ඉන්පසු "මුල් පිටුව" ටැබයට, "අංක" කණ්ඩායමට ගොස් "අංක ආකෘතිය" ක්ෂේත්රයේ ආකෘති ලැයිස්තුව විවෘත කරන්න.
පතන ලැයිස්තුවේ අංක ආකෘති දෙකක් තිබේ: "කෙටි දිනය" සහ "දිගු දින ආකෘතිය". පළමු අවස්ථාවේ දී, දිනය අංක වලින් ද, දෙවනුව - අංක සහ වචන වලින් ද පෙන්වනු ලැබේ. යෝජිත ආකෘති නොගැලපේ නම්, "වෙනත් අංක ආකෘති ..." අයිතමය තෝරන්න, එහි ප්රතිඵලයක් ලෙස "ආකෘති සෛල" කවුළුව දිස්වේ.
පහත සඳහන් දේ කිරීමෙන් ඔබට දින පද්ධතිය වෙනස් කළ හැකිය. තත්ත්වය: විවිධ දත්ත පද්ධති භාවිතා කරන වැඩපොත් දෙකක දත්ත සමඟ මට ගැටලුවක් තිබේ. විවිධ දත්ත පද්ධති දෙකක් මත පදනම්ව දත්ත පිටපත් කිරීම සහ ඇලවීම හෝ වැඩපොත් අතර බාහිර සබැඳි නිර්මාණය කිරීමේදී ගැටළු මතු විය හැක. දත්ත අපේක්ෂිත දිනයට වඩා වසර හතරක් සහ දිනකට පෙර හෝ පසුව දිස් විය හැක.
පිටපත නිවැරදි කර ගැටළුව විසඳන්න. බාහිර උපකාර නිවැරදි කිරීම. ඔබ වෙනත් දත්ත පද්ධතියක් සහිත වෙනත් වැඩපොතකින් දිනයකට බාහිර යොමුවක් භාවිතා කරන්නේ නම්, ඔබට මෙම පියවර අනුගමනය කිරීමෙන් බාහිර යොමුව වෙනස් කළ හැක. ස්වයංක්රීය පරිවර්තන වියාචනය: මෙම ලිපිය මිනිස් මැදිහත්වීමකින් තොරව පරිගණක පද්ධතියකට පරිවර්තනය කර ඇත.
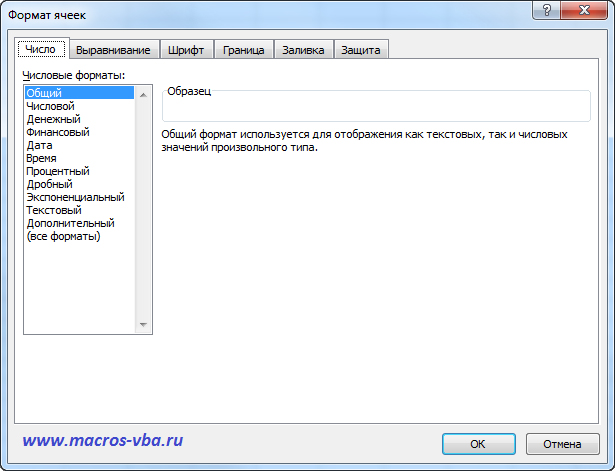
කණ්ඩායමේ පහළ දකුණු කෙළවරේ වම් මූසික බොත්තම ක්ලික් කිරීමෙන් මෙම කවුළුව හැඳින්විය හැක.

හෝ තෝරාගත් සෛල ප්රදේශයේ දකුණු-ක්ලික් කර සන්දර්භය මෙනුවෙන් "ආකෘතිය සෛල" අයිතමය තෝරන්න.
ලිපිය පරිගණකයකට පරිවර්තනය කර ඇති නිසා, එහි වචන මාලාව, වාක්ය ඛණ්ඩ හෝ ව්යාකරණ දෝෂ අඩංගු විය හැක. ඔබට මෙම ලිපියෙන් සොයාගත් සියලුම දත්ත වලංගු කිරීමේ උදාහරණ සහිත පොතක් බාගත කළ හැකිය. ඔබට අපව අනුගමනය කිරීමට හෝ ඔබගේම දත්ත වලංගු කිරීමේ ස්ක්රිප්ට් සෑදිය හැක.
සෛලයකට හෝ ප්රදේශයකට දත්ත වලංගුකරණය එක් කරන්න
මෙම කොටසේ පළමු පියවර තුනට ඕනෑම ආකාරයක දත්ත වලංගු කිරීමක් එකතු කිරීම ඇතුළත් වේ. පියවර 4-8 සිරස් ලැයිස්තුවක් නිර්මාණය කිරීම සඳහා විශේෂයෙන් වේ. උදාහරණයක් ලෙස, සෛලය සියලු ඇතුළත් කිරීම් ප්රදර්ශනය කිරීමට ප්රමාණවත් තරම් පළලදැයි පරීක්ෂා කිරීම හොඳ අදහසකි. ඔබේ සිරස් ලැයිස්තුව සඳහා ඇතුළත් කිරීම් ලැයිස්තුව වෙනත් පත්රයක තිබේ නම් සහ පරිශීලකයින්ට එය බැලීමට හෝ සංස්කරණය කිරීමට අවශ්ය නැතිනම්, එම වැඩ පත්රිකාව සඟවා ආරක්ෂා කිරීම හොඳ අදහසකි. ඔබ පතනය නිර්මාණය කළ පසු, එය ඔබට අවශ්ය ආකාරයට ක්රියා කරන බවට වග බලා ගන්න. . වෙනත් ආකාරයේ දත්ත වලංගු කිරීම් එක් කරන්න.
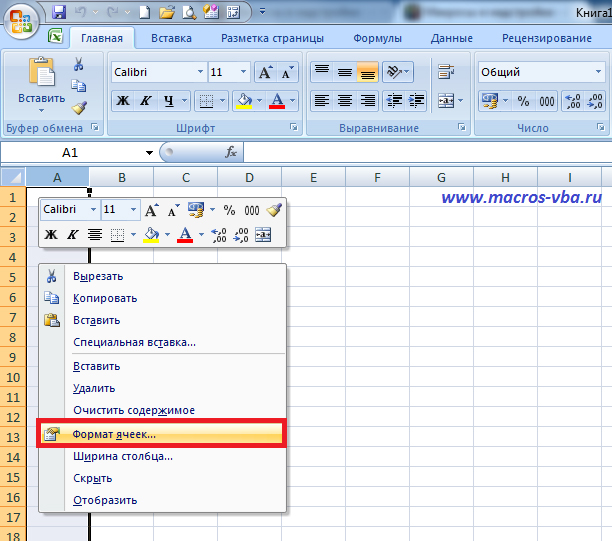
දිස්වන "ආකෘති සෛල" කවුළුවෙහි, "අංක" ටැබයට ගොස් "සංඛ්යා ආකෘති" කාණ්ඩයේ, "දිනය" අයිතමය තෝරන්න.
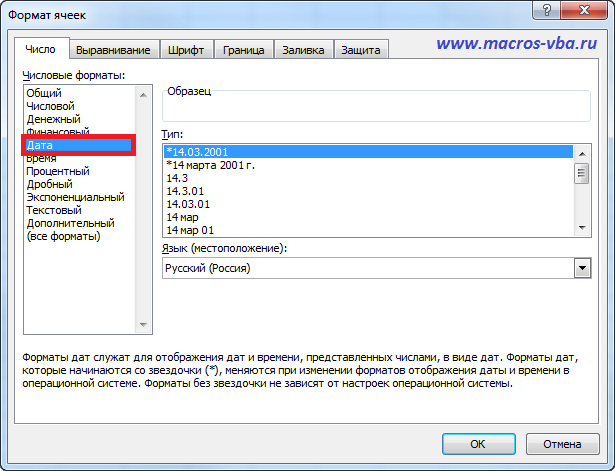
කවුළුවේ දකුණු කොටසෙහි, මෙම ආකෘතියේ හැකියාවන් දර්ශනය වේ, "වර්ගය" කණ්ඩායම තුළ, දිනය පෙන්වීම සඳහා අවශ්ය ක්රමය තෝරන්න. *(තරු ලකුණ) පෙර ඇති දින ආකෘති දිනය මත රඳා පවතී මෙහෙයුම් පද්ධතිය, මෙම නිරූපකය ඉදිරියෙන් නොමැති ආකෘති ස්වාධීන වේ.
පහත වගුවේ වෙනත් ආකාරයේ දත්ත වලංගු කිරීම් ලැයිස්තුගත කර ඒවා ඔබේ වැඩ ලේඛනවලට එක් කරන්නේ කෙසේදැයි පෙන්වයි. පහත උදාහරණ ඔබට ඔබේ කොන්දේසි නිර්වචනය කිරීමට සූත්ර ලිවිය හැකි අභිරුචි විකල්පය භාවිතා කරයි. එය "අභිරුචි" විකල්පය සමඟ අක්රිය කර ඇති නිසා "දත්ත" ක්ෂේත්රයේ පෙන්වන අයිතම ගැන ඔබට කරදර විය යුතු නැත. දත්ත බොහෝ විට දත්ත විශ්ලේෂණයේ ඉතා වැදගත් කොටසකි. නිතර අසන ප්රශ්න: භාණ්ඩය මිල දී ගත්තේ කවදාද, ව්යාපෘතිය සම්පූර්ණ කිරීමට කොපමණ කාලයක් ගතවේද, නැතහොත් සාමාන්ය මූල්ය කාර්තුමය ප්රතිලාභය කොපමණද?
ඔබේම දින ආකෘතියක් සකසන්නේ කෙසේද? දිනය වසරේ, මාසය හෝ සතියේ දිනය බවට පරිවර්තනය කරන්නේ කෙසේද?
විවෘත පත්ර කවුළුවෙහි අවශ්ය කොටු තෝරන්න සහ ඉහත ලැයිස්තුගත කර ඇති ඕනෑම ක්රමයක් භාවිතා කරමින් "ආකෘති සෛල" කවුළුව අමතන්න. "ආකෘති සෛල" කවුළුවෙහි, "අංක" ටැබය තෝරන්න සහ "සංඛ්යා ආකෘති" කාණ්ඩයේ, "සියලු ආකෘති" අයිතමය තෝරන්න. ඊට පසු, කර්සරය "වර්ගය" ක්ෂේත්රයේ තබා රුසියානු යතුරුපුවරු පිරිසැලසුමෙහි අංක ආකෘති කේතය ටයිප් කරන්න:
නිවැරදි ප්රතිඵල සඳහා දින නිවැරදිව ඇතුළත් කිරීම ඉතා වැදගත් වේ. කෙසේ වෙතත්, ඒවා තේරුම් ගැනීමට පහසු වන පරිදි දින හැඩතල ගැන්වීම ද මෙම ප්රතිඵලවල සාධාරණ අර්ථකථනයක් සහතික කිරීම සඳහා ඉතා වැදගත් වේ. වැදගත්: ඕනෑම ගණනය කිරීමේ වැඩසටහනක දින අර්ථ නිරූපණය පාලනය කරන නීති සංකීර්ණ වේ, එබැවින් ඔබට හැකි තරම් නිවැරදිව දින නියම කළ යුතුය. දිනය ගණනය කිරීමේදී මෙය ඔබට වඩාත් නිවැරදි ප්රතිඵල ලබා දෙනු ඇත.
දින ගණන් කිරීම සහ ආකෘති ගැන ඉගෙන ගන්න. දිනය සහ වේලාව අගයන් වේ, එබැවින් ඒවා වෙනත් ගණනය කිරීම්වලට එකතු කිරීමට, අඩු කිරීමට සහ ඇතුළත් කිරීමට හැකිය. දිනයක් හෝ වේලාවක් අඩංගු කොටුවක ආකෘතිය සාමාන්ය ආකෘතියකට වෙනස් කිරීමෙන්, දිනය අනුක්රමික අගයක් ලෙසත් කාලය දශමයක් ලෙසත් සැලකිය හැක.
M - මාස 1 සිට 12 දක්වා අංකයක් ලෙස පෙන්වීමට;
MM - මාස 01 සිට 12 දක්වා අංකයක් ලෙස පෙන්වීමට;
MMM - "ජන" - "දෙසැම්බර්" ආකාරයෙන් මාස පෙන්වීමට;
MMMM - "ජනවාරි" - "දෙසැම්බර්" ආකාරයෙන් මාස පෙන්වීමට;
MMMMM - මාසයේ පළමු අකුර ලෙස මාස පෙන්වීමට;
දිනයක් මාසයකට පරිවර්තනය කිරීමට "M" ආකෘති භාවිතා කළ හැක.
දින ගණනය කිරීම් භාවිතා කරන උදාහරණ සඳහා, තීරුවේ බහුලව භාවිතා වන දිනය සහ කාල සූත්රවල උදාහරණ සොයා ගන්න.
- ආදාන ක්ෂේත්ර කොටසේ අතින් දත්ත ඇතුලත් කිරීම.
- දිනය හෝ වේලාව ලෙස "සංඛ්යා පෙන්වන්න" යටතේ.
මෙම වගුව එක් එක් දින පද්ධතිය සඳහා පළමු සහ අවසාන දිනයන් සහ එක් එක් දිනය හා සම්බන්ධ අනුක්රමික අගය ලැයිස්තුගත කරයි. දින පද්ධති දෙක විවිධ ආරම්භක දිනයන් භාවිතා කරන බැවින්, එක් එක් දින දිනය තුළ එකම දිනය නියෝජනය වේ විවිධ අර්ථඅනුපිළිවෙලවල්.
D - දින 1 සිට 31 දක්වා අංකයක් ලෙස පෙන්වීමට;
dd - දින 01 සිට 31 දක්වා අංකයක් ලෙස පෙන්වීමට;
Ddd - "Mon" - "Sun" ආකාරයෙන් දින දර්ශනය කිරීමට;
Dddd - "සඳුදා" - "ඉරිදා" ආකාරයෙන් දින දර්ශනය කිරීමට;
දිනයක් දිනකට පරිවර්තනය කිරීමට "d" ආකෘති භාවිතා වේ.
Yy - වසර 00 සිට 99 දක්වා සංඛ්යා ලෙස පෙන්වීමට;
ඉලක්කම් දෙකක වසරවල අර්ථ නිරූපණය වෙනස් කිරීම. වැදගත්: එම වසරේ අගයන් ඉලක්කම් හතරක් ලෙස අර්ථ දැක්විය යුතුය. Enter Year ක්ෂේත්රය තුළ, සියවසේ ඉහළ සීමාවේ වෙනස අතර වර්ෂය ලෙස අර්ථ දක්වන ඉලක්කම් දෙකක් ඇතුළත් කරන්න. ඔබ ඉහළ වසර සීමාව වෙනස් කරන විට, පහළ වසර සීමාව ස්වයංක්රීයව වෙනස් වේ.
- ඔරලෝසුව, භාෂාව සහ කලාප කොටසෙහි, කලාපය සහ භාෂා සැකසුම් වෙනස් කරන්න ක්ලික් කරන්න.
- කලාපීය සංවාද කොටුව තුළ, උසස් විකල්ප ක්ලික් කරන්න.
- ඔරලෝසුව, භාෂාව සහ කලාපය යටතේ, දිනය, වේලාව, හෝ අංක වෙනස් කරන්න ක්ලික් කරන්න.
Yyyy - වසර 1900 සිට 9999 දක්වා සංඛ්යා ලෙස පෙන්වීමට.
දිනයක් වසරක් බවට පරිවර්තනය කිරීමට "y" ආකෘති භාවිතා වේ.
1904 දින පද්ධතිය සකසන්නේ කෙසේද?
ඉහත විස්තර කර ඇති දින පද්ධතියට අමතරව, එක්සෙල් වෙනත් පද්ධතියකට සහය දක්වයි - 1904, එය මැකින්ටොෂ් පරිගණකවල භාවිතා වේ. Excel ස්වයංක්රීයව දින පද්ධතිය වෙනස් කරයි, නමුත් අවශ්ය නම්, ඔබට එය අතින් කළ හැකිය. මෙය සිදු කිරීම සඳහා, "Office" බොත්තම ඔබන්න, "Excel විකල්ප" බොත්තම තෝරන්න, "උසස්" කොටස වෙත ගොස් "මෙම වැඩපොත නැවත ගණනය කිරීමේදී" කණ්ඩායම සොයා ගන්න. "1904 දින පද්ධතිය භාවිතා කරන්න" අයිතමයට පෙර කොටුව සලකුණු කිරීම/නොසලකීම මගින් දින පද්ධතිය වෙනස් කළ හැක.
පෙරනිමියෙන්, වැඩපොතෙහි දක්වා ඇති දිනය සංයුති කර ඇති අතර එමඟින් වර්ෂය ඉලක්කම් දෙකක් ලෙස පෙන්වනු ලැබේ. ඔබ පෙරනිමි දින ආකෘතිය වෙනත් ආකෘතියකට වෙනස් කිරීමට මෙම ක්රියා පටිපාටිය භාවිතා කරන විට, වැඩපොතෙහි කලින් ඇතුළත් කළ දත්ත ආකෘති සෛල සංවාද කොටුව භාවිතයෙන් සංයුති කරන තෙක් නව ආකෘතියෙන් පෙන්වනු ඇත.
කාර්ය තීරුවේ, සෙවුම් කොටුවේ පාලක පැනලය ටයිප් කර පාලන පැනලය තෝරන්න. තිරයේ දකුණු කෙළවරේ සිට සංචාලනය කරන්න, සොයන්න ක්ලික් කරන්න, සෙවුම් ක්ෂේත්රයේ පාලන පැනලය ටයිප් කරන්න, ඉන්පසු පාලන පැනලය ක්ලික් කරන්න හෝ තෝරන්න. කෙටි දින ආකෘති ලැයිස්තුවේ, වාර්තා කිරීමට වසර ගණනාවක් ඉලක්කම් හතරක් භාවිතා කරන ආකෘතියක් ක්ලික් කරන්න.
- ඔරලෝසුව, භාෂාව සහ කලාපය යටතේ, දිනය, වේලාව, හෝ අංක වෙනස් කරන්න ක්ලික් කරන්න.
- කලාපය සහ භාෂා විකල්ප ක්ලික් කරන්න.
- කෙටි දින ආකෘති ලැයිස්තුවේ, හරි ක්ලික් කරන්න.
කොටුවක දිනයක් ඇතුළත් කරන්නේ කෙසේද?
Excel විසින් කොටුවකට ඇතුල් කරන ලද තොරතුරු දිනයක් ලෙස වටහා ගැනීමට නම්, ඔබ "/" කාල සීමාවක්, ඉරක් හෝ slash එකක් වෙන් කරන්නෙකු ලෙස භාවිතා කළ යුතුය. මෙම අවස්ථාවේදී, 31.12, 31-12 හෝ 31/12 ට අඩු සියලුම ඇතුළත් කළ අංක ස්වයංක්රීයව දින ලෙස සලකනු ලැබේ, සහ විශාල ඒවා පෙළ ලෙස සලකනු ලැබේ. ඉහත සඳහන් කළ පරිදි, ගණනය කිරීම් වලදී දින සෛල භාවිතා කළ හැකිය.
ගැටලුව: විවිධ දින පද්ධති භාවිතා කරන වැඩපොළවල දිනයන් සමඟ මට ගැටලු තිබේ. දින පිටපත් කිරීමේදී සහ ඇලවීමේදී හෝ විවිධ පද්ධති දිනයන් දෙකක් භාවිතා කරන වැඩපොත් අතර බාහිර සබැඳි සෑදීමේදී ඔබට ගැටළු ඇති විය හැක. දිනයන් ඔබ අපේක්ෂා කරන දිනයට වඩා වසර හතරක් සහ දිනකට පෙර හෝ පසුව විය හැක.
නිවැරදි කිරීම පිටපත් කර ගැටළුව විසඳන්න. ගැටලුවට බාහිර සබැඳිය. ඔබ වෙනත් දින සිට දින පද්ධතියක් භාවිතා කරන වෙනත් වැඩපොතක බාහිර සබැඳියක් භාවිතා කරන්නේ නම්, ඔබට පහත සඳහන් දේවලින් එකක් කිරීමෙන් බාහිර සබැඳිය වෙනස් කළ හැක:
- වසර හතරක් සහ දිනකට පසුව සැකසීමට, එයට එකතු කරන්න.
- දිනට වසර හතරක් සහ දිනකට පෙර සැකසීමට, එයින් ඉවත් කරන්න.
ඇඩෝනයක් භාවිතයෙන් එක්සෙල් හි දින ඇතුළත් කරන්නේ කෙසේද?
ඔවුන්ගේ වගු වල දිනයන් සමඟ ක්රියාකාරීව වැඩ කරන අය සඳහා, එක්සෙල් හි දින දර්ශනයක් වන ඇඩෝන නිර්මාණය කර ඇත. එවැනි ඇඩෝනයක උදාහරණයක් වන්නේ samradDatePicker කැලැන්ඩරයයි. මෙම ඇඩෝනයේ නිර්මාතෘවරුන්ට සහ එය අවසන් කර එය රුසියානු භාෂාවට පරිවර්තනය කළ අයට ස්තූතියි කියමු! ඇඩෝනය Excel වැඩ පත්රිකා සෛල තුළට දින ඇතුළත් කිරීම පහසු කරයි. මෙම ඇඩෝනය ස්ථාපනය කිරීමෙන් පසු, සන්දර්භය මෙනුව (දකුණු-ක්ලික් කරන්න) එකතු වේ නව අයිතමය"දින දර්ශනයෙන් තෝරන්න", සහ දිනයක් අඩංගු කොටු තෝරාගත් විට, කොටුවේ දකුණු පසින් දින දර්ශන නිරූපකයක් දිස්වේ.
මෙම ලිපිය යන්ත්ර පරිවර්තන භාවිතයෙන් පරිවර්තනය කර ඇති අතර පාරිභාෂික ශබ්දකෝෂය, වාක්ය ඛණ්ඩය හෝ ව්යාකරණ දෝෂ අඩංගු විය හැක. දත්ත දළ විශ්ලේෂණය පිළිබඳ ඉක්මන් දළ විශ්ලේෂණයක් සඳහා මෙම වීඩියෝව නරඹන්න. ඔබට උදාහරණයක් බාගත කළ හැකිය වැඩපොතමෙම ලිපියේ ඇති සියලුම දත්ත වලංගු කිරීමේ උදාහරණ සමඟ. ඔබට ඔබේම දත්ත වලංගු කිරීමේ පිටපතක් අනුගමනය කිරීමට හෝ නිර්මාණය කිරීමට හැකිය.
සෛල හෝ පරාසයක දත්ත වලංගුකරණය එකතු කිරීම
ඕනෑම ආකාරයක දත්ත වලංගු කිරීමක් එක් කිරීමට, මෙම කොටසේ පළමු පියවර තුන සම්පූර්ණ කරන්න. පියවර 4 සිට 8 දක්වා වන්නේ පතන ලැයිස්තුවක් සෑදීම සඳහා ය. ඔබ පතන පතනයක් සාදන විට, එය ඔබට අවශ්ය එකක් බව සහතික කර ගන්න. උදාහරණයක් ලෙස, ක්ෂේත්රය එහි ඇති ඔබගේ සියලුම පළ කිරීම් දැකීමට තරම් පුළුල් බව සහතික කර ගැනීම ප්රයෝජනවත් විය හැක. ඔබගේ පුළුල් කළ හැකි ලැයිස්තුව පහත වැඩ පත්රිකාවේ තිබේ නම් සහ පරිශීලකයින් එය බැලීමට හෝ වෙනස් කිරීමට ඔබට අවශ්ය නැතිනම්, එම වැඩ පත්රිකාව සැඟවීමට හෝ ආරක්ෂා කිරීමට සලකා බලන්න. වෙනත් ආකාරයේ දත්ත වලංගුකරණ වර්ග සබල කරන්න.

ස්ථිතික, ස්ථාවර, යාවත්කාලීන කළ නොහැකි දිනයක් කොටුවකට ඇතුළු කරන්නේ කෙසේද?
ඔබට වත්මන් දිනය ඇතුළු කිරීමට අවශ්ය විවෘත පත්ර කවුළුවේ කොටුව තෝරන්න, සහ යතුරු සංයෝජනය Ctrl + ඔබන්න; (අර්ධ කොමාව). ඔබ මෙම යතුරුපුවරු කෙටිමඟ එබූ විට, වත්මන් දිනයේ සිට "snapshot" වර්ගයක් ගෙන සෛලය තුළට ඇතුල් කරනු ලැබේ. මේ ආකාරයෙන් ඇතුළත් කළ දිනය කාලයත් සමඟ වෙනස් නොවේ, නමුත් ස්ථාවරව පවතී.
පහත වගුවේ වෙනත් ආකාරයේ දත්ත වලංගු කිරීම් සහ ඒවා වැඩ පත්රිකාවලට එකතු කරන ආකාරය ලැයිස්තුගත කරයි. දත්ත වලංගු කිරීම සඳහා සූත්ර උදාහරණ. මෙම උදාහරණ ඔබ ඔබේම නියමයන් සැකසීමට සූත්ර භාවිතා කරන විකල්ප පරාමිතියක් භාවිතා කරයි.
අභිරුචි විකල්පයකින් එය අක්රිය කර ඇති නිසා දත්ත ක්ෂේත්රයේ පෙන්වන දේ ගැන ඔබට කරදර විය යුතු නැත.
- අංක පටිත්තෙහි Cell Format ටැබය ක්ලික් කරන්න.
- "උදාහරණ" කොටුව තුළ, ඔබ ඔබේ දින දත්ත ආකෘතියේ පෙරදසුනක් දකිනු ඇත.
වත්මන් ස්වයංක්රීයව යාවත්කාලීන වූ දිනය කොටුවකට ඇතුළු කරන්නේ කෙසේද?
එක්සෙල් පත්රයේ අවශ්ය කොටුව තෝරා එහි "අද" ශ්රිතය ඇතුලත් කරන්න, පහත දැක්වෙන පරිදි, පරිගණකයේ පද්ධති ඔරලෝසුවේ අගය භාවිතා කරන්න.

යතුරුපුවරුව භාවිතයෙන් ශ්රිතයක් සෛලයකට අතින් ඇතුල් කළ හැකිය, නැතහොත් ඔබට ශ්රිත විශාරද භාවිතා කළ හැක.
තරුවක් නොමැති ආකෘතිය වෙනස් නොවේ. ඔබට වෙනත් භාෂාවක භාෂාව පෙන්වීමට ආකෘතියේ දින ආකෘතිය භාවිතා කිරීමට අවශ්ය නම්, "දේශීය" කොටසේ භාෂාව තෝරන්න. මෙයින් අදහස් කරන්නේ ඔබේ කොටුව සියලු අංක පෙන්වීමට තරම් පළල නැති බවයි. අංකය අනුව තීරුව ප්රමාණය වෙනස් කරනු ලැබේ. ඔබට තීරුවේ දකුණු පැත්ත ඇදගෙන එහි පළල ඔබේ අභිමතය පරිදි වෙනස් කළ හැකිය. වර්ගය ක්ෂේත්රයේ නොමැති ආකෘතියක් භාවිතා කිරීම සඳහා, ඔබට ඔබේම ආකෘතියක් නිර්මාණය කළ හැකිය. මෙය කිරීමට පහසුම ක්රමය වන්නේ අපේක්ෂිත ආකෘතියට වඩාත්ම සමාන ආකෘතියෙන් ආරම්භ කිරීමයි.
එය පදනම් වන්නේ දිනයන් අඛණ්ඩ අංක ලෙස ගබඩා කිරීම මතය. ඒ අතරම, 1900 ජනවාරි 1 වන දින අංක 1 සහ 2008 ජනවාරි 1 - අංක 39,448 මගින් නම් කරන ලදී (දිනවල මෙම දිනයන් අතර පරතරය හරියටම 39,448). කාලය දිනයෙහි කොටසක් බැවින් කාල අගය දශමයක් ලෙස ගබඩා වේ.
වින්ඩෝස් 2000 සහ ඊට වැඩි මෙහෙයුම් පද්ධතිය භාවිතා කරන විට, Excel විසින් ඉලක්කම් දෙකක වසරක් ඇතුළත් කිරීමේදී භාෂා සහ සම්මත සැකසුම් වලට අනුකූලව ඉලක්කම් දෙකේ වසර අර්ථකථනය කරයි. කෙසේ වෙතත්, දිනයක් පෙළ අගයක් ලෙස ඇතුළත් කිරීමේදී, එනම්, තිතක් භාවිතා කරමින්, ඉලක්කම් දෙකක වසර පහත පරිදි අර්ථ දැක්වේ:
ප්රවර්ග ලැයිස්තුවේ, දිනය තෝරන්න, ඉන්පසු වර්ගය කොටසේ, ඔබට නිර්මාණය කිරීමට අවශ්ය ආකෘතියට සමාන ආකෘතියක් තෝරන්න. Type කොටසේ, ඔබ 4 වන පියවරේදී තෝරාගත් දින ආකෘතිය සඳහා ආකෘති කේතය ඔබට පෙනෙනු ඇත. ගොඩනඟන ලද දින ආකෘති වෙනස් කළ නොහැක, එබැවින් ඒවා දූෂිත කිරීම ගැන කරදර නොවන්න. Type ක්ෂේත්රයේ, පහත වගුවේ ඇති කේත භාවිතා කර අවශ්ය වෙනස්කම් සිදු කරන්න. ඔබගේ වෙනස් කිරීම් ඔබගේ අභිරුචි ආකෘතියට පමණක් අදාළ වේ. . වැඩ පත්රිකාවකට දත්ත හස්තීයව ඇතුළු කරනවා වෙනුවට, ක්ෂේත්රවල රටාවකට හෝ වෙනත් සෛලවල ජනනය වන දත්තවලට ගැළපෙන දත්ත ඇතුළත් කිරීමට ඔබට ස්වයංක්රීය පිරවුම් විශේෂාංගය භාවිත කළ හැක.
- අංක 00 සිට 29 දක්වා - මෙම ඉලක්කම් දෙකේ වසර අගයන් 2000 සිට 2029 දක්වා වසර ලෙස සලකනු ලැබේ.
- 30 සිට 99 දක්වා සංඛ්යා - 1930 සිට 1999 දක්වා වසර ලෙස.
1 මාර්ගය:
- "අංක" කණ්ඩායමේ, "අංක ආකෘතිය" තීරුවේ ආකෘති ලැයිස්තුව විවෘත කර තෝරන්න:
– "කෙටි දිනය"- දිනය සංදර්ශනය අංක වලින් පමණි;
– "දිගු දින ආකෘතිය"- අංක සහ වචන වලින් දිනය පෙන්වන්න.
2 ආකාරය:
සෛල සඳහා ස්වයං පිරවුම් අගයන් සබල කරන්න හෝ අක්රිය කරන්න
මෙම ලිපියෙන් දත්ත අතින් ඇතුලත් කරන්නේ කෙසේද යන්න හෝ එකවර වැඩබිම් කිහිපයක් ඇතුලත් කරන්නේ කෙසේද යන්න පැහැදිලි නොකරයි. ලිපියේ. කවුළු අගයන් ස්වයංක්රීයව සම්පූර්ණ කිරීම සබල කිරීමට හෝ අබල කිරීමට "විස්තර" ක්ලික් කර "සංස්කරණ විකල්ප" යටතේ ක්ලික් කරන්න.
පිරවුම් පෑන භාවිතයෙන් සමාන්තර කොටු වලට දත්ත ඇතුලත් කිරීම
පතන බොත්තම අතුරුදහන් වේ, බොත්තම දිස්වේ. ඔබ පෑනක් පුරවන සෑම විටම ස්වයංක්රීය පිරවුම් බොත්තම පෙන්වීමට ඔබට අවශ්ය නැතිනම්, ඔබට එය ක්රියා විරහිත කළ හැක.- විවෘත පත්ර කවුළුවෙහි, අවශ්ය සෛල තෝරා "මුල් පිටුව" ටැබයට යන්න.
- Ctrl+Shift+F).
- Cell Format කවුළුවෙහි, Number පටිත්තෙහි, Number Format කණ්ඩායමෙහි, දිනය තෝරන්න.
- මෙම ආකෘතියේ හැකියාවන් කවුළුවෙහි දකුණු පසින් දර්ශනය වූ පසු, "වර්ගය" කාණ්ඩයේ, සෛල තුළ දිනය ප්රදර්ශනය කිරීම සඳහා අවශ්ය ක්රමය තෝරන්න. කෙසේ වෙතත්, දින ආකෘති සලකුණු කර ඇත * , මෙහෙයුම් පද්ධතියේ දින සැකසුම මත රඳා පවතින අතර, පරීක්ෂා නොකළ ඒවා එසේ නොවේ.
විස්තර
"භාෂාව" අයිතමයේ රුසියානු භාෂාව පෙන්විය යුතුය.
- OK බොත්තම සමඟ කවුළුව වසා දමන්න.
අභිරුචි දින ආකෘතිය සකසන්නේ කෙසේද?
- විවෘත පත්ර කවුළුවෙහි, අවශ්ය සෛල තෝරා "මුල් පිටුව" ටැබයට යන්න.
- අකුරු සමූහයේ, සෛල ආකෘති බොත්තම ක්ලික් කරන්න (හෝ යතුරුපුවරු කෙටිමඟ භාවිතා කරන්න Ctrl+Shift+F).
- Cell Format කවුළුවෙහි, Number පටිත්තෙහි, Number Format කණ්ඩායමෙහි, All Format තෝරන්න.
- "වර්ගය" රේඛාව මත ක්ලික් කර ටයිප් කරන්න:
- M - මාස 1 සිට 12 දක්වා අංකයක් ලෙස පෙන්වීමට;
- MM - මාස 1 සිට 12 දක්වා අංකයක් ලෙස පෙන්වීමට;
- MMM - "ජන" - "දෙසැම්බර්" ආකාරයෙන් මාස පෙන්වීමට;
- MMMM - "ජනවාරි" - "දෙසැම්බර්" ආකාරයෙන් මාස පෙන්වීමට;
- MMMMM - මාසයේ පළමු අකුර ලෙස මාස පෙන්වීමට;
- e - දින 1 සිට 31 දක්වා අංකයක් ලෙස පෙන්වීමට;
- dd - දින 1 සිට 31 දක්වා අංකයක් ලෙස පෙන්වීමට;
- ddd - "Mon" - "Sun" ආකාරයෙන් දින දර්ශනය කිරීමට;
- dddd - "සඳුදා" - "ඉරිදා" ආකාරයෙන් දින දර්ශනය කිරීමට;
- yy - වසර 00 සිට 99 දක්වා සංඛ්යා ලෙස පෙන්වීමට;
- yyyy - වසර 1900 සිට 9999 දක්වා සංඛ්යා ලෙස පෙන්වීමට;
- OK බොත්තම සමඟ කවුළුව වසා දමන්න.
