ශීර්ෂ සැකසීම.
ශීර්ෂ සහ පාදක
ශීර්ෂකය හෝ පාදකය යනු පිටුවේ ඉහළ හෝ පහළ (ඉහළ හෝ පහළ මායිමට ඉහළින්) පිහිටා ඇති ග්රැෆික් හෝ පාඨමය තොරතුරු වේ. බොහෝ විට, ශීර්ෂයන් සහ පාදක මඟින් පරිච්ඡේදයේ මාතෘකාව, කොටසේ අංකය, පොතේ කතුවරයා සහ ග්රැෆික් නිර්මාණයේ මූලද්රව්යය දක්වයි. රීතියක් ලෙස සංකේතාත්මක අර්ථයක් ඇති ග්රැෆික් මූලද්රව්යය පරිශීලකයාට මතක තබා ගැනීම සඳහා දෙවැන්න එකතු කරනු ලැබේ. ත්රාසජනක/මනඃකල්පිත ප්රභේදයේ, පොහොසත් කලාත්මක නිර්මාණ සහිත කෘතිවල මේ සඳහා විශේෂයෙන් කැපී පෙනෙන උදාහරණ දැකිය හැකිය.
හොඳින් සැලසුම් කරන ලද සහ දෘශ්යමය වශයෙන් සෞන්දර්යාත්මක ශීර්ෂකය සහ පාදකය ලේඛනයක ලක්ෂණයයි. ශීර්ෂයක් සහ පාදයක් නිර්මාණය කිරීම සඳහා සුළු කාලයක් ගත කිරීම ලේඛනයේ ආකර්ශනීය බව බෙහෙවින් වැඩි කරන අතර එහි කියවීමේ හැකියාව තරමක් වැඩි කරයි.
ලේඛනයක එක් එක් කොටස සඳහා පාදකයක් සෑදිය හැක. නමුත් ශීර්ෂකය සහ පාදකය සමඟ වැඩ කිරීම ලබා ගත හැක්කේ පිටු පිරිසැලසුම් ආකාරයෙන් පමණක් බව මතක තබා ගන්න. ඔත්තේ සහ ඉරට්ටේ පිටු ශීර්ෂයන් සහ පාදක වෙනස් විය හැකි අතර, ශීර්ෂ පාඨය ප්රායෝගිකව කිසිදු සීමාවකින් තොරව ආකෘතිගත කළ හැක.
ශීර්ෂයක් එකතු කිරීම
1 වන මාර්ගය.
ඇතුල් කරන්න ටැබය ක්ලික් කරන්න, සහ ශීර්ෂක සහ පාදක සමූහයේ, ක්ලික් කරන්න " පිටු ශීර්ෂකය»;
සූදානම් කළ ශීර්ෂක සහ පාදක සාම්පලවල පතන ලැයිස්තුවේ, ඔබට අවශ්ය එක තෝරන්න. එය මත ක්ලික් කිරීමෙන් පසු, ඔබව ශීර්ෂකය සහ පාදක නිර්මාණය කිරීමේ ප්රදේශයට ගෙන යනු ඇත (“නිර්මාණකරු - ශීර්ෂ සහ පාදක සමඟ වැඩ කිරීම” ටැබය ස්වයංක්රීයව විවෘත වන අතර ශීර්ෂ සහ පාදක සමඟ වැඩ කිරීම සඳහා විශේෂ කණ්ඩායම් සහ බොත්තම් පීත්ත පටිය මත දර්ශනය වේ) , ප්රධාන පෙළ වර්ණවත් වන අතර අළු වර්ණයසහ සංස්කරණය සඳහා ලබා ගත නොහැකි වනු ඇත;
රූපය 1. විවෘත ටැබය සමඟ රිබන් "නිර්මාණකරු - ශීර්ෂක සහ පාදක සමඟ වැඩ කරන්න".
ශීර්ෂ ප්රදේශයේ අවශ්ය තොරතුරු ඇතුළත් කරන්න. පෙරනිමියෙන්, එය වම් පෙළගැස්ම සමඟ ඇතුළත් කර ඇත. මෙය වෙනස් කිරීම සඳහා, පහත සඳහන් ක්රම භාවිතා කරන්න:
"මුල් පිටුව" ටැබයට ගොස් "ඡේදය" කණ්ඩායම තුළ, අවශ්ය පෙළ පෙළගැස්වීමේ බොත්තම් මත ක්ලික් කරන්න;
හොට්කී සංයෝජන භාවිතා කරන්න: වමට පෙළගැස්වීමට -
යතුර ඔබන්න
ශීර්ෂකය සහ පාදකය සැකසීමෙන් පසු, ශීර්ෂකය සහ පාදක කවුළුව වැසීමට, වසන්න සමූහයේ වසන්න ශීර්ෂ කවුළුව බොත්තම ක්ලික් කරන්න, නැතහොත් පිටුවේ ඕනෑම තැනක දෙවරක් ක්ලික් කරන්න.
2 වන මාර්ගය.
ඉහළ මායිම් ප්රදේශයේ දකුණු-ක්ලික් කරන්න, ඉන්පසු Edit Header ක්ලික් කරන්න.
පාදක එකතු කිරීම සමාන වේ.

රූපය 2. ශීර්ෂය තෝරාගැනීම.
ශීර්ෂක සහ පාදක සංස්කරණය කිරීම
1 වන මාර්ගය.
විවෘත ලේඛනයක කවුළුව තුළ, අවශ්ය ශීර්ෂය සහ පාදයේ ප්රදේශය දෙවරක් ක්ලික් කරන්න. ශීර්ෂ ප්රදේශය හැඩතල ගැන්වීමේ ක්රියාවලියට යන අතර ප්රධාන පෙළ සංස්කරණය කළ නොහැකි වනු ඇත (අළු පැහැයට හැරේ);
අවශ්ය වෙනස්කම් කරන්න.
2 වන මාර්ගය.
"ඇතුළු කරන්න" ටැබය - "ශීර්ෂ සහ පාදක" කණ්ඩායමේ, ලේඛනයේ ශීර්ෂකය සහ පාදකය වෙනස් කිරීම සඳහා බොත්තම ක්ලික් කරන්න;
විවෘත වන කවුළුවෙහි, "වෙනස් ශීර්ෂය (පාදය)" ටැබය තෝරන්න;
වෙනස්කම් සිදු කිරීමෙන් පසු, ශීර්ෂක කවුළුව වසන්න ක්ලික් කරන්න හෝ වැඩබිමේ ඕනෑම තැනක දෙවරක් ක්ලික් කරන්න.
ශීර්ෂක සහ පාදක සමඟ වැඩ කරන විට ශරීර පෙළ සැඟවීම
සමහර විට ශීර්ෂකය සහ පාදය සමඟ වැඩ කිරීම කෙරෙහි පමණක් අවධානය යොමු කිරීම අවශ්ය වන අතර, වැඩ කරන ප්රදේශයේ අන්තර්ගතය අවධානය වෙනතකට යොමු කළ හැකිය, විශේෂයෙන් එය චිත්ර, අලංකාර පෙළ සහ ඡායාරූප වලින් පොහොසත් නම්. මෙම අවස්ථාවේදී, එය සැඟවිය හැක. මේ වෙනුවෙන්:
ඉහත එක් ආකාරයකින් "ඉදිකිරීම්කරු - ශීර්ෂක සහ පාදක සමඟ වැඩ කිරීම" ටැබය විවෘත කරන්න;
"විකල්ප" කණ්ඩායම තුළ, "ලේඛන පෙළ පෙන්වන්න" සලකුණු නොකරන්න

රූපය 3. ප්රධාන පෙළ සැඟවීම.
ශීර්ෂක සහ පාදක අතර සංක්රාන්තිය
සමහර විට ශීර්ෂක ප්රදේශයක් සංස්කරණය කරන විට, ඔබට ඉක්මනින් ශීර්ෂයේ සිට පාදයට (හෝ අනෙක් අතට) මාරු වීමට අවශ්ය විය හැක. මේ වෙනුවෙන්:
"සංක්රාන්ති" සමූහයේ, අදාළ ශීර්ෂක/පාදක සංස්කරණ ප්රදේශ වෙත සංචාලනය කිරීමට "ශීර්ෂයට යන්න" සහ "පාදයට යන්න" බොත්තම් ක්ලික් කරන්න.
ලේඛනය කොටස් කිහිපයකට බෙදා ඇත්නම්, ඒ සෑම එකක් සඳහාම ශීර්ෂයන් සහ පාදක පැවතිය හැකිය. මෙම අවස්ථාවේ දී, සංක්රමණයන් පහත පරිදි සිදු කරනු ලැබේ:
ටැබයට යන්න "නිර්මාණකරු - ශීර්ෂක සහ පාදක සමඟ වැඩ කරන්න";
සංක්රාන්ති සමූහය තුළ, පිළිවෙලින් ඉදිරියට සහ පසුපසට සැරිසැරීමට පෙර සහ ඊළඟ පිවිසුම් බොත්තම් ක්ලික් කරන්න.

රූපය 4. ස්වාධීන කොටස් ශීර්ෂයන් අතර සංචාලන බොත්තම්.
ඔබට වත්මන් කොටසෙහි ශීර්ෂක සහ පාදක පෙර කොටසේ ආකාරයටම ෆෝමැට් කිරීමට අවශ්ය නම්, "පෙර කොටසේ ඇති පරිදි" බොත්තම ක්ලික් කරන්න.

රූපය 5. ශීර්ෂක සහ පාදක අතර සංක්රාන්ති.
පළමු පිටු පාදකය
බොහෝ ලේඛනවල, පළමු සහ අනෙකුත් පිටු වල ශීර්ෂක සහ පාදක අතර වෙනස හඳුනා ගැනීම සිරිතකි. මෙයට හේතුව පළමු ශීර්ෂය, රීතියක් ලෙස, කතුවරයා හෝ පොතේ මාතෘකාව, ලිපිය වැනි ලේඛනය පිළිබඳ ප්රධාන තොරතුරු පිළිබිඹු කිරීමයි. පරිච්ඡේද සහ කොටස්වල මාතෘකා සඳහා බොහෝ විට වෙන් කර ඇති බැවින්, පහත පිටු වල ශීර්ෂක සහ පාදකවල මෙය පිළිබිඹු කිරීම කිසිසේත් අවශ්ය නොවේ. මෙම අවස්ථාවේදී, ඔබ පළමු පිටුව සඳහා වෙනම ශීර්ෂයක් සහ පාදයක් සැකසිය යුතුය:
අවශ්ය ශීර්ෂ සහ පාදක නිර්මාණය කිරීමෙන් පසු, ලේඛනයේ පළමු පිටුවේ, ශීර්ෂකය හෝ පාදක ප්රදේශය මත ක්ලික් කරන්න (ඔබට නිර්මාණය කිරීමට අවශ්ය එක මත පදනම්ව);
"විකල්ප" කණ්ඩායම තුළ, "පළමු පිටුව සඳහා විශේෂ ශීර්ෂකය" යන කොටුව සලකුණු කරන්න, ඉන්පසු ශීර්ෂකය සහ පාදක ප්රදේශයේ අවශ්ය දත්ත ඇතුලත් කරන්න;
ලේඛන වැඩබිමේ ද්වි-ක්ලික් කිරීමෙන් ශීර්ෂක සහ පාදක සංස්කරණ මාදිලියෙන් පිටවන්න.
ඉරට්ටේ සහ ඔත්තේ පිටු පාදක
ඉරට්ටේ සහ ඔත්තේ පිටු සඳහා විවිධ ශීර්ෂයන් සහ පාදක බොහෝ විට පොත්වල භාවිතා වේ, වම් පිටුවේ ඉහළින් ඇති කෘතියේ මාතෘකාව පැතිරීම සහ දකුණු පිටුවේ ඉහළින්ම පරිච්ඡේදයේ මාතෘකාව ඇත. ඔත්තේ සහ ඉරට්ටේ පිටු ශීර්ෂ අතර වෙනස්කම් සම්පූර්ණ ලේඛනයට අදාළ වේ. එනම්, ලේඛනයේ වෙනම කොටසකට වෙනස් ශීර්ෂයක් "විශේෂ පළමු පිටු ශීර්ෂය" භාවිතයෙන් සැකසිය හැක, නමුත් ඉරට්ටේ / ඔත්තේ පිටු ශීර්ෂයන් වලදී, වෙනස්කම් සම්පූර්ණ ලේඛනය සඳහා පොදු වේ.
"විකල්ප" කණ්ඩායම තුළ, "ඔත්තේ සහ ඉරට්ටේ පිටු ශීර්ෂයන් අතර වෙනස" කොටුව සලකුණු කරන්න.
ශීර්ෂ දත්ත ඇතුළත් කිරීමේ ක්ෂේත්රය සහ පිටුවේ කෙළවර අතර පරතරය වෙනස් කිරීම.
ශීර්ෂ දත්ත ඇතුළත් කිරීමේ ක්ෂේත්රය (ශීර්ෂ ප්රදේශයේ) සහ පිටුවේ දාරය අතර සම්මත (පෙරනිමි) දුර සෙන්ටිමීටර 1.25 (අඟල් භාගයක් පමණ) වේ. පෙරනිමි අගය සැමවිටම ඔබ සොයන දෙයට නොගැලපේ, එබැවින් ඔබ වෙනස් අගයක් සඳහන් කළ යුතුය:
ඉහත එක් ආකාරයකින් "නිර්මාණකරු - ශීර්ෂක සහ පාද සමඟ වැඩ කරන්න" ටැබයට යන්න;
"පිහිටීම" කාණ්ඩයේ, පිටුවේ දාරය සහ ශීර්ෂයේ දත්ත ඇතුළත් කිරීමේ ප්රදේශය අතර දුර සැකසීම සඳහා ක්ෂේත්රවල, අපේක්ෂිත අගය ඇතුළත් කරන්න. "ඉහළ කෙළවරේ සිට ශීර්ෂය දක්වා" ක්ෂේත්රයේ ශීර්ෂය සඳහා, පාදය සඳහා - "පහළ කෙළවරේ සිට පාදය දක්වා" ක්ෂේත්රයේ;
ලේඛන වැඩබිම මත දෙවරක් ක්ලික් කිරීමෙන් ශීර්ෂකය සහ පාදක සංස්කරණ ප්රදේශය වසන්න. ඒ සමඟම, ඔබ "නිර්මාණකරු - ශීර්ෂක සහ පාද සමඟ වැඩ කරන්න" ටැබය වසා ස්වයංක්රීයව "මුල් පිටුව" ටැබයට යන්න.
ඔබ නව පේළියක් ඇතුළත් කළහොත් ("Enter" එබීමෙන්), ශීර්ෂයේ සහ පාදයේ ප්රදේශයේ උස රේඛා උසින් ස්වයංක්රීයව වැඩි වන බව කරුණාවෙන් සලකන්න (එය අකුරු ප්රමාණය සහ රේඛා පරතරය මත රඳා පවතී).
ඔබට ස්ථාන රඳවනයක් එක් කිරීමට හෝ සාධාරණීකරණය කිරීමට අවශ්ය නම්, පෙළගස්වන ලද ටැබ් කවුළුව භාවිතා කරන්න. මෙය සිදු කිරීම සඳහා, ස්ථාන කණ්ඩායම තුළ, Insert Aligned Tabs ක්ලික් කරන්න. මෙම කවුළුව තුළ ඔබට:
ආන්තිකය හෝ ඉන්ඩෙන්ට් වලට සාපේක්ෂව පෙළගැස්ම සකස් කරන්න;
පෙළ වමට/දකුණට හෝ මැදට පෙළගස්වන්න;
ස්ථාන දරන්නන් පහෙන් එකක් තෝරන්න (ඒවා සාපේක්ෂ වශයෙන් කලාතුරකින්, නමුත් ලේඛනයක පරිච්ඡේද සහ කොටස් ශීර්ෂ සහ පාදක සෑදීමට තවමත් භාවිතා කරයි).

රූපය 6. පිටුවේ කෙළවර සහ ශීර්ෂකය සහ පාදක ක්ෂේත්රය අතර දුර වෙනස් කිරීම.
ශීර්ෂය තුළ අතිරේක මූලද්රව්ය ඇතුළත් කිරීම
ඔබට ශීර්ෂයට පෙළ දත්ත පමණක් නොව, විවිධ පින්තූර, හැඩතල, දිනය සහ වේලාව ආදියද එකතු කළ හැකිය.
ශීර්ෂක ප්රදේශයේ එක් හෝ තවත් මූලද්රව්යයක් ඇතුල් කිරීම සඳහා, පහත සඳහන් දේ කරන්න
ශීර්ෂය ප්රදේශයේ දෙවරක් ක්ලික් කරන්න;
"ඇතුළු කරන්න" කණ්ඩායම තුළ, අනුරූප කණ්ඩායම් බොත්තම මත ක්ලික් කිරීමෙන් ඔබ සොයන වස්තුව තෝරා අලවන්න;
ශීර්ෂකය සහ පාදක සංස්කරණ ප්රදේශය වසන්න.
"ඇතුළු කරන්න" කණ්ඩායමේ බොත්තම් හතරක් ඇත:
"පින්තූරය" - ශීර්ෂයේ පින්තූරයක් තබයි;
"දිනය සහ වේලාව" - වත්මන් දිනය සහ වේලාව ශීර්ෂයට ඇතුල් කරයි;
"පින්තූරය" - ශීර්ෂයේ රූපයක් තබයි;
"Express Blocks" - ශීර්ෂයේ ස්වයංක්රීය පෙළ මූලද්රව්ය තබයි.
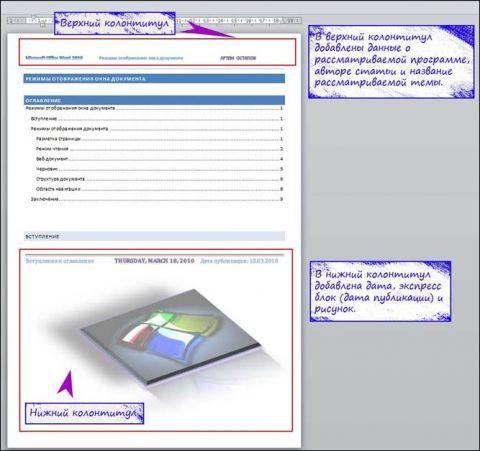
රූපය 7. ශීර්ෂක සහ පාදක නිර්මාණය පිළිබඳ උදාහරණයක්.
ශීර්ෂකය සහ පාදකය ඉවත් කිරීම
ඔබ ශීර්ෂකය සහ පාදකය අසාර්ථක ලෙස රචනා කර ඇත්නම් සහ එය සංස්කරණය කිරීමට වඩා එය මකා දැමීම ඔබට පහසු නම්, ඔබට එය පහසුවෙන් කළ හැක.
1 වන මාර්ගය:
ශීර්ෂ සංස්කරණ ප්රදේශයට යන්න;
ඇතුළත් කළ දත්ත ඉස්මතු කරන්න, ඉන්පසු "මකන්න" යතුර එබීමෙන් එය මකන්න.
2 වන මාර්ගය:
පටිත්ත ඇතුල් කරන්න - ශීර්ෂක සහ පාදක සමූහයේ, ශීර්ෂකය (පාදය) බොත්තම ක්ලික් කරන්න;
3 වන මාර්ගය:
ශීර්ෂකය ප්රදේශයේ දෙවරක් ක්ලික් කරන්න.
Header (Footer) කාණ්ඩයේ, "Header (Footer)" බොත්තම මත ක්ලික් කරන්න
විවෘත වන කවුළුවෙහි, "ඉවත් කරන්න ශීර්ෂකය (පාදය)" මත ක්ලික් කරන්න.
මෙම මිනිත්තු දෙකක වීඩියෝව නැරඹීමෙන් පසු, සම්පූර්ණ ලේඛනයක් අංකනය කිරීම කොතරම් පහසුදැයි ඔබට වැටහෙනු ඇත. Word 2003 හි පිටු අංකනය ඉතා පහසුයි!
ඔබේ කාර්යය පළමු සිට අවසාන පත්රය දක්වා අංක 1 සිට, ඇතුළු කරන්න මෙනුව වෙත යන්න - පිටු අංක. සංවාද කොටුව තුළ, ලේඛනයේ පිටු අංකයේ පිහිටීම සඳහා සැකසුම් සාදන්න: පිටුවේ ඉහළ හෝ පහළ, වම්, දකුණ හෝ මැද. පළමු පිටුවේ අංකය යන කොටුව සලකුණු කරන්න. Start from 1 switch එකේ settings සැකසීමට Format tab එකට යන්න.මෙහිදී ඔබට අංක ආකෘතියද සැකසිය හැක. හරි ක්ලික් කිරීමෙන් ඔබගේ සැකසුම් සුරකින්න. ප්රධාන සංවාද කොටුවේ නැවත වරක් හරි. ඔබගේ ලේඛනය දැන් අංකනය කර ඇත.

මකන්නපේජිනේෂන්පුළුවන් ,
වම් මූසික බොත්තම සමඟ ඕනෑම පිටුවක ඕනෑම අංකයක් මත දෙවරක් ක්ලික් කරන්න.  ඉන්පසු එම අංකයම තෝරන්න. Delete හෝ Backspace යතුර ඔබන්න. ලේඛනයේ ඕනෑම තැනක දෙවරක් ක්ලික් කිරීමෙන් ශීර්ෂ ප්රකාරයෙන් පිටවන්න.
ඉන්පසු එම අංකයම තෝරන්න. Delete හෝ Backspace යතුර ඔබන්න. ලේඛනයේ ඕනෑම තැනක දෙවරක් ක්ලික් කිරීමෙන් ශීර්ෂ ප්රකාරයෙන් පිටවන්න.
රූපයට පුළුවන් සරල පෙළ ලෙස ආකෘතිය, එය තෝරාගෙන Menu Format - Font වෙත ගිය පසු. ඔබට ආකෘති තීරුවේ ඇති බොත්තම් භාවිතයෙන් කළු පසුබිමක එය විශාල හෝ කුඩා, තද හෝ ඇල අකුරු, සුදු කළ හැක. නමුත් තවමත් එය ලේඛනයේ ඇති පෙළට වඩා වර්ණයෙන් වෙනස් වනු ඇත.
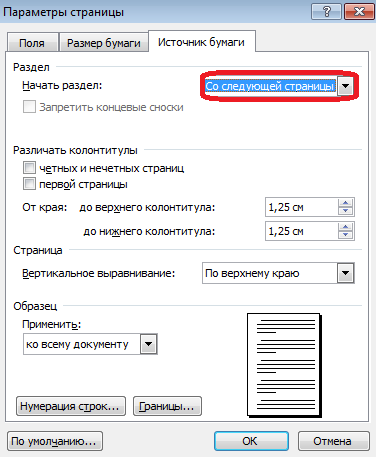 අංකනය කිරීම සඳහා පිටුවෙන් පිටත
, අංකයට ඉදිරියෙන් කර්සරය තබා Tab යතුර සමඟ එය ගෙන යන්න.
අංකනය කිරීම සඳහා පිටුවෙන් පිටත
, අංකයට ඉදිරියෙන් කර්සරය තබා Tab යතුර සමඟ එය ගෙන යන්න.
අංක කිරීම ආරම්භ කිරීමට දෙවන පිටුවෙන් අංක 1, FIRST PAGE NUMBER කොටුව සලකුණු නොකරන්න. සහ FORMAT පටිත්තෙහි, පහසු අංක ආකෘතියක් තෝරන්න. START සමඟ ස්විචය තුළ, අංකය බිංදුවට නිවැරදි කරන්න. හරි ක්ලික් කරන්න අමතක කරන්න එපා.
ශීර්ෂ
ශීර්ෂ සහ පාදක ඔබේ කාර්යය අලංකාර කර වෘත්තීයභාවය විදහා දක්වයි. ශීර්ෂක සහ පාදක වලදී, අපට ඕනෑම පෙළක් ලිවිය හැකි අතර එය Worde හි වෙනත් ඕනෑම පෙළක් මෙන් හැඩගස්වා ගත හැකිය. පාදකයේ අන්තර්ගතය විය හැකිය ආකෘතිය, සරල පෙළ වගේ. ඔබට හැඩතල ගැන්වීමේ තීරුවේ ඇති බොත්තම් භාවිතයෙන් වමට, දකුණට හෝ මැදට පෙළගැස්විය හැක. එය තද, ඇල හෝ යටින් ඉරි ඇති කරන්න. නමුත් එය තවමත් ලේඛනයේ ඉතිරි පෙළ මෙන් උච්චාරණය නොවනු ඇත.
ශීර්ෂ තිබිය හැක
ලේඛනයේ නම
කොටසේ නම
කර්තෘගේ නම
නිර්මාණය කළ දිනය
පිටු අංකය
අමතන්න
උපුටා ගැනීම
වගුව
පින්තූරය
සහ යනාදි
ලේඛනයේ මාතෘකාව ශීර්ෂයේ ද පිටු අංකනය පාදකයේ ද ලිවිය හැකිය. නැතහොත් වම් පසින් ඇති ශීර්ෂයේ ලේඛනයේ නම සහ දකුණු පසින් පිටු අංකය ඇත.
මෙනු දැක්ම - ශීර්ෂකය සහ පාදකය වෙත ගොස් ශීර්ෂකය සහ පාදකය අසල ඇති කොටුව සලකුණු කරන්න. ඔබට එය තැබිය යුතු ස්ථානය, ඉහළ හෝ පහළ තීරණය කරන්න. කර්සරය ශීර්ෂයේ හෝ පාදයේ තබන්න. නැතහොත් ශීර්ෂකය/පාදක පැනලයේ ශීර්ෂකය/පාදය බොත්තම භාවිත කරන්න.
එක් ලේඛනයක විවිධ ශීර්ෂ සහ පාදක
ඇතුල් වීමට මාතෘකා පිටුවේ ශීර්ෂයන් සහ පාදක අනෙක් ඒවායින් වෙන්කර හඳුනාගත හැකි විය
,
පහත දේ කරන්න. ගොනු මෙනුවේ - පිටු සැකසුම, කඩදාසි මූලාශ්ර පටිත්තෙහි, ආරම්භක කොටසේ කොටුව සලකුණු කරන්න ඊළඟ පිටුවෙන්.ශීර්ෂක සහ පාදක වෙන් කරන්න ක්ෂේත්රය තුළ, පළමු පිටු පිරික්සුම් කොටුව සලකුණු කර OK ක්ලික් කරන්න. නැතහොත් View Menu - Headers සහ Headers වෙත ගොස් බොත්තම මත ක්ලික් කිරීමෙන් Headers සහ Footers පැනලයෙන් පිටු සැකසුම් වින්යාස කරන්න.  පිටු සැකසුම්. ශීර්ෂක සහ පාදක ක්ෂේත්රයේ පළමු පිටුවේ ඉහළ හෝ පහළින් දෙවරක් ක්ලික් කර ඒවා හිස් කරන්න හෝ අනෙක් ඒවා මෙන් නොවන්න. අනෙකුත් සියලුම පිටු සඳහා ශීර්ෂකය සහ පාදකය වෙන වෙනම සාදන්න.
පිටු සැකසුම්. ශීර්ෂක සහ පාදක ක්ෂේත්රයේ පළමු පිටුවේ ඉහළ හෝ පහළින් දෙවරක් ක්ලික් කර ඒවා හිස් කරන්න හෝ අනෙක් ඒවා මෙන් නොවන්න. අනෙකුත් සියලුම පිටු සඳහා ශීර්ෂකය සහ පාදකය වෙන වෙනම සාදන්න.
විවිධ ශීර්ෂ සහ පාදක ඉරට්ටේ සහ ඔත්තේ පිටු වල . ගොනු මෙනුව තුළ - පටිත්තෙහි පිටු පිහිටුවීම කඩදාසි මූලාශ්රය - ඔත්තේ සහ ඉරට්ටේ පිටු ශීර්ෂයන් සහ පාදක අතර වෙනස හඳුනා ගන්න, කොටුව සලකුණු කරන්න. ඉරට්ටේ සහ පාදකයක් එක් වරක් ඔත්තේ පිටුවක සාදා ලේඛනය පුරා ස්වයංක්රීයව පුරවන්න.
වර්ඩ් 2003 හි තුන්වන පිටුවෙන් පිටුව
ඔබගේ ලේඛනයේ ඕනෑම පිටුවකින් අංකනය කරන්නේ කෙසේදැයි මම ඔබට පෙන්වන වීඩියෝව නරඹන්න. මෙම ක්රමය මඟින් ඔබට අවශ්ය තැන් පමණක් පේජිනේෂන් කළ හැක.
ඔබගේ පෙළ ලේඛනය බෙදා ගැනීම කොටස් දෙකකට:අංක නොමැති සහ අංක සහිත පිටු. අපි ඔවුන් අතර පරතරයක් තබමු. එය වඩාත් පැහැදිලි කිරීමට, අපි සම්මත මෙවලම් තීරුවේ මුද්රණ නොවන අක්ෂර බොත්තම සක්රිය කරමු.
අපි කර්සරය දෙවන පිටුවේ අවසාන පේළියේ තබමු. අපි Menu Insert - Break වෙත යමු. සංවාද කොටුව තුළ, රේඩියෝ බොත්තම තෝරන්න නව අංශයඊළඟ පිටුවෙන්. හරි ක්ලික් කරන්න. කර්සරය ඊළඟ පිටුවට ගොස් දර්ශනය වනු ඇත අමතර රේඛාව,ප්රධාන පෙළ චලනය නොවන පරිදි වහාම මකා දැමිය යුතුය. අංශ බිඳීමේ නිරූපකයක් ද දිස්වනු ඇත, එය අපට පෙනෙන නිසා අපට පෙනේ මුද්රණය කළ නොහැකි අක්ෂර. සාමාන්ය මාදිලියේදී, පරතරය නොපෙනේ. අවශ්ය නම් පිටු බිඳීම ඉවත් කරන්න,
මෙම පරතරය ආරම්භයේ කර්සරය තබා මකන්න බොත්තම ඔබන්න.
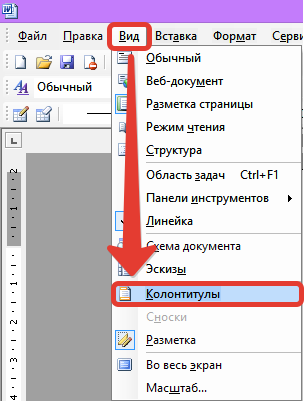 අපි ශීර්ෂක සහ පාදක නිර්මාණය කිරීමේ මාදිලියට ඇතුල් වන්නෙමු මෙනු දර්ශනය - ශීර්ෂ සහ පාදක. පාදකය වෙත යාමට, පාදකය මත ක්ලික් කරන්න හෝ පාදක පුවරුවේ ඇති ශීර්ෂකය/පාදය බොත්තම භාවිතා කරන්න
අපි ශීර්ෂක සහ පාදක නිර්මාණය කිරීමේ මාදිලියට ඇතුල් වන්නෙමු මෙනු දර්ශනය - ශීර්ෂ සහ පාදක. පාදකය වෙත යාමට, පාදකය මත ක්ලික් කරන්න හෝ පාදක පුවරුවේ ඇති ශීර්ෂකය/පාදය බොත්තම භාවිතා කරන්න
අප සතුව 1 වන කොටස, 2 වන කොටස, ශීර්ෂ පැනලය සහ පෙර තිබූ පරිදි ලේබලය ඇත.
ඔබ ශීර්ෂක සහ පාදක පැනලයේ බොත්තම් මත සැරිසරන විට, බොත්තමෙහි කෙටි නමක් මතු වේ. බොත්තම පෙර පරිදිදැන් ක්රියාකාරී වේ, එයින් අදහස් වන්නේ කොටස් අතර සම්බන්ධතාවය සංරක්ෂණය කර ඇති බවයි. වත්මන් දෙවන කොටසේ පමණක් පිටු අංක ඇති වන පරිදි අපි එය එබිය යුතුය.
සංවාද කොටුවේ ඇති Format Page Number බොත්තම ක්ලික් කරන්න. 1 සිට ආරම්භය යන කොටුව සලකුණු කරන්න. ඔබට පළමු පිටු දෙකේ අංක නොපෙනී යාමට අවශ්ය නම්, 3 සිට ආරම්භය යන කොටුව සලකුණු කරන්න. හරි. ඔබට දැන් Insert Page Number Field බොත්තම ක්ලික් කළ හැක.
ලේඛනයේ ඕනෑම තැනක වම් මූසික බොත්තම දෙවරක් ක්ලික් කිරීමෙන් ශීර්ෂකය සහ පාදකය නිර්මාණය කිරීමේ මාදිලියෙන් පිටවන්න.
ලේඛනයක අවසානයේ පිටු අංකනය ඉවත් කරන්න
ඔබට පිටු අංකය ඉවත් කිරීමට අවශ්ය පත්රය මත කර්සරය තබන්න. ශීර්ෂක සහ පාදක මාදිලිය ඇතුළත් කරන්න මෙනු දර්ශනය - ශීර්ෂ සහ පාදක. ශීර්ෂකය හෝ පාදකය වෙත යන්න. එය අංකය කොතැනද යන්න මත රඳා පවතී. ශීර්ෂ සහ පාදක සෑදීම සඳහා පැනලයේ, පෙර තිබූ පරිදි බොත්තම සලකුණු නොකරන්න, ඉන්පසු අංකය මකන්න. මේ ආකාරයට ඔබට අවශ්ය පිටු වල පමණක් pagination ඉවත් කළ හැක.
එවැනි පත්ර කිහිපයක් තිබේ නම්, එක් එක් පත්රයේ අපේක්ෂිත ශීර්ෂයට ගොස්, පෙර තිබූ පරිදි අවලංගු කර අංකය මකන්න.
Word ලේඛනයක් සමඟ වැඩ කරන විට pagination සිදු කරන ආකාරය සහ සමහර පිටු වලින් pagination ඉවත් කරන ආකාරය දැන් ඔබ දන්නවා.
Word 2003 ලේඛනයක සියලුම රේඛා අංක කරන්නේ කෙසේද
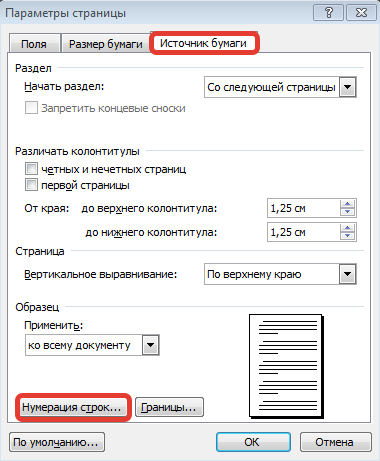 වැඩසටහනක ලේඛනයක් සමඟ වැඩ කරන විට වචන අංකනයහිස් රේඛා බැලීම සහ ඉවත් කිරීම සඳහා රේඛා සිදු කෙරේ. සමහර අවස්ථාවලදී, අවශ්ය තොරතුරු අඩංගු ලේඛනයේ ස්ථානය (රේඛාව) නිවැරදිව සඳහන් කිරීම සඳහා.
වැඩසටහනක ලේඛනයක් සමඟ වැඩ කරන විට වචන අංකනයහිස් රේඛා බැලීම සහ ඉවත් කිරීම සඳහා රේඛා සිදු කෙරේ. සමහර අවස්ථාවලදී, අවශ්ය තොරතුරු අඩංගු ලේඛනයේ ස්ථානය (රේඛාව) නිවැරදිව සඳහන් කිරීම සඳහා.
ගොනු මෙනුව වෙත යන්න - කඩදාසි මූලාශ්ර ටැබයට පිටු සැකසුම. රේඛා අංකනය බොත්තම ක්ලික් කරන්න. ඔබට කොටුව සලකුණු කිරීමට අවශ්ය සංවාද කොටුවක් විවෘත වනු ඇත පේළි අංකනය එක් කරන්න. මෙම කවුළුවේ ඇති සැකසුම් ඔබට අවශ්ය අංකයෙන් ගණන් කිරීම ආරම්භ කිරීමට උපකාරී වේ. පෙළට ඔබ කැමති තරම් දුරින් ඉන්ඩෙන්ට් කරන්න. ඔබට අවශ්ය පියවර ගන්න. උදාහරණයක් ලෙස, පියවර 1 නම්, අංක 1,2,3,4, ... පියවර 2 නම්, අංක 2,4,6,8, ... පියවර 3 නම්, 3,6, 9, ... එය ඔබගේ ඉලක්ක මත රඳා පවතී. එහෙත්, ඔබට පේළියක රේඛා අංක කිරීමට අවශ්ය නම්, පියවර 1 භාවිතා කරන්න, එනම් කිසිවක් වෙනස් නොකරන්න.
වෙනත් සැකසුම්.
ඔබ එක් එක් පිටුවෙහි අයිතමයට ප්රතිවිරුද්ධ ස්විචය සකසන්නේ නම්, පසුව එක් එක් පිටුවෙහි නව පිටුවරේඛා අංකනය ආරම්භ වනු ඇත.
ස්විචය එක් එක් කොටසෙහි තිබේ නම්, ඒ අනුව, සෑම නව කොටසකම (ඔබට ඒවා තිබේ නම්) නව රේඛා අංකනය වනු ඇත.
ඔබ ස්විචය අඛණ්ඩව තැබුවහොත්, ලේඛනයේ ආරම්භයේ සිට අවසානය දක්වා රේඛා අංකනයට බාධාවක් නොවනු ඇත.
මේකේ තියෙන OK බට්න් එක ක්ලික් කරන්න  කවුළුව, සහ එය වසා දැමීමෙන් පසු පෙර කවුළුවෙහි හරි. ඊට පසු, ලේඛනයේ රේඛා අංකනය කරනු ලැබේ. එපමණක් නොව, ඔබ රේඛා එකතු කළහොත් හෝ මකා දැමුවහොත්, අංකනය ස්වයංක්රීයව වෙනස් වේ.
කවුළුව, සහ එය වසා දැමීමෙන් පසු පෙර කවුළුවෙහි හරි. ඊට පසු, ලේඛනයේ රේඛා අංකනය කරනු ලැබේ. එපමණක් නොව, ඔබ රේඛා එකතු කළහොත් හෝ මකා දැමුවහොත්, අංකනය ස්වයංක්රීයව වෙනස් වේ.
පේළි අංකනය එකතු කිරීම සලකුණු කොටුව ඉවත් කිරීමෙන් ඔබට පේළි අංකනය අවලංගු කළ හැක.
 අවශ්ය නම්, දැනටමත් අංකනය කර ඇති පෙළ කොටසක, කරන්න අංකනය නොමැති රේඛා, පසුව මුලින්ම ඔබ මෙම කොටස තෝරාගත යුතුය. මෙනු ආකෘතිය වෙත යන්න - ඡේද ටැබය පිටුවේ පිහිටීම. රේඛා අංකනය අක්රීය කරන්න කොටුව සලකුණු කරන්න. හරි.
අවශ්ය නම්, දැනටමත් අංකනය කර ඇති පෙළ කොටසක, කරන්න අංකනය නොමැති රේඛා, පසුව මුලින්ම ඔබ මෙම කොටස තෝරාගත යුතුය. මෙනු ආකෘතිය වෙත යන්න - ඡේද ටැබය පිටුවේ පිහිටීම. රේඛා අංකනය අක්රීය කරන්න කොටුව සලකුණු කරන්න. හරි.
අතිරේක හැඩතල ගැන්වීමේ විකල්ප අතරින්, ශීර්ෂයන් සහ පාදක නිර්මාණය කිරීමේ හැකියාව බොහෝ විට භාවිතා වේ. ශීර්ෂ සහ පාදක යනු ලේඛන පිටු වල ඉහළ සහ පහළ මායිම්වල පිහිටා ඇති ප්රදේශ වේ. ශීර්ෂක සහ පාදක සාමාන්යයෙන් ලේඛනයේ මාතෘකාව, විෂය, කර්තෘගේ නම, පිටු අංක හෝ දිනය වැනි තොරතුරු අඩංගු වේ. ලේඛනයක ශීර්ෂ සහ පාදක භාවිතා කරන විට, ඔබට ඒවා තුළ ඉරට්ටේ හෝ ඔත්තේ පිටු සඳහා විවිධ පෙළ තැබිය හැකිය, ලේඛනයේ පළමු පිටුව සඳහා, පිටුවෙන් පිටුවට ශීර්ෂක සහ පාදකවල පිහිටීම වෙනස් කරන්න, යනාදිය.
Word 2007 හි ශීර්ෂක සහ පාදක සමඟ වැඩ කිරීමට, "ඇතුළු කරන්න" රිබනයෙහි "ශීර්ෂ සහ පාදක" පැනලය භාවිතා කරන්න.

ඇතුළත් කිරීමෙන් පසු, ශීර්ෂකය සහ පාදකය සංස්කරණය කිරීම සඳහා ලබා ගත හැකි අතර, සන්දර්භය රිබන් "නිර්මාණකරු" (ශීර්ෂ සහ පාදක සමඟ වැඩ කිරීම) දිස්වේ.

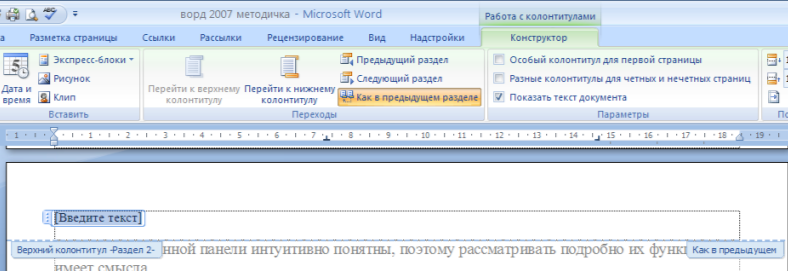
සංස්කරණය කළ ශීර්ෂකය "Save selection to header/footer collection" විකල්පය භාවිතයෙන් ශීර්ෂ ගැලරියට එක් කළ හැක.
ශීර්ෂය අභිරුචිකරණය කිරීම
"ශීර්ෂක සහ පාදක සමඟ වැඩ කිරීම" සන්දර්භ මෙවලමෙහි "ඉදි කරන්නා" පීත්ත පටිය ඔබට ශීර්ෂකය සහ පාදකය සඳහා එවැනි සැකසුම් ඉක්මනින් කිරීමට ඉඩ සලසයි:
ඉරට්ටේ සහ ඔත්තේ පිටු සඳහා විවිධ ශීර්ෂ සහ පාදක;
පළමු පිටුව සඳහා වෙනම ශීර්ෂයක්;
ශීර්ෂක සහ පාදක සමඟ වැඩ කරන අතරතුර ප්රධාන පෙළ සැඟවීම;
පිටු අංකය ඇතුළු කිරීම සහ සංස්කරණය කිරීම;
පාදයේ පිහිටීම කළමනාකරණය කිරීම;
පාදකයට ඇතුළු කරන්න විවිධ වස්තූන්: වත්මන් දිනය සහ වේලාව, ඇඳීම්, ගොඩනැඟිලි කොටස්, ClipArt වස්තූන්.
ශීර්ෂ සහ පාදක විවිධ කොටස් සඳහා වෙන වෙනම වින්යාසගත කළ හැක. නමුත්, මේ සඳහා ඔබ ඔවුන් අතර සම්බන්ධය බිඳ දැමිය යුතුය, මන්ද. පෙරනිමියෙන්, සියලුම ශීර්ෂයන් සහ පාදක සම්බන්ධ වේ. මෙය සිදු කිරීම සඳහා, ඔබ වෙනස් ලෙස හැඩතල ගැන්වීමට අවශ්ය ශීර්ෂය වෙත ගොස්, "පෙර කොටසේ මෙන්" බොත්තම "ඔබන්න".
ඊට පටහැනිව, විවිධ කොටස්වල ශීර්ෂයන් සහ පාදයන් එකම දර්ශනයකට ගෙන ඒමට අවශ්ය නම්, "පෙර කොටසේ මෙන්" බොත්තම "එබිය යුතුය".
ශීර්ෂක සහ පාදක සහ ලේඛනයේ ප්රධාන පෙළ අතර ඉක්මන් සංක්රමණයක් අවශ්ය මූලද්රව්යය (ශීර්ෂය/පාදය හෝ ශරීර පෙළ) මත දෙවරක් ක්ලික් කිරීමෙන් සිදු කළ හැක.
ශීර්ෂක සහ පාදක ඉවත් කිරීමට, අදාළ ශීර්ෂක සහ පාදක බොත්තම් වල "මකන්න ශීර්ෂකය/පාදය" අයිතමය භාවිතා කරන්න.
පේජිනේෂන්
පිටු අංක කිරීමට පිටු අංක බොත්තම (රිබනය, ශීර්ෂ සහ පාදක පැනලය ඇතුළු කරන්න) භාවිතා කරන්න.

ඔබ පිටුවෙහිම අංකය තැබීම සඳහා විකල්පය තෝරා ගත යුතු අතර, අවශ්ය නම්, අංකයේම ආකෘතිය සකස් කරන්න.
අවශ්ය නම්, ගොඩනැඟිලි කොටස් එකතුවට එකතු කිරීමෙන් පිටු අංක මූලද්රව්ය සුරැකිය හැක. මෙය සිදු කිරීම සඳහා, අංකය ඇතුළත් කර සැකසීමෙන් පසු, "පිටු අංකය" බොත්තම ඔබා "පිටුවේ ඉහළ / පහළ" - "පිටු අංකය ලෙස තේරීම සුරකින්න" විධානය තෝරන්න.
පළමු පිටුවෙන් පමණක් අංකය ඉවත් කිරීමට අවශ්ය නම්, ඔබ පහත දේ කළ යුතුය:
"පිටු පිරිසැලසුම" පීත්ත පටිය විවෘත කරන්න;
පිටු සැකසුම් පැනල කවුළුව විවෘත කරන්න;
"කඩදාසි මූලාශ්රය" ටැබය මත, "පළමු පිටු ශීර්ෂයන් සහ පාදක වෙන්කර හඳුනා ගන්න" කොටුව සලකුණු කරන්න " .

ප්රායෝගික වැඩ අංක 2 පෙළ ලේඛනයක් හැඩතල ගැන්වීම. ශීර්ෂයන් සමඟ වැඩ කිරීම.
අරමුණ- Word 2007 වචන සකසනයේ ක්රියාකාරිත්වය අධ්යයනය කිරීම සහ පෙළ ලේඛන හැඩතල ගැන්වීමේ ප්රායෝගික කුසලතා ලබා ගැනීම.
අක්ෂර හැඩතල ගැන්වීමේ විකල්ප වෙනස් කිරීම බලපායි (ප්රමුඛතා මට්ටමේ අවරෝහණ අනුපිළිවෙලින්):
අ) පෙළෙහි තෝරාගත් කොටස;
ආ) පෙළ කර්සරය මගින් පෙන්වා ඇති තෝරා නොගත් වචනය;
ඇ) හැඩතල ගැන්වීමේ පරාමිතීන් වෙනස් කළ වහාම ටයිප් කරනු ලබන අක්ෂර (කර්සරය චලනය නොවන්නේ නම්).
කාර්ය අංක 1
ඔබ කලින් නිර්මාණය කළ Proba.docx ගොනුව විවෘත කරන්න
දෙවන ඡේදයේ, විවිධ හැඩතල ගැන්වීමේ විකල්ප භාවිතා කරමින් පහත වෙනස්කම් සිදු කරන්න (ආකෘතිකරණ අවශ්යතා වරහන් තුළ ඇත):
ආදාන අක්ෂර(Times New Roman, 14, K) තිරයේ එම ස්ථානයේ දිස් වේ (Arial, 12, red, strikethrough), කර්සරය කොහෙද,(Arial Narrow,10,underlineed) එය දකුණට මාරු වේ, (Times New Roman,12,superscript) අක්ෂර මාලාවක් ඉතිරි කරයි. (Times New Roman, 12, subscript) පිටුවේ දකුණු මායිම වෙත ළඟා වන විට (Times New Roman, 10, underlineed, F, තද රතු, කුඩා කැප්, විරල 0.25pt) කර්සරය ස්වයංක්රීයව ඊළඟ පේළියට ගමන් කරයි. (Monotype Corsiva, වර්ණ පිරවීම - කහ, 12) මෙම ක්රියාවලිය කැඳවනු ලැබේ(Arial Unicode MS, 12, F, සියලුම caps) පෙළ ප්රවාහය(Times New Roman, 12, K, red, ආරම්භය අගනුවර) සහ යතුර එබීම ( විකට Sans මෙනෙවිය , 20 ) E n t e r (Times New Roman, 12, spacing - 2pt කින් විරල, එක් එක් අක්ෂරය පෙර එකට සාපේක්ෂව 3pt කින් පහළට මාරු කිරීම) නව ඡේදයක් නිර්මාණය කරයි, (Times New Roman, 12, spacing - 1.5 pt කින් ඝනීභවනය) සහ නොවේ. නව රේඛාවක් .(ටයිම්ස් නිව් රෝමන්, 12, ද්විත්ව පහර, අවපාත)
එහි ප්රතිඵලයක් වශයෙන්, ඔබේ පාඨය මෙලෙස දිස්විය යුතුය:

කාර්ය අංක 2
පෙළෙහි තුන්වන ඡේදය තීරු දෙකකට කඩන්න. එහි ප්රතිඵලයක් වශයෙන්, පාඨය මේ ආකාරයෙන් දිස්විය යුතුය:
කාර්ය අංක 3
ඔබේ ලේඛනයට පිටු අංක ඇතුළු කරන්න:
පිටු අංකය-ඉහළට ඇතුළු කරන්න පිටු - පිටුව Y හි X- තද අංක 3
කාර්ය අංක 4
ලේඛනයට ශීර්ෂ සහ පාදක ඇතුළු කරන්න:
ඇතුල් කරන්න - පාදකය - කොන්සර්වේටිව්
කාර්ය අංක 5
හතරවන ඡේදයේ ආරම්භයේ දී drop cap එක සකසන්න. ප්රතිඵලයක් වශයෙන්, ඔබට පහත ආකාරයේ පෙළ ලැබෙනු ඇත:
ලේඛනයේ වෙනස්කම් සුරැකීමේ වැඩසටහනෙන් ඉවත් වන්න
පැකේජයට අදාළ වැඩසටහන් Microsoft Office, Word සහ Excel වැනි, ලේඛන සංස්කරණය කිරීම සඳහා පරිශීලකයාට ඕනෑ තරම් අවස්ථා සපයයි. ශීර්ෂයේ හෝ පහළින් එක් එක් පත්රයේ මුද්රණය කර ඇති ශිලා ලේඛන මඟින් පුද්ගලයෙකුට දෙවරක් තොරතුරු ධාවනය කිරීමට සිදු වීමෙන් ආරක්ෂා වේ. කෙසේ වෙතත්, මෙම දත්ත අවශ්ය නොවන සහ මකා දැමිය යුතු අවස්ථා තිබේ.
Word 2003 හි ශීර්ෂකය සහ පාදකය ඉවත් කරන්නේ කෙසේද?
තාක්ෂණය කිසි විටෙකත් පරිණාමය වීම නවත්වන්නේ නැත, එසේ නොවේ මෘදුකාංගපරිගණක සඳහා. 2003 දී නිකුත් කරන ලද Word සහ Excel අනුවාද අතුරු මුහුණත ඔවුන්ගේ තරුණ සගයන්ට වඩා බෙහෙවින් වෙනස් බව ඔබට පෙනෙනු ඇත. වැඩසටහන් වල ක්රියාකාරීත්වයේ වෙනස්කම් ඇත, ඒවා ශීර්ෂයන්ට ද බලපායි. Word 2003 හි ශීර්ෂ සහ පාදක ඉවත් කරන්නේ කෙසේද, මෙම සරල ඇල්ගොරිතම ඔබට කියනු ඇත:
- මකා දැමිය යුතු පෙළ මත දෙවරක් ක්ලික් කිරීමෙන් "දර්ශන" පතන මෙනුවෙන් "ශීර්ෂ සහ පාදක" උප මෙනුව සක්රිය කරන්න. කර්සරය සහ ලේබල තිත් පෙට්ටිය තුළ ඇති බව සලකන්න.
- සියල්ල තෝරන්න අනවශ්ය තොරතුරුකර්සරය භාවිතා කිරීම.
- Del යතුර ඔබන්න හෝ Cut විධානය භාවිතා කරන්න.
මෙම ක්රියා වලින් පසුව, ශීර්ෂ දත්ත ඒවා කලින් නිර්මාණය කරන ලද ලේඛනයේ සියලුම පත්රවලින් අතුරුදහන් වනු ඇති බව අවධාරණය කිරීම වටී. කෙසේ වෙතත්, ඔබ ඉහළ මායිමෙන් ලේබල ඉවත් කළේ නම්, පහළ ඇතුළත් කිරීම් හෝ පිටු අංක නොවෙනස්ව පවතිනු ඇත. ඒවා සම්පූර්ණයෙන්ම ඉවත් කිරීමට ගොනුව අරින්නඔබට එය මත දෙවරක් ක්ලික් කිරීමෙන් පහත තිත් කොටුව සඳහා ක්රියාවලිය නැවත කිරීමට අවශ්ය වනු ඇත.
Word 2010 හි ශීර්ෂ සහ පාදක ඉවත් කරන්නේ කෙසේද
2003 දී පෙළ සංස්කාරකය නිකුත් කර වසර 10 කට වැඩි කාලයක් ගත වී ඇත. මේ වෙනුවෙන් මයික්රොසොෆ්ට් කාලයකාර්යාලය ක්රියාකාරී හා බාහිර වශයෙන් නවීකරණය කර ඇත. කොටස් සමඟ වැඩ කරන්න Microsoft Word 2007, 2010 සහ පසුව 2013 නිකුත් කිරීම තරමක් පහසු විය, නමුත් පෙර අනුවාදයේ දෘශ්ය වෙනස්කම් කැපී පෙනේ. කෙසේ වෙතත්, මෙම වැඩසටහන් වලදී ඔබට එකම ක්රියාවන් සිදු කළ හැකිය, නමුත් විවිධ ක්රම. උදාහරණයක් ලෙස, Word 2010 හි ශීර්ෂක සහ පාදක අක්රිය කරන්නේ කෙසේදැයි සොයා ගැනීමට මෙම උපදෙස් ඔබට උපකාර කරයි:
- සම්පූර්ණ ලේඛනය හෝ එහි කොටස් සඳහා පොදු වන ශීර්ෂ දත්ත ශරීර පාඨයෙන් වෙන්කර හඳුනා ගැනීම අපහසු නැත. අකුරු සහ ලාංඡනවල වර්ණය, තිබේ නම්, වඩාත් යටපත් වනු ඇත.
- සිරස්තලය මත දෙවරක් ක්ලික් කරන්න. මෙම අනුවාදයේ ඔබට රාමුවක් නොපෙනේ, ප්රධාන පෙළ සඳහා මායිම තිත් රේඛාවකි.
- නව උප මෙනුවක් "නිර්මාණකරු" කාර්ය තීරුවේ දිස්වනු ඇත, ඔබට අවශ්ය නම් ප්රවේශය සංස්කරණය කළ හැකිය. කෙසේ වෙතත්, තොරතුරු හෝ එහි කොටසක් ඉවත් කිරීම සඳහා, ඔබට පෙළ තෝරාගෙන Del යතුර ඔබන්න.
සමාන ඇල්ගොරිතමයක් 2010 සඳහා පමණක් නොව, සංස්කාරකයේ 2007 අනුවාදය සඳහාද ක්රියා කරයි. මෙම වැඩසටහන් සඳහා, ශීර්ෂ සහ පාදක සමඟ සම්මත ක්රියා වලට අමතරව, වෙනත් පරාමිතීන් එකතු කර ඇත. උදාහරණයක් ලෙස, Express Blocks උප මෙනුව තොරතුරු ඇතුළත් කිරීමේ ක්රියාවලිය ස්වයංක්රීය කිරීමට සහ ලේඛනය දෘශ්යමය වශයෙන් විවිධාංගීකරණය කිරීමට උපකාරී වේ. පවතින විකල්ප අතර, ඔබට සලකුණු කිරීම අනුව ඉහළ හෝ පහළ ශිලා ලේඛන පමණක් නොව, දකුණු හෝ වම් පසින් පිහිටා ඇති පැති ද තෝරා ගත හැකිය.
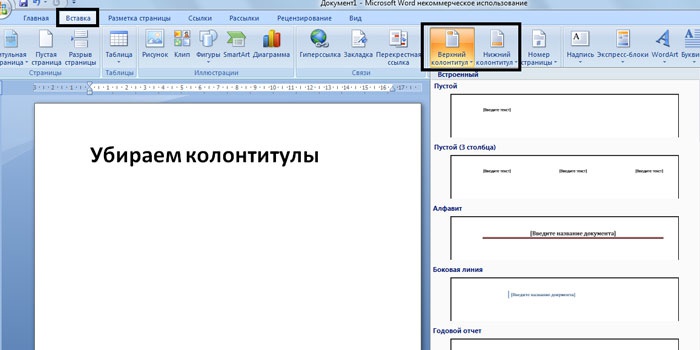
ශීර්ෂක සහ පාදක සමඟ වැඩ කිරීම
එය සාමාන්ය දෙයක් නොවේ, විශේෂයෙන් එය ශිෂ්ය වැඩ සඳහා පැමිණෙන විට, ඔබ ලේඛනය අර්ධ වශයෙන් පමණක් නිවැරදි කිරීමට අවශ්ය විට, ප්රධාන ද්රව්ය නොවෙනස්ව පවතී. Word සහ Excel සංස්කාරකවරුන් සමඟ වැඩ කිරීම සම්බන්ධයෙන් ප්රශ්න මතු වීමට පටන් ගන්නේ මෙහිදීය. මෙම වැඩසටහන් සමඟ වැඩ කිරීමට පටන් ගන්නා අය සඳහා, බොහෝ විට දෙවන පිටුවෙන් ශීර්ෂකය සහ පාදකය ඉවත් කරන්නේ කෙසේද යන්න පැහැදිලි නැත, එය ඉතිරි කොටසෙහි තබන්න. කෙසේ වෙතත්, මෙම සුප්රසිද්ධ සංස්කාරකවරුන්ගේ හැකියාවන් මෙම සහ සමාන ක්රියාවන්ට ඉඩ සලසයි.
Word හි ශීර්ෂකය ඉවත් කරන්නේ කෙසේද
ඉහළින් පිහිටා ඇති දත්ත, රීතියක් ලෙස, සමහරක් වාර්තා කිරීමට සැලසුම් කර ඇත වැදගත් තොරතුරු, ඛණ්ඩාංක, රුබ්රික් නම්. එක් එක් කොටස සඳහා ඒවා සමාන විය හැකිය, නැතහොත් අවශ්ය නම් වෙනස් වේ. ශීර්ෂ ප්රදේශයේ බොහෝ විට පහත දත්ත අඩංගු වේ:
- සංවිධානයේ නම;
- රැකියා තනතුර;
- සමාගම් ලාංඡනය;
- කර්තෘගේ නම, ලිපිනය සහ දුරකථන අංකය;
- ලේඛනය ලියා ඇති දිනය;
- කෙටි සාරාංශයක් හෝ උපුටා දැක්වීමක්.
මෙම හෝ වෙනත් තොරතුරු අවශ්ය නොවන විට සහ ඉවත් කිරීමට අවශ්ය වූ විට, පෙළ සංස්කාරකයේ සංකීර්ණතා පිළිබඳ දැනුම ගලවා ගැනීමට පැමිණේ. Word හි ශීර්ෂකය ඉවත් කරන්නේ කෙසේද යන්න මෙම ඇල්ගොරිතමයෙන් පැහැදිලි වේ:
- වම් මූසික බොත්තම මත දෙවරක් ක්ලික් කරන්න, ඉහළින් ඇති සැහැල්ලු අකුරු මත සැරිසරන්න.
- වම් පසින් දිස්වන "නිර්මාණකරු" පටිත්තෙහි, "ශීර්ෂකය" උප මෙනුව තෝරන්න, ඉන්පසු "මකන්න" විධානය තේරීමට ඉතා පහළට යන්න.

Word හි පාදකය ඉවත් කරන්නේ කෙසේද
ලේඛනයේ පතුලේ තබා ඇති තොරතුරු වඩාත් පොදු වේ. පිටු ශීර්ෂයේ දත්ත නොතිබිය හැකිය, නමුත් පාදකය, විශේෂයෙන් විශාල ගොනු සඳහා, සෑම විටම පාහේ පවතී. කාරණය වන්නේ පත්රයේ පතුලේ: වම් පසින්, මධ්යයේ හෝ දකුණු පසින්, පිටු අංක තබා ඇත. ඉඳහිට, මෙම තොරතුරු කෘතියේ මාතෘකාව සහ කර්තෘගේ නම, කොටසෙහි මාතෘකාව මගින් අතිරේක වේ. පහත දැක්වෙන ආකාරයෙන් පත්ර අංක කිරීම සමඟ එවැනි තොරතුරු ඉවත් කිරීම පහසුය:
- පිටුවේ පතුලේ ඇති පෙළ මත ක්ලික් කරන්න (ද්විත්ව ක්ලික් කරන්න).
- අනවශ්ය සියල්ල තෝරන්න සහ Del යතුර සමඟ ඉවත් කරන්න හෝ "Footer" උප මෙනුවෙන්, "Delete" විධානය තෝරන්න.
අවසාන පිටුවෙන් ශීර්ෂකය සහ පාදකය ඉවත් කරන්නේ කෙසේද?
වාර ප්රශ්න පත්රයක් ලිවීම අවසන් වූ පසු හෝ නිබන්ධනයකතුවරුන් විසින් භාවිතා කරන ලද මූලාශ්ර දක්වයි. විද්යාත්මක පත්රිකා හෝ පොත් සඳහා එකම නිර්මාණය පිළිගත හැකිය. පෙර කොටස් සඳහා අවශ්ය ශීර්ෂ දත්ත ගොනුවේ අවසාන පත්රයේ ස්ථානයෙන් බැහැරව ඇත. තත්වය නිවැරදි කිරීම සඳහා, මෙම ඇල්ගොරිතම අනුගමනය කරන්න:
- අවසාන වාක්යයට පසුව කර්සරය ස්ථානගත කරන්න, පිටු පිරිසැලසුම් පටිත්ත තෝරන්න, ඉන්පසු Breaks උප මෙනුව සහ ඊළඟ පිටුව විධානය තෝරන්න.
- සාදන ලද අවසාන පත්රයේ, ශීර්ෂයන් සහ පාදක සොයා ගන්න, ඒවා මත දෙවරක් ක්ලික් කරන්න.
- ක්ලික් කිරීමෙන් පසු දිස්වන "නිර්මාණකරු" ටැබය තුළ, "පෙර කොටසේ මෙන්" විකල්පය අක්රිය කරන්න.
- ශීර්ෂකය හෝ පාදකය සඳහා උප මෙනු එකක් තුළ "මකන්න" විධානය සක්රිය කරන්න.
- අවසාන පිටුවේ ප්රධාන පෙළ ටයිප් කරන්න.

පළමු පිටුවෙන් ශීර්ෂකය ඉවත් කරන්නේ කෙසේද?
මාතෘකා පිටුවඕනෑම ලේඛනයක් නිශ්චිත ආකාරයකින් නිර්මාණය කළ යුතුය, අමතර තොරතුරු, එය පිටු අංකයක් හෝ අංශ ශීර්ෂයක් වේවා, එහි නොතිබිය යුතුය. පෙළ සංස්කාරකයක වැඩ කිරීමට පටන් ගන්නා ආරම්භකයින් පළමු පිටුවෙන් අනවශ්ය දත්ත ඉවත් කිරීමේ ක්රියාවලිය ස්වයංක්රීය කළ හැකි බව දැන සිටිය යුතුය. Word හි ශීර්ෂයන් සහ පාදක ඉවත් කරන්නේ කෙසේද, උපදෙස් ඔබට කියනු ඇත:
- මාතෘකා පිටුව නිර්මාණය කිරීමට පෙර, ශරීර පෙළෙහි පළමු වාක්යයේ ආරම්භයට පෙර කර්සරය තබන්න.
- "පිටු පිරිසැලසුම" ටැබයට යන්න, "බ්රේක්ස්" උප මෙනුව වෙත ගොස් "ඊළඟ පිටුව" ක්ලික් කරන්න.
- මාතෘකා පිටුවට පසුව ඊළඟ පත්රයේ ශීර්ෂකය සහ පාදකය මත දෙවරක් ක්ලික් කරන්න. "පෙර කොටසේ මෙන්" විකල්පය අක්රිය කරන්න.
- පළමු පිටුවේ ඇති සෙල්ලිපිය මත ක්ලික් කිරීම් කිහිපයක් සිදු කර එය මකා දමන්න (ඩෙල් හෝ සුදුසු උප මෙනුව භාවිතා කිරීම).
වීඩියෝ: ශීර්ෂක සහ පාදක ඉවත් කරන්නේ කෙසේද
