2 හි 1 පිටුව
දෝෂයේ ස්ථානය සොයා ගැනීම සඳහා, ඔබට විවිධ තාක්ෂණික ක්රම භාවිතා කළ හැකිය. එබැවින්, සූත්රවල නිරවද්යතාවය පරීක්ෂා කිරීමට සහ තාර්කික දෝෂ සෙවීමට, ඔබට සෛල අතර පරායත්තතා පෙන්විය හැකිය. සූත්ර පරායත්ත (මෙවලම්) drop-down submenu හි විධාන භාවිතයෙන් මෙය කළ හැකිය. ඔබ කොටුවක් මත මේස කර්සරය තැබුවහොත්, ඒ සඳහා, ඊතල ආකාරයෙන්, ඔබට තිරය මත පෙන්විය හැක: තෝරාගත් කොටුවේ ලියා ඇති සූත්රයේ ලිපින භාවිතා කරන සෛල සමඟ සබැඳි (රූපය 7.17 හි සෛල C2) , - බලපවත්වන සෛල විධානය, සෛල සමඟ සබැඳි , තෝරාගත් කොටුවේ ලිපිනය අඩංගු සූත්ර ඇතුළත් කර ඇත (රූපය 1 හි සෛල C7).
7.17), - විධානය යැපෙන සෛල; »වැරදි දත්ත අඩංගු විය හැකි සෛල සමඟ සබැඳි, තෝරාගත් කොටුවේ දෝෂයකට තුඩු දෙයි (මෙම අවස්ථාවේදී, අපි පැහැදිලි දෝෂයක් ගැන කතා කරමු), - දෝෂ මූලාශ්ර විධානය. තිරයේ ඇති සබැඳි ඊතල ඉවත් කිරීමට, සූත්ර පරායත්ත විධානය ක්රියාත්මක කරන්න. සියලුම ඊතල ඉවත් කරන්න (මෙවලම්). සූත්රවල පියවරෙන් පියවර ගණනය කිරීම සංකීර්ණ සූත්රවල තාර්කික දෝෂ සෙවීම සඳහා සූත්රවල ගැඹුරු විශ්ලේෂණයක් සඳහා, ඔබට සූත්රය ඇගයීම් සූත්රය සහ සූත්ර පරායත්ත (මෙවලම්) පතන උප මෙනුවේ වොච් කවුළුව පෙන්වන්න. ගණනය කිරීමේ සූත්රය විධානය ක්රියාත්මක කිරීමෙන් පසු, සංවාද කොටුවක් දිස්වේ, එමඟින් ඔබට සූත්රයේ පියවරෙන් පියවර ගණනය කළ හැකිය. එක් එක් ඊළඟ පියවර වෙත යාමට, ගණනය කරන්න බොත්තම ඔබන්න. මෙම අවස්ථාවෙහිදී, යටින් ඉරි ඇඳ ඇති අගය ගණනය කරනු ලැබේ (රූපය 7.18 හි සෛල A2). රූපයේ දැක්වෙන උදාහරණයේ. 7.18, ගණනය කිරීමේ බොත්තමේ පළමු එබීමෙන් පසුව, සෛල A2 හි අගය තීරණය කරනු ලැබේ, දෙවනුව - අංක 100 හි එකතුව සහ A2 කොටුවේ අගය, තෙවනුව - G2: G13 සෛලවල සාමාන්ය අගය, හතරවෙනි පසු - අවසාන ප්රතිඵලය. යටින් ඉරි ඇඳ ඇති අගය සෛල ලිපිනයක් නම් සහ එම කොටුවේ වෙනත් සූත්රයක් තිබේ නම්, ඔබට එම කැදලි සූත්රයෙන් අගය එකවර හෝ පියවරෙන් ගණනය කළ හැක. "වහාම" ගණනය කිරීමට, ගණනය කරන්න බොත්තම ක්ලික් කරන්න. "පියවර අනුව" ගණනය කිරීම සඳහා, ඔබ Step Into බොත්තම එබිය යුතුය (කැදලි සූත්රයට ඇතුල්වීමක් ඇත), ඉන්පසු ගණනය කිරීමේ බොත්තම ඔබන්න. කැදලි සූත්රය ඇතුළු කිරීමෙන් පසු, ඔබ පිටවීම සමඟ පියවර බොත්තම ක්ලික් කළහොත්, ගණනය කිරීම ඉහළ මට්ටමට නැවත පැමිණෙනු ඇත, එනම්, කැදලි සූත්රයේ පියවරෙන් පියවර ගණනය කිරීම කාලසටහනට පෙර අවසන් වනු ඇත. රූපයේ දැක්වෙන උදාහරණයේ. 7.18, පළමු පියවරේදී ඔබ පිවිසුම් බොත්තම සමඟ පියවර ඔබන්නේ නම්, A2 කොටුවේ ලියා ඇති සූත්රය ඇතුළත් කරනු ලැබේ (සූත්රයක් නොමැති වුවද ඇතුළත් කිරීම සිදු කරනු ලැබේ, නමුත් ඇතුළත් කළ අගය). ඔබ සූත්රවල පරායත්ත විධානය ක්රියාත්මක කරන්නේ නම් - පාලන අගය කවුළුව පෙන්වන්න (මෙවලම්), විවිධ සෛලවල සූත්ර මගින් ගණනය කරන ලද අගයන් වෙනස් වන ආකාරය ඔබට නිරීක්ෂණය කළ හැකි සංවාද කොටුවක් දිස්වනු ඇත. ඒ අතරම, නිරීක්ෂණය කරන ලද සෛල මේසයේ විවිධ කොටස්වල, විවිධ පත්රිකාවල සහ විවිධ වැඩපොත්වල පවා ස්ථානගත කළ හැකිය. සෛලවල අන්තර්ගතයේ සියලුම වෙනස්කම් බලපෑම් කරන සෛලවල දත්ත වෙනස් වූ වහාම කවුළුව තුළ පිළිබිඹු වේ. නිරීක්ෂණ කවුළුව වෙත සෛලයක් එක් කිරීමට, පාලන අගය එකතු කරන්න... බොත්තම ක්ලික් කර දිස්වන සංවාද කොටුවේ මෙම කොටුවේ ලිපිනය සඳහන් කරන්න. ඔබ අනුමාන කළ හැකි පරිදි, පේළියක් තේරීමෙන් පසු, ඔබ Delete watchdog බොත්තම ඔබන්නේ නම්, එම පේළිය නිරීක්ෂණ කවුළුවෙන් ඉවත් කරනු ලැබේ. ඉහත දැනටමත් සඳහන් කර ඇති විධානයන් මෙන්ම සමහර අමතර ක්රියා ද පරායත්ත පැනලයේ මෙවලම් මගින් සිදු කළ හැක. එය ප්රදර්ශනය කිරීම සඳහා, ඔබට සූත්ර පරායත්තතා - යැපුම් තීරුව (මෙවලම්) විධානය සක්රීය කළ හැකිය, නැතහොත් දෝෂ හැසිරවීමේ මෙනුවේ පෙන්වන්න සූත්ර විගණන තීරු විධානය ක්රියාත්මක කරන්න. උදාහරණ 27: සූත්රවල දෝෂ සෙවීම පියවර 1 පළමු පොත් ලේඛනය විවෘත කරන්න. Options... (මෙවලම්) විධානය ක්රියාත්මක කරන්න, දිස්වන සංවාද කොටුවේ, Error Checking පටිත්තෙහි, Enable background error checking switch එක සක්රීය කර ඇති බවට වග බලා ගන්න. මෙම ස්විචය අක්රිය කර ඇත්නම්, එය සක්රිය කර OK ක්ලික් කරන්න. පියවර 2 Sheet1 මත, සෛල D1 හි සූත්රයේ, =SQRT(MAX(100,A2:A7, E3)-10000) වැනි දෝෂ-නිෂ්පාදන වෙනසක් කරන්න. ඊට පසු, මෙම කොටුව මත වගු කර්සරය තබා, මූසික කර්සරය දෝෂ හසුරුවන මෙනු බොත්තම මතට ගෙන ගොස් එය මත ක්ලික් කරන්න, සහ විවෘත වන මෙනුවේ, පෙන්වන්න ගණනය කිරීමේ පියවර ... විධානය ක්රියාත්මක කරන්න (රූපය 7.21). දිස්වන සූත්ර ගණනය කිරීමේ සංවාද කොටුවේ, ගණනය කරන්න බොත්තම ක්ලික් කරන්න, ඉන්පසු එහි ස්ථානයේ දිස්වන නව බොත්තම ක්ලික් කරන්න, සූත්රය මගින් ගණනය කිරීම ආරම්භ වූ පසු, පළමුව ගණනය කරන්න බොත්තම තුන් වරක් ක්ලික් කරන්න.
සූත්රය හරහා ගමන් කිරීමෙන් දෝෂයේ හේතුව සහ ස්ථානය තීරණය කිරීම සාපේක්ෂව පහසු වන බවට වග බලා ගන්න. සූත්ර ඇගයීම් කවුළුව වසන්න. D1 කොටුවේ ඇති සූත්රය එහි මුල් තත්වයට ගෙන එන්න පියවර 3 පළමු පොත් ලේඛනයේ Sheet1 මත, විකල්ප... (මෙවලම්) විධානය ක්රියාත්මක කරන්න.
දිස්වන සංවාද කොටුවෙහි, View පටිත්තෙහි, සූත්ර රේඩියෝ බොත්තම තෝරන්න, ඉන්පසු OK ක්ලික් කරන්න. සූත්ර මගින් තීරණය කර ඇති අගයන් වෙනුවට සූත්ර ප්රදර්ශනය වන බවට වග බලා ගන්න. සංයෝජනය ඔබන්න Ctrl * "(මෙම සංකේතය සහිත යතුර අංක 1 සමඟ යතුරේ වම් පසින් පිහිටා ඇත) සූත්ර වෙනුවට ඔවුන් විසින් අර්ථ දක්වා ඇති අගයන් නැවත තිරය මත දිස්වන බවට වග බලා ගන්න. ක්රියාව 4 මේස කර්සරය A5 කොටුවේ තබා සූත්රය මත යැපෙන සෛල (මෙවලම්) විධානය ක්රියාත්මක කරන්න A5 කොටුවේ සූත්රයේ ඇති ලිපින ඇති සෛල වෙත ඊතල දිස්වන බවට වග බලා ගන්න. Formula Dependencies - Remove විධානය ක්රියාත්මක කිරීමෙන් පෙන්වන සබැඳි ඉවත් කරන්න. සියලුම ඊතල (මෙවලම්).
සූත්ර පටිත්තෙහි ඇති සූත්ර පරායත්ත කණ්ඩායම ද ඔබගේ ජීවිතය පහසු කිරීමට පවතී (රූපය 3.21).

Influencing cells විධානය මඟින් ඔබ තෝරාගත් කොටුවේ සූත්රය ගණනය කිරීමේ ප්රතිඵලයට බලපාන සෛල මොනවාදැයි ඊතල මඟින් පෙන්වනු ඇත (රූපය 3.22).
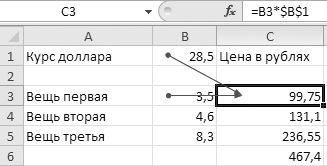
රඳා පවතින සෛල විධානය මඟින් ඔබ තෝරාගත් එක මත රඳා පවතින සෛල මොනවාදැයි පෙන්වනු ඇත (රූපය 3.23).
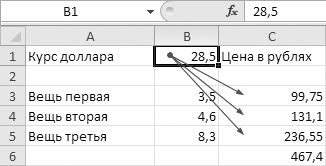
පැහැදිලිකම සඳහා සහ සූත්ර පරීක්ෂා කිරීම සඳහා මෙම ඊතල අවශ්ය වේ. හදිසියේම ඔබට වැරදීමක් සිදු වූ අතර අහම්බෙන් සූත්රයට වැරදි ලිපිනයක් ඇතුළත් කර ඇත. ඊතල ඔබට සියල්ල පෙන්වනු ඇත. සෑම දෙයක්ම නිවැරදිව සිදු කර ඇති බවට ඔබට සහතික වූ විට, ඊතල ඉවත් කළ හැකිය. ඊතල ඉවත් කරන්න විධානය මඟින් සියලුම ඊතල ඉවත් කිරීමට හෝ සෛල වලට බලපෑම් කිරීමට වෙනම ඊතල සහ යැපෙන සෛල වෙත වෙන වෙනම ඊතල ඉවත් කිරීමට ඉඩ ලබා දේ. බොත්තම් ලැයිස්තුවෙන් අපේක්ෂිත විකල්පය තෝරාගත හැක.
සූත්ර පෙන්වන්න බොත්තම මඟින් ගණනය කිරීමේ ප්රතිඵලය සෛල වලින් ඉවත් කර ඔබට පෙන්වනු ඇත
සූත්ර. වැඩ කිරීමේ ක්රියාවලියේදී ඔබව පාලනය කර ගැනීමට ද එය පහසුය. දෝෂ සඳහා පරීක්ෂා කරන්න බොත්තම විවෘත වැඩ පත්රිකාවේ සියලුම සූත්රවල වඩාත් පොදු දෝෂ සෙවීමට පටන් ගනී. ගණනය කිරීමේ සූත්ර බොත්තම ඔබට සංකීර්ණ සූත්රවල ගණනය කිරීමේ ක්රියාවලිය අනුගමනය කිරීමට උපකාරී වේ. එය කොටස්වල සූත්රය ගණනය කිරීමට හැකි වේ (රූපය 3.24).
![]()
අත්තික්කා මත. 3.24a ඔබට පෙනෙන්නේ සූත්රය = 1000-Sum_purchases. ඔබ ගණනය කිරීමේ බොත්තම එබුවහොත්, වැඩසටහන යටින් ඉරි ඇඳ ඇති ක්රියාව ගණනය කරනු ඇත, එනම්, එය Purchase_Amount කොටුවේ ඇති දේ ගණනය කරයි. අත්තික්කා මත. 3.24b Purchase_Sum දැනටමත් ගණනය කර ඇති අතර, දැන් ඔබ ගණනය කරන්න බොත්තම ක්ලික් කළ විට, වැඩසටහන දෙවන ක්රියාව ගණනය කරනු ඇත, මෙම උදාහරණයේ එයද අවසාන එක වේ. අත්තික්කා මත. 3.24, ඔබ ගණනය කිරීම්වල ප්රතිඵලය බලන්න.
මෙම පියවරෙන් පියවර ගණනය කිරීම විශාල, අපහසු සූත්ර සඳහා ඉතා පහසු වේ, විශේෂයෙන් ඔබ ඒවායේ දෝෂයක් සොයන මොහොතේ. උදාහරණයක් ලෙස, ඔබට නිෂ්පාදනයක් සඳහා සෘණ මිලක් ලැබී ඇති අතර මෙය සිදු වන්නේ කෙසේදැයි ඔබ දැඩි ලෙස සිතමින් සිටී. දෝෂය ගණනය කිරීමේ කුමන අදියරේදීද? දැන් ඔබ දන්නවා ඔබට සියලු සූත්ර පියවරෙන් පියවර පරීක්ෂා කර හේතුව කුමක්දැයි ඉක්මනින් සොයා ගත හැකි බව. මාර්ගය වන විට, ඔබ රූපය දෙස බැලුවහොත්. 3.24, තුළ, ඔබට පහත බොත්තම් දෙකක් පෙනෙනු ඇත - නැවත ආරම්භ කිරීම සහ වසන්න. ගැටලුව කුමක්දැයි ඔබ වහාම වටහා නොගත්තේ නම්, ඔබ පළමු එක ඔබන්න, ඔබ එය තේරුම් ගත්තේ නම් දෙවැන්න ඔබන්න.
සූත්ර පටිත්තෙහි සූත්ර පරායත්ත සමූහයේ (රූපය 3.21 බලන්න), අපට තවමත් නොසලකන එක් බොත්තමක් ඇත - පාලන අගය කවුළුව. මෙම බොත්තම එබීමෙන් පසු දිස්වන කවුළුව තුළ, ඔබට සැලකිය යුතු ප්රති results ල ඇතුළත් කළ හැකිය, එනම්, ඔබේ ඇස් ඉදිරිපිට තිබිය යුතු ඒවා සහ සංසන්දනය කරන්න (රූපය 3.25).
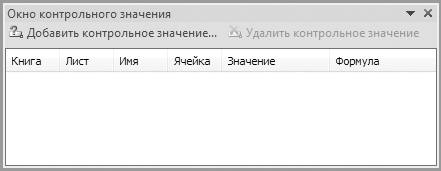
මෙම කවුළුවෙහි, ඔබට පාලන අගය එකතු කරන්න බොත්තම ක්ලික් කළ යුතුය (රූපය 3.26).
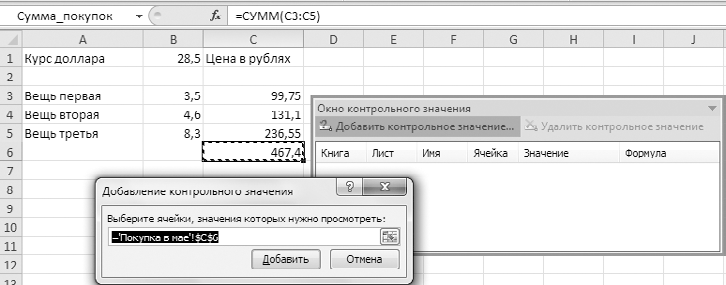
විවෘත වන Add Control Value කවුළුවෙහි, වගුවේ තෝරාගත් කොටුවේ නිරපේක්ෂ ලිපිනය පෙන්වනු ඇත. ඔබ මිණුම් සලකුණු කවුළුව තුළ සිටීමට සුදුසු එකක් තෝරා ගත් පසු, Add බොත්තම ක්ලික් කරන්න. එවිට ඔබට Delete පාලන අගය විධානය භාවිතයෙන් Control value කවුළුවේ අනවශ්ය දත්ත මකා දැමිය හැක.
24.10.2012
MS Excel හි සූත්ර භාවිතා කරන විට ඇතුළුව සමහර විට අප සියල්ලන්ම වැරදි කරයි. කෙසේ වෙතත්, අපගේ වැරදි සැමවිටම වැරදි නොවේ, එනම්, පැන නැගී ඇති ගැටලුව සමඟ කටයුතු කරන්නේ කෙසේද යන්න පිළිබඳ නිර්දේශ ද ලබා දෙයි. දෝෂ අනතුරු ඇඟවීමක් නොපෙන්වන විට එය වඩාත් නරක වන අතර, ප්රතිඵලය යථාර්ථයට කිසිසේත් අනුරූප නොවන බව අපට පැහැදිලිව පෙනේ.
වාසනාවකට මෙන්, MS Excel සූත්රවල "උපක්රම" දෝෂ සෙවීම සඳහා අපගේ අතේ විශිෂ්ට මෙවලම් කිහිපයක් තිබේ.
MS Excel හි බලපෑම් සහ යැපෙන සෛල
සාමාන්යයෙන්, වගුවේ අවසාන පේළිවල, වගුවේ වෙනත් ස්ථානවල පිහිටා ඇති දත්තවල යම් සාරාංශයක් හෝ සමහර අතරමැදි ගණනය කිරීම් වල ප්රතිඵලයක් පවා පෙන්වනු ලැබේ. එවැනි ගණනය කිරීම් විශාල ප්රමාණයක් තිබේ නම්, ඒවායින් එකක වැරැද්දක් කිරීම පහසු වේ. කෙසේ වෙතත්, එවැනි වැරැද්දක් නිවැරදි කිරීම ද ඉතා සරල ය ... නමුත් ඔබ බැලිය යුත්තේ කොතැනදැයි ඔබ දන්නා කොන්දේසිය මත පමණි.
මෙම දෘෂ්ටි කෝණයෙන් MS Excel හි සියලුම සෛල බෙදී ඇත බලපෑම් කරනවාසහ යැපෙන. ඒවා වෙන්කර හඳුනා ගැනීම සහ මතක තබා ගැනීම පහසුය:
- බලපාන සෛල වේ සූත්රය මගින් සඳහන් කර ඇති සෛල(එනම් සූත්රය A + B නම්, A සහ B සෛලවල දත්ත සූත්රය ගණනය කිරීමේ ප්රතිඵලයට බලපාන දත්ත වේ).
- යැපෙන - සෛලයේ අන්තර්ගතයට බලපාන සූත්රයක් අඩංගු වේ(එනම් C + D සූත්රය C සඳහා දත්ත ගන්නේ අංකයක් නොව A + B ගණනය කිරීමේ ප්රතිඵලය නම්, C + D සූත්රය සහිත සෛලය එය මත රඳා පවතී, මන්ද නිවැරදි ක්රියාකාරිත්වය මත A + B C + D හි ගණනය කිරීමේ ප්රතිඵලය මත රඳා පවතී).
ප්රතිඵලය බලපාන සෛල මොනවාද සහ එය රඳා පවතින්නේ කුමක් ද යන්න දැන ගැනීමෙන්, ගැටලුවේ හේතුව පහසුවෙන් සොයාගත හැකිය.
නිදර්ශනය කිරීම සඳහා, මම සරල දත්ත තහඩුවක් සකස් කළෙමි. එයට කොන්දේසි සහිත දර්ශක දෙකක් සහ සංගුණකයක් ඇති අතර අවසාන ගණනය කිරීම සිදු කරනු ලබන්නේ දර්ශක දෙකම එකතු කිරීමෙන් පසුව ප්රති result ලය අනුව ගුණ කිරීමෙනි: (දර්ශකය 1 + දර්ශක 2) x සංගුණකය.
ඊට අමතරව මම තවත් එකක් නිර්මාණය කළා සරල සූත්රයක්: එය අපගේ “මුළු” නිශ්චිත නියත නිවැරදි කිරීමකින් ගුණ කරයි, එය මා අතින් සූත්රයේ කෙලින්ම සකසා ඇත: එකතුව x 0.6.
අපි ඉදිරියට යමු "සූත්ර" ටැබයටසහ සූත්ර පරායත්ත සමූහයේඅතිශයින්ම ප්රයෝජනවත් මෙවලම් දෙකක් දෙස බලමු: "බලපෑම් සෛල" සහ "යැපෙන සෛල".
Excel හි බලපාන සෛල නිර්ණය කරන්න. දී ඇති සෛලයක සිදුවන ගණනය කිරීම් වලට ඒවා ස්වභාවිකවම බලපායි
මම ප්රතිඵලය වන සෛලය "Total" තෝරා බොත්තම ඔබන්න "බලපෑම සෛල". Op, සහ නිල් ඊතල MS Excel පත්රය මත දිස්වේ, ගණනය කිරීම් වලදී භාවිතා කරන කොටු තුනේ සිට අවසාන සූත්රය දක්වා. එකඟ වන්න, "සෛලයට බලපෑම් කිරීම" යන සංකල්පය වඩාත් පැහැදිලිව සිතාගත නොහැකිය.
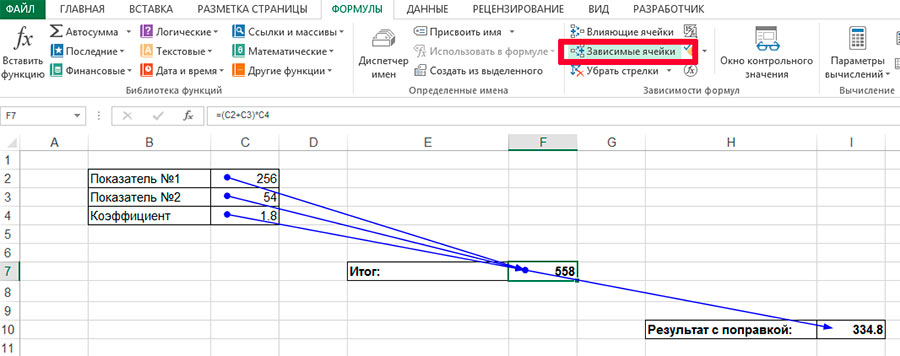
සහ දැන් යැපෙන සෛල. මුළු පත්රයම දැන් බැලූ බැල්මට
දැන් මම බොත්තම ඔබන්න ("මුළු" කොටුවෙන් කර්සරය ඉවත් නොකර). "යැපෙන සෛල"සහ තවත් ඊතලයක් තිරය මත දිස්වේ. එය "නිවැරදි කරන ලද ප්රතිඵලය" සෛලයට යොමු කරයි, එනම්, ගණනය කිරීමේ ප්රතිඵලය වත්මන් එක මත රඳා පවතී.
දැන් මම හිතාමතාම වගුව "හානිකර", මූලාශ්ර දත්ත තුලට දෝෂයක් හඳුන්වාදීම - අංකයක් සඳහා ලිපියක් ආදේශ කිරීම. මොහොතක්, මෙම දෝෂය පැමිණියේ කොහෙන්දැයි මම දැනටමත් දනිමි. මට කිසිවක් සෙවීමට අවශ්ය නොවීය - සෑම දෙයක්ම තරමක් දෘශ්ය හා චිත්රක ලෙස ලස්සනයි.
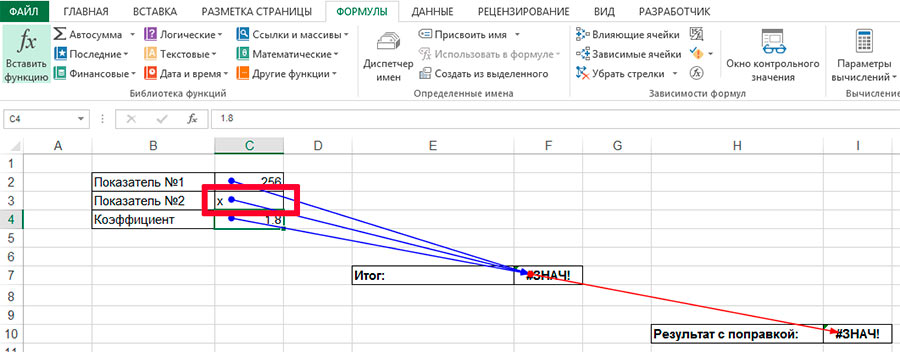
අකුරක් සමඟ අංකයක් ආදේශ කිරීම හේතුවෙන් දෝෂය සිදු විය. එක්සෙල් රතු ඊතලයක් සමඟ "වැරදි" ගණනය ඉස්මතු කළේය
බොත්තම මත ක්ලික් කිරීමෙන් ඔබට ඕනෑම වේලාවක ග්රැෆික්ස් අක්රිය කළ හැකිය. "ඊතල ඉවත් කරන්න".
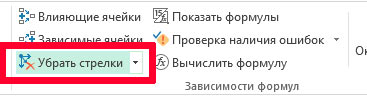
MS Excel හි සිදුවන දෝෂ නිවැරදි කිරීම
කෙසේ වෙතත්, දෝෂය සැමවිටම අපට එතරම් පැහැදිලිව ඉදිරිපත් නොකෙරේ, සමහර විට අසාර්ථක වීමට තුඩු දෙන අතරමැදි ගණනය කිරීම් මොනවාදැයි අප තවමත් තේරුම් ගත යුතුය. මේ සඳහා ද MS Excel හි විශිෂ්ට සහායකයෙක් සිටී.
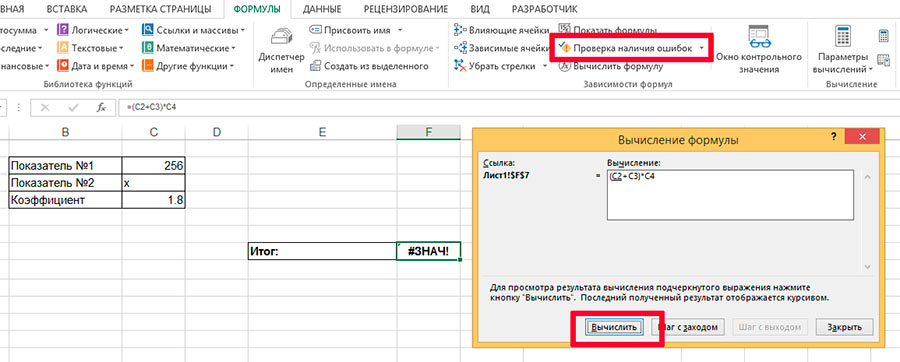
නැවතත්, අපගේ කුප්රකට "මුළු" තෝරන්න සහ බොත්තම මත ක්ලික් කරන්න "සූත්රය ගණනය කරන්න". විවෘත වන කවුළුවෙහි "ගැටළු" සූත්රය ලියා ඇති ක්ෂේත්රයක් අඩංගු වේ. මෙතෙක්, සාමාන්ය දෙයක් නොවේ, හරිද? බොත්තම මත ක්ලික් කරන්න "ගණනය"පහත සහ කවුළුවේ සූත්රය වෙනස් වීමට පටන් ගන්නා ආකාරය ගැන අවධානය යොමු කරන්න - සෛල හඳුනාගැනීම් වෙනුවට, අනුරූප සෛල වලින් අංක එහි දිස්වනු ඇත.
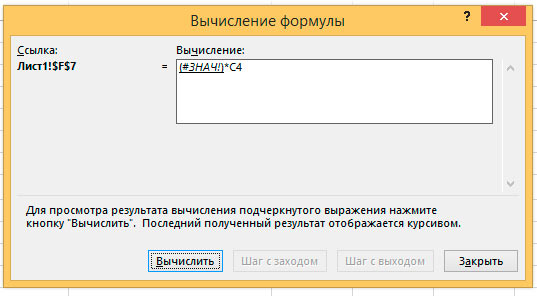
මෙන්න දෝෂය - ඔබට පෙනෙන පරිදි, ගැටළුව ගුණ කිරීමට පෙර පවා ඇති බව වැඩසටහන පැහැදිලි කරයි, එනම් දර්ශක එකතු කිරීමේ අදියරේදී
බොත්තම මත එක් ක්ලික් කිරීම - ගණනය කිරීම්වල එක් පියවරක්. දැනටමත් තුන්වන පියවරේදී, දෝෂය ජනනය කරන ගණනය කිරීම් සිදුවන්නේ සූත්රයේ කුමන කොටසෙහිද යන්න අපි පැහැදිලිව දකිමු, දැන් අපට ඒවා පහසුවෙන් නිවැරදි කළ හැකිය.
එච්චරයි. මෙම සරල ක්රම භාවිතා කරන්න, MS Excel හි ගණනය කිරීමේදී සිදු වූ ඕනෑම දෝෂයක් ඔබට පහසුවෙන් "පැහැදිලි" කළ හැකිය.
එසේම ඔබ උනන්දු විය හැකිය.
එක් සූත්රයක් තවත් සූත්රයක් තුළ කූඩු කිරීමේදී වරදක් කිරීම පහසුය. මෙය වළක්වා ගැනීමට උපකාරී වේ එක්සෙල් මෙවලම, සමහර සෛලවල අගයන් සූත්ර සහ අනෙකුත් සෛලවල අගයන් මත යැපීම සොයා ගැනීමට ඔබට ඉඩ සලසයි.
පරායත්තතා තීරණය කිරීම සඳහා, වගු කර්සරය අදාළ කොටුවේ තබා විධානය අමතන්න සේවා/ යැපීම්/ යැපෙන සෛලහෝ සෛල වලට බලපෑම් කිරීම(රූපය 6.25). ඊට පසු, යැපෙන සෛල අතර ඊතල දිස්වනු ඇත. අනෙකුත් සෛලවල ප්රතිඵලය ගොඩනැගීමට සමහර සෛලවල අන්තර්ගතයේ සෘජු බලපෑම ඔවුන් පෙන්වයි.
සහල්. 6.25.
විධානය ක්රියාත්මක කරන විට සෛල වලට බලපෑම් කිරීමපරායත්ත ඊතල එම සෛලයට බලපාන අගයන් සහිත සෛල වෙත යොමු කරයි.
ඔබ විධානය භාවිතා කරන්නේ නම් යැපෙන සෛල, එවිට ඊතල මඟින් ලබා දී ඇති සෛලය මත අගයන් රඳා පවතින සෛල වෙත යොමු වනු ඇත.
ඔබ අනුගමනය කළ යුතු අවස්ථාවක විශාල සංඛ්යාවක්පරායත්තතා, පැනලය යෙදීම පහසුය යැපීම්(රූපය 6.26).
![]()
සහල්. 6.26.
මෙම පුවරුවේ බොත්තම් පහක් ඇත: සෛල වලට බලපෑම් කිරීම, සෛල වලට බලපෑම් කිරීමට ඊතල ඉවත් කරන්න, යැපෙන සෛල, යැපෙන සෛල වෙත ඊතල ඉවත් කරන්නසහ සියලුම ඊතල ඉවත් කරන්න(වමේ පළමු බොත්තම් පහ).
අත්තික්කා මත. 6.27 විධානය ක්රියාත්මක කරන විට දිස්වන ඊතල පෙන්වයි සෛල වලට බලපෑම් කිරීම. විශ්ලේෂණය කරන ලද සෛලයේ ඇති සූත්රවලට සෘජු බලපෑමක් ඇති කරන සෛල සූත්ර මොනවාද යන්න ඔවුන් පෙන්වා දෙයි. උදාහරණයක් ලෙස, සෛල B3 හි ගණනය කිරීම සෛල A1 හි අගය බලපායි. සෛල C4 C3 සහ B3 සෛලවල අගයන් මගින් බලපෑමට ලක් වන අතර, සෛල A1 මගින් බලපෑමට ලක් වේ.
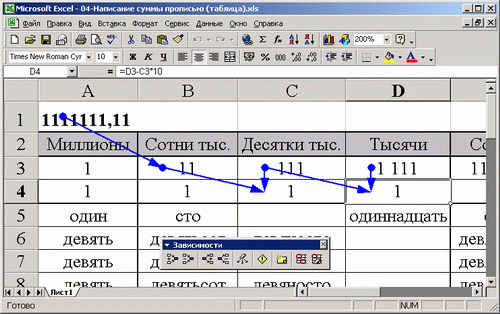
සහල්. 6.27.
අත්තික්කා මත. 6.28 මඟින් පරායත්ත සෛල විධානය ක්රියාත්මක කරන විට දිස්වන ඊතල පෙන්වයි. ප්රභව සෛලයේ ඇති සූත්ර හෝ අගයන් බලපාන්නේ කුමන සෛල සූත්රද යන්න ඔවුන් පෙන්වා දෙයි. ඉතින්, සෛල A1 සෛල A1, B1, C1, සහ යනාදිය තුළ ගණනය කිරීම් වලට බලපාන අතර, සෛල B3 C4 සහ B4 සෛලවල ගණනය කිරීම් වලට බලපායි.
"යැපෙන සෛල" යන වාක්ය ඛණ්ඩය එක්සෙල් පත්රවල සූත්ර භාවිතා කිරීමේ සන්දර්භය තුළ භාවිතා වේ. නිර්වචනය අනුව, මේවා වෙනත් සෛල ගණනය කිරීම සඳහා අගය භාවිතා කරන සෛල වේ. බොහෝ විට ඔබට යමෙකු විසින් නිර්මාණය කරන ලද ලේඛනයක් සමඟ වැඩ කිරීමට සිදු වේ. එහි හිමිකරු ඔහුගේ අදහසට අනුව සූත්ර තබයි, නමුත් ඔබට ලැබෙන සමහර සෛලවල දෝෂයක් ඇති අතර ඔබට හේතුව සොයාගත නොහැක. මෙය සිදු කිරීම සඳහා, exel යෙදුමේ "පරායත්ත" නම් මෙවලමක් ඇත.
Exel 2003 හි පරායත්ත සෛල සොයන්න
පැහැදිලිකම සඳහා, අපි කුඩා තහඩුවක් නිර්මාණය කරමු (රූපය 1)
fig.1
අවබෝධය සඳහා, සෛලවල අඩංගු සූත්ර අනුව තීරු (වගුවෙහි පළමු පේළිය) නම් කරමු.
F7 කොටුවේ දෝෂයක් ඇත. එය හඳුන්වන්නේ කුමක් දැයි තීරණය කිරීමට, බ්ලොක් එක එකතු කරන්න " යැපීම්(නිල් පාටින් රවුම් කර ඇත).
පළමු නිරූපකය සූත්රයට බලපාන සෛල වේ. එය භාවිතා කරමින්, අපි රූපය 2 ආකෘතිය ලබා ගනිමු
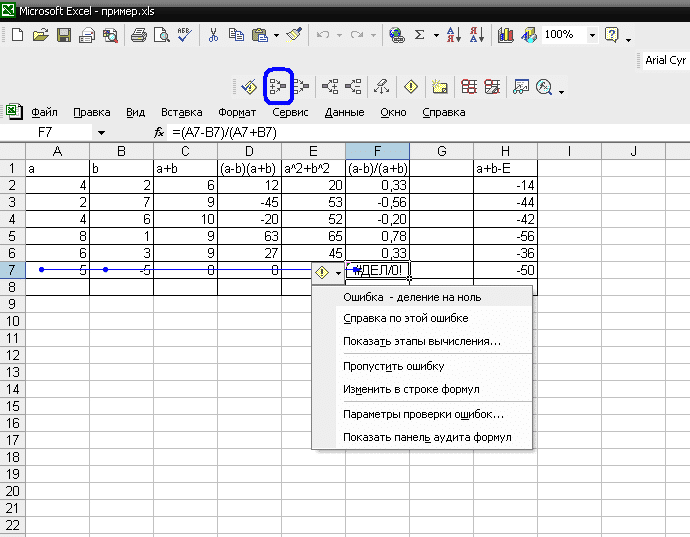
fig.2
තිත් දෝෂයක් සමඟ සෛලයේ සූත්රය මගින් ගණනය කරන ලද අගයට බලපාන සෛල සලකුණු කරයි.
සෛලයේ ඇති සූත්රයේ අගයන් අඩංගු සෛල පමණක් නොව සූත්ර ද ඇතුළත් වන විට දෝෂයක් සොයා ගැනීම වඩාත් අපහසු වේ. අපගේ උදාහරණයේ, මෙය H තීරුවයි.
Excel මඟින් යැපෙන සෛල දැකීමේ හැකියාව ලබා දේ. එය කළ හැක්කේ:
- F2 යතුර මගින් (රූපය 3)
- මෙවලම් තීරුව භාවිතා කරමින්, බොත්තම "යැපෙන සෛල" Fig.4
- Ctrl+] හෝ Ctrl+Shift+] යතුරු සංයෝජනයෙන්
සෛල H4 හි සිටීම සහ F2 ශ්රිතය භාවිතා කරමින්, සූත්රවල (බලපෑමේ සෛල) භාවිතා කරන සෛලවල නිල් උද්දීපනය අපට ලැබේ, සහ ලිලැක් වර්ණය යනු බලපෑම් කරන සහ රඳා පවතින සෛලයයි.
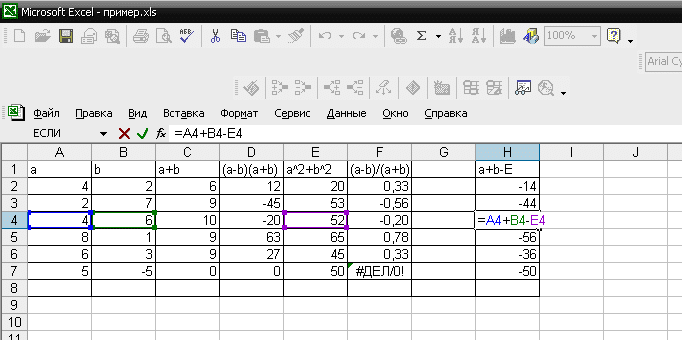
fig.3
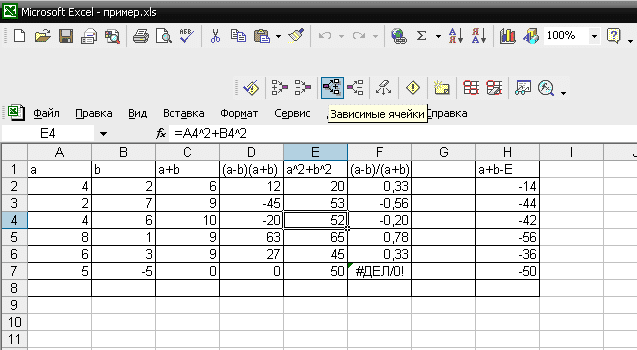
fig.4
සෙවුමේ 3 විකල්පය භාවිතා කිරීමට, ඔබ අපේක්ෂිත කොටුව මත නැගී සිටිය යුතුය, යතුරු සංයෝජනය ඔබන්න. ප්රතිඵලයක් වශයෙන්, කර්සරය ඔබ සොයන එක මත දත්ත රඳා පවතින සෛලය වෙත ගමන් කරනු ඇත.
අත්තික්කා මත. සෛල B4 සඳහා ප්රතිඵලය පෙන්වා ඇත.
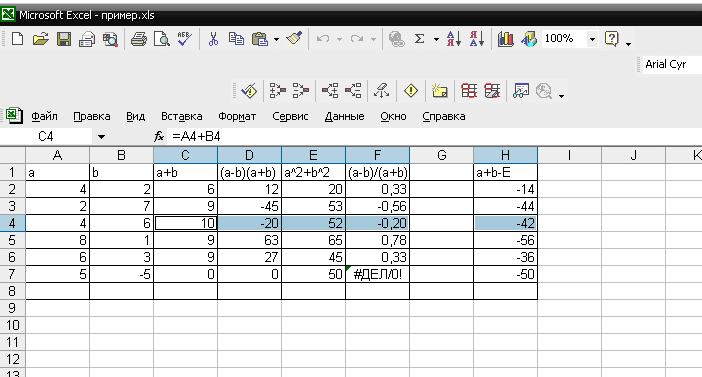
සහල්. 5
Excel හි පරායත්ත සෛල සොයන්න, 2007 සිට අනුවාද
Excel යෙදුමේ පසු අනුවාද වල, සූත්ර සමඟ වැඩ කිරීම වෙනම කොටසක තබා ඇත (රූපය 5 හි නිල් සෘජුකෝණාස්රයක් සමඟ උද්දීපනය කර ඇත)
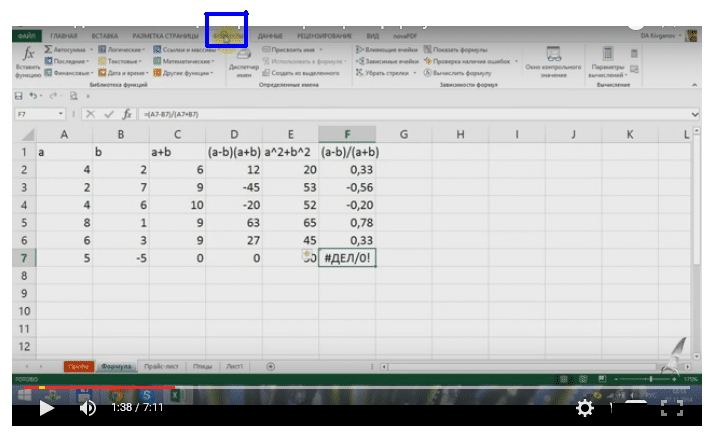
fig.6
පහසුව සඳහා, සූත්ර පරායත්තයන් වෙනම උප-බ්ලොක් එකකට වෙන් කරනු ලැබේ (රූපය 6).
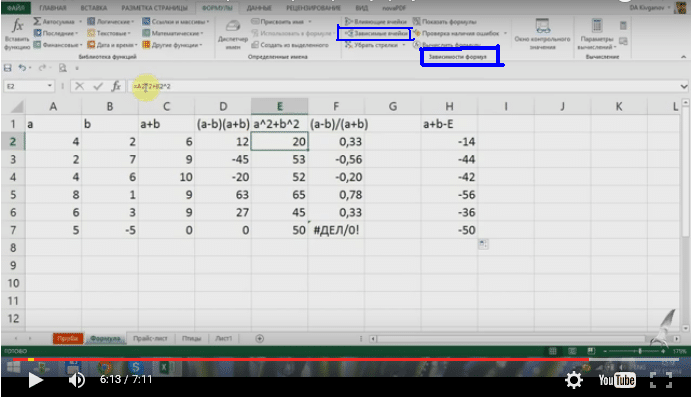
fig.7
Excel වැඩපොත් කිහිපයක සූත්ර සම්බන්ධ කර ඇත්නම්, පරායත්තතා පෙන්වීමට මෙම සියලු වැඩපොත් විවෘතව තිබිය යුතුය.
