පෙර පළ කිරීම් වලදී, මම Google Analytics වෙතින් දත්ත විවිධ පැතුරුම්පත් එන්ජින් වෙත ආයාත කරන්නේ කෙසේද යන්න පිළිබඳ තොරතුරු බෙදා ගත්තෙමි (අපි සහ වෙත ආනයනය කිරීම ආවරණය කළෙමු). නමුත් ආයාත කිරීම සම්පූර්ණ දත්ත විශ්ලේෂණයට යන මාර්ගයේ පළමු පියවර පමණි. ඔබට අවශ්ය සියලුම තොරතුරු පැතුරුම්පත් සංස්කාරකයට පූරණය කිරීමෙන් පසුව, එය දෘශ්යමාන කළ යුතු අතර පසුව පමණක් විශ්ලේෂණය කළ යුතුය.
දත්ත ස්වයංක්රීයව අනුපිළිවෙලට සකසනු ලැබේ - පළමු පේළිය අපගේ දත්තවල ශීර්ෂය ලෙස සලකනු ලබන අතර එය අනුපිළිවෙලට අනුපිළිවෙලක් කළ නොහැක. ඔබට වඩාත් සංකීර්ණ වර්ග කිරීම සිදු කිරීමට අවශ්ය නම්, තෝරාගත් දත්ත පරාසය තෝරා අයිකනය ක්ලික් කරන්න, නැතහොත් දත්ත ක්ලික් කර මෙනුවෙන් අනුපිළිවෙල තෝරන්න.
දිස්වන කවුළුව තුළ, අපි වර්ග කිරීම සිදු කරනු ලබන තීරු සකස් කරමු. විකල්ප ටැබය මත ක්ලික් කිරීමෙන්, ඔබට අමතර විකල්ප වෙත ප්රවේශය ලැබේ. උදාහරණයක් ලෙස, අනුපිළිවෙලට සකස් කරන ලද දත්ත වෙනත් ස්ථානයකට අනුපිළිවෙලට අනුකරණය කිරීම හෝ පිටපත් කිරීම අපට සලකා බැලිය හැකිය.
විවර්තන වගු යනු දත්ත මාලාවක් තොරතුරු වාර්තාවක් බවට පරිවර්තනය කිරීම සඳහා වඩාත් පහසු සහ වේගවත්ම මෙවලම වේ. හරයේ විවර්තන වගුප්රසිද්ධ දත්ත සමුදා පර්යේෂකයෙකු සහ සම්බන්ධතා දත්ත ආකෘතියේ කතුවරයා වන එඩ්ගාර් කෝඩ් විසින් 1993 දී විස්තර කරන ලද OLAP තාක්ෂණය බොරු ය. සාරාංශයක් ලෙස, විවර්තන වගුව යනු ඒවා කාණ්ඩගත කිරීම සහ සාරාංශ කිරීම සඳහා දත්ත සැකසුම් මෙවලමකි.
මෙම මෙවලම ඵලදායී ලෙස භාවිතා කරන්නේ කෙසේදැයි බලමු. තීරු ශීර්ෂය වන කොටුව තෝරා පෙරහන් නිරූපකය ක්ලික් කරන්න. එක් පරාසයක් සෑදෙන සියලුම දත්ත සඳහා පෙරණය ස්වයංක්රීයව යොදනු ලැබේ - ශීර්ෂයක් සහිත තනි සෛලවල ඇති ලාක්ෂණික අයිකන මගින් අපි මෙය දැන ගනිමු.
එක් අයිකනයක් මත ක්ලික් කිරීමෙන් එම තීරුව සඳහා පෙරහන් මෙනුව පුළුල් කරයි. අපට අවශ්ය දත්ත පමණක් සෙවීමට සහ ප්රදර්ශනය කිරීමට එය භාවිතා කළ හැකිය. අපට ඕනෑම වාක්ය ඛණ්ඩයක් ඇතුළත් කළ හැකි සෙවුම් ක්ෂේත්රය විශේෂයෙන් ප්රයෝජනවත් වේ - ප්රතිඵල ස්වයංක්රීයව සීමා වේ.
ඕනෑම විවර්තන වගුවක් නිශ්චිත දත්ත සමුදායක් මත පදනම් වේ. දත්ත සමුදාය යනු ක්ෂේත්ර සහ වාර්තා වලින් සමන්විත අරාවකි. දත්ත සමුදායේ ඇති සෑම පේළියක්ම (වාර්තාවක්) අධ්යයනයට ලක්ව ඇති වස්තුවේ යම් සිද්ධියක්, වස්තුවක් හෝ තත්වයක් පිළිබඳ තොරතුරු නියෝජනය කරන අතර, සෑම තීරුවක්ම (ක්ෂේත්රය) අධ්යයනයට ලක්ව ඇති සියලුම වස්තූන්ගේ පරාමිතියක්, දේපලක් හෝ ලක්ෂණයක් වේ. උදාහරණයක් ලෙස, පරාමිතිය ගමනාගමන මූලාශ්රයක් විය හැකිය, මූලාශ්රය පිළිබඳ තොරතුරු විස්තර කිරීම. ක්ෂේත්රයේ "රථවාහන මූලාශ්රය" වනු ඇත, උදාහරණයක් ලෙස, ගූගල්. සියලුම දත්ත සමුදා ක්ෂේත්ර වර්ග දෙකකට බෙදා ඇත: මානයන් (Google Analytics පාරිභාෂිතයේ "පරාමිතීන්") සහ මිනුම් (Google Analytics පාරිභාෂිතයේ "මිතික"). මානය යනු වස්තුවක නම හෝ දේපලයි, එහි සන්දර්භය තුළ අපට විවිධ ප්රමාණාත්මක දර්ශක විශ්ලේෂණය කළ හැකිය.
එය එසේ නොවේ නම්, පණිවිඩයක් දිස්වනු ඇත. දත්ත තෝරන්න, "ආකෘතිය" මෙනුව විවෘත කර "" වෙත යන්න කොන්දේසි සහිත හැඩතල ගැන්වීම". සැකසුම් කවුළුව විවෘත වනු ඇත. "තවත් විකල්ප" බොත්තම ක්ලික් කරන්න. අපි සවිස්තරාත්මක දත්ත හැඩතල ගැන්වීමේ විකල්ප සකසා ඇත.
අපි වෙනත් දේ අතර, අගයන් පරාසය නිර්වචනය කළ යුතු අතර දත්ත තීරුවල වර්ණය නියම කළ යුතුය. දත්ත තීරුව ආකාරයෙන් හැඩතල ගැන්වීම නිශ්චිත සෛල පරාසයට යොදවා ඇත. විවිධ බලපෑම් සමඟ අත්හදා බැලීම වටී. සැකසුම් කවුළුව තුළ, අපට කොන්දේසි කිහිපයක් එකතු කළ හැකිය. විශේෂිත අර්ථයකින් දත්ත හැඩතල ගැන්වීම නිර්වචනය කිරීම විශේෂයෙන් ප්රයෝජනවත් විය හැකිය.
සෑම මානයකම මූලද්රව්ය ගණනාවක් අඩංගු වේ. උදාහරණයක් ලෙස, "රථවාහන මූලාශ්රය" මානයෙහි මූලද්රව්ය වනුයේ: Google, Yandex සහ වෙනත් ඕනෑම ගමනාගමන මූලාශ්ර. මිනුමක් යනු මානයක මූලද්රව්ය අතර අප සංසන්දනය කරන ප්රමාණයකි. උදාහරණයක් ලෙස: ක්ලික් කිරීම් ගණන, ගනුදෙනු ගණන, ආදායම් ප්රමාණය. සමග පොදු සංකල්පයවිවර්තන වගුවක් යනු කුමක්ද, අපි දැන හඳුනා ගත්තෙමු. ඊළඟට, විවිධ පැතුරුම්පත් ප්රොසෙසරවල විවර්තන වගු ගොඩනගා ඇති ආකාරය සලකා බලන්න.
පැතුරුම්පත සමඟ වැඩ කිරීම සඳහා පදනම වන්නේ විවිධ ගණනය කිරීම් සූත්ර භාවිතා කිරීමයි. අපි සෑම ගණනය කිරීමකටම සමාන ලකුණක් සමඟ පෙර සිටිය යුතුය. ඔබට සෘජුවම සෛල තුළට හෝ සූත්ර තීරුව භාවිතයෙන් ක්රියා ඇතුළත් කළ හැක. යතුර සමඟ තහවුරු කිරීමෙන් පසුව, ප්රතිඵලය සෛලය තුළ දිස්වනු ඇත. මෙය ක්රියාවෙහි යෙදී සිටින බව සොයා ගැනීමට සහ ඕනෑම නිවැරදි කිරීමක් කිරීමට පහසු කරයි. ඔබ වැඩසටහනේ ගබඩා කර ඇති එක් කාර්යයක් ටයිප් කිරීම ආරම්භ කරන විට, ඔබට නිවැරදි නම ඇතුළත් කිරීමට උපකාර වන ඉඟි පෙන්වනු ඇත.
අයිකනය මත ක්ලික් කිරීමෙන් අපි දියත් කරන කාර්යයේ විශාරදයා ආරම්භකයින් අගය කරනු ඇත. එවිට අපට පවතින සියලුම කාර්යයන් ඒවායේ විස්තරය සමඟ නැරඹිය හැකි කවුළුවක් දිස්වේ. ගවේෂණය කිරීමට වටින ඒවා මෙන්න. වෙනස් උපාධියක මූලද්රව්යයක් ගණනය කිරීම සඳහා, අපි උපක්රමයක් භාවිතා කළ යුතුය.
විවර්තන වගු වල හැකි සියලුම ක්රියාකාරීත්වය ක්රියාත්මක කිරීමේදී අවිවාදිත නායකයා වේ Microsoft Excel. ක්රියාකාරීත්වය සම්බන්ධයෙන් ගත් කල, මෙම මෙවලම සමඟ තරඟ කළ හැක්කේ QlikView සහ Tableau වැනි BI කර්මාන්තයේ දැවැන්තයින්ට පමණි, නමුත් මෙම වේදිකා තරමක් මිල අධික වන අතර රුසියානු කතා කරන කොටසේ තවමත් එතරම් ජනප්රියත්වයක් ලබා නොමැති නිසා ඒවා එසේ නොවනු ඇත. මෙම ලිපියෙන් සලකා බැලිය යුතුය.
පහත විස්තර කර ඇති අත්පොත්වල විවර්තන වගු තැනීම සඳහා, Google Analytics වෙතින් බාගත කළ තොරතුරු වලින් සමන්විත එකම පෙරනිමිත්ත දත්ත සමුදාය භාවිතා වේ. ඔබට සබැඳියෙන් මෙම වගුව බාගත කළ හැකිය.
Microsoft Excel 2013 හි විවර්තන වගු
Microsoft Excel 2013 හි විවර්තන වගුවක් තැනීමට, ඔබ කලින් බාගත කළ csv ගොනුව විවෘත කළ යුතුය. ඊට පසු, ඕනෑම වගු සෛල මත කර්සරය තැබීම, Ctrl + A ඔබන්න - මෙම ක්රියාව සමඟ ඔබ සම්පූර්ණ දත්ත සමුදාය තෝරා ගනු ඇත. එය මත පදනම්ව, අපි විවර්තන වගුවක් සාදන්නෙමු. මීලඟට, "ඇතුළු කරන්න" ටැබයට ගොස් "වගු" කණ්ඩායමෙහි, "Pivot Table" ක්ලික් කරන්න. 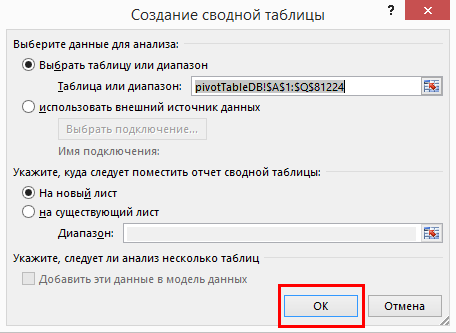 මෙය නිර්මාණය කිරීමේ ක්රියාවලිය සම්පූර්ණ කරන අතර අපි විවර්තන වගුව සමඟ වැඩ කිරීමට පටන් ගනිමු. වගුව නිර්මාණය කිරීමෙන් පසු එක්සෙල් වැඩපොතනව පත්රයක් සාදනු ඇත. එය මේ ආකාරයෙන් පෙනෙනු ඇත:
මෙය නිර්මාණය කිරීමේ ක්රියාවලිය සම්පූර්ණ කරන අතර අපි විවර්තන වගුව සමඟ වැඩ කිරීමට පටන් ගනිමු. වගුව නිර්මාණය කිරීමෙන් පසු එක්සෙල් වැඩපොතනව පත්රයක් සාදනු ඇත. එය මේ ආකාරයෙන් පෙනෙනු ඇත: 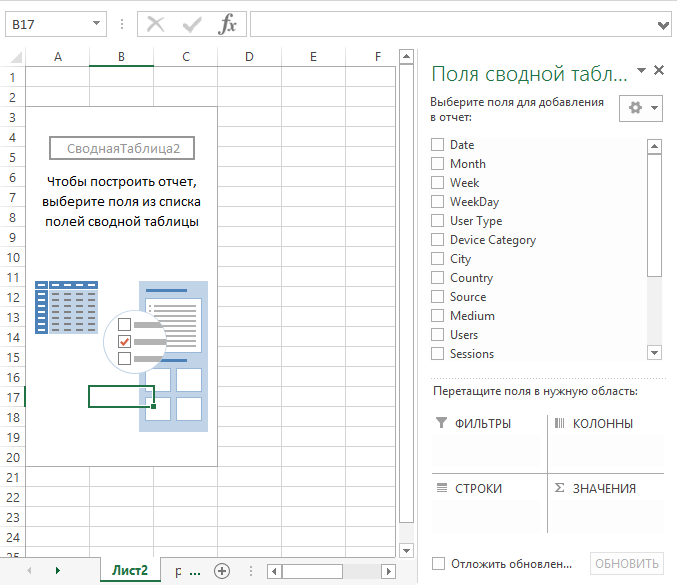 තිර පිටපතේ ඔබට පෙනෙන පරිදි, මෙම පත්රයවිවර්තන වගුවෙන් සහ විවර්තන වගු නිර්මාපකයෙන් සමන්විත වේ. ඉදිකිරීම්කරු කොටස් පහකින් සමන්විත වේ:
තිර පිටපතේ ඔබට පෙනෙන පරිදි, මෙම පත්රයවිවර්තන වගුවෙන් සහ විවර්තන වගු නිර්මාපකයෙන් සමන්විත වේ. ඉදිකිරීම්කරු කොටස් පහකින් සමන්විත වේ:
අපි ඒවා "සංඛ්යාලේඛන" කොටසේ "දත්ත" මෙනුවෙහි සොයා ගනිමු. මෙම මෙවලම භාවිතා කරන්නේ කෙසේදැයි බලමු. අපි ගණනය කිරීම් සඳහා දත්ත සකස් කරමින් සිටිමු. "මෙවලම්" මෙනුව මත ක්ලික් කර "සෙවුම් ප්රතිඵල" විකල්පය තෝරන්න. අපි ගණනය කළ සූත්රයක්, එහි ඉලක්ක අගය සහ විචල්ය සෛලයක් සහිත සෛලයක් නිර්වචනය කළ යුතුයි.
ප්රයෝජනවත් ආකාරයේ ශ්රිතයක් වන්නේ න්යාස සහ දත්ත පරාසවල මෙහෙයුම් වලදී භාවිතා වන ඊනියා අරා ශ්රිත වේ. පරාසයේ පළමු කොටුව සක්රිය කර ඇති අතර අපට එයට සූත්රය ඇතුළත් කළ හැකිය. භාවිතා කරන ලද සූත්රය අනුව සම්පූර්ණ අනුකෘතිය දත්ත වලින් පුරවා ඇත.
- ක්ෂේත්ර ලැයිස්තුව;
- පෙරහන්;
- තීරු;
- රේඛා;
- අගයන්.
විවර්තන වගුවක් ක්රියා කරන ආකාරය අවබෝධ කර ගැනීම සඳහා, අපි විවර්තන වගු නිර්මාණකරු තුළ පහත දේ කරමු:
- දකුණු මූසික බොත්තම සමඟ දිනය ක්ෂේත්රය නූල් ප්රදේශයට අදින්න.
- උපාංග ප්රවර්ග ක්ෂේත්රය තීරු ප්රදේශයට අදින්න.
- පරිශීලක වර්ග ක්ෂේත්රය පෙරහන් ප්රදේශයේ ඇත.
- සැසි ක්ෂේත්රය අගයන් පරාසයක පවතී.
ප්රතිඵලයක් වශයෙන්, එය මේ ආකාරයෙන් හැරිය යුතුය: 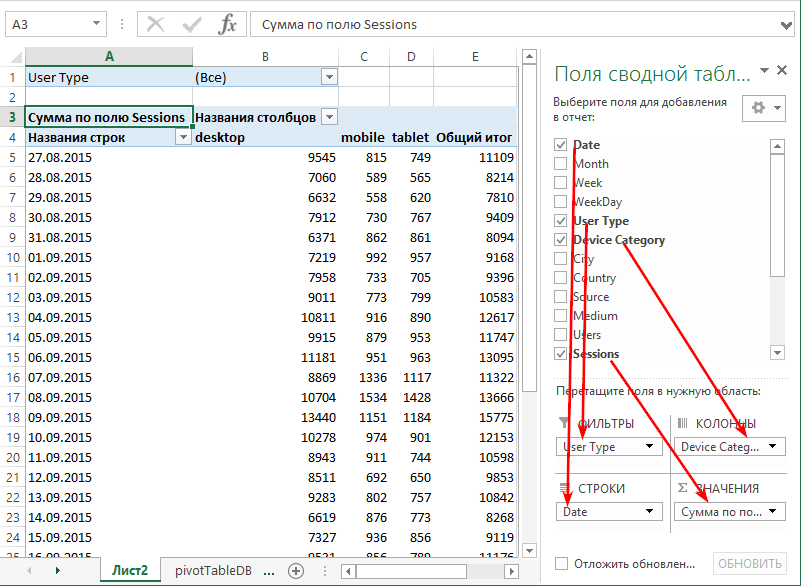 සිදු කරන ලද ක්රියා හතරේ ප්රතිඵලයක් ලෙස, අපි Google Analytics තුළ ගොඩනගා ගත නොහැකි හරස් ටැබ් එකක් සාදා ඇත. පේළිවල අපි දින දකින අතර, තීරු වල සැසි ගණන පිළිබඳ තොරතුරු තිබේ නිශ්චිත දිනයඑක් එක් වර්ගයේ උපාංග සඳහා. මෙය සිදු වූයේ අපි Date ක්ෂේත්රය තන්තු ප්රදේශයට ගෙන ගිය බැවිනි. PivotTable වාර්තාවක, එක් එක් පේළිය තුළ නිශ්චිත දිනයක් දිස් විය.
සිදු කරන ලද ක්රියා හතරේ ප්රතිඵලයක් ලෙස, අපි Google Analytics තුළ ගොඩනගා ගත නොහැකි හරස් ටැබ් එකක් සාදා ඇත. පේළිවල අපි දින දකින අතර, තීරු වල සැසි ගණන පිළිබඳ තොරතුරු තිබේ නිශ්චිත දිනයඑක් එක් වර්ගයේ උපාංග සඳහා. මෙය සිදු වූයේ අපි Date ක්ෂේත්රය තන්තු ප්රදේශයට ගෙන ගිය බැවිනි. PivotTable වාර්තාවක, එක් එක් පේළිය තුළ නිශ්චිත දිනයක් දිස් විය.
න්යාස සූත්ර සම්පූර්ණ ප්රවේශය ආවරණය වන රැලි වරහන් වලින් පසුව දැන ගනු ඇත. පැතුරුම්පතක් භාවිතා කරන විට, අපට බොහෝ විට ඊනියා නිරපේක්ෂ යොමු භාවිතා කිරීමට අවශ්ය වේ, එමඟින් ශ්රිතය නිශ්චිත ස්ථානයට යොමු වන බව සහතික කරයි.
ප්රස්ථාරයකින් ඉදිරිපත් කරන විට සංකීර්ණ දත්ත කියවීමට වඩාත් පහසු වේ. මෙම ක්රියාකාරීත්වය භාවිතා කරන්නේ කෙසේදැයි බලමු. උදාහරණයක් ලෙස, ගිණුමක ශේෂය හෝ ඡන්ද ප්රතිඵල පිළිබඳ ප්රස්ථාරයක් නිර්මාණය කිරීම සඳහා, ඔබ කළ යුත්තේ තීරු දෙකකින් දත්ත සකස් කර එය තෝරා අයිකනය මත ක්ලික් කිරීමයි.
අපි උපාංග ප්රවර්ග ක්ෂේත්රය තීරු ප්රදේශයට ඇදගෙන ගිය පසු, විවර්තන වගුවේ සෑම තීරුවක්ම දත්ත සමුදායේ පවතින උපාංග වර්ගයක් ලෙස නම් කරන ලදී.
සැසි ක්ෂේත්රය අගය ප්රදේශයට ගෙන යාමෙන්, අපි විවර්තන වගුවේ අගය ප්රදේශය එක් එක් වර්ගයේ උපාංග සඳහා එක් එක් දින සඳහා වන සැසි ගණන පිළිබඳ තොරතුරු සමඟ පුරවන්නෙමු. PivotTable Designer හි අගය ප්රදේශයට එකතු කර ඇති ක්ෂේත්රවල, ඔබට එකතු කිරීමේ කාර්යය වෙනස් කළ හැක. සංඛ්යාත්මක ක්ෂේත්ර සඳහා පෙරනිමිය සාරාංශය වේ, නමුත් ඔබට යෝජිත එකතු කිරීමේ ශ්රිතවලින් ඕනෑම එකක් තෝරාගත හැක. මෙය සිදු කිරීම සඳහා, විවර්තන වගුවේ අගය ප්රදේශය මත දකුණු-ක්ලික් කර "Totals by" පතන මෙනුවේ අපේක්ෂිත ශ්රිතය තේරීම ප්රමාණවත් වේ. 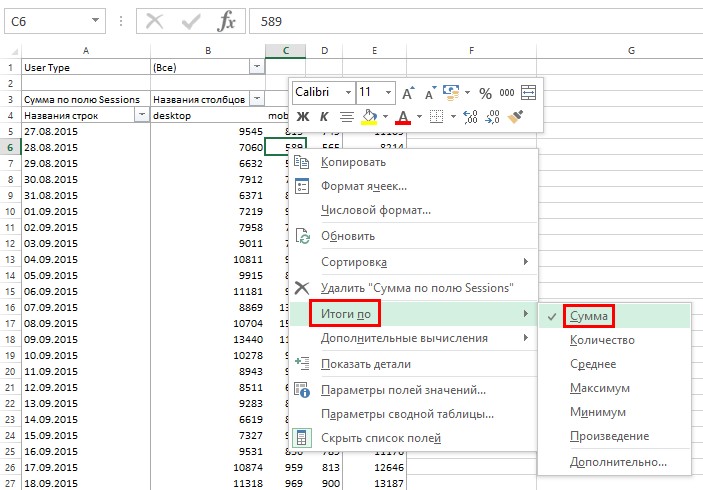 ප්රශ්නය ඉතිරිව ඇත: පරිශීලක වර්ගයේ ක්ෂේත්රය පෙරහන් වෙත මාරු කිරීම අපට ලබා දුන්නේ කුමක්ද? මෙය තේරුම් ගැනීමට, අපි විවර්තන වගු පෙරහනක් යොදමු සහ වාර්තාවේ පමණක් නව පරිශීලකයින් සඳහා තොරතුරු පෙන්වමු.
ප්රශ්නය ඉතිරිව ඇත: පරිශීලක වර්ගයේ ක්ෂේත්රය පෙරහන් වෙත මාරු කිරීම අපට ලබා දුන්නේ කුමක්ද? මෙය තේරුම් ගැනීමට, අපි විවර්තන වගු පෙරහනක් යොදමු සහ වාර්තාවේ පමණක් නව පරිශීලකයින් සඳහා තොරතුරු පෙන්වමු.
Chart Wizard ආරම්භ වනු ඇත. පළමු කවුළුවෙහි, ප්රස්ථාර වර්ගය සකසා "ඊළඟ" බොත්තම ක්ලික් කරන්න. ඊළඟ පියවර වන්නේ ප්රස්ථාරයේ දත්ත ශ්රේණිය ලෙස සේවය කරන්නේ කුමන දත්තද යන්න තීරණය කිරීමයි. දත්ත මාලාවක් සඳහා වඩාත් සවිස්තරාත්මක පරාමිතීන් සැකසීමට ඔබට ඉඩ සලසන අනුක්රමික කවුළු හරහා අපි යන්නෙමු.
සාදන ලද ප්රස්ථාරයේ පෙරදසුනක් තවමත් විශාරද කවුළුව අසල දර්ශනය වේ. විශාරදයාගේ අවසාන කොටස ඔබට ප්රස්ථාරය සඳහා මාතෘකාවක් ඇතුළත් කිරීමට සහ පුරාවෘත්තය දිස්විය යුත්තේ කොතැනද යන්න සඳහන් කිරීමට ඉඩ සලසයි. ප්රස්ථාරය පත්රයට ඇතුළත් කර ඇත. අපට වෙනස්කම් කිරීමට අවශ්ය නම්, ප්රස්ථාරය මත දකුණු ක්ලික් කර Edit විකල්පය තෝරන්න.
- PivotTable filters ප්රදේශයේ ඇති පුනීල නිරූපකය මත ක්ලික් කිරීමෙන් පරිශීලක වර්ග ක්ෂේත්රයේ මූලද්රව්ය ලැයිස්තුව විවෘත කරන්න.
- නව පරිශීලක අංගය තෝරන්න.
- හරි ක්ලික් කරන්න.
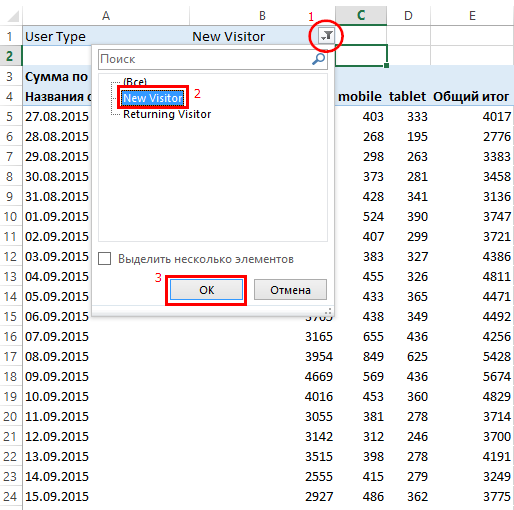 දැන්, විවර්තන වගුවේ අගයන් ප්රදේශය නව පරිශීලකයින් විසින් පමණක් සාදන ලද සැසි ගණන පිළිබඳ තොරතුරු, දිනයන් සහ උපාංග වර්ග අනුව බිඳ දමයි. ඉහත දැක්වෙන්නේ සරල විවර්තන වගුවක උදාහරණයකි, නමුත් ඇත්ත වශයෙන්ම, විවර්තන වගු වාර්තා තැනීමට ඔබට භාවිතා කළ හැකි සියලුම ක්රියාකාරීත්වය මෙය නොවේ. ඕනෑම පරාමිතියක් නිශ්චිත ධුරාවලියක් ලෙස වාර්තාවේ පෙන්විය හැක. උදාහරණයක් ලෙස, අපි සති ක්ෂේත්රය දින ක්ෂේත්රයට වඩා ඉහළ වන පරිදි පේළි ප්රදේශයට ගෙන යමු.
දැන්, විවර්තන වගුවේ අගයන් ප්රදේශය නව පරිශීලකයින් විසින් පමණක් සාදන ලද සැසි ගණන පිළිබඳ තොරතුරු, දිනයන් සහ උපාංග වර්ග අනුව බිඳ දමයි. ඉහත දැක්වෙන්නේ සරල විවර්තන වගුවක උදාහරණයකි, නමුත් ඇත්ත වශයෙන්ම, විවර්තන වගු වාර්තා තැනීමට ඔබට භාවිතා කළ හැකි සියලුම ක්රියාකාරීත්වය මෙය නොවේ. ඕනෑම පරාමිතියක් නිශ්චිත ධුරාවලියක් ලෙස වාර්තාවේ පෙන්විය හැක. උදාහරණයක් ලෙස, අපි සති ක්ෂේත්රය දින ක්ෂේත්රයට වඩා ඉහළ වන පරිදි පේළි ප්රදේශයට ගෙන යමු. 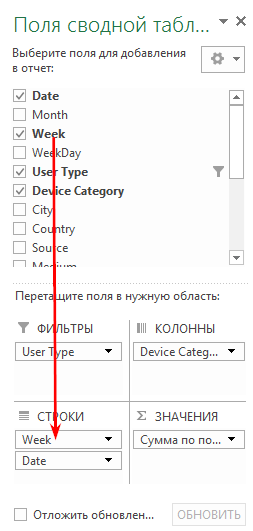 PivotTable වාර්තාව දිනය අනුව පමණක් නොව, සතිය අනුවද කාණ්ඩගත කෙරේ. ඊට අමතරව, ප්රදර්ශනය කරන ලද තොරතුරු වඩාත් පහසු විශ්ලේෂණයක් සඳහා සෑම සතියකම උප එකතු කිරීම් අමුණා ඇත. විවර්තන වගුව දැන් මේ වගේ ය:
PivotTable වාර්තාව දිනය අනුව පමණක් නොව, සතිය අනුවද කාණ්ඩගත කෙරේ. ඊට අමතරව, ප්රදර්ශනය කරන ලද තොරතුරු වඩාත් පහසු විශ්ලේෂණයක් සඳහා සෑම සතියකම උප එකතු කිරීම් අමුණා ඇත. විවර්තන වගුව දැන් මේ වගේ ය: 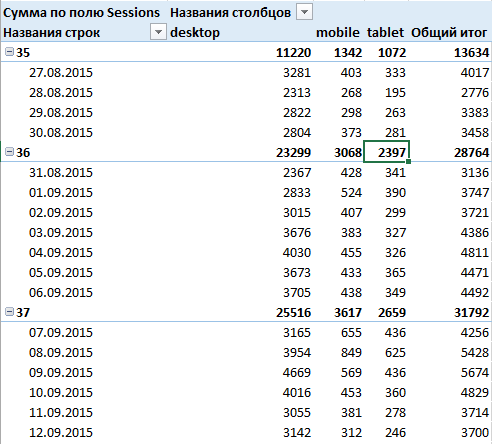 එවැනි ධුරාවලියක් තීරු ප්රදේශය තුළද ගොඩනගා ගත හැකිය. ඔබට සති මට්ටමින් තොරතුරු නැරඹිය හැකි අතර, අවශ්ය නම්, +/− නිරූපකය මත ක්ලික් කිරීමෙන් සැසි ගණන අනුව දින මට්ටමට පහළට සරඹ කරන්න.
එවැනි ධුරාවලියක් තීරු ප්රදේශය තුළද ගොඩනගා ගත හැකිය. ඔබට සති මට්ටමින් තොරතුරු නැරඹිය හැකි අතර, අවශ්ය නම්, +/− නිරූපකය මත ක්ලික් කිරීමෙන් සැසි ගණන අනුව දින මට්ටමට පහළට සරඹ කරන්න. 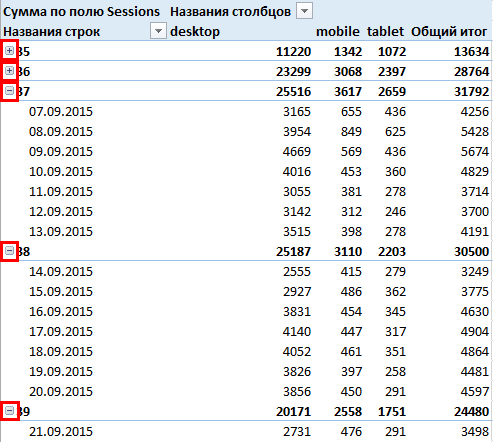 මයික්රොසොෆ්ට් එක්සෙල් හි විවර්තන වගු වල ඉතා ප්රයෝජනවත් අංගයක් වන්නේ වගුවේ පෙන්වන ඕනෑම දර්ශක මත අමතර ගණනය කිරීම් කිරීමේ හැකියාවයි.
මයික්රොසොෆ්ට් එක්සෙල් හි විවර්තන වගු වල ඉතා ප්රයෝජනවත් අංගයක් වන්නේ වගුවේ පෙන්වන ඕනෑම දර්ශක මත අමතර ගණනය කිරීම් කිරීමේ හැකියාවයි.
අමතර අයිකන ඉහළ මෙවලම් තීරුවේ දිස්වනු ඇත, ඔබට තනි ප්රස්ථාර සැකසුම් සංස්කරණය කිරීමට ඉඩ සලසයි. විවර්තන වගු යනු වඩාත් රසවත් හා අතිශයින්ම ප්රයෝජනවත් පැතුරුම්පත් මෙවලම් වලින් එකකි. දත්ත සැකසීමට සහ පරිවර්තනය කිරීමට ඒවා ඔබට ඉඩ සලසයි. අපට ඉක්මනින් එකතු කිරීමට, ගණන් කිරීමට සහ ප්රදර්ශනය කිරීමට හැකි වන්නේ අප උනන්දුවක් දක්වන තොරතුරු පමණි. ඔබ ඒවා භාවිතා කරන්නේ කෙසේදැයි ඉගෙන ගත යුතුය.
අපි දත්ත සහිත වගුවක් තෝරා අයිකනය මත ක්ලික් කරන්න. තෝරාගත් දත්ත වලින් විවර්තන වගුවක් සෑදීමේ ආශාව අපි තහවුරු කරමු. PivotTable Design කවුළුව දිස්වේ. "ක්ෂේත්ර" කොටසෙන් තෝරාගත් ශීර්ෂයන් ඇදගෙන යාමෙන්, අපි නිර්මාණය කළ යුතු වගුවේ පිරිසැලසුම සඳහන් කරමු.
උදාහරණයක් ලෙස, අපට උපාංග වර්ගය අනුව එක් එක් දිනය සඳහා සැසි ගණන බැලීමට අවශ්ය නොවේ, නමුත් එක් එක් දිනයන්හි සැසිවල කොටස එක් එක් වර්ගයේ උපාංග විසින් අල්ලාගෙන තිබේද යන්නයි. මෙය සිදු කිරීම සඳහා, විවර්තන වගුවේ අගයන් මත දකුණු-ක්ලික් කරන්න, සහ සන්දර්භය මෙනුවේ "අතිරේක ගණනය කිරීම්" => "පේළියකට එකතුවෙන්%" අයිතමය තෝරන්න. 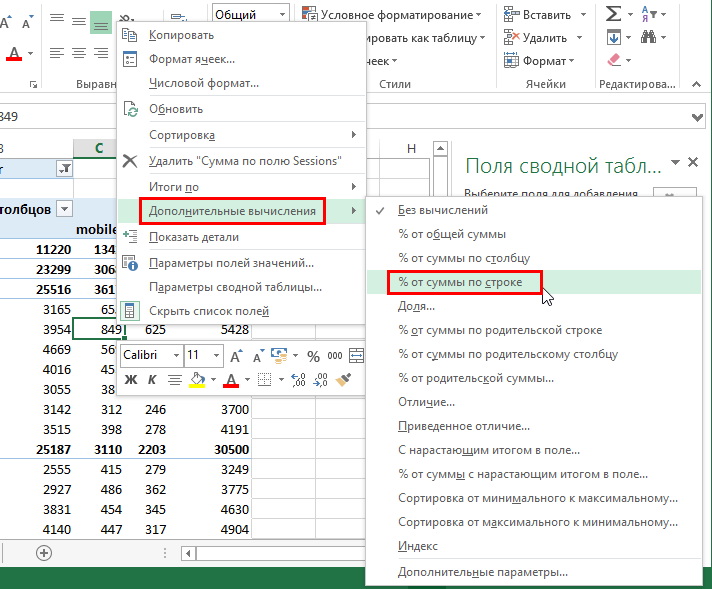
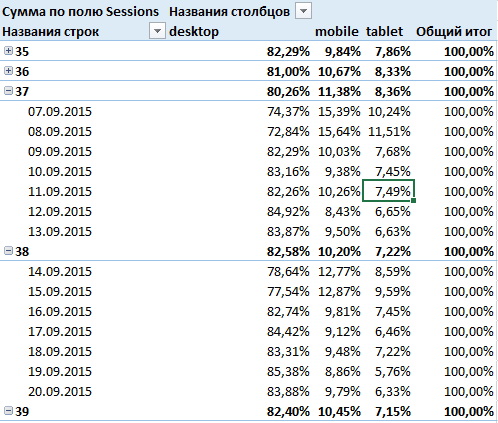 බොහෝ විට, දත්ත විශ්ලේෂණය කිරීමේදී, අපි යම් ආකාරයක සාපේක්ෂ ගණනය කළ දර්ශකයක් ලබා ගත යුතුය. දත්ත සමුදාය නිවැරදිව ගොඩනගා ඇත්නම්, එවැනි දර්ශක එහි අඩංගු නොවේ, නමුත් ඕනෑම ගණනය කළ දර්ශකයක් ගණනය කිරීමට අවශ්ය ක්ෂේත්ර පිළිබඳ තොරතුරු, රීතියක් ලෙස, දත්ත ගබඩාවේ ඇත. අපි උදාහරණයක් ගනිමු. අපි වගුවේ එක් එක් උපාංග වර්ගය සඳහා bounce rate ප්රදර්ශනය කළ යුතුයි.
බොහෝ විට, දත්ත විශ්ලේෂණය කිරීමේදී, අපි යම් ආකාරයක සාපේක්ෂ ගණනය කළ දර්ශකයක් ලබා ගත යුතුය. දත්ත සමුදාය නිවැරදිව ගොඩනගා ඇත්නම්, එවැනි දර්ශක එහි අඩංගු නොවේ, නමුත් ඕනෑම ගණනය කළ දර්ශකයක් ගණනය කිරීමට අවශ්ය ක්ෂේත්ර පිළිබඳ තොරතුරු, රීතියක් ලෙස, දත්ත ගබඩාවේ ඇත. අපි උදාහරණයක් ගනිමු. අපි වගුවේ එක් එක් උපාංග වර්ගය සඳහා bounce rate ප්රදර්ශනය කළ යුතුයි.
"ඉලක්ක" කොටසේ, අපි මේසය නව පත්රයක ඇතුල් කළ යුතුද නැතහොත් අප විසින් තෝරාගෙන ඇති ස්ථානයේ දිස්විය යුතුද යන්න තීරණය කරමු. විවර්තන වගුවක් සාදනු ලැබේ. මෙවලම් තීරුව භාවිතයෙන්, අපට සංදර්ශක සංඛ්යාත්මක දත්තවල පෙනුම සහ ආකෘතිය අභිරුචිකරණය කළ හැකිය. එය මත දකුණු-ක්ලික් කිරීමෙන්, ඔබට ඕනෑම වේලාවක සැලසුම් කවුළුව වෙත ආපසු ගොස් ඔබ මුල් දත්ත වෙනස් කළහොත් විවර්තන වගුව යාවත්කාලීන කළ හැකිය.
විවර්තන වගුවක දත්ත පෙරනිමියෙන් කාණ්ඩගත කර ඇත. කෙසේ වෙතත්, ඔබට සූත්රවල එවැනි නූල් භාවිතා කිරීමට අවශ්ය නම් මෙය ගැටළු ඇති කළ හැකිය. වාසනාවකට මෙන්, අපට සියලුම පේළි සංදර්ශකය පහසුවෙන් සක්රිය කළ හැකිය. PivotTable Design කවුළුවෙහි, පේළි ක්ෂේත්ර කොටසේ මාතෘකාව මත දෙවරක් ක්ලික් කරන්න. දිස්වන කවුළුවෙහි, "සැකසීම්" බොත්තම ක්ලික් කරන්න.
Bounce rate යනු සාපේක්ෂ ගණනය කළ දර්ශකයකි. අපි විවර්තන වගුව ගොඩනඟා ගත් පදනම මත දත්ත සමුදාය එය අඩංගු නොවේ, නමුත් එය ගණනය කිරීමට අවශ්ය සියලු ක්ෂේත්ර අප සතුව ඇත. විවර්තන වගුවක ගණනය කළ ක්ෂේත්රයක් නිර්මාණය කිරීම සඳහා, ඔබට කර්සරය ඕනෑම සෛලයකට ගෙන යා යුතු අතර ප්රධාන මෙනුවේ "විශ්ලේෂණ" ටැබයට යන්න.
"Repeat Menu Labels" කොටුව සලකුණු කරන්න. දැන් සියලුම රේඛා පෙන්වනු ඇත. මෙම මෙවලම භාවිතා කරන්නේ කෙසේදැයි බලමු. සමාගම් දත්ත ගබඩාවකින් පිටපත් කිරීම වැනි පැතුරුම්පතක එකම ව්යුහයක් සහිත දත්ත අපි නිතර සකසන්නෙමු යැයි සිතමු, සෑම අවස්ථාවකදීම අපට පුනරාවර්තන පිරිසිදු කිරීම් සහ හැඩතල ගැන්වීම් රාශියක් කිරීමට සිදුවේ.
මුලින්ම අපි macro support enable කරන්න ඕන. මෙය සිදු කිරීම සඳහා, "මෙවලම්" මෙනුවෙන් "විකල්ප" තෝරන්න. විවෘත වන කවුළුවෙහි, "උසස්" කොටස වෙත ගොස් "සාර්ව සක්රිය කරන්න" කොටුව සලකුණු කරන්න. අපි මැක්රෝ රෙකෝඩරය දියත් කරමු, "මෙවලම්" මෙනුවෙහි, "මැක්රෝස්" කොටස තෝරන්න සහ "රෙජිස්ටර් මැක්රෝ" ක්ලික් කරන්න.
ඊළඟට, "ගණනය කිරීම්" කණ්ඩායමේ, "ක්ෂේත්ර, මූලද්රව්ය සහ කට්ටල" පතන මෙනුව විවෘත කර "ගණනය කළ ක්ෂේත්රය" අයිතමය තෝරන්න. 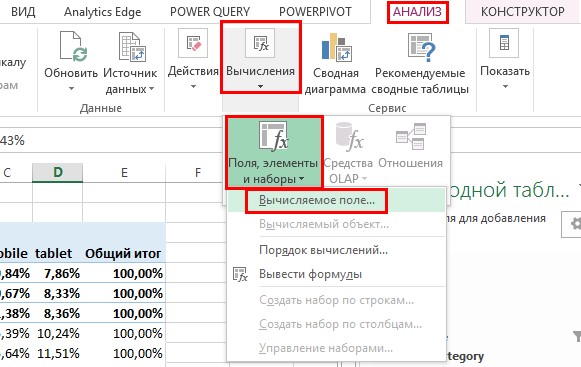 මෙය ඔබගේ ගණනය කළ ක්ෂේත්රය නම් කිරීමට අවශ්ය "ගණනය කළ ක්ෂේත්රය ඇතුළු කරන්න" සංවාද කොටුව ගෙන එනු ඇත. මෙම අවස්ථාවේදී, Bounce Rate වඩාත් සුදුසු වනු ඇත. විවර්තන වගුවේ අවශ්ය ක්ෂේත්රවල නම පිරවීමෙන් පසු, අපගේ දර්ශකය ගණනය කරනු ලබන සූත්රය ලියන්න. සූත්ර ලිවීමේදී, ඔබට දැනට පවතින සියලුම Microsoft Excel සූත්ර භාවිතා කළ හැක.
මෙය ඔබගේ ගණනය කළ ක්ෂේත්රය නම් කිරීමට අවශ්ය "ගණනය කළ ක්ෂේත්රය ඇතුළු කරන්න" සංවාද කොටුව ගෙන එනු ඇත. මෙම අවස්ථාවේදී, Bounce Rate වඩාත් සුදුසු වනු ඇත. විවර්තන වගුවේ අවශ්ය ක්ෂේත්රවල නම පිරවීමෙන් පසු, අපගේ දර්ශකය ගණනය කරනු ලබන සූත්රය ලියන්න. සූත්ර ලිවීමේදී, ඔබට දැනට පවතින සියලුම Microsoft Excel සූත්ර භාවිතා කළ හැක.
ඒ මොහොතේ සිට අපගේ සියලු ගනුදෙනු සටහන් වේ. අපි දත්ත සංයුති කරන්නෙමු, අවසන් වූ විට, "Finish Recording" බොත්තම ක්ලික් කරන්න. අපි අපගේ මැක්රෝවේ නම සහ ස්ථානය නිර්වචනය කර සුරකින්න බොත්තම ක්ලික් කරන්න. අපට දැනටමත් අපගේ මැක්රෝ භාවිතා කළ හැකිය. ඔබ කළ යුත්තේ පැතුරුම්පත සමඟ වැඩ කරන විට "මෙවලම්" මෙනුව තෝරන්න, "මැක්රෝස්" කොටස වෙත ගොස් "මැක්රෝ සාදන්න" ක්ෂේත්රය තෝරන්න.
දිස්වන කවුළුවෙහි, අප විසින් සුරකින ලද මැක්රෝව සඳහන් කර "ධාවනය" බොත්තම ක්ලික් කරන්න. අප විසින් සිදු කරන සියලුම මෙහෙයුම් දැනට සංස්කරණය කර ඇති පත්රයේ ස්වයංක්රීයව ප්රතිනිෂ්පාදනය වේ. ඔබ මෙවලම් තීරුවේ කෙටිමඟක් නිර්මාණය කරන්නේ නම් මැක්රෝස් ඇමතීම වඩාත් පහසු විය හැක. මෙය සිදු කිරීම සඳහා, "මෙවලම්" මෙනුවෙහි, "Macros" කොටස තෝරන්න සහ "Macro Management" කොටසේ, "Libreofis - Basic" ක්ෂේත්රය තෝරන්න. විවෘත වන කවුළුවෙහි, අපගේ මැක්රෝව සොයාගෙන "පැවරුම" බොත්තම ක්ලික් කරන්න.
ගණනය කළ ක්ෂේත්රයක් සහ වැඩ පත්රිකාවක් නිර්මාණය කිරීමේදී ශ්රිත භාවිතා කිරීමේ එකම වෙනස නම්, වැඩ පත්රිකා කොටුවක සූත්රයක් ලිවීමේදී, ඔබට අවශ්ය සෛලවල ලිපිනයන් (උදාහරණයක් ලෙස, A1) වෙත යොමු කිරීම සහ ගණනය කළ ක්ෂේත්ර සූත්රයක් ලිවීමේදී විවර්තන වගුවක්, ඔබ ක්ෂේත්ර විවර්තන වගුවේ නමට යොමු කරයි.
අපගේ නඩුවේදී, ගණනය කළ ක්ෂේත්ර සූත්රය "=Bounces / Sessions" ලෙස පෙනෙනු ඇත. ඉන්පසු OK ක්ලික් කරන්න. 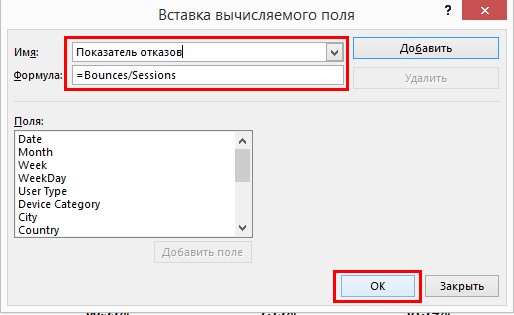
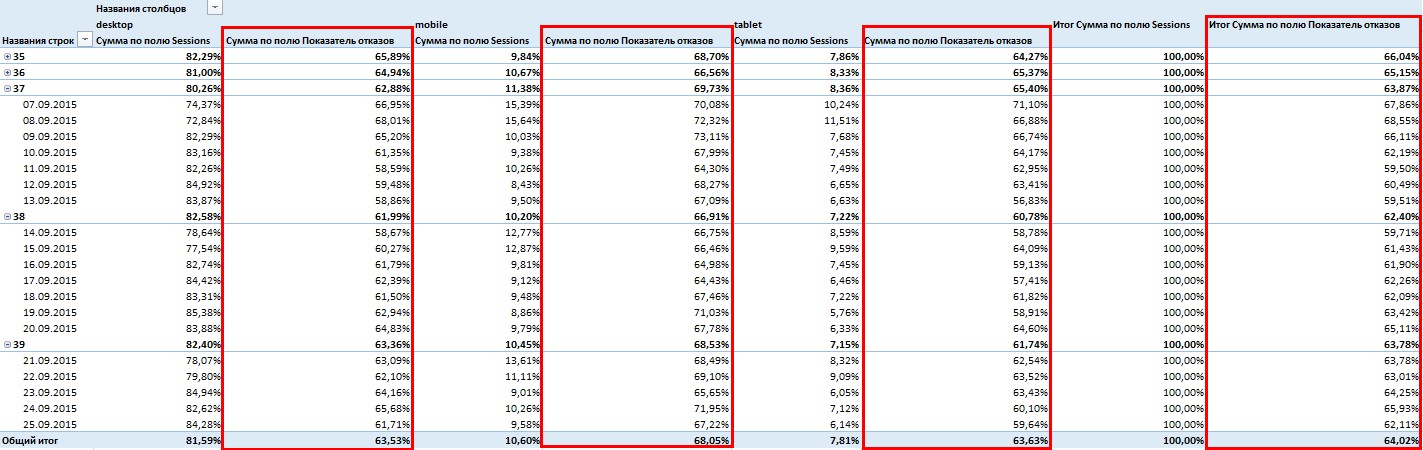 නව ගණනය කිරීමේ ක්ෂේත්රයක් එකතු කිරීමෙන් පසු, වගුවේ නව තීරු හතරක් ස්වයංක්රීයව නිර්මාණය විය. අපි දැන් විවර්තන වගු නිර්මාණකරු දෙස බැලුවහොත්, “තීරු” ප්රදේශයට “අගය” ක්ෂේත්රය එකතු කර ඇති බව අපට පෙනෙනු ඇත.
නව ගණනය කිරීමේ ක්ෂේත්රයක් එකතු කිරීමෙන් පසු, වගුවේ නව තීරු හතරක් ස්වයංක්රීයව නිර්මාණය විය. අපි දැන් විවර්තන වගු නිර්මාණකරු දෙස බැලුවහොත්, “තීරු” ප්රදේශයට “අගය” ක්ෂේත්රය එකතු කර ඇති බව අපට පෙනෙනු ඇත. ![]() අගය ප්රදේශයට ක්ෂේත්ර එකකට වඩා එකතු කළහොත් මෙම ක්ෂේත්රය ස්වයංක්රීයව දිස්වේ. ඔබට "අගය" ක්ෂේත්රය පේළි හෝ තීරු වෙත මාරු කළ හැකිය; මෙම ක්ෂේත්රය පෙරහන් සහ අගයන් ප්රදේශයට මාරු කළ නොහැක.
අගය ප්රදේශයට ක්ෂේත්ර එකකට වඩා එකතු කළහොත් මෙම ක්ෂේත්රය ස්වයංක්රීයව දිස්වේ. ඔබට "අගය" ක්ෂේත්රය පේළි හෝ තීරු වෙත මාරු කළ හැකිය; මෙම ක්ෂේත්රය පෙරහන් සහ අගයන් ප්රදේශයට මාරු කළ නොහැක.
මෙවලම් තීරුව අභිරුචිකරණය කිරීම සඳහා කවුළුවක් විවෘත වනු ඇත - "එකතු කරන්න" බොත්තම ක්ලික් කරන්න. ඊළඟ කවුළුවෙහි, අපගේ මැක්රෝව සොයාගෙන "එකතු කරන්න" බොත්තම ක්ලික් කරන්න. දැන් අපේ macro එක කෙලින්ම toolbar එකෙන් දුවන්න පුළුවන්. පළමුව, ඔබ පෙළෙහි මූලික මෙහෙයුම් කෙරෙහි අවධානය යොමු කළ යුතුය.
බොහෝ මෙවලම් කවුළුවේ ඉහළින් ඇති මෙවලම් තීරුවේ සොයාගත හැකිය. තනි විකල්ප පැහැදිලි අයිකන වලින් සලකුණු කර ඇත. එහි ඇති අයිතම කෙරෙහි අවධානය යොමු කිරීම වටී - මෙයට ස්තූතියි, අපි සෑම විටම මුල සිටම කාර්යය සොයන්නේ නැත. සෑම පෙළ සංස්කාරකයක් සඳහාම ප්රධාන මෙවලම් කට්ටලය වන්නේ අකුරු, ප්රමාණය හෝ තද අක්ෂර සංස්කරණය කිරීම සමඟ කටයුතු කරන ඒවාය.
ඇත්ත වශයෙන්ම, මෙම ක්ෂේත්රයේ අගය ප්රදේශයේ ප්රදර්ශනය වන සියලුම දර්ශක (ක්ෂේත්ර) වල නම අඩංගු වේ. ද්රව්යය ඒකාබද්ධ කිරීමට සහ විවර්තන වගුව වඩාත් කියවිය හැකි ආකාරයක් බවට පරිවර්තනය කිරීමට, "අගය" ක්ෂේත්රය දින ක්ෂේත්රය යටතේ ඇති පේළි පෙදෙසට ඇද දමන්න. 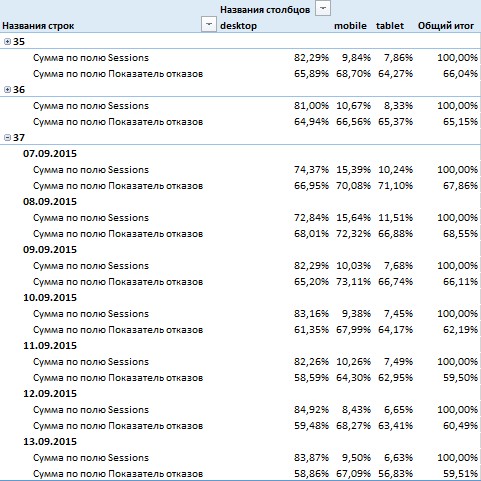 දැන් වගුවේ, සෑම දිනයක්ම පේළි දෙකකට බෙදා ඇත. පළමුවැන්න එක් එක් වර්ගයේ උපාංග සඳහා සැසිවල කොටස පෙන්වයි, දෙවැන්න එක් එක් වර්ගයේ උපාංග සඳහා වන අනුපාතය පෙන්වයි. සමහර විට, විශ්ලේෂණය අතරතුර, අපි යම් ආකාරයකින් කණ්ඩායම් වලට මානයෙහි සමහර අංග ඒකාබද්ධ කළ යුතුය. උදාහරණයක් ලෙස, මෙම අවස්ථාවේදී, අපට ජංගම සහ ටැබ්ලට් උපාංග වර්ග එක් කණ්ඩායමකට ඒකාබද්ධ කර වෙනත් නම් කිරීමට අවශ්ය විය හැකිය.
දැන් වගුවේ, සෑම දිනයක්ම පේළි දෙකකට බෙදා ඇත. පළමුවැන්න එක් එක් වර්ගයේ උපාංග සඳහා සැසිවල කොටස පෙන්වයි, දෙවැන්න එක් එක් වර්ගයේ උපාංග සඳහා වන අනුපාතය පෙන්වයි. සමහර විට, විශ්ලේෂණය අතරතුර, අපි යම් ආකාරයකින් කණ්ඩායම් වලට මානයෙහි සමහර අංග ඒකාබද්ධ කළ යුතුය. උදාහරණයක් ලෙස, මෙම අවස්ථාවේදී, අපට ජංගම සහ ටැබ්ලට් උපාංග වර්ග එක් කණ්ඩායමකට ඒකාබද්ධ කර වෙනත් නම් කිරීමට අවශ්ය විය හැකිය.
ඔබ බාහිර මූලාශ්රවලින් පෙළ අලවන විට හෝ වෙනත් පුද්ගලයින්ගේ ගොනු සමඟ වැඩ කරන විට, ඔබට බොහෝ විට තේරීමෙන් හැඩතල ගැන්වීම නැවත සැකසීමට අවශ්ය වනු ඇත. අපි හැඩතල ගැන්වීම ඉවත් කිරීමට අවශ්ය පෙළ තෝරා අයිකනය මත ක්ලික් කරන්න. පෙළ ව්යවහාරික හැඩතල ගැන්වීමෙන් ඉවත් කර පෙරනිමි අගයන් වෙත ප්රතිසාධනය කර ඇත.
පෙළ ඇලවීමේදී සමාන බලපෑමක් දකුණු-ක්ලික් කිරීමෙන් සහ මෙනුවෙන් "විශේෂිත අලවන්න" සහ "නොමැති පෙළ" තේරීමෙන් ලබා ගත හැක. පෙළ ස්ථානගත කිරීම, රේඛා පරතරය හෝ ඡේදයේ පිහිටීම වෙනස් කිරීම සඳහා ප්රධාන මෙවලම් ඉහළ මෙවලම් තීරුවේ සොයාගත හැකිය.
මේ ආකාරයෙන් අපට ඩෙස්ක්ටොප් උපාංග සහ අනෙක් සියල්ල අතර වෙනස විශ්ලේෂණය කළ හැකිය. මානයක් සමූහගත කිරීමට අප කළ යුත්තේ මූසිකය සමඟ අවශ්ය මූලද්රව්ය තෝරා ගැනීමයි, පසුව සන්දර්භය මෙනුව දකුණු-ක්ලික් කර "කණ්ඩායම්" අයිතමය තෝරන්න. 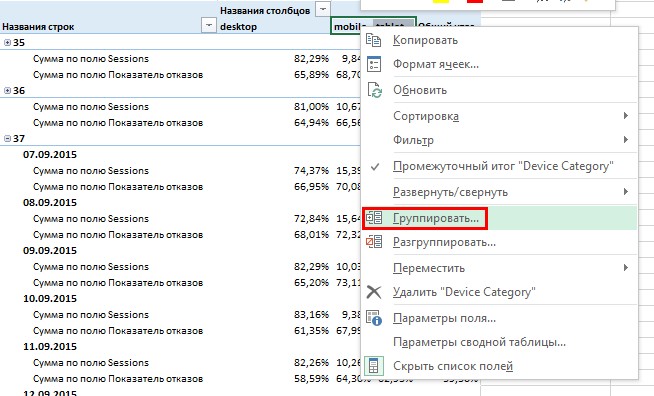 ජංගම සහ ටැබ්ලට් මූලද්රව්ය සමූහයකට ඒකාබද්ධ කරනු ඇත, එය පෙරනිමියෙන් "1 කාණ්ඩය" ලෙස නම් කෙරේ. කණ්ඩායමක් නැවත නම් කිරීම සඳහා, නම සහිත කොටුව වෙත ගොස් නව අනෙකක් ඇතුළත් කරන්න.
ජංගම සහ ටැබ්ලට් මූලද්රව්ය සමූහයකට ඒකාබද්ධ කරනු ඇත, එය පෙරනිමියෙන් "1 කාණ්ඩය" ලෙස නම් කෙරේ. කණ්ඩායමක් නැවත නම් කිරීම සඳහා, නම සහිත කොටුව වෙත ගොස් නව අනෙකක් ඇතුළත් කරන්න. 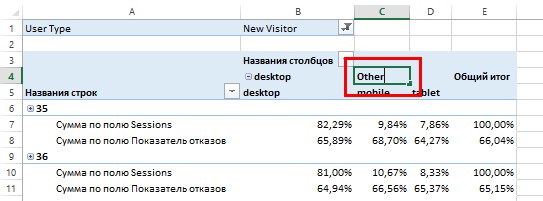 සමහර මාන සාමාජිකයින් කාණ්ඩගත කිරීමෙන් පසු, PivotTable වාර්තාවේ තීරු ප්රදේශය සති ක්ෂේත්රය එකතු කිරීමෙන් පසු පේළි ප්රදේශය මෙන් ද්වි-මට්ටම් බවට පත් විය. දැන් ඔබට +/- භාවිතයෙන් ඒවා අතර මාරු වෙමින් මට්ටම් දෙකකින් උපාංග වර්ගය අනුව තොරතුරු විශ්ලේෂණය කළ හැකිය.
සමහර මාන සාමාජිකයින් කාණ්ඩගත කිරීමෙන් පසු, PivotTable වාර්තාවේ තීරු ප්රදේශය සති ක්ෂේත්රය එකතු කිරීමෙන් පසු පේළි ප්රදේශය මෙන් ද්වි-මට්ටම් බවට පත් විය. දැන් ඔබට +/- භාවිතයෙන් ඒවා අතර මාරු වෙමින් මට්ටම් දෙකකින් උපාංග වර්ගය අනුව තොරතුරු විශ්ලේෂණය කළ හැකිය. 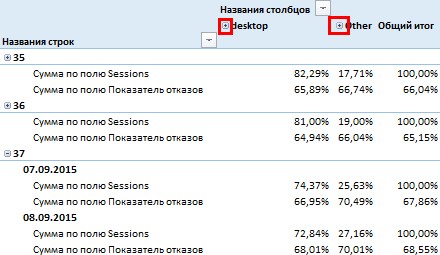 මීළඟට, ඔබට පෙර නිශ්චිත මෝස්තර භාවිතයෙන් හෝ ඔබේම තේරීමෙන් ඔබේ විවර්තන වගුවේ පෙනුම අභිරුචිකරණය කළ හැකිය. මූසිකය සමඟ අභිරුචි විලාසයක් නිර්මාණය කිරීම සඳහා, PivotTable වාර්තා ප්රදේශයට ඇතුළත් කර ඇති ඕනෑම කොටුවක් තෝරන්න, සහ "නිර්මාණකරු" ටැබයට යාමෙන්, යෝජිත මෝස්තර මෝස්තර වලින් එකක් තෝරන්න.
මීළඟට, ඔබට පෙර නිශ්චිත මෝස්තර භාවිතයෙන් හෝ ඔබේම තේරීමෙන් ඔබේ විවර්තන වගුවේ පෙනුම අභිරුචිකරණය කළ හැකිය. මූසිකය සමඟ අභිරුචි විලාසයක් නිර්මාණය කිරීම සඳහා, PivotTable වාර්තා ප්රදේශයට ඇතුළත් කර ඇති ඕනෑම කොටුවක් තෝරන්න, සහ "නිර්මාණකරු" ටැබයට යාමෙන්, යෝජිත මෝස්තර මෝස්තර වලින් එකක් තෝරන්න. 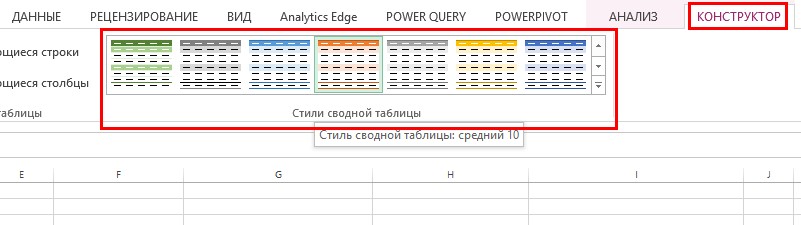 පෙති සහ කාලසටහන් එකතු කිරීමට ද හැකිය. මයික්රොසොෆ්ට් එක්සෙල් හි පැරණි අනුවාදවල මෙම ක්රියාකාරිත්වය නොමැති බව සටහන් කිරීමට මට අවශ්යය, පෙති එකතු කිරීමේ හැකියාව 2010 අනුවාදයේ දර්ශනය වූ අතර කාල නියමයන් එකතු කරන ලද්දේ 2013 දී පමණි. පෙරහන ප්රදේශයේ විවර්තන වගුව තැනීමේදී පරිශීලක වර්ගයේ ක්ෂේත්රය එකතු කිරීමෙන් අප විසින් සාදන ලද පෙරණයට සමාන කාර්යයක් ස්ලයිසර් විසින් සිදු කරයි.
පෙති සහ කාලසටහන් එකතු කිරීමට ද හැකිය. මයික්රොසොෆ්ට් එක්සෙල් හි පැරණි අනුවාදවල මෙම ක්රියාකාරිත්වය නොමැති බව සටහන් කිරීමට මට අවශ්යය, පෙති එකතු කිරීමේ හැකියාව 2010 අනුවාදයේ දර්ශනය වූ අතර කාල නියමයන් එකතු කරන ලද්දේ 2013 දී පමණි. පෙරහන ප්රදේශයේ විවර්තන වගුව තැනීමේදී පරිශීලක වර්ගයේ ක්ෂේත්රය එකතු කිරීමෙන් අප විසින් සාදන ලද පෙරණයට සමාන කාර්යයක් ස්ලයිසර් විසින් සිදු කරයි.
පෙළ පෙළගැස්වීම සහ පිහිටීම නිදහසේ හැසිරවීමට අපට ඒවා භාවිතා කළ හැකිය. ඔබ දකුණු පස ඇති පහසු පැනලය ද භාවිතා කළ යුතුය. අපි හොයාගන්නම් සවිස්තරාත්මක සැකසුම්ලේඛනයක පෙළ, ඡේදය සහ පිටු. අපි වර්ග කිරීමට අවශ්ය පෙළ කොටස තෝරා ගනිමු. මෙවලම් මෙනුවෙන්, වර්ග කිරීමේ ක්ෂේත්රය තෝරන්න.
සැකසුම් කවුළුව දිස්වනු ඇත. තෝරාගත් තොරතුරු වර්ග කර ඇත. සියලුම පරිශීලකයින්ට එයට පිළිතුරු දිය නොහැක. වාසනාවකට මෙන්, ප්රධාන අකුරු වෙනස් කළ හැකිය. අපට වෙනස් පෙරනිමි අකුරු නිදහසේ තෝරා ගත හැකි සැකසුම් කවුළුවක් දිස්වනු ඇත. විශේෂයෙන්ම විද්යාත්මක ලිපි නිර්මාණය කිරීමේදී හෝ පොතක් ලිවීමේදී පටුනක් ස්වයංක්රීයව උත්පාදනය කිරීම ඉතා ප්රයෝජනවත් අංගයකි. මතක තබා ගත යුතු පළමු පියවර වන්නේ ලේඛනයේ කොටස් නිසි ලෙස සලකුණු කිරීමයි.
එකම වෙනස නම් පෙත්තට වඩාත් පහසු දෘශ්යකරණයක් තිබීමයි. Source අනුව පෙත්තක් එකතු කරමු. මෙය සිදු කිරීම සඳහා, PivotTable වාර්තා ප්රදේශයට අදාළ ඕනෑම සෛලයක් තෝරන්න, "විශ්ලේෂණ" ටැබය වෙත ගොස් "පෙරහන්" කණ්ඩායම තුළ, "Insert Slicer" අයිකනය ක්ලික් කරන්න. 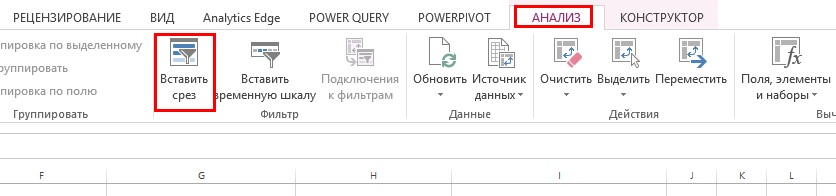
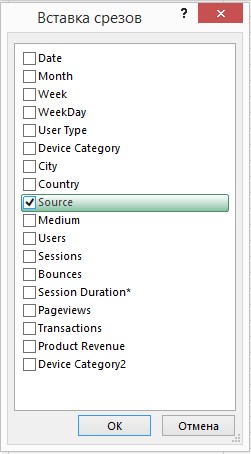 OK ක්ලික් කිරීමෙන් පසු, වැඩ පත්රිකාවට ස්ලයිසර් එකක් එකතු වේ. ඔබට සාමාන්ය ෆිල්ටරයක ආකාරයටම ස්ලයිසර් භාවිතා කළ හැකිය. උදාහරණයක් ලෙස, අපි සෑදූ ස්ලයිසරයේ ඇති "google" මූලද්රව්යය තෝරා, එමගින් විවර්තන වගු වාර්තාවේ "google" මූලාශ්රයෙන් සාදන ලද සැසි සඳහා පමණක් එක් එක් දිනය සඳහා එක් එක් උපාංග වර්ගයෙහි කොටස පිළිබඳ තොරතුරු සංදර්ශන කරමු.
OK ක්ලික් කිරීමෙන් පසු, වැඩ පත්රිකාවට ස්ලයිසර් එකක් එකතු වේ. ඔබට සාමාන්ය ෆිල්ටරයක ආකාරයටම ස්ලයිසර් භාවිතා කළ හැකිය. උදාහරණයක් ලෙස, අපි සෑදූ ස්ලයිසරයේ ඇති "google" මූලද්රව්යය තෝරා, එමගින් විවර්තන වගු වාර්තාවේ "google" මූලාශ්රයෙන් සාදන ලද සැසි සඳහා පමණක් එක් එක් දිනය සඳහා එක් එක් උපාංග වර්ගයෙහි කොටස පිළිබඳ තොරතුරු සංදර්ශන කරමු. 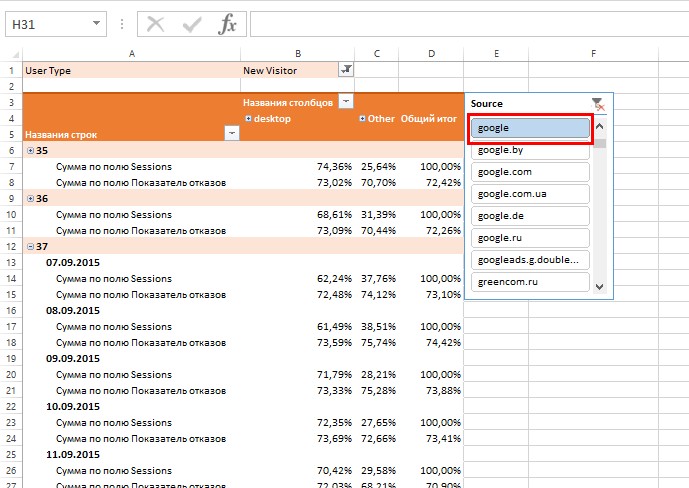 වම් Ctrl ඔබාගෙන සිටීමෙන්, ඔබට ඕනෑම ස්ලයිසර් මූලද්රව්ය ගණනක් තෝරාගත හැක, ඔබ වාර්තාවේ පෙන්වීමට අදහස් කරන තොරතුරු. කාලරේඛාව ස්ලයිසර් ආකාරයටම ක්රියා කරයි, නමුත් එය ගොඩනැගිය හැක්කේ දින ආකෘතියේ දත්ත අඩංගු ක්ෂේත්ර මත පමණි. එය "පෙරහන්" සමූහයේ පිහිටා ඇති "කාල නියමය ඇතුල් කරන්න" බොත්තම භාවිතයෙන් "විශ්ලේෂණ" ටැබය මත නිර්මාණය කර ඇත.
වම් Ctrl ඔබාගෙන සිටීමෙන්, ඔබට ඕනෑම ස්ලයිසර් මූලද්රව්ය ගණනක් තෝරාගත හැක, ඔබ වාර්තාවේ පෙන්වීමට අදහස් කරන තොරතුරු. කාලරේඛාව ස්ලයිසර් ආකාරයටම ක්රියා කරයි, නමුත් එය ගොඩනැගිය හැක්කේ දින ආකෘතියේ දත්ත අඩංගු ක්ෂේත්ර මත පමණි. එය "පෙරහන්" සමූහයේ පිහිටා ඇති "කාල නියමය ඇතුල් කරන්න" බොත්තම භාවිතයෙන් "විශ්ලේෂණ" ටැබය මත නිර්මාණය කර ඇත.
මෙම කොන්දේසිය යටතේ පමණක්, අපගේ ඉන්වෙන්ටරි ස්වයංක්රීයව ජනනය වේ. පෙළ කැබැල්ලක් තේරීමෙන් පසු, ඉහළ මෙවලම් තීරුවේ ඇති පතන ලැයිස්තුව භාවිතයෙන් අපි එයට නිවැරදි විලාසය ලබා දෙමු. අපට වඩාත් පුළුල් ලැයිස්තුවක් අවශ්ය නම්, අපට දකුණු පස ඇති පැනලය භාවිතා කළ හැකිය.
දී ඇති ප්රවර්ගයක ශීර්ෂයන්, ශීර්ෂයන් සහ කොටස් නිවැරදි සහ ඒකාබද්ධ විලාසය ඇති වන පරිදි අපි සම්පූර්ණ ලේඛනය සලකුණු කරමු. ඔබට පටුන පෙන්වීමට අවශ්ය කර්සරය තබන්න. ඇතුළත් කිරීමේ මෙනුවෙන්, පටුන සහ දර්ශක කොටස තෝරන්න සහ පටුන, දර්ශක, හෝ ග්රන්ථ නාමාවලිය තෝරන්න.
කාලරාමුව භාවිතා කරමින්, අපට PivotTable වාර්තාවේ දත්ත පෙන්වීමට අවශ්ය කාල සීමාව තෝරා ගැනීම ඉතා පහසු වේ. උදාහරණයක් ලෙස, ක්ලික් කිරීම් කිහිපයක් සමඟ, අපට අගෝස්තු සඳහා තොරතුරු පෙන්විය හැක්කේ වාර්තාවේ පමණි. 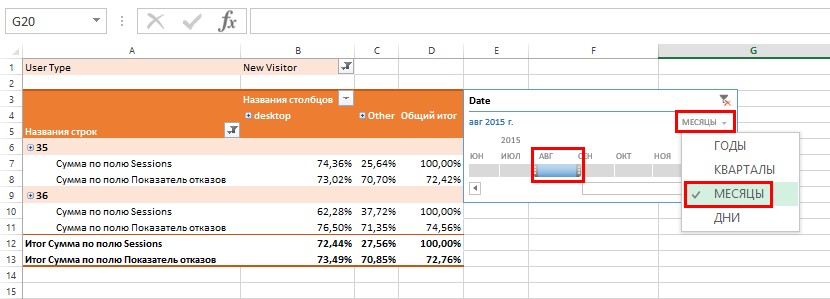 මයික්රොසොෆ්ට් එක්සෙල් 2013 හි විවර්තන වගු සමඟ වැඩ කිරීමේ ක්රියාකාරිත්වය ඉහත විස්තර කර ඇති ක්රියාකාරීත්වයට වඩා බොහෝ සෙයින් වැඩි වන අතර එක් ලිපියක රාමුව තුළ සියල්ල ආවරණය කිරීමට නොහැකි වනු ඇත.
මයික්රොසොෆ්ට් එක්සෙල් 2013 හි විවර්තන වගු සමඟ වැඩ කිරීමේ ක්රියාකාරිත්වය ඉහත විස්තර කර ඇති ක්රියාකාරීත්වයට වඩා බොහෝ සෙයින් වැඩි වන අතර එක් ලිපියක රාමුව තුළ සියල්ල ආවරණය කිරීමට නොහැකි වනු ඇත.
මෙම මෙවලම පිළිබඳ අධ්යයනය බැරෑරුම් ලෙස සොයා බැලීමට තීරණය කර ඇති අය සඳහා, ප්රමුඛ පෙළේ ප්රවීණයෙකු විසින් ඉදිරිපත් කරන ලද ද්රව්ය පිළිබඳව ඔබව හුරු කරවීමට මම ඔබට උපදෙස් දෙමි. මෘදුකාංග Bill Jelen විසින් ඔහුගේ "Microsoft Excel 2013 හි විවර්තන වගු" පොතේ පැතුරුම්පත් (කැමති නම්, "Microsoft Excel 2010 හි විවර්තන වගු" හි ඉලෙක්ට්රොනික අනුවාදයක් මා සතුව ඇත).
Google Spreadsheets (Google Spreadsheets) හි විවර්තන වගු
Google Spreadsheets හි ඇති ප්රධාන වාසිය නම් ඔබට අන්තර්ජාල සම්බන්ධතාවයක් තිබේ නම්, ඔබට ඕනෑම වේලාවක, ඕනෑම තැනකට ප්රවේශ විය හැකි වීමයි. පරිශීලකයින් කිහිප දෙනෙකුගේ ඒකාබද්ධ වැඩ සඳහා මෙම නිෂ්පාදනය වඩාත් පහසු වන්නේ මෙයයි. Google පැතුරුම්පත් වල විවර්තන වගුවක් තැනීමට, මෙම සබැඳිය අනුගමනය කිරීමෙන් ඔබගේ Google Drive හි නව පැතුරුම්පතක් සෑදිය යුතුය. 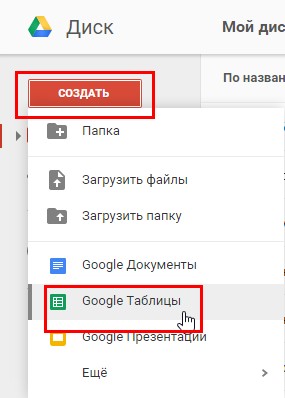 ඊට පසු, කලින් බාගත කළ දත්ත ගබඩාව සාදන ලද වගුවට ආයාත කරන්න (දත්ත සමුදාය සමඟ csv ගොනුව බාගන්න). දත්ත සමුදාය වගුවකට පැටවීමට, ගොනු මෙනුවෙන් ආයාත කරන්න තෝරන්න.
ඊට පසු, කලින් බාගත කළ දත්ත ගබඩාව සාදන ලද වගුවට ආයාත කරන්න (දත්ත සමුදාය සමඟ csv ගොනුව බාගන්න). දත්ත සමුදාය වගුවකට පැටවීමට, ගොනු මෙනුවෙන් ආයාත කරන්න තෝරන්න. 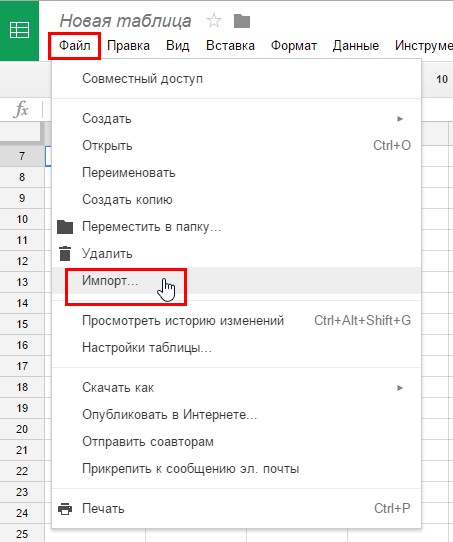 විවෘත වන සංවාද කොටුවෙහි, "බාගැනීම්" ටැබයට ගොස් "ඔබේ පරිගණකයේ ගොනුවක් තෝරන්න" බොත්තම ක්ලික් කරන්න, ඉන්පසු අපි කලින් බාගත කළ pivotTableDB.csv ගොනුව තෝරන්න.
විවෘත වන සංවාද කොටුවෙහි, "බාගැනීම්" ටැබයට ගොස් "ඔබේ පරිගණකයේ ගොනුවක් තෝරන්න" බොත්තම ක්ලික් කරන්න, ඉන්පසු අපි කලින් බාගත කළ pivotTableDB.csv ගොනුව තෝරන්න. 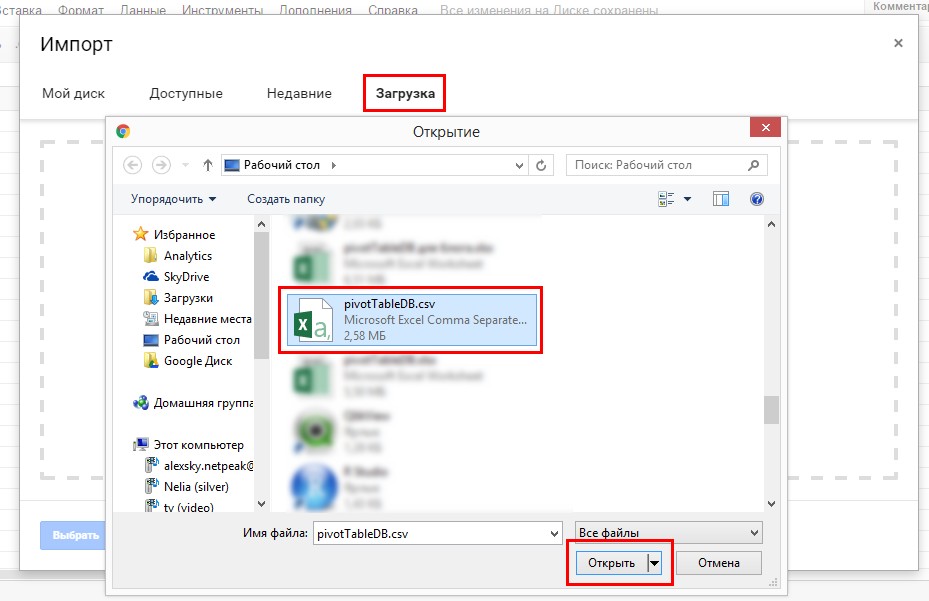 "ආයාත ගොනුව" සංවාද කොටුවෙහි, "ආයාත කිරීමෙන් පසු ක්රියාව" ස්විචය "ධාරා පත්රය ප්රතිස්ථාපනය කරන්න" ස්ථානයට සකසන්න, සහ "ඩිලිමිටරය" ස්විචය "වෙනත්" ස්ථානයට සකසන්න. විභේදකයක් ලෙස අර්ධ කොලනයක් ඇතුල් කරන්න.
"ආයාත ගොනුව" සංවාද කොටුවෙහි, "ආයාත කිරීමෙන් පසු ක්රියාව" ස්විචය "ධාරා පත්රය ප්රතිස්ථාපනය කරන්න" ස්ථානයට සකසන්න, සහ "ඩිලිමිටරය" ස්විචය "වෙනත්" ස්ථානයට සකසන්න. විභේදකයක් ලෙස අර්ධ කොලනයක් ඇතුල් කරන්න. 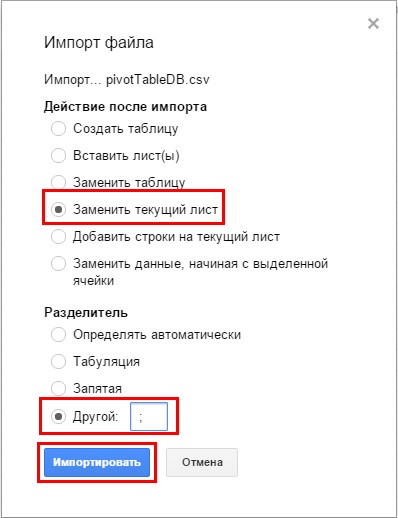 "ආයාත" බොත්තම ක්ලික් කිරීමෙන් පසු, දත්ත "Sheet1" මත ඔබේ වගුවට පටවනු ලැබේ. දැන් ඔබට විවර්තන වගුවක් සෑදීමට කෙලින්ම ඉදිරියට යා හැකිය. මෙය සිදු කිරීම සඳහා, ඔබ සම්පූර්ණ පටවා ඇති දත්ත අරාව තෝරාගත යුතුය. මෙම නඩුවේ වේගවත්ම ක්රමය වනුයේ A1 කොටුව වෙත ගොස් අනුපිළිවෙලින් යතුරුපුවරු කෙටිමඟ භාවිතා කිරීමයි Ctrl + Shift + දකුණු ඊතලය, ඉන්පසු Ctrl + Shift + පහළ ඊතලය.
"ආයාත" බොත්තම ක්ලික් කිරීමෙන් පසු, දත්ත "Sheet1" මත ඔබේ වගුවට පටවනු ලැබේ. දැන් ඔබට විවර්තන වගුවක් සෑදීමට කෙලින්ම ඉදිරියට යා හැකිය. මෙය සිදු කිරීම සඳහා, ඔබ සම්පූර්ණ පටවා ඇති දත්ත අරාව තෝරාගත යුතුය. මෙම නඩුවේ වේගවත්ම ක්රමය වනුයේ A1 කොටුව වෙත ගොස් අනුපිළිවෙලින් යතුරුපුවරු කෙටිමඟ භාවිතා කිරීමයි Ctrl + Shift + දකුණු ඊතලය, ඉන්පසු Ctrl + Shift + පහළ ඊතලය.
ඊළඟට, "දත්ත" මෙනුව වෙත ගොස් "Pivot Table" අයිතමය මත ක්ලික් කරන්න. 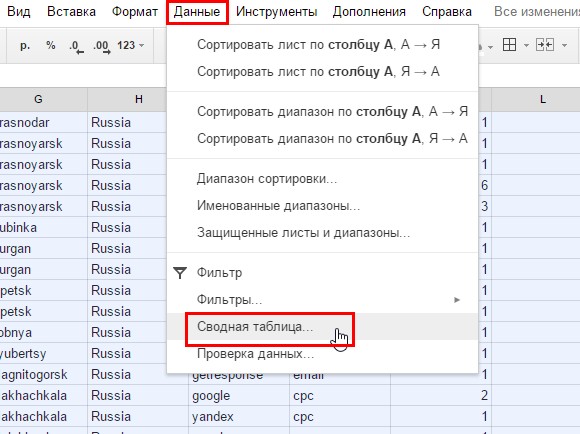 මීළඟට, Google පැතුරුම්පතෙහි, මෙන්ම Microsoft Excel හි, "PivotTable 1" යන නම, විවර්තන වගු ප්රදේශය සහ වාර්තා සංස්කාරකය සමඟ නව පත්රයක් සාදනු ඇත.
මීළඟට, Google පැතුරුම්පතෙහි, මෙන්ම Microsoft Excel හි, "PivotTable 1" යන නම, විවර්තන වගු ප්රදේශය සහ වාර්තා සංස්කාරකය සමඟ නව පත්රයක් සාදනු ඇත. 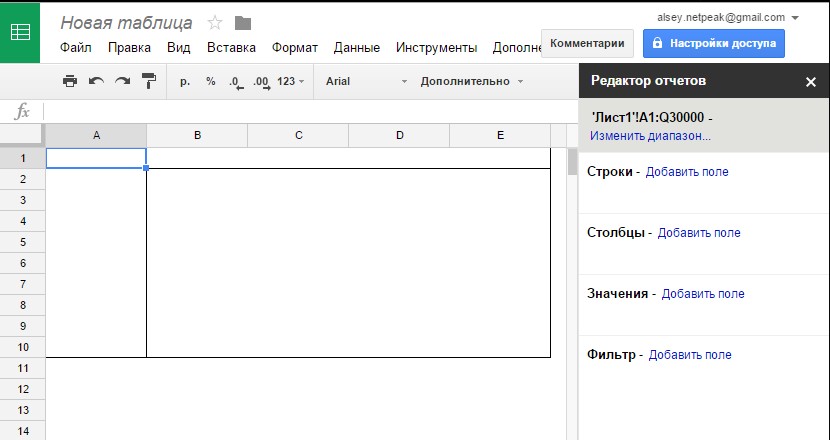 වාර්තා සංස්කාරකය ද අංශ හතරකින් සමන්විත වේ: "පේළි", "තීරු", "අගය", "පෙරහන්". ඉහත උදාහරණයේ විස්තර කර ඇති විවර්තන වගුවක් තැනීමේ මාර්ගය හරහා යමු. මෙය සිදු කිරීම සඳහා, අපි එකම පියවර හතරක් කරන්නෙමු.
වාර්තා සංස්කාරකය ද අංශ හතරකින් සමන්විත වේ: "පේළි", "තීරු", "අගය", "පෙරහන්". ඉහත උදාහරණයේ විස්තර කර ඇති විවර්තන වගුවක් තැනීමේ මාර්ගය හරහා යමු. මෙය සිදු කිරීම සඳහා, අපි එකම පියවර හතරක් කරන්නෙමු.
- Strings ප්රදේශයට Date ක්ෂේත්රය එක් කරන්න.
- උපාංග ප්රවර්ග ක්ෂේත්රය තීරු ප්රදේශයට එක් කරන්න.
- අගයන් ප්රදේශයට සැසි ක්ෂේත්රය එක් කරන්න.
- "පෙරහන්" ප්රදේශයට පරිශීලක වර්ගයේ ක්ෂේත්රය එක් කරන්න.
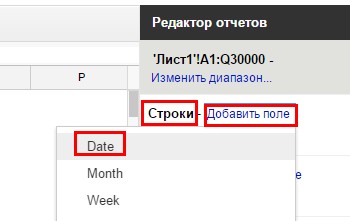
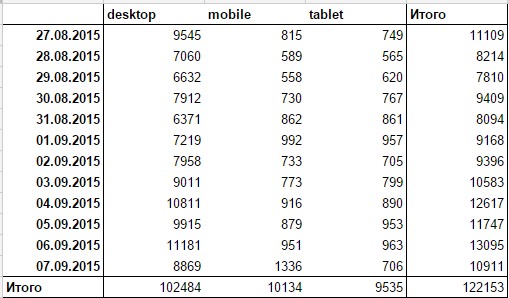 Microsoft Excel හි මෙන්, Google Sheets හි අගය ප්රදේශයට එක් කළ ක්ෂේත්ර සඳහා, ඔබට එකතු කිරීමේ කාර්යය වෙනස් කළ හැක. "Summarize by" වාර්තා සංස්කාරකයේ අගය ප්රදේශයේ පතන ලැයිස්තුවෙන් අවශ්ය ශ්රිතය තේරීමෙන් ඔබට මෙය කළ හැකිය.
Microsoft Excel හි මෙන්, Google Sheets හි අගය ප්රදේශයට එක් කළ ක්ෂේත්ර සඳහා, ඔබට එකතු කිරීමේ කාර්යය වෙනස් කළ හැක. "Summarize by" වාර්තා සංස්කාරකයේ අගය ප්රදේශයේ පතන ලැයිස්තුවෙන් අවශ්ය ශ්රිතය තේරීමෙන් ඔබට මෙය කළ හැකිය. 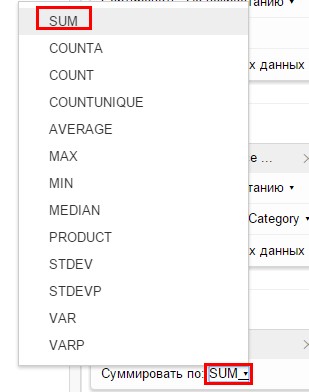 මත මේ මොහොතේවඩාත්ම කැපී පෙනෙන වෙනස නම් PivotTable ප්රදේශය වාර්තා සංස්කාරකයේ පෙරහන් ප්රදේශයට එක් කළ ක්ෂේත්ර ප්රදර්ශනය නොකිරීමයි. ඔබට Google Spreadsheets PivotTables හි පෙරහනක් යෙදිය හැක්කේ වාර්තා සංස්කාරකය භාවිතයෙන් පමණි. නව පරිශීලකයින් විසින් විවර්තන වගුව පෙරහන් කරමු.
මත මේ මොහොතේවඩාත්ම කැපී පෙනෙන වෙනස නම් PivotTable ප්රදේශය වාර්තා සංස්කාරකයේ පෙරහන් ප්රදේශයට එක් කළ ක්ෂේත්ර ප්රදර්ශනය නොකිරීමයි. ඔබට Google Spreadsheets PivotTables හි පෙරහනක් යෙදිය හැක්කේ වාර්තා සංස්කාරකය භාවිතයෙන් පමණි. නව පරිශීලකයින් විසින් විවර්තන වගුව පෙරහන් කරමු.
මෙය සිදු කිරීම සඳහා, වාර්තා සංස්කාරකයේ පෙරහන් ප්රදේශයේ, "පෙන්වන්න" පතන ලැයිස්තුවේ, නව ආගන්තුක අංගය පරීක්ෂා කරන්න. 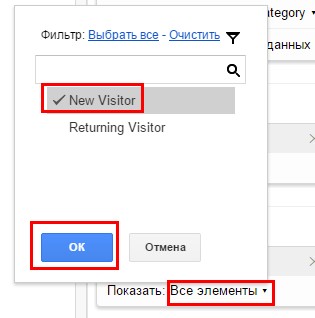 තවද, දින පමණක් නොව, සති අනුව තොරතුරු විස්තර කිරීමේ හැකියාව එක් කිරීම සඳහා, ඔබ වාර්තා සංස්කාරකයේ පේළි ප්රදේශයට සති ක්ෂේත්රය එකතු කර එය දිනය ක්ෂේත්රයට වඩා ඉහළ මට්ටමකට ඇදගෙන යා යුතුය.
තවද, දින පමණක් නොව, සති අනුව තොරතුරු විස්තර කිරීමේ හැකියාව එක් කිරීම සඳහා, ඔබ වාර්තා සංස්කාරකයේ පේළි ප්රදේශයට සති ක්ෂේත්රය එකතු කර එය දිනය ක්ෂේත්රයට වඩා ඉහළ මට්ටමකට ඇදගෙන යා යුතුය. 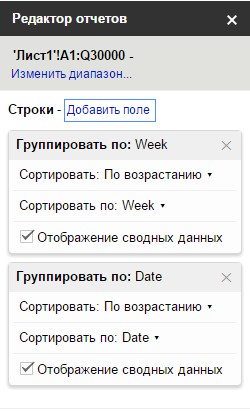 PivotTable වාර්තාව දැන් සතිය සහ දිනය අනුව විස්තර මට්ටම් දෙකක් සපයයි.
PivotTable වාර්තාව දැන් සතිය සහ දිනය අනුව විස්තර මට්ටම් දෙකක් සපයයි. 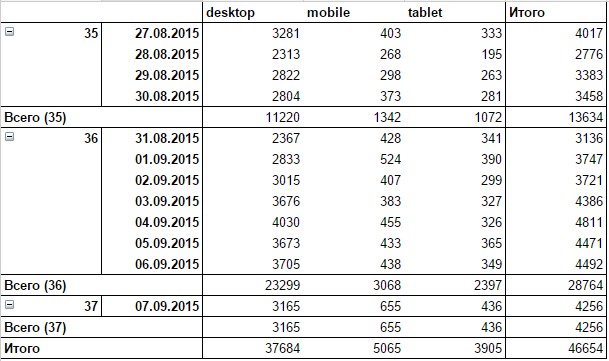
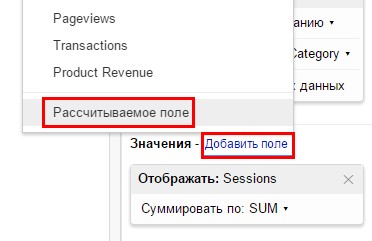 ඊළඟට, ඔබ ගණනය කළ ක්ෂේත්රයේ නම සහ සූත්රය ඇතුළත් කළ යුතුය. අපගේ නඩුවේදී, ක්ෂේත්රයේ නම "Bounce rate" වනු ඇත, සහ "=bounces / sessions" ගණනය කිරීමේ සූත්රය වේ.
ඊළඟට, ඔබ ගණනය කළ ක්ෂේත්රයේ නම සහ සූත්රය ඇතුළත් කළ යුතුය. අපගේ නඩුවේදී, ක්ෂේත්රයේ නම "Bounce rate" වනු ඇත, සහ "=bounces / sessions" ගණනය කිරීමේ සූත්රය වේ.
මයික්රොසොෆ්ට් එක්සෙල් මෙන් නොව, මෙම අවස්ථාවේදී, ගණනය කිරීමේ සූත්රයේ ක්ෂේත්රවල නම් ඇතුළත් කළ හැක්කේ යතුරුපුවරුවෙන් පමණි. එය වැදගත් වේ.
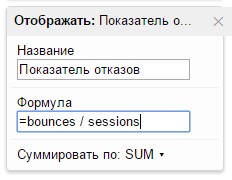 විවර්තන වගුව දැන් මේ වගේ ය:
විවර්තන වගුව දැන් මේ වගේ ය: 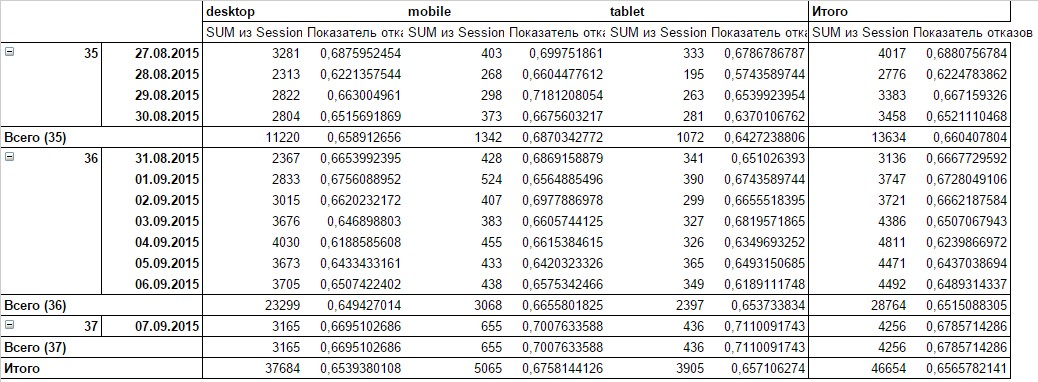 එක් එක් උපාංග වර්ගය සඳහා, Bounce rate තොරතුරු සමඟ අමතර තීරුවක් එක් කර ඇත. ඔබට වගුව වඩාත් කියවිය හැකි බවට පත් කිරීමට අවශ්ය නම්, එක් එක් උපාංග වර්ගය සඳහා දෙවන තීරුව වෙනුවට, එක් එක් දිනය සඳහා දෙවන පේළිය ලෙස Bounce rate ප්රදර්ශනය කිරීමට අවශ්ය නම්, වාර්තා සංස්කාරකයේ, අගයන් ප්රදේශයේ, ස්විචය "like" වෙත ගෙන යන්න. : පේළි".
එක් එක් උපාංග වර්ගය සඳහා, Bounce rate තොරතුරු සමඟ අමතර තීරුවක් එක් කර ඇත. ඔබට වගුව වඩාත් කියවිය හැකි බවට පත් කිරීමට අවශ්ය නම්, එක් එක් උපාංග වර්ගය සඳහා දෙවන තීරුව වෙනුවට, එක් එක් දිනය සඳහා දෙවන පේළිය ලෙස Bounce rate ප්රදර්ශනය කිරීමට අවශ්ය නම්, වාර්තා සංස්කාරකයේ, අගයන් ප්රදේශයේ, ස්විචය "like" වෙත ගෙන යන්න. : පේළි". 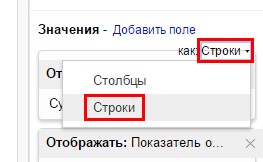 එක් එක් දිනය සඳහා දත්ත පේළි දෙකක් ඇති බවට වාර්තාව වෙනස් වේ. පළමුවැන්න සැසි ගණන, දෙවැන්න බවුන්ස් අනුපාතය වේ.
එක් එක් දිනය සඳහා දත්ත පේළි දෙකක් ඇති බවට වාර්තාව වෙනස් වේ. පළමුවැන්න සැසි ගණන, දෙවැන්න බවුන්ස් අනුපාතය වේ. 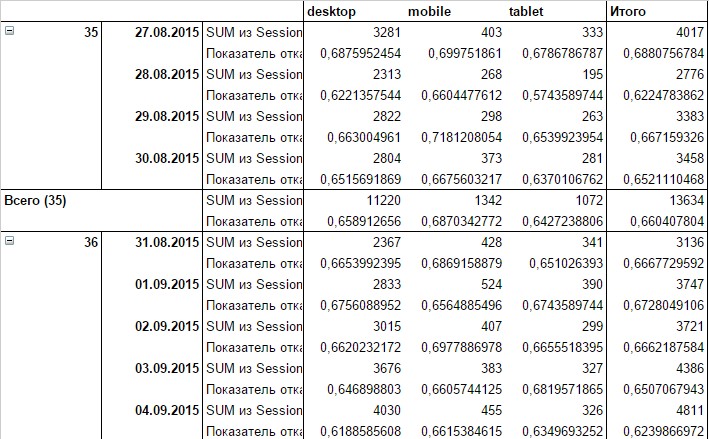 Google Sheets වල ක්රියාකාරීත්වය අවසන් වන්නේ මෙතැනින්. සාමාන්යයෙන්, විශ්ලේෂණය සඳහා දත්ත දෘශ්යකරණය ගොඩනැගීමට මෙය ප්රමාණවත් වේ.
Google Sheets වල ක්රියාකාරීත්වය අවසන් වන්නේ මෙතැනින්. සාමාන්යයෙන්, විශ්ලේෂණය සඳහා දත්ත දෘශ්යකරණය ගොඩනැගීමට මෙය ප්රමාණවත් වේ.
LibreOffice සහ OpenOffice හි විවර්තන වගු
LibreOffice යනු නොමිලේ, ඩෙස්ක්ටොප් පැතුරුම්පත් සකසනයකි. ක්රියාකාරීත්වය අනුව, LibreOffice සහ OpenOffice විවර්තන වගු Microsoft Excel වලට වඩා සැලකිය යුතු ලෙස පහත් වේ, නමුත් බොහෝ කාර්යයන් සඳහා ඒවා හොඳින් ගැලපේ. LibreOffice සහ OpenOffice හි විවර්තන වගු තැනීමේ ක්රියා පටිපාටි හරියටම සමාන වන අතර එම නිසා සියලුම අදියර වෙන වෙනම විස්තර කිරීම තේරුමක් නැත. එබැවින්, මෙම අවස්ථාවේදී, අපි LibreOficce උදාහරණයක් ලෙස ගනිමු, නමුත් OpenOffice හි, සම්පූර්ණයෙන්ම සමාන පියවර භාවිතා කරමින්, ඔබට එකම විවර්තන වගුව සෑදිය හැක.
LibreOffice හි "ගොනුව" මෙනුවෙහි විවර්තන වගුවක් සෑදීමට, "විවෘත" තෝරන්න, ඉන්පසු ඔබ කලින් බාගත කළ ගොනුව තෝරන්න pivotTableDB.csv. ආයාත පෙළ සංවාද කොටුව තුළ, Separator Options රේඩියෝ බොත්තම Delimiter ලෙස සකසන්න, සහ Semicolon ලෙස බෙදුම්කරු සකසන්න. 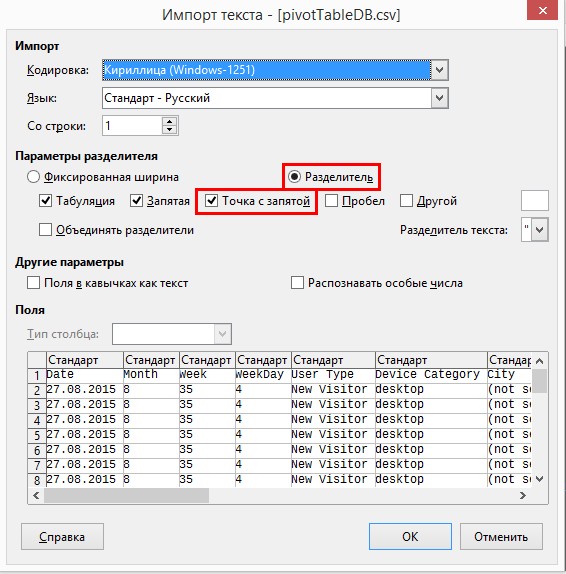 හරි ක්ලික් කිරීමෙන් පසු, අවශ්ය දත්ත වගුව ලේඛනයට පටවනු ලැබේ. දැන් ඔබට දත්ත සමුදායක් ඇති බැවින්, ඔබ Ctrl + A එබීමෙන් එය තෝරා ගත යුතු අතර, PivotTable කණ්ඩායමෙහි (දත්ත මෙනුව) සාදන්න බොත්තම ක්ලික් කරන්න.
හරි ක්ලික් කිරීමෙන් පසු, අවශ්ය දත්ත වගුව ලේඛනයට පටවනු ලැබේ. දැන් ඔබට දත්ත සමුදායක් ඇති බැවින්, ඔබ Ctrl + A එබීමෙන් එය තෝරා ගත යුතු අතර, PivotTable කණ්ඩායමෙහි (දත්ත මෙනුව) සාදන්න බොත්තම ක්ලික් කරන්න. 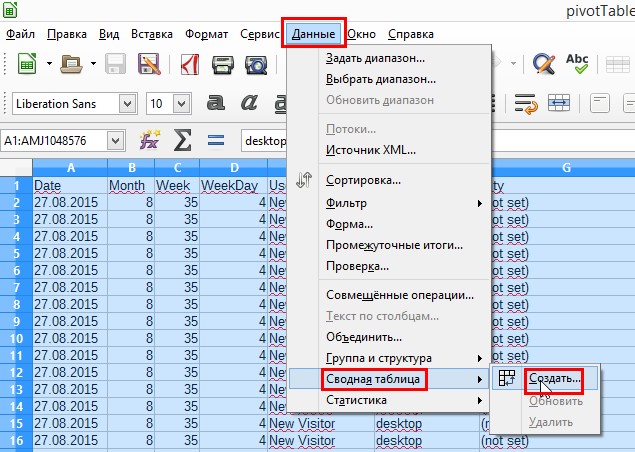 "මූලාශ්රය තෝරන්න" සංවාද කොටුවෙහි මූලාශ්රය ලෙස, "තෝරාගත් තේරීම" ස්ථානයට ස්විචය සකසන්න. අපි OK ඔබන්න.
"මූලාශ්රය තෝරන්න" සංවාද කොටුවෙහි මූලාශ්රය ලෙස, "තෝරාගත් තේරීම" ස්ථානයට ස්විචය සකසන්න. අපි OK ඔබන්න. 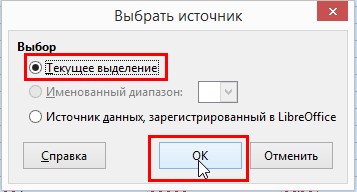 ඊළඟට, PivotTable Layout සංවාද කොටුව දිස්වනු ඇත. එය මයික්රොසොෆ්ට් එක්සෙල් සහ ගූගල් පැතුරුම්පත් සමඟ ඉහත උදාහරණ වලින් විවර්තන වගු නිර්මාපකයකි. පෙර උදාහරණ දෙකට සමාන විවර්තන වගුවක් තැනීමට, පහත දේ කරන්න.
ඊළඟට, PivotTable Layout සංවාද කොටුව දිස්වනු ඇත. එය මයික්රොසොෆ්ට් එක්සෙල් සහ ගූගල් පැතුරුම්පත් සමඟ ඉහත උදාහරණ වලින් විවර්තන වගු නිර්මාපකයකි. පෙර උදාහරණ දෙකට සමාන විවර්තන වගුවක් තැනීමට, පහත දේ කරන්න.
1. LibreOffice හි "පිටු ක්ෂේත්ර" ප්රදේශය PivotTable ෆිල්ටර් ප්රදේශය වන බැවින්, "පිටු ක්ෂේත්ර" ප්රදේශයේ, පරිශීලක වර්ගයේ ක්ෂේත්රය ඇදගෙන යන්න.
2. උපාංග ප්රවර්ග ක්ෂේත්රය තීරු ප්රදේශයට අදින්න. පෙරනිමියෙන්, තීරු ප්රදේශයේ දැනටමත් "දත්ත" නම් ක්ෂේත්රයක් අඩංගු වේ. මෙම ක්ෂේත්රය භාවිතා කරමින්, ඔබට ගණනය කළ ප්රමිතිකවල පිහිටීම වෙනස් කළ හැක. අපි Excel සහ Google Sheets වල කරපු විදියටම. ඉන්පසුව අපි සෑම දිනකම පේළි දෙකක් අඩංගු වන පරිදි තොරතුරු සකස් කළෙමු: එකක් සැසි දත්ත සමඟ සහ දෙවැන්න Bounce rate සමඟ. LibreOffice හි ද, ඔබට ගණනය කරන ලද දත්තවල පිහිටීම වෙනස් කළ හැක, ඒවා පේළි හෝ තීරු වලින් පෙන්වයි.
3. පළමුව සති ක්ෂේත්රය "String fields" ප්රදේශයට ඇද දමන්න, ඉන්පසු මෙම ක්ෂේත්රය යටතේ Date ක්ෂේත්රය තබන්න.
4. දත්ත ක්ෂේත්ර ප්රදේශයේ, සැසි ක්ෂේත්රය ඇදගෙන යන්න. එකතු කිරීමේ කාර්යය වෙනස් කිරීමට හෝ ගණනය කළ ක්ෂේත්රය සඳහා අතිරේක ගණනය කිරීමක් සැකසීමට, වම් මූසික බොත්තම සමඟ එය මත දෙවරක් ක්ලික් කර ලැයිස්තුවෙන් අවශ්ය ශ්රිතය හෝ අතිරේක ගණනය තෝරන්න. මීට පෙර, මයික්රොසොෆ්ට් එක්සෙල් සමඟ උදාහරණයේදී, අපි අතිරේක ගණනය කිරීමක් ලෙස "පේළියෙන් එකතුවෙන් ප්රතිශතයක්" සකස් කරමු. LibreOffice හි එවැනි ගණනය කිරීමක් සැකසීමට, විවෘත වන Data Field සංවාද කොටුවේ, දත්ත ප්රදේශයේ පිහිටා ඇති Sessions ක්ෂේත්රය මත දෙවරක් ක්ලික් කිරීමෙන් පසු, සංදර්ශක අගය මෙනුව පුළුල් කර, රේඛාවේ % වර්ගය සකසා OK ක්ලික් කරන්න. 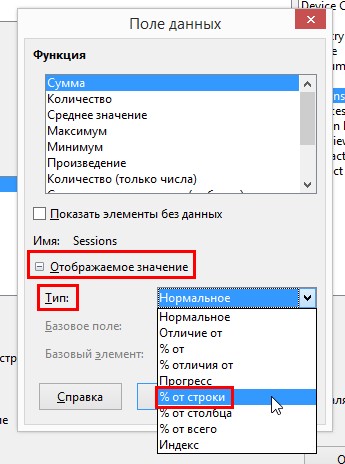
5. සඳහා වේගවත් වෙනසක්විස්තර මට්ටම, "PivotTable Layout" සංවාද කොටුවේ පහළින් ඇති "විකල්ප" උප මෙනුව විවෘත කර "පෙරහන් එක් කරන්න" සහ "විස්තර කිරීමට සංක්රමණයට ඉඩ දෙන්න" තේරීම් කොටු තෝරන්න. හරි ක්ලික් කරන්න. 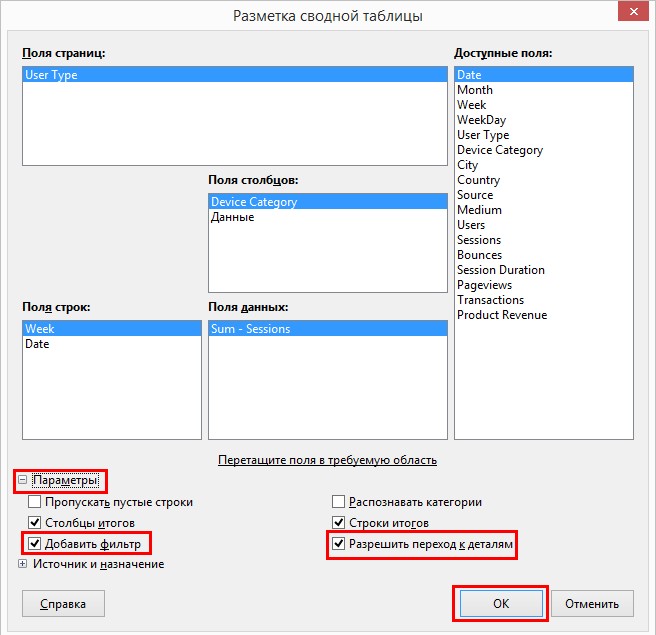 ඉහත උදාහරණ වලට සමාන විවර්තන වගුවක් ඔබගේ ලේඛනයට එක් කෙරේ. එක් ව්යතිරේකයක් සහිතව: මෙම විවර්තන වගුවේ, අපි "Bounce Rate" ක්ෂේත්රය සංදර්ශන නොකළෙමු, මන්ද මෙය ලියන අවස්ථාව වන විට LibreOffice ගණනය කළ ක්ෂේත්රවල ක්රියාකාරීත්වයට සහය නොදක්වයි. ඔබ මෙවැනි විවර්තන වගුවකින් අවසන් වනු ඇත:
ඉහත උදාහරණ වලට සමාන විවර්තන වගුවක් ඔබගේ ලේඛනයට එක් කෙරේ. එක් ව්යතිරේකයක් සහිතව: මෙම විවර්තන වගුවේ, අපි "Bounce Rate" ක්ෂේත්රය සංදර්ශන නොකළෙමු, මන්ද මෙය ලියන අවස්ථාව වන විට LibreOffice ගණනය කළ ක්ෂේත්රවල ක්රියාකාරීත්වයට සහය නොදක්වයි. ඔබ මෙවැනි විවර්තන වගුවකින් අවසන් වනු ඇත: 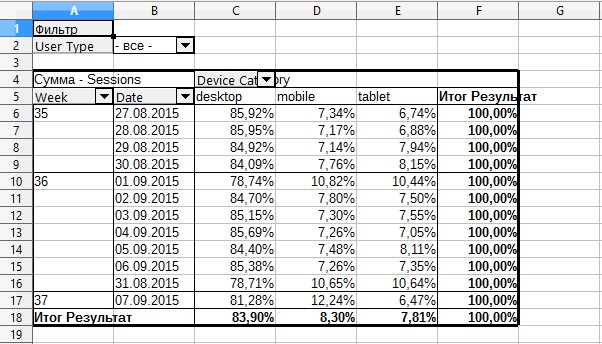
නිගමනය
විවර්තන වගු සමඟ වැඩ කිරීම සඳහා Microsoft Excel, Google Spreadsheets සහ OpenOffice හි ක්රියාකාරීත්වය සංසන්දනය කිරීමට මා යෝජනා කරනවා. 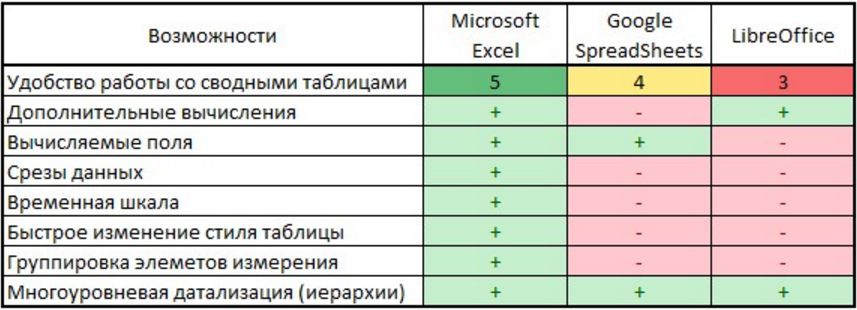 මෙම වගුවේ ලැයිස්තුගත කර ඇත්තේ මෙම ලිපියේ විස්තර කර ඇති ක්රියාකාරිත්වය පමණි. මයික්රොසොෆ්ට් එක්සෙල් සම්බන්ධයෙන්, මෙය විවර්තන වගු තැනීම සහ භාවිතා කිරීම සඳහා පවතින සියලු හැකියාවන්ගෙන් අඩක්වත් නොවේ.
මෙම වගුවේ ලැයිස්තුගත කර ඇත්තේ මෙම ලිපියේ විස්තර කර ඇති ක්රියාකාරිත්වය පමණි. මයික්රොසොෆ්ට් එක්සෙල් සම්බන්ධයෙන්, මෙය විවර්තන වගු තැනීම සහ භාවිතා කිරීම සඳහා පවතින සියලු හැකියාවන්ගෙන් අඩක්වත් නොවේ.
විවර්තන වගු යනු විශාල දත්ත ප්රමාණයක් විශ්ලේෂණය කිරීම සඳහා වඩාත් පහසු මෙවලමකි. විවර්තන වගු අධ්යයනය කිරීම සඳහා ආයෝජනය කරන කාලය අනාගතයේ දී ගෙවනු ඇත, මිනිත්තු කිහිපයකින් ඔබට විශ්ලේෂණය සඳහා අවශ්ය තොරතුරු දස දහස් ගණනක දත්ත මාලාවකින් සහ සමහර අවස්ථාවල පේළි සිය දහස් ගණනකින් උකහා ගත හැකිය.
සෑම දිනකම පැතුරුම්පත් සමඟ වැඩ කරන අයට, ප්රශ්නය "පැතුරුම්පතක් සාදා ගන්නේ කෙසේද LibreOffice Calc' අවම වශයෙන් අමුතුයි. සියල්ලට පසු, MS Excel, OpenOffice, LibreOffice, Gnumeric කුමක් වුවත්, ඕනෑම පැතුරුම්පත් ප්රොසෙසරයක් ද්විමාන වගුවකි. ඒකේ මේසයක් හදන්න පරක්කු වැඩියි. මෙම ලිපියෙන් අපි සාකච්ඡා කරන්නේ පරාසයකට මේසයක සෞන්දර්යාත්මක පෙනුම ලබා දෙන්නේ කෙසේද යන්නයි. එකම කාර්යය සම්පූර්ණ කිරීමට විකල්ප රාශියක් ඇති බැවින්, සංවාදය දිගු වනු ඇත.
අපි සරල සිට නිවැරදි කිරීමට පටන් ගනිමු. මාතෘකා ලැයිස්තුව පහත පරිදි වනු ඇත:
Calc හි "ඉක්මන්" වගු නිර්මාණය
LibreOffice Calc හි වගුවක් සෑදීම සඳහා, ඔබට පෙරනිමියෙන් වැඩ පත්රිකාවට ඉහළින් ඇති මෙවලම් තීරුව භාවිතා කළ හැක. ඔබ සංකීර්ණ හැඩතල ගැන්වීමකින් තොරව වගු නිර්මාණය කරන්නේ නම්, ප්රමාණයෙන් කුඩා නම්, ඔබට ඒවා වෙනස් කිරීමට අවශ්ය නැත, සහ ඔබ එය බොහෝ විට නොකරන්න, එවිට ඔබට මෙම ක්රමය වේගවත්ම සහ පහසුම ලෙස සොයාගත හැකිය.
ඉක්මනින් වගුවක් සෑදීමට, පරාස තෝරා පැනලයේ ඇති බොත්තම් භාවිතා කරන්න, උදාහරණයක් ලෙස:
සෑම දෙයක්ම, සරලම වගුව සූදානම්. ඔබට පෙනෙන පරිදි, කිසිවක් සංකීර්ණ නොවේ. අමතර විශේෂාංගඒවා මත දකුණු-ක්ලික් කිරීමෙන් පැනල් දැකිය හැකිය. සැඟවුණු අතිරේක ඩිජිටල් ආකෘති, ද්විත්ව යටින් ඉරි ඇඳීම, රේඛා මෝස්තර, සිරස් හැඩතල ගැන්වීම. ඔබ බොහෝ විට සැඟවුණු බොත්තමක් භාවිතා කරන්නේ නම්, එය පැනලයට එක් කිරීම වඩා හොඳ විය හැකිය. මෙම මෙනුවේ "පෙන්වන්න බොත්තම්" කොටස වෙත ගොස් ප්රදර්ශනය කළ යුතු ඒවා තෝරාගැනීමෙන් ඔබට මෙය කළ හැකිය. ඔබට ඒවා එහි සැඟවීමටද හැකිය. වෙනමම, මෙවලම් තීරුවේ "ස්ටයිල් ෆිල්" ඇත. එය ඔබට එක් සෛලයක සිට වෙනත් මාලාවකට ශෛලියක් පිටපත් කිරීමට ඉඩ සලසයි. අපේක්ෂිත ශෛලිය පිහිටා ඇති කොටුව තෝරන්න, අයිකනය මත ක්ලික් කර ඔබට ශෛලිය පිටපත් කිරීමට අවශ්ය පරාසය තෝරන්න. සියල්ල, පිටපත් කිරීම අවසන්. ඔබට පෙනෙන පරිදි, ක්රමය ඇත්තෙන්ම සරල හා වේගවත් ය. නමුත් එහි අවාසි ඇත:
- පළමුව, ඔබට සෛල පහරක් සෑදිය නොහැක;
- දෙවනුව, යටින් ඉරි විලාසයක් තෝරා නොගන්න;
- තෙවනුව, පාඨය අංශක 90 කින් කරකවන්න එපා සහ සිරස් අතට නොගන්න.
වගු නිර්මාණය කිරීමේදී මෙම කාර්යයන් පැති තීරුව භාවිතයෙන් විසඳා ගත හැකිය. පැනලය අක්රිය කර ඇත්නම්, ඔබට එය මෙනුව View → Sidebar හි ආපසු ලබා දිය හැක.
මම එය විස්තරාත්මකව විස්තර නොකරමි, මන්ද වැඩිදුර පෙළෙන් බොහෝ දේ පැහැදිලි වනු ඇත. ශීර්ෂයේ අඩුවක් සහිත කොටුව ඔබට කොටස බිඳ දැමීමට ඉඩ දෙන බව පමණක් සටහන් කරමි, ශීර්ෂයේ ප්රතිවිරුද්ධ පැත්තේ ඇති කවුළු නිරූපකය සෛල හැඩතල කවුළුව අමතන්න. A↔B නිරූපකය කොටුවකට ඇතුළු වන විට සක්රිය වන අතර අක්ෂර අතර පරතරය සැකසීමට ඔබට ඉඩ සලසයි. පැති තීරුව ඉතා පහසු දෙයක් වන අතර ඔබ එයට පුරුදු වූ පසු, ඔබට එහි බොහෝ වාසි සොයාගත හැකිය. නමුත් තවමත්, පැනල් භාවිතයෙන් ඔබට පහත දේවල් සැකසිය නොහැක:
- පළමුව, මෙම ක්රමය තනි සෛලයක් සඳහා අක්ෂර වින්යාසය සකසන්නේ නැත (LibreOffice Calc හි, මෙයද සෛල විලාසයකි);
- දෙවනුව, අංක ආකෘතිය මනාව සකස් නොකරන්න, ඔබට භාවිතා කළ හැක්කේ සම්මත ආකෘති පමණි;
- තෙවනුව, උඩින් ඉරි ගැසීමේ සහ වැඩ වර්ජනවල මෝස්තර තෝරා නොගන්න;
- හතරවනුව, පැනලය භාවිතා කිරීමෙන් තෝරාගත් සෛල ආරක්ෂා කිරීමට හෝ අනාරක්ෂිත කිරීමට නොහැකි වනු ඇත (සහ මෙය ශෛලියකි);
- අවසානයේදී, ඔබට ක්ලික් කිරීම් තුනකින් පහත වගුව සෑදීමට නොහැකි වනු ඇත.
එය මේ සියල්ල ගැන සහ පහත සාකච්ඡා කරනු ලබන LibreOffice Calc හි වගුවක් නිර්මාණය කිරීම ප්රශස්ත කිරීම ගැන ය. බැලූ බැල්මට Calc හි වගු සෑදීමට මා යෝජනා කරන ආකාරය වේගවත් බවක් නොපෙනෙන අතර එය තරමක් ව්යාකූල විය හැකිය. නමුත් ඔබ එය ප්රගුණ කර ඔබේ අවශ්යතාවයට අනුවර්තනය කරන්නේ නම්, එය පොලී සමඟ ගෙවනු ඇත.
වගුවක් නිර්මාණය කිරීමේදී සෛල සහ පරාස රාමු කිරීම
දකුණු මූසික බොත්තම සමඟ ඕනෑම හිස් කොටුවක් මත ක්ලික් කරන්න. සන්දර්භය මෙනුවෙන් "Cells Format..." තෝරන්න. අපට බොහෝ විට මෙම සංවාදය සමඟ වැඩ කිරීමට සිදුවනු ඇත. "රාමු" ටැබයට යන්න. රේඛා ස්ථාන පටිත්තෙහි පළමු කොටස සන්දර්භය සංවේදී වේ. මෙයින් අදහස් කරන්නේ සෛල එකක් හෝ කිහිපයක් තෝරාගත් විට එය වෙනස් වනු ඇති බවයි. ඉහත තිර පිටුවේ, ටැබ් එක සෛලයක් සඳහා දර්ශනය වේ. "පෙරනිමි" උපවගන්තිය තුළ, තනි සෛලයක් රාමු කිරීම සඳහා නිතර භාවිතා කරන ක්රමවල බොත්තම් පහක් ඇත. ඔබට මෙවලම් ඉඟි සක්රීය කර ඇත්නම්, මූසිකය සැරිසැරීම සහ අල්ලාගෙන සිටීම ඔවුන්ගේ නම් පෙන්වනු ඇත:
- මායිම ඉවත් කරන්න - සෛලයෙන් සියලුම මායිම් ඉවත් කරයි, එනම්, එය සෛලයේ මායිම ඉවත් කිරීමට භාවිතා කළ හැකිය;
- සෑම පැත්තකින්ම රාමු කිරීම - මෙම නඩුවේදී, සෛලය සෑම පැත්තකින්ම රේඛාවකින් වට වී ඇත;
- මායිම් වම් සහ දකුණු - සෛල මායිම වම් සහ දකුණු මායිම් වලට පමණක් යොදනු ලැබේ;
- මායිම් ඉහළ සහ පහළ - සෛල මායිම ඉහළ සහ පහළ මායිම් වලට පමණක් යොදනු ලැබේ;
- විකර්ණ රේඛා පමණක් සකසන්න - ඔබට මෙම කොටුව වගුවට සහභාගී නොවන බව පැහැදිලිව සඳහන් කිරීමට අවශ්ය නම්, නමුත් ආකෘතිය එය වෙනත් සෛලයක් සමඟ ඒකාබද්ධ කිරීමට ඉඩ නොදේ නම්, විකර්ණ ලෙස බෙදුණු සෛලයක් අනුකරණය කිරීමේදී මෙම ක්රමය ද භාවිතා වේ.
බොහෝ සෛල සඳහා, පින්තූරය තරමක් වෙනස් වනු ඇත. පැහැදිලිකම සඳහා, උපකාරයෙන් වගුවක් මෙන්න:
එක් සෛලයක් | තීරුවක සෛල | පේළියකට සෛල | සෛල 2 සහ 2 සහ ඊට වැඩි වාරණ |
|
රේඛා ස්ථාන ප්රදේශය |
එක් සෛලයක රාමු කිරීම ක්රියා කරන ආකාරය ඔබට වැටහෙන්නේ නම්, බොහෝ දෙනෙකු සමඟ ඔබට කිසිදු දුෂ්කරතාවයක් ඇති නොවනු ඇතැයි මම සිතමි. මට අවධානය යොමු කිරීමට අවශ්ය වන්නේ පස්වන අයිකන වෙත පමණි. තෝරාගත් පරාසය තුළ ඇති සෛලවල මායිම වෙනස් නොකර එහි දාර වටා මායිමක් යෙදීමට ඒවා ඔබට ඉඩ සලසයි. අපි දැනටමත් බොහෝ සෛලවල මායිම් සංස්කරණය කර ඇති අතර එය කඩා දැමීමට අවශ්ය නොවන විට මෙය ඉතා පහසු වේ. පෙරනිමි සැකසුම් අපට ප්රමාණවත් නොවේ නම්, "අභිරුචි" උපවගන්තිය මඟින් සෛලයේ රාමු විශේෂ ආකාරයකින් අභිරුචිකරණය කිරීමට ඉඩ ලබා දේ. එය භාවිතා කිරීම දුර්ලභ නොවේ, එබැවින් මම ඒ ගැන විස්තරාත්මකව කතා කරමි. ඉහත තිර රුවක් 3 පෙන්වයි හැකි අගයන්මෙම පෙට්ටියේ රේඛා. විකර්ණ සුදු ඉරි - මෙයින් අදහස් කරන්නේ මෙම රේඛා නොපවතින බවයි. එනම්, ඔබ දැනටමත් ඒවා තිබේ නම්, ඔවුන් අතුරුදහන් වනු ඇත. ඉහළ සහ දකුණු මායිම් කළු ඉරි වලින් සලකුණු කර ඇත, අපට සෑදීමට හෝ වෙනස් කිරීමට අවශ්ය ඒවා. වම් සහ පහළ මායිම්වල අළු රේඛා ඇත - මෙයින් පෙන්නුම් කරන්නේ මෙම රේඛා නොවෙනස්ව පවතිනු ඇති බවයි. මට අවසාන විකල්පය අවධාරණය කිරීමට අවශ්යයි, සමහර පේළිවල විලාසය වෙනස් කිරීමට අපට අවශ්ය නැතිනම් මේස රාමුවක් නිර්මාණය කිරීමේදී එය ඉතා වැදගත් වේ. මෙම ක්ෂේත්රය භාවිතා කරමින්, අපට විලාසය වෙනස් කිරීමට අවශ්ය කුමන විශේෂිත රේඛාවද සහ අපට වෙනස් නොවී තැබීමට අවශ්ය කුමන රේඛාවද යන්න අපි පැහැදිලිව දක්වයි. එකවර රේඛා කිහිපයක් තෝරා ගැනීමට හැකි වන පරිදි, ඔබට ඒවායේ ඡේදනය මත ක්ලික් කළ හැකි අතර, ක්ෂේත්රයේ කෙළවරේ ක්ලික් කිරීමෙන් විකර්ණ රේඛාව උද්දීපනය නොකෙරේ. විකර්ණ රේඛා තෝරාගැනීම සඳහා, ඔබ ඒවා වෙන වෙනම සඳහන් කළ යුතුය. මගේ මතය අනුව, එය ඉතා පහසු ය, එක් අතකින්, අපට එකවර පේළි කිහිපයක් තෝරා ගත හැකිය, අනෙක් අතට, වගුවක් නිර්මාණය කිරීමේදී අපට විකර්ණ රේඛා අවශ්ය වන්නේ කලාතුරකිනි. රේඛා විලාසයන් "රේඛාව" කොටසෙහි "ප්රයෝග" උපවගන්තියෙහි සකසා ඇත. තිර පිටපතෙන් ඔබට පෙනෙන පරිදි, රේඛා වර්ග හතක් තිබේ. "නැත" යන නම සහිත අටවන පේළිය තෝරාගත් රේඛාවේ ඕනෑම ශෛලියක් ඉවත් කරයි. පහත දැක්වෙන්නේ රේඛා ඝණකම ක්ෂේත්රය වන අතර, ඊට පහළින් රේඛා වර්ණය තෝරා ගැනීමයි. මේවා බුද්ධිමය දේවල් යැයි මම සිතමි, එබැවින් මම ඒවා මත වාසය නොකරමි. අන්තර්ගත පිරවුම් අංශය සෛලයේ දාරය සහ එහි අන්තර්ගතය අතර අවකාශය සකස් කිරීමට අපට ඉඩ සලසයි. මෙම පිරවුම ක්රියා කරන්නේ "ප්රශස්ත" තීරු පළල සහ උස සහ මැද සිරස් අතට සහ තිරස් අතට පෙළගස්වා ඇති වස්තුව සමඟ පමණක් බව මතක තබා ගන්න. මෙම තත්වයන් නොමැති විට, ඔබට ඉතා අමුතු ප්රතිඵල ලබා ගත හැකිය, සමහර විට සම්පූර්ණයෙන්ම තේරුම්ගත නොහැකි, සමහර විට පවා පුදුම සහගතය. ත්රිමාණ ආචරණයක් සහිත LibreOffice Calc හි වගුවක් සෑදීම සඳහා, අපට Shadow Style කොටසේ ඇති අයිකන භාවිතා කළ හැක. මෙම අයිකන මඟින් සෛල සෙවනැල්ල වැටෙන ස්ථානය පෙන්වයි. සෙවණැල්ල එකම ශෛලියක් සහිත සෛලයක් මත වැටෙන්නේ නම්, එය යාබද කොටුවෙහි නොපෙන්වයි. එමනිසා, ඔබට සම්පූර්ණ වගුව තෝරාගෙන එයට මෙම දේපල යෙදිය හැකිය, සෙවනැල්ල දිස්වනු ඇත්තේ එය වැටිය යුතු පැත්තේ ආන්තික සෛලවල පමණි.
මේසයක සෛල සෙවන
LibreOffice Calc හි වගුවක් සෑදීමේදී සෛල පිරවීම සිදු වන්නේ ආකෘති සෛල සංවාද කොටුවේ පසුබිම් ටැබය භාවිතයෙන්. මම හිතන්නේ මෙම ටැබ් එක පැහැදිලි කිරීමකින් තොරව පැහැදිලියි. ඔබට අවශ්ය වන්නේ තාලයෙන් සෛල පිරවුම් වර්ණයක් තෝරා වෙනස්කම් තහවුරු කිරීමයි.
වගුවේ ඇති සෛල අකුරු
LibreOffice Calc හි "Format Cells" කවුළුවේ "Font" ටැබය මත, ඔබට අකුරු වර්ගය, එහි විලාසය සහ ප්රමාණය සැකසිය හැක. ප්රතිඵලය පහළ ක්ෂේත්රයේ දෘශ්යමාන වනු ඇත.
මම විශේෂයෙන්ම "භාෂාව" ක්ෂේත්රය අවධාරණය කිරීමට අවශ්යයි. මෙම ක්ෂේත්රය සමඟින්, අපට අක්ෂර වින්යාසය පරීක්ෂා කිරීම සඳහා සෛලයේ භාෂාව තෝරාගත හැක. උදාහරණයක් ලෙස, ඔබගේ සම්පූර්ණ ලේඛනය පෙරනිමියෙන් රුසියානු භාෂාවෙන් අක්ෂර වින්යාස පරීක්ෂාවක් ඇත. නමුත් අපි හදපු වගුවේ ඉංග්රීසි වචන තියෙන කොටු තියෙනවා. මෙම සෛල සඳහා මෙම ක්ෂේත්රය ඉංග්රීසි (එක්සත් ජනපදය) වෙත සකසන්න. මෙමගින් අනවශ්ය වලංගු කිරීමේ කටයුතු වලක්වනු ඇති අතර වැරදි ලෙස ඇතුලත් කර ඇති වචන පමණක් පෙන්වනු ඇත. කුඩා සටහන: අවාසනාවකට මෙන්, දැන් මෙම ක්ෂේත්රය සෑම විටම නිවැරදිව ක්රියා නොකරයි, එය බොහෝ භාෂා සහිත ලේඛනයක අක්ෂර වින්යාස පරීක්ෂා කිරීමේ දුෂ්කරතා සම්පූර්ණයෙන්ම ඉවත් නොකරයි. මෙය ඉක්මනින් නිවැරදි කරනු ඇතැයි බලාපොරොත්තු වෙමු.
අකුරු බලපෑම්
යටින් ඉරි ඇඳීම, වර්ණය, සහනය වැනි වගු නිර්මාණය කිරීමේදී අකුරු විශේෂ පෙනුමක් ලබා දීම සඳහා, ඔබට LibreOffice Calc හි "Format Cells" කවුළුවේ "Font Effects" ටැබය භාවිතා කළ හැක. මෙම පටිත්තෙහි "සැකසීම්" කොටසෙහි වර්ණය සැකසීම සඳහා "අකුරු වර්ණය", "බම්ප්", "ලුහුඬු සටහන්" සහ "සෙවණැල්ල" අඩංගු වේ. ඔබට මතක නැතිනම්, "ස්වයංක්රීය" යන නම සහිත සියලුම වර්ණ "විකල්ප" කවුළුවේ "" කොටසේ සකසා ඇත. පෙනුම"(මෙවලම් → විකල්ප → LibreOffice → පෙනුම). පෙරනිමි අකුරු කළු ය. පතන ලැයිස්තුවේ "සහන" ඔබට උස් වූ හෝ අවපාත අකුරුවල බලපෑම් සඳහන් කළ හැකිය. ඒවායින් එකක් තෝරාගෙන තිබේ නම්, "සමෝච්ඡ" සහ "සෙවණ" අයිතම ලබා ගත නොහැක. දළ සටහන සහ සෙවනැල්ල එකට භාවිතා කළ හැකිය. මෙම සියලු බලපෑම් සැබවින්ම අවශ්ය වන්නේ අපට අලංකාර වාර්තාවක් සෑදීමට අවශ්ය වූ විට පමණක් වන අතර අපට අමතර මෙවලම් භාවිතා කිරීමට අවශ්ය නැත. "Overline" සහ "Underline" පෙළට ක්රම 16 බැගින් ඇත, "Strikethrough" ට ක්රම 5ක් ඇත. ඒ සියල්ලටම පැහැදිලි නම් ඇත, එබැවින් මම ඒවා වෙන වෙනම විස්තර නොකරමි. "වචන පමණක්" සලකුණු කොටුව වෙත ඔබගේ අවධානය යොමු කිරීමට මට අවශ්යය. එය ලබා ගත හැක්කේ ඔබ ඉහත ඕනෑම අයිතමයක් තෝරාගත් විට පමණි (උදාහරණයක් ලෙස, "වර්ජනය") සහ බලපෑමෙන් හිස්තැන් බැහැර කිරීමට ඔබට ඉඩ සලසයි. "Overline" සහ "Underline" හි දකුණට ඒවා සඳහා වර්ණ තෝරා ගැනීමක් සහිත පතන ලැයිස්තු ඇත. ඒවා ද ලබා ගත හැක්කේ අනුරූප බලපෑම තෝරාගෙන තිබේ නම් පමණි. පතුලේ ඇති කොටුව අපට වෙනස්කම් වල අනාගත ප්රතිඵලය දැකීමට ඉඩ සලසයි.
පෙළගැස්ම
පෙළගැස්ම ටැබය සෛලයේ පෙළ පෙළගැස්වීම සහ දිශාව සඳහා වගකිව යුතුය. බොහෝ විට, අපට මෙවලම් තීරුවේ ප්රමාණවත් තරම් මූලද්රව්ය තිබේ, නමුත් අපට වෙනදාට වඩා උපක්රමශීලී හැඩතල ගැන්වීමක් සමඟ LibreOffice Calc හි වගුවක් සෑදීමට අවශ්ය වූ විට, අපට මෙම ටැබ් එක නොමැතිව කළ නොහැක. තිරස් පෙළ පෙළගැස්වීමේ ලැයිස්තුවේ අයිතම හතක් ඇත:
- සම්මතය - පෙළ වමට සහ දින ඇතුළු අංක දකුණට පෙළගස්වයි.
- මැද, දකුණ, වම - සියලු අන්තර්ගතයන් ඒ අනුව පෙළගස්වන්න.
- යුක්ති සහගත - වචන එතීම සක්රීය කර ඇති බව සැලකිල්ලට ගනිමින් පෙළ කොටුවේ පළලට පෙළගස්වන අතර එකම හෝ අවසාන පේළිය වමට පෙළගස්වනු ඇත. මෙම නඩුවේ දිනයන් බෙදුම්කරු විසින් නව රේඛාවකට ඔතා ඇති අතර අනෙකුත් අංක එසේ නොවේ.
- පිරවීම ඉතා නිශ්චිත පෙළගැස්මකි, අක්ෂර කිහිපයක් ඇති විට, එය මෙම අක්ෂරවල පුනරාවර්තන වලින් සෛලයේ මුළු අවකාශය පුරවයි, තන්තුව ක්ෂේත්රයට නොගැලපෙන විට, එය ක්ෂේත්රයේ ප්රමාණයට නූල් කපා දමයි. කපා හැර මුද්රණය කර ඇත. මෙම පෙළගැස්ම පැතුරුම්පත් වල පෙළ නිරූපණ සමඟ පසුපසට ගැළපීම සඳහා වේ, උදාහරණයක් ලෙස ඔබට අක්ෂර තීරුවක් සෑදීමට අවශ්ය වූ විට.
- බෙදා හැරීම - තනි පේළි සහ අවසාන එක ඇතුළුව, කොටුවේ පළලට පෙළ පෙළගස්වයි.
ඉන්ඩෙන්ට් පෙට්ටිය සක්රිය වන්නේ වම් පෙළගැස්ම තෝරාගත් විට පමණි. එය වෙනත් ආකාරයේ පෙළගැස්මකට සහභාගී නොවේ. සිරස් පෙළගැස්ම සඳහා අවස්ථා 6 ක් ඇත:
- "සම්මත" සහ "පහළ" - කොටුවේ පහළට පෙළ පෙළගස්වන්න.
- ඉහළ පෙළ කොටුවේ ඉහළට පෙළගස්වයි.
- මධ්යගත - ඉහළ සහ පහළ දාර අතර පෙළ මධ්යගත කරයි.
- සාධාරණීකරණය සහ බෙදා හැරීම සිරස් අතට භ්රමණය වන පෙළ සඳහා එකම පෙළගැස්ම සිදු කර ඉහළ සහ පහළ මායිම් අතර පෙළගස්වන්න.
පෙළ දිශානතිය ඔබට අවශ්ය කෝණයට පෙළ කරකැවීමට ඉඩ සලසයි. ඔබට මේ සඳහා "උපාධි" ක්ෂේත්රය ද භාවිතා කළ හැකිය. අවසාන සම්බන්ධක ක්ෂේත්රය ඔබට පෙළ නැංගුරම් ලා ඇති ලක්ෂ්යය නියම කිරීමට ඉඩ දෙයි. පළමු නිරූපකය කොටුවේ පහළ කෙළවරේ මැදට පෙළ නැංගුරම් දමයි. ඔබට එක් පේළියක් තිබේ නම්, එය සෛලයේ පහළ කෙළවරේ සිට පැමිණෙනු ඇත, ඔබ මෙම නඩුවේ සාධාරණීකරණය භාවිතා කරන්නේ නම්, මැද නැංගුරම් ලා ඇත. දෙවන නිරූපකය එයම කරයි නමුත් පෙළ ඉහළ කෙළවරේ මැදට නැංගුරම් දමයි. තෙවන නිරූපකය කොටුවේ මැදට පෙළ නැංගුරම් දමයි. "සම්මත" පෙළගැස්ම භාවිතා කරන විට, විශාල රේඛා කොටුවේ දෙපැත්තට යයි. පෙළ දිශානතිය, පෙළගැස්වීම සහ trailing හරහා, ඔබට බොහෝ විට ඒවා වඩාත් කියවිය හැකි සහ වෘත්තීය බවට පත් කරන වගු බලපෑම් ලබා ගත හැක. "ගුණාංග" කොටස මඟින් ඔබට වචන එතුම් පැවරීමට ඉඩ සලසයි, නැතහොත් මෙය පිළිගත නොහැකි නම්, එය සෛලයට ගැලපෙන පරිදි ස්වයංක්රීයව පෙළ අඩු කරන්න. වර්ඩ් එතුම මඟින් කොටුව තුළ ඇති විශාල අකුරු සෛලය තුළට ගැළපීමට ඉඩ සලසයි. මෙම මාදිලිය අක්ෂර මගින් ඔතා ගැනීමට හැකියාව ලබා දෙන අතර "සෛල ප්රමාණය අනුව අඩු කිරීම" අක්රීය කරයි. Syllable Hyphenation මඟින් ඔබට syllables මගින් වචන hyphenate කිරීමට ඉඩ සලසයි. අක්ෂර hyphenation සඳහා, hyphenation ශබ්ද කෝෂයක් ස්ථාපනය කළ යුතුය. එය දැනට පෙරනිමියෙන් ස්ථාපනය කර ඇත. තිරස් පෙළගැස්ම "සාධාරණීකරණය" ලෙස සකසා ඇති විට මෙම අයිතමය ද සක්රීය වේ. "සෛල ප්රමාණයට අඩු කරන්න" අයිතමය මඟින් ඔබට අක්ෂර ප්රමාණය ස්වයංක්රීයව අඩු කිරීමට ඉඩ සලසයි, එවිට සියලුම පෙළ සෛලයට ගැලපේ. විශාල පාඨ සමඟ, එය කැත ප්රතිඵල ලබා දිය හැකිය, එබැවින් මෙය කෝකටත් තෛලයක් නොවේ, සමහර විට ඔබ සැලසුම් නීති මගින් ඉදිරිපත් කර ඇති සීමාවන් මඟහරවා ගන්නේ කෙසේදැයි සොයා බැලිය යුතුය.
සංඛ්යාත්මක ආකෘතිය
ඔබට LibreOffice Calc හි අංක ආකෘති ගැන වෙනම විශාල ලිපියක් ලිවිය හැක. නිල උපකාර මෙම පිටුවෙන් සොයාගත හැකිය. එමනිසා, මම මෙම මාතෘකාව කෙටියෙන් ස්පර්ශ කර, ප්රධාන උදාහරණ කිහිපයක් දෙන්නෙමි. වැඩි විස්තර පසුව ලැබෙනු ඇත. වම් පස ඇති "සංඛ්යා" ටැබය මත ආකෘති කාණ්ඩ සහිත ක්ෂේත්රයක් ඇත. නම් අවබෝධාත්මක ය, මම එක් ප්රකාශයක් පමණක් කරමි: “භාගය” යන වචනයේ තේරුම සාමාන්ය භාග (එනම්, ½ හෝ 12¾). ආකෘති ක්ෂේත්රය තුළ, තෝරාගත් ප්රවර්ගයට ඇතුළත් කර ඇති සංඛ්යාවෙහි නිශ්චිත නියෝජනයක් තෝරාගත හැක. කලාපයට සහ භාෂාවට විශේෂිත වූ හැඩතල ගැන්වීම් සඳහන් කිරීමට භාෂා ලැයිස්තුව ඔබට ඉඩ සලසයි. උදාහරණයක් ලෙස, රුසියානු භාෂාවෙන් 1,200.00 අංකය මේ ආකාරයෙන් නිරූපණය කෙරේ, එනම් ඉලක්කම් බෙදුම්කරු අවකාශයක් වන අතර භාගික කොටස සඳහා බෙදුම්කරු කොමාවක් වේ. සදහා ඉංග්රීසියෙන්ඇමරිකා එක්සත් ජනපදයේ, තවත් අංකනයක් 1,200.00 වේ, එනම් විසර්ජන බෙදුම්කරුවන් සඳහා කොමාවක් සහ භාගික කොටස සඳහා කාල සීමාවක් භාවිතා කරයි. මෙම ක්රියාකාරිත්වය බොහෝ විට අවශ්ය නොවේ, ඔබට විශේෂිත අවස්ථාවක වෙනත් හැඩතල ගැන්වීමක් භාවිතා කිරීමට අවශ්ය නම් පමණි. සියලුම LibreOffice ලේඛන සඳහා පෙරනිමි හැඩතල ගැන්වීම හෝ වත්මන් ලේඛනය සඳහා පමණක් මෙවලම් → විකල්ප → භාෂා සැකසීම් → භාෂා → Locale තුළ තෝරා ඇත. එකම ටැබය මත, ඔබට පෙරනිමි මුදල් තෝරාගත හැක. "පරාමිතීන්" කොටස කාණ්ඩ තුනකින් ලබා ගත හැකිය: සංඛ්යාත්මක, ප්රතිශතය, මුදල්. ඔබට "විශේෂ" හි ඔබේම අංක ආකෘති තිබේ නම්, එය එහි ලබා ගත හැකිය. මෙම කොටසෙහි, "භාගික කොටස" ක්ෂේත්රයේ, වටකුරු කිරීම සිදු වන අතර, දශම ස්ථාන කීයක් පෙන්විය යුතුද යන්න ඔබට නියම කළ හැක. "ප්රමුඛ ශුන්ය" මඟින් දශම ලක්ෂයට පෙර බිංදු කීයක් පෙන්විය යුතුද යන්න පෙන්නුම් කරන අතර, සංදර්ශක ඇණවුම් සංඛ්යාව බිංදුවට වඩා වැඩි පළමු ඉලක්කම් දක්වා පමණක් අඩු විය හැක, එනම් සංඛ්යාවේ අර්ථය වෙනස් නොවේ. කෙසේ වෙතත්, පවතින සංඛ්යා අනුපිළිවෙලින් ඔබ්බට "ප්රමුඛ ශුන්ය" ක්ෂේත්රය වැඩි කිරීම වම් පසින් අමතර ශුන්ය දිස් වීමට හේතු වේ. ඔබට සෘණ සංඛ්යා රතු පැහැයෙන් උද්දීපනය කිරීමට අවශ්ය නම් "සෘණ රතු" සලකුණු කොටුව අර්ථවත් කරයි. 'Digit Separator' පිරික්සුම් කොටුව දහස් ගණනක් වැනි ඉලක්කම් සඳහා බෙදුම්කරුවන් සකසයි. "ආකෘති කේතය" ක්ෂේත්රය සංස්කරණය කළ හැකිය, ඔබ ආකෘතිය නියම කරන්නේ කෙසේදැයි දන්නේ නම්, ඔබට එය අතින් ඇතුල් කළ හැකිය. "භාෂාව" ලැයිස්තුවට පහළින් ඇති කොටුව ඔබ තෝරාගත් දෙයෙහි ප්රතිඵලය පෙන්වයි. පොඩි උදාහරණයක්. ඉහත වගුවේ, එය රතු පැහැයෙන් දක්වා ඇති ක්ෂේත්රයක් විය: "මුළු: -10 rubles." ක්ෂේත්රයට සංඛ්යාවක් පමණක් ඇතුළත් වන පරිදි එය සංවිධානය කර ඇති අතර ඉතිරිය ස්වයංක්රීයව ආදේශ වන අතර වර්ණය ස්වයංක්රීයව තෝරා ගනු ලැබේ, ධන සඳහා කළු සහ සෘණ සංඛ්යා සඳහා රතු. මෙම ක්ෂේත්රය සඳහා වන ආකෘති කේතය මෙලෙස දිස්වේ: [$ එකතුව: # ##0.00" RUB;[$ Total: ]-# ##0.00" RUB."
සෛල ආරක්ෂණය
සෛලයක විශේෂිත ශෛලියක් වන්නේ එය වෙනස් වීමෙන් ආරක්ෂා කිරීමයි. ඔව්, එය කොතරම් පුදුම සහගත වුවත්, ආරක්ෂිත සෛලයක් විලාසිතාවකි. තවද අපට මෙම දේපල සාමාන්ය ගුණාංග ලෙස භාවිතා කළ හැකිය (උදාහරණයක් ලෙස, හැඩතල ගැන්වීම, අකුරු, ප්රමාණය ...) සෛල ආරක්ෂණය ක්රියා කිරීම ආරම්භ කිරීම සඳහා, ඔබ එය සක්රීය කළ යුතුය, ඔබට මෙවලම් → ආරක්ෂණ → මෙනුව වෙත යාමෙන් මෙය කළ හැකිය. පත්රය ආරක්ෂා කරන්න. සියල්ල සඟවන්න විකල්පය තෝරාගත් කොටුවේ ඇති සියලුම තොරතුරු සඟවයි. එනම්, පත්ර ආරක්ෂණය සක්රිය කිරීමෙන් පසුව, මුද්රණය කිරීමේදී ඇතුළුව එහි අන්තර්ගතය නොපෙනේ. මෙම කාර්යය ඉතා පහසු වන අතර එමඟින් සේවා පරාසයන් ලේඛනයක් භාවිතා කරන පුද්ගලයෙකුට බාධා නොකරන අතර ඔහුගේ අවධානය වෙනතකට යොමු නොකරන්න. ඔබට මුද්රණය කිරීමේදී පමණක් තොරතුරු සැඟවීමට අවශ්ය නම්, උදාහරණයක් ලෙස, ඔබ විසින්ම ආකෘතිය භාවිතා කරන විට සහ ඔබට සේවා පරාසයන් බැලීමට අවශ්ය නම්, නමුත් ඔබට ඒවා මුද්රණය කිරීමට අවශ්ය නොවේ නම්, ඔබට "මුද්රණය කිරීමේදී සඟවන්න" යන අඩුම සැකසුම භාවිතා කළ හැකිය. එවිට ලේඛනය සමඟ වැඩ කරන විට සියලු තොරතුරු දෘශ්යමාන වනු ඇත, නමුත් මුද්රණය කිරීමේදී එය ප්රදර්ශනය නොවේ. "සූත්රය සඟවන්න" අපට සෛලය තුළ සූත්රය පමණක් සැඟවීමට ඉඩ සලසයි, නමුත් එහි ප්රතිඵලය සැඟවීමට නොවේ. අපට ගොනුවක් බැලීමට හෝ වැඩ කිරීමට වෙනත් පුද්ගලයෙකුට මාරු කිරීමට අවශ්ය නම් මේ සියල්ල භාවිතා කිරීමට පහසු වන අතර, ඔහු අහම්බෙන් එය බිඳ නොදැමීමට අපට අවශ්යය. නිදසුනක් වශයෙන්, පුද්ගලයෙකුට අහම්බෙන් ගණනය කිරීම් වලට හානි නොවන පරිදි සූත්ර සමඟ සෛල ආරක්ෂා කිරීම ඉතා ප්රයෝජනවත් වේ. මම සෑම විටම සංකීර්ණ ආකෘති සමඟ වැඩ කරන ලේඛනයක් සූදානම් වන විට ආරක්ෂාව භාවිතා කරන අතර, ලේඛනය අහම්බෙන් ආකෘතියට හානි නොවන පරිදි එය නිර්මාණය කරන ලද අරමුණු සඳහා පමණක් භාවිතා කිරීමට පටන් ගනී. ආරක්ෂාව අතරතුර ඔබට මුරපදයක් ඇතුළත් කළ නොහැකි බව සටහන් කිරීමට මට අවශ්යය. ක්ෂේත්ර හිස්ව තැබුවහොත්, සෛලයේ තොරතුරු වෙනස් කළ නොහැක, නමුත් මුරපදයකින් තොරව ආරක්ෂාව ඉවත් කළ හැකිය.
සෛල ශෛලීන් භාවිතා කිරීම
"එතකොට ඒක තමයි වේගවත් මාර්ගය?" - ඔබ අහන්න. නැත, එය ඉක්මන් ක්රමයක් නොවේ, එය ආරම්භය පමණි. නමුත් ඉක්මනින් ක්ලික් කිරීම් තුනකින් වගුවක් නිර්මාණය කිරීමට අපට හැකි වනු ඇත. මේ වන විට, LibreOffice Calc හි ඒවා නිර්මාණය කිරීමේදී අපි පැතුරුම්පත්වල ශුද්ධ වූ ස්ථානයට පැමිණ ඇත. ඉහත කීවේ කුටියේ විලාසය පමණි. ස්වාභාවිකවම, මෙම පෝරමයේ එය භාවිතා කිරීම බොහෝ විට පහසු නොවේ, එබැවින් අපි අපගේ කාර්යය ප්රශස්ත කිරීම සඳහා ඊළඟ පියවර ගනු ඇත. F11 ඔබන්න, එක්කෝ "ස්ටයිල්ස්" මෙවලම් ඉඟිය සමඟ වම්පස ඇති අයිකනයේ ආකෘති තීරුවේ, හෝ, බොහෝ විට වඩාත් පහසු ලෙස, පැති තීරුවේ, "ස්ටයිල්ස් සහ ෆෝමැටිං" අයිකනය ඔබන්න. ඔබ පැති තීරුව අක්රිය කළේ නම්, ඔබට එය මෙනුව View → Sidebar හි ආපසු ලබා දිය හැක. එය දැඩි ලෙස අවධානය යොමු කිරීමට මම නිර්දේශ කරමි, එය සැබවින්ම කඩා වැටුණු ස්ථානයක තිරය මත වැඩබිමක් නොගනී, නමුත් එය අතිවිශාල ක්රියාකාරිත්වයක් ඇති අතර, මගේ මතය අනුව, ඉතා පහසු වේ. මෙහිදී අපි සෛල ශෛලීන් සමඟ වැඩ බිඳ දමමු. මෝස්තර සමඟ වැඩ කිරීම පිළිබඳ සම්පූර්ණ කථාවක් ඉතා උද්යෝගිමත් හා තරමක් දිගු සංවාදයකි. ඔබ "විලාස සහ හැඩතල ගැන්වීම" කවුළුව උත්පතන වූ විට, "මූලික" වැනි ඕනෑම මෝස්තරයක් මත දකුණු-ක්ලික් කරන්න. විකල්ප තුනක් සහිත සන්දර්භය මෙනුවක් දිස්වනු ඇත: "සාදන්න ...", "සංස්කරණය කරන්න ...", "සඟවන්න". ඔබ විසින්ම නිර්මාණය කරන මෝස්තර මත, සිව්වන අයිතමය වනු ඇත - "මකන්න". මෙම සියලු කරුණු පැහැදිලි සහ පැහැදිලි කිරීමකින් තොරව, එබැවින් අපි ඉදිරියට යමු. "මූලික" විලාසය මත දකුණු-ක්ලික් කර "Edit..." තෝරන්න. ඔබට "Cell Style: Basic" කවුළුව පෙනෙනු ඇත. මෝස්තර සමඟ වැඩ කරන විට, එහි නමට අමතරව, කවුළුවේ මාතෘකාවෙහි ශෛලියේ නම අඩංගු වේ, මෙම නඩුවේ "මූලික". "නම" ක්ෂේත්රය සහ "ප්රවර්ග" LibreOffice සමඟ පෙරනිමියෙන් ස්ථාපනය කර ඇති මෝස්තරවල සංස්කරණය කළ නොහැක. පරිශීලක-නිර්මාණය තුළ, ඒවා සංස්කරණය කරනු ලැබේ. "උරුමයෙන්" - මෙම ක්ෂේත්රය ඔබට මාපිය විලාසය කියා දෙයි. සමහර විට මෙම කරුණ විස්තරාත්මකව පැහැදිලි කළ යුතුය. අපි විවෘත කරන විට නව ලේඛනය, සියලුම සෛල "මූලික" විලාසයට පෙරනිමි වේ. එනම්, LibreOffice Calc හට ශෛලියක් නොමැතිව සෛල තිබිය නොහැක. එය ඉතා වැදගත්. එය නොමැති බව ඔබට සම්පූර්ණයෙන්ම විශ්වාස වුවද, විලාසිතාව සැමවිටම පවතී. Heading1 style එක Base style එකේ ළමයෙක්. මිනිසුන් මෙන්, එය තම දෙමාපියන්ගෙන් යම් තොරතුරු උරුම කර ගනී. අපට මෙම ජාන ඇති අතර, මෙහි මේවා ශෛලීය මූලද්රව්යවල ගුණ වේ (උදාහරණයක් ලෙස, අකුරු, සෛල පසුබිම, රාමු කිරීමේ විලාසය, ආදිය), නමුත් එහි සමහර ගුණාංග තනි පුද්ගල විය හැකිය. "පදනම" සෛල විලාසය සියලුම සෛල ශෛලීන්ගේ ප්රාථමික මුතුන් මිත්තන් වන අතර අනෙකුත් සියලුම සෛල ශෛලීන් එක් ආකාරයකින් හෝ වෙනත් ආකාරයකින් එයින් පැවත එන්නන් වේ. එවැනි ධුරාවලියක ඇති වාසිය නම්, උදාහරණයක් ලෙස, "මූලික" ඇතුළුව අපගේ සියලුම මෝස්තරවල අකුරු වෙනස් කිරීමට අප තීරණය කරන්නේ නම්, අපි එය වෙනස් කළ යුත්තේ "මූලික" ශෛලියෙන් පමණි. අනෙකුත් සියලුම මෝස්තර ස්වයංක්රීයව අකුරු වෙනස් කරයි. ව්යතිරේකය වනුයේ ඔබ වෙනස් අකුරු වර්ගයක් සඳහන් කර ඇති මෝස්තර (සහ ඔවුන්ගේ පරම්පරාවන්, ඇත්ත වශයෙන්ම) වේ. සෛල ආරක්ෂණය ඇතුළුව ඕනෑම විශේෂාංගයක් ද ක්රියා කරයි. ඔබ විලාස විශේෂාංගයක් වෙනස් කළ පසු, එම විලාසය ඇති සියලුම සෛල සියලු ලේඛන හරහා එම විලාසය වෙනස් කරන බව සටහන් කිරීම වඩාත් වැදගත් වේ. "පරාමිතීන්" කොටස කෙටියෙන් ශෛලියේ ලක්ෂණ (අකුරු, වර්ණය, පසුබිම සහ අනෙකුත්) ලැයිස්තුගත කරයි. මෙම කවුළුවේ ඉතිරි ටැබ් ඉහත සාකච්ඡා කළ ඒවා පුනරුච්චාරණය කරයි, එබැවින් මම නැවත නොකියමි. සන්දර්භය මෙනුවේ "සාදන්න ..." අයිතමය අපි දකුණු-ක්ලික් කළ ශෛලියට අනුප්රාප්තිකයෙකු නිර්මාණය කරයි. හුරුපුරුදු කවුළුවක් විවෘත වනු ඇත, එහි නම "නම රහිත1" වනු ඇත. මම කිව්වා වගේ හදපු styles වල නම් වෙනස් කරන්න පුළුවන්. ඔවුන්ට කෙටි නමුත් තේරුම් ගත හැකි නම් දෙන්න, මෙය ඔබට පසුව සැරිසැරීමට උපකාරී වනු ඇත. එසේම, උරුම මාර්ග සලකා බලන්න හොඳම මාර්ගය ඔබට සුදුසු, එය ද බොහෝ උපකාර වනු ඇත. ඔබ මෙය එක් වරක් පමණක් කළ යුතු අතර, සියල්ල සිදු වූ බවට ඔබ සතුටු විය යුතුය. ඔබ කලාතුරකින් භාවිතා කරන හෝ දිගු කාලයක් භාවිතා නොකරන මෝස්තර සඳහා සන්දර්භය මෙනුවේ "සඟවන්න" අයිතමය භාවිතා කරන්න. ඔබ විලාස කවුළුවේ පහළ පතන ලැයිස්තුවේ "සැඟවුණු" තෝරන්නේ නම්, ඔබට ඒවා සියල්ලම දැක ගත හැකි අතර, අවශ්ය නම්, සන්දර්භය මෙනුව හරහා ඒවා ආපසු ලබා දෙන්න. ඔබ මාපිය විලාසය සඟවන්නේ නම්, සියලුම උරුමක්කාරයන් ද සැඟවෙනු ඇත, සැඟවුණු උරුමක්කාරයින්ගේ ලැයිස්තුවේ කිසිදු උරුමක්කාරයෙකු නොපෙන්වයි, නමුත් ප්රතිසංස්කරණය කිරීමෙන් පසු සම්පූර්ණ ව්යුහය එහි ස්ථානයට පැමිණේ. LibreOffice Calc හි වගුවක් සෑදීමට අපි හැඩතල ගැන්වීමේ පැනල භාවිතා කරන විට, අපි ඇත්ත වශයෙන්ම නිර්මාණය කරන්නේ ව්යවහාරික විලාසයේ දරුවෙකු (අපි මෝස්තර භාවිතා නොකරන්නේ නම්, එය "මූලික" ශෛලියේ දරුවෙකි). අතින් හැඩතල ගැන්වීම සමඟ, සෛල විලාසය පැහැදිලිව සඳහන් කර නොමැති සියලු සැකසුම් උරුම වේ. නමුත් අවාසිය නම් මෙම සෛල විලාසය ලැයිස්තුවේ අපට නොපෙනීමයි, එබැවින් අපට එය පාලනය කළ නොහැක. සියලුම අතින් හැඩතල ගැන්වීම් නැවත සැකසීමට, ඔබට කොටුව මත දකුණු-ක්ලික් කර සන්දර්භය මෙනුවෙන් Clear Formatting තෝරන්න. මෙම මෙහෙයුම "අතින්" ශෛලියට යොදන ලද සියලුම වෙනස්කම් ඉවතලනු ඇත, නමුත් ශෛලිය විසින් සංයුති කරන ලද සියල්ල අත්හරිනු ඇත. "මූලික" විලාසය නැවත සැකසීමට ඔබට "මූලික" විලාසය යෙදිය යුතුය. ඔබට ප්රයෝජනවත් විය හැකි මෝස්තර කවුළුවේ බොත්තම් දෙකක් තිබේ. එනම් "තෝරාගැනීමෙන් විලාසය සාදන්න" සහ "නියැදියෙන් විලාසය යාවත්කාලීන කරන්න" යන්නයි. ස්ටයිල්ස් සහ ෆෝමැට් කිරීමේ කවුළුවේ තිර පිටපතෙහි, මෙම බොත්තම් දකුණු පැත්තේ පිහිටා ඇති අතර දකුණු පැත්තේ ඉරි සහිත ඡේද නිරූපකයක් ලෙස පෙනේ. මුලදී, ඔවුන් දැනට පවතින ලේඛන වලින් ස්ටයිල් ගසක් නිර්මාණය කිරීමට උපකාර කළ හැකිය. ශෛලිය අයදුම් කරන්නේ කෙසේද? ඔබට විලාසය යෙදීමට අවශ්ය පරාසය තෝරන්න, ස්ටයිල්ස් විවෘත කර අපේක්ෂිත විලාසය මත දෙවරක් ක්ලික් කරන්න. සෑම. ඊයෙ ප්රතිඵලය ලබාගන්න බොත්තම් ගහනවාට වඩා ලේසියි නේද? එක් එක් ලේඛනය සඳහා මෝස්තර වෙන වෙනම සුරකිනු ලැබේ. ඒ නිසා අපි එකම මෝස්තර සහිත ලේඛන මාලාවක් සෑදීමට අවශ්ය නම්, අපි සැකිලි භාවිතා කළ යුතුය. අපට අලුතින් සාදන ලද සියලුම ලේඛනවල මෝස්තර තිබීමට අවශ්ය නම්, අපි පෙරනිමි අච්චුව යාවත්කාලීන කළ යුතුය. අපි අච්චුවේ ඇති මෝස්තර වෙනස් කිරීමට තීරණය කරන්නේ නම්, අපි මෙම අච්චුව මත පදනම්ව ලේඛනයක් විවෘත කරන විට, මෝස්තර යාවත්කාලීන කිරීමට අපව පොළඹවන කවුළුවක් දිස්වනු ඇත. LibreOffice Calc ලේඛනවලින් දැනට මෝස්තර ආයාත කිරීමක් නොමැත. නමුත් සෛල පිටපත් කිරීමේදී සහ තහඩු ඇලවීමේදී අතුරුදහන් වූ ශෛලීන් එකතු වේ. ඉන් පසුව ඔබ ඒවා මකා දැමුවහොත්, මෝස්තර තවමත් ලේඛනයේ පවතිනු ඇත. අවාසනාවකට මෙන්, මෝස්තර යාවත්කාලීන නොවේ. ඉතින් අපිට අප්ඩේට් කරපු ස්ටයිල් එක ඉම්පෝට් කරන්න ඔනේ නම් එකම ක්රමය පරණ එක ඩිලීට් කරලා උඩින් විස්තර කරපු විදියට අප්ඩේට් කරපු එක පේස්ට් කරන එක. තවත් ක්රමයක් නම් ශෛලීන් නැවත නම් කිරීම විය හැකිය, නමුත් විශාල විලාසිතාවේ ගසක් සමඟ, මෙය ශ්රම ශක්තියක් වේ. මෝස්තර වලට අවාසි තුනක් ඇත:
- පළමුව, ඔවුන් නිර්මාණය කළ යුතු අතර, මෙය ඔවුන්ගේ වැඩ කටයුතු සංවිධානය කිරීමට ශක්තිය අවශ්ය වනු ඇත.
- අපිට table එක style කරන්න බෑ, අපිට style කරන්න පුළුවන් header, result, data field එක විතරයි. මෙම සියලු අංග තිබේ නම් විවිධ මෝස්තර, එවිට අපි අවම වශයෙන් මෝස්තර තුනක් භාවිතා කිරීමට අවශ්ය වනු ඇත.
- අද වන විට, රයිටරයේ භාවිතා කරන ආකාරයට සනීප ආනයන / අපනයන යාන්ත්රණයක් ක්රියාත්මක කර නොමැත.
ස්වයංක්රීය ආකෘතිය
මෙම කාර්යය මඟින් තෝරාගත් පරාසයෙන් එකවර වගුවක් සෑදීමට ඔබට ඉඩ සලසයි. අපි පරාසය තෝරන්න, වගු දර්ශනය තෝරන්න, තේරීම තහවුරු කරන්න, සහ voila. මෙනුව "ආකෘතිය" → "ස්වයං ආකෘතිය ..." වෙත යන්න. පහත කවුළුව විවෘත වනු ඇත. ආකෘති ක්ෂේත්රයේ සුරකින ලද වගු සැකිලි වල නම් අඩංගු වේ. දකුණු පසින් එය න්යායාත්මකව පෙනෙන්නේ කෙසේදැයි ඔබට දැක ගත හැකි ක්ෂේත්රයකි. එනම්, එය ඔබට ප්රතිඵලය නොපෙන්වයි, එය වගු ආකෘතියේ ආකෘතිය පෙනෙන්නේ කෙසේදැයි පෙන්වයි. වත්මන් ස්වයංක්රීය හැඩතල ආකෘතියෙන් අනාගත වගුවේ අපට උත්සාහ කිරීමට අවශ්ය පරාමිති තෝරා ගැනීමට "ආකෘතිකරණය" කොටස ඔබට ඉඩ සලසයි. උදාහරණයක් ලෙස, මායිම හැර වත්මන් අච්චුවේ ඇති සියල්ලට අපි කැමතියි: කොටුව සලකුණු නොකරන්න, ස්වයංක්රීය ආකෘතිය යෙදීමට පෙර මායිම එලෙසම පවතිනු ඇත. බොත්තම්, මගේ මතය අනුව, පැහැදිලි ය: "හරි" - තේරීම තහවුරු කරන්න, "අවලංගු කරන්න" - ස්වයංක්රීය ආකෘතියක් යෙදීමෙන් තොරව කවුළුව වසා දමන්න, "උදව්" - ස්වයංක්රීය ආකෘතියේ ඇමතුම් උදව් ...
- "එකතු කරන්න" - මෙය ඉතා ප්රයෝජනවත් බොත්තමක් වන අතර එය ඔබගේ වගු අච්චුව ස්වයංක්රීය හැඩතලයකට එක් කිරීමට ඉඩ සලසයි. ඔබ මේසයක් සඳහා සෑම විටම එකම ශෛලියක් තිබේ නම්, එය සම්පූර්ණයෙන්ම හැඩගස්වන්න. ඉන්පසු පරාසය තෝරන්න, Format → AutoFormat... වෙත ගොස් add බොත්තම ක්ලික් කරන්න. ඔබට අනාගත අච්චුවේ නම ඇතුළත් කිරීමට අවශ්ය කවුළුවක් දිස්වනු ඇත. සහ "Ok" ක්ලික් කරන්න.
- "මකන්න" - ඔබට අනවශ්ය ලෙස මකා දැමීමට ඉඩ සලසයි තවත් රටාවස්වයංක්රීය ආකෘතිය. ඔබට "මූලික" හැර ඕනෑම සැකිල්ලක් මකා දැමිය හැකි බව සටහන් කිරීමට මට අවශ්යය, එවිට ඔබට අවශ්ය නම් ලැයිස්තුව හොඳින් පිරිසිදු කළ හැකිය.
- "නැවත නම් කරන්න" - ඔබට අච්චුව නැවත නම් කිරීමට ඉඩ සලසයි, එය "මූලික" සමඟද ක්රියා නොකරයි, එය අනෙක් සියල්ල සමඟ ක්රියා කරයි.
- පළමුවැන්න නම් විලාසිතාවන්ට බැඳීමක් නොමැති වීමයි. ස්වයංක්රීය හැඩතල ගැන්වීම අපගේ ශෛලීන් සමඟ බැඳී නැත, එය සාදන ලද පදනම මත, එබැවින් ඒවායේ ගුණාංග උරුම කර ගන්නේ කෙසේදැයි නොදනී. අපට ස්වයංක්රීය හැඩතල අච්චුව යාවත්කාලීන කළ නොහැක, නමුත් එය මකා දැමිය යුතුය (නැවත නම් කර) නව එකක් සෑදිය යුතුය යන කාරණයෙන් මෙම අවාසිය උග්ර වේ. AutoWrite අතින් හැඩතල ගැන්වීම ලෙස සලකනු ලබන අතර "මූලික" ශෛලියට උරුමකම් කියයි.
- දෙවනුව, අද භාවිතා කරන ඇල්ගොරිතම සැබවින්ම සංකීර්ණ වගු ස්වයංක්රීයව හැඩතල ගැන්වීම සඳහා අච්චුවක් සෑදීමට ඉඩ නොදේ, උදාහරණයක් ලෙස, සෛලයක් විකර්ණ ලෙස බෙදීමේ දෘශ්ය ආචරණය සමඟ.
සෛලය විකර්ණ ලෙස බෙදන්න
අපට මේසයේ සෛලයක් විකර්ණ ලෙස බෙදීමට අවශ්ය වූ විට, අපට එය තරණය කළ හැකි බාධකයකට මුහුණ දීමට සිදුවේ. මෙය සාක්ෂාත් කරගත හැක්කේ බෙදුණු සෛලයක දෘශ්ය ප්රයෝගයක් නිර්මාණය කිරීමෙන් පමණි. ක්රමය අලුත් එකක් නොවන අතර OpenOffice.org සඳහා විස්තර කර ඇත. පින්තූරයේ පැහැදිලිව පෙන්නුම් කරන්නේ බලපෑම ලබා ගන්නේ කෙසේද යන්නයි. විකර්ණ යාබද සෛල හරස් කිරීම අවශ්ය වන අතර අනෙක් විකර්ණ සෛල යුගලයට ඇතුල් වේ. නිවැරදි වචන. දුෂ්කරතාවය පැන නගින්නේ සෛල පළල සහ උස සමාන විය යුතුය, එසේ නොමැති නම් රේඛාව කැඩී යනු ඇත. මෙය සාක්ෂාත් කර ගැනීමට ඇති පහසුම ක්රමය නම් ඒවා එකට තෝරා ගැනීම සහ තීරු ශීර්ෂය මත ක්ලික් කිරීමෙන් "තීරු පළල ..." තෝරන්න සහ දිස්වන කවුළුවේ අවශ්ය පළල සැකසීමයි. නමුත් ඔබට කාර්යය තරමක් සරල කළ හැකිය. ස්වයංක්රීය හැඩතල අච්චුවක් සෑදීමට ඔබට 4x4 වගුවක් අවශ්ය වුවද, ස්වයංක්රීය හැඩතලයක් යෙදීමට ඔබට 3x3 වගුවක් අවශ්ය වේ. එබැවින්, පහත තිර පිටුවේ පෙන්වා ඇති පරිදි, ඉහළ වම් කෙළවරේ මායිමක් සහිත කොටසක් සාදන්න, 4x4 පරාසයක් තෝරා ස්වයංක්රීය හැඩතල සැකිල්ලක් සාදන්න. ඔබ එය යොදන විට, 3x3 පරාසය තෝරා මායිම හැර අන් සියල්ල ඉවත් කරන්න. මෙම ත්රෙඩ් එකේ ලබා දිය හැකි අවසාන උපදෙස නම් "AutoFormat" බොත්තම පැනලයට ගෙන යාමයි, එවිට ඔබට ප්රධාන මෙනුවේ එය වෙත ළඟා වීමට අවශ්ය නොවේ: මෙවලම් → සැකසීම්, මෙවලම් තීරු ටැබය. ඔබ පැනලයක් තෝරා එකතු කරන්න බොත්තම ක්ලික් කළ යුතුය, ඔබට එකතු කිරීමට බොත්තමක් තෝරාගත හැකි ලැයිස්තුවක් විවෘත වේ.
ලේඛනයක් හැඩගැස්වීම වැනි සරල මෙහෙයුම් සඳහා ඔබේ කාලය නාස්ති නොකරන්න. ආකෘතිය සමඟ සංවර්ධනය භුක්ති විඳින්න.
