සම්මත පිටු දිශානතිය Microsoft Word- පොත, අන්තර්ගතය සිරස් අතට තැබීම සමඟ. නමුත් සමහර විට ඔබට පුළුල් පින්තූරයක් හෝ ටැබ්ලටයක් තැබිය හැකි භූ දර්ශන දර්ශනයක් බවට පත්රය පුළුල් කිරීම වඩාත් පහසු වේ. මෙය සිදු කිරීම අපහසු නැත, ඔබට පිටු එකක් හෝ කිහිපයක් ආරම්භයේ, අවසානයේ හෝ මැදට කරකැවිය හැක. එය Word වලින් කරන්නේ කෙසේදැයි අපි ඔබට කියන්නෙමු භූ දර්ශන පත්රය, යෙදුම් අනුවාදය මත පදනම්ව.
Word 2007 සහ ඊට වැඩි
ඔබ කිරීමට තීරණය කරන්නේ නම් භූ දර්ශන පිටුව Word 2007 හි, "පිටු පිරිසැලසුම" වෙත යන්න. "Orientation" උප අයිතමය ක්ලික් කරන්න, පතන මෙනුවේ, "Landscape" ක්ලික් කරන්න - මේ ආකාරයෙන් ඔබට සියලු පත්රිකා පුළුල් කළ හැකිය.
ඔබ එක් පිටුවක භූ දර්ශනයක් සාදා අනෙක් පොත අත්හැරීමට තීරණය කරන්නේ නම්, පුළුල් කළ පත්රවල තිබිය යුතු පෙළ තෝරන්න. අතිරේක ක්රියාකාරී සැකසුම් විවෘත කරන්න: එකම මෙනු කොටසේ, “පිටු සැකසුම” සංවාදය මත ක්ලික් කරන්න - පහළ දකුණු කෙළවරේ ඊතලයක් සහිත හතරැස් ආකාරයේ බොත්තමක්.
මෙන්න, "ක්ෂේත්ර" ටැබය මත, විකල්ප තිබේ: දිශානතියේ වර්ගය සහ එය යෙදිය යුතු දේ. මුලදී "සම්පූර්ණ ලේඛනයට" සකසන්න, එය "තෝරාගත් පෙළට" ලෙස වෙනස් කර සකසන්න භූ දර්ශන දිශානතිය. තෝරාගත් පෙළ සහිත පත්ර තිරස් වනු ඇත, ඉතිරිය සිරස්ව පවතිනු ඇත.
Word 2003 සහ ඊට පෙර
Word 2003 සහ ඊට අඩු කාලය තුළ භූ දර්ශන පිටුවක් සාදා ගන්නේ කෙසේද: "ගොනුව" මෙනු කොටස විවෘත කර "පිටු සැකසුම" උප අයිතමය මත ක්ලික් කරන්න. "ක්ෂේත්ර" පටිත්තෙහි නව කවුළුවෙහි, රේඩියෝ බොත්තම් 2 ක් ඇති "දිශානතිය" ශීර්ෂය දෙස බලන්න: පෝට්රේට් සහ භූ දර්ශනය. ඔබට ලේඛනයේ සියලුම පත්රවල සැකැස්මේ ආකෘතිය වෙනස් කිරීමට අවශ්ය නම්, "භූ දර්ශනය" මත ක්ලික් කර "හරි" බොත්තම සමඟ තේරීම තහවුරු කරන්න. පිටු පුළුල් වනු ඇත, අන්තර්ගතය පවතිනු ඇත.
බොහෝ කාර්යාල සේවකයින් වර්ඩ් වලින් ඇල්බම පත්රයක් සාදා ගන්නේ කෙසේදැයි දනිති, මන්ද ඔවුන්ගේ කාර්යය වාර්තා, ප්රස්ථාර සම්පාදනය කිරීම අරමුණු කර ගෙන ඇති බැවිනි. විශාල මේස.
නිසැකවම සෑම පුද්ගලයෙකුටම ප්රයෝජන ගැනීම සඳහා දැනුම හා කුසලතා අවශ්ය වූ අවස්ථා හමු වී ඇත Microsoft Office. හොඳයි, ඔබ ඇත්තටම Word හි ඇල්බම පත්රයක් සාදා ගන්නේ කෙසේදැයි නොදන්නේ නම් සහ ඔබට මෙම පරිගණක වැඩසටහන භාවිතා කිරීම සඳහා යම් නිපුණතා සහ දැනුමක් අවශ්ය වන තත්වයක් තිබේ නම්, ඔබ ඒ ගැන සිතා බලා ඉගෙනීම ආරම්භ කළ යුතුය.
පුහුණුව අදියර කිහිපයකින් සමන්විත වේ: බාගත කරන්න Microsoft වැඩසටහන්කාර්යාලය, වැඩ සඳහා නව ගොනුවක් නිර්මාණය කිරීම. මුලදී, මෙම පියවරයන් ඔබට බිය විය හැක, නමුත් කරදර වීමට හේතුවක් නැත, වැඩසටහන ඉගෙන ගැනීමට පහසු වේ. මයික්රොසොෆ්ට් ඔෆිස් සංවර්ධනය කළේ කුමන අරමුණු සඳහාද සහ පසුකාලීන භාවිතය සඳහා ඔබට වර්ඩ් හි භූ දර්ශන පිටුවක් සාදා ගන්නේ කෙසේදැයි බලමු.
මයික්රොසොෆ්ට් ඔෆිස් වැනි වැඩසටහනක් බොහෝ පරිශීලකයින්ට බහුවිධ සේවා සහ යෙදුම් ලබා ගැනීමට ඉඩ සලසයි. එය මයික්රොසොෆ්ට් කෝපරේෂන් විසින් සංවර්ධනය කරන ලදී. පරිගණකයක මෘදුකාංග නිෂ්පාදනයක් ස්ථාපනය කිරීමේදී, පෙළ, දත්ත සමුදාය, වගු නිර්මාණය කිරීම සහ වැඩ කටයුතු වලදී අවශ්ය අනෙකුත් සියල්ලට අදාළ සමහර කාර්යයන් භාවිතා කිරීමට හැකි වේ.
![]()
මෙම පැකේජය කිහිපයක් අඩංගු විය හැක මෘදුකාංග යෙදුම්පහත දක්වා ඇත:
- Microsoft Office Word. වැඩසටහන පෙළ සංස්කාරකයකි. සංස්කාරකය භාවිතා කිරීමෙන් ඔබට අවශ්ය නිර්මාණය කිරීමට ඉඩ සලසයි පෙළ ලේඛනසහ එකවර සංස්කරණය කරන්න. ලේඛනය සම්පූර්ණයෙන්ම ඕනෑම සංකීර්ණ විය හැකිය.
- මයික්රොසොෆ්ට් ඔෆිස් එක්සෙල් පැතුරුම්පත් මඟින් සියලුම පරිශීලකයින්ට විවිධ සංකීර්ණතා, ගණනය කිරීම්, ප්රස්ථාරගත කිරීම් වැනි වගු නිර්මාණය කිරීමට ඉඩ ලබා දේ. විවර්තන වගුආදිය
- පැකේජයේ ජනප්රිය යෙදුම් වලින් එකක් වන්නේ මයික්රොසොෆ්ට් ඔෆිස් පවර්පොයින්ට් මෙවලම වන අතර එය ඔබට වර්ණවත් ඉදිරිපත් කිරීම් නිර්මාණය කිරීමට ඉඩ සලසයි.
- ඔබ Microsoft Office Outlook පැකේජ සේවාව භාවිතා කරන්නේ නම්, ඔබගේ නියමිත රැස්වීම් නිරීක්ෂණය කිරීම යථාර්ථවාදී වේ. එය ඔබට දින දර්ශනය භාවිතා කිරීමට, සටහන් තැබීමට, කළ යුතු දේ ලැයිස්තු, රැස්වීම් කාලසටහන් කිරීමට ඉඩ සලසන තරමක් බහුකාර්ය යෙදුමක් ලෙස සැලකේ. මෙම යෙදුම තුළ ඊමේල් ලිපින සහ දුරකථන අංකවල සම්පූර්ණ අන්තර්ගතයක් ඇති බව ද සඳහන් කිරීම වටී.
- අපූරු වැඩසටහනක් වන්නේ මයික්රොසොෆ්ට් ඔෆිස් ප්රවේශයයි. මෙම යෙදුම දත්ත සමුදායන් නිර්මාණය කිරීමට සහ ඒවා සමඟ වැඩ කිරීමට සැලසුම් කර ඇත.
Word හි භූ දර්ශන පත්රයක් සාදන්න
 වර්තමානයේ බොහෝ දෙනෙකුට ව්යායාමය සිතාගත නොහැක කම්කරු ක්රියාකාරිත්වයරැකියා රාජකාරි ඉටු කිරීම සඳහා සැහැල්ලු යෙදුම් අඩංගු පරිගණක නොමැතිව. නමුත් සමහර විට වඩාත්ම පළපුරුදු පරිශීලකයා පවා අපේක්ෂිත මෙහෙයුම් සිදු කිරීමට ඉඩ නොදෙන තත්වයන්ට මුහුණ දෙයි.
වර්තමානයේ බොහෝ දෙනෙකුට ව්යායාමය සිතාගත නොහැක කම්කරු ක්රියාකාරිත්වයරැකියා රාජකාරි ඉටු කිරීම සඳහා සැහැල්ලු යෙදුම් අඩංගු පරිගණක නොමැතිව. නමුත් සමහර විට වඩාත්ම පළපුරුදු පරිශීලකයා පවා අපේක්ෂිත මෙහෙයුම් සිදු කිරීමට ඉඩ නොදෙන තත්වයන්ට මුහුණ දෙයි.
වර්ඩ් වලින් ඇල්බම් ෂීට් එකක් හදන්නේ කොහොමද කියන එක මේ ප්රශ්න වලින් එකක්. ඔබ මෙම ගැටළුව වඩාත් විස්තරාත්මකව අධ්යයනය කරන්නේ නම්, අවසානයේදී පත්රයේ අපේක්ෂිත ව්යාප්තිය සංවිධානය කිරීම තරමක් සරල බව පෙනේ. අපි මෙම මාතෘකාව ගැන ටිකක් ගැඹුරින් සොයා බලමු.
ඔබ Word හි නව පත්රයක් නිර්මාණය කිරීමට පෙර, කඩදාසි දිශානතිය වැනි දෙයක් ඇති බව ඔබ ඉගෙන ගත යුතුය. එය වර්ග 2 කින් පැමිණේ - පොත සහ භූ දර්ශනය. මූලික වශයෙන්, වැඩ කරන විට, ඔවුන් පෝට්රේට් දිශානතිය භාවිතා කරයි, එපමනක් නොව, බොහෝ අවස්ථාවලදී මෙම විකල්පය භාවිතා කිරීමට වඩාත් ජනප්රිය සහ පහසු වේ.
රූප සටහන්, පින්තූර, ඡායාරූප සහ ග්රැෆික් මූලද්රව්ය ඇතුළු කිරීමට භූ දර්ශන පිටු දිශානතිය භාවිතා කරයි.
පත්රය දිගේ දිගහැරෙන නිසාත්, වැඩි ග්රැෆික් මූලද්රව්ය ඒ මත තබා ඇති නිසාත් ඇතුළු කිරීම කළ හැක.
Word හි පිටු දිශානති වර්ග පිළිබඳව අපි හුරුපුරුදු වී සිටිමු, දැන් ඔබට අනුරූප පරාමිතිය ස්වාධීනව වෙනස් කිරීමට පටන් ගත හැකිය.
වර්ඩ් 2003 හි ඇල්බම පත්රයක් සැකසීම යෙදුමේ ඉහළ අනුවාදවල එකම ක්රියාව සිදු කිරීමට වඩා තරමක් වෙනස් ය. මෙම ඉලක්කය සපුරා ගැනීම සඳහා, ඔබ ඉහළින් පිහිටා ඇති මෙනුව වෙත අවධානය යොමු කළ යුතුය. File කියලා ටැබ් එකක් තියෙනවා.
ඉන්පසු Page Options තෝරන්න. මීලඟට, කවුළුවක් විවෘත වනු ඇත, Margins පටිත්තෙහි, පත්රයේ පැති 4 ක ඉන්ඩෙන්ට් වෙනස් කිරීමට අමතරව, කඩදාසි දිශානතිය අයිතමය ද ඇත, එහිදී ඔබට ස්විචය භූ දර්ශනයට සකසා OK තහවුරු කළ යුතුය.
මෙම අවස්ථාවේදී, පිටුව තනිවම පෙරළෙන අතර ඇල්බමයක මෙන් පත්රය පුළුල් වනු ඇත.
Word 2007-2013 හි Page Landscape සෑදීම
මෙය විකල්පය සුදුසු වේමයික්රොසොෆ්ට් ඔෆිස් වර්ඩ් 2007-2013 වැඩසටහන භාවිතා කරන්නන්, නමුත් එක් එක් යෙදුමට එකම ක්රියාවක් සඳහා තමන්ගේම නීති ඇත්තේ මන්දැයි තේරුම් ගැනීම වටී.
මෙයට හේතුව වර්ඩ් 2007-2010 මයික්රොසොෆ්ට් හි වැඩි දියුණු කළ සංවර්ධනයක් ලෙස සැලකීමයි, එය සියලු කාර්යයන් වඩාත් සරල ලෙස භාවිතා කිරීම හඳුන්වා දුන්නේය.
2007-2013 අනුවාදයේ වැඩිදියුණු කරන ලද යෙදුම්වල, භූ දර්ශන පත්රයක් සාදා ගන්නේ කෙසේද යන ප්රශ්නයට පිළිතුරු සැපයීම වඩාත් පහසු වේ.
පිටු දිශානතිය වෙනස් කිරීමේ මෙහෙයුම සිදු කිරීම ඉතා සරල ය: ඔබට රිබන් මෙනුවේ ඉහළ අයිතම දෙස බැලිය යුතුය. එහිදී ඔබ අයිතම පිටු පිරිසැලසුම මත සැරිසැරීමට යුතුය. මෙම අයිතමය තේරීමෙන් පසු, ඔබ දිශානතිය අයිතමය මත ක්ලික් කරන්න, ඉන්පසු භූ දර්ශනය මත ක්ලික් කරන්න.
භූ දර්ශන දිශානතිය සහිත පිටු නිර්මාණය කිරීම සඳහා පවතින විකල්ප සමඟ කටයුතු කිරීමෙන්, ආලේඛ්ය දිශානතියට නොගැලපෙන විශාල වගු නිවැරදිව සැලසුම් කිරීම, විශාල රූප සටහන් ආදිය නිර්මාණය කිරීමට හැකි වනු ඇත.
Word හි නව ගොනුවක් සාදන විට, පිටු දිශානතිය මුලින් සිරස් අතට සකසා ඇත, එය බොහෝ කාර්යයන් සඳහා සුදුසු වේ, උදාහරණයක් ලෙස: සාරාංශ, වාර්තා, පොත්, ආදිය. නමුත් සමහර විට ඔබට පුළුල් පින්තූරයක් මුද්රණය කිරීමට හෝ පුළුල් රූප සටහනක් කිරීමට අවශ්ය වේ, එය සාමාන්ය පත්රයක පැතලි හා අතාර්කික ලෙස පෙනෙනු ඇත. මෙය සමඟ කටයුතු කිරීම සඳහා, ඔබ Word හි භූ දර්ශන පත්රයක් සාදා ගන්නේ කෙසේදැයි දැන සිටිය යුතුය.
ඇත්ත වශයෙන්ම, නිර්මාණය කරන්න තිරස් පිටුඑය අපහසු නැත, සාමාන්යයෙන් ආරම්භකයින් මෙම ගැටලුවට මුහුණ දෙයි. නමුත් Word සතුව බොහෝ විශේෂාංග ඇති අතර ඔබ කාර්යාලයේ නව, වඩාත් සංකීර්ණ විශේෂාංග ඉගෙන ගන්නා විට, ඔබට සමහර විට සරලම ඒවා අමතක වේ. ඔබේ දැනුම වැඩි කර ගැනීමට, පහත උපදෙස් අනුගමනය කරන්න.
ඔබ ලේඛනය දියත් කරන විට, ඔබට විශේෂිත කොටස් තෝරාගත හැකි මෙනුවක් ඉහළින් දැකිය හැකිය. Word හි භූ දර්ශන දිශානතිය සිදු කිරීම සඳහා, ඔබ කළ යුත්තේ:
- "පිටු පිරිසැලසුම" මෙනුව වෙත යන්න;
- "දිශානතිය" ක්ලික් කරන්න;
- "භූ දර්ශනය" තෝරන්න.

මේ අනුව, සියලුම පත්ර භූ දර්ශනය වනු ඇත, නමුත් ඔබට එක් පත්රයක් පමණක් තිරස් කර ඉතිරි කොටස සිරස් අතට තැබීමට අවශ්ය නම් කුමක් කළ යුතුද?
එය ටිකක් වැඩි කාලයක් ගතවනු ඇත, නමුත් ඔහු සියළුම පියවරයන් අඛණ්ඩව සිදු කරන්නේ නම් දරුවෙකු පවා මෙය සමඟ සාර්ථකව කටයුතු කරනු ඇත. ඔබ නිමි ලේඛනයේ වෙනස්කම් සිදු කරන්නේ නම්, ප්රවේශම් වන්න, එසේ නොමැතිනම් සිරස් පත්ර තිරස් ඒවා බවට පත් වන අතර පිටු පිරිසැලසුම පිටතට යා හැකිය.
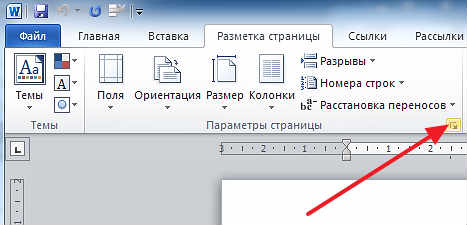
උපදෙස්:
- "පිටු පිරිසැලසුම" කොටස වෙත යන්න;
- "පිටු සැකසුම" බ්ලොක් එකේ පහළ දකුණු කෙළවරේ අයිකනයක් ඇත, කවුළුව විවෘත කිරීමට එය මත ක්ලික් කරන්න;
- "භූ දර්ශන දිශානතිය" තෝරන්න;
- "අයදුම් කරන්න" රේඛාවේ පතන මෙනුවේ, "ලේඛනයේ අවසානයට" තෝරන්න;
- හරි ක්ලික් කරන්න.
ඔබට භූ දර්ශන පත්ර එකක් හෝ කිහිපයක් පමණක් නිර්මාණය කිරීමට අවශ්ය නම්, ඉතිරි ඒවා සම්මත නම්, ලේඛනයේ අවසානයට තිරස් පිටු එක් කරන්න. මෙම විකල්පය ඔබට නොගැලපේ නම්, සම්මත දර්ශනය අවශ්ය පිටුවෙන් පෝට්රේට් දිශානතිය ආපසු ලබා දීමට අමතක නොකරන්න. එසේ නොමැති නම්, පසුව ඇති සියලුම ඒවා ඇත තිරස් දර්ශනය. මෙය සිදු කිරීම සඳහා, එකම පියවර සියල්ලම අනුගමනය කරන්න, ඊළඟ පත්රයේ කර්සරය තබා අවසානයේ "පොත් දසුන" තෝරන්න.
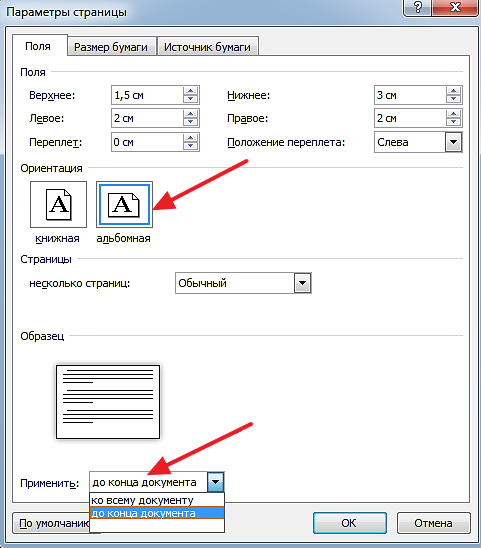
ඔබට නව ලේඛනවල පෙරනිමියෙන් සියලුම පත්ර භූ දර්ශනය ලෙස සැකසිය හැක. මෙය සිදු කිරීම සඳහා, අවශ්ය සැකසුම් සැකසීමෙන් පසු පිටු විකල්ප තුළ, "පෙරනිමි" බොත්තම ක්ලික් කර පසුව "හරි" ක්ලික් කරන්න.
කාර්යාලයේ සමහර වෙනස් කිරීම් වලදී, අතුරු මුහුණත තරමක් වෙනස් විය හැක, නමුත් උපදෙස් කියවීමෙන් පසු, ඔබේ Word අනුවාදයේ මෙම සැකසුම් සොයන්නේ කොතැනදැයි ඔබට පහසුවෙන් තේරුම් ගත හැකිය.
නිර්මාණය කිරීමෙනි නව ලේඛනයමයික්රොසොෆ්ට් වර්ඩ් හි, රීතියක් ලෙස, වැඩ පත්රිකාවක් පෝට්රේට් (පෝට්රේට්) දිශානතියකින් විවෘත වේ. මෙම ලේඛන ආකෘතිය වඩාත්ම ප්රශස්ත වේ, මන්ද. බොහෝ අවස්ථාවලදී භාවිතා වේ. නමුත් එය අවශ්ය වූ විට හෝ එය හැඳින්වෙන පරිදි භූ දර්ශන දිශානතියේ අවස්ථා තිබේ.
බොහෝ මයික්රොසොෆ්ට් වර්ඩ් භාවිතා කරන්නන්, උදාහරණයක් ලෙස, පෝට්රේට් දිශානතියට නොගැලපෙන රූපයක් ඇතුළු කරන්නේ කෙසේද යන ප්රශ්නයට වහාම පිළිතුරු දීමට අපහසු වේ.
දිශානතිය වෙනස් කිරීම ඇත්තෙන්ම ඉතා පහසුය. ටැබ් එකට යන්න "පිටු සැකසුම" සහ අයිතමය මත ක්ලික් කරන්න "දිශානතිය" . පත්රයේ පිහිටීම තේරීම සඳහා මෙනුවක් විවෘත වනු ඇත, එහිදී ඔබට අයිතමය තෝරාගත යුතුය "භූ දර්ශනය" .

එලෙසම, සුපුරුදු පෝට්රේට් දිශානතිය වෙත ආපසු යාම සිදු කරනු ලැබේ.
භූ දර්ශන දිශානතිය තේරීමෙන්, පසුව ඇති සියලුම පත්ර මෙම දිශානතියේ ඇති බව කරුණාවෙන් සලකන්න.
එක් භූ දර්ශන පත්රයක් පමණක් සාදා ගන්නේ කෙසේද
උදාහරණයක් ලෙස, ඔබට භූ දර්ශන දිශානතියේ එක් පත්රයක් සෑදිය යුතුය, එය ලේඛනයේ මැද පිහිටා ඇත.
මෙය සිදු කිරීම සඳහා, අවශ්ය පිටුවට ගොස් නැවත ටැබය විවෘත කරන්න "පිටු සැකසුම". දැන් ඔබට පහත තිර පිටපතේ මෙන් කුඩා අයිකනයක් තෝරාගත යුතුය.
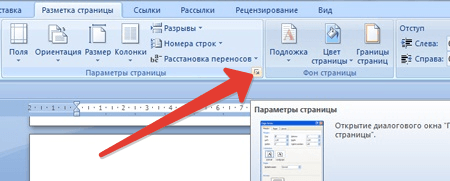
ඔබට පිටු සැකසුම් වින්යාසගත කළ හැකි නව කවුළුවක් විවෘත වේ. පරිච්ඡේදයේ "දිශානතිය" අයිතමය සලකුණු කරන්න "භූ දර්ශනය" . අයිතමය අසල කවුළුවේ පතුලේ "අයදුම් කරන්න" විකල්පය තෝරන්න "ලේඛනයේ අවසානය දක්වා" එක් පත්රයක් සඳහා පමණක් භූ දර්ශන දිශානතිය සෑදීමට. බොත්තම ක්ලික් කරන්න "හරි" වෙනස්කම් යෙදීමට.
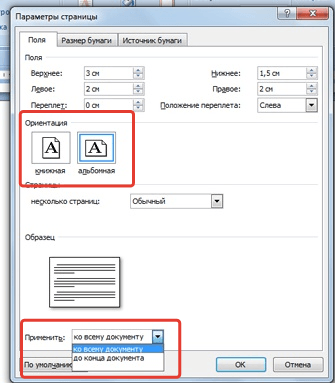
මයික්රොසොෆ්ට් වර්ඩ් 2003 හි දිශානතිය වෙනස් කිරීම බොහෝ දුරට එකම ආකාරයකින් සිදු වේ: ටැබ් එක විවෘත කරන්න "ගොනුව" , මෙනුව වෙත යන්න "පිටු සැකසුම්" . පරිච්ඡේදයේ "දිශානතිය" අයිතමය සලකුණු කරන්න "භූ දර්ශනය" .
සියලුම පිටු වල වචන දිශානතියපෙරනිමියෙන් - portrait, එනම්, පිටු වල උස ඒවායේ පළලට වඩා වැඩිය. මෙම ආකෘතිය වඩාත් ජනප්රියයි, මන්ද අප ගනුදෙනු කරන බොහෝ ලේඛන මෙම පෝරමයේ මුද්රණය කර ඇත: පොත්, වාර්තා, ලිපි සහ තවත් දේ.
නමුත් ඔබට යම් ආකාරයක රූපයක් හෝ, බොහෝ විට, ලේඛනයට වගුවක් ඇතුළු කිරීමට අවශ්ය යැයි සිතමු, ඒවායේ පළල අනුව පිටුවට නොගැලපේ. මෙම අවස්ථාවේදී, ඔබට පිටු දිශානතිය භූ දර්ශනයට වෙනස් කළ හැකිය, එනම් පත්රයේ පළල එහි උස ඉක්මවා යන එකක්. මෙම ලිපියෙන් අපි එය කරන්නේ කෙසේදැයි ඔබට කියමු.
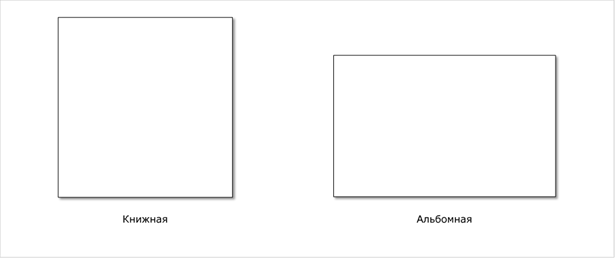
පිටු පරාමිතීන් සැකසීම සඳහා සියලුම මෙවලම් "පිරිසැලසුම" ටැබය තුළ පිහිටා ඇත. මෙහිදී ඔබට පත්රයේ ප්රමාණය, එහි මායිම්, පිටුව තීරුවලට බෙදීම සහ තවත් බොහෝ දේ සැකසිය හැක. එහෙත්, වඩාත්ම වැදගත් දෙය නම්, ඔබට පිටු දිශානතිය තෝරා ගත හැකි ස්ථානය මෙයයි. මේ සඳහා විශේෂ බොත්තමක් Page Setup group හි ඇත. ඒකට කියන්නේ Orientation කියලා. එය මත ක්ලික් කරන්න - සහ පතන ලැයිස්තුවේ, වත්මන් පෝට්රේට් දිශානතිය වෙනුවට, භූ දර්ශනය තෝරන්න.
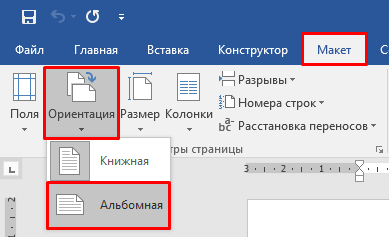
සෑම දෙයක්ම සරල බව පෙනේ. නමුත් එය එසේ නොවේ. මේ ආකාරයෙන් භූ දර්ශන දිශානතිය තෝරා ගැනීමෙන් ඔබේ ලේඛනයේ ඇති සියලුම පිටු වල දිශානතිය වෙනස් වේ. එය ඔබේ ඉලක්කය වූයේ නම්, හොඳයි, ඔබට ඔබේ පුටුවේ වාඩි වී විවේක ගත හැකිය. නමුත් අපගේ උදාහරණයේ දී මෙන්, ඔබට විශේෂිත පිටු එකක හෝ කිහිපයක දිශානතිය පමණක් වෙනස් කිරීමට අවශ්ය නම්, මෙම ක්රමය සුදුසු නොවේ.
එබැවින්, සම්පූර්ණ ලේඛනය සඳහා නොව, තනි පිටු සඳහා භූ දර්ශනයට දිශානතිය වෙනස් කරන්නේ කෙසේද?
පළමුව, ඔබට නැවත යොමු කිරීමට අවශ්ය පිටු වල අන්තර්ගතය තෝරන්න. ඉන්පසුව, එම "පිරිසැලසුම" ටැබය තුළ, පහළ දකුණු කෙළවරේ ඇති "පිටු සැකසුම" කණ්ඩායමේ, ඊතලය අයිකනය මත ක්ලික් කරන්න.
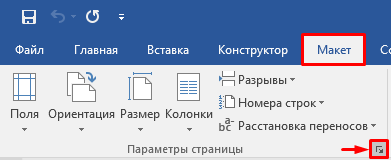
මෙය උසස් සැකසුම් සහිත කවුළුවක් විවෘත කරනු ඇත.
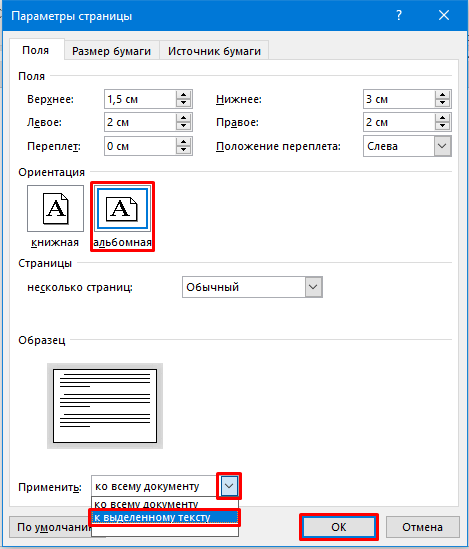
මෙම කවුළුවෙහි, "Orientation" කොටසෙහි, ඔබ එකම විකල්ප දෙක දකිනු ඇත: "Portrait" සහ "Landscape". භූ දර්ශනය තෝරන්න. නමුත් එය පමණක් නොවේ.
ටිකක් අඩු, "නියැදිය" කොටසෙහි, "අයදුම් කරන්න" ශ්රිතයක් ඇත. එහි ආධාරයෙන්, ඔබ තෝරාගත් පරාමිති යෙදීමට අවශ්ය ලේඛනයේ කුමන කොටසකටද යන්න නියම කළ හැකිය. පතන ලැයිස්තුව විවෘත කර "තෝරාගත් පෙළට" විකල්පය තෝරන්න. සියල්ල සූදානම් වූ විට, හරි බොත්තම ක්ලික් කරන්න.
එබැවින්, වර්ඩ් හි පෙරනිමි පිටු දිශානතිය පෝට්රේට් එකක් වුවද, අවශ්ය නම් ඔබට එය භූ දර්ශනයට වෙනස් කළ හැකිය. මෙම අවස්ථාවේදී, ඔබට ලේඛනයේ සියලුම පිටු දෙකෙහිම දිශානතිය වෙනස් කළ හැකිය, සහ සමහරක් පමණි.
