MS Word ලේඛනයක පිටු දිශානතිය පෝට්රේට් හෝ භූ දර්ශනය විය හැක. බොහෝ විට, පෙළ හැඩතල ගැන්වීමේදී, පිටු සඳහා පෝට්රේට් දිශානතිය භාවිතා කරන්න. නමුත් විශාල අකුරු වල චිත්රයක්, ප්රස්ථාරයක් හෝ ශිලා ලිපියක් පළල පිටුවට නොගැලපේ. මෙම අවස්ථාවේදී, ඔබට Word හි භූ දර්ශන පිටු එකක් හෝ කිහිපයක් සෑදිය හැකිය. මම මේ ලිපියෙන් මේ ගැන කතා කරන්නම්.
Word හි භූ දර්ශන දිශානතියේ සියලුම පිටු සාදා ගන්නේ කෙසේද
මේක තමයි සරලම ප්රශ්නය. විවෘත අවශ්ය ලියවිල්ල, ඉන්පසු ටැබ් එකට යන්න "පිටු සැකසුම". පරිච්ඡේදයේ "පිටු සැකසුම්""දිශානතිය" බොත්තම මත ක්ලික් කර මෙනුවෙන් සුදුසු අයිතමය තෝරන්න. මෙයින් පසු, ලේඛනයේ සියලුම පිටු භූ දර්ශන දිශානතිය බවට පත්වේ.
Word හි පිටු කිහිපයක් සඳහා භූ දර්ශන දිශානතිය සාදා ගන්නේ කෙසේද
දැන් ඔබට Word ලේඛනයක පිටු කිහිපයක් ඇති බව සිතන්න, ඒ සඳහා ඔබට භූ දර්ශනයට දිශානතිය සැකසීමට අවශ්ය වේ. අනෙකුත් සියලුම පිටු පෝට්රේට් දිශානතියේ පැවතිය යුතුය.
මෙය සිදු කිරීම සඳහා, අවශ්ය පිටුවල ඇති සියලුම පෙළ තෝරන්න, ටැබයට යන්න "පිටු සැකසුම"සහ කොටසේ "පිටු සැකසුම්"පහළ දකුණු කෙළවරේ ඇති කුඩා ඊතලය මත ක්ලික් කරන්න.

සංවාද කොටුවක් විවෘත වනු ඇත. එහි, "දිශානතිය" කොටසේ, "භූ දර්ශනය" දමන්න. ඉන්පසු, අයදුම් කිරීමේ ක්ෂේත්රයේ, තෝරන්න "තෝරාගත් පෙළට"සහ "OK" ක්ලික් කරන්න.

තෝරාගත් පිටු භූ දර්ශන දිශානතිය බවට පත් වූ අතර අනෙක් සියල්ල ප්රතිමූර්තිය ලෙස පැවතුනි.

MS Word හි භූ දර්ශන පිටු කිහිපයක් සෑදීමට තවත් ක්රමයක් තිබේ. මෙය සිදු කිරීම සඳහා, පෙළ ආරම්භයේ ඇල අකුරු දමන්න, භූ දර්ශනය ආරම්භ වන පිටුවේ, ටැබයට යන්න "පිටු සැකසුම", "Breaks" බොත්තම මත ක්ලික් කර පතන ලැයිස්තුවෙන් තෝරන්න "ඊළඟ පිටුව".
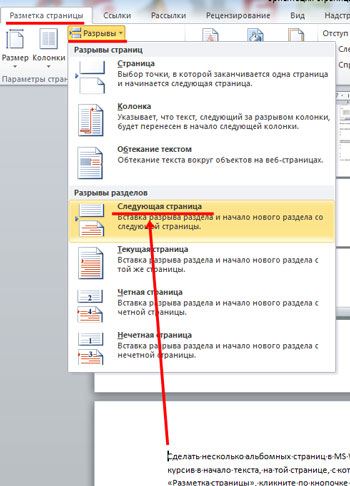
දැන් පෝට්රේට් පිටු නැවත ආරම්භ වන පිටුවේ ආරම්භයේ ඇල අකුරු තබා, සියලු පියවර නැවත කරන්න. මුද්රණය නොවන අක්ෂර සක්රීය කළ විට, පහත පණිවිඩය පෙන්වනු ඇත: "කොටස බිඳීම (ඊළඟ පිටුවෙන්)".
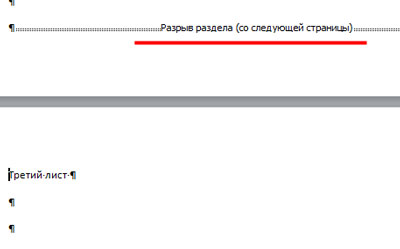
භූ දර්ශනය වන එක් පිටුවක ඇල අකුරු දමන්න, ටැබයට යන්න "පිටු සැකසුම"සහ කොටසේ "පිටු සැකසුම්"ඊතලය මත ක්ලික් කරන්න. ඊළඟ කවුළුවෙහි, භූ දර්ශන දිශානතිය තෝරන්න, සහ "අයදුම් කරන්න" ක්ෂේත්රයේ තෝරන්න "වත්මන් කොටසට". හරි ක්ලික් කරන්න.
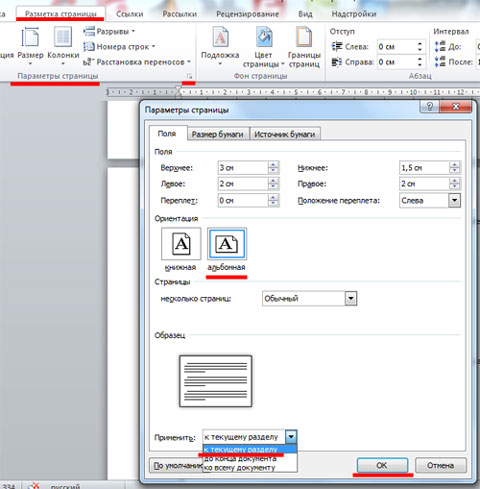
වත්මන් කොටසේ ඇති සියලුම පිටු භූ දර්ශන දිශානතිය බවට පත් විය.
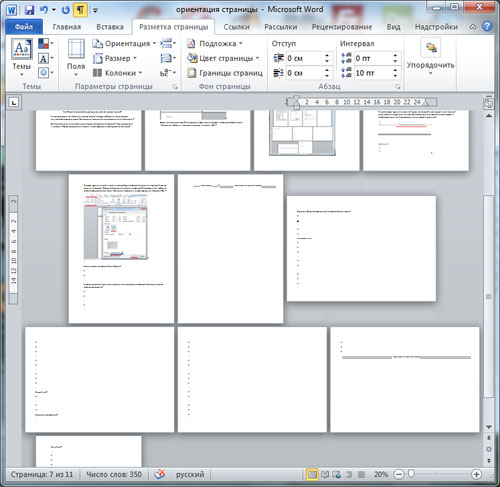
Word හි එක් භූ දර්ශන පත්රයක් සාදා ගන්නේ කෙසේද
ඔබට Word හි එක් භූ දර්ශන පිටුවක් සෑදීමට අවශ්ය නම්, ඔබට පෙර ඡේදයේ විස්තර කර ඇති ක්රම භාවිතා කළ හැකිය. ඒවා එක් පිටුවකට පමණක් යොදන්න.
දැන් ඔබට පහසුවෙන් ඔබේ ලේඛනයේ පොත් හෝ භූ දර්ශන පිටු සෑදිය හැක. එපමණක් නොව, ඔබට පිටු කිහිපයක් සහ එක් පිටුවක් සඳහා දිශානතිය වෙනස් කළ හැකිය.
පහත උපදෙස් භාවිතා කරමින්, ඔබේ පිටු භූ දර්ශන ආකෘතියෙන් දර්ශනය වන්නේ නම්, Word (වැඩසටහනේ විවිධ අනුවාද සඳහා) පොත් පිටුවක් සාදා ගන්නේ කෙසේදැයි ඔබට ඉගෙන ගත හැකිය.
MS Word වැනි විශාල වර්ඩ් ප්රොසෙසරයක් සමඟ නිසි ලෙස වැඩ කිරීමට පරිශීලකයාට ලේඛන හැඩතල ගැන්වීම පිළිබඳ දැනුමක් අවශ්ය වේ.
ලේඛන පිටුවක පෝට්රේට් දිශානතිය පෝට්රේට් ලෙසද හැඳින්වේ - පත්රයේ පෙළ පහළ සිට ඉහළට මුද්රණය කර ඇති අතර පිටුවේ උස එහි පළලට වඩා වැඩි විය යුතුය.
සම්භාව්ය ලේඛන (විවිධ වාර්තා, පාඨමාලා සහ නිබන්ධන, සාරාංශ සහ අනෙකුත්) සාමාන්යයෙන් පෝට්රේට් දිශානතියේ පත්රිකා මත මුද්රණය කර ඇත.
Word 2003 හි දිශානතිය වෙනස් කිරීම
Word හි මෙම අනුවාදය පැරණි වන අතර Microsoft විසින් තවදුරටත් සහාය නොදක්වයි. සමහර නව සංස්කාරක ආකෘති නිවැරදිව පරාවර්තනය නොවිය හැකි අතර, එහි ප්රතිඵලයක් ලෙස, සියලුම ගොනු හැඩතල ගැන්වීම් පාහේ නැති වී යා හැක.
බොහෝ විට, පිටු මාදිලියේ සැකසුම ද ව්යාකූල වේ - ප්රතිමූර්තිය වෙනුවට, එය භූ දර්ශනයක් බවට පත් වේ, සහ අනෙක් අතට. එසේම, පෙළ ලේඛන මායිම්වලින් ඔබ්බට ගමන් කරයි, එබැවින් ගොනුවට අමතර හැඩතල ගැන්වීම සහ ප්රතිසාධනය අවශ්ය විය හැකිය.
වැඩසටහනේ මෙම අනුවාදයේ අතුරු මුහුණත නව අනුවාදවලට වඩා තරමක් වෙනස් බැවින්, පිටුව පොත් පිටුවකට වෙනස් කරන්නේ කෙසේද යන්න වඩාත් විස්තරාත්මකව සලකා බැලිය යුතුය.
පහත උපදෙස් අනුගමනය කරන්න:
- සම්මත ලේඛනයක් සාදා එය විවෘත කරන්න;
- ප්රධාන වැඩසටහන් කවුළුවෙහි, "ගොනුව" තෝරන්න සහ විකල්ප කවුළුව විවෘත කරන්න. එය මේ ආකාරයෙන් පෙනෙනු ඇත;
- කවුළුව ඔබට ලේඛන පත්රවල සැකසුම් සකස් කළ හැකි ටැබ් කිහිපයකින් සමන්විත වේ. දිශානතිය ක්ෂේත්රය සොයා ගන්න. එය "ෆීල්ඩ්ස්" ටැබය තුළ පිහිටා ඇත. ඉහත පින්තූරයේ පෙන්වා ඇති පරිදි පෝට්රේට් තෝරන්න. හරි ක්ලික් කරන්න.
Word හි මෙම අනුවාදයේ, ඔබට සම්පූර්ණ ලේඛනයට පත්ර පිරිසැලසුම යොදන ආකාරය පාලනය කළ හැකිය. මෙය සිදු කිරීම සඳහා, නියැදි ක්ෂේත්රය තුළ, යෙදුම් මාදිලිය සකසන්න: සම්පූර්ණ ගොනුවට හෝ එහි තනි පිටු වලට පමණි.
උපදෙස්!පෝට්රේට් දිශානතියේ ලේඛනයක් සාදන විට, ඔබට මායිම් සකස් කිරීමට අවශ්ය විය හැකිය. ඒවා ලේඛන පිටු හැඩතල ගැන්වීමේ කවුළුව තුළද වින්යාසගත කළ හැක. වංචා පත්ර නිර්මාණය කිරීමේදී මෙය විශේෂයෙන් ප්රයෝජනවත් වේ.
Word 2007 හි දිශානතිය වෙනස් කිරීම
මයික්රොසොෆ්ට් වෙතින් වර්ඩ් ප්රොසෙසරයේ මෙම අනුවාදය වඩාත් විවෘත සහ පරිශීලක-හිතකාමී වන යාවත්කාලීන අතුරු මුහුණතක් ඇත.
මෙම වැඩසටහන කාර්යාල ලේඛන සහිත නව ගොනු ආකෘති බොහොමයකට සහය දක්වන නිසා, ඔබට ඒවා හැඩතල ගැන්වීමේ ගැටළු වලට මුහුණ නොදී විවෘත කළ හැකිය, බොහෝ විට වැඩසටහනේ පෙර අනුවාද වල සිදු වේ.
වැඩසටහනේ මෙම අනුවාදයේ පිටු දිශානතිය වෙනස් කිරීමට, පහත උපදෙස් අනුගමනය කරන්න:
- වැඩසටහන් කවුළුවේ මෙවලම් තීරුවේ පිහිටා ඇති පිටු පිරිසැලසුම් පටිත්ත වෙත යන්න;
- "Orientation" ක්ෂේත්රය තෝරන්න සහ පතන ලැයිස්තුව විවෘත කරන්න;
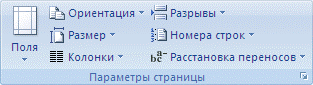
- හැකි පිරිසැලසුම් සඳහා ඔබට විකල්ප දෙකක් ලබා දෙනු ඇත. පොත් සාප්පුව තෝරන්න. සියලුම පිටු තෝරාගත් විකල්පය ස්වයංක්රීයව පිළිගනු ඇත. අවශ්ය නම්, පෙළ පිටුවෙන් ඔබ්බට නොයන ලෙස ලේඛන ආන්තිකය සකසන්න.
Word 2010 සහ 2013 හි පොත් දිශානතිය සාදන්න
Word හි නව අනුවාදයන් පෙර අනුවාදයට වඩා අතුරු මුහුණතෙහි ප්රායෝගිකව වෙනස් නොවේ. කෙසේ වෙතත්, ඔබ පිටු පිරිසැලසුම වෙනස් කිරීමට උත්සාහ කරන විට, පෙළ පිටුවෙන් ඔබ්බට නොයන ලෙස මායිම් ස්වයංක්රීයව සකසනු ලැබේ.
පිටු මාදිලිය වෙනස් කිරීමට, පිරිසැලසුම් පටිත්ත විවෘත කරන්න, "දිශානතිය" තෝරන්න සහ පතන ලැයිස්තුවේ, පොත් පිටු දර්ශනය මත ක්ලික් කරන්න. මෙම ක්රියාවලිය පහත රූපයේ දැක්වේ.
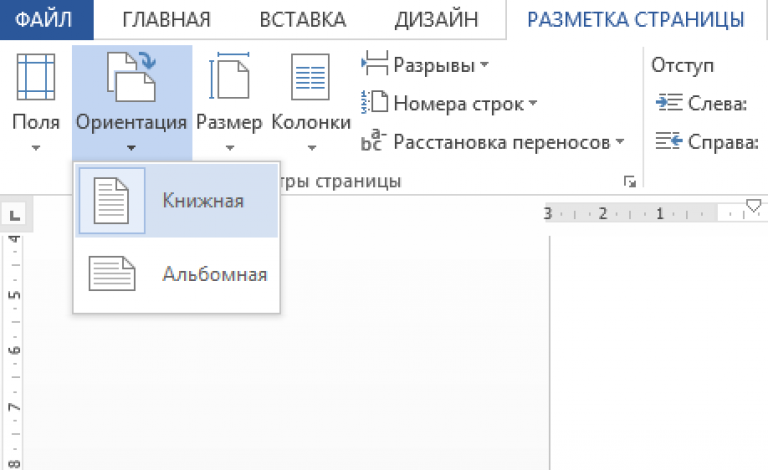
එකම ලේඛනයේ භූ දර්ශනය සහ පොත් පිටු නිර්මාණය කිරීම
එක් ලේඛනයක ප්රතිමූර්තිය සහ භූ දර්ශන දිශානතිය යන දෙකම ප්රදර්ශනය කිරීමට, උපදෙස් අනුගමනය කරන්න:
- ඔබට වෙනස් කිරීමට අවශ්ය සියලුම පෙළ තෝරන්න;
- සලකුණු පටිත්තෙහි, "ක්ෂේත්ර" තෝරන්න සහ ලේඛන අභිරුචි ක්ෂේත්ර කවුළුව වෙත යාමට පතන ලැයිස්තුව භාවිතා කරන්න;
- පෝට්රේට් දිශානතිය තෝරන්න සහ අයදුම් කිරීමේ කොටුවේ "ලේඛනයේ අවසානයට" තෝරන්න. හරි ක්ලික් කරන්න.
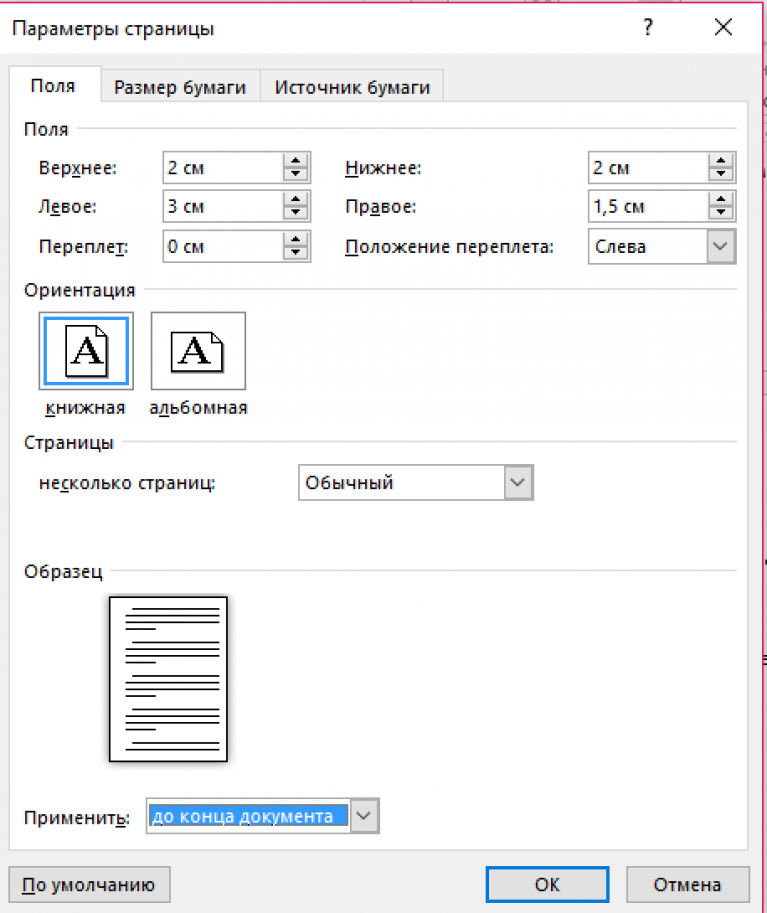
තෝරාගත් පිටු වල පෝට්රේට් දිශානතිය ඇත; අනෙකුත් තෝරාගත් පිටු සඳහා භූ දර්ශනය සැකසීමට, ඉහත උපදෙස් භාවිතා කරන්න, දිශානති තීරුවේ ඇති භූ දර්ශනය පමණක් තෝරන්න.
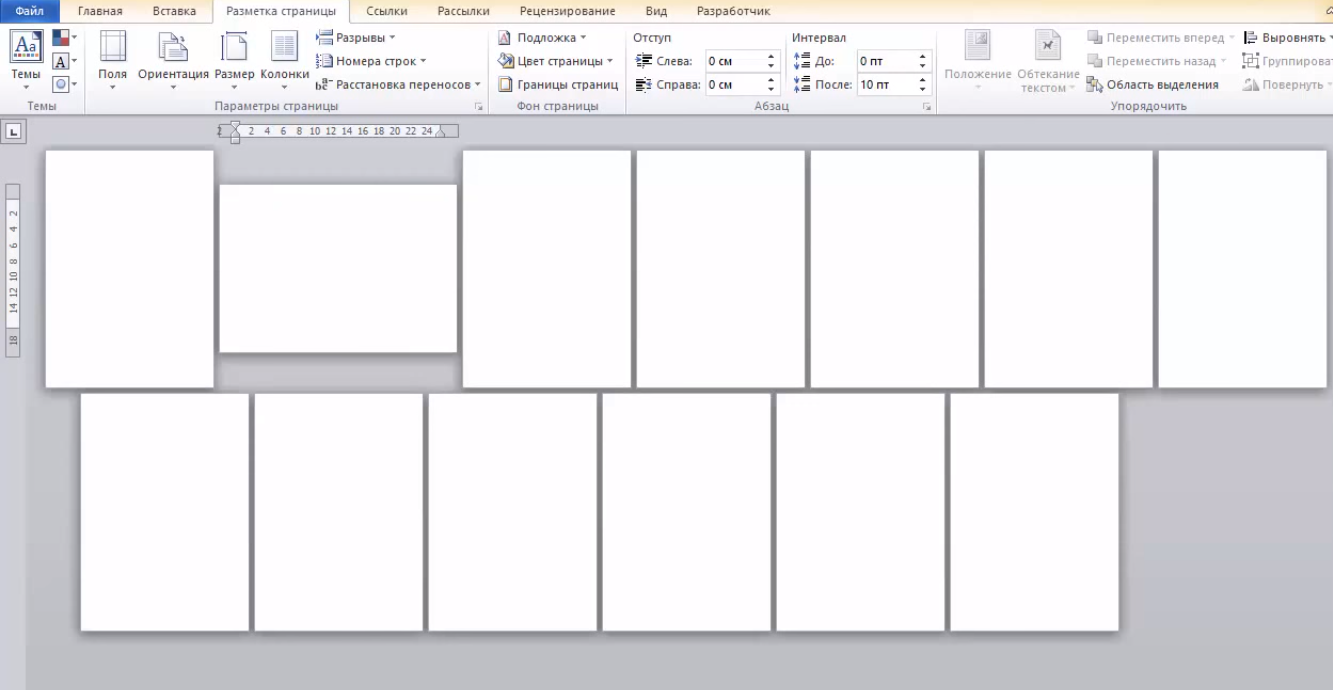
එකම මූලධර්මය භාවිතා කරමින්, ඔබට සෑදිය හැක්කේ පිටු 1 ක ප්රතිමූර්තියක් හෝ භූ දර්ශනයක් පමණි. අවශ්ය පිටුව තෝරන්න සහ රූපයේ දැක්වෙන උදාහරණය අනුව එහි පෙනුම රිසිකරණය කරන්න. එසේම, සියලු උපාමාරු වලින් පසුව,
ලේඛනයක පිටු (එකක්, කිහිපයක් හෝ සියල්ල) භූ දර්ශන දිශානතිය පිළිබඳ තොරතුරු සෙවීම සඳහා Word 2016 හරහා සැරිසරන සියලු දෙනා මම සාදරයෙන් පිළිගනිමි. පෙර "Cribs" හි පෙර පරිදිම අද අපි මෙම ගැටළුව ඔබ සමඟ විස්තරාත්මකව, සියලු විස්තර සමඟ සාකච්ඡා කරමු. මෙම ලිපිය කියවන, ඊටත් වඩා පහත පළ කර ඇති වීඩියෝව නරඹන ඕනෑම අයෙකුට තවදුරටත් Word පිටු වල ආකෘතිය වෙනස් කිරීම පිළිබඳ කිසිදු ව්යාකූලත්වයක් ඇති නොවනු ඇත. අපි පටන් ගමුද?
සම්පූර්ණ ලේඛනය සඳහා Word 2016 හි භූ දර්ශන පිටුවක් සාදා ගන්නේ කෙසේද
පෙරනිමියෙන්, Word 2016 පෙළ සංස්කාරකයේ සියලුම ලේඛන මෙන්ම පෙර සියලුම අනුවාද පොත් ආකෘතියෙන් ඉදිරිපත් කෙරේ. එහෙත්, ඔබේ නිර්මාණය ඇල්බමයක් ආකාරයෙන් කිරීමට ඔබට අදහසක් තිබේ නම්, එය ක්රියාත්මක කිරීම ඉතා සරල ය.
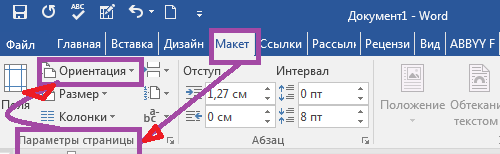
සියලුම මෙහෙයුම් ටැබ් පැනලය මත සිදු කෙරේ " පිරිසැලසුම" වම් පැත්තේ පළමු කොටස වෙත යන්න " පිටු සැකසුම්", බොත්තම මත ක්ලික් කරන්න" දිශානතිය" පතන මෙනුවේ, ලේඛනය සඳහා භූ දර්ශන නිර්මාණය තෝරන්න. මෙහෙයුම ඉටු විය.
නමුත් Word අපට ලබා දෙන වෙනත් දේ ද බලමු " පිටු සැකසුම්»:
- “ආන්තික” බොත්තම ක්ලික් කිරීමෙන්, ඔබට සැකිලි හයකින් ඉන්ඩෙන්ට් තෝරා ගැනීමට හෝ ඒවා අවශ්ය පරිදි සැකසිය හැකිය;
- බොත්තම " ප්රමාණය» අනාගත මුද්රණ ආකෘතිය පෝට්රේට් සහ භූ දර්ශන අනුවාද දෙකෙහිම තෝරා ගැනීමට ඔබට ඉඩ සලසයි;
- බොත්තම " තීරු»ඔබට පෙළ 2, 3, 4, 5 තීරු වලට බෙදිය හැකිය, ඒවායේ පළල ඔබේ අභිමතය පරිදි සකස් කරන්න;
- බොත්තම ගැන පරතරයශීර්ෂක සහ පාදක සහ අංක මත "අපි දැනටමත් වංචා පත්රවල කතා කර ඇත"; ඉදිරියේදී මේ කණ්ඩායමේ සියලුම හැකියාවන් ගැන වෙනමම විචාරයක් ලියන්න හිතාගෙන ඉන්නවා.
ඔබ සම්පූර්ණ ලේඛනයේ පිටු දිශානතිය වෙනස් කරන්නේ නම්, ඒ අනුව ආකෘතිය වෙනස් වන බව ද සැලකිල්ලට ගත යුතුය. මාතෘකා පිටු. ඔබට සැමවිටම සුදුසු එකක් තෝරාගත හැක " ඇතුල් කරන්න", අංශය " පිටු».
දැන්, හිතවත් Word පර්යේෂකයන්, අපි වඩාත් රසවත් ගැටලුවක් දෙස බලමු.
Word හි පිටු කිහිපයක් භූ දර්ශනයක් සාදා ගන්නේ කෙසේද
එනම්, මිත්රවරුනි, අපි සම්පූර්ණ ලේඛනය භූ දර්ශන ආකෘතියට පුළුල් නොකරන බව ඔබට වැටහෙනවා, නමුත් එය පමණක් තනි පිටු. පිටු අංක කිරීම සහ ශීර්ෂයන් සහ පාදක පිළිබඳ “ක්රිබ්ස්” ප්රවේශමෙන් කියවන ඔබ, එහි දක්වා ඇති ද්රව්ය සමඟ සැසඳීමෙන්, අපි නැවත ලේඛනය තාක්ෂණික අංශවලට බෙදීමට පටන් ගන්නා බව තීරණය කළ හැකිය. තවද ඔවුන් වැරදි වනු ඇත! චියර්ස් චියර්ස්! මෙම අවස්ථාවේදී, Word එය අප වෙනුවෙන් කරනු ඇත. එබැවින් තෝරාගත් පිටු වෙනම කොටස් වලට වෙන් කිරීමේ වෙහෙසකර සූදානම් කිරීමේ කාර්යය අවශ්ය නොවේ.
එසේනම් කළ යුත්තේ කුමක්ද? මෙවර සෑම දෙයක්ම ඉතා සරල ය. Word 2016 හි පිටු කිහිපයක භූ දර්ශනයක් සෑදීම සඳහා, අපි සරල පියවර 7 ක් ගනිමු:
- භූ දර්ශන පිටු සඳහා අදහස් කරන පෙළ තෝරන්න;
- ටැබ් පැනලය විවෘත කරන්න" පිරිසැලසුම»;
- " හි පහළ දකුණු කෙළවරේ ඇති ඊතලය මත වම්-ක්ලික් කරන්න පිටු සැකසුම්»;
- විවෘත වන කවුළුව තුළ, ටැබය තෝරන්න " ක්ෂේත්ර»;
- භූ දර්ශන දිශානතිය සටහන් කරන්න;
- පෙළට " අයදුම් කරන්න" තෝරන්න " තෝරාගත් පෙළට»;
- ක්ලික් කරන්න" හරි».
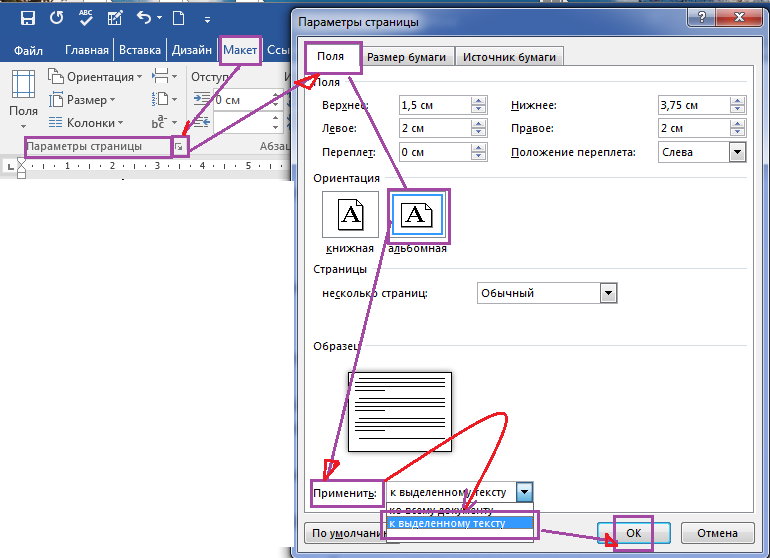
වර්ඩ් ස්වයංක්රීයව පෙර බිඳීම් ඇතුළත් කරන බව මට නැවත අවධාරණය කිරීමට ඉඩ දෙන්න භූ දර්ශන පිටුසහ ඔවුන්ට පසුව.
දැන්, හිතවත් පාඨකයින්, ඔබ දන්නවා පිටු වලින් එකක් හෝ කොටසක් Word වල භූ දර්ශනය කරන්නේ කෙසේදැයි. Word 2016 පෙළ සංස්කාරකයේ සියලුම "රහස්" හෙළි කිරීමට ඔබට වාසනාව ලැබේවා. GALANT පිටපත් රචකයෙකු වන මම, මේ සඳහා ඔබට උදව් කිරීමට සැමවිටම සතුටු වෙමි.
ආවරණය කරන ලද ද්රව්ය ශක්තිමත් කිරීමට මගේ කෙටි වීඩියෝව නරඹන්න. 🙂
ලේඛනයක් වෘත්තීයමය වශයෙන් සැලසුම් කිරීම සඳහා, ඔබට පෙළෙහි පෙනුම රිසිකරණය කරන්නේ කෙසේද යන්න තේරුම් ගැනීමට පමණක් නොව, දැන ගැනීමටද අවශ්ය වේ , Word වලින් භූ දර්ශන පිටුවක් සාදා ගන්නේ කෙසේද.
පැකේජයෙන් Word වැඩසටහන භාවිතා කිරීම Microsoft Officeඔබට විවිධ මෝස්තර යෙදීමෙන් සහ වස්තූන් හැඩතල ගැන්වීමෙන් ඕනෑම ලේඛනයක් සැලසුම් කළ හැකිය. වචන සකසනයකට ස්තූතියි, ඔබට විශාල ලිපිගොනු සහ පෙළ සංස්කරණය කිරීමට කාලය සැලකිය යුතු ලෙස ඉතිරි කර ගත හැකිය.
Word 2003 හි භූ දර්ශන දිශානතිය නිර්මාණය කිරීම
තුල පැරණි අනුවාදය Word හි, සමහර පිටු පරාමිතීන් වෙනස් කිරීමේ ක්රියාවලිය නව සංස්කරණයන්ගෙන් සැලකිය යුතු ලෙස වෙනස් වේ. මෙම අවස්ථාවේදී පිටුවේ පිහිටීම වෙනස් කරන්නේ කෙසේදැයි ඔබ සලකා බැලිය යුත්තේ එබැවිනි.
භූ දර්ශනයට දිශානතිය වෙනස් කිරීමට උපදෙස් අනුගමනය කරන්න:
- නව ලේඛනයක, ඕනෑම පිටුවක් විවෘත කර මෙවලම් තීරුවේ "ගොනුව" ලෙස හඳුන්වන මෙනු අයිතමය තෝරන්න. ඉන්පසු පතන ලැයිස්තුවේ පරාමිතීන් වෙනස් කිරීමට කවුළුවක් විවෘත කරන්න;
- මෙම කවුළුවේදී, ඔබට ආන්තික ප්රමාණය අතින් සකස් කර භාවිතා කළ කඩදාසි ප්රමාණය තීරණය කළ හැකිය. පිහිටීම වෙනස් කිරීම සඳහා, අදාළ ක්ෂේත්රය සොයාගෙන ඉහත රූපයේ දැක්වෙන පරිදි භූ දර්ශනය තෝරන්න.
මතක තබා ගන්න! Word හි පැරණි අනුවාදයේ, පෝට්රේට් සිට භූ දර්ශනය දක්වා පිටු දිශානතිය වෙනස් කිරීමෙන් පසු, මායිම් වෙනස් කිරීම අවශ්ය වේ, මන්ද පෙළ චලනය වන අතර පත්රයේ දාරවලින් ඔබ්බට යයි.
Word 2007 ලේඛනයක දිශානතිය වෙනස් කිරීම
වර්ඩ් වර්ඩ් ප්රොසෙසරයේ මෙම අනුවාදය යාවත්කාලීන කරන ලද පරිශීලක අතුරුමුහුණතක් ලැබෙන පළමු වේ.
දැන් මෙවලම් තීරුවේ ඇති වැඩසටහන් මෙනු අයිතම තාර්කික බ්ලොක් වලට බෙදා ඇත: හැඩතල ගැන්වීම සඳහා පෙනුමපෙළ, සලකුණු පරිවර්තනය, වගු, පින්තූර සහ වෙනත් ටැබ් සමඟ වැඩ කිරීම.
Word හි මෙම අනුවාදයේ දිශානතිය වෙනස් කිරීමට, මෙම උපදෙස් අනුගමනය කරන්න:
- අපේක්ෂිත Word ගොනුව විවෘත කර මෙවලම් තීරුවේ පිටු පිරිසැලසුම් පටිත්ත සොයා ගන්න;
- දිශානති අයිතමය තෝරන්න. පතන ලැයිස්තුවක් දිස්වනු ඇත. අවශ්ය වර්ගය තෝරන්න. මෙම ක්රියාව සම්පූර්ණ කිරීමෙන් පසු, සියලුම පිටු භූ දර්ශනය වනු ඇත;
මෙම ලිපි කියවීමද ඔබට ප්රයෝජනවත් විය හැක:
- Word හි සූත්රයක් නිර්මාණය කිරීම සහ ඇතුළත් කිරීම - පියවරෙන් පියවර මාර්ගෝපදේශය
Word 2010 සහ 2013 හි භූ දර්ශනය
Word හි සියලුම නව අනුවාදයන් සමාන අතුරු මුහුණතක් ඇති බැවින්, දිශානතිය වෙනස් කිරීම එකම ආකාරයකින් සිදු වේ. වැඩි පැහැදිලි කිරීමක් සඳහා, අපි Word හි නව අනුවාදවල පිටු පිහිටීම ප්රතිස්ථාපනය කිරීමේ උදාහරණයක් දෙන්නෙමු.
- සලකුණු පටිත්ත විවෘත කරන්න;
- දිශානති ක්ෂේත්ර පතන මෙනුවෙන්, භූ දර්ශනය තෝරන්න.
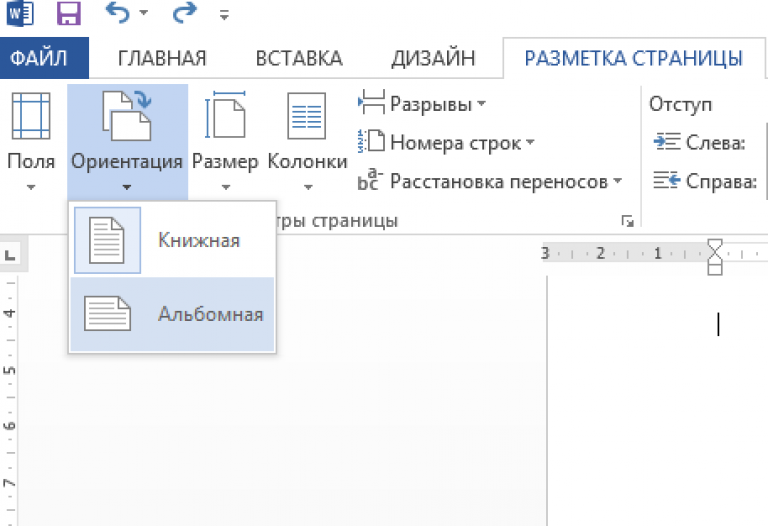
එක් පිටුවක භූ දර්ශනයක් පමණක් සාදා ගන්නේ කෙසේද
Word හි ලේඛනයක එක් පිටුවක පමණක් දිශානතිය වෙනස් කළ හැකිය, උදාහරණයක් ලෙස, දෙවැන්න:
- පිටු පිරිසැලසුම් පටිත්ත විවෘත කරන්න;
- "ක්ෂේත්ර" මත ක්ලික් කරන්න සහ දිස්වන කවුළුවෙහි, අභිරුචි ක්ෂේත්ර තෝරන්න. වෙනම කවුළුවක් විවෘත වනු ඇත;
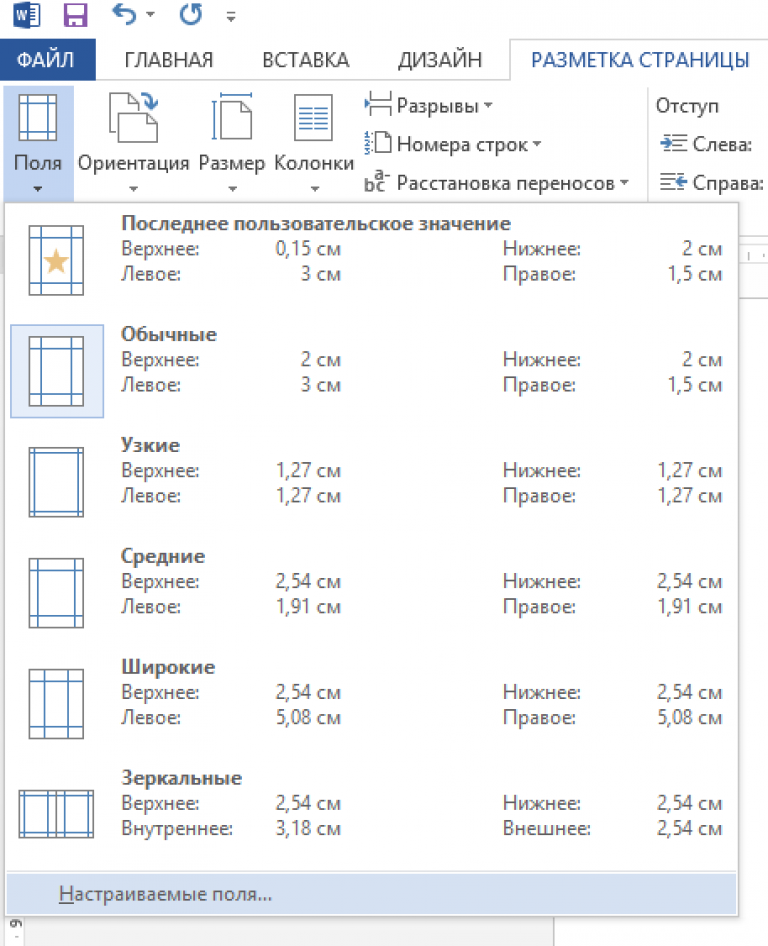
- දිස්වන කවුළුවෙහි, භූ දර්ශන දිශානතිය තෝරන්න;
- "අයදුම් කරන්න" ක්ෂේත්රයේ, සම්පූර්ණ ලේඛනයේ අවසානයට අයදුම් කිරීමට තෝරන්න. මේ ආකාරයෙන් ඔබට පිටු කිහිපයක් භූ දර්ශනයක් සෑදිය හැකිය. පොත් දර්ශනයක් සමඟ තවත් පිටු කිහිපයක් සෑදීමට, අවශ්ය පත්ර තෝරාගෙන පියවර 1-3 හි දක්වා ඇති පියවර අනුගමනය කරන්න.
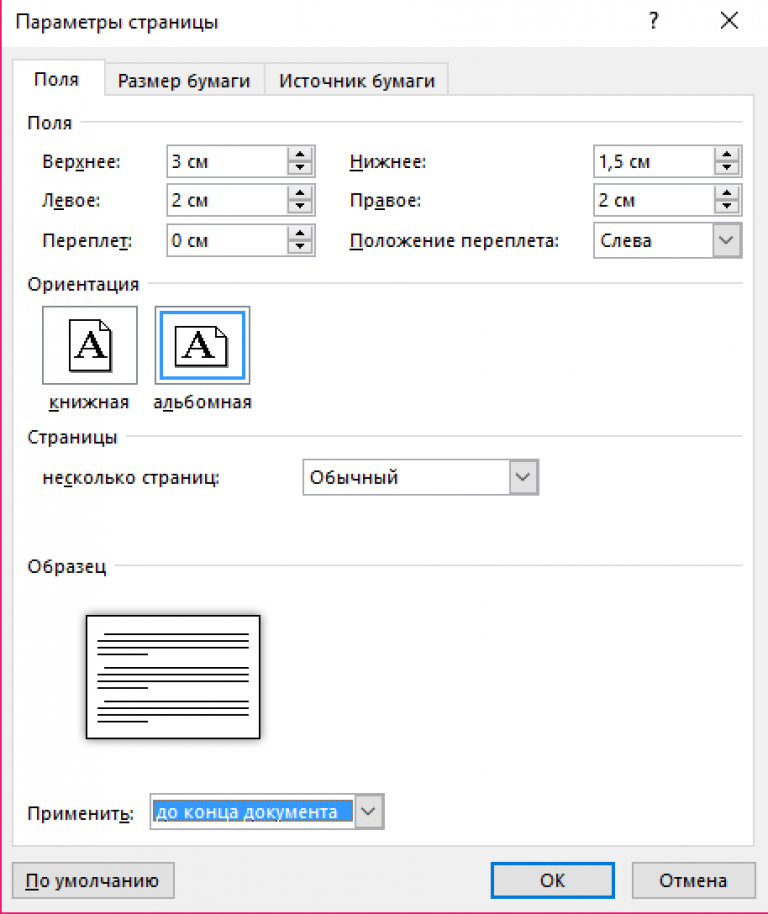
තනි පත්රයක් සඳහා දිශානතිය සැකසීම
සාමාන්යයෙන්, වර්ඩ් පිටුවක අකුරු මුද්රණය කරන්නේ අපි කියවීමට පුරුදු වී සිටින ආකාරයට ඉහළ සිට පහළටය. කෙසේ වෙතත්, ඔබට පිටුව පුරා මුද්රණය කළ හැකිය. මෙම අවස්ථාවේදී, ඔවුන් පවසන්නේ පිටු දිශානතිය වෙනස් කර ඇති බවයි: පෙළ මුද්රණය කර ඇත්තේ දිගේ නොව, පත්රය හරහාය.
ඔබ වචන සකසන ගීක් බව අන් අයට පැහැදිලි කිරීමට අවශ්ය නම්, ඔබට තාක්ෂණික ලබා ගත හැක: ඉහළ සිට පහළට මුද්රණය කිරීම පෝට්රේට් ලෙසද, හරහා මුද්රණය කිරීම භූ දර්ශනය හෝ භූ දර්ශනය ලෙසද හැඳින්වේ. පෝට්රේට් ආකෘතිය යනු පිටුවේ උස එහි පළලට වඩා වැඩි බවයි. මෙම දිශානතියේ පිටු මත පින්තූර තැබීම පහසුය - මෙම ආකෘතිය පෝට්රේට් ලෙස හඳුන්වනු ලබන්නේ කිසිවක් සඳහා නොවේ. භූ දර්ශන දිශානතියභූ දර්ශන සඳහා වඩාත් සුදුසුය. එවැනි සිතුවම් බොහෝ විට තිරස් අතට දිගු වේ.
පිටුව පුරා මුද්රණය කිරීමට Word බල කිරීමට (i.e. භූ දර්ශන ආකෘතිය), පහත දේ කරන්න.
- කණ්ඩායමක් තෝරන්න ගොනුව>පිටු සැකසුම.
සංවාද කොටුවක් දිස්වනු ඇත පිටු සැකසුම්. ටැබ් අයිකනය මත ක්ලික් කරන්න ක්ෂේත්ර(රූපය 14.2).
- කණ්ඩායම තුළ තෝරන්න දිශානතියපරාමිතිය භූ දර්ශනය.
ප්රදේශයේ ලේඛන ආකෘතිය නියැදියසහ ප්රදේශයේ කුඩා නිරූපකය දිශානතියලේඛනය පිළිබඳ ඔබේ නව දැක්ම පිළිබිඹු කිරීමට වෙනස් වනු ඇත.
- බොත්තම ක්ලික් කරන්න හරි.
සහල්. 14.2 Margins පටිත්ත සහිත පිටු සැකසුම් සංවාද කොටුව
- භූ දර්ශන ආකෘතියේ ලේඛනයක් නිර්මාණය කිරීමේදී, ඔබට ලේඛනයේ මායිම් වෙනස් කිරීමට අවශ්ය විය හැකිය. මෙය සාක්ෂාත් කර ගන්නේ කෙසේදැයි ඔබ ඊළඟ කොටසින් ඉගෙන ගනු ඇත.
- ඔබ ලේඛනය ආකෘතිගත කළ යුත්තේ පිටු දිශානතිය සැකසීමෙන් පසුව පමණි. ඔබ ප්රතිවිරුද්ධ දේ කරන්නේ නම්, ඔබට නිසැකවම ලේඛනය නැවත සංස්කරණය කිරීමට සිදු වනු ඇත, i.e. ඔබේ වැඩ නැවත කරන්න. ඉතා ප්රසන්න අපේක්ෂාවක් නොවේ!
- සම්මත ලේඛන භූ දර්ශන ආකෘතියෙන් මුද්රණය කිරීමෙන් වළකින්න. විද්යාඥයන් සහ ඔවුන්ගේ දේවල් දන්නා සුදු කබා ඇඳගත් අනෙකුත් මායාකාරියන් සොයාගෙන ඇත්තේ ඕනෑවට වඩා දිගු රේඛාවක් කියවන විට කියවීමේ වේගය සැලකිය යුතු ලෙස අඩු වන බවයි. නිත්ය සිරස් ආකෘතිය ප්රමාණවත් තරම් පළල් නොවන ලැයිස්තු, වගු සහ අනෙකුත් ලේඛන මුද්රණය කිරීම සඳහා භූ දර්ශන මාදිලිය වඩා හොඳය.
- කඩදාසි ප්රමාණය වෙනස් කිරීමේදී මෙන්, ඔබට සම්පූර්ණ ලේඛනය සඳහා, කොටසකට හෝ පිටු සමූහයක් සඳහා දිශානති වර්ගය සැකසිය හැකිය - ලේඛනයේ සඳහන් කර ඇති එකේ සිට අවසාන එක දක්වා. මෙය පෙර කොටසේ වඩාත් විස්තරාත්මකව සාකච්ඡා කරන ලදී.
- එක් ආකෘතියකින් මුද්රණය කර ඇති ලේඛනයක, ඔබට ඕනෑම පිටුවක දිශානතිය වෙනත් ස්ථානයකට වෙනස් කළ හැකිය (උදාහරණයක් ලෙස, පෝට්රේට් දිශානතියේ පිටු ඇති ලේඛනයකින් ඕනෑම පිටුවක් භූ දර්ශන ආකෘතියෙන් මුද්රණය කරන්න). ලේඛනයක නිශ්චිත කොටසකට හැඩතල ගැන්වීමේ විධාන යෙදීමට Word ට ඇති හැකියාව නිසා මෙය කළ හැකිය. ටයිප් කිරීම ආරම්භ කරන්න නව අංශය, පිටු දිශානතිය ඒ සඳහා පමණක් වෙනස් කරන්න, පසුව, ඔබට පෙර පිටු දිශානතිය ප්රතිස්ථාපනය කිරීමට අවශ්ය වූ විට, නැවත නව කොටසක් ආරම්භ කරන්න. ලේඛනයක් කොටස් වලට බෙදන ආකාරය ගැන ඔබට 15 වන පරිච්ඡේදයෙන් වැඩිදුර ඉගෙන ගත හැක.
