නව ලේඛනයක් නිර්මාණය කිරීමේදී Microsoft Wordපෙරනිමියෙන්, පිටු දර්ශනය සිරස් අතට සකසා ඇත, එය පෝට්රේට් දසුන ලෙසද හැඳින්වේ. බොහෝ දෙනා සඳහා පෙළ ලේඛන, උපදෙස් සහ පොත් පවා, එය වඩාත් ප්රශස්ත වේ.
කෙසේ වෙතත්, අවස්ථා තිබේ තිරස් පත්රයපහසුයි. උදාහරණයක් ලෙස, විශාල ප්රස්ථාර, ඡායාරූප සහ වෙනත් පුළුල් දෘශ්ය වස්තූන් ඇතුළු කරන විට. මෙම අවස්ථාවේදී, පිටු "උඩු යටිකුරු" විය යුතුය.
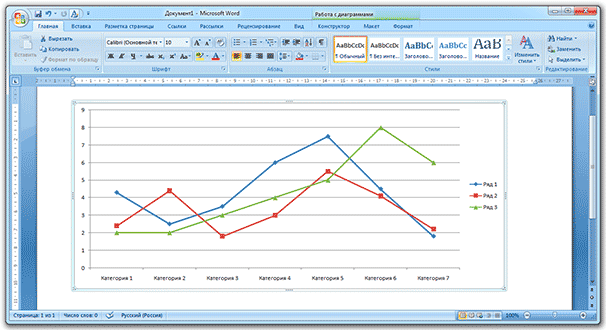
මාර්ගය වන විට, ලේඛනයක කුමන ආකාරයේ පත්රිකා - ප්රතිමූර්තිය හෝ භූ දර්ශනය ලෙස හැඳින්වේ පිටු දිශානතිය.
ලේඛනයක සියලුම පිටු භූ දර්ශනයක් සාදා ගන්නේ කෙසේද
1. වැඩසටහනේ ඉහළින්ම, "පිටු පිරිසැලසුම" හෝ "පිරිසැලසුම" ටැබයට ගොස් "දිශානතිය" බොත්තම සොයන්න.
2. එය මත ක්ලික් කර "Landscape" විකල්පය තෝරන්න.
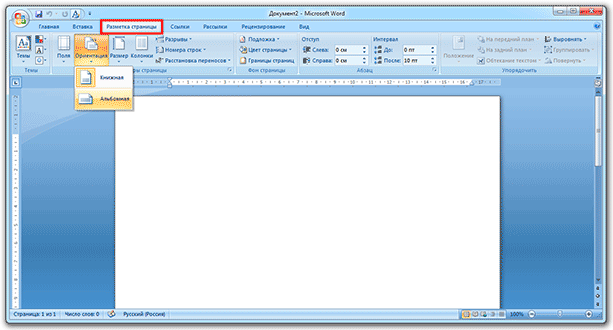
දැන් ලේඛනයේ ඇති සියලුම පත්රිකා තිරස් වනු ඇත. ඔබට ඒවා ආපසු ලබා දීමට අවශ්ය නම් (ඒවා සිරස් අතට සාදන්න), අපි එකම දේ කරන්නෙමු, නමුත් භූ දර්ශන දිශානතිය වෙනුවට පෝට්රේට් තෝරන්න.
එක් පිටු (කිහිපයක්) පමණක් භූ දර්ශනයක් සාදා ගන්නේ කෙසේද
බොහෝ විට සිදුවන්නේ ඔබට සියලු පිටු හැරවීමට අවශ්ය නොවන නමුත් එකක් පමණි. හොඳයි, හෝ කිහිපයක්. උදාහරණයක් ලෙස, in පාඨමාලා වැඩ, ලේඛනයේ ප්රධාන කොටස පෙළ වන නමුත් පින්තූර සහ ග්රැෆික්ස් සඳහා පත්ර කිහිපයක් වෙන් කර ඇත. එවිට ඒවා තිරස් නම් වඩාත් පහසු වේ.
1. ඔබට භූ දර්ශන නිර්මාණය කිරීමට අවශ්ය පිටුවේ කර්සරය තබන්න. මෙය සිදු කිරීම සඳහා, යෂ්ටිය දැල්වෙන පරිදි එය මත ක්ලික් කරන්න.
![]()
2. වැඩසටහනේ ඉහළින් ඇති "පිටු පිරිසැලසුම" ටැබයට ගොස් "පිටු විකල්ප" රේඛාවේ (දකුණු පස) කුඩා ඊතලය මත ක්ලික් කරන්න.
Word 2016 දී, මෙය ටිකක් වෙනස් ලෙස සිදු කරනු ලැබේ: "පිරිසැලසුම" ටැබයට ගොස්, "ආන්තික" මූලද්රව්යය තෝරන්න සහ "අභිරුචි ආන්තික" රේඛාව සඳහා පහළින් බලන්න. Word හි පෙර අනුවාද වල: ගොනුව - පිටු විකල්ප.

3. දිස්වන කවුළුවෙහි ("ක්ෂේත්ර" පටිත්තෙහි), "දිශානතිය" කොටසේ, "භූ දර්ශනය" මත ක්ලික් කරන්න.

4 . ඉන්පසු කවුළුවේ පතුලේ, "අයදුම් කරන්න:" කොටසේ, ලැයිස්තුවෙන් "ලේඛනයේ අවසානයට" තෝරන්න සහ "හරි" ක්ලික් කරන්න.
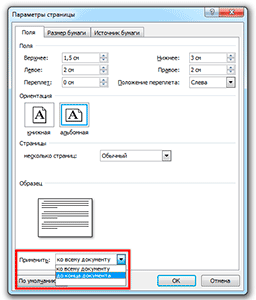
දැන් මෙම පිටුව සහ ඉන් පසුව ඇති සියල්ල භූ දර්ශන දිශානතියේ පවතිනු ඇත. ඔබට ලේඛනයේ උඩු යටිකුරු පත්රයක් හෝ යුවලක් පමණක් තිබීම අවශ්ය නම්, එයම කරන්න, නමුත් ප්රතිලෝමව:
- පොත් පත්රයක් විය යුතු පත්රය මත දැල්වෙන කර්සරය තබන්න (එය මත ක්ලික් කරන්න);
- "පිටු පිරිසැලසුම" ටැබය තුළ, "පිටු සැකසුම" අසල ඇති කුඩා ඊතලය මත ක්ලික් කරන්න;
- කවුළුවෙහි, "Portrait" දිශානතිය තෝරන්න සහ පතුලේ "ලේඛනයේ අවසානයට" තෝරන්න.
පිටුව පෙර සිදු කළ දේ වෙත ආපසු "හැරෙනු ඇත" ඇල්බම පත්රය(ය) පවතිනු ඇත. දැන් සියලුම ඊළඟ පිටු පොත් පිටු වනු ඇත.
MS Office Word හි නව ලේඛනයක් නිර්මාණය කිරීමේදී, සිරස් පිටු දිශානතිය ස්වයංක්රීයව තෝරා ගනු ලැබේ; අද අපි ඔබට වර්ඩ් හි භූ දර්ශන පිටුවක් සාදා ගන්නේ කෙසේදැයි කියන්නෙමු. ඇත්ත වශයෙන්ම, වඩාත් ප්රශස්ත දිශානතිය සිරස් ලෙස සැලකේ - එය පාඨ, පොත් සහ අනෙකුත් තොරතුරු මුද්රණය කිරීම සඳහා ක්රියාකාරීව භාවිතා වේ. කෙසේ වෙතත්, ප්රතිවිරුද්ධ තත්වයන් ද ඇත, තිරස් අතට දිග හැරෙන පත්රයක් සඳහා අවශ්ය වන විට - එය හුදෙක් සිරස් පත්රයකට නොගැලපෙන නිසා එය භූ දර්ශනය ලෙසද හැඳින්වේ.
Microsoft Word හි පිටු දිශානතිය භූ දර්ශනයට වෙනස් කරන්නේ කෙසේද
සාමාන්යයෙන්, සම්මත දිශානතියට භෞතිකව නොගැලපෙන පෝරමයක්, ලේඛනයක් හෝ වෙනත් වස්තුවක් ඇතුළු කිරීමට භූ දර්ශන පිටු භාවිතා වේ. ඇත්ත වශයෙන්ම, තිරස් පත්රයක් යනු උසින් කුඩා ප්රමාණයේ අනුපිළිවෙලකි, නමුත් එය සැලකිය යුතු ලෙස පුළුල් වේ - ඔබට පුළුල් මූලද්රව්යයක් තැබීමට අවශ්ය නම් මෙය තීරණාත්මක සාධකය වේ.MS Word හි ක්රියාකාරීත්වය සැබවින්ම පුළුල් ය; එය නිෂ්ඵල ලෙස අවතක්සේරු කර ඇත. ක්ලික් කිරීම් කිහිපයකින් ඔබට ලේඛනයට පින්තූර, රූප සටහන්, වගු ඇතුළු කළ හැකිය, එය වෙනස් කරන්න පෙනුම, ඔබේ හදවත කැමති ආකාරයට එය ෆෝමැට් කරන්න... මෙම ලැයිස්තුව සෑහෙන කාලයක් දිගටම කරගෙන යා හැක. අවාසනාවකට මෙන්, මෙම වැඩසටහන භාවිතා කරන බොහෝ අය එහි ක්රියාකාරිත්වයට සමීප නොවේ. අද්දැකීම් අඩු බොහෝ වර්ඩ් භාවිතා කරන්නන් ප්රශ්නය අසන්නේ එබැවිනි: “පත්රයේ පළල වැඩි කිරීම සඳහා වර්ඩ් හි භූ දර්ශන පිටුවක් සාදා ගන්නේ කෙසේද?” ඔබ එය විශ්වාස නොකරනු ඇත, නමුත් ඔබට ක්ලික් කිරීම් කිහිපයක් කිරීමට අවශ්ය වේ. මෙය සිදු කිරීම සඳහා, නිශ්චිත අයිතමයක් සොයා ගන්න:
Word හි එක් භූ දර්ශන පිටුවක් සාදා ගන්නේ කෙසේද
සියලුම පිටු වල දිශානතිය එකවර වෙනස් කිරීම සැමවිටම අර්ථවත් නොවේ; ඊට පටහැනිව, ඔබ බොහෝ විට එය පිටු එකක් හෝ දෙකක් සඳහා භූ දර්ශනයට වෙනස් කළ යුතුය. එය කරන්නේ කෙසේද? අපි එය තේරුම් ගනිමු:
ඔබට පෙනෙන පරිදි, ඇත්ත වශයෙන්ම සංකීර්ණ කිසිවක් නොමැත - ලේඛනයේ සියලුම පිටු භූ දර්ශනයක් බවට පත් වන පරිදි ඔබට සරල පියවර කිහිපයක් කළ යුතුය. ඊට අමතරව, ඔබේ MS Office ලේඛනයේ ඕනෑම කොටසක පිහිටා ඇති එක් නිශ්චිත පිටුවක දිශානතිය වෙනස් කිරීම අපහසු නැත.
MS Word ලේඛනයක පිටු දිශානතිය පෝට්රේට් හෝ භූ දර්ශනය විය හැක. බොහෝ විට, පෙළ හැඩතල ගැන්වීමේදී, පිටු සඳහා පෝට්රේට් දිශානතිය භාවිතා කරන්න. නමුත් විශාල අකුරු වල චිත්රයක්, ප්රස්ථාරයක් හෝ ශිලා ලිපියක් පළල පිටුවට නොගැලපේ. මෙම අවස්ථාවේදී, ඔබට Word හි භූ දර්ශන පිටු එකක් හෝ කිහිපයක් සෑදිය හැකිය. මම මේ ලිපියෙන් මේ ගැන කතා කරන්නම්.
Word හි භූ දර්ශන දිශානතියේ සියලුම පිටු සාදා ගන්නේ කෙසේද
මේක තමයි සරලම ප්රශ්නය. විවෘත අවශ්ය ලියවිල්ල, ඉන්පසු ටැබ් එකට යන්න "පිටු සැකසුම". පරිච්ඡේදයේ "පිටු සැකසුම්""දිශානතිය" බොත්තම මත ක්ලික් කර මෙනුවෙන් සුදුසු අයිතමය තෝරන්න. මෙයින් පසු, ලේඛනයේ සියලුම පිටු භූ දර්ශන දිශානතිය බවට පත්වේ.
Word හි පිටු කිහිපයක් සඳහා භූ දර්ශන දිශානතිය සාදා ගන්නේ කෙසේද
දැන් ඔබට Word Document එකක පිටු කිහිපයක් තිබෙන බව සිතන්න භූ දර්ශන දිශානතිය. අනෙකුත් සියලුම පිටු පෝට්රේට් දිශානතියේ පැවතිය යුතුය.
මෙය සිදු කිරීම සඳහා, අවශ්ය පිටුවල ඇති සියලුම පෙළ තෝරන්න, ටැබයට යන්න "පිටු සැකසුම"සහ කොටසේ "පිටු සැකසුම්"පහළ දකුණු කෙළවරේ ඇති කුඩා ඊතලය මත ක්ලික් කරන්න.

සංවාද කොටුවක් විවෘත වනු ඇත. එහි, "දිශානතිය" කොටසේ, "භූ දර්ශනය" දමන්න. ඉන්පසු, අයදුම් කිරීමේ ක්ෂේත්රයේ, තෝරන්න "තෝරාගත් පෙළට"සහ "OK" ක්ලික් කරන්න.

තෝරාගත් පිටු භූ දර්ශන දිශානතිය බවට පත් වූ අතර අනෙක් සියල්ල ප්රතිමූර්තිය ලෙස පැවතුනි.

MS Word හි භූ දර්ශන පිටු කිහිපයක් සෑදීමට තවත් ක්රමයක් තිබේ. මෙය සිදු කිරීම සඳහා, පෙළ ආරම්භයේ ඇල අකුරු දමන්න, භූ දර්ශනය ආරම්භ වන පිටුවේ, ටැබයට යන්න "පිටු සැකසුම", "Breaks" බොත්තම මත ක්ලික් කර පතන ලැයිස්තුවෙන් තෝරන්න "ඊළඟ පිටුව".
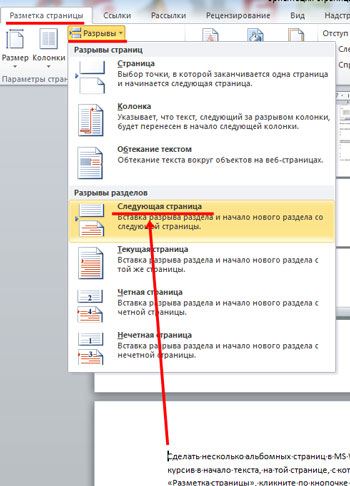
දැන් පෝට්රේට් පිටු නැවත ආරම්භ වන පිටුවේ ආරම්භයේ ඇල අකුරු තබා, සියලු පියවර නැවත කරන්න. මුද්රණය නොවන අක්ෂර සක්රීය කළ විට, පහත පණිවිඩය පෙන්වනු ඇත: "කොටස බිඳීම (ඊළඟ පිටුවෙන්)".
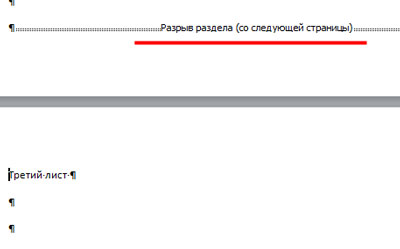
භූ දර්ශනය වන එක් පිටුවක ඇල අකුරු දමන්න, ටැබයට යන්න "පිටු සැකසුම"සහ කොටසේ "පිටු සැකසුම්"ඊතලය මත ක්ලික් කරන්න. ඊළඟ කවුළුවෙහි, භූ දර්ශන දිශානතිය තෝරන්න, සහ "අයදුම් කරන්න" ක්ෂේත්රයේ තෝරන්න "වත්මන් කොටසට". හරි ක්ලික් කරන්න.
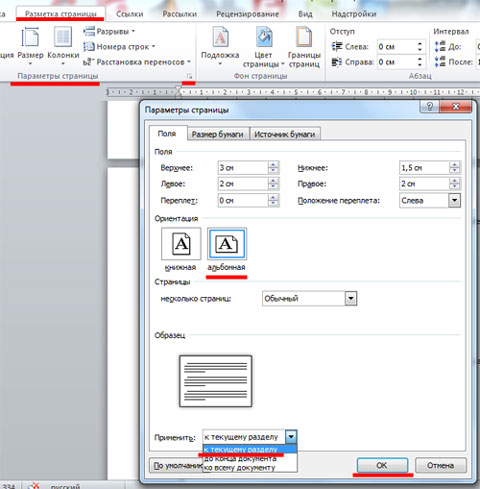
වත්මන් කොටසේ ඇති සියලුම පිටු භූ දර්ශන දිශානතිය බවට පත් විය.
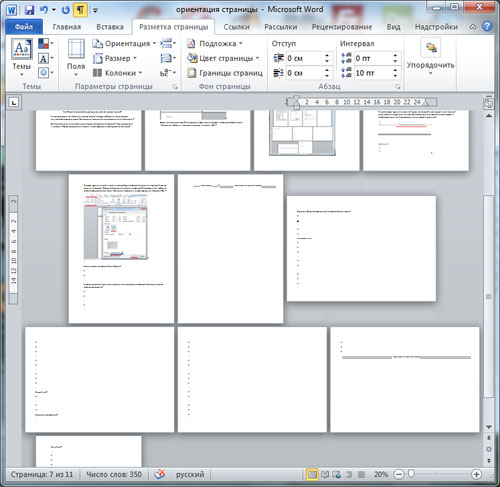
Word හි එක් භූ දර්ශන පත්රයක් සාදා ගන්නේ කෙසේද
ඔබට Word හි එක් භූ දර්ශන පිටුවක් සෑදීමට අවශ්ය නම්, ඔබට පෙර ඡේදයේ විස්තර කර ඇති ක්රම භාවිතා කළ හැකිය. ඒවා එක් පිටුවකට පමණක් යොදන්න.
දැන් ඔබට පහසුවෙන් ඔබේ ලේඛනයේ පොත් හෝ භූ දර්ශන පිටු සෑදිය හැක. එපමණක් නොව, ඔබට පිටු කිහිපයක් සහ එක් පිටුවක් සඳහා දිශානතිය වෙනස් කළ හැකිය.
