පැතුරුම්පත් සංස්කාරකයේ අඩු කිරීමේ මෙහෙයුම Microsoft Officeඑක්සෙල් නිශ්චිත සංඛ්යා දෙකකට මෙන්ම තනි සෛල වලටද යෙදිය හැක. ඊට අමතරව, තීරුවක, පේළියක හෝ වෙනත් ප්රදේශයක සියලුම සෛල වලින් අපේක්ෂිත අගයන් අඩු කළ හැකිය. පැතුරුම්පත. මෙම මෙහෙයුම ඕනෑම සූත්රයක කොටසක් විය හැකිය, නැතහොත් අඩු කළ යුතු සහ අඩු කළ යුතු අගයන් ගණනය කරන කාර්යයන් ඇතුළත් වේ.
ඔබට අවශ්ය වනු ඇත
- පැතුරුම්පත් සංස්කාරක Microsoft Office Excel.
උපදෙස්
Excel වැඩසටහන, සූත්ර වැනි මෙවලමක් භාවිතා කරමින්, සෛල තුළ ඇති දත්ත අතර විවිධ අංක ගණිත මෙහෙයුම් සිදු කිරීමට ඔබට ඉඩ සලසයි. අඩු කිරීම ඒ දේවල් වලින් එකකි. Excel හි මෙම ගණනය කිරීම සිදු කළ හැකි ආකාරය දෙස සමීපව බලමු.
එක්සෙල් හි අඩු කිරීම නිශ්චිත සංඛ්යා සහ දත්ත පිහිටා ඇති සෛලවල ලිපින යන දෙකටම යෙදිය හැකිය. මෙම ක්රියාව විශේෂ සූත්රවලට ස්තුති කිරීම සිදු කරයි. මෙම වැඩසටහනේ අනෙකුත් අංක ගණිතමය ගණනය කිරීම් වලදී මෙන්, ඔබ සමාන ලකුණක් සහිත අඩු කිරීමේ සූත්රයට පෙර විය යුතුය. (=) . එවිට minuend අනුක්රමිකව (අංකයක් හෝ සෛල ලිපිනයක් ආකාරයෙන්), අඩු ලකුණක් අනුගමනය කරයි (-) , පළමු උපසිරැසිය (අංකයක හෝ ලිපිනයක ආකාරයෙන්), සහ සමහර අවස්ථාවල පසු උපසිරැසි.
මෙය සිදු කරන්නේ කෙසේද යන්න පිළිබඳ නිශ්චිත උදාහරණ දෙස බලමු. අංක ගණිත මෙහෙයුමඑක්සෙල් හි.
ක්රමය 1: සංඛ්යා අඩු කරන්න
සරලම උදාහරණය නම් සංඛ්යා අඩු කිරීමයි. මෙම අවස්ථාවෙහිදී, සියලුම ක්රියා සිදු කරනු ලබන්නේ සාමාන්ය කැල්කියුලේටරයක මෙන් නිශ්චිත සංඛ්යා අතර මිස සෛල අතර නොවේ.
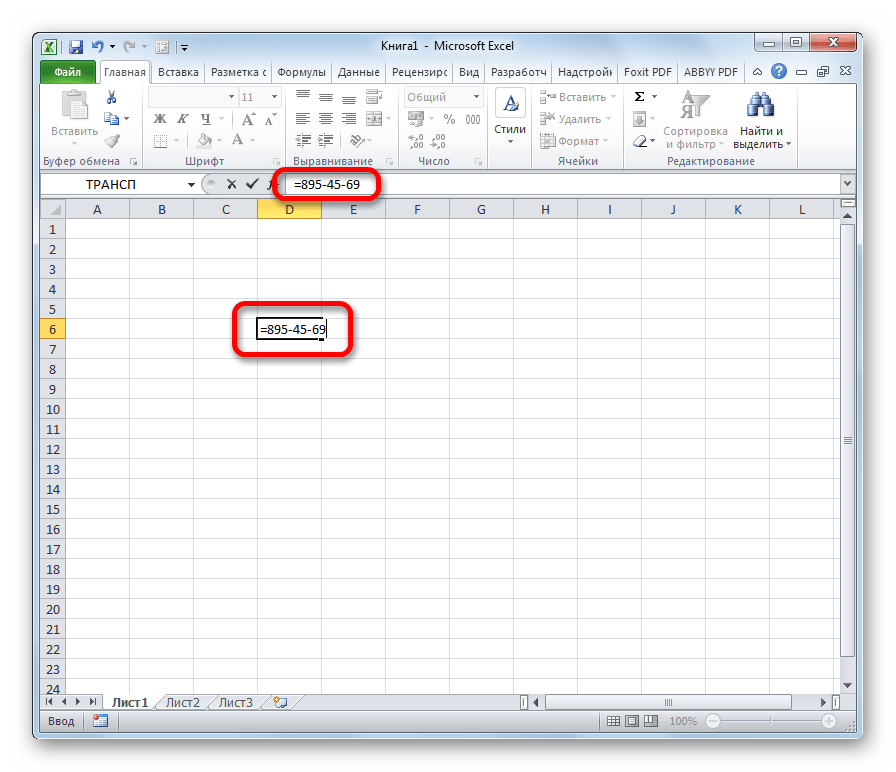

මෙම ක්රියාවන් සිදු කිරීමෙන් පසුව, ප්රතිඵලය තෝරාගත් සෛලය තුළ දර්ශනය වේ. අපගේ නඩුවේදී, මෙම අංකය 781. ඔබ ගණනය කිරීම සඳහා වෙනත් දත්ත භාවිතා කළේ නම්, ඒ අනුව, ඔබට වෙනස් ප්රතිඵලය ලැබෙනු ඇත.
ක්රමය 2: සෛල වලින් සංඛ්යා අඩු කරන්න
නමුත්, ඔබ දන්නා පරිදි, Excel යනු, පළමුව, පැතුරුම්පත් වැඩසටහනකි. එබැවින් සෛල සමඟ මෙහෙයුම් එහි ඉතා වැදගත් කාර්යභාරයක් ඉටු කරයි. විශේෂයෙන්, ඒවා අඩු කිරීම සඳහා ද භාවිතා කළ හැකිය.
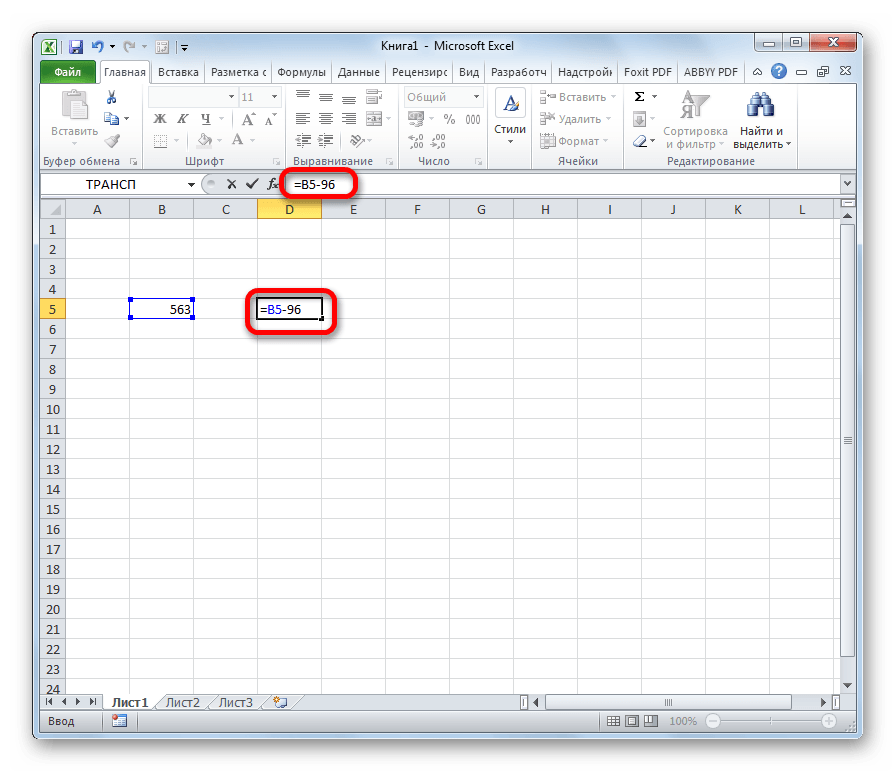

ක්රමය 3: සෛලයකින් සෛලයක් අඩු කරන්න
ඔබට අංක නොමැතිව අඩු කිරීමේ මෙහෙයුම් සිදු කළ හැකිය, දත්ත සහිත සෛලවල ලිපින පමණක් හසුරුවයි. ක්රියා කිරීමේ මූලධර්මය සමාන වේ.
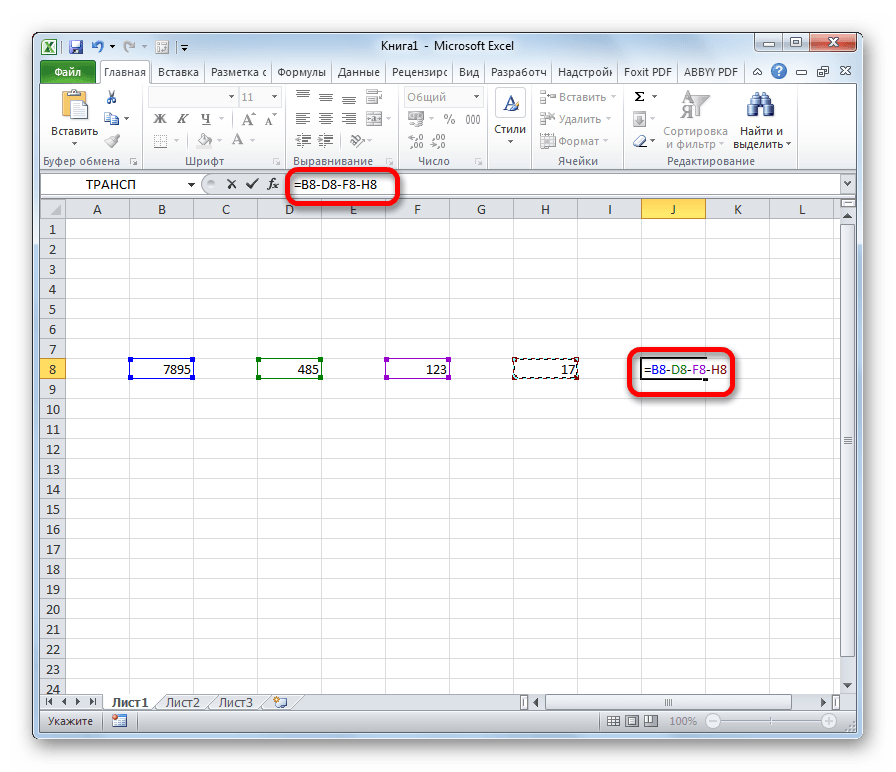

ක්රමය 4: තොග අඩු කිරීමේ මෙහෙයුම
බොහෝ විට, එක්සෙල් වැඩසටහන සමඟ වැඩ කරන විට, ඔබ වෙනත් සෛල තීරුවකින් සම්පූර්ණ සෛල තීරුවක් අඩු කිරීම ගණනය කළ යුතුය. ඇත්ත වශයෙන්ම, ඔබට එක් එක් ක්රියාව සඳහා වෙනම සූත්රයක් අතින් ලිවිය හැකිය, නමුත් මෙය සැලකිය යුතු කාලයක් ගතවනු ඇත. වාසනාවකට මෙන්, ස්වයංක්රීය සම්පුර්ණ කිරීමේ විශේෂාංගයට ස්තූතිවන්ත වන පරිදි යෙදුම් ක්රියාකාරිත්වයට එවැනි ගණනය කිරීම් විශාල වශයෙන් ස්වයංක්රීය කිරීමට හැකි වේ.
උදාහරණයක් භාවිතා කරමින්, අපි විවිධ ක්ෂේත්රවල ව්යවසායක ලාභය ගණනය කරමු, මුළු ආදායම සහ නිෂ්පාදන පිරිවැය දැන ගනිමු. මෙය සිදු කිරීම සඳහා, ඔබ ආදායමෙන් පිරිවැය අඩු කළ යුතුය.
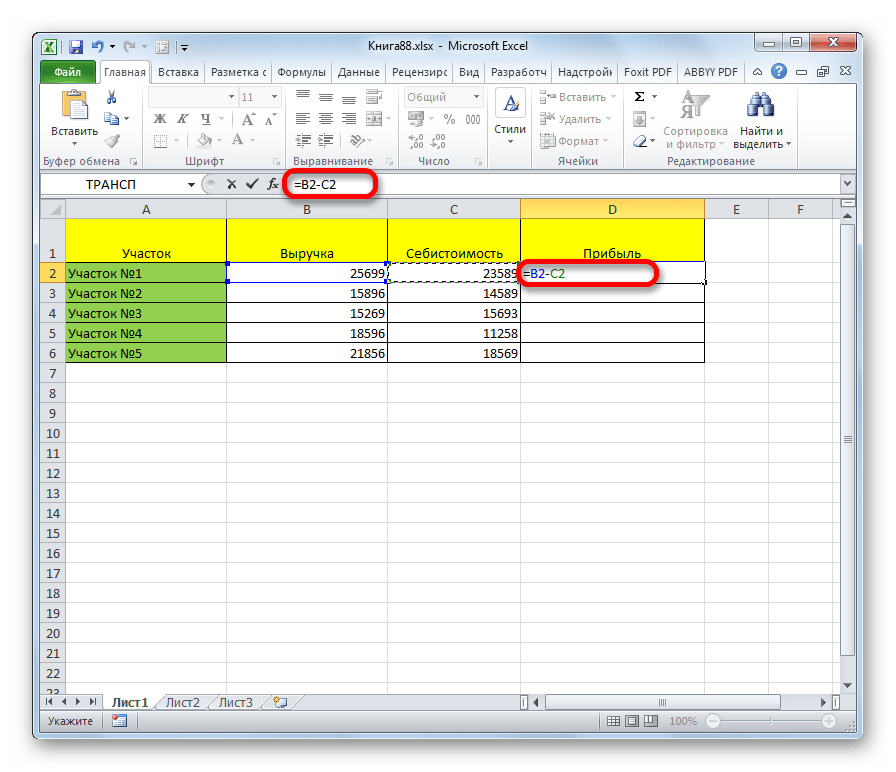
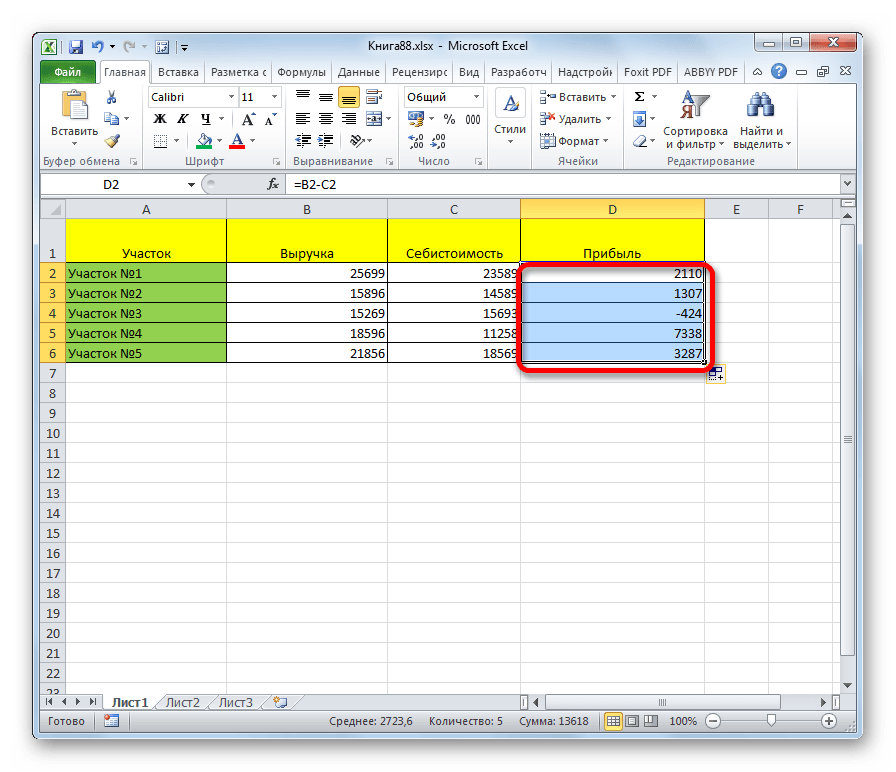
ක්රමය 5: පරාසයකින් එක් සෛල දත්ත ස්කන්ධ අඩු කරන්න
නමුත් සමහර විට ඔබ ප්රතිවිරුද්ධ දෙය කළ යුතුය, එනම්, පිටපත් කිරීමේදී ලිපිනය වෙනස් නොවන නමුත් නිශ්චිත සෛලයකට යොමු කරමින් නියතව පවතී. එය කරන්නේ කෙසේද?
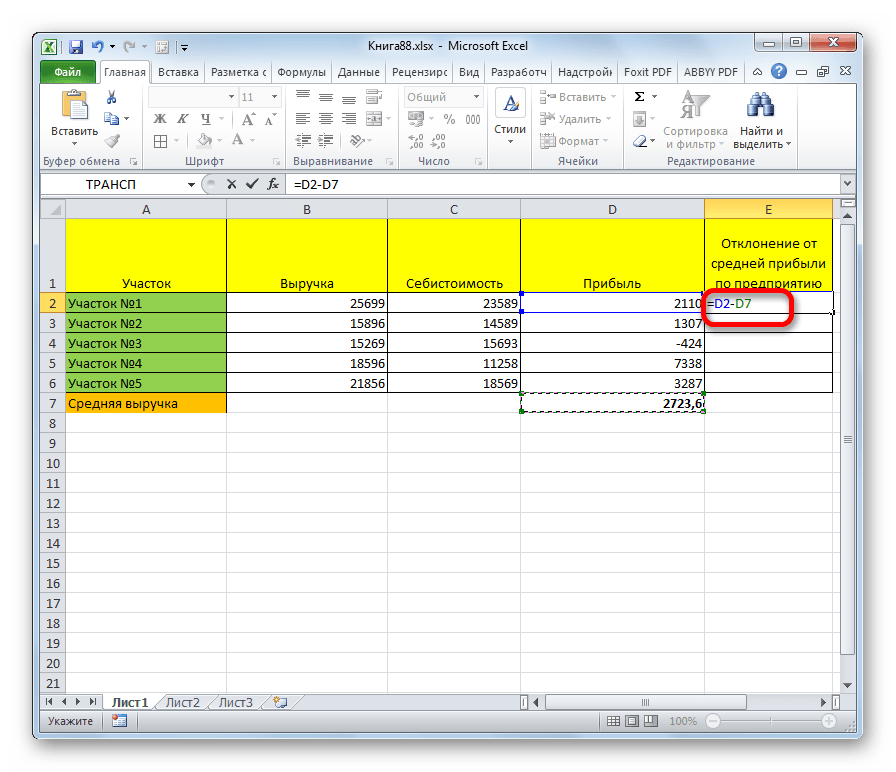

ඉහත උදාහරණය විශේෂ අවස්ථාවක් පමණි. ඒ හා සමානව, ප්රතිවිරුද්ධය සිදු කළ හැකිය, එවිට minuend නියතව පවතී, සහ subtrahend සාපේක්ෂ සහ වෙනස් වේ.
ඔබට පෙනෙන පරිදි, Excel හි අඩු කිරීමේ ක්රියා පටිපාටිය ප්රගුණ කිරීමේදී සංකීර්ණ කිසිවක් නොමැත. එය මෙම යෙදුමේ අනෙකුත් අංක ගණිත ගණනය කිරීම් හා සමාන නීති අනුගමනය කරයි. සිත්ගන්නා සුළු සූක්ෂ්ම කරුණු දැන ගැනීමෙන් පරිශීලකයාට මෙම ගණිතමය ක්රියාව සමඟ විශාල දත්ත අරා නිවැරදිව සැකසීමට ඉඩ සලසයි, එමඟින් ඔහුගේ කාලය සැලකිය යුතු ලෙස ඉතිරි වේ.
Excel යනු කාර්යාල යෙදුම්වල ජනප්රිය Microsoft Office කට්ටලයේ කොටසක් වන පැතුරුම්පත් සංස්කාරකයකි. සාපේක්ෂව කුඩා දත්ත ප්රමාණයක් ඇතුළු කිරීමට, ගබඩා කිරීමට සහ එකතු කිරීමට එය බොහෝ විට භාවිතා වේ. මෙම පැතුරුම්පත් සංස්කාරකය තුළ, තරමක් සංකීර්ණ ගණිතමය, සංඛ්යානමය, තාර්කික, විශ්ලේෂණාත්මක ශ්රිතයන් පරිශීලකයාට ලබා ගත හැකි අතර, එකතු කිරීමේ සහ අඩු කිරීමේ සරලම මෙහෙයුම් පවා ක්රියාත්මක කිරීමට ඉතා පහසු වේ.
ඔබට අවශ්ය වනු ඇත
පැතුරුම්පත් සංස්කාරක Microsoft Office Excel.
"Excel හි අඩු කරන්නේ කෙසේද" යන මාතෘකාව මත P&G ස්ථානගත කිරීමේ ලිපි අනුග්රහය දැක්වීය Excel හි බිංදු ඉවත් කරන්නේ කෙසේද Excel හි matrix ගණනය කරන්නේ කෙසේද Excel හි ප්රස්තාරයක් අඳින්නේ කෙසේද?
උපදෙස්
ඔබට මෙම පැතුරුම්පත් සංස්කාරකය භාවිතයෙන් අංක දෙකක් අතර වෙනස ගණනය කිරීමට අවශ්ය නම්, ඔබට ප්රතිඵලය දැකීමට අවශ්ය කොටුව ක්ලික් කර සමාන ලකුණක් ඇතුළත් කරන්න. සෛලයක අන්තර්ගතය මෙම අක්ෂරයෙන් ආරම්භ වන්නේ නම්, Excel සලකනු ලබන්නේ යම් ආකාරයක ගණිතමය මෙහෙයුමක් හෝ සූත්රයක් එහි තැන්පත් කර ඇති බවයි. සමාන ලකුණට පසුව, හිස්තැනක් නොමැතිව, අඩු කළ යුතු අංකය ටයිප් කර, අඩුවක් දමා උපසිරැසි ඇතුල් කරන්න. ඉන්පසු Enter ඔබන්න, එවිට සෛලය ඇතුළත් කළ අංක දෙක අතර වෙනස පෙන්වයි. අඩු කළ යුතු හෝ අඩු කළ යුතු සංඛ්යාව වගුවේ වෙනත් කොටුවකින් ගත යුතු නම්, පළමු පියවරේ විස්තර කර ඇති ක්රියා පටිපාටිය තරමක් වෙනස් කරන්න. උදාහරණයක් ලෙස, Cell B5 හි D1 අඩු 55 අංකය සංදර්ශන කිරීමට, B5 ක්ලික් කරන්න, සමාන ලකුණක් ඇතුළු කර D1 කොටුව ක්ලික් කරන්න. සමාන ලකුණෙන් පසුව, ඔබ සඳහන් කළ කොටුව වෙත සබැඳියක් දිස්වනු ඇත. මූසිකය භාවිතයෙන් තොරව ඔබට එහි ලිපිනය අතින් ටයිප් කළ හැකිය. ඉන්පසු අඩුකිරීමේ ලකුණ, අංක 55 ඇතුළත් කර Enter ඔබන්න - Excel ගණනය කර ප්රතිඵලය පෙන්වයි. එක් කොටුවක අගය තවත් සෛලයක අගය අඩු කිරීමට, එකම ඇල්ගොරිතම භාවිතා කරන්න - සමාන ලකුණක් ඇතුළත් කරන්න, ලිපිනයක් ටයිප් කරන්න, නැතහොත් අඩු කිරීමට අගය සහිත කොටුව ක්ලික් කරන්න. ඉන්පසු අඩු කළ යුතු අගය සහිත කොටුව minus එකක් දමා ටයිප් කර හෝ ක්ලික් කර Enter යතුර ඔබන්න. ඔබට වගුවේ සෑම පේළියේම අනෙක් තීරු වලින් සංඛ්යා වෙනස අඩංගු කොටු වල සම්පූර්ණ තීරුවක් නිර්මාණය කිරීමට අවශ්ය නම්, පළමු පේළියේ එවැනි කොටුවක් නිර්මාණය කිරීමෙන් ආරම්භ කරන්න. පෙර පියවරේදී විස්තර කර ඇති ඇල්ගොරිතමයට අනුව මෙය කරන්න. ඉන්පසු කර්සරය අඩු කිරීමේ සූත්රය සමඟ කොටුවේ පහළ දකුණු කෙළවරට ගෙන ගොස් වම් මූසික බොත්තම මත ක්ලික් කර එය මේසයේ අවසාන පේළියට ඇද දමන්න. ඔබ වම් බොත්තම මුදා හරින විට එක්සෙල් එක් එක් පේළිය සඳහා සූත්රවල යොමු කිරීම් ස්වයංක්රීයව වෙනස් කරයි. කොච්චර සරලද
වෙනත් අදාළ පුවත්:
Microsoft Office Excel යනු බහුලව භාවිතා වන පැතුරුම්පත් මෙවලමයි. බොහෝ දුරට, එහි ජනප්රියතාවය පදනම් වී ඇත්තේ සූත්ර සමඟ වැඩ කිරීම සඳහා තරමක් සරල යාන්ත්රණයක් සහ පෙර ස්ථාපිත ගණිතමය විශාල කට්ටලයක් භාවිතා කිරීමේ හැකියාව මත ය.
Microsoft Excelපැතුරුම්පත් යෙදුමකි. එය සමඟ, ඔබට බිල්ට් ක්රියාකාරී විශාරද භාවිතයෙන් වඩාත් සංකීර්ණ ගණනය කිරීම් පවා සිදු කළ හැකිය, එසේම සංඛ්යාත්මක දත්ත මත පදනම්ව ප්රස්ථාර සහ ප්රස්ථාර ගොඩනගා ගත හැකිය. ඔබට අවශ්ය වනු ඇත - එක්සෙල්. අනුග්රාහකයා
මයික්රොසොෆ්ට් එක්සෙල් හි කොපමණ එකතු කිරීමේ ක්රම ක්රියාත්මක වේද යන්න හරියටම ගණන් කිරීම දුෂ්කර විය හැකිය. ඕනෑම දත්ත විශ්ලේෂණයක මූලික මෙහෙයුම සාරාංශය වන බැවින් මෙය පුදුමයට කරුණක් නොවේ. මෙම පැතුරුම්පත් සංස්කාරකය විවිධ අතිරේක සාරාංශගත කළ හැකි පෙරහන් සමඟ එකතු කිරීමේ කාර්යයන් රාශියක් සපයයි.
පෙරනිමි සැකසුම් සමඟ, Microsoft Office Excel පැතුරුම්පත් සංස්කාරකය සමාන ලකුණකින් ආරම්භ වන සෛල අන්තර්ගතය සූත්රයක් ලෙස සලකයි. සෛල ආකෘතිය වෙනස් කිරීමෙන් සහ පැතුරුම්පතෙහි නිශ්චිත ප්රදේශයේ සූත්ර භාවිතය අක්රිය කිරීමෙන් මෙම සැකසුම වෙනස් කළ හැක. එසේම, එක්සෙල් හි
පොදු එක්සෙල් වැඩසටහනවගු, රූප සටහන්, ගණනය කිරීම් සැකසීමේදී Microsoft වෙතින් අත්යවශ්ය වේ. වගු සෛල තුළ ඇතුළත් කර ඇති අගයන් ගණනය කිරීම ස්වයංක්රීය කිරීම සඳහා, Excel සූත්ර භාවිතා කරයි. වගු වලට සූත්ර ඇතුළත් කිරීම සඳහා යම් නීති තිබේ. ඔබට අවශ්ය වනු ඇත - වැඩසටහන
වැඩසටහන්ගත කළ හැකි පැතුරුම්පත එක්සෙල් කැල්ක්යුලේටරය Microsoft වෙතින් ඔබට ඔබේ දත්ත සංවිධානය කිරීමට සහ ඒවා කෙතරම් සංකීර්ණ වුවත්, ඕනෑම ගණනය කිරීමක් සිදු කිරීමට උදවු කරයි. ගණනය කිරීම් ස්වයංක්රීය කිරීම සඳහා, විශේෂ නීතිවලට අනුව, මේසයේ සෛල තුළට සූත්ර ඇතුල් කිරීම අවශ්ය වේ. P&G ස්ථානගත කිරීම අනුග්රාහකයා සම්බන්ධ ලිපි
පැතුරුම්පත් සංස්කාරක Microsoft Office Excel ඔබට සාපේක්ෂව කුඩා දත්ත කට්ටල සමඟ පහසුවෙන් ගණනය කිරීම් සිදු කිරීමට ඉඩ සලසයි. මෙම යෙදුමට තමන්ගේම තරමක් සංකීර්ණ කාර්යයන් ඇති අතර, පොලී එකතු කිරීම වැනි මෙහෙයුම් ඔවුන්ගේ මැදිහත්වීමකින් තොරව පවා සිදු කළ හැකිය. ඔබට අවශ්ය වනු ඇත
