සමහර විට ඔබ ශීර්ෂක සහ පාදකවල දිස්වන පිටු අංක ලේඛනයේ සත්ය පිටු අංක සමඟ නොගැලපෙන බවට සහතික විය යුතුය. එවැනි අවස්ථාවක් සඳහා උදාහරණ තුනක් පහත දැක්වේ.
පළමු පිටුවෙන් පිටු අංකයක් ඉවත් කිරීම
Word හි සම්භාව්ය අනුවාද වල
වර්ඩ් ඔන්ලයින් තුළ
පිටු අංකනය කිරීමේ ආරම්භය ලේඛනයේ ආරම්භයේ සිට නොවේ
සටහන:ඔබ භාවිතා කරමින් වෙබ් බ්රව්සරයක ලේඛනයක් සංස්කරණය කරන්නේ නම් වචනය ඔන්ලයින්, ලේඛනයේ ආරම්භය හැර වෙනත් කිසිම දෙයකින් ඔබට පිටු සැකසීම ආරම්භ කිරීමට නොහැකි වනු ඇත. ඔබට Word හි ඩෙස්ක්ටොප් අනුවාදයක් තිබේ නම්, ක්ලික් කිරීමෙන් ඔබට එහි ඇති ලේඛනයේ වෙනස්කම් කළ හැකිය Word වලින් විවෘත කරන්න. ඔබට Word නොමැති නම්, ඔබට අත්හදා බැලීමේ අනුවාදයක් බාගැනීමට හෝ Office හි නවතම සංස්කරණයේ කොටසක් ලෙස එය මිලදී ගත හැක.
මුල සිටම ලේඛනයක පිටු අංක කිරීම ආරම්භ කිරීම සඳහා, ඔබ විසින් ලේඛනය කොටස් වලට කැඩීමට, ඒවා අතර සබැඳිය අක්රිය කිරීමට සහ පසුව පිටු අංක ඇතුල් කිරීමට අවශ්ය වේ. එවිට ඔබට එක් එක් කොටස සඳහා අංකන විලාසයක් සහ ආරම්භක අගයක් තෝරාගත හැක.
උපදෙස්:ශීර්ෂක සහ පාදක ප්රදේශ පමණක් නොව, ඒවායේ හැඩතල ගැන්වීමේ සලකුණු ද දැකීමට පහසු විය හැකිය. ටැබ් එක මත ගෙදරකණ්ඩායම තුළ ඡේදයබොත්තම ඔබන්න පෙන්වන්න හෝ සඟවන්න(¶) හැඩතල ගැන්වීමේ ලකුණු පෙන්වීමට. ඒවා අක්රිය කිරීමට නැවත බොත්තම ක්ලික් කරන්න.
අපි නිර්මාණය කරන බොහෝ දේ වචන ලේඛන, හැකි, සහ, බොහෝ අවස්ථාවලදී, පිටු කිහිපයකින් සහ පිටු දුසිම් කිහිපයකින් පවා සමන්විත වේ. එවැනි ලේඛනවල සාරාංශ, වාර්තා, ව්යාපෘති, වාර ප්රශ්න පත්ර, කොන්ත්රාත්තු, ව්යාපාර සැලසුම්, සමහර වාර්තා සහ වෙනත් ලියකියවිලි. සාමාන්යයෙන් පිළිගත් සැලසුම් ප්රමිතීන්ට අනුව, එවැනි ලේඛනවල පිටු අංකනය කළ යුතුය.
සමහර ලේඛන පළමු පිටුවේ සිට අවසාන පිටුව දක්වා අංකනය කළ යුතු අතර, අනෙක් ඒවා, උදාහරණයක් ලෙස, දෙවන හෝ තුන්වන පිටුවෙන් හෝ වෙනත් සමහරකින් අංකනය කර ඇත.
අද අපි සරලම සහ බහුලව භාවිතා වන pagination ගැන කතා කරමු, එය අප විසින් නිර්මාණය කරන ලද බොහෝ ලේඛන සඳහා යෙදිය හැකිය. උදාහරණ වලදී, මම Power Point ලිපි වලින් එකකින් මගේ වැඩ සටහන් භාවිතා කරමි.
අපි ලේඛනයේ පිටු අංකනය කරන සහ ආකෘතිය (සංස්කරණය) සමඟ අවශ්ය විකල්ප, සාමාන්යයෙන්, අංකනය කෙලින්ම වෙනස් කරන්න, ඉහළ මෙනුවේ "ඇතුළු කරන්න" සහ "පිටු පිරිසැලසුම" ටැබ් වල පිහිටා ඇත:
"ඇතුළු කරන්න" පටිත්තෙහි ඇති අංකකරණ විකල්පයන් මම ආරම්භක ඒවා ලෙස හඳුන්වමි, මන්ද ඒවායේ ආධාරයෙන් අපි පිටු අංකනය ආරම්භ කරමු. අපි "ඇතුළු කරන්න" ටැබය විවෘත කර එහි "පිටු අංකය" ක්රියාකාරීත්වය සමඟ එහි "ශීර්ෂ සහ පාද" කොටස වෙත අපගේ අවධානය යොමු කරමු:
විකල්ප ලැයිස්තුවක් බැලීමට මෙම ප්රධාන බොත්තම "පිටු අංකය" ඔබන්න:
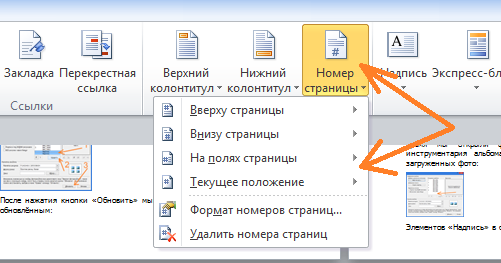
පළමු විකල්ප තුනේ (ඉහළ සිට පහළට ගණන් කිරීම) අංක රටා අඩංගු වේ, එනම් පිටුවේ අංක සැකසීම සඳහා විකල්ප. "වත්මන් පිහිටුම" (පේළියේ 4 වැනි) යන විකල්පයෙහිද අංකන සැකිලි අඩංගු වේ, නමුත් මෙම සැකිලි සමඟ වැඩ කිරීම අංක කිරීම සමඟ වැඩ කිරීමට වඩා තරමක් වෙනස් වේ. පළමු තුනවිකල්ප. තුන්වන විකල්පය සමඟ අංකනය කිරීම එකම සුවිශේෂී වන අතර පළමු විකල්ප දෙක සමඟ පිටු තැබීමට වඩා වෙනස් වේ.
නමුත් පළමු විකල්ප දෙක "පිටුවෙහි ඉහළින්" සහ "පිටුවේ පහළින්" අපට බොහෝ විට පිටු අංකනය කළ හැකිය. ඒවා ගැන මුලින්ම කතා කරලා අද කතා කරමු.
මෙම විකල්ප භාවිතා කරන පිටුව බොහෝ දුරට සමාන වන අතර වෙනස ඇත්තේ පිටුවේ (පිටුවේ ඉහළ සහ පහළ) සහ අංකනය කිරීමේ ආකෘතිවල පමණක් වන බැවින්, උදාහරණවල අපි “පිටුවේ ඉහළ” භාවිතා කරමු. විකල්පය.
එය තෝරා ගැනීමට ක්ලික් කරමු:
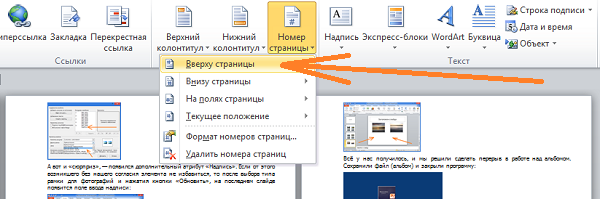
සහ අංකන ආකෘති සැකිලි ලැයිස්තුවක් අපගේ ඇස් ඉදිරිපිට විවෘත වනු ඇත:
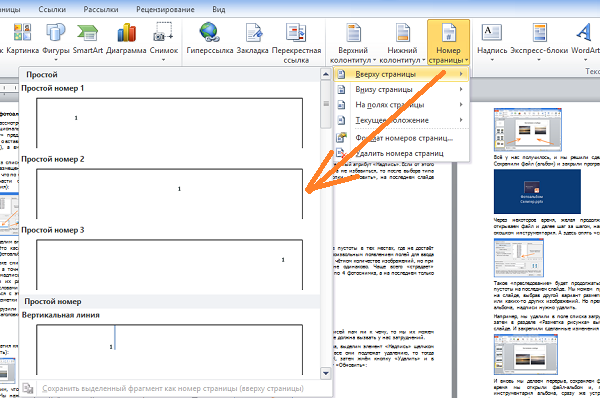
අපගේ ඇසට පෙනෙන එම රටා සියලුම අංකන රටා වල කොටසක් පමණි. වෙනත් සැකිලි බැලීමට සහ අපගේ අභිමතය පරිදි තේරීමක් කිරීමට, අපි කවුළුවේ දකුණු පැත්තේ ස්ලයිඩරය ගෙන යා යුතුය, නැතහොත් ඉහළ / පහළ ඊතල බොත්තම් ක්ලික් කරන්න:
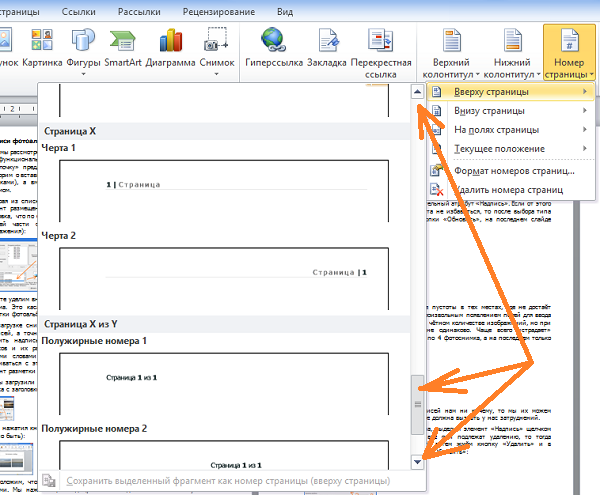
අච්චුවක් තෝරාගැනීමේදී, අප වැඩ කරන ලේඛනයේ ස්වභාවය ද සලකා බැලිය යුතුය. "සෙල්ලක්කාර" අංක ආකෘතිය ව්යාපාරික ලේඛන සඳහා සුදුසු නොවේ.
අපි මූසික ක්ලික් කිරීමකින් සැකිලි වලින් එකක් තෝරාගත් විගසම, ලේඛනයේ සියලුම පිටු ස්වයංක්රීයව අංකනය කරනු ලැබේ (මම විශේෂයෙන් පැහැදිලිව පෙනෙන අංකනය සහිත අච්චුවක් තෝරා ගත්තෙමි):
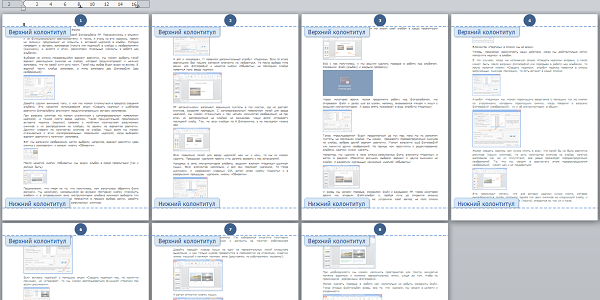
"පිටු අංකය" ප්රධාන බොත්තම "ශීර්ෂ සහ පාදක" කොටසේ පිහිටා ඇති බැවින්, පිටු අංකනය සිදු වන්නේ නව ටැබය "නිර්මාණකරු" එකවර සක්රිය කිරීමත් සමඟ ශීර්ෂ සහ පාදක සමඟ වැඩ කරන ආකාරයෙනි:
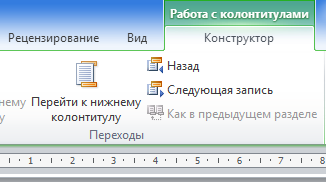
ඒ නිසා මේ තිත් ඉරි සහ සෙල්ලිපි සියල්ල අපට පෙනෙනවා. පිටු අංකනය කිරීමෙන් පසු, ඔබ ශීර්ෂක සහ පාදක සමඟ වැඩ කිරීමේ ක්රමයෙන් ඉවත් විය යුතුය. මෙය සිදු කිරීම සඳහා, ශීර්ෂ සහ පාදක සමඟ වැඩ කිරීම සඳහා කවුළුව වැසීමට බොත්තම ඔබන්න:
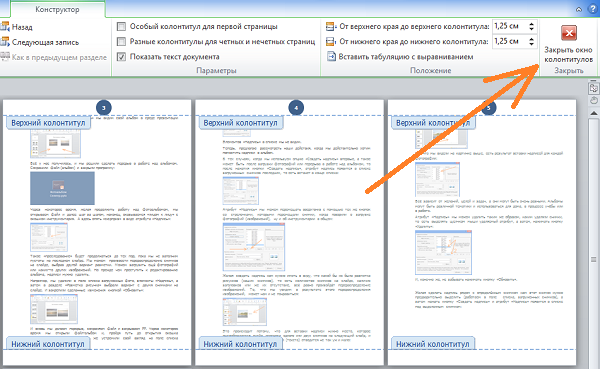
මෙම බොත්තම එබීමෙන් පසු, සියලුම තිත් රේඛා අතුරුදහන් වේ, නමුත් අපට අවශ්ය පිටුව ඉතිරිව පවතී:
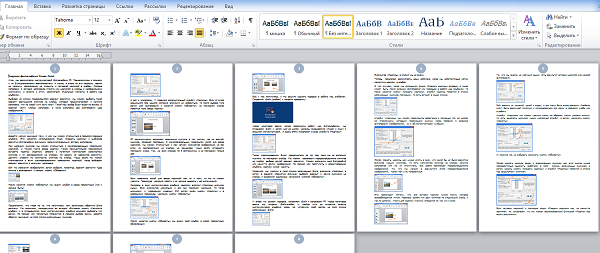
අපි ලේඛනයක් නිර්මාණය කිරීම ආරම්භ කළ විගසම අංක යෙදීම මෙන්ම “වැඩ මධ්යයේ” හෝ පෙළ සංස්කරණය කිරීමේදී සම්පූර්ණයෙන්ම අවසන් වූ පසු අපට අංක යෙදීම යෙදිය හැකි අතර ලේඛනයක් මත වැඩ කිරීමේ අවසාන පියවර වන්නේ පිටු සැකසීමයි.
ලේඛනයක පිටුවලට යෙදූ පසු, අංකනය රඳවා තබා ගනී. අපි ආරම්භයේදීම අංකනය යෙදුවහොත්, එනම්, අපි ලේඛනයේ වැඩ කිරීමට පටන් ගත් මොහොතේ, පහත පිටු අංක කිරීම ගැන අපට කරදර විය යුතු නැත. මෙම අවස්ථාවේදී, සෑම නව (ඊළඟ) පිටුවක්ම ස්වයංක්රීයව අංකනය කරනු ලැබේ:
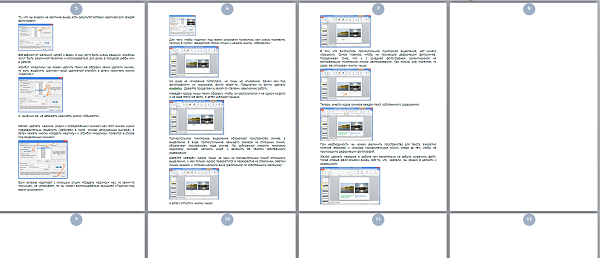
අපි ව්යාපෘතියක කණ්ඩායමක වැඩ කරන විට, අපට වැඩ කළ හැක්කේ ලේඛනයේ යම් කොටසක් සමඟ පමණි. උදාහරණයක් ලෙස, අපට අවසාන කොටස ලැබුණි. කණ්ඩායමේ සෙසු සාමාජිකයින් එක් එක් ලේඛනයේ තමන්ගේම කොටස අංකනය කර ඇති අතර, ලේඛනයේ අපගේ කොටසෙහි පිටු අංකනය අංක 65 න් ආරම්භ විය යුතුය.
පිටු අංකනය අංක 65 න් ආරම්භ කිරීම සඳහා, අපි දැනටමත් හුරුපුරුදු පිටු අංක කිරීමේ විකල්ප ලැයිස්තුවෙන් එය තේරීමෙන් "පිටු අංක කිරීමේ ආකෘතිය" විකල්පය භාවිතා කළ යුතුය:
![]()
සරල මූසික ක්ලික් කිරීමකින් මෙම විකල්පය තෝරා ගනිමු, එහි පරාමිතීන් සැකසීම සඳහා කවුළුවක් අප ඉදිරිපිට විවෘත වේ. මෙම කවුළුව තුළ, අපට අංකනයේ ආකෘතිය වෙනස් කළ හැකිය:
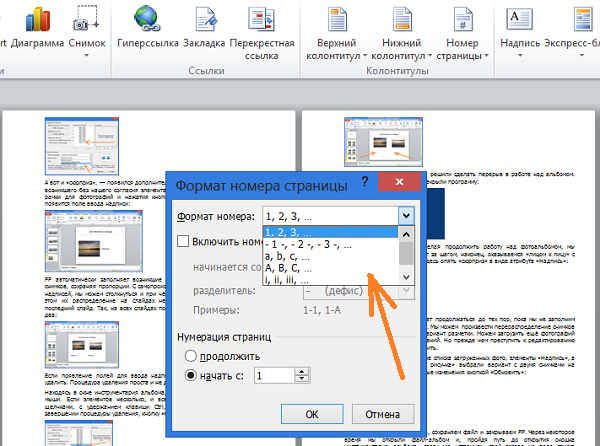
සහ එය ස්ථාපනය කරන්න ආරම්භක අංකයපිටුව ආරම්භ කළ යුතු පිටුව:
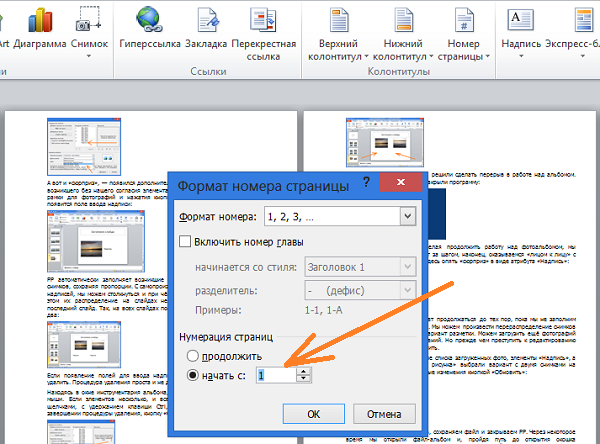
අපගේ උදාහරණයේ දී, අංකනය අංක 65 සමඟ ආරම්භ විය යුතුය. අපි මෙම අංකය ලිවිය යුතුය (ඊතල බොත්තම් සමඟ එය තෝරන්න) "ආරම්භ කරන්න ..." ආදාන රේඛාවේ. අපි මෙය කරමු - එය ලියන්න:
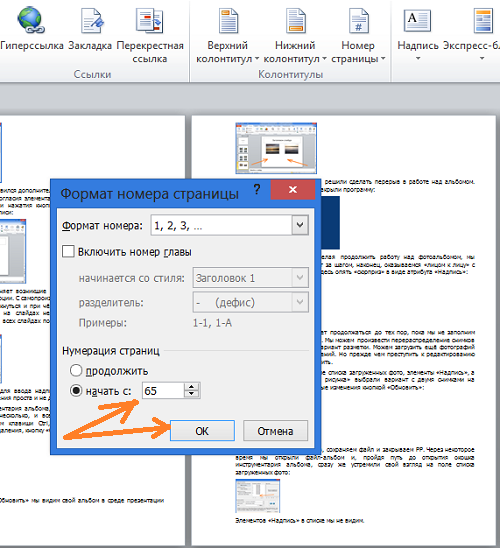
හොඳයි, අවසාන ක්රියාව "හරි" බොත්තම එබීමෙන්.
සහ අප දකින්නේ කුමක්ද? අපි මුළු පින්තූරයම දකිනවා. අපගේ ලේඛනයේ පිටු අංක රහිතව තිබූ බැවින් පිරිසිදුව පැවතුනි.
නමුත් ඇත්ත වශයෙන්ම අපි සැකසුම් වලින් එක කොටසක් පමණක් සම්පූර්ණ කර ඇත. දැන් අපි සැකසුම් වල තවත් කොටසක් ඉටු කළ යුතුය, එනම්, අංකන සැකිලි ලැයිස්තුවේ අවශ්ය අච්චුව තෝරන්න. වෙනත් වචන වලින් කිවහොත් - පිටු වල අංකනය කරන ස්ථානය තීරණය කරන්න.
අපි "පිටුවේ මුදුනේ" විකල්පය තෝරා ගනිමු (එය අපට උදාහරණයක් ලෙස සේවය කරයි) සහ අංක 65 දර්ශනය වූ අංකන සැකිලි ලැයිස්තුවක් අපගේ ඇස් ඉදිරිපිට විවෘත වේ:
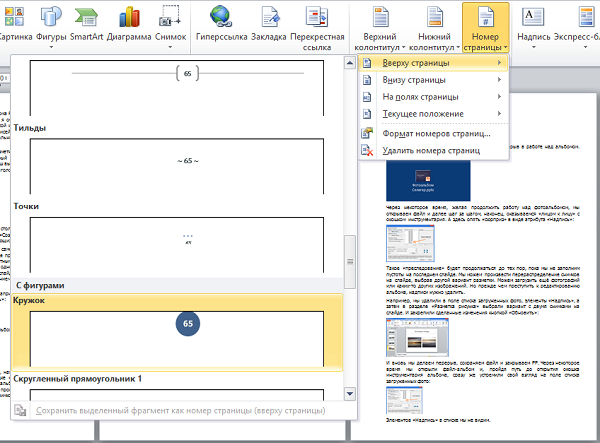
මූසික ක්ලික් කිරීමකින්, අපේක්ෂිත අච්චුව තෝරන්න, එවිට පිටු අංකනය කරනු ලැබේ:
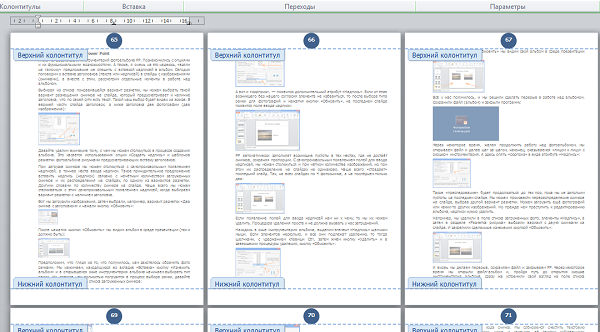
අවසාන වශයෙන්, ශීර්ෂ සහ පාදක සමඟ වැඩ කිරීම සඳහා කවුළුව වසා දමන්න:
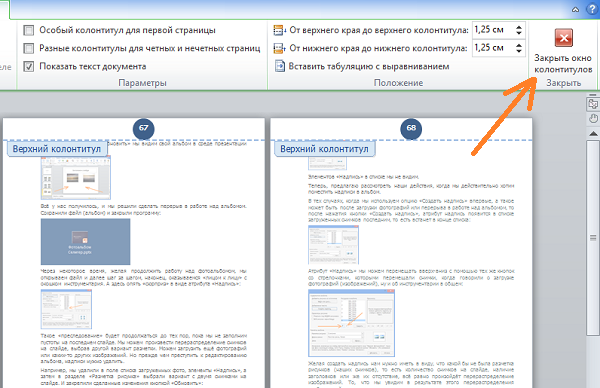
සහ ඉරි ඇති සියලුම රේඛා අතුරුදහන් වනු ඇත:
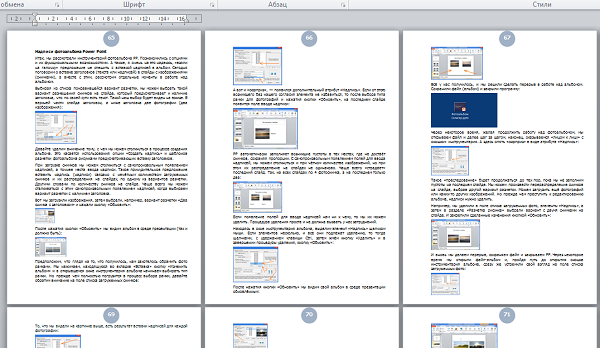
අපට පළමුව අංක සැකිල්ලක් තෝරා ගත හැකිය - පිටු අංකනය කිරීමට ඉඩ දෙන්න, පසුව පමණක් "පිටු අංක ආකෘතිය" කොටුවේ පළමු පිටුවේ අපේක්ෂිත අංකය ඇතුළත් කරන්න (අපට අංක 65 තිබුණි). ආරම්භක අංකනය ස්වයංක්රීයව වෙනස් වන අතර පළමු පිටුව දැනටමත් අංක 65 න් ආරම්භ වනු ඇත (උදාහරණයේ අංකය).
පිටු අංක කරන්නේ කෙසේදැයි අපි දැනටමත් දනිමු. අපට අංක කිරීමේ ආකෘතිය වෙනස් කිරීමට අවශ්ය නම් හෝ එය යම් ලේඛනයක අවශ්ය නොවන බව පෙනේ නම්, අපි “පිටු අංක මකන්න” විකල්පය භාවිතා කරන්නෙමු. අපි මෙම විකල්පය පේජිනේෂන් විකල්ප කොටුවේ දුටුවෙමු.
Microsoft Wordකාර්යාල නිෂ්පාදන ලෝකයේ සාමාන්යයෙන් පිළිගත් ප්රමිතිය ලෙස පිළිගත් MS Office කට්ටලයේ ප්රධාන අංගයන්ගෙන් එකක් වන වඩාත් ජනප්රිය වචන සකසනයයි. මෙය බහුකාර්ය වැඩසටහනක් වන අතර, එය නොමැතිව පෙළ සමඟ වැඩ කිරීම සිතාගත නොහැකිය, එහි සියලුම විශේෂාංග සහ කාර්යයන් එක් ලිපියක අඩංගු විය නොහැක, කෙසේ වෙතත්, වඩාත්ම මාතෘකා ගැටළුපිළිතුරු නොදී සිටිය නොහැක.
එබැවින්, පරිශීලකයින්ට මුහුණ දිය හැකි පොදු කාර්යයක් වන්නේ වර්ඩ් හි පිටු සලකුණු කිරීමේ අවශ්යතාවයි. ඇත්ත වශයෙන්ම, ඔබ මෙම වැඩසටහනේ කුමක් කළත්, එය රචනාවක්, වාර ප්රශ්න පත්රයක් හෝ නිබන්ධනයක්, වාර්තාවක්, පොතක් හෝ සාමාන්ය, විශාල පෙළක් ලිවීම වේවා, සෑම විටම පාහේ පිටු අංක කිරීම අවශ්ය වේ. එපමණක් නොව, ඔබට එය ඇත්ත වශයෙන්ම අවශ්ය නොවන සහ කිසිවෙකුට එය අවශ්ය නොවන අවස්ථාවලදී පවා, අනාගතයේදී මෙම පත්රිකා සමඟ වැඩ කිරීම ඉතා අපහසු වනු ඇත.
ඔබ මෙම ලේඛනය මුද්රණ යන්ත්රයක මුද්රණය කිරීමට තීරණය කළ බව සිතන්න - ඔබ එය වහාම සවි නොකරන්නේ නම් හෝ එකට මැහුම් නොකරන්නේ නම්, ඔබ නිවැරදි පිටුව සොයන්නේ කෙසේද? එවැනි පිටු 10 ක උපරිමයක් තිබේ නම්, මෙය ඇත්ත වශයෙන්ම ගැටළුවක් නොවේ, නමුත් දස කිහිපයක්, සිය ගණනක් තිබේ නම් කුමක් කළ යුතුද? හදිසි අවස්ථාවකදී ඒවා ඇණවුම් කිරීමට ඔබ කොපමණ කාලයක් වැය කරනවාද? උදාහරණයක් ලෙස 2016 අනුවාදය භාවිතා කරමින් Word හි පිටු අංකනය කරන්නේ කෙසේද යන්න ගැන අපි පහත කතා කරමු, නමුත් ඔබට නිෂ්පාදනයේ වෙනත් ඕනෑම අනුවාදයක මෙන් වර්ඩ් 2010 හි පිටු අංකනය කළ හැකිය - පියවර දෘශ්යමය වශයෙන් වෙනස් විය හැකිය, නමුත් තේමාත්මකව නොවේ.
1. ඔබට අංක කිරීමට අවශ්ය ලේඛනය විවෘත කිරීමෙන් පසු (හෝ ඔබ වැඩ කිරීමට පමණක් අදහස් කරන හිස් එකක්), ටැබයට යන්න "ඇතුළු කරන්න".
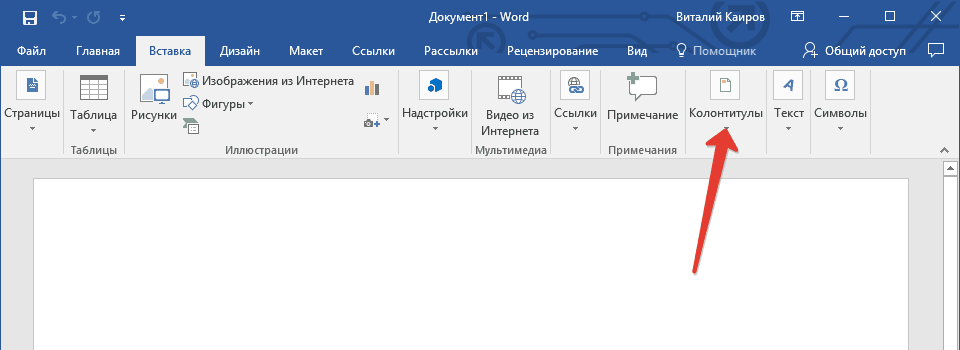
2. උප මෙනුවේ "ශීර්ෂ සහ පාද"අයිතමය සොයා ගන්න "පිටු අංකය".
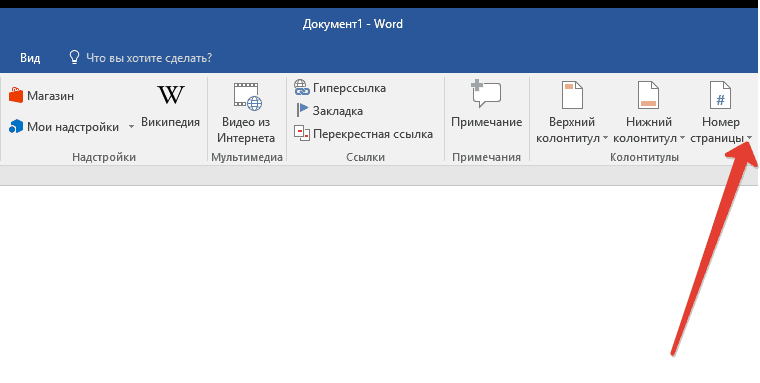
3. එය මත ක්ලික් කිරීමෙන්, ඔබට අංකනය කිරීමේ වර්ගය (පිටුවේ අංක සැකසීම) තෝරා ගත හැකිය.
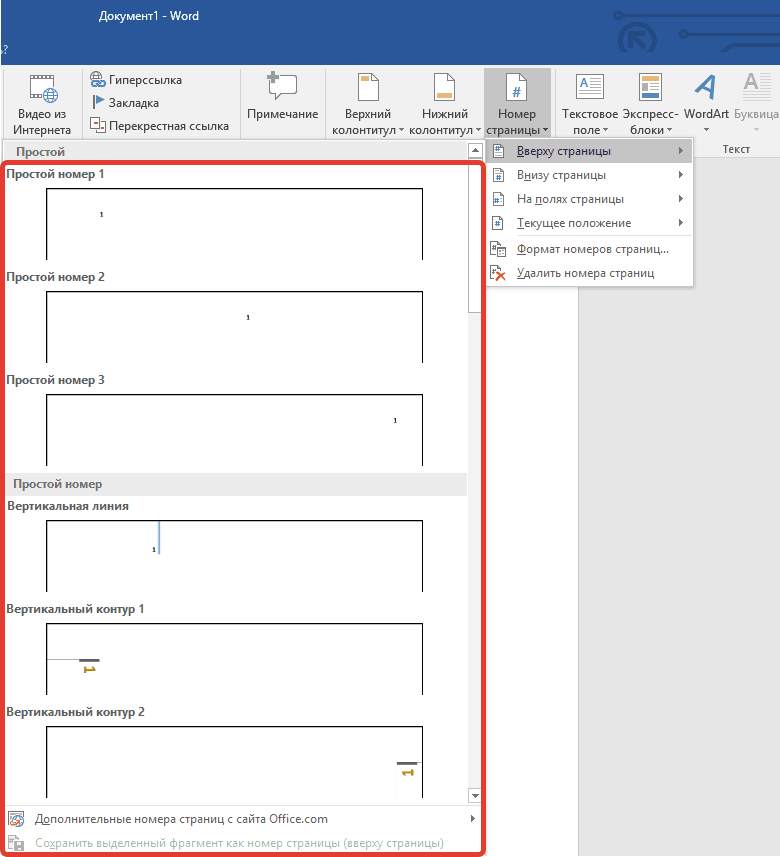
4. තෝරා ගැනීම සුදුසු වර්ගයඅංකනය කිරීම, එය අනුමත කළ යුතුය - මේ සඳහා ඔබ ක්ලික් කළ යුතුය "ශීර්ෂ කවුළුව වසන්න".
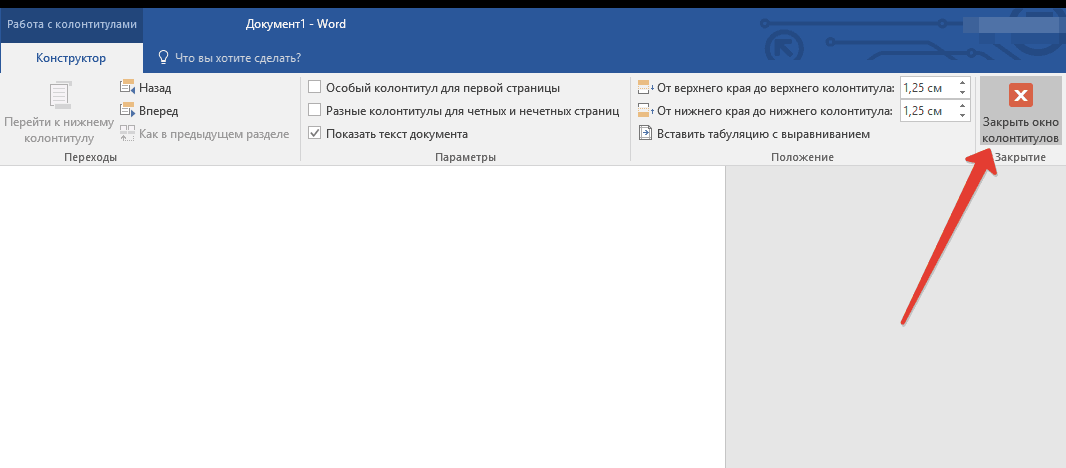
5. දැන් පිටු අංකනය කර ඇති අතර, එම අංකය ඔබ තෝරාගත් වර්ගයට අනුරූප ස්ථානයේ ඇත.
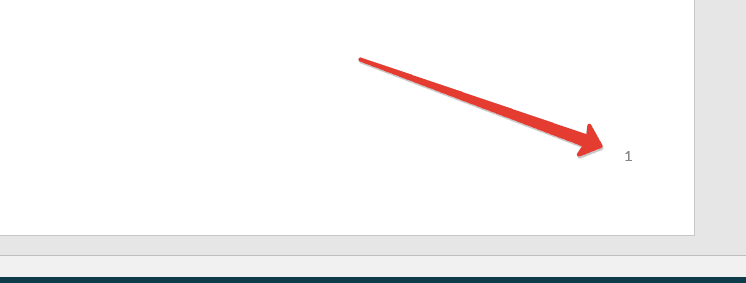
මාතෘකා පිටුව හැර, Word හි සියලුම පිටු අංක කරන්නේ කෙසේද?
බහුතරය පෙළ ලේඛන, පිටු අංක කිරීමට අවශ්ය විය හැකි, මාතෘකා පිටුවක් ඇත. මෙය සාරාංශ, ඩිප්ලෝමා, වාර්තා ආදියෙහි සිදු වේ. මෙම නඩුවේ පළමු පිටුව කතුවරයාගේ නම, මාතෘකාව, ලොක්කාගේ හෝ ගුරුවරයාගේ නම දැක්වෙන ආවරණයක් ලෙස ක්රියා කරයි. එබැවින්, අංක කිරීමට මාතෘකා පිටුවඅවශ්ය නොවේ පමණක් නොව, නිර්දේශ නොකරයි. මාර්ගය වන විට, බොහෝ දෙනෙක් මේ සඳහා නිවැරදි කරන්නෙකු භාවිතා කරයි, සරලව අංකය ඔප දැමීම, නමුත් මෙය නියත වශයෙන්ම අපගේ ක්රමය නොවේ.
එබැවින්, මාතෘකා පිටුවේ අංකනය බැහැර කිරීම සඳහා, මෙම පිටුවේ අංකය මත දෙවරක් වම්-ක්ලික් කරන්න (එය පළමුවැන්න විය යුතුය).

ඉහළින් විවෘත වන මෙනුවේ, කොටස සොයා ගන්න "විකල්ප", සහ අසල ඇති කොටුව සලකුණු කරන්න "මෙම පිටුව සඳහා අභිරුචි ශීර්ෂකය".
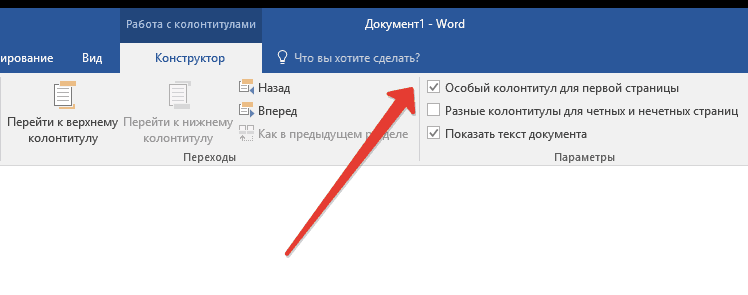
පළමු පිටුවේ ඇති අංකය අතුරුදහන් වනු ඇති අතර, පිටු අංක 2 දැන් 1 බවට පත්වනු ඇත. දැන් ඔබට මාතෘකා පිටුව ඔබට ගැලපෙන පරිදි, අවශ්ය පරිදි හෝ ඔබට අවශ්ය පරිදි සකස් කළ හැකිය.
"Y හි X පිටුව" වැනි අංක එකතු කරන්නේ කෙසේද?
සමහර විට, වත්මන් පිටු අංකයට යාබදව, ඔබ ලේඛනයේ මුළු පිටු ගණන සඳහන් කළ යුතුය. Word වලින් මෙය සිදු කිරීම සඳහා, පහත උපදෙස් අනුගමනය කරන්න:
1. ටැබ් එකේ ඇති "පිටු අංකය" බොත්තම ක්ලික් කරන්න "ඇතුළු කරන්න".
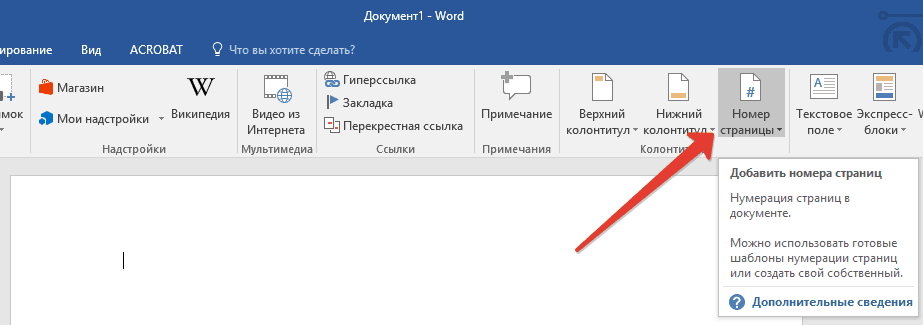
2. පතන මෙනුවෙන්, ඔබට මෙම අංකය එක් එක් පිටුවෙහි දිස්වීමට අවශ්ය ස්ථානය තෝරන්න.
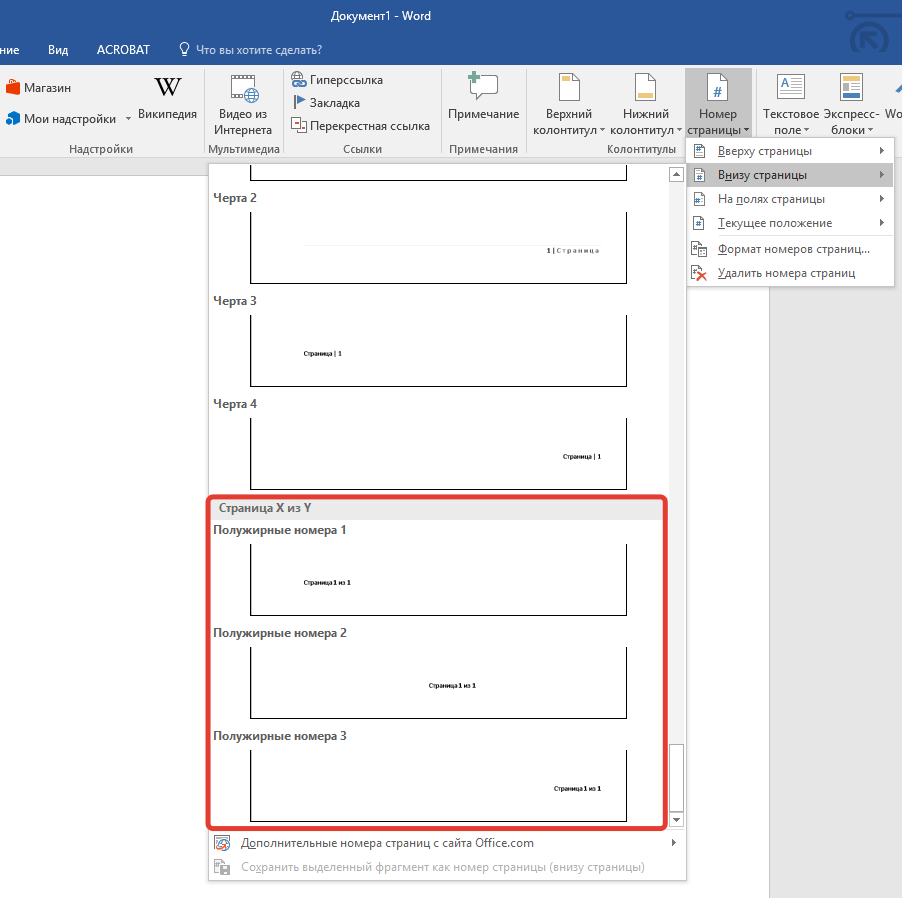
සටහන:අයිතමයක් තෝරාගැනීමේදී "වත්මන් ස්ථානය", ලේඛනයේ කර්සරය ඇති ස්ථානයේ පිටු අංකය තබනු ඇත.
3. ඔබ තෝරාගත් අයිතමයේ උප මෙනුව තුළ, අයිතමය සොයා ගන්න "Y හි X පිටුව"අපේක්ෂිත අංකන විකල්පය තෝරන්න.
4. පටිත්තෙහි අංකන විලාසය වෙනස් කිරීමට "ඉදිකිරීම්කරු"ප්රධාන පටිත්තෙහි පිහිටා ඇත "පාදක සමඟ වැඩ කිරීම", සොයා බොත්තම ක්ලික් කරන්න "පිටු අංකය", පතන මෙනුවේ ඔබ තෝරාගත යුතු ස්ථානය "පිටු අංක ආකෘතිය".

5. අවශ්ය ශෛලිය තේරීමෙන් පසු, ඔබන්න "හරි".
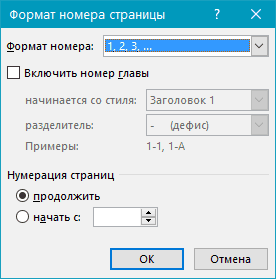
6. පාලක පැනලයේ අවසාන බොත්තම ක්ලික් කිරීමෙන් ශීර්ෂක සහ පාදක සමඟ වැඩ කිරීම සඳහා කවුළුව වසා දමන්න.

7. ඔබ තෝරා ගන්නා ආකෘතිය සහ විලාසය අනුව පිටුව අංකනය කරනු ලැබේ.
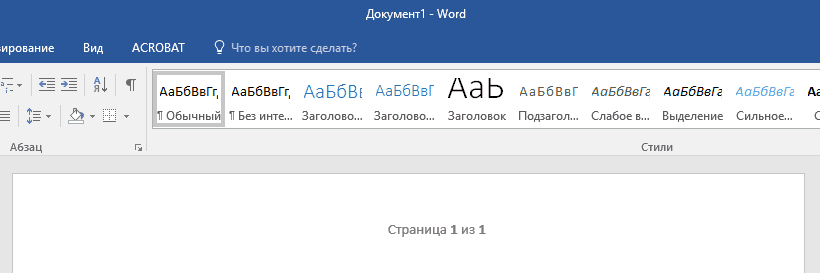
ඉරට්ටේ සහ ඔත්තේ පිටු අංක එකතු කරන්නේ කෙසේද?
දකුණු පාදයට ඔත්තේ පිටු අංක එකතු කළ හැකි අතර පහළ වම් පසට ඉරට්ටේ පිටු අංක එකතු කළ හැක. මෙය සිදු කිරීම සඳහා, Word හි, ඔබ පහත සඳහන් දෑ කළ යුතුය:
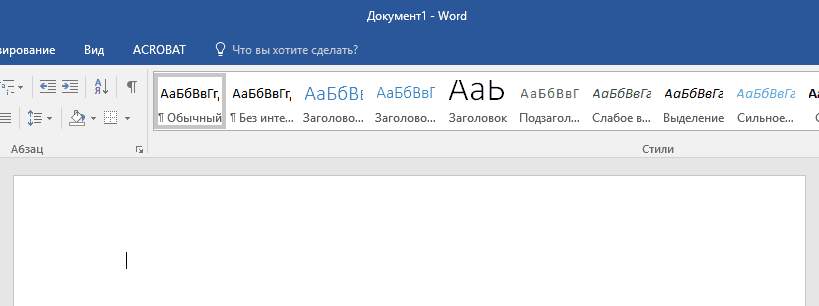
1. ඔත්තේ පිටුව මත ක්ලික් කරන්න. ඔබට අංක කිරීමට අවශ්ය ලේඛනයේ පළමු පිටුව මෙය විය හැක.
2. කණ්ඩායමක් තුළ "ශීර්ෂ සහ පාද", ටැබය තුළ පිහිටා ඇත "ඉදිකිරීම්කරු", බොත්තම මත ක්ලික් කරන්න "පාදකය".
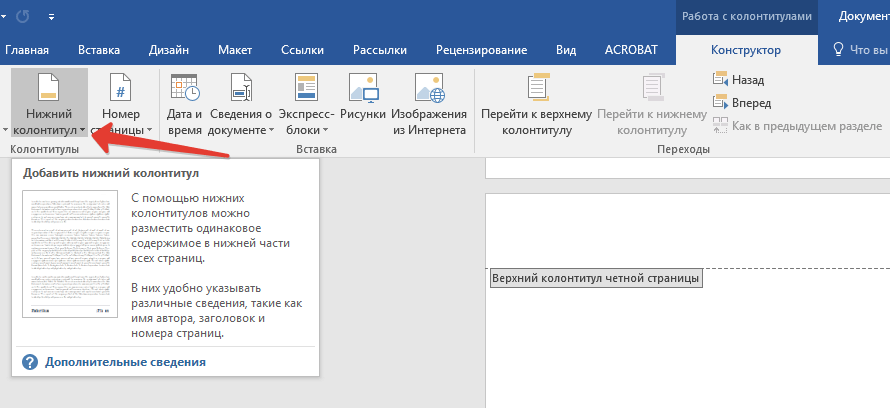
3. හැඩතල ගැන්වීමේ විකල්ප ලැයිස්තුවක් සහිත පතන මෙනුවේ, සොයන්න "බිල්ට්-ඉන්"ඉන්පසු තෝරන්න "ඇස්පෙක්ට් (ඔත්තේ පිටුව)".
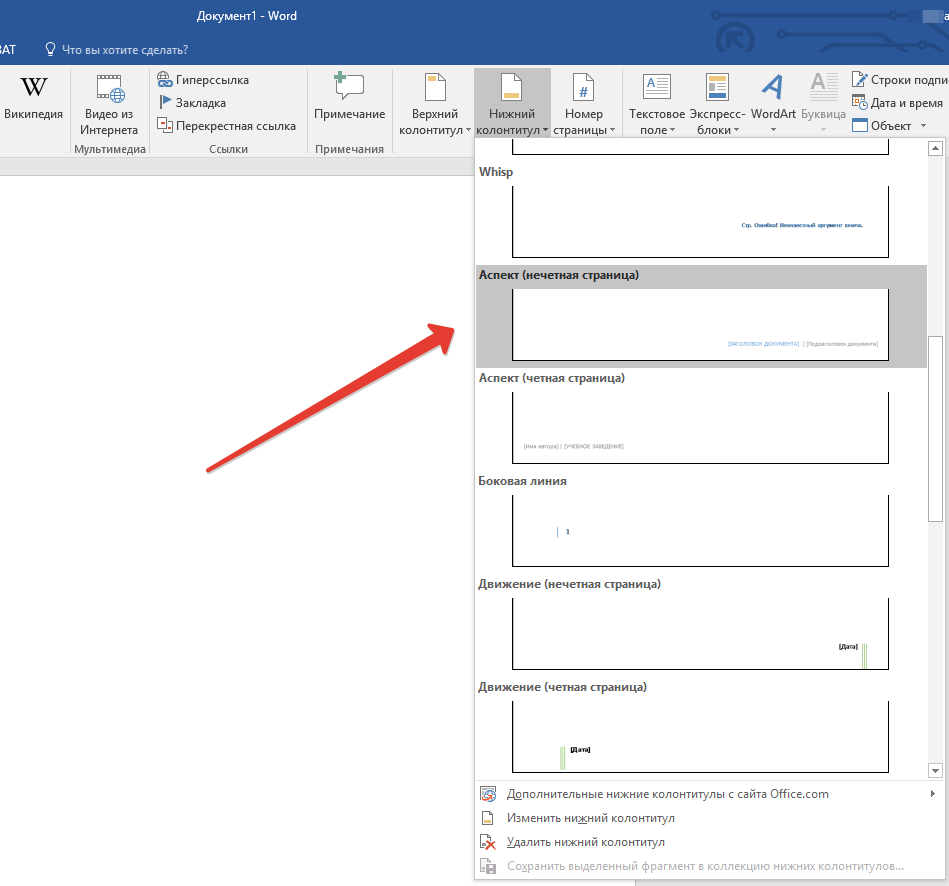
4. ටැබ් "ඉදිකිරීම්කරු" ("පාදක සමඟ වැඩ කිරීම") අයිතමය අසල ඇති කොටුව සලකුණු කරන්න « විවිධ ශීර්ෂ සහ පාදකඉරට්ටේ සහ ඔත්තේ පිටු සඳහා".
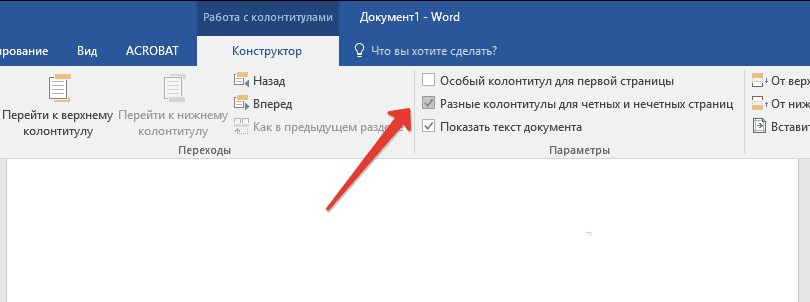
උපදෙස්:ඔබට ලේඛනයේ පළමු (මාතෘකාව) පිටුවේ අංකනය ඉවත් කිරීමට අවශ්ය නම්, "නිර්මාණකරු" ටැබය තුළ, ඔබ "පළමු පිටුව සඳහා විශේෂ ශීර්ෂකය සහ පාදකය" අසල ඇති කොටුව සලකුණු කළ යුතුය.
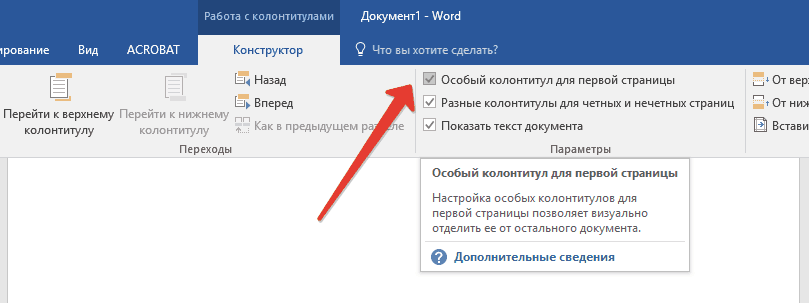
5. ටැබ් "ඉදිකිරීම්කරු"බොත්තම ඔබන්න "ඉදිරියට"- මෙය ඉරට්ටේ පිටු සඳහා කර්සරය පාදකය වෙත ගෙන යනු ඇත.

6. ක්ලික් කරන්න "පාදකය"එකම පටිත්තෙහි පිහිටා ඇත "ඉදිකිරීම්කරු".
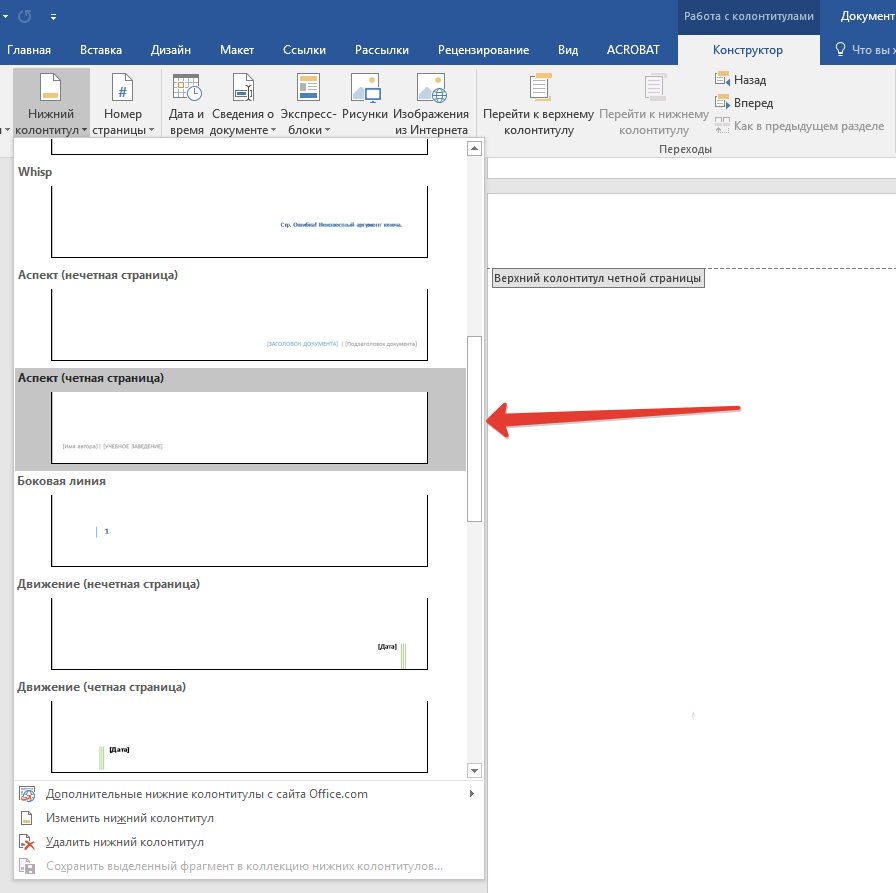
7. පතන ලැයිස්තුවේ, සොයාගෙන තෝරන්න "ඇස්පෙක්ට් (පිටුව පවා)".
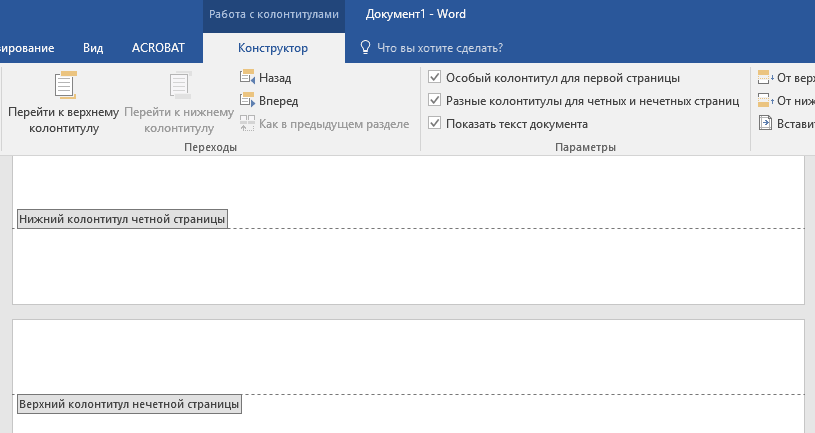
විවිධ කොටස් අංක කරන්නේ කෙසේද?
විශාල ලේඛනවල, විවිධ කොටස් වලින් පිටු සඳහා විවිධ අංක සැකසීමට බොහෝ විට අවශ්ය වේ. උදාහරණයක් ලෙස, මාතෘකාවේ (පළමු) පිටුවේ අංකයක් නොතිබිය යුතුය, පටුන සහිත පිටු රෝම ඉලක්කම් වලින් අංකනය කළ යුතුය ( I, II, III...), සහ ලේඛනයේ ප්රධාන පෙළ අරාබි ඉලක්කම් වලින් අංකනය කළ යුතුය ( 1, 2, 3… ) පිටුවල විවිධ ආකෘති අංකනය කරන්නේ කෙසේද යන්න ගැන විවිධ වර්ගයේ Word වලින්, අපි පහත පැහැදිලි කරන්නෙමු.
1. පළමුව ඔබ සැඟවුණු අක්ෂර පෙන්විය යුතුය, මෙය සිදු කිරීම සඳහා, ඔබ ටැබයේ පාලක පැනලයේ අනුරූප බොත්තම ඔබන්න. "ගෙදර". මෙම කොටස කැඩී යාම දැකීමට හැකි වනු ඇත, නමුත් මෙම අදියරේදී අපට ඒවා එකතු කිරීමට පමණක් සිදු වේ.
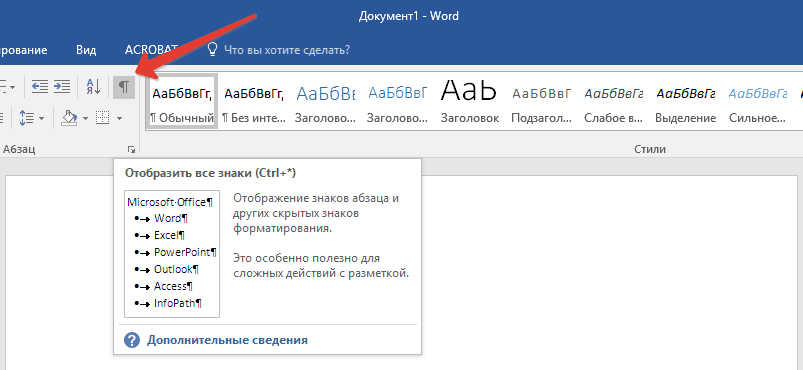
2. මූසික රෝදය අනුචලනය කිරීම හෝ වැඩසටහන් කවුළුවේ දකුණු පැත්තේ ස්ලයිඩරය භාවිතා කිරීම, පළමු (මාතෘකාව) පිටුවට යන්න.
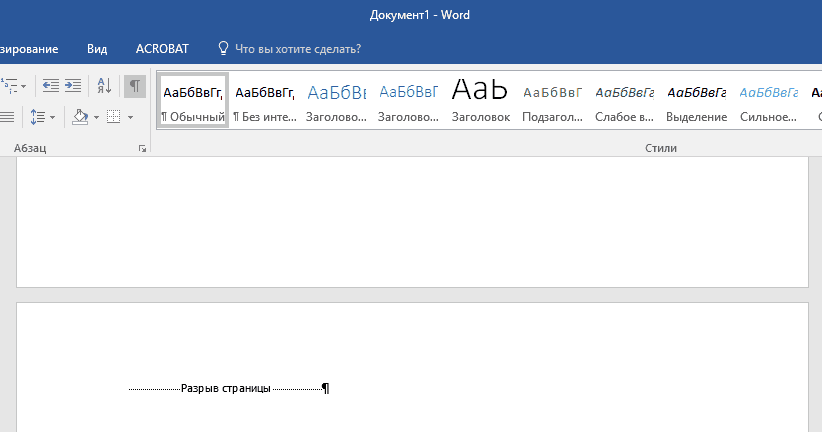
3. ටැබ් "පිරිසැලසුම"බොත්තම මත ක්ලික් කරන්න "කඳුළු", අයිතමයට යන්න "අංශ බිඳීම්"සහ තෝරාගන්න "ඊළඟ පිටුව".
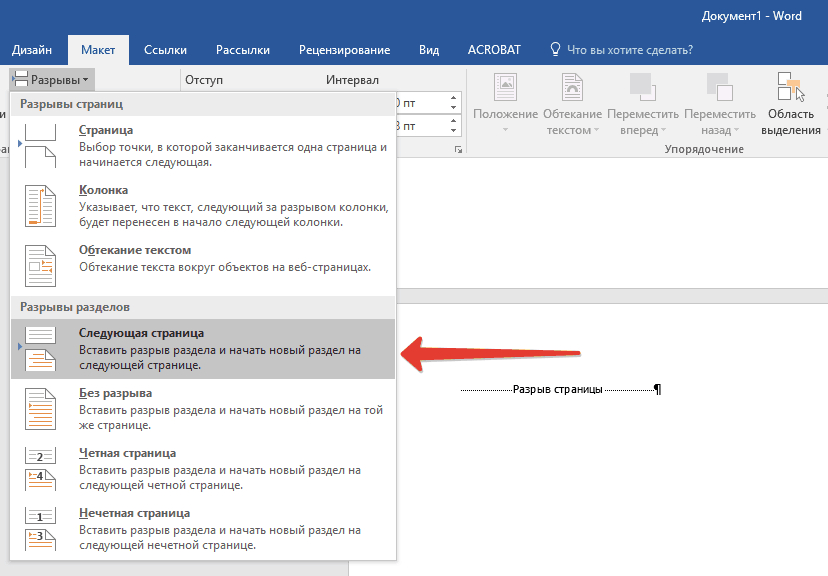
4. එය කරනු ඇත මාතෘකා පිටුවපළමු කොටස, ලේඛනයේ ඉතිරි කොටස 2 වන වගන්තිය බවට පත්වේ.
5. දැන් 2 කොටසේ පළමු පිටුවේ අවසානය දක්වා පහළට අනුචලනය කරන්න (අපගේ නඩුවේ මෙය පටුන සඳහා භාවිතා කරනු ඇත). ශීර්ෂකය සහ පාදක මාදිලිය විවෘත කිරීමට පිටුවේ පතුලේ දෙවරක් ක්ලික් කරන්න. සබැඳිය පත්රයේ දිස්වනු ඇත. "පෙර කොටසේ මෙන්"අපි ඉවත් කළ යුතු සබැඳියයි.
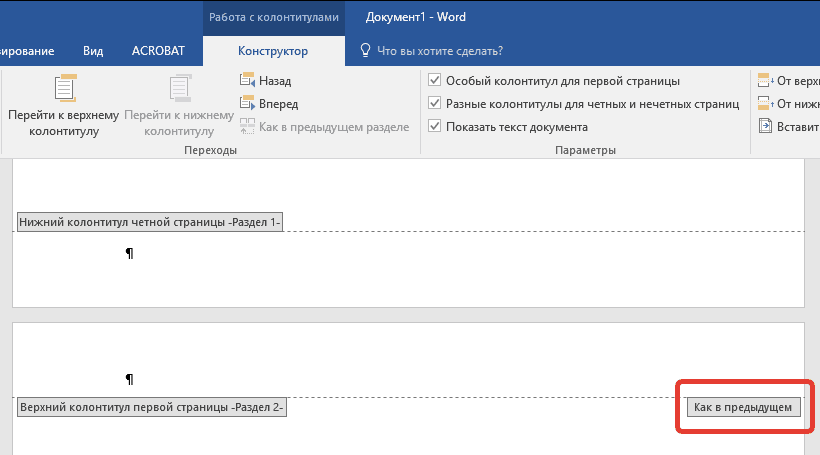
6. මවුස් කර්සරය පාදකයේ, ටැබ් එකෙහි පිහිටා ඇති බව තහවුරු කර ගැනීමෙන් පසුව "ඉදිකිරීම්කරු"(පරිච්ඡේදය "පාදක සමඟ වැඩ කිරීම"), ඔබට තෝරා ගැනීමට අවශ්ය තැන "පෙර කොටසේ මෙන්". මෙම ක්රියාව මාතෘකා කොටස (1) සහ පටුන (2) අතර සම්බන්ධය බිඳ දමනු ඇත.
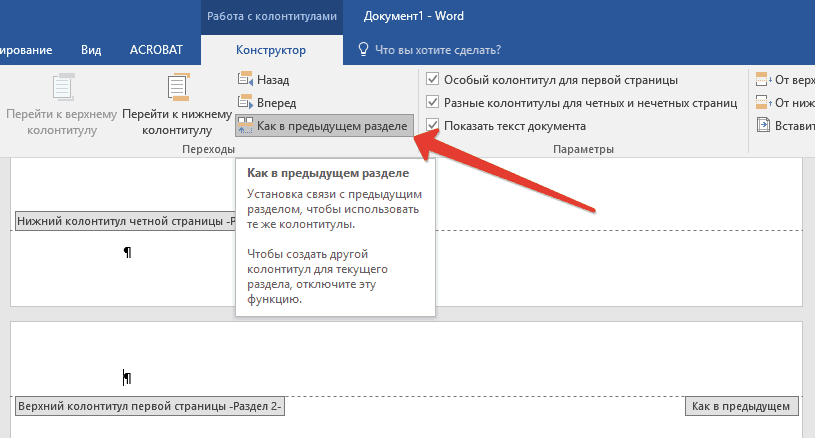
7. බැස යන්න පසුගිය පිටුවපටුන (වගන්තිය 2).
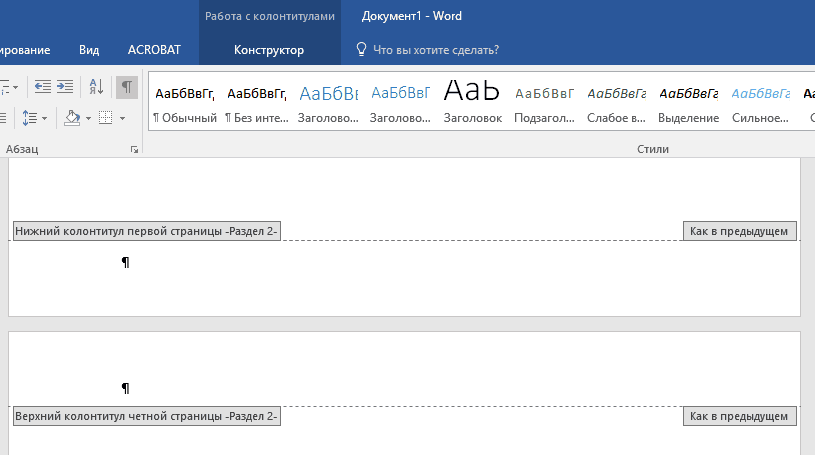
8. බොත්තම මත ක්ලික් කරන්න "කඳුළු"ටැබය තුළ පිහිටා ඇත "පිරිසැලසුම"සහ ඡේදය යටතේ "අංශ බිඳීම්"තෝරන්න "ඊළඟ පිටුව". 3 වන කොටස ලේඛනයේ දිස්වේ.
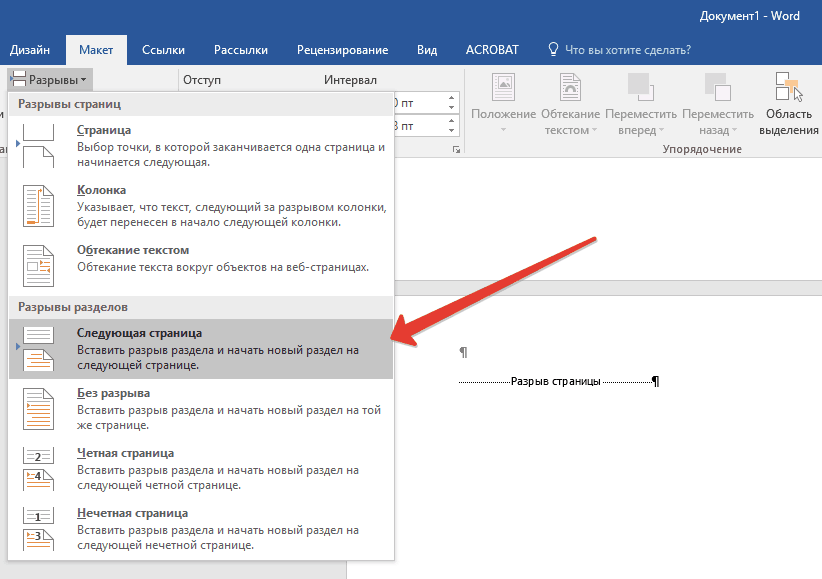
9. පාදයේ මූසික කර්සරය සමඟ, ටැබ් එකට යන්න "ඉදිකිරීම්කරු", ඔබ නැවත තෝරා ගත යුතු ස්ථානය "පෙර කොටසේ මෙන්". මෙම ක්රියාව 2 සහ 3 කොටස් අතර සම්බන්ධය බිඳ දමනු ඇත.
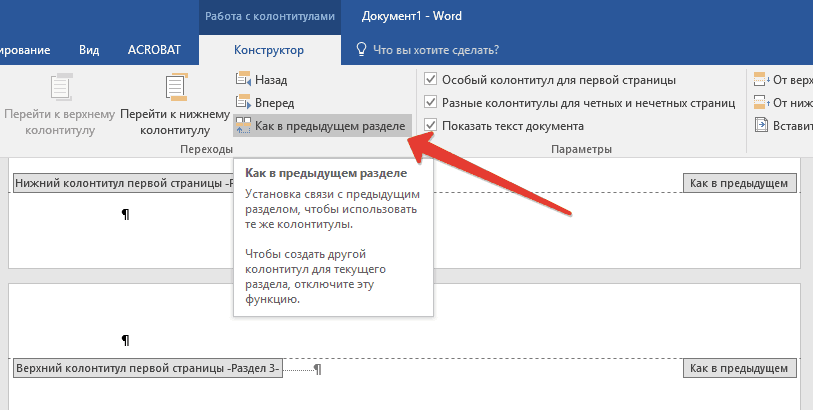
10. ශීර්ෂකය සහ පාදක මාදිලිය වැසීමට (හෝ Word හි පාලක පැනලයේ ඇති බොත්තම ක්ලික් කරන්න) 2 කොටසේ (පටුනෙහි) ඕනෑම තැනක ක්ලික් කරන්න, ටැබයට යන්න "ඇතුළු කරන්න", පසුව සොයා ක්ලික් කරන්න "පිටු අංකය", පතන මෙනුවෙන් තෝරන්න "පිටුවේ පතුලේ". පතන ලැයිස්තුවේ, තෝරන්න "සරල අංක 2".
11. ටැබ් එක පුළුල් කිරීම "ඉදිකිරීම්කරු", ක්ලික් කරන්න "පිටු අංකය"ඉන්පසු පතන මෙනුවෙන් තෝරන්න "පිටු අංක ආකෘතිය".

12. ඡේදයේ "අංක ආකෘතිය"රෝම ඉලක්කම් තෝරන්න ( i, ii, iii), ඉන්පසු ඔබන්න "හරි".
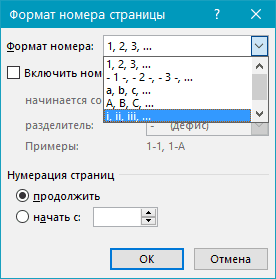
13. බැස යන්න පාදකයසම්පූර්ණ ඉතිරි ලේඛනයේ පළමු පිටුව (වගන්තිය 3).

14. ටැබ් එකක් විවෘත කරන්න "ඇතුළු කරන්න", තෝරන්න "පිටු අංකය", ඉන්පසු "පිටුවේ පතුලේ"සහ "සරල අංක 2".
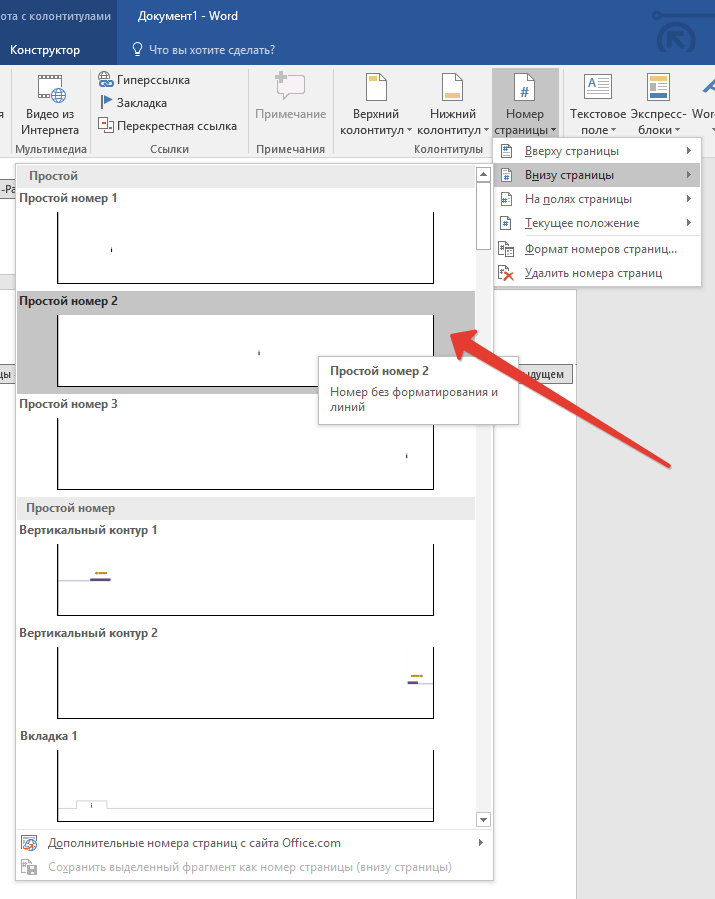
සටහන:බොහෝ දුරට, සංදර්ශක අංකය අංක 1 ට වඩා වෙනස් වනු ඇත, මෙය වෙනස් කිරීම සඳහා, ඔබ පහත විස්තර කර ඇති පියවර අනුගමනය කළ යුතුය.
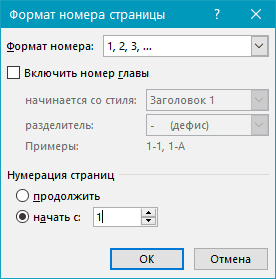
15. ලේඛනයේ පිටු අංකනය වෙනස් කර අවශ්ය අවශ්යතා අනුව ඇණවුම් කරනු ලැබේ.
ඔබට පෙනෙන පරිදි, මයික්රොසොෆ්ට් වර්ඩ් හි පිටු අංකනය කිරීම (සියල්ල, මාතෘකා පිටුව හැර අනෙක් සියල්ල මෙන්ම විවිධ ආකෘතිවල විවිධ කොටස්වල පිටු) මුලින් පෙනෙන තරම් අපහසු නොවේ. දැන් ඔබ තව ටිකක් දන්නවා. අපි ඔබට ඵලදායි අධ්යයන සහ ඵලදායී වැඩ ප්රාර්ථනා කරමු.
පෙළ සංස්කාරකයක් ලෙස, මයික්රොසොෆ්ට් වර්ඩ් සෑම කෙනෙකුගේම පාහේ ජීවිතයේ අත්යවශ්ය අංගයකි නූතන මිනිසා. කාර්යාල සේවකයින් වාර්තා, නියෝග ලියන්න; සිසුන් රචනා කරයි; සිසුන් වාර ප්රශ්න පත්ර ලියන්න සහ නිබන්ධන. Word හි නිර්මාණය කරන ලද ද්රව්ය සැලසුම් කිරීම සඳහා දැඩි අවශ්යතා ඇත. සියලුම විස්තර වැදගත් වේ: මායිම්, ඉන්ඩෙන්ට්, ලැයිස්තු විලාසයන්, රේඛා පරතරය, අකුරු ප්රමාණය, අංකනය. අවසාන ඡේදය සමඟ, පරිශීලකයන්, රීතියක් ලෙස, ඇත විශාලතම සංඛ්යාවප්රශ්නය. මෙම ලිපියෙන් අපි Word හි පිටු අංකනය කරන්නේ කෙසේද යන්න පැහැදිලි කිරීමට උත්සාහ කරමු. අපි එය තේරුම් ගනිමු. යන්න!
Word ආරම්භ කිරීමෙන් පසුව, සංස්කාරකයේ ප්රධාන ටැබ් කවුළුව විවෘත වේ. ඉහළින් ඔබට සැරිසැරීමට හැකි ටැබ් දැකිය හැක:
- ගෙදර;
- ඇතුල් කරන්න;
- නිර්මාණ;
- පිරිසැලසුම;
- සබැඳි;
- පුවත් පත්රිකා;
- සමාලෝචනය කිරීම;
ලේඛනය අංකනය කිරීම සඳහා, ඔබ "ඇතුළු කරන්න" ටැබයට යා යුතුය. මෙවලම් තීරුව කලාප/බ්ලොක් කිහිපයකට බෙදා ඇති අතර, ඒ සෑම එකක්ම පහළින් අත්සන් කර ඇත. "ශීර්ෂ සහ පාදක" කොටස සොයා ගන්න. එහි අයිතම තුනක් අඩංගු වේ:
- පිටු ශීර්ෂකය;
- පාදකය;
- පිටු අංකය.
ලැයිස්තුවේ අවසාන අයිතමය මත ක්ලික් කරන්න. ක්ලික් කිරීමෙන් පසු, කුඩා මෙනුවක් දිස්වනු ඇත, එහි අංකය පිහිටා ඇති පත්රයේ ස්ථානයක් තෝරා ගැනීමට ඔබට අවශ්ය වනු ඇත:
- ඉහළට;
- පතුලේ;
- කෙත්වල.
මෙම අයිතමයන්ගෙන් ඕනෑම එකක් මත ක්ලික් කිරීමෙන්, අංකනයෙහි පිහිටීම තෝරා ගැනීමට ඔබෙන් විමසනු ඇති කුඩා කවුළුවක් ඔබට පෙනෙනු ඇත, නමුත් දැනටමත් නිශ්චිත කලාපය තුළ (වම, දකුණ, මැද).
ඊට පසු, තෝරාගත් සැකසුම් අනුව එක් එක් පත්රය අංකනය කරනු ලැබේ.
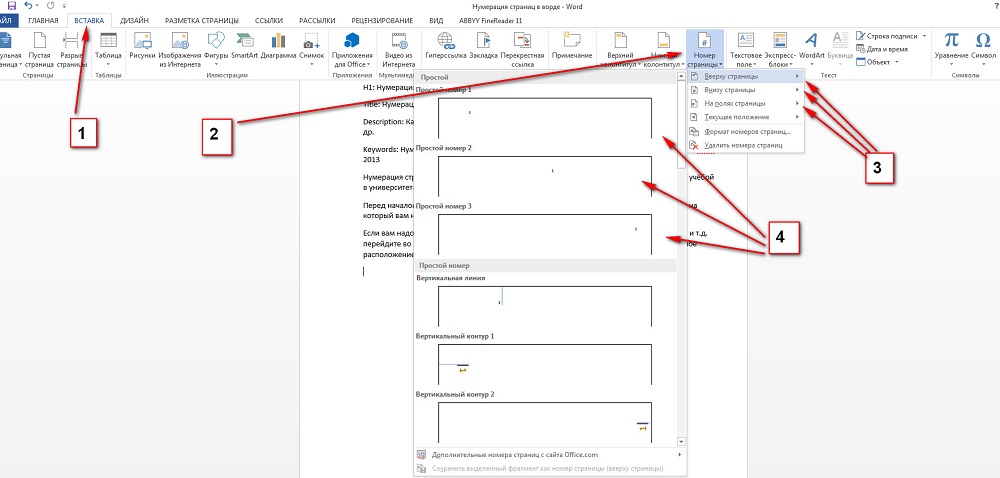
1. ඇතුළු කරන්න; 2.පිටු අංකය; 3.පිටු අංකයේ ස්ථානය තේරීම; 4.පිටු අංකයේ ස්ථානය තෝරාගැනීම;
පෙළ ලේඛන ඇඳීමේදී, අංකනය පළමු පත්රයෙන් ආරම්භ නොවීම හෝ ලේඛනයේ ආරම්භයේ අංකනය නොමැති වීම අවශ්ය වේ. මෙය සිදු කිරීම සඳහා, "පිටු අංකය" ලැයිස්තුවේ, "ආකෘති පිටු අංක ..." අයිතමය තෝරන්න. දිස්වන කවුළුවේ පතුලේ, "Continue" වෙනුවට "Start at" යන කොටුව සලකුණු කරන්න. හිස් ක්ෂේත්රයේ, පළමු පත්රයේ අංකයට අනුරූප වන අංකයක් ලියන්න. ඔබ "7" සඳහන් කරන්නේ නම්, එය "1" පෙන්වන්නේ නැත, නමුත් "7".
"මාතෘකාව" නොමැතිව සම්පූර්ණ ලේඛනයේ පිටු අංකනය කිරීම සඳහා, ඔබ ඉහත සියලු සැකසුම් සකස් කළ යුතුය. ඒවා අවසන් වූ පසු, ශීර්ෂකය සහ පාදක කවුළුව විවෘත වේ. පීත්ත පටිය තුළ, "පරාමිතීන්" කොටසෙහි, ඔබට "පළමු පිටුව සඳහා විශේෂ ශීර්ෂකය" අයිතමය සොයාගත හැකිය. කුරුල්ලෙකු සමඟ එය සලකුණු කර කවුළුව වසා දමන්න. දැන් ලේඛනයේ මාතෘකා පිටුව අංකනය නොකෙරේ.
ඔබට පෙනෙන පරිදි, සංකීර්ණ කිසිවක් නොමැත. Microsoft Word සමඟ වැඩ කිරීම බැලූ බැල්මට පමණක් අපහසු බව පෙනේ. ඒවා සඳහා වන අවශ්යතාවලට අනුකූලව පෙළ ද්රව්ය සැලසුම් කිරීමේදී දැන් ඔබට වැඩි විශ්වාසයක් දැනෙනු ඇත. මෙම ලිපිය පිළිබඳ ඔබේ ප්රතිපෝෂණය තබන්න සහ අදහස් දැක්වීමේදී ඔබේ සියලු ප්රශ්න අසන්න.
