MS Office Word 2007 හි පිටු තුනකින් සමන්විත ලේඛනයක් නිර්මාණය කිරීම සහ දෙවන පිටුව සඳහා භූ දර්ශන (තිරස්) දිශානතිය නියම කිරීම පිළිබඳ උදාහරණයක් මෙම ලිපියෙන් ලබා දෙනු ඇත.
අපි වැඩසටහන දියත් කර, Enter යතුර ඔබාගෙන සිටින්න, එවිට ලේඛනයේ තවත් හිස් පත්ර 2 ක් දිස්වේ. දෙවන පත්රයේ දිශානතිය වෙනස් කිරීම සඳහා, ඔබට ලේඛන බිඳීම් දෙකක් සෑදිය යුතුය - අපේක්ෂිත පත්රයට පෙර සහ පසු. මෙය ලේඛනය කොටස් තුනකට බෙදනු ඇත. Word හි කොටස් ඔබට අභිරුචි සැකසුම් නිර්වචනය කිරීමට ඉඩ සලසයි.
දැන් අපි උනන්දුවක් දක්වන පත්රය ඉදිරිපිට පරතරයක් නිර්මාණය කරමු. මෙය සිදු කිරීම සඳහා, කර්සරය පළමු පිටුවේ තබන්න. ඊළඟට, මෙවලම් තීරුවේ, ටැබය විවෘත කරන්න "පිටු පිරිසැලසුම" - "බිඳීම්" - "ඊළඟ පිටුව" (රූපය 1).
පළමු පරතරය නිර්මාණය වනු ඇත. දැන් අපි කර්සරය දෙවන පත්රය මත තබා ඉහත විස්තර කර ඇති පරිදි තවත් කොටසක් එකතු කරමු. එහි ප්රතිඵලයක් වශයෙන්, අපි කොටස් තුනක්, එක් පත්රය බැගින් ඇත. දැන්, දෙවන පත්රයෙන් කර්සරය ඉවත් නොකර, "පිටු පිරිසැලසුම" ටැබය මත, "දිශානතිය" - "භූ දර්ශනය" තෝරන්න (රූපය 2). ලේඛනයේ එක් පත්රයක් පමණක් තිරස් අතට ස්ථානගත කළ යුතුය.
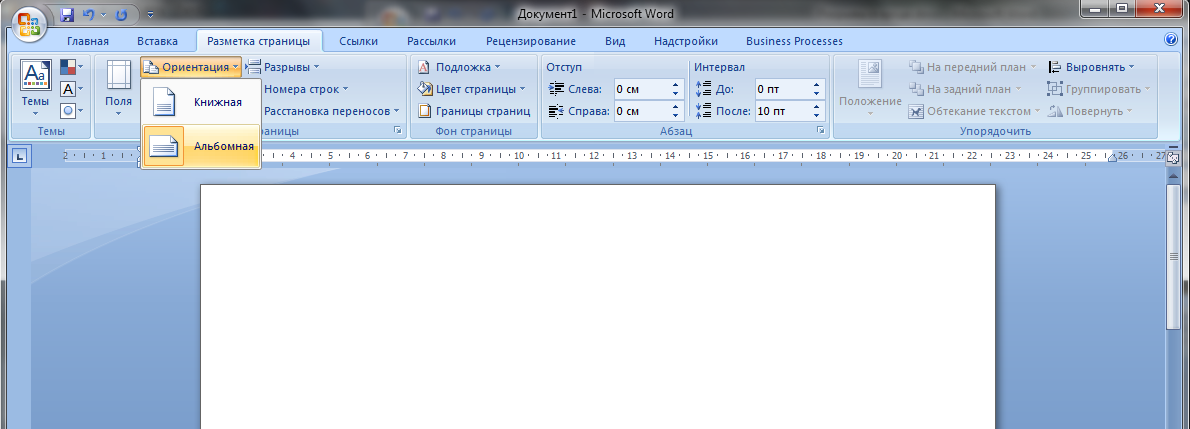
යම් දෙයක් වැරදී ගියහොත්, ශීර්ෂ-පාදක ආකාරයෙන් සාදන ලද කොටස් බැලීම වඩාත් පහසු වේ. ශීර්ෂ සහ පාදක යනු ලේඛනයක එක් එක් පිටුවේ ශීර්ෂ සහ පාදක ප්රදේශ වේ. බොහෝ විට ඒවායේ පිටු අංක අඩංගු වේ. මෙම මාදිලියට ඇතුළු වීමට, ඕනෑම ලේඛන පිටුවක ඉහළ හෝ පහළ දකුණු ක්ලික් කරන්න (දාරයේ සිට 1-2 සෙ.මී.) සහ "සංස්කරණය" ක්ලික් කරන්න පිටු ශීර්ෂකය", නැතහොත් වම් මූසික බොත්තම සමඟ මෙම ප්රදේශය මත දෙවරක් ක්ලික් කරන්න (රූපය 3).
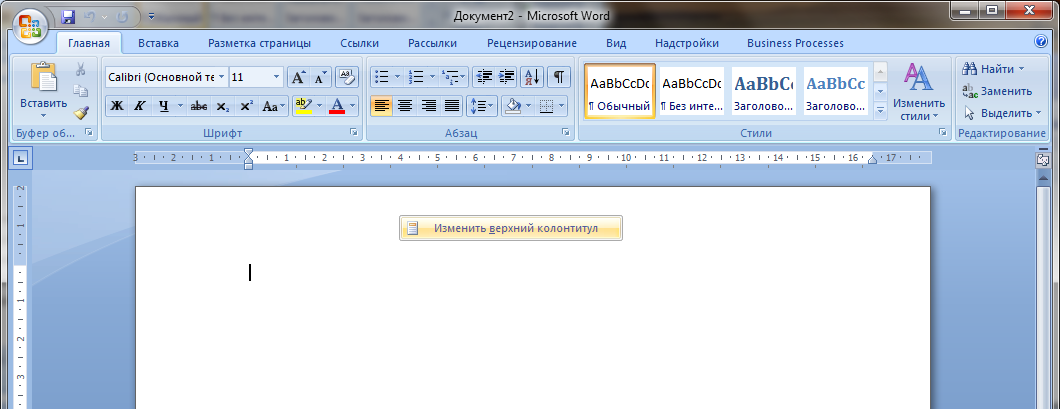
වචනය ශීර්ෂක සහ පාදක සංස්කරණ මාදිලියට ඇතුළු වනු ඇත. අපි දැනට ශීර්ෂක සහ පාදක සමඟ වැඩ කිරීමට උනන්දු නොවෙමු, නමුත් මෙම මාදිලියේ කොටස් අංක දර්ශණය වේ (රූපය 4).
විස්තර ප්රවර්ගය: මුල් පිටුව ප්රකාශනය 04/23/2013 10:51 වචන පොත් දිශානතිය පිරිනමනු ලැබේ. පුළුල් වගු නිර්මාණය කරන විට, භූ දර්ශන දිශානතිය සාමාන්යයෙන් භාවිතා වේ. එක් ලේඛනයක විවිධ දිශානති සහිත පිටු නිර්මාණය කරන්නේ කෙසේදැයි සමහර පරිශීලකයින්ට තේරෙන්නේ නැත. අංශ මේ සඳහා උපකාරී වනු ඇත.අපි කියමු අපේ පෝට්රේට් ලේඛනයේ අපට භූ දර්ශන දිශානතියේ පිටුවක් (හෝ පිටු කිහිපයක්) සෑදීමට අවශ්ය බව.
ගැටලුවට විසඳුම:
1) පෝට්රේට් දිශානතියේ පිටු සමඟ පෙළ සාදන්න. උදාහරණයක් ලෙස, මෙය එක් පිටුවක් වනු ඇත. පෙළ අවසානයේ, පීත්ත පටිය වෙත යන්න පිටු සැකසුමසහ බොත්තම මත ක්ලික් කරන්න කඩනවා. පරිච්ඡේදයේ අංශය කැඩී යයිවිධානය ක්රියාත්මක කරන්න ඊළඟ පිටුව. මෙයින් පසු, කර්සරය පිටුවේ ආරම්භයේ ස්ථානගත කර ඇත.
2) වගු නිර්මාණය නොකර, නැවත සාදන්න නව අංශයඉහත උපදෙස් අනුව. එහි ප්රතිඵලය වූයේ කොටස් 3කි. දෙවන කොටස වනු ඇත භූ දර්ශන දිශානතිය, සහ පළමු සහ තෙවන - පොත. කරුණාකර සටහන් කරන්න: භූ දර්ශන දිශානතිය නිර්මාණය කිරීමට අවශ්ය වූ දෙවන කොටසේ, අපි ආලේඛ්ය චිත්රය අතහැර තුන්වන කොටස නිර්මාණය කළෙමු. අපි මෙම මාර්ගයට ගියේ මන්දැයි මම පැහැදිලි කරමි: අපි දෙවන කොටසේ භූ දර්ශන දිශානතිය නිර්මාණය කළේ නම්, තුන්වන කොටසේදී අපට භූ දර්ශන දිශානතිය ආලේඛ්ය ලෙස වෙනස් කිරීමට සිදුවනු ඇත, එනම් අමතර මෙහෙයුමක් කරන්න.
3) දෙවන කොටස සහ පීත්ත පටිය වෙත යන්න පිටු සැකසුමසහ පැනලය මත පිටු සැකසුම්කුඩා ඊතල බොත්තම මත ක්ලික් කරන්න. විවෘත වන කවුළුව තුළ පිටු සැකසුම්ටැබ් එක මත ක්ෂේත්රබොත්තම ක්ලික් කරන්න භූ දර්ශනය. බොත්තම මත ක්ලික් කරන්න හරි.
සෑම අංශයක්ම අනෙක් අයගෙන් ස්වාධීන වේ. එමනිසා, සෑම කොටසකටම ඕනෑම පිටු ගණනක් තිබිය හැකිය. එමනිසා, වගුව විශාල නම් සහ පිටු කිහිපයකින් සමන්විත නම්, එක් එක් පිටුව සඳහා නව කොටස් සෑදීමට අවශ්ය නොවේ.
සාමාන්යයෙන්, නිර්මාණය කරන විට පෙළ ගොනුවපිටුව පෝට්රේට් හෝ පෝට්රේට් දිශානතියේ ඇත. සමහර විට ලේඛනයක් සමඟ වැඩ කරන විට, ඔබට මේසයක් හෝ වගුවක් ආකාරයෙන් අවශ්ය තොරතුරු දිගු කර සරලව නොගැලපෙන විට ඔබට ගැටළුවක් ඇති විය හැක. අයිඩියල් විසඳුම් විකල්පයමෙම ගැටළුව තනි පිටුවක ආකෘතිය පරිවර්තනය කිරීමයි.
පෝට්රේට් සහ භූ දර්ශන පැතිරීම අතර තෝරා ගැනීමට පරිශීලකයාට අවස්ථාව තිබේ
වඩාත්ම පැහැදිලි ක්රියාව වනුයේ මුද්රණ විකල්ප සැකසීමේදී පත්රයේ භ්රමණය වෙනස් කිරීමයි. කෙසේ වෙතත්, ඔබට ලේඛනය සුරැකීමට සහ එය වෙනත් පුද්ගලයෙකුට යොමු කිරීමට අවශ්ය නම්, මෙම විකල්පය සුදුසු නොවේ, මන්ද හැඩතල ගැන්වීම අලුතින් සිදු කිරීමට සිදුවනු ඇත.
ලේඛනය පුරා පිහිටීම සකස් කිරීම
ලේඛනයේ ඇති සියලුම පත්ර පෙරළීම අවම ශ්රම-දැඩි ක්රියාවලියක් වනු ඇතැයි අනුමාන කිරීම අපහසු නැත. මෙය සිදු කිරීම සඳහා, ඔබ “පිටු පිරිසැලසුම” ප්රදේශය සොයාගෙන එහි ඇති පතන මෙනුවෙන් අපේක්ෂිත ආකෘතිය තෝරන්න, එහි විකල්ප 2 ක් අඩංගු වේ - “භූ දර්ශනය” සහ “ප්රතිමූර්තිය” පිරිසැලසුම. එක් වරක් යන කාරණය කෙරෙහි අවධානය යොමු කිරීම වටී පිළිගත් තනතුරලේඛනයේ පසුකාලීන පිටු වලට අදාළ වනු ඇත, එය එකිනෙකා සමඟ ඔවුන්ගේ ශක්තිමත් සම්බන්ධතාවය පෙන්නුම් කරයි.
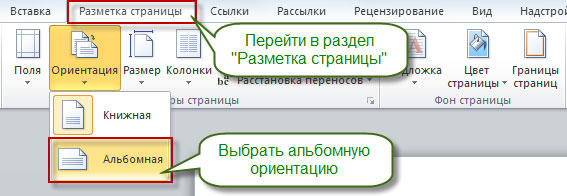
එක් පත්රයක පිහිටීම වෙනස් කිරීම
නිසැකවම, විවිධ වගු හෝ අධි-විභේදන තොරතුරු සහිත පින්තූර විශාල ඉඩක් ගත හැකිය. එපමණක්ද නොව, ඒවා ඓන්ද්රීයව පෙළට ඇතුල් කළ යුතුය.
මෙම ඉලක්කය සපුරා ගැනීම සඳහා, ඔබට වෙනස් කිරීමට අවශ්ය පිටුවේ ඇති සියලුම පෙළ තෝරන්න. ඔබ සියලු තොරතුරු තෝරා නොගන්නේ නම්, ඉතිරි තොරතුරු ඊළඟ හෝ පෙර පිටුවට ගෙන යන බව සඳහන් කිරීම වටී. ඔබට නොවෙනස්ව තැබීමට අවශ්ය පෙළ ඉදිරිපිට කර්සරය තැබීමෙන් දිශානති සංක්රාන්ති ස්ථානයක් ද නියම කළ හැක. මේ ආකාරයෙන් පත්රය ඉරා දමනු ඇත අවශ්ය තොරතුරුඊලඟ එකේ වෙයි.
ඉන්පසු "පිටු පිරිසැලසුම" ටැබයට ගොස් "ආන්තික" විකල්පය, "අභිරුචි ආන්තික" අයිතමය තෝරන්න. විවෘත වන මෙනුවේ, අපි අපේක්ෂිත ස්ථානය සොයා ගන්නා අතර තෝරාගත් පරාමිතියන් අදාළ වන්නේ ලේඛනයේ කුමන කොටසටදැයි අපි තීරණය කරමු. අපගේ නඩුවේදී, "තෝරාගත් පෙළට" අයිතමය තෝරන්න.
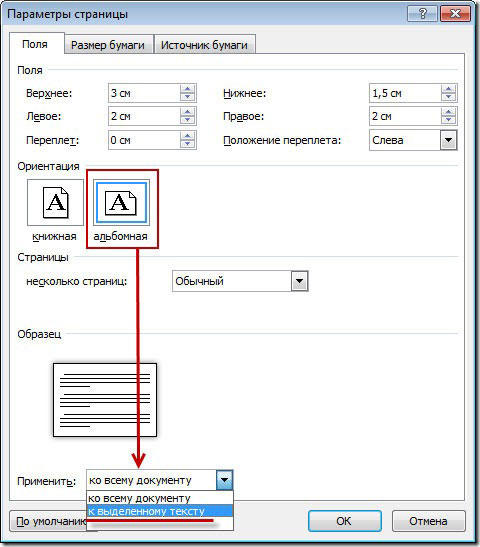
ඔබ පත්රය කැඩීමේ ක්රමයට කැමති නම්, ඔබ “පිටු පිරිසැලසුම” ටැබයට එකම ආකාරයකින් යා යුතුය, නමුත් එහිදී “බිඳීම්” අයිතමය තෝරන්න, සහ එහි - “ඊළඟ පිටුව”. මෙයින් පසු එය අවශ්ය වේ ස්ථානයක් පවරන්නෆෝමැට් කළ යුතු පත්රයේ අවසානය, කර්සරය අවසාන වචනයෙන් පසු ස්ථානයේ තබා, වෙනස් ආකාරයේ දිශානතියක් පෙන්නුම් කරමින් ඉහත විස්තර කර ඇති ක්රියා පටිපාටිය අනුගමනය කරන්න.
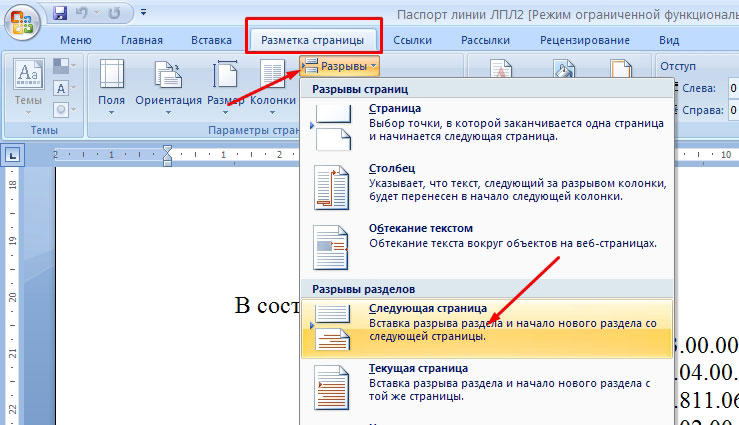
Word 2003 හි පැතිරීම වෙනස් කිරීම
2007 සිට 2016 දක්වා නිකුත් කරන ලද වර්ඩ් හි සාපේක්ෂව නවීන අනුවාද වල, ප්රශ්නගත පරාමිතිවල සැකසුම් බොහෝ වෙනස් නොවේ නම්, පෙර අනුවාද වල, උදාහරණයක් ලෙස, 2003, සමහර සූක්ෂ්මතා ඇත. කාරණය වන්නේ සාමාන්ය දෙයක් නොමැති වීමයි නවතම අනුවාදයන්වැඩසටහන් ප්රදේශය, එය ඔබට යම් ව්යාකූලත්වයක් ඇති කළ හැකිය. ඇත්තටම එය සරලයි. ඔබ "ගොනුව" විකල්පය තෝරාගත යුතුය
පෙළ සමඟ වැඩ කරන විට, බොහෝ විට පෝට්රේට් සිට භූ දර්ශනය දක්වා හෝ අනෙක් අතට පිටු දිශානතිය වෙනස් කිරීම අවශ්ය වේ. Word පෙළ සංස්කාරකයේ, මෙය ක්ලික් කිරීම් කිහිපයකින් සිදු කරනු ලබන අතර සාමාන්යයෙන් පරිශීලකයින්ට ගැටළු ඇති නොවේ.
නමුත්, ඔබට ලේඛනයක එක් නිශ්චිත පිටුවක් පමණක් අවශ්ය නම්, එය වඩාත් සංකීර්ණ වන අතර එය කරන්නේ කෙසේදැයි සියලු පරිශීලකයින් නොදනී.
මෙම ලිපියෙන් අපි එවැනි විකල්පයක් දෙස බලමු. වර්ඩ් 2007, 2010, 2013 හෝ 2016 දී මෙය කරන්නේ කෙසේදැයි මෙහිදී ඔබ ඉගෙන ගනු ඇත.
අංශ බිඳීම් භාවිතයෙන් එක් පිටුවක දිශානතිය වෙනස් කිරීම
ඔබට එක් පිටුවක පමණක් දිශානතිය වෙනස් කිරීමට අවශ්ය නම් වචන ලේඛනය, එවිට පහසුම විකල්පය වන්නේ කොටස් බිඳීම් භාවිතා කිරීමයි. මෙම පරතරය ඔබට දිශානතිය වෙනස් කිරීමට අවශ්ය පිටුවට පෙර සහ පසු සැකසීමට අවශ්ය වේ. පිටු බිඳීම් මගින් පිටුව ලේඛනයේ ඉතිරි කොටස් වලින් වෙන් කළ පසු, ඔබට හරියටම අවශ්ය දේ අනුව එහි දිශානතිය භූ දර්ශනයට හෝ ආලේඛ්යයට වෙනස් කළ හැක.
දැන් ඔබ න්යාය ගැන හුරුපුරුදු නිසා, අපි පුහුණුවීම් ආරම්භ කරමු. ඔබ දැනටමත් සූදානම් කර ඇතැයි උපකල්පනය කරමු පෙළ ලේඛනයසහ ඔබට දිශානතිය වෙනස් කිරීමට අවශ්ය පිටු වලින් එකක් ඇත. මෙය සිදු කිරීම සඳහා, ඔබ පළමුව කර්සරය පෙර පිටුවේ අවසානයේ තැබිය යුතුය, එනම් ඔබට අවශ්ය පිටුවට වහාම ඉහළින්. කර්සරය තැබීමෙන් පසු, ඔබ "පිටු පිරිසැලසුම" ටැබයට ගොස් "Breaks" බොත්තම මත ක්ලික් කර "ඊළඟ පිටුව" තෝරන්න. මේ ආකාරයට ඔබට වෙනස් කිරීමට අවශ්ය දිශානතිය පිටුවට පෙර කොටස් විවේකයක් සකසනු ඇත.
ඊළඟට, ඔබ කර්සරය ඊළඟ පිටුවේ අවසානයේ තැබිය යුතුය, එනම්, දිශානතිය වෙනස් කළ යුතු පිටුවේ අවසානයේ, සහ "Breaks - Next Page" බොත්තම භාවිතයෙන් නැවත කොටස් විවේකයක් ඇතුල් කරන්න. මෙය ඔබට අවශ්ය පිටුව ලේඛනයේ ඉතිරි කොටසින් වෙන් කරයි. විවේකය ස්ථාපනය කර ඇති බවත් එය හරියටම අවශ්ය ස්ථානය බවත් තහවුරු කර ගැනීමට, “මුල් පිටුව” ටැබයට ගොස් එහි ඇති සියලුම සලකුණු සංදර්ශකය සක්රිය කරන්න.

මෙම විශේෂාංගය සක්රීය කිරීමෙන් පසු, ඔබට මුද්රණය නොවන අක්ෂර (හිස්, ඉන්ඩෙන්ට්, සහ අංශ බිඳීම්) දැක ගත හැකි වනු ඇත. පහත තිර රුවක් පෙන්නුම් කරන්නේ කොටස බිඳීම කෙබඳු විය යුතුද යන්නයි. බිඳීම් වැරදි ලෙස ස්ථාපනය කර ඇත්නම්, ඔබට ඒවා ඉවත් කර නැවත ස්ථාපනය කළ හැකිය.
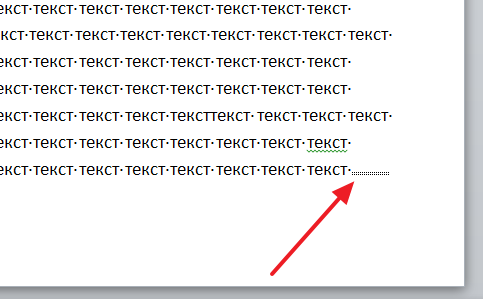
කොටස් විරාම දෙකම සිදු වූ පසු, ඔබට පිටු දිශානතිය වෙනස් කිරීම ආරම්භ කළ හැක. මෙය සිදු කිරීම සඳහා, ඔබට වෙනස් කිරීමට අවශ්ය දිශානතිය පිටුවේ කර්සරය තබන්න, "පිටු පිරිසැලසුම" ටැබයට ගොස්, "දිශානතිය" බොත්තම ක්ලික් කර විකල්පයන්ගෙන් එකක් තෝරන්න.
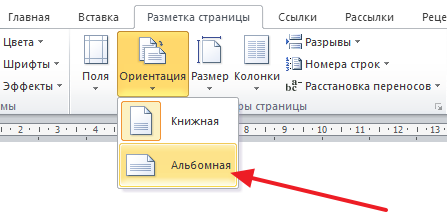
ඔබ සියල්ල නිවැරදිව කළේ නම්, දිශානතිය වෙනස් විය යුත්තේ එක් පිටුවක් සඳහා පමණි. පිටු කිහිපයක් සඳහා දිශානතිය වෙනස් වී ඇත්නම්, එවිට ඔබ කොටස් බිඳීම් තබා ඇති ආකාරය පරීක්ෂා කළ යුතුය.
පිටු විකල්ප හරහා එක් පිටුවක දිශානතිය වෙනස් කිරීම
Word හි එක් පිටුවක දිශානතිය වෙනස් කිරීමට තවත් ක්රමයක් තිබේ. මෙම ක්රමය භාවිතා කිරීමට, ඔබට වෙනස් කිරීමට අවශ්ය දිශානතියට පෙර පිටුවෙහි කර්සරය තැබිය යුතුය. වෙනත් වචන වලින් කිවහොත්, කර්සරය එක් පිටුවක් ඉහළින් ස්ථානගත කළ යුතුය. කර්සරය ස්ථාපනය කළ පසු, "පිටු පිරිසැලසුම" ටැබය විවෘත කර "පිටු සැකසුම" බොත්තම මත ක්ලික් කරන්න (හෝ ලේඛන පාලකය මත දෙවරක් ක්ලික් කිරීමෙන් "පිටු සැකසුම" විවෘත කරන්න).
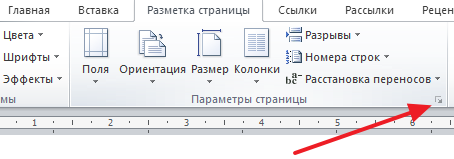
ප්රතිඵලයක් වශයෙන්, පිටු සැකසුම් කවුළුව විවෘත විය යුතුය. මෙහිදී ඔබට ලේඛනයේ දිශානතිය වෙනස් කළ යුතු අතර, "ලේඛනයේ අවසානයට" යෙදුම් විකල්පය තෝරන්න සහ "Ok" බොත්තම භාවිතයෙන් සිටුවම් සුරකින්න.
![]()
එහි ප්රතිඵලයක් වශයෙන්, කර්සරය තැබූ පිටුවට පහළින් ඇති සියලුම පිටු ඔවුන්ගේ දිශානතිය වෙනස් කරනු ඇත. ඊළඟට, ඔබට කර්සරය වෙනස් කිරීමට අවශ්ය පිටුවේ කර්සරය තැබිය යුතු අතර, ලේඛනයේ අවසානය දක්වා සියලුම පත්රවල දිශානතිය නැවත වෙනස් කරන්න. මෙම අවස්ථාවේදී පමණක් ඔබට මුල් දිශානතිය තෝරා ගැනීමට අවශ්ය වේ.
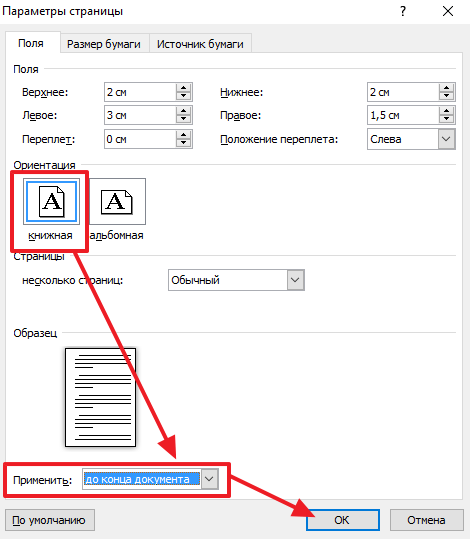
මෙම උපාමාරුවල ප්රතිඵලයක් ලෙස, ඔබ Word ලේඛනයේ එක් පිටුවක පමණක් දිශානතිය වෙනස් කරනු ඇත.
