Previously, using DLNA technology, only videos, photos or music could be transferred from the screen of a mobile device to a TV. But now, with the advent of Screen Mirroring technology, the range of available content has expanded significantly, including games and other applications in Full-HD resolution and with stereo sound.
In contact with
However, the electronics market today is able to offer a huge list of all kinds of options competing with each other. Starting, for example, from a wired device Mobile High-Definition Link and ending with wireless counterparts, like and Miracast.
Some of them are completely open, while others are aimed primarily at limited standards and work exclusively with certain brands, this should be taken into account when choosing.
Mobile High-Definition Link (MHL)

It is currently the most widely supported open standard for screen mirroring technology. MHL available on almost all smartphones, tablets and TVs (excluding Panasonic products).
An additional MHL adapter is required for use, which connects to a mobile device via a micro-USB connector. In addition, the adapter has an HDMI connector for connecting to a TV and an additional micro-USB that allows you to charge the gadget's battery.
Intel Wireless Display (WiDi)
 Technology WiDi Unfortunately, only Intel laptops equipped with Core i processors (2nd to 4th generation) based on the Windows operating system (versions 7 and 8) are supported. Compatible TVs are also limited to a select range of LG, Samsung and Toshiba (since 2012) and a complete list with additional information can always be found on the official Intel website.
Technology WiDi Unfortunately, only Intel laptops equipped with Core i processors (2nd to 4th generation) based on the Windows operating system (versions 7 and 8) are supported. Compatible TVs are also limited to a select range of LG, Samsung and Toshiba (since 2012) and a complete list with additional information can always be found on the official Intel website.
Netgear has developed its own WiDi adapter to support the technology when HDMI is available (WiDi ready).
Miracast
 Combines the best of MHL And WiDi, including open standard and wireless communication based on Wi-Fi Direct. Nevertheless, Miracast is still quite new, and therefore only top-end smartphones and TVs from Panasonic, LG and Sony are among the supported devices.
Combines the best of MHL And WiDi, including open standard and wireless communication based on Wi-Fi Direct. Nevertheless, Miracast is still quite new, and therefore only top-end smartphones and TVs from Panasonic, LG and Sony are among the supported devices.
In addition, the latest TV models are equipped with NFC technology, which allows users to initiate screen mirroring technology at their fingertips. in a simple way by placing the device near an NFC tag (LG) or remote control (Sony).
Samsung AllShare Cast

AllShare Cast has a similar Miracast functionality, but it is an exclusive standard that works with Samsung products. In addition, the company released a separate HDMI adapter ( AllShare Cast Hub), which is compatible with all modern TV brands.
Apple AirPlay
 With the help of (second or third generation), you can use proprietary technology from Apple for wirelessly connecting and displaying an image from an iOS device. Apple TV Works with iPhone (iPhone 4s and up), iPad (iPad 2 and up), iPad mini and fifth generation iPod Touch. In addition, the device is equipped with an optical audio output for connection to a home theater system.
With the help of (second or third generation), you can use proprietary technology from Apple for wirelessly connecting and displaying an image from an iOS device. Apple TV Works with iPhone (iPhone 4s and up), iPad (iPad 2 and up), iPad mini and fifth generation iPod Touch. In addition, the device is equipped with an optical audio output for connection to a home theater system.

HTC version of the above Samsung AllShare Cast Hub, which similarly supports the smartphones of the Taiwanese company. In addition to the mirror screen technology, users have the opportunity to use gesture control.
Good evening!
As promised, I post detailed instructions by turning on the Screen Mirroring mode.
Something to change, reflash, etc., is not necessary in the car. Everything works for me on the factory firmware 33.00.500.
What is Screen Mirroring - probably most of you know what it is and probably tried this function with Samsung TVs, etc. Still, I would like to briefly describe the essence of the technology. If you miss all the technical details, then SM is a copy of the image from the display of your smartphone-tablet on another external display. By purpose, it is very similar to MirrorLink technology, but unlike it, it cannot be controlled from the screen of an external device.
What does this give us on our GU?
- Ability to watch movies, videos, etc.
- Use any navigation program (I recommend using MapsMe when traveling to a non-home region, and of course our favorite Yandex Navigator)
- Ability to watch online TV (for example, through Vintera TV)
What do we need to implement Screen Mirroring
- smartphone with Android 5.02 operating system (also tested on Android 6.01)
- phone cable (I used the one that comes with HTC phones)
- MazdaMediaPlayer v.0.3.1 program (www.lukasz-skalski.com/po...folio/mazda-media-player/).
- active Wi-Fi connection between smartphone and GU
P.S. Thanks to this awesome guy! Good health to him and his rich wife)))).
But as they say, let's say less and more action.
Instructions for implementing the above:
I tested on 2 different phones HTC One M7 and HTC One A9
1. Download the latest from the manufacturer's website this moment version of MazdaMediaPlayer v.0.3.1
- to install, first enable the permission to install software from unverified suppliers in the smartphone settings.
2. In the smartphone settings, you definitely need to activate the item - Debugging via USB
- Everyone has it in different places, on the HTC phone, to activate it, you need to enable developer mode. Therefore, for each phone, we google the current moment on the Internet.
3. In the GU, activate Wi-Fi and Bluetooth (if we want to listen to music, etc., we create a connection between them in advance)
4. Turn on the hotspot on your smartphone WiFi access and create an arbitrary network with a password, I also strongly recommend that you select the channel in manual channel 10 in the additional settings, because it connects our cars and smartphones most stably.
5. On the head unit, wait for your network to appear and connect to it.
6. You will see a message on your smartphone stating that one active user is connected.
- You need to go to this message and then select a user. In the window that appears, you need to find the IP address assigned to your GU. Memorize or write down these numbers.
7. Connect the smartphone to the cable (the cable is previously connected to one of the standard USB connectors), then you will see a message that USB is in debug mode, as it should be.
8. We launch the MazdaMediaPlayer program and in the window that appears, instead of the proposed one, enter your IP address, the last 3 digits were different for me. We don't change anything else!
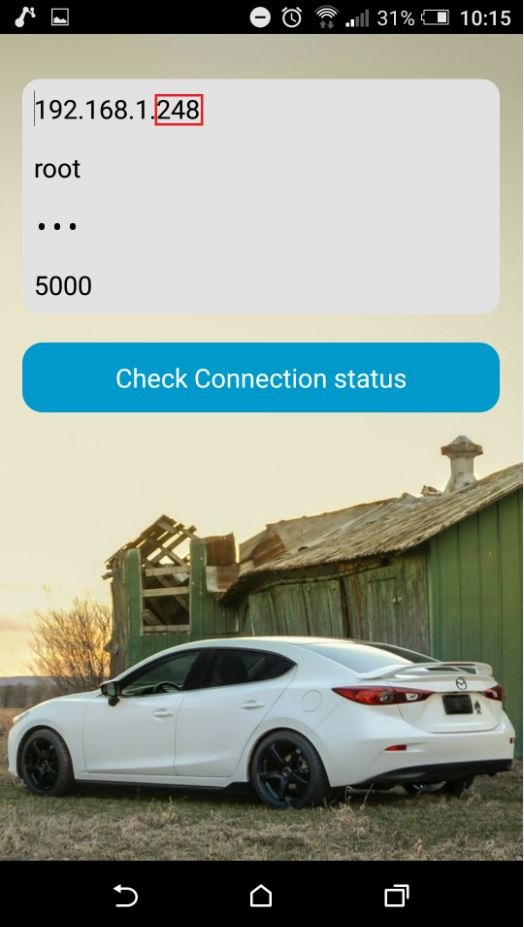
10. In the main menu, activate the Screen Mirroring function
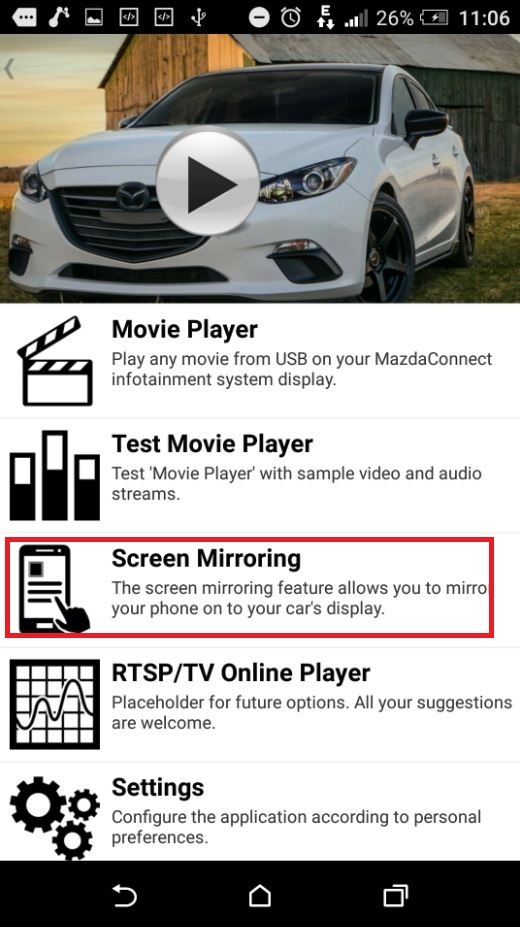
11. We enjoy the result, and of course, the first thing we do is launch the navigator)))
Despite the huge number of advantages, this solution has several disadvantages.
1) The phone screen must always be on and its lock disabled
2) If you do not activate channel 10 in the router settings, then periodically (in the range from 5 to 20 minutes, each time in a different way) the Wi-Fi connection falls off and, accordingly, the SM mode. For this reason, I was only able to achieve stable operation on the M7. he has the ability to manually switch the channel number when connected, but the A9 does not.
I hope that with my opus, I will help make our life brighter and happier! Peace and goodness to all!
Issue price: 0 ₽ Mileage: 34000 km
Samsung smartphones are currently one of the most popular devices. Modern gadgets have many functions and services that are useful to the user.
Increasingly, you can come across questions regarding Screen Mirroring Samsung - what is it and how to use this feature. In simple terms, this is a functionality that provides access to the screen of a mobile device from a TV screen. With this feature, a smartphone user can:
- Make wireless connections to your TV and play various games.
- View video and audio files stored on your mobile device on your TV.
Speaking about how to connect Screen Mirroring Samsung, you need to remember that this function can play multimedia files located on a mobile device simultaneously on it and on TV. To get started with this functionality, you need to find the corresponding application in the Network Settings menu, as well as use various auxiliary functions. Depending on the version of Android, these services may be different - AllShare Cast, WiDi (from version 3.5) or Miracast.

Screen Mirroring Samsung - what is it and when is it available?
To make sure that this function is available on your device, visit the official website of the manufacturer and find information regarding your model. If your device meets all the requirements, you can connect from it as follows:

All previously allowed mobile devices will automatically connect without asking for approval. If you select Deny, the device will not be able to connect. In addition, with this prohibition, synchronization will not be available in the future until you change the connection status. If you have previously rejected such a connection and now want to enable it, you need to follow these steps:
- Go to the "Network settings" menu item.
- Choose Network → Screen Mirroring → Device Manager, find your device and then click on "Allow".
TV settings
Sometimes it happens that the mobile device cannot find the TV in normal mode, so Screen Mirroring Samsung does not connect. In this case, you do not need to continue looking for TV in the menu of your device, but you need to perform the following steps in the TV menu:
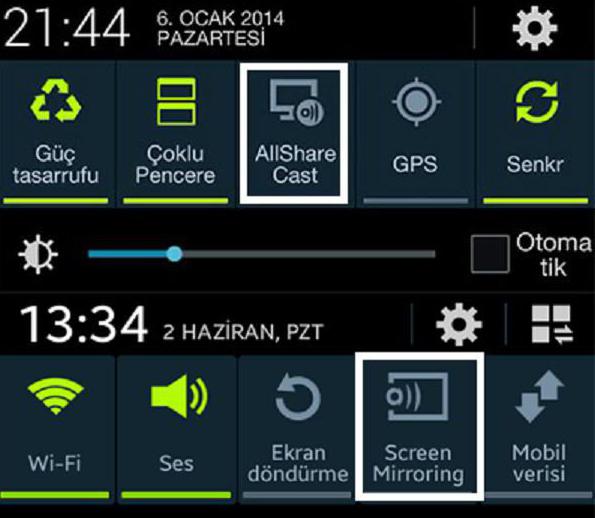
1. Go to network settings and Screen Mirroring, enable this function. You can also launch it by pressing the SOURCE button on the remote control and then select the desired option from the list at the top of the screen.
2. Run this service on your mobile device. The gadget will start searching for available devices.
3. Select a TV from the list. TV settings automatically allow you to connect, without asking you to approve the synchronization.
If the mobile device cannot connect, try turning off the TV and then turning it back on.
In addition, you can manage the connection status of previously connected mobile devices. This feature is only available if the devices have previously synced with the TV or if the user has set a connection block. To do this, you will need to follow these steps:
1. Go to Network → Screen Mirroring → Device Manager. The TV display will show a list of devices that have previously been connected to the TV or tried to connect but were denied synchronization. In this menu item, you can see the status of the connection (Allow / Deny).
2. You can select "Allow connection", "Deny connection", or "Remove device from the list". 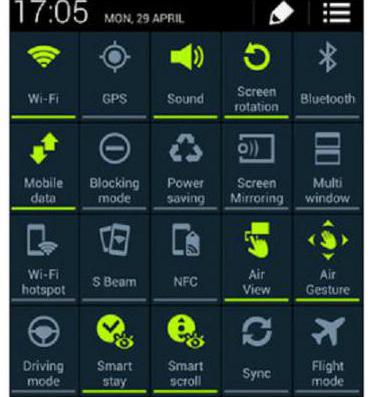
Screen Mirroring Samsung: how to set up on your phone
This functionality is an easier way to sync your mobile phone and TV, compared to setting up your phone as a TV remote control.
As already mentioned, Screen Mirroring allows you to use your TV as an extended screen for your smartphone. This allows you to wirelessly transfer photos, videos, games and all other content and view it on your TV screen while controlling the screen content from your phone.

The easiest way to do this is by directly connecting a Samsung Smart TV that supports this feature. If you're not sure if your Samsung TV supports Screen Mirroring, just visit the company's website for the information you need. Most models produced in recent years have built-in support for this service.
On the other hand, if the above service is not supported but you have an HDTV, Samsung's Screen Mirroring feature may be available if you connect your TV to the AllShare Cast Wireless Hub.
How to Connect HDTV to AllShare Cast Wireless Hub
First, turn on your TV and AllShare Cast Wireless Hub. Use an HDMI cable to connect the devices to each other. Check if you are connecting correctly - the HD video port must be used on the TV.
After a few seconds, the connection status indicators will turn red. Once they start flashing, click the Reset button. After that, they should be displayed with a steady red light.

The HDTV and AllShare Cast Wireless Hub connection is complete and should be fully functional. Alternatively, you can use the Netgear PTV3000 for this synchronization.
However, connecting the AllShare Wireless Hub is only part of the process for connecting Screen Mirroring Samsung. How to set it up further - you need to turn on such options so that your phone is connected and broadcast on the TV screen. To do this, follow these steps.
Press the power button to boot up your smartphone. Go to the home screen and press the Menu key (bottom left soft key). A new menu will open with a list of available options.
Select "Settings" from the list of options. In this submenu, click on "Connections", find the Screen Mirroring Samsung tab (you can't go wrong that this is the feature you want), go to it and turn the feature on by simply pressing the switch to the ON icon located at the top right of the screen.
The scale on the screen will be displayed from gray to green, indicating that the option is enabled. Immediately after pressing ON, your phone will automatically start scanning for available devices that support synchronization.
After your phone has finished scanning, it will display a list of available devices. Just select the device that has the name of your AllShare Cast Wireless Hub.
Your smartphone will now connect to the Wireless Hub and share your TV screen. You will be able to see a special icon in the notification bar indicating that AllShare is connected.
What else do you need to know?
You cannot turn off your phone while using this feature. The very definition of Screen Mirroring Samsung (what it is, we figured it out) indicates that there is simply a mirroring or projection onto a large screen of everything that is currently displayed on the phone’s display. This means that if you turn off your smartphone while the function is active, the TV picture will also be turned off.
Is it possible to use the tablet option?
You cannot use this feature to connect your phone to a Samsung tablet. However, there is another way to share device screens in group mode. This feature also allows you to interact with the content of devices that are synchronized with each other, although there are some restrictions. If you want to connect your phone to your tablet just to watch videos, this method is perfect for you.
Can you connect a smartphone to a laptop?
In order to use Samsung Screen Mirroring for laptop, you need an AllShare Cast device. Next, you will need to activate the option on your smartphone, search and connect wirelessly. The only problem is that your laptop must have an HDMI port to connect AllShare Cast. If there is no such port, synchronization is unlikely to be possible. If it is present, the setup process is practically the same as the steps above. Similarly using Screen Mirroring for Samsung PC.
What technologies might be needed?
In order to use the Screen Mirroring feature, you may need one of the following connection types (depending on your computer or if you want to use Samsung Screen Mirroring for Windows):
- using a High-Definition Link mobile cable (wired "mirroring");
- using Miracast technology;
- using Connection Near Field (NFC) technology.
If you do not use any of the above options, this may be the reason why you cannot detect the TV and Samsung Screen Mirroring does not work for you.
If the option is automatically disabled
What should I do if Screen Mirroring turns off automatically shortly after connecting? To fix this issue, you need to do the following:
- update firmware;
- update the Wireless Hub app to work with AllShare Cast;
- check the correctness of the connection;
- check your phone for updates.
If all of the above troubleshooting attempts fail, try using another device to test it with the TV and redo all the steps.
It has long been no secret to anyone that a TV can be used as a computer monitor by connecting it via an HDMI or VGA cable. But few people know that TVs Samsung Smart TV have Screen Mirroring function. With this function, users get the opportunity to display an image from the screen of a computer, tablet, phone, and even a phone!
It is about connecting a TV to a computer as a monitor through the Screen Mirroring function that we will talk about. How to display the phone screen or samsung tablet on Samsung TV Smart TV, described in detail in this article.
And so, back to our TV and computer.
First of all, you need to check if your computer supports the technology WiDi(Intel Wireless Display, wireless transfer of content from a mobile device (laptop, ultrabook, tablet) to a TV (Smart TV), developed by Intel. The technology is based on the Wi-Fi standard. Allows you to play 1080p HD video and 5.1 surround sound on compatible monitors ).
Selection of compatible hardware
WiDi technology belongs to the category of hardware-dependent, for its operation it is necessary to fulfill a number of requirements. Briefly, they can be formulated as follows:
- Second or third generation Intel Core i3/i5/i7 processor (not any, see below);
- The graphics subsystem Intel HD Graphics, as we know, is built into the above processors;
- Wi-Fi adapter Intel Centrino with support for 802.11n.
A complete list of compatible hardware can be viewed on the Intel website.
The list of compatible equipment is constantly expanding, we recommend that you carefully study it if you want to deal with WiDi.
Now let's move on to the setup stage and, in fact, connecting the TV.
Installing the necessary programs
The software with which it will be produced differs depending on the version of Windows OS that you have installed.
Regardless of OS version: Necessary update software for all Intel devices on the computer (video card, WiFi module, chipset). It is very easy to do this with a utility from Intel - Intel Driver Update Utility.
For Windows 7: Download and install the Intel WiDi Remote utility. The installation process is automatic and fairly fast. After installation, run Intel WiFi Remote and in the window that appears, start searching for available devices. Your TV should appear in the list, select it - click Connect. In the process of establishing a connection after successful initialization, a random password number is displayed on the TV, which must be entered on the laptop.
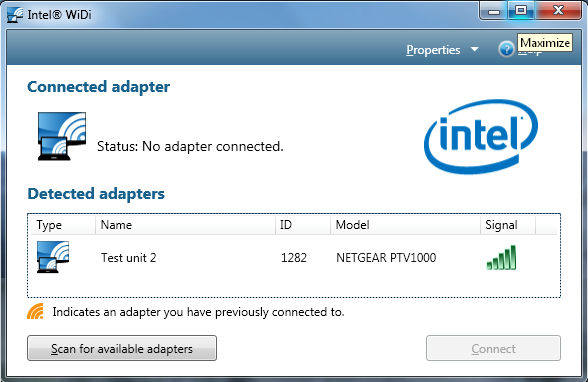
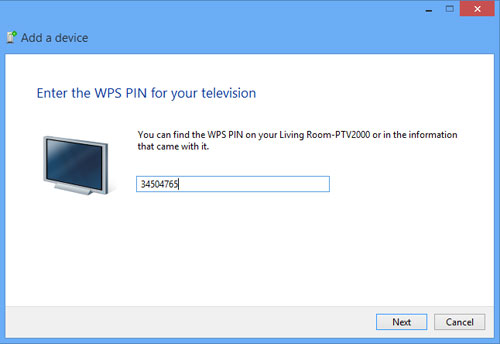
Following this, the desktop image appears on the TV. The Wireless Display is a full-fledged second display, which, like a wired second, can operate in two modes: clone and extend. Intel software recommends using the second option. TV resolution was automatically set to 1080p in both modes.
Another feature - the laptop needs to be switched to the built-in Intel HD Graphics, it will not work on a discrete WiDi card.
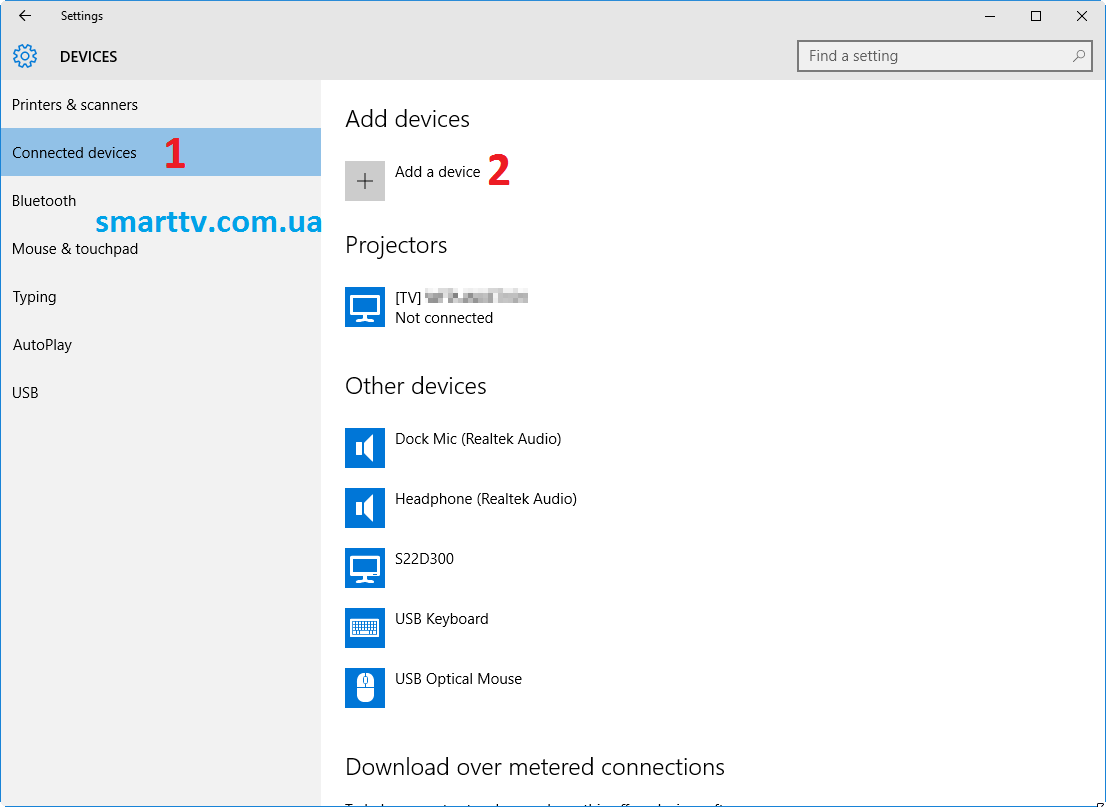 For Windows 8 / 10: No additional programs need to be installed. Windows 8/10 already has a built-in remote display connection feature. In order to display the image on the TV screen, you need to go to Start - Settings - Devices. Search for available devices and select your TV from the list. After that, the system will automatically install the necessary drivers and the TV will become available as a second monitor. On the TV, select Screen Mirroring as the source.
For Windows 8 / 10: No additional programs need to be installed. Windows 8/10 already has a built-in remote display connection feature. In order to display the image on the TV screen, you need to go to Start - Settings - Devices. Search for available devices and select your TV from the list. After that, the system will automatically install the necessary drivers and the TV will become available as a second monitor. On the TV, select Screen Mirroring as the source.
If the system does not find the TV, make sure that it is on the same local network as the computer. If the TV is visible but the connection fails, you most likely haven't updated the drivers for your Intel graphics card.
In such a simple way, we saved ourselves from the need to pull the HDMI cable from the TV and mastered another useful function.
If you have any questions - leave them in the comments.
How to watch photos and videos from a smartphone on a TV
Are you uncomfortable viewing multimedia files on a small smartphone screen? Today you will learn that to view them on a modern TV from a smartphone, a few touches on the screen of your mobile device are enough. Let's look at ways to display photos and videos on the SMART TV screen in your living room.
Ways to connect a smartphone to a TV
Various technologies can be used to transfer image and sound from a smartphone to a TV: some involve a cable connection, others broadcast the signal wirelessly.
- provides interaction between devices based on the Android OS and many modern models TVs from LG, Philips, Sony, Samsung, Panasonic and other manufacturers. The connection is established via Wi-Fi.
- allows you to stream audio and video files from Apple devices such as the iPhone to any HDMI-equipped TV using your home network and Apple TV media player.
- DLNA is a streaming standard for transferring files from any smartphone to a TV that supports wireless LAN, and is the best option for devices purchased several years ago.
If the devices cannot connect wirelessly, you can use an HDMI cable. To do this, the smartphone must support MHL (from USB to HDMI or a dedicated port). An adapter is required for Samsung and Apple gadgets.
Miracast technology allows you to transfer the image from the screen of smartphones directly to TVs with Smart TV support. Miracast provides data transfer over Wi-Fi without the use of a router - through a direct connection between a smartphone and a TV. Many smartphones based on the Android operating system have this capability. various manufacturers, including Samsung, Sony, LG and HTC. Smart TVs can act as receivers.
Various technology names
Manufacturers often give the same technology different names. For example, LG, Panasonic, and Philips use the Miracast designation, while Samsung and Sony devices have the same feature called Screen Mirroring and MirrorLink, respectively. Nevertheless, the connection is established in all cases in a similar way - by selecting the appropriate menu item in the smartphone settings. You also need to enable this feature on your TV. The disadvantage of Miracast technology is the possible disconnections.
Establishing a connection
1. Open the smartphone settings (for example, Samsung GALAXY S 4) and go to section Connections , select an item Other networks , and then . Select items from the TV menu , MirrorLink , .
2. After some time on the screen of your smartphone in the list Available Devices the name of the TV appears. Click on it to establish a wireless connection. This procedure can take up to 30 seconds.
3. As a result, the TV will appear in the list of connected devices. After a while, the contents of the smartphone screen will be transferred to the TV. To end the connection, return to the menu and turn off Screen Mirroring using the green switch at the top of the screen.
4. The corresponding TV menu will also display the name of the mobile device, indicating the connection status. After establishing a wireless Wi-Fi connection, the menu of your smartphone will automatically appear on the TV screen. This completes the setup process.
Miracast Features
1. Interface in landscape format
On many smartphone models, the menu is only available in portrait format. Device Sony Xperia ZL is a pleasant exception - when you turn the smartphone connected to the TV, the menu orientation on the big screen will automatically change to landscape.
2. Player and video
When transferring video from Samsung smartphone GALAXY S 4 on the TV on the screen of the mobile device, only the controls are displayed. When using other smartphones, the picture is displayed simultaneously on both devices.
3. Wireless connection to Sony TVs
On Sony TVs, Screen Mirroring is available in the menu next to other sources. This allows you to speed up the connection to a smartphone that has already been used in conjunction with a TV.
Data is transferred to the TV from Apple mobile devices using AirPlay technology and the Apple TV media player. The latter is a must for all owners of Apple mobile devices. A small set-top box connects to a TV via an HDMI connector and transmits audio and video data to it via AirPlay. In this case, Apple TV must be connected by cable or wirelessly to the same router as the mobile gadget.
Since AirPlay technology is only available within the Apple ecosystem, there are no device compatibility issues. However, image and sound transmission is possible only when using Apple TV. However, there are more and more stereo systems and home theaters that support AirPlay - first of all, we are talking about expensive models of receivers, mini-systems and wireless speakers (docking stations for iPod).
Establishing a connection
1. To use the function Video replay , press the button twice Home located on the front of your smartphone, and scroll the list of active applications at the bottom of the screen all the way to the right. As a result, the AirPlay icon should appear.
2. The menu that opens will show all devices available on the network that can receive data via AirPlay. Choose here Apple TV and activate the setting Video replay . If you can't find the AirPlay menu, it means you're not connected to your Apple TV.
3. Only after that it will be possible to transfer audio and video content to the TV both from the Apple iPhone menu and from various applications. For example, to view photos or videos on a large screen, it will be enough to launch the corresponding application on the iPhone.
4. When playing photos and videos, the picture will only be on the TV screen. Viewing is controlled from a mobile device. But games and various applications from third-party developers are displayed both on the phone and on the TV - this is very convenient.
Problems connecting smartphone to TV
- When transmitting video via Miracast, connection interruptions may occur if there are obstacles between the smartphone and the TV. Therefore, the smaller the distance between devices, the better.
- Smartphones from Samsung and Sony can transfer copy-protected files via Miracast. However, Philips TVs do not support this technology, so they report an error when trying to establish a connection.
- The load on the wireless network increases when the video is transmitted first to the phone, and only then to the TV. The best solution in this situation would be to use the YouTube application.
- Not all smartphones provide the ability to install two network connections. For example, models from Sony are able to connect either to a TV via Miracast or to the Internet via Wi-Fi.
DLNA
DLNA is a universal media streaming technology between various devices, including between a smartphone and a TV. The DLNA (Digital Living Network Alliance) standard, jointly developed by leading electronics manufacturers, was originally intended for the transmission of multimedia data over a local area network - primarily from a computer to TVs. But over time, the ubiquitous smartphones were added to the number of playback devices. Of course, mobile devices based on the operating system have become pioneers in this area. Android systems. The advantage of the technology is the ability to use as a receiver most modern TVs and many other devices that support wired or wireless communication, such as the WD TV live media player.
Using the DLNA function on Android OS
Most smartphones already have DLNA data transfer built in. So, to view photos stored in the memory of the Sony Xperia phone on the TV screen, it will be enough to click on the corresponding icon above the image and select the desired device from the list of available ones. After a few seconds, the photo or video will automatically appear on the screen of the selected device. Alternatively, you can use dedicated applications such as PlugPlayer.
Using the DLNA function on iOS
Apple products do not have a built-in DLNA server. Installing special applications will help correct this annoying omission: PlugPlayer, Twonky Beam, iMediaShare, etc. In my opinion, one of the most convenient is the My Remote application offered by Philips - it allows you to remotely control the TVs of this manufacturer, as well as easily broadcast multimedia content from Apple devices for viewing on the big screen. Select a media source at the top of the screen and a destination at the bottom.
YouTube remote playback
If the TV has the YouTube app installed, it can be controlled remotely using the appropriate app on your smartphone. To set up your TV, simply open the YouTube app on your TV, then select Settings And Select devices . A QR code and a numeric code will appear on the screen. To establish a connection, YouTube app sign in on your smartphone Settings and select the item there Connected TVs . Then enter the numeric code shown on the TV screen into the white field and finally press the button Add . Now that's enough Start playing YouTube videos on your smartphone. You can also control the viewing of videos on the TV using a mobile gadget.
