The compact size of a laptop is a convenience on the road or at work, but at home a 14-17-inch diagonal is usually not enough for comfortable video viewing and other entertainment. Why not transfer the picture from a laptop display to a modern widescreen TV using an HDMI interface? To do this in practice is easier than it seems. In general, about everything in order.
General information
Connecting a laptop to a TV with an HDMI cable allows you to transmit sound and picture. It does not require any specific knowledge and complex settings. The only necessary condition is support for HDMI interfaces on both devices.
AT this example we will connect an old 10-inch asus laptop to a samsung brand TV with a diagonal of 81 cm.

Preparation
So, to connect a laptop to a TV via HDMI, we need:
- 10 - inch laptop;
- samsung widescreen tv
- dedicated HDMI cable;
- quite a bit of time
It remains only to find the necessary connectors (usually signed) and connect both devices, but where can I get the cable?
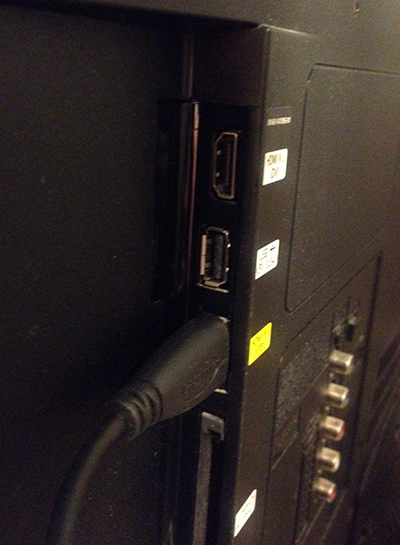
We connect the TV
For TVs of the Korean brand Samsung, an HDMI cable is often included in the package. In other cases, you will have to go to a computer hardware store.

Connecting an hdmi cable to a laptop
The only disadvantage of HDMI technology is the different quality of cables sold. Therefore, the purchase must be approached responsibly.
Important: connect two devices to each other only after turning them off.
TV setup
The difficulty lies in the impossibility of compiling a universal instruction for setting up all TVs. Even in different models of the same brand, the steps for connecting external devices sometimes differ.
In short, it is necessary to proceed to the choice of the source of the image. Usually this is a button on the remote control, which is popularly called the "exit", located in the upper rows.
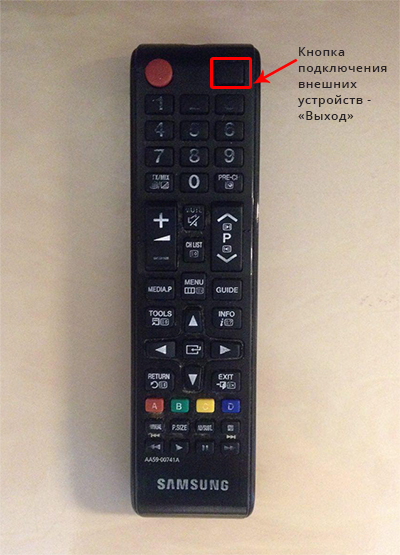
Click on it and you will see a list of all possible sources for displaying images on the screen: antenna, USB flash drives, card reader (if any) and HDMI.
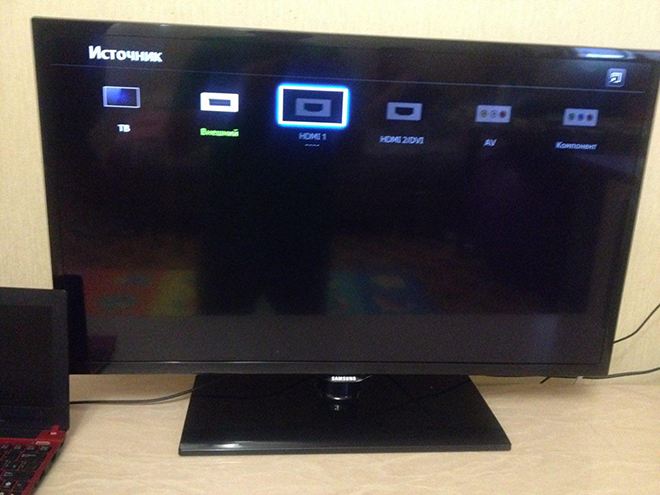
Here it must be activated by highlighting and pressing the selection button (usually it is “OK”).
Notebook settings
Since the laptop is already turned on, and the default HDMI cable turned out to be of high quality, the TV will most likely immediately display a picture from its display. That is, settings as such are not required.
Now you can view photos on a large screen, stream video files from your hard drive, and run games.

If something went wrong
Occasionally there are difficulties. For example, the TV has distorted the resolution or there is no image at all, but instead a black screen (the logo of your TV brand floating on it confirms the absence of a signal from the laptop). What can be done in such a case?
On Windows 7, hold down the keys Win+P. This action will display a menu of ways to display the picture on the TV screen.

In this menu, you need to choose the most convenient option for displaying the picture.
If it doesn't help, follow these steps:
- Right-click on the desktop to open the context menu
- From the list go to "Screen Resolution"
- In the new window next to "Screen" set to "Multiple Monitors"
- Opposite the inscription "Multiple screens" set "Duplicate these screens"
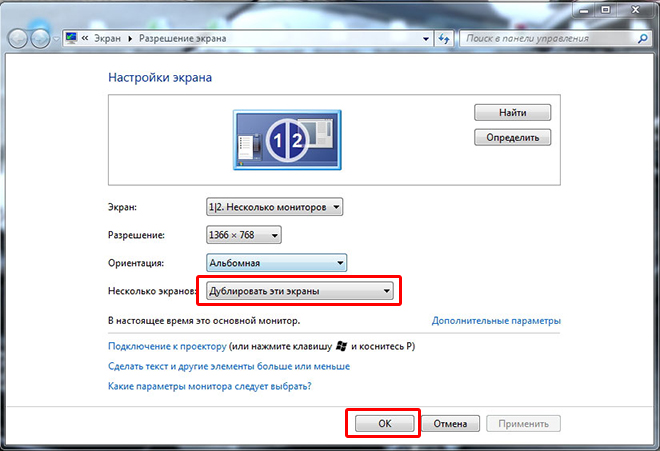
Usually this is enough for the picture to appear. You can also set the resolution here.
If you want the sound to come from the TV speakers, then in Windows, right-click on the speaker icon in the lower right corner and open Playback Devices. There, simply select your TV.

Using such a system, you are probably an advanced user and know the features of its settings. Since the sound from the TV itself is usually needed to watch videos directly from the laptop, you can simply select the audio output device in the video player. Such features are supported, for example, by the VLC player.
Conclusion
Connecting a laptop to a large screen with an HDMI cable is simple and opens up great possibilities for using your computer for home entertainment and work. In most cases, no settings are needed. All you have to do is select HDMI from the list of devices available to your TV and you can enjoy a larger laptop workspace without loss of picture and sound quality.
Hello readers of the ComService company blog (Naberezhnye Chelny). In this article, we will figure out how to connect a laptop to a TV via HDMI. This will give you the opportunity to watch movies in FullHD quality on the big screen. Most likely, your TVs have a higher resolution than laptops, respectively, the picture will be clearer and the buzz will be greater. Plus you can watch the whole family. Better for complete happiness connect projector, but not everyone has one. You can work on TV. Of course, we will lose in mobility, but the screen will fit more and comfort will increase. The HDMI connector is perfect for this. The cable transmits video and sound immediately, in digital format, without distortion, which eliminates the need to purchase an additional AUDIO cable. In general, some pluses.
Article structure
1. Connecting a laptop to a TV via HDMI
You need an HDMI cable to connect your laptop to your TV.
You can buy it at any computer store.

Plug one end into the HDMI connector on
Second in HDMI TV

There may be several of these connectors on the TV. AT given monitor-TV there are 2
We insert into any.
Select the TV signal source.
Press INPUT or HDMI several times

and switch to the desired input

The image from the laptop appears on the TV.

2.Setting screens
Hardware. To adjust the TV and laptop screens, you can press the fn + f4 key (you may have another key, usually the icon on this key indicates the monitor)

A menu of four items will appear in the center of the screen. You can switch between them using the arrows on the
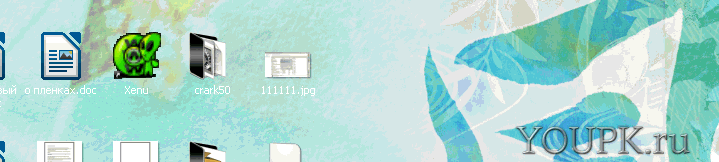
Choose how you want to use the connected TV and press Enter.
You can also hold down the fn key and press f4 several times until you select the desired mode. Then release all keys and the selected mode is activated.
Software. The same can be done programmatically. On an empty spot on the desktop, right-click and select Screen Resolution

In the Multiple screens section, select the desired mode from the drop-down menu

If you selected "Display desktop only on 2" or "Expand desktop", then you will be able to adjust the resolution of the TV (if for some reason it was incorrectly determined)
![]()
Actually all the settings for comfortable use of the TV with.
3. Sound setting
When you connect the TV to the laptop, the image appears immediately, but the sound does not (for some reason I had it). That is, when watching a movie, the sound comes from the laptop speakers. To switch the sound to the TV, do the following
In the menu with the search for "Sound"
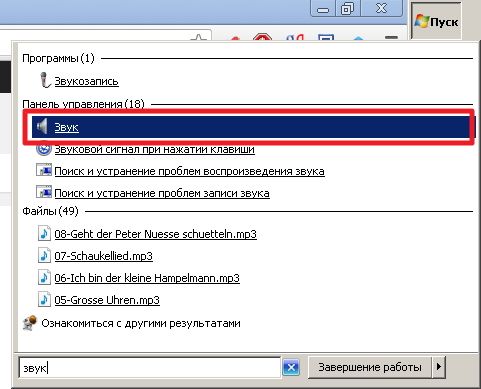
On the "Playback" tab, right-click on an empty space and check both boxes: Show disconnected devices and Show disconnected devices
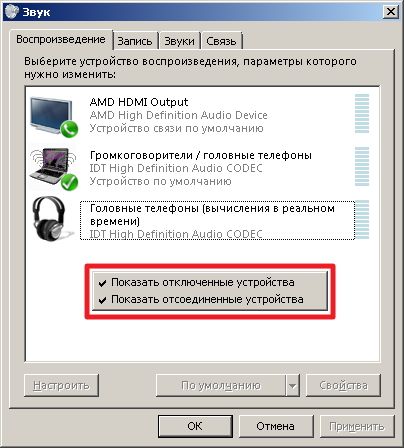
Disable laptop speakers. To do this, right-click on the Speakers and select Disable

The sound should go to the TV.
That is, we turn on the TV if it is turned off

and disable everything else.
Enjoy watching movies in Full HD.
Conclusion
In this article, we considered the possibility of connecting a laptop to a TV via HDMI. The main thing is the cable. In my case, the sound was not immediately transmitted to the TV. This was also easy to fix. One more moment. There is an opinion on the Internet that by connecting a TV to a laptop, you can not only work and watch movies, but also play. The latter confuses me, as these are stripped-down versions for desktop computers. They are designed to output images to the resolution of the laptop screen. If you connected a TV with a resolution 2 times higher, then the video card will have to be twice as heavy. Therefore. You can play, but we will lose quality, or there will be brakes. And it will ruin the whole impression. In general, it seems to me that it will not be possible to comfortably play from a laptop on a TV. Here you need a powerful stationary a computer.
Today there is no need to buy expensive discs to watch your favorite movies. The Internet offers free multimedia online. For easy viewing, advanced users use the TV screen as a monitor. In this article, we will analyze how via HDMI.
The main advantage of this interface is high-resolution support, which the VGA connector cannot boast of. In older TVs, a tulip is most often used to connect external devices, while new ones already have an HDMI jack.
To connect an old TV model, you will have to try, since the search for a suitable cable with the right interfaces does not always end successfully. In any case, special adapters will always come to the aid of users. However, it should be remembered - the fewer connections, the better the image. Therefore, if it is possible to buy a cable with the necessary connectors, then it is better to exclude the use of adapter devices.
Before connecting a laptop to a TV via HDMI, you should study in detail the interfaces of both devices. Cable found? Let's start connecting. First you need to remove the power by connecting the cord. If the TV has S-Video, then it is better to use it, however, it is not recommended to use the DVI interface to connect to the TV, as the picture will be of very poor quality.
Since it is easy to connect HDMI, we will not consider the order of connection by color (if a tulip is connected to the TV). After the devices are connected, the TV turns on, then the computer. While the operating system is being loaded, a flicker will appear on the screen. This means that you are connecting to an external device. You need to switch the TV to the audio and video input (on the remote control, this is the AV key). Thus, an external signal is connected to the input.

But how to connect a laptop to a TV via HDMI if the video card does not see the device? In this case, you need to change some settings on your computer. They will help identify an external monitor and display an image on it.
In the properties of the video adapter, you need to identify a new monitor. If a new one is used operating system Windows 7, then by right-clicking on the desktop with a single click, a window is called up where you need to select the parameters item. In the menu that appears, click the "Find" button. And the TV will show the image.

Since you can connect a laptop to a TV via HDMI with a fixed length cable, it is recommended to pay attention to its size when buying. It has already been said that the use of adapters negatively affects the image quality. It is not recommended to buy a cable longer than two meters, since an excessively long cord does not fully transmit the signal, partially drowning it out.
We looked at how to connect a laptop to a TV via HDMI. With the help of such a connection, the need to huddle at the computer monitor with the whole family disappears by itself, because now you can watch your favorite show online on the big screen. Some users manage to hide the cable from the computer to the TV behind the plinth, conveniently placing it in a special compartment. However, this will have to sacrifice image quality, because in order to hide the cable, you need to use a long cord.
In this article, I will talk about ways to connect a laptop to a TV to broadcast a video signal to the screen. Let's take a look at the settings.
Modern televisions have many useful features.
- Internet connection.
- Streaming video processing.
- Reading multimedia files from a portable hard drive.
But the advanced model is not able to perform some tasks that are subject to the computer.
Connecting a laptop to a TV will provide a number of previously unavailable conveniences that only the sharing of two devices can provide. Here are some of the benefits.
- Play computer games on the big screen, which will allow you to enjoy the delights of modern advanced graphics.
- Comfortable communication via Skype. You do not have to look at the interlocutor in a small display.
- Viewing presentations, slides, photos is advanced to a completely different level.
- Any movie is available directly. No need to first download the file to a USB flash drive, and then play it on the big screen. Let's go online and watch.
There are several ways to connect a TV and a laptop. Each is quite simple - it does not require special technical training from a person. All you need is a communication cable and simple settings that will not take much time. More difficult is to determine the connection method that will provide the best sound and picture quality. To determine the available options, you need to study which communication interfaces are available on the laptop and TV.
Without fail, any modern computer model has VGA, HDMI connectors. Additionally, DVI and S-Video slots may be present. TVs have all the connectors listed above, plus there are RCA, Scart interfaces. To connect two devices, it is enough to connect the corresponding slots to each other using a special cable.
The number of interfaces should not be scary. For each of them there is no special connection procedure. Conventionally, the connection between a laptop and a TV receiver can be divided into three stages, regardless of the type of interface:
- We find similar connectors on the computer and TV, choose from them the appropriate video / audio quality.
- Select the desired cable. If necessary, we install adapters - but we try to do without them, since each adapter leads to a loss of quality.
- Setting up a laptop video card.
Connecting with HDMI
Connection via HDMI interface is the highest quality. This method transmits video and audio signals most clearly. To do this, you need only one cable, through which all the necessary streams will be transported. Video bandwidth (admissible resolution) - 1920x1080 at an image frequency of 60 Hz. Audio transmission - 24 bits, frequency 192 kHz.

A distinctive feature of the HDMI connector is a trapezoidal shape. If one of the devices does not have such a slot, then you can buy or order an adapter converter. Its cost is low.
Once the cable is connected, you need to set up your TV by selecting the appropriate data channel. The Source button on the remote control is responsible for this.

Next, you need to configure the transfer of images from a laptop. In some computers, this process is automated, if not, then user intervention will be required.
Modern TVs have multiple HDMI slots. To transfer an image, you need to select exactly the one to which the cable is connected. It's done like this.
- Right-click on an empty space on the desktop.
- A window will open where we select the "Screen Resolution" section.
- Next, in the "Display" section, we find and select the TV to which we connected.
In recent Windows version(starting from 8), screen settings are called up with the win + C keys. A window opens with options for selecting the functions of the second screen: "Expand", "Second screen only", "Duplicate". Our second option.
Connection via DisplayPort
The most modern video signal transmission interface is DP - DisplayPort. It has been specifically designed to transmit images at the highest available resolution. The upper limit of this indicator is 3840x2160 at an image intensity of 60 Hz.

DisplayPort is fully compatible with DVI and HDMI, making it easy to connect any modern device. An adapter is required to communicate with analog equipment.
Connecting using the DVI interface
This is the most common interface on the basis of which the connection between a computer and a monitor is built. DVI is compatible with DisplayPort and HDMI. There are three types of named interface in the world:
- DVI-D. Designed to transmit only a digital signal, the resolution of which does not exceed 1920x1080 at a frequency of 60 Hz.
- DVI-I. It can transmit a signal similar to the previous one, plus analog frequencies with a resolution of 1600x1200, a frequency of 60 Hz.
- DVI-I Dual Link. Capable of broadcasting a 3D image. The maximum resolution of a normal video signal is 2560x1600.
Connection via VGA connector
The main advantage is prevalence. It is available on all laptop models, both the oldest and the newest. The connection is carried out similarly to the previous options - using the appropriate cable. Finding it is not a problem. It is enough to go to any electronics store. Minus the interface - it transmits only the video signal.

There are several ways out of the situation. You can connect a powerful audio system with a subwoofer to your laptop to enjoy high-quality surround sound. The second option is to connect the laptop's sound card to the TV via an RCA connector, which is familiar to many as a "tulip". We connect the cable responsible for audio transmission, and leave the rest of the fitting unclaimed.
Connecting via S-Video
Previously, this method was the most accessible. The S-Video slot was mandatory on every computer or laptop. Modern models may not have such an interface. It was abolished by the advent of more advanced methods of communication. This is not surprising. After all, viewing the same HD-image through S-Video is impossible. And this interface is not suitable for transmitting an audio signal. Its connection is carried out with a cable through the S-Video connector or Scart adapter, in the absence of a slot.

Wireless connection
The most innovative way to connect. Helps to avoid inconveniences such as cable length, loss of quality through the use of adapters.
Notebooks based on an Intel core processor have a wireless audio / video transmission function called Wireless Display. The technology provides a maximum image of 1080 pixels.
To implement the connection, you will need to connect a WiDi adapter. Some TV models have a built-in receiver. When using an external adapter, connect it to the HDMI port.
Wireless connection is possible through the USB port. The Q-Waves Wireless USB AV gadget is connected to it, which comes with a special receiver - we connect it to the VGA or HDMI connector of the TV. When Q-Waves Wireless USB AV is connected to a laptop, connection setup software is automatically installed on the computer.

