Smart TVs are very popular. Direct access to the Internet has allowed TVs to gain a lot of interesting features. Now the user can use various applications and services, video calls, plus a huge number of movies that can be watched online. But to use the full potential of smart TVs, you need an internet connection.
You can connect your Smart TV model to the Internet using either a LAN cable or Wi-Fi. we have already considered. It should be noted that when using a wireless connection, there may be problems with the speed of the Internet. This means that with this connection method, freezes may occur when viewing online content, as well as brakes and interruptions in the operation of applications. A good Internet channel, as well as the use of a high-quality router, will minimize all the negative manifestations that may occur during a Wi-Fi connection.
There are several ways to make a Wi-Fi connection. We will fully analyze the question of how to connect Samsung Smart TV to the Internet via Wi-Fi. You will definitely come across some nuances in setting up a wireless connection, but we will consider them in detail.
Wireless connection via Wi- fi
In order to connect Samsung Smart TV to the Internet via Wi-Fi, you must have a configured wireless router, and the TV itself must have a wireless Wi-Fi adapter. If your model does not have such an adapter, do not worry, you can buy an external USB adapter that will be compatible with your TV model. This adapter connects to the TV and allows you to connect to wireless networks.

Before setting up the Internet on the TV, you should make sure that the wireless router is configured correctly. Quite often, users who were unable to establish a wireless connection ask us questions. In many cases, the fault is the incorrect configuration of the router.
First, enter the menu of your TV. This can be done by pressing the "Menu" button on the remote control. Go to "Network", then to "Network Settings".
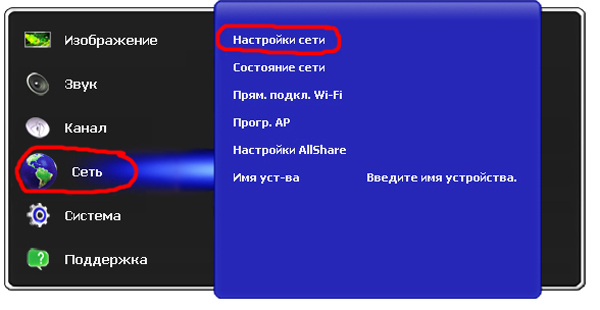
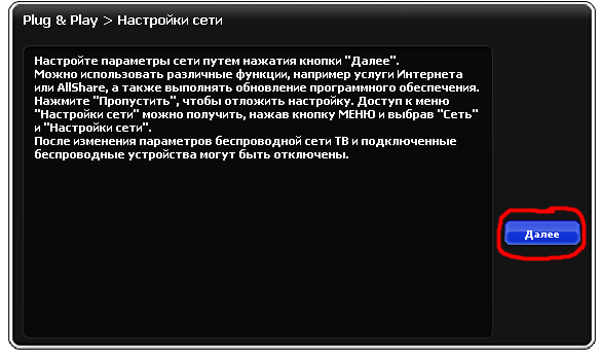
From now on, subsequent settings will be different. All differences will be related to the way you decide to connect your Samsung Smart TV to the Internet via Wi-Fi.
First way
Select "Wireless" and click "Next".
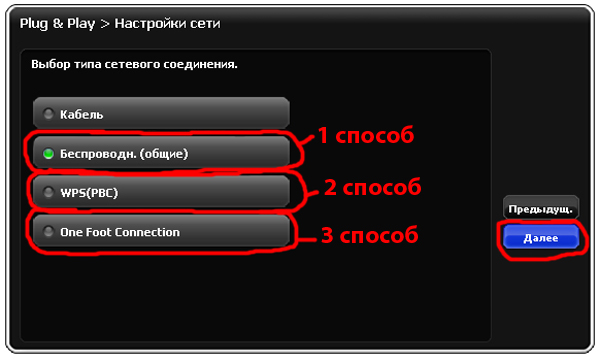
A special window will appear on the screen in which you need to specify the name of the network to which you plan to connect. After selecting the desired network, click "Next".
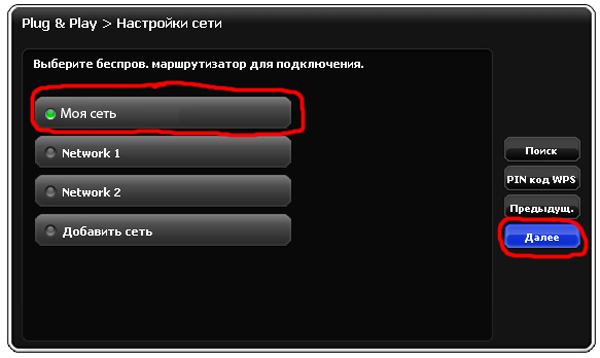
In the window that appears, you need to enter the network password. Click "Next".
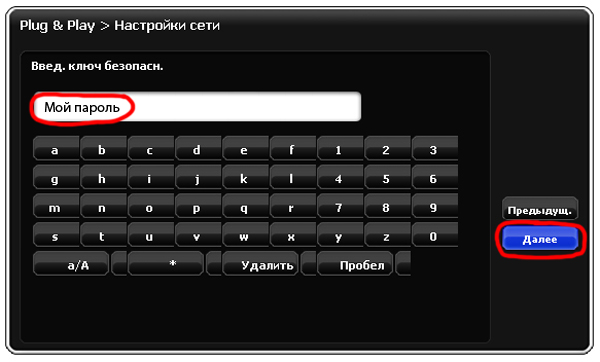
By default, the TV settings are usually set to automatically obtain network settings. In this case, the settings will be configured automatically, without your intervention. Connection of Samsung Smart TV to the Internet via Wi-Fi is completed. The corresponding window should appear.

If the TV does not have access to the Internet, then you must enter the network settings yourself. To do this, go to the item "IP Settings". We set the "Manual" mode and prescribe all the necessary network parameters.
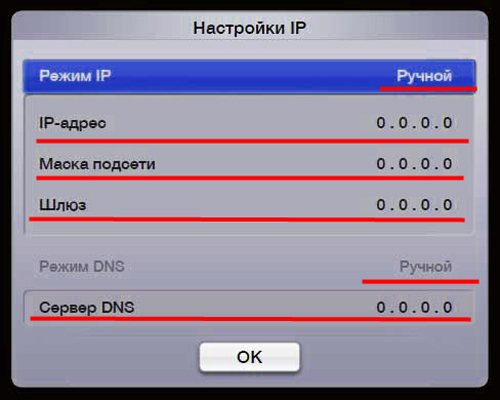
Second way
There is a faster way to connect your Samsung Smart TV to the Internet via Wi-Fi. You will not need to make any manual settings, but to use this method, your router must support WPS technology (there must be a WPS button on the wireless router). In the window for choosing the type of network connection, select "WPS" and click "Next". After that, hold down the WPS button on the wireless router for two, maximum three minutes. The connection will be set up automatically.
Third way
Another unusual way to connect Samsung Smart TV to the Internet via Wi-Fi is using One Foot Connection technology (your router must support this technology). In the network connection type selection box, select One Foot Connection and click Next. Install the wireless router at a small distance from the TV (25 centimeters or less). The connection will be set up automatically, after which the Internet connection will end.
Fourth way
This method involves the use of Plug & Access technology (only if your router supports it). You will also need an empty flash drive. Insert the flash drive into the router and watch the indicator on the router. Wait for the moment when it stops blinking and boldly remove the USB flash drive ... After that, you need to insert the USB flash drive into the TV and wait until the wireless network automatically configures. Of all the above, this method allows you to connect Samsung Smart TV to the Internet via Wi-Fi in the fastest way.
conclusions
We looked at all the ways to connect Samsung TVs with Smart functionality to the Internet wirelessly. As you can see, there are several ways that differ in complexity and speed of setup. Choose the most suitable connection and enjoy all the Internet features.
In this article, we analyze the various ways to connect TVs. Samsung Smart TV to internet. New devices contain a lot of settings that not everyone can figure out, and without the Internet, smart TVs lose all their advantages.
What are the ways?
Samsung smart TVs can access the Internet in two ways: through a wired or wireless connection.
Each of the described methods has known disadvantages and advantages.
The wired method involves laying a cable, and this may not be convenient everywhere, since in order not to violate the aesthetics of the room, the cable must be hidden. Wireless way the good thing is that modern wi-fi adapters confidently “hit” at a distance of about a hundred meters and have excellent noise immunity. However, the built-in adapter will increase the cost of the TV by about a tenth.
By cable
Now let's try to take a closer look at the intricacies of a wired connection. For connections, a twisted-pair cable is used, crimped at both ends with RJ-45 connectors. Here is its appearance:

It can be of different colors, and the price range is from 5 to 50 rubles per meter, that is, on average, the cable is enough good quality will cost 15-30 rubles. Many sellers profit from the ignorance of buyers and inflate prices, sometimes selling at 100 or even 300 rubles per meter. Don't let yourself be fooled!

Open the TV menu, select:
- item "Network",
- then "Network settings".

If your device is connected by wire, the setup will automatically start, if there is no wire, the TV will switch to the wireless connection setup.

We press Start. Sometimes you need to enter the IP address manually. This operation can be performed using the "IP Settings" mode. In the window that appears, it will be necessary to enter all the necessary data using the control panel. After completing all these steps, click the "OK" button.

However, more often you need to specify "Obtain an IP automatically" - in most cases this will work. It is possible to connect TV in such a way that IP addresses are distributed between devices in a dynamic way in automatic mode and this is the most convenient option. However, this requires a properly configured router, but if you don’t have one and you connect the TV directly, then the features of your provider come into force - whether it allows you to do this or not, you need to find out from him.
Wireless via Wi-Fi
The wireless method is the transmission of information over a radio channel using a carrier frequency of 2.4 GHz. This method requires additional equipment, in return you can get the convenience associated with the fact that you don’t have to bother with laying the cable to the TV, if for example it is in another room.

If your TV does not support WiFi
If you find that the model of the device you bought does not have it, you can connect the TV wirelessly using a special USB adapter. It can be purchased at almost any electronics store, or ordered online without leaving home.
An example of such a device for Samsung TVs is called WIS 09 ABGN2 (or WIS 12 ABGNX):

The kit includes an adapter that will allow you to connect the adapter most convenient way, depending on the location of the USB socket on the TV (so that nothing sticks out on the sides). Such adapters cost, depending on the manufacturer and the degree of scall, from 1,500 to 3,000 rubles. The above model costs about 2,500 rubles.
The adapter is very easy to use. You just need to plug it into the USB connector:

Setting
You may need to configure the TV before connecting to the network. wifi router A. If possible, you will need to activate the DHCP function, this will allow you not to manually configure device addresses. In order to protect the system from unauthorized access by unauthorized persons (we should not forget that wi-fi technology allows you to transfer data over distances of up to 100 m), you need to set a password.
So let's get started with the setup. To do this, repeat the points from the previous method with one exception. After pressing the "Start" button, your TV will start searching for available Internet access points within the broadcast radius. You must know what your Wi-Fi is specifically called, or even better, give it a unique name in the settings of the router itself.
Choose from the list:

After that, you will be prompted to enter a Wi-Fi password, if you created it in advance of course (which is highly recommended).
If you did everything right, your TV will connect to the Internet, which it will kindly inform you about.
Video instruction
If you still do not fully understand how exactly you can connect, we recommend that you watch this short video, in which the whole process is clearly demonstrated:
What should be done if the signal is too weak?
Usually, the signal strength can be reduced due to all kinds of interference or the remoteness of the TV from the router. It can also be influenced by the type of router chosen, as well as thick walls between the tv and the signal source.
In some cases, the barrier, due to which the connection setup becomes impossible, is the building materials from which the walls in the house are made. Routers that are used in neighboring apartments can also cause problems with the signal or its setup.
In such cases, experts recommend using the wiring that exists in the apartment to provide a high-speed connection. This can be done using PowerLine. This technology was specially designed for uninterrupted network operation in the back rooms of a house or apartment. With this system, there is no need for cables that would otherwise be strung throughout the house. Any outlet in the house can become an access point, while ensuring fast and uninterrupted operation. But this is a topic for a separate article.
If you have purchased a Samsung TV with the function of watching TV through Internet Smart TV, then it will not take you much time to set up. To use the Smart TV function, you need Internet access, and the recommended speed is from 10-20 Mbps and higher.
Smart TV operation is impossible without the Internet, you can connect it in several ways at once: through a cable from a router, with using wi-fi, as well as WPS, Plug & Access and One Foot Connection technologies. This is done in the "Network settings" menu section, which Samsung looks like this:
Wired connection (LAN)
The easiest and fastest way to connect Smart TV is using a cable. If the router is configured in DHCP mode (that is, in the mode of automatic distribution of IP addresses), then you just need to insert an Internet cable into a special LAN port on the back of the TV. Otherwise, you will need to do the following:
- Connect the Internet cable to the dedicated LAN port on the back of your TV.
- Select "Network settings" -> "Cable". Here you need to manually enter the IP address (usually 192.168.1.2, but depends on the settings in the router itself), subnet mask (standard 255.255.255.1), gateway (again, often takes the value 192.168.1.1, but you need to see how the router is configured ), DNS server - (8.8.8.8).
- After entering the required information, click OK.
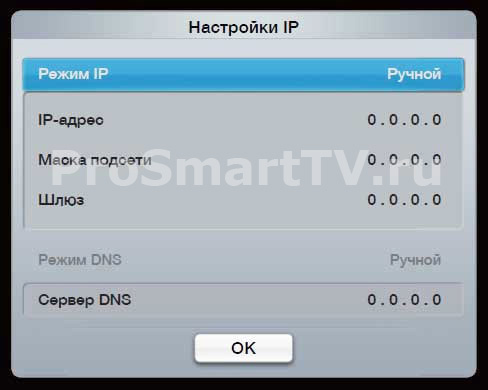
Wireless connection (wi-fi)
Second way smart connections TV - wireless, via wi-fi. If the TV does not have a built-in wi-fi transmitter, then you need to buy a special wi-fi adapter and insert it into the USB port. Problems can occur if the network has an older type of encryption such as TKIP, TKIP AES, or WEP.
To establish an Internet connection, follow these steps:
- Go to the menu item "Network settings" -> "wireless".
- A list of available wi-fi connections will appear. Select the required network. If you have it hidden, then you will need to enter the identifier manually (SSID). Next, enter a password.
- In most cases, wi-fi is configured in DHCP mode and after entering the password, the TV will receive all the necessary settings automatically and connect successfully. If not, then you will need to perform similar steps as when connecting via cable - entering the ip-address, gateway, subnet mask, and DNS server.
- Then click OK and wait for the result of the operation.
Connecting to a network using WPS
There is also a faster way using WPS technology (for TP-Link routers, the name of this function is QSS). It is necessary that both the router and the TV support this function. To connect with this method:
- Open the menu item "Settings" -> "WPS".
- Find the WPS button on the router, press it and hold it for some time. This process usually takes a few seconds, but in some cases it may take up to 1 minute.
- The connection result will be displayed on your TV screen.
As you can see, when using this technology, you do not need to enter any settings at all, everything is written automatically. This is her big plus.
Connecting the TV to the network using Plug & Access technology
There is another option for connecting a TV to the Internet - using Plug & Access technology. This technology was developed by Samsung, not all routers support it, so first check in its description if there is given function. To connect in this way, do the following:
- Insert any USB drive (flash drive) into the router.
- Wait for the indicator light of your access point to blink, then remove the USB flash drive.
- Insert the flash drive into your TV's USB port.
- Wait a few seconds, everything happens automatically.
- After successfully connecting the Internet, remove the USB flash drive, you're done.
After doing these steps, the TV will be connected to the Internet and it will be possible to use the Smart TV function.
Setting up IPTV viewing on Samsung Smart TV
IPTV, also called IPTV, is a new technology for watching TV channels over the Internet. The main advantage of IPTV is a kind of interactivity that conventional television does not have. From the list of programs and films, you can choose what to watch yourself, you can pause the view, rewind the view, leave feedback on the program, set up parental control, etc.
To use IPTV on regular TVs you need to buy an external adapter. However, with Smart TV, you can enjoy IPTV by simply installing a special application from the provider's Samsung Apps. Of the applications for viewing IPTV, nStreamLmod, 4TV and others can be distinguished.
Samsung Smart TV technology has proved to be convenient and is rapidly gaining popularity. Use Smart TV to richly expand your home TV experience.
Hello.
In recent years, the development of technology has been proceeding at such a rapid pace that what seemed like a fairy tale yesterday is a reality today! I say this to the fact that today, even without a computer, you can already browse the Internet pages, watch videos on youtube and do other things on the Internet using your TV!
But for this, of course, it must be connected to the Internet. In this article, I would like to dwell on the recently popular Samsung Smart TVs, consider setting up Smart TV + Wi-Fi (such a service in the store, by the way, is not the cheapest) step by step, and analyze the most common typical questions.
So, let's begin...
In this article, as mentioned a couple of lines above, I will only consider connecting a TV via Wi-Fi. In general, you can, of course, connect the TV via cable to the router, but in this case you will have to pull the cable, extra wires under your feet, and if you want to move the TV, then plus more extra hassle.
Many people think that Wi-Fi cannot always provide a stable connection, sometimes the connection breaks, etc. In fact, it depends more on your router. If the router is good and does not break the connection when loading (by the way, they break the connection at high load, most often, routers with a weak processor) + you have good and fast Internet (in large cities, there seems to be no problems with this now) - then the connection is you will have what you need and nothing will slow you down. By the way, about - there was a separate article.
Before proceeding with the settings directly to the TV, here's what you need to do.
1) First decide whether your TV model has a built-in Wi-Fi adapter. If it is - well, if it is not - then to connect to the Internet, you need to purchase a wi-fi adapter connected via USB.
Attention! Each TV model has its own, so be careful when buying.

Adapter for connecting via wi-fi.
2) The second important step would be - router setup(). If your devices (for example, a phone, tablet or laptop), which are also connected via Wi-Fi to the router, have Internet access, then everything is in order. In general, how to set up a router for Internet access is a large and extensive topic, especially since it will not fit into the framework of one post. Here I will give only links to the settings of popular models:,.
2. Set up your Samsung Smart TV to connect to the Internet via Wi-Fi
Usually, when you first start the TV, it automatically prompts you to configure. Most likely, this step has been skipped by you for a long time, because. the TV was most likely turned on for the first time in a store, or even in some kind of warehouse ...
By the way, if a cable (twisted pair) is not connected to the TV, for example, from the same router, by default, when setting up the network, it will start searching for wireless connections.
Let's take a look at the configuration process itself step by step.
1) First, go to the settings and go to the "network" tab, we are most interested in "network settings". On the remote, by the way, there is a special button "settings" (or settings).
2) By the way, a hint is shown on the right that this tab is used to set up a network connection and use various Internet services.
4) In this step, the TV asks us to indicate what type of connection to use: cable or wireless Wi-Fi connection. In our case, select wireless and click "next".
5) For 10-15 seconds, the TV will search for all wireless networks, among which yours should be found. By the way, please note that the search range will be carried out in 2.4 Hz, plus the network name (SSID) - the one that you set in the router settings.
3. What should I do if the TV does not connect to the Internet?
In general, of course, there can be many reasons why the TV did not connect to the Internet. Most often, of course, these are incorrect router settings. If other devices, except for the TV, also cannot access the Internet (for example, a laptop), then you definitely need to dig in the direction of the router. If other devices work, but the TV does not, let's try to consider several reasons below.
1) First, try at the stage of setting up the TV when connecting to a wireless network, set the settings not automatically but manually. First and temporarily disable the DHCP (Dynamic Host Configuration Protocol) option.
Then you need to go to the network settings of the TV and assign it an IP address and specify the gateway (the IP of the gateway is the address at which you entered the router settings, most often it is 192.168. 10.1)).
For example, let's set the following parameters:
IP address: 192.168.1.102 (here you can specify any local IP address, for example 192.168.1.103 or 192.168.1.105. By the way, in TRENDnet routers, the address most likely needs to be specified as follows - 192.168.10.102).
Subnet mask : 255.255.255.0
Gateway : 192.168.1.1 (TRENDnet -192.168.10.1)
DNS server : 192.168.1.1
As a rule, after entering the settings manually, the TV joins the wireless network and gains access to the Internet.
2) Secondly, after you have carried out the procedure for manually assigning a specific IP address to the TV, I recommend that you go into the router settings again and enter the MAC address of the TV and other devices in the settings - so that each time you connect to a wireless network, each device will be given its permanent IP address. About setting different types routers - .
3) Sometimes a simple reboot of the router and TV helps. Turn them off for a minute or two, and then turn them on again and repeat the setup procedure.
4) If, when watching an Internet video, for example, videos from youtube, your playback constantly "twitches": the video either stops or loads - most likely there is not enough speed. There are several reasons: either the router is weak and cuts the speed (it can be replaced with a more powerful one), or the Internet channel is loaded with another device (laptop, computer, etc.), it may be worth switching to a higher speed tariff from your Internet provider.
5) If the router and the TV are in different rooms, for example, behind three concrete walls, the connection quality may be worse due to which the speed will be reduced or the connection will periodically break. If so, try placing the router and TV closer to each other.
6) If the TV and the router have WPS buttons, you can try to connect devices in automatic mode. To do this, you need to hold down the button on one device for 10-15 seconds. and on the other. Most often, devices quickly and automatically connect.
That's all. All successful connections...
How to connect Samsung to WiFi?


Connecting the TV to a wireless network allows you not only to get rid of the need to run a cable, but also makes it easy to use the Internet. In this article, we will look at how you can connect a wireless wi-fi network to a Samsung TV.
Note that this instruction is also relevant for TVs of other brands.
Connecting a Samsung TV to a Wi-Fi network
In order to connect your TV to a wireless network, you will need a wireless router, as well as a built-in or external wi-fi receiver. Before proceeding directly to setting up a wireless network connection, be sure to check if the router is connected. You also need to check that the router settings are correct. Procedure for connecting a TV to wifi networks next:
- Use the remote control to access your TV's menu.
- Go to the "Network" menu and then to "Network Settings".
- A window with text will open in front of you, you just need to click the "Next" button.
- In the next window, select "Wireless".
- Next, select "My Network" and enter in your password.
If necessary, you will need to enter the IP address provided by your ISP.
- You can find out your ip-address either in an agreement with the provider, or by calling him by phone.
- Please note that in the "Plag and play" settings menu, you must check that the mac address of your device matches.
- Also in this menu you can check other settings of your router. Do your reconciliation carefully.
If your wi-fi router supports the WPN function, then you need to select the appropriate item and then the setting will happen automatically. Also, perhaps your wi-fi router supports "One foot connection" technology, in which case you need to select the appropriate item in the settings selection. The setup will again happen automatically.
If during the setup process you are prompted to subscribe to updates, then at first it is better to refuse, because due to the fact that the signal has not yet been detected, and the download of updates will start in the first second of its detection, this can lead to settings failure. Which is why you have to redo them.
