Smart TVs are very popular. Direct access to the Internet has allowed TVs to gain a lot of interesting features. Now the user can use various applications and services, video calls, plus a huge number of movies that can be watched online. But to use the full potential of smart TVs, you need an internet connection.
You can connect your Smart TV model to the Internet using either a LAN cable or Wi-Fi. we have already considered. It should be noted that when using a wireless connection, there may be problems with the speed of the Internet. This means that with this connection method, freezes may occur when viewing online content, as well as brakes and interruptions in the operation of applications. A good Internet channel, as well as the use of a high-quality router, will minimize all the negative manifestations that may occur during a Wi-Fi connection.
There are several ways to make a Wi-Fi connection. We will fully analyze the question of how to connect Samsung Smart TV to the Internet via Wi-Fi. You will definitely come across some nuances in setting up a wireless connection, but we will consider them in detail.
Wireless connection via Wi- fi
In order to connect Samsung Smart TV to the Internet via Wi-Fi, you must have a configured wireless router, and the TV itself must have a wireless Wi-Fi adapter. If your model does not have such an adapter, do not worry, you can buy an external USB adapter that will be compatible with your TV model. This adapter connects to the TV and allows you to connect to wireless networks.

Before setting up the Internet on the TV, you should make sure that the wireless router is configured correctly. Quite often, users who were unable to establish a wireless connection ask us questions. In many cases, the fault is the incorrect configuration of the router.
First, enter the menu of your TV. This can be done by pressing the "Menu" button on the remote control. Go to "Network", then to "Network Settings".
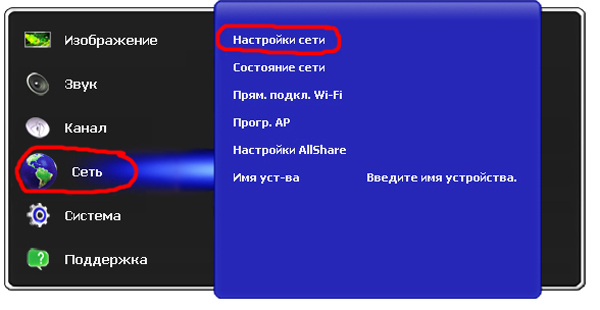
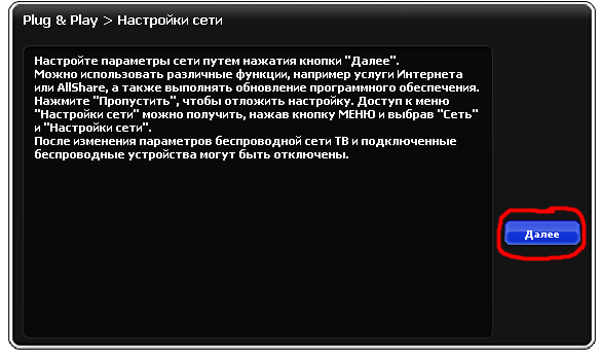
From now on, subsequent settings will be different. All differences will be related to the way you decide to connect your Samsung Smart TV to the Internet via Wi-Fi.
First way
Select "Wireless" and click "Next".
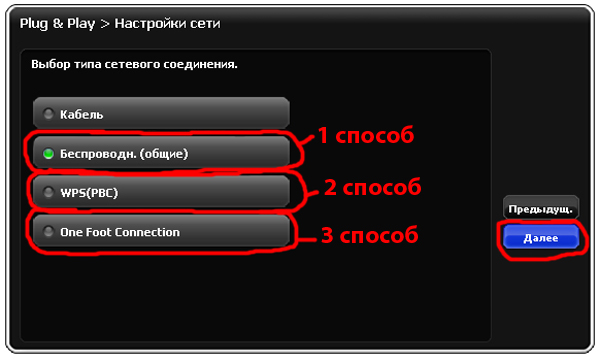
A special window will appear on the screen in which you need to specify the name of the network to which you plan to connect. After selecting the desired network, click "Next".
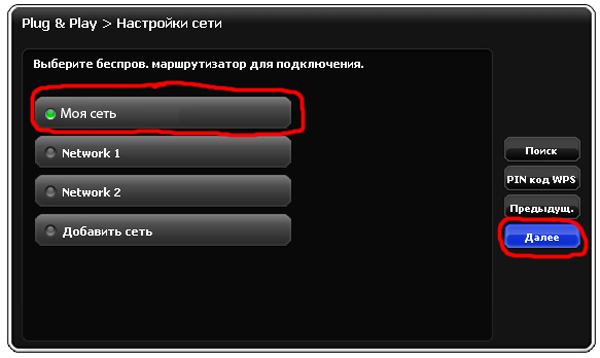
In the window that appears, you need to enter the network password. Click "Next".
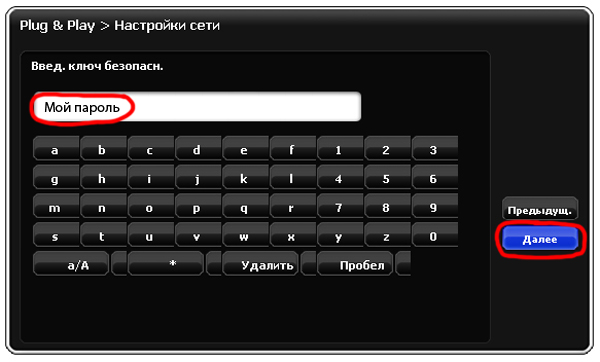
By default, the TV settings are usually set to automatically obtain network settings. In this case, the settings will be configured automatically, without your intervention. Samsung connection Smart TV to the Internet via Wi-Fi is completed. The corresponding window should appear.

If the TV does not have access to the Internet, then you must enter the network settings yourself. To do this, go to the item "IP Settings". We set the "Manual" mode and prescribe all the necessary network parameters.
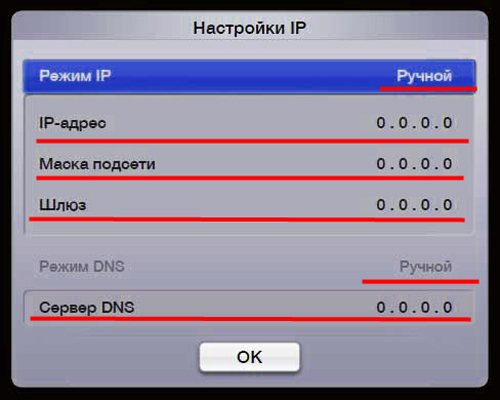
Second way
There is a faster way to connect your Samsung Smart TV to the Internet via Wi-Fi. You will not need to make any manual settings, but to use this method, your router must support WPS technology (there must be a WPS button on the wireless router). In the window for choosing the type of network connection, select "WPS" and click "Next". After that, hold down the WPS button on the wireless router for two, maximum three minutes. The connection will be set up automatically.
Third way
Another unusual way to connect Samsung Smart TV to the Internet via Wi-Fi is using One Foot Connection technology (your router must support this technology). In the network connection type selection box, select One Foot Connection and click Next. Install the wireless router at a small distance from the TV (25 centimeters or less). The connection will be set up automatically, after which the Internet connection will end.
Fourth way
This method involves the use of Plug & Access technology (only if your router supports it). You will also need an empty flash drive. Insert the flash drive into the router and watch the indicator on the router. Wait for the moment when it stops blinking and boldly remove the USB flash drive ... After that, you need to insert the USB flash drive into the TV and wait until the wireless network automatically configures. Of all the above, this method allows you to connect Samsung Smart TV to the Internet via Wi-Fi in the fastest way.
findings
We have considered all the ways to connect Samsung TVs with Smart functionality to the Internet. wirelessly. As you can see, there are several ways that differ in complexity and speed of setup. Choose the most suitable connection and enjoy all the Internet features.
Smart TVs have become very popular due to their capabilities. Internet access directly from the TV allows you to watch online videos and access a large number information on the network. Various applications make it easier to find your favorite video and open up new horizons for the user. Samsung has been improving the Smart functionality of its TVs for a long time. Obviously, to realize all the possibilities of "smart" TVs, you need to connect to the network. However, not all users know how to connect Samsung Smart TV to the Internet via cable.
Connecting via a cable allows you to make a reliable connection with a good data transfer rate. Please note that in order to avoid problems with the speed of loading pages, as well as the speed of applications and services, you must have an Internet channel with good bandwidth. If your Internet speed is less than 10Mbps, then problems may arise. There are several ways to connect your Samsung Smart TV to the Internet using a LAN cable. We will analyze each of them in detail.
Also, after connecting, in some cases it is necessary to manually configure the Internet connection parameters. In most cases, the setup happens automatically, but this may not happen. Do not worry too much, you will not be left without the Internet. After all, we will also analyze all the necessary settings that will need to be carried out, and describe the problems that you may encounter.
Wired connection methods
Let's take a closer look at how to connect Samsung Smart TV to the Internet via cable. The first way is to use a standard LAN cable to connect the Ethernet connector on your TV and on an external modem.

The second method involves the use of a router. But we will not connect using a wireless connection, but using a cable. Use a LAN cable and connect the Ethernet jacks on your TV and router. The router must first be connected to an external modem and configured.

The third method involves directly connecting the TV to the provider's network. Using a LAN cable, connect the Ethernet jack on your TV to the Ethernet jack on your ISP's network, which is usually located on a wall or other designated location.
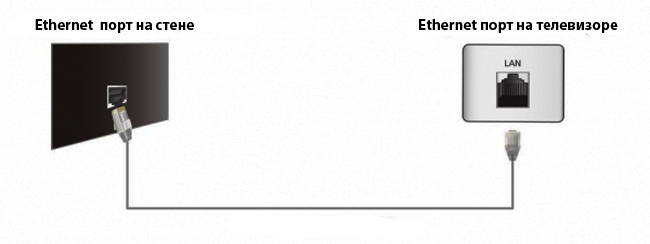
Thus, we have listed all the situations that you may encounter if you want to connect your Samsung Smart TV to the Internet via cable. Next, we will analyze the features of the connection settings.
After you have completed wired connection TV settings need to be made. Press the "Menu" button on the TV remote control, then go to the "Network" tab and find the "Network settings" item.
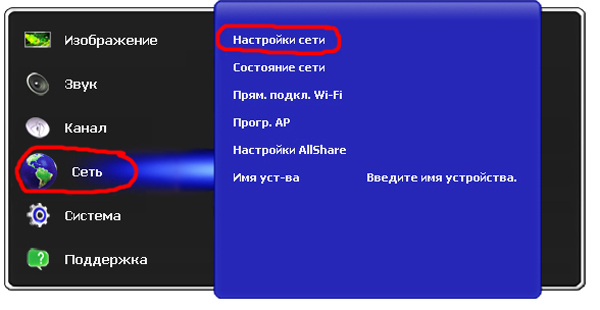
A window should open on the TV screen, the appearance of which will depend on the specific model of your TV. Don't worry, the semantic content of the windows is preserved. In the window that appears, click "Next".
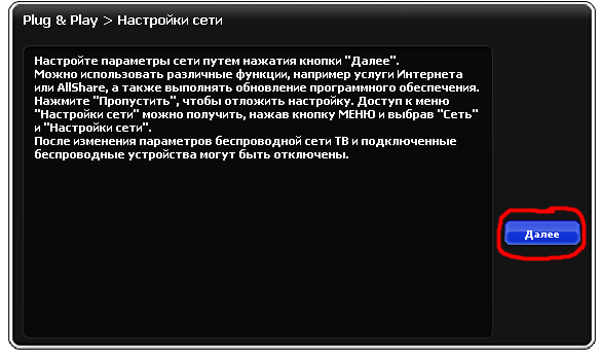
Since we want to connect Samsung Smart TV to the Internet via cable, select the type of network connection "Cable" and click "Next".
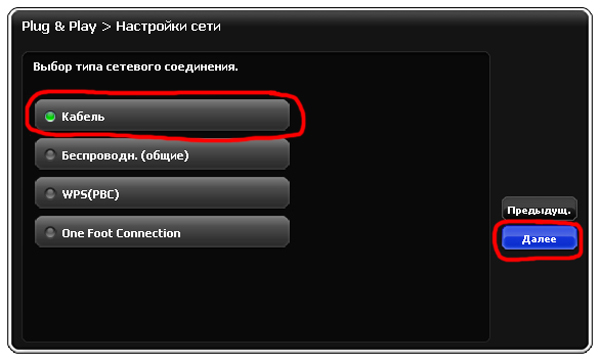
The internet connection is now complete. The TV will receive all settings automatically. A successful connection message will appear on the TV screen. If there are no problems, click "Next". If the Internet is not connected to the TV, then you need to manually configure the connection. To do this, select the item " IP Settings».

A settings window will appear in front of you. In the items "IP Mode" and "DNS Mode" by default, the "Automatic" mode should be set. You need to enter “Manual” instead. If you want to properly connect Samsung Smart TV to the Internet via cable, you need to find out all the necessary settings from your Internet provider and enter them manually. Required parameters are underlined. If you have a computer that is connected to the Internet with a cable, you can see the necessary parameters on it.
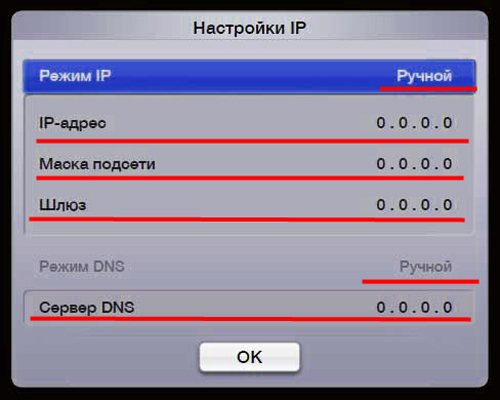
On your computer, find "Local Area Connection" and click "Details". A window with all settings will appear. After that, connecting the TV to the Internet should work.
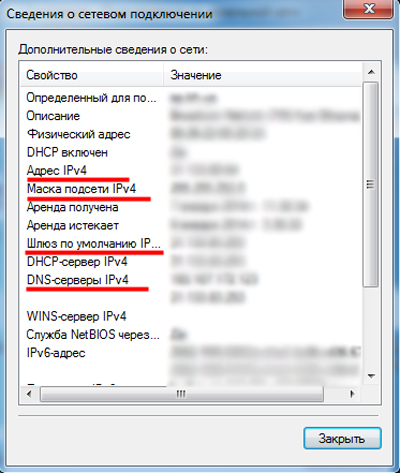
findings
As you can see, connecting a Samsung Smart TV to the Internet with a cable is not very difficult. Everyone will be able to independently connect and configure. The main difficulties may arise when setting up a connection. In most cases, the setup is automatic, if not, do the setup manually, as we described above.
Now we will connect the Samsung Smart TV to the Internet, using a network cable, through a router, or directly to an Internet provider. True, there are several nuances, now we will understand everything.
I recently wrote that Samsung is still the same, except that the menu looks different. If your TV does not have Wi-Fi, you do not want to buy an additional Wi-Fi receiver, or you just need to connect to the Internet via cable (as a rule, Internet works more stable via cable), then this is very easy to do. Most importantly, you must have a Wi-Fi router installed and configured. The Internet should work through it, this can be checked on other devices.
If you do not have a router and want to connect the Internet to a Samsung TV with Smart TV directly, immediately network cable from the Internet provider, then you will only succeed if your provider uses connection technology Dynamic IP, or Static IP(in detail, about how to find out, I). If you have Internet technology, say PPPoE, or L2TP, then you cannot connect the Internet to the TV without a router. The TV simply does not know how to "raise" such connections.
With this, I think we figured it out. Now I will demonstrate the process of connecting to the Internet through a router. I will show on a slightly outdated Samsung UE32EH5307 TV (If I'm not mistaken, 2013 release). As soon as the opportunity arises, I will write instructions for newer TV models.
Connecting Samsung TV to the Internet via LAN cable
So, we need a network cable, you can take the one that usually comes with the router. He's really short. If you need a longer cable, then almost any computer store can make it for you. You only need to know the length.
Connect one end of the cable to WiFi router yellow (usually) LAN connector:
Connect the second connector to LAN socket on TV:

Now press the button on the remote control Menu, go to the tab Network and choose Network settings (I have only Ukrainian language in the pictures).
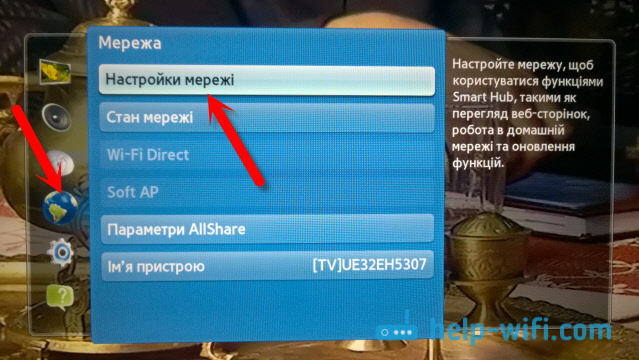
Since we already have a network cable connected, just press the button Start.

If you see that the Internet connection is established, then everything is fine.

Everything, you can go to Smart TV and use the Internet.
What should I do if my Samsung TV won't connect to the internet?
Sometimes it happens. You may see a message that it was not possible to connect to the Internet. What to do in this case:
- First of all, I would advise you to reboot the router, and try to establish a connection again.
- Make sure the cable you are trying to connect your Samsung TV to the Internet is working (you can try to connect them to a computer, for example).
- If you are connecting directly from an ISP, then make sure that it uses Dynamic IP technology. If the connection is using Static IP technology, then you need to manually set the addresses (highlighted it in the screenshot above). If another connection technology, then it will not work to establish such a connection, you will need a router.
Also, I often get this question: Why is there a network connector on a Samsung TV if there is no Smart TV?
It is there to watch movies that are located on your computer, media server, etc. According to technology, most likely, your TV has DLNA support in the characteristics.
I think this article helped you, and you succeeded.
Greetings to all on the pages of the blog site. I finally got to my blog and decided to write about how to set up and connect a Samsung TV to the Internet? I think it will be of interest to many.
And we'll get straight to the point.
Connecting a Samsung TV to the Internet is very simple. TVs are “smart” and almost all aspects of setting up are “taken over”, we just need to help him a little and direct him in the right direction. Here are a few nuances:
- firstly, depending on what kind of Internet you have, the connection method will differ,
- secondly, how to connect via Wi-Fi (wireless) or via cable.
If the TV has a built-in Wi Fi module, then it is possible through it, but if not, then it can be purchased separately, but it is not cheap, somewhere around $ 100-150. So if it is not there, then it is easier, or rather cheaper, to connect via cable. Here, of course, see for yourself which option you like best.
If you have Internet through an ADSL modem, then everything is simple. We connect the network cable to one of the free LAN ports on the modem (most often there are 4 of them):
and on TV:

If you have a dedicated Internet, then you can simply insert a network cable into the TV, and the Internet should work on it. If you have a dedicated Internet, but you want to use both on a computer and on a TV, then here you will need to buy an additional router or a router, they say. But you need to know which one to take, there are also some nuances here. Which router fit better check with those. ISP support.
How to set up internet on samsung tv
With the connection, I think, figured out more or less. Now let's move on to setting up the TV. The technology is smart, it’s not for nothing that it’s called SmartTV (translated as smart TV 🙂), so you most likely won’t have to set up the TV itself, everything should automatically configure itself and there will be Internet. This is if we connect via cable. After connecting the cable, go to the Smart Hub menu:
and run some application, YouTube for example, to check:
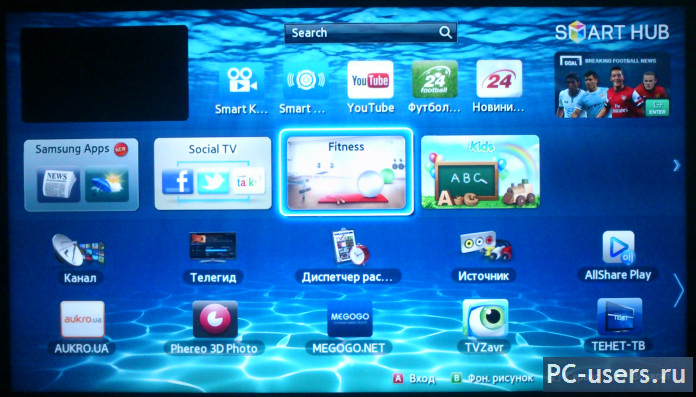
If everything works, great. You can install the necessary and enjoy watching.
If, during the check, you see the inscription “Network error” or something similar and the Internet is not browsing, then go to the settings. Press "Menu" - "Network" - "Network settings":

In the network settings menu, you will see the following window:
![]() Click "Start" - let the TV try to set up the Internet on its own. If you are lucky, you will see an inscription something like - "Setup completed successfully ...".
Click "Start" - let the TV try to set up the Internet on its own. If you are lucky, you will see an inscription something like - "Setup completed successfully ...".
