ඇමතුම් කාඩ්පතඕනෑම ලේඛනයක් එහි මාතෘකාව වේ. මෙම උපකල්පනය වගු සඳහා ද අදාළ වේ. ඇත්ත වශයෙන්ම, තොරතුරු සහිත සහ අලංකාර ලෙස නිර්මාණය කර ඇති සිරස්තලයකින් සලකුණු කර ඇති තොරතුරු දැකීම වඩාත් ප්රසන්නය. සමඟ වැඩ කරන විට සිදු කළ යුතු ක්රියා ඇල්ගොරිතම සොයා බලමු එක්සෙල් පැතුරුම්පත්ඔබට සැමවිටම ගුණාත්මක වගු නම් තිබුණි.
මාතෘකාව එහි ක්ෂණික කාර්යය හැකිතාක් කාර්යක්ෂමව ඉටු කරන ප්රධාන සාධකය වන්නේ එහි අර්ථකථන සංරචකයයි. නම වගු අරාවේ අන්තර්ගතයේ ප්රධාන සාරය රැගෙන යා යුතුය, එය හැකි තරම් නිවැරදිව විස්තර කරන්න, නමුත් ඒ සමඟම හැකි තරම් කෙටි විය යුතුය එවිට පරිශීලකයාට එය එක බැල්මකින් තේරුම් ගත හැකිය.
නමුත් මෙම පාඩමේදී, අපි තවමත් එවැනි නිර්මාණාත්මක අවස්ථාවන් කෙරෙහි අවධානය යොමු නොකරනු ඇත, නමුත් වගු නම් කිරීමේ තාක්ෂණයේ ඇල්ගොරිතම කෙරෙහි අවධානය යොමු කරනු ඇත.
අදියර 1: නම සඳහා ස්ථානයක් නිර්මාණය කිරීම
ඔබට දැනටමත් තිබේ නම් නිමි මේසය, නමුත් ඔබට එය මාතෘකා කිරීමට අවශ්ය වේ, එවිට, පළමුව, ඔබ මාතෘකාව සඳහා වෙන් කර ඇති පත්රයේ ස්ථානයක් නිර්මාණය කළ යුතුය.
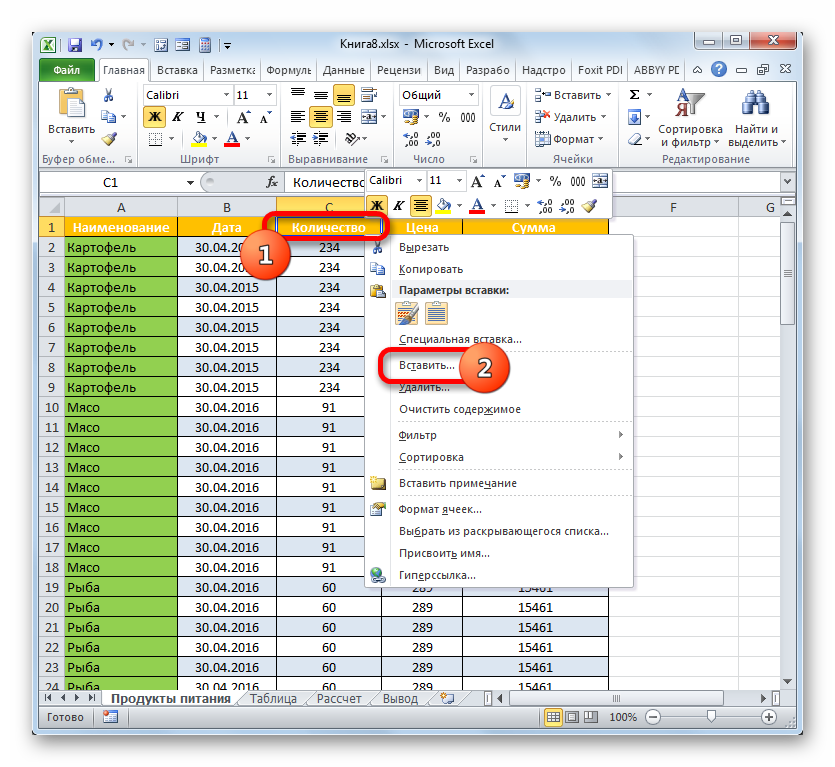
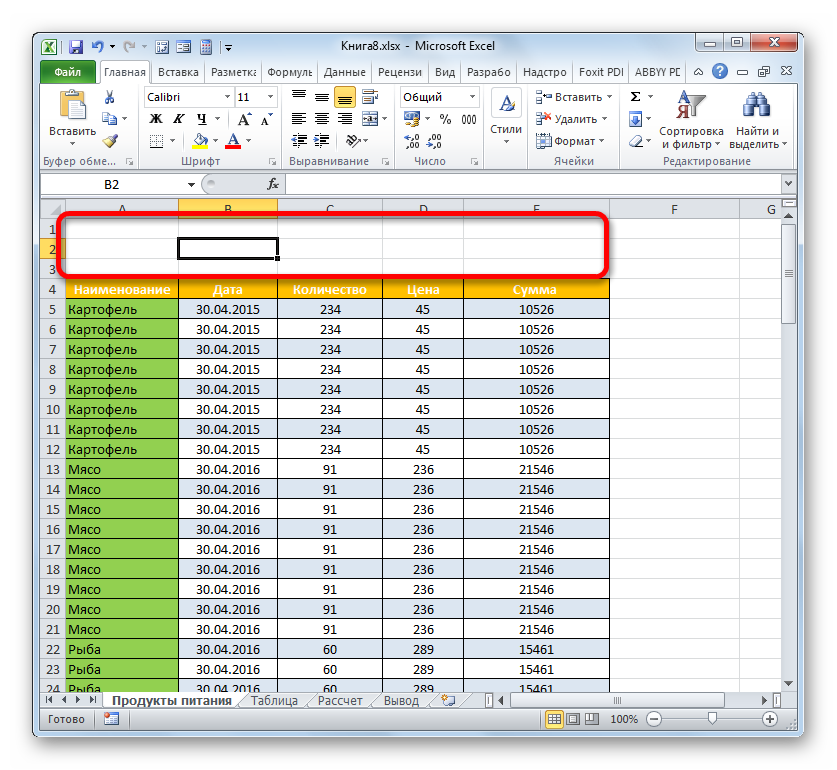
නමුත් ඔබට වගු අරාවට ඉහලින් එක් පේළියකට වඩා වැඩි ගණනක් එකතු කිරීමට අවශ්ය නම්, ක්රියාවලිය සැලකිය යුතු ලෙස වේගවත් කිරීමට සහ එක් වරක් එක් මූලද්රව්යයක් එකතු නොකිරීමට විකල්පයක් ඇත, නමුත් එකවර එකතු කිරීම සිදු කරන්න.
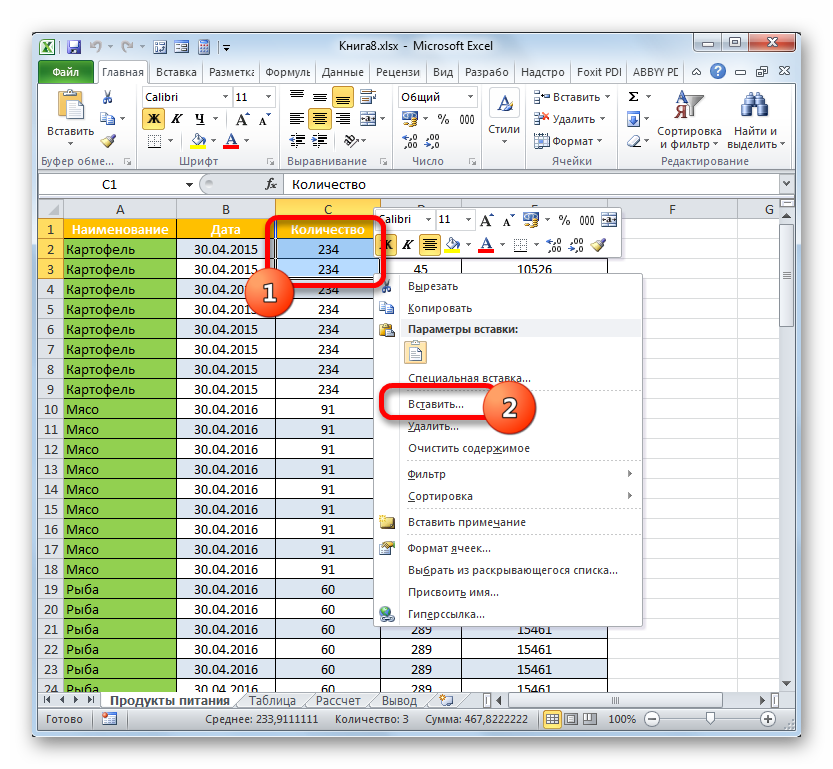
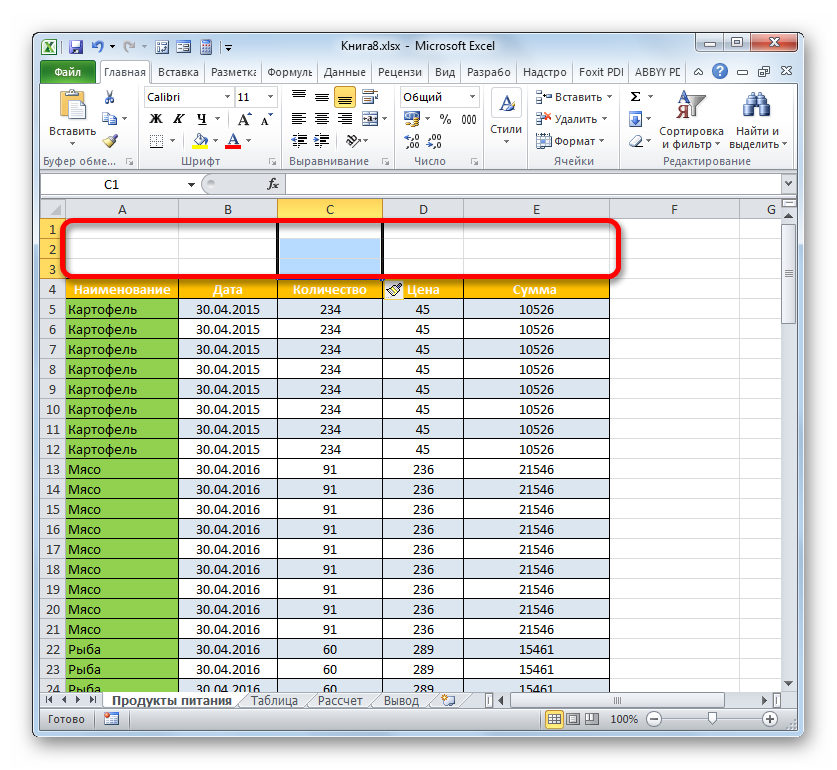
නමුත් නම් කිරීම සඳහා මේසයට ඉහලින් පේළි එකතු කිරීම සඳහා තවත් විකල්පයක් ඇත.
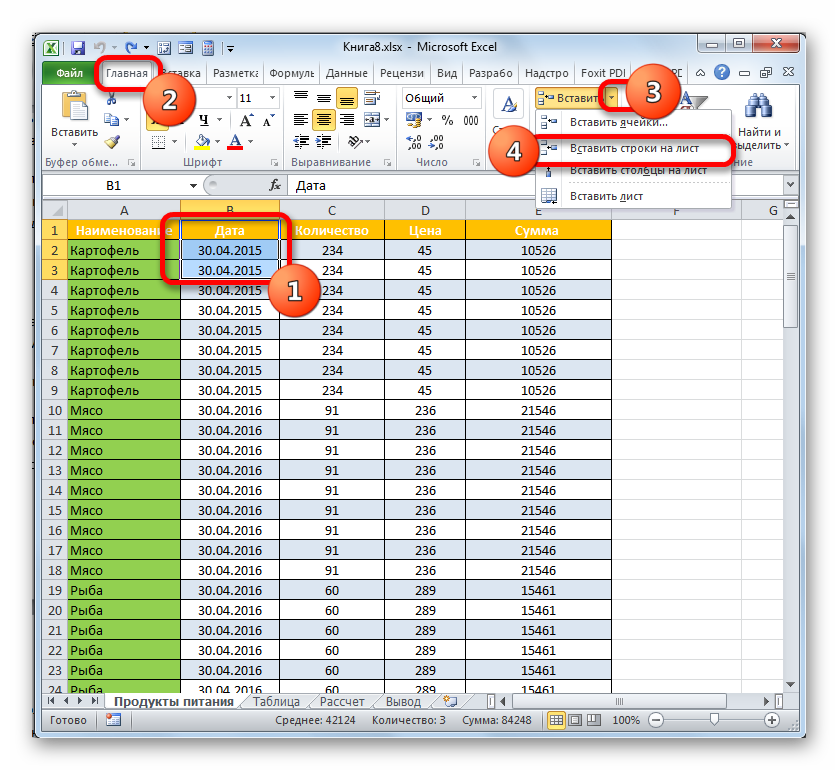
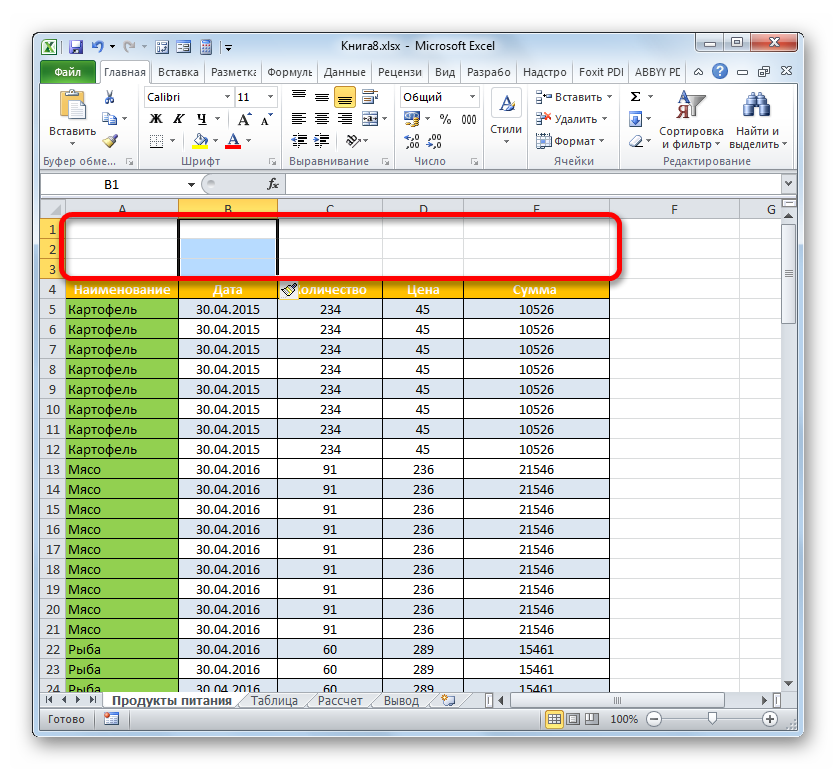
අදියර 2: නම ඇතුළත් කිරීම
දැන් අපි මේසයේ නම කෙලින්ම ලියන්න ඕනේ. මාතෘකාවේ තේරුම කුමක් විය යුතුද, අපි දැනටමත් ඉහතින් කෙටියෙන් පවසා ඇත, එබැවින් අපි මෙම ගැටලුව පිළිබඳව තවදුරටත් වාසය නොකරමු, නමුත් තාක්ෂණික කරුණු කෙරෙහි පමණක් අවධානය යොමු කරමු.
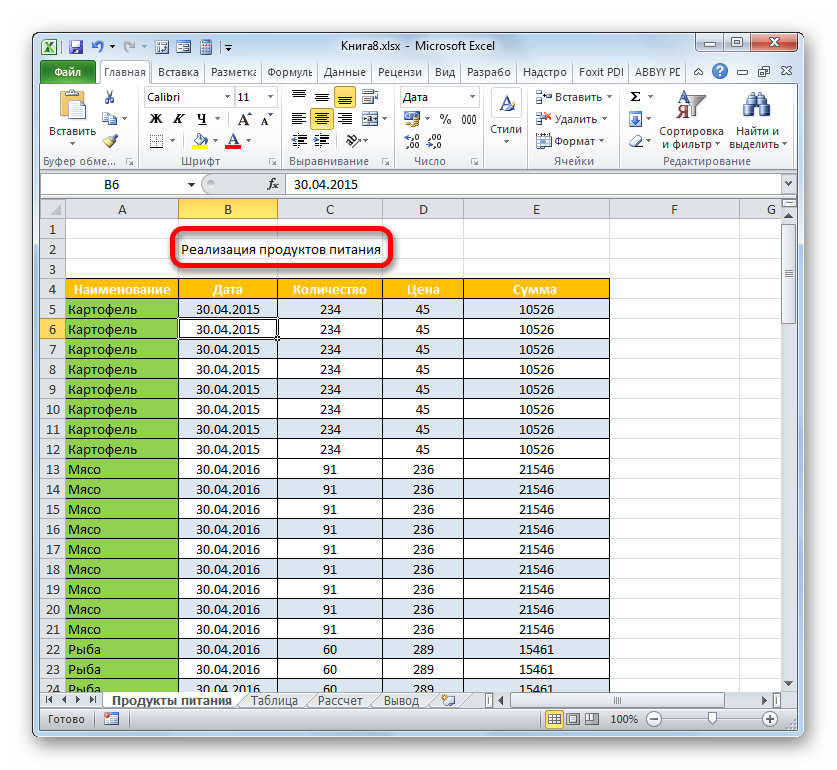
නමක් සහිත පේළියක සෛල ඒකාබද්ධ කිරීම සඳහා තවත් විකල්පයක් ඇත. එය ක්රියාත්මක කිරීම තරමක් දිගු කාලයක් ගතවනු ඇත, නමුත්, කෙසේ වෙතත්, මෙම ක්රමය ද සඳහන් කළ යුතුය.
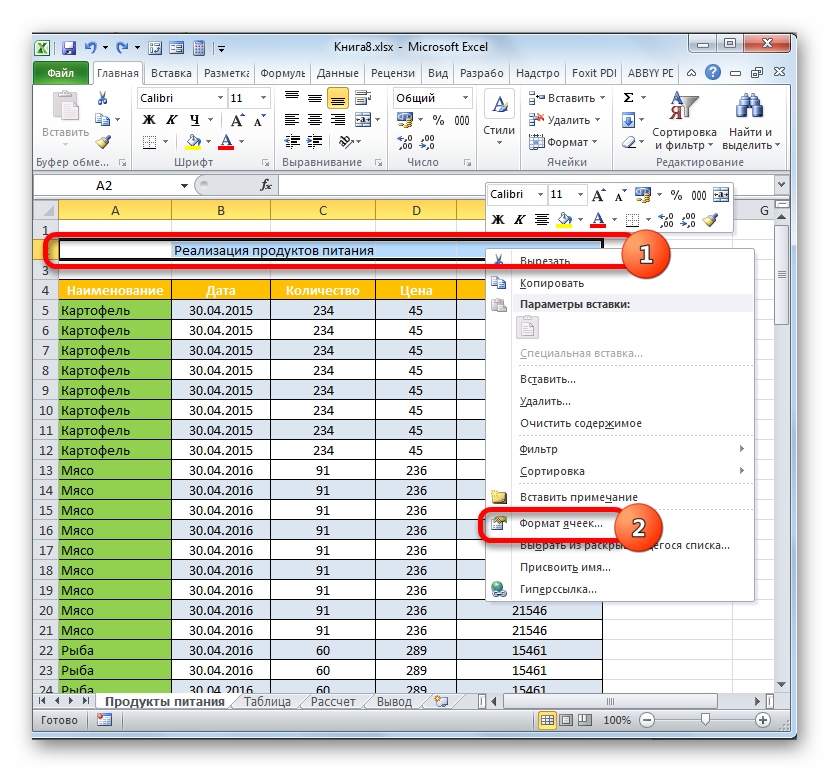
නමුත් සමහර අවස්ථාවලදී, Excel හි සෛල ඒකාබද්ධ කිරීම පිළිගත නොහැකිය. උදාහරණයක් ලෙස, "ස්මාර්ට්" වගු භාවිතා කරන විට, එය කිසිසේත්ම භාවිතා නොකිරීමට වඩා හොඳය. සහ වෙනත් අවස්ථාවල දී, ඕනෑම සමිතියක් පත්රයේ මුල් ව්යුහය උල්ලංඝනය කරයි. පරිශීලකයාට සෛල ඒකාබද්ධ කිරීමට අවශ්ය නැතිනම්, නමුත් ඒ සමඟම මාතෘකාව මේසයේ මධ්යයේ ඉදිරිපත් කිරීමට අවශ්ය නම් කුමක් කළ යුතුද? මෙම අවස්ථාවේ දී, මගක් ද තිබේ.
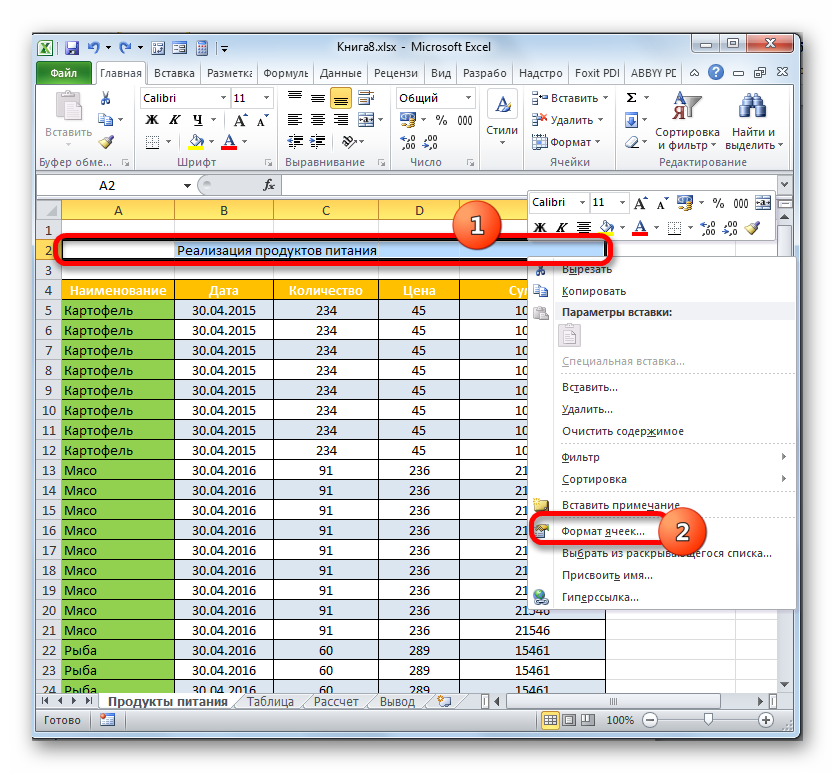
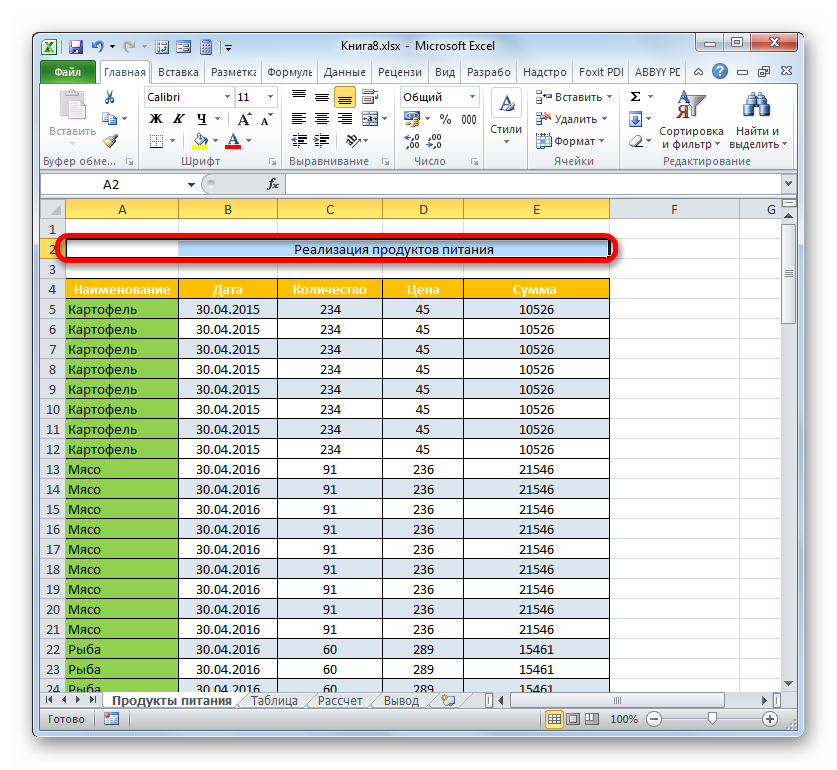
අදියර 3: හැඩතල ගැන්වීම
දැන් එය වහාම ඇසට හසු වන පරිදි සහ හැකි තරම් ඉදිරිපත් කළ හැකි ලෙස පෙනෙන පරිදි මාතෘකාව හැඩතල ගැන්වීමට කාලයයි. මෙය කිරීමට පහසුම ක්රමය වන්නේ පීත්ත පටියෙහි හැඩතල ගැන්වීමේ මෙවලම් සමඟිනි.
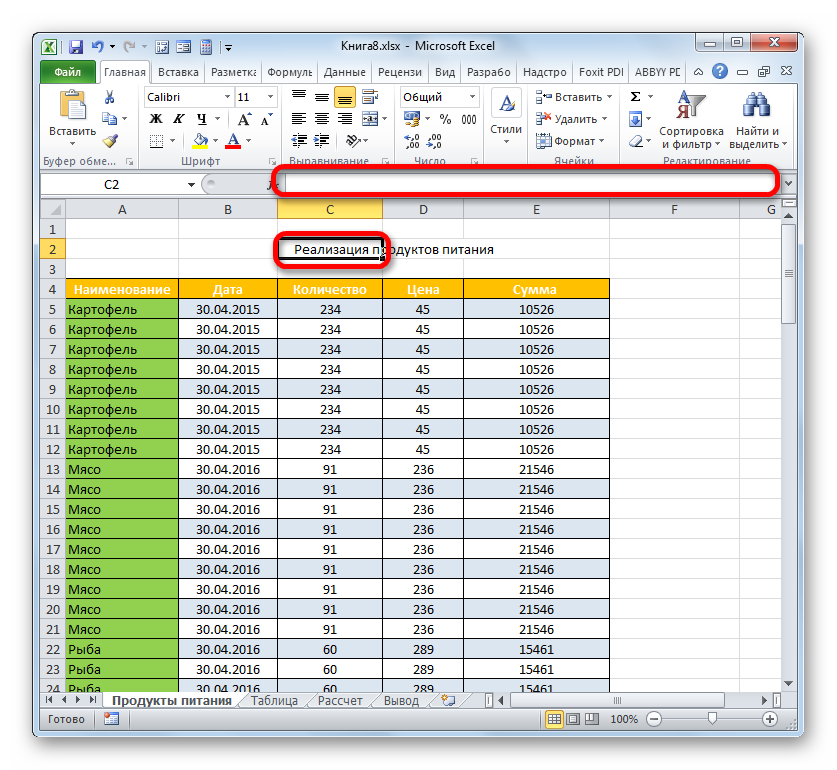
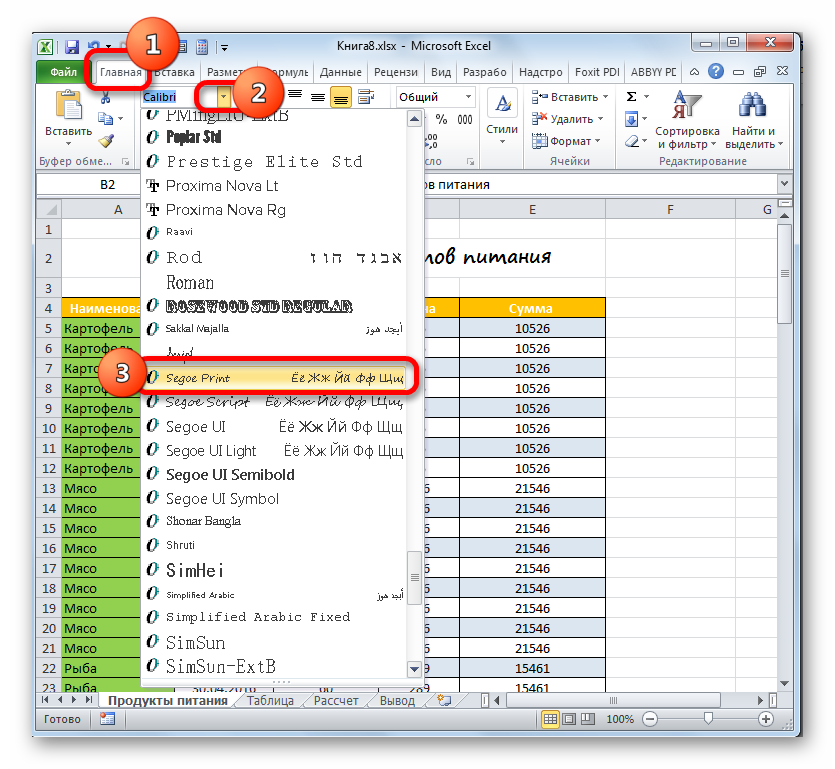
ඔබට අවශ්ය නම්, ඔබට මාතෘකාව දින නියමයක් නොමැතිව සංයුති කළ හැකිය: එය ඇල අකුරු කරන්න, වර්ණය වෙනස් කරන්න, යටි ඉරි යෙදීම යනාදිය. අපි Excel හි වැඩ කරන විට බහුලව භාවිතා වන ශීර්ෂ හැඩතල ගැන්වීමේ අංග කෙරෙහි පමණක් අවධානය යොමු කර ඇත.
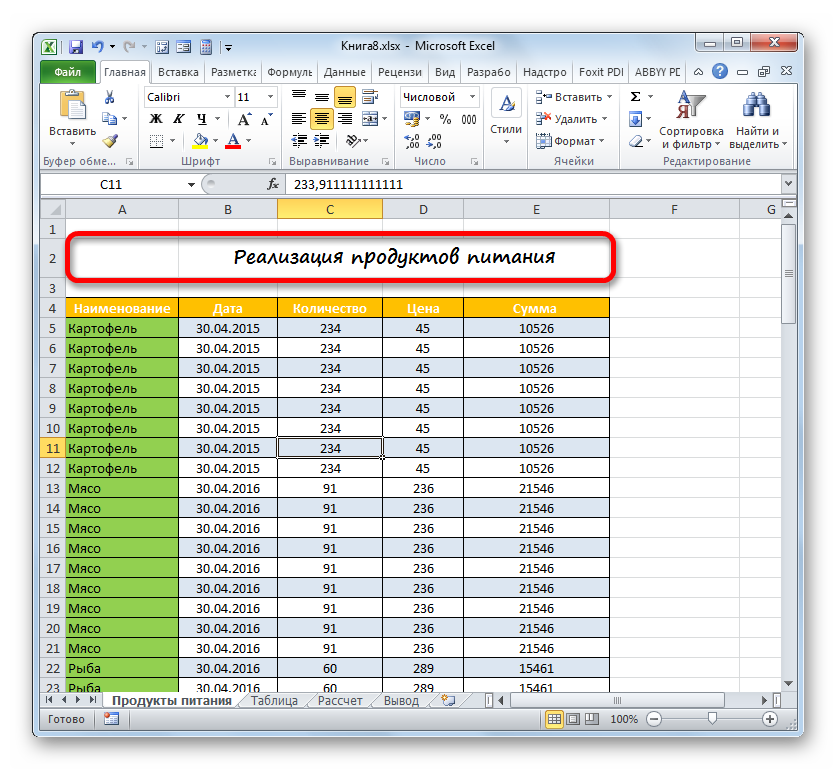
අදියර 4: නම සවි කිරීම
සමහර අවස්ථාවලදී, ඔබ දිගු වගුවක් පහළට අනුචලනය කළත්, මාතෘකාව සැමවිටම දෘශ්යමාන වීමට ඔබට අවශ්ය වේ. නාම තන්තුව පින් කිරීමෙන් මෙය කළ හැකිය.
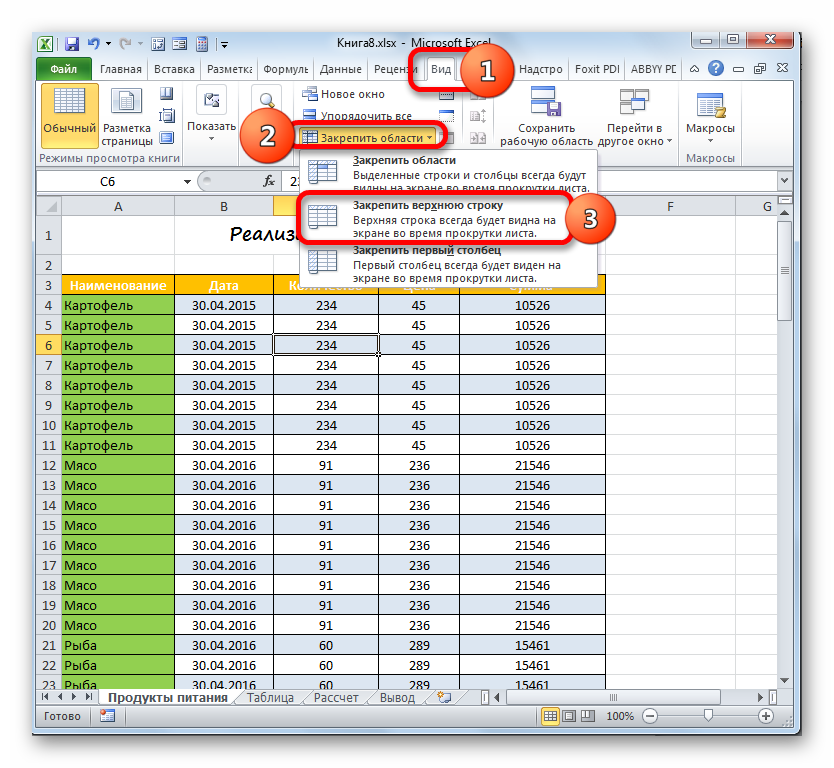
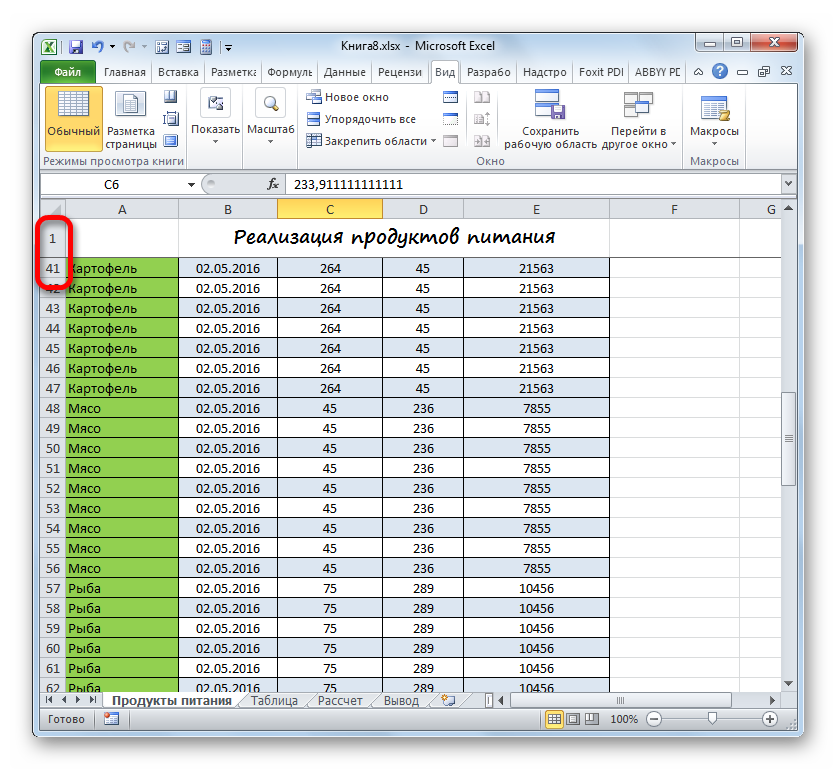
නමුත් සෑම විටම නම පත්රයේ ඉහළ පේළියේ හරියටම තබා නැත. උදාහරණයක් ලෙස, ඉහත අපි එය දෙවන පේළියේ පිහිටා ඇති විට උදාහරණයක් සලකා බැලුවෙමු. ඊට අමතරව, නම පමණක් නොව, වගු ශීර්ෂය ද සවි කර ඇත්නම් එය ඉතා පහසු වේ. තීරු තුළ තබා ඇති දත්ත වලින් අදහස් කරන්නේ කුමක්ද යන්න පරිශීලකයාට වහාම සැරිසැරීමට මෙය ඉඩ දෙයි. මෙම ආකාරයේ සවි කිරීම් ක්රියාත්මක කිරීම සඳහා, ඔබ තරමක් වෙනස් ඇල්ගොරිතමයක් අනුව ක්රියා කළ යුතුය.
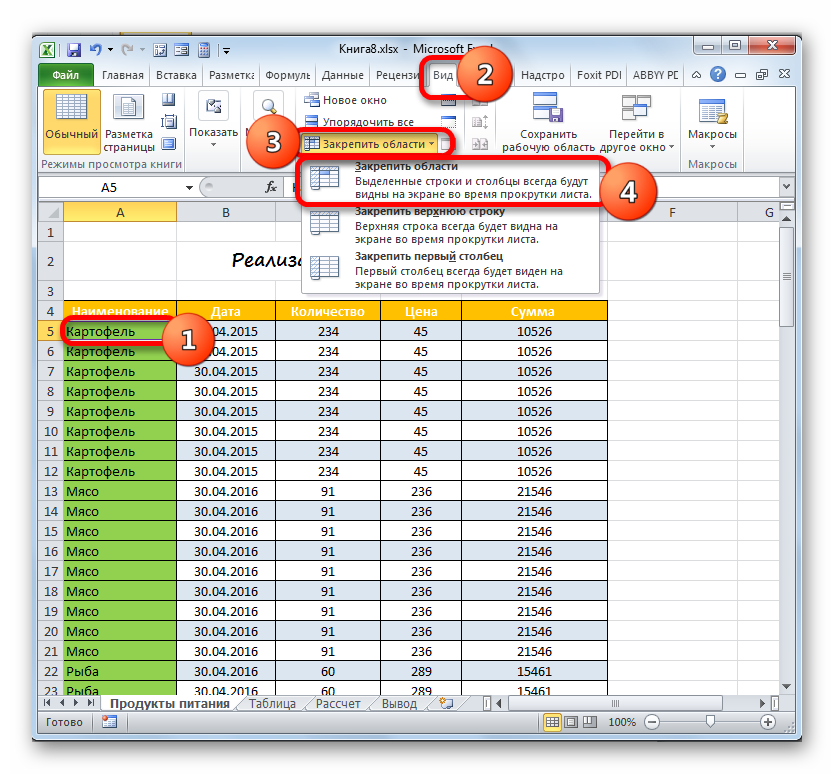
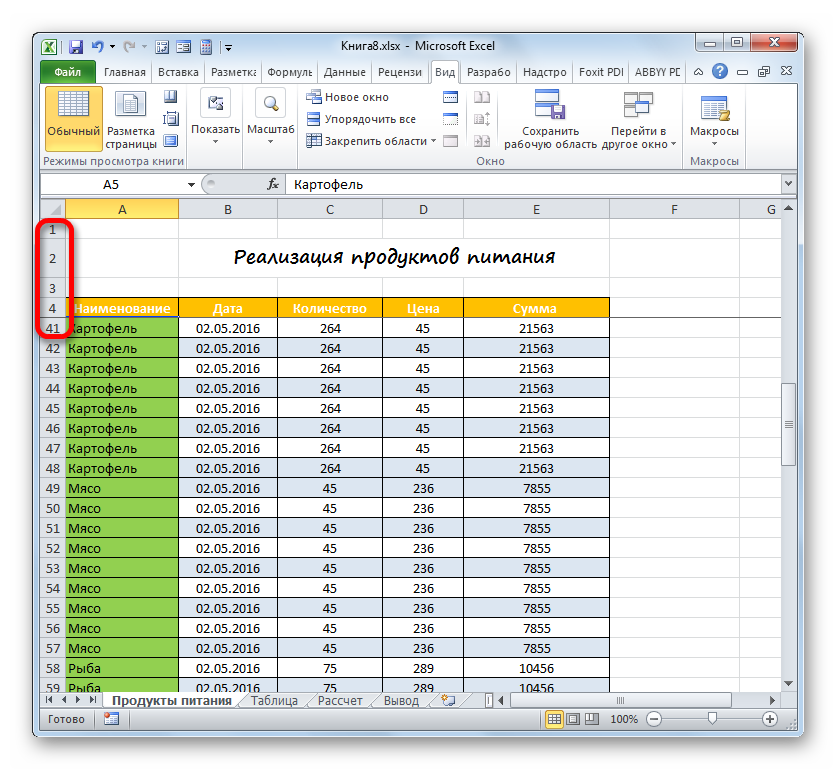
ඔබට තවමත් ශීර්ෂයක් නොමැතිව නම පමණක් ඇලවීමට අවශ්ය නම්, මෙම අවස්ථාවේදී, පින් කිරීමේ මෙවලම වෙත යාමට පෙර, මාතෘකා රේඛාව යටතේ ඇති පළමු වම් කොටුව තෝරන්න.
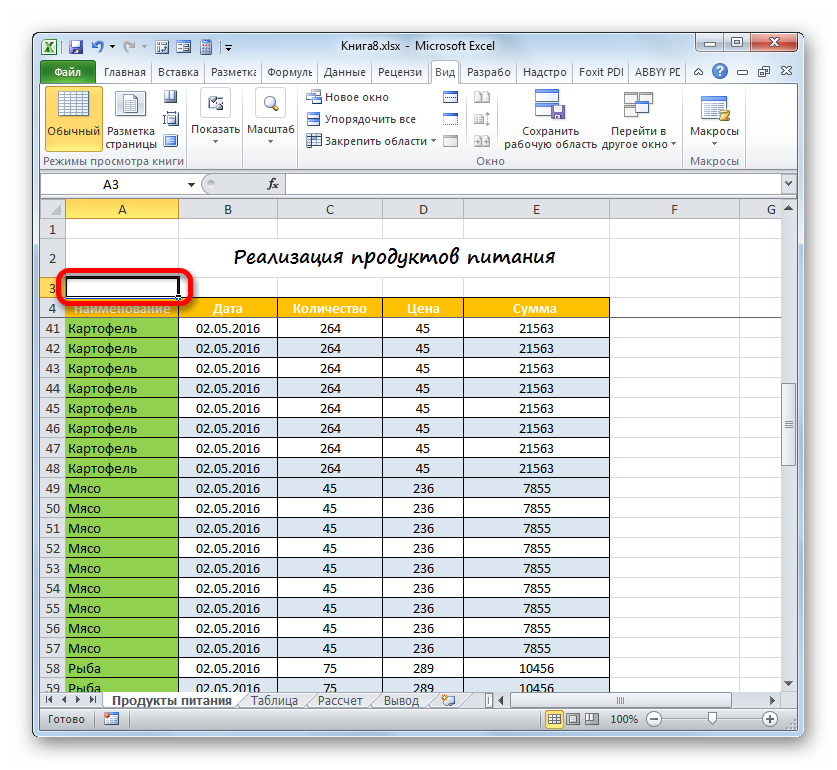
අනෙක් සියලුම ක්රියා සිදු කළ යුත්තේ ඉහත ප්රකාශයට පත් කරන ලද එකම ඇල්ගොරිතමයට අනුව ය.
පියවර 5: සෑම පිටුවකම ශීර්ෂයක් මුද්රණය කරන්න
බොහෝ විට, මුද්රිත ලේඛනයේ මාතෘකාව එහි එක් එක් පත්රයක දිස්විය යුතුය. තුල එක්සෙල් ලබා දී ඇතකාර්යය ක්රියාත්මක කිරීම තරමක් සරල ය. මෙම අවස්ථාවේදී, ලේඛනයේ නම එක් වරක් පමණක් ඇතුළත් කළ යුතු අතර, එක් එක් පිටුව සඳහා වෙන වෙනම ඇතුළත් කිරීමට අවශ්ය නොවේ. මෙම හැකියාව යථාර්ථයක් බවට පත් කිරීමට උපකාර වන මෙවලම ලෙස හැඳින්වේ "රේඛා හරහා". වගු මාතෘකාවේ සැලසුම සම්පූර්ණ කිරීම සඳහා, ඔබට එය එක් එක් පිටුවෙහි මුද්රණය කළ හැකි ආකාරය සලකා බලන්න.
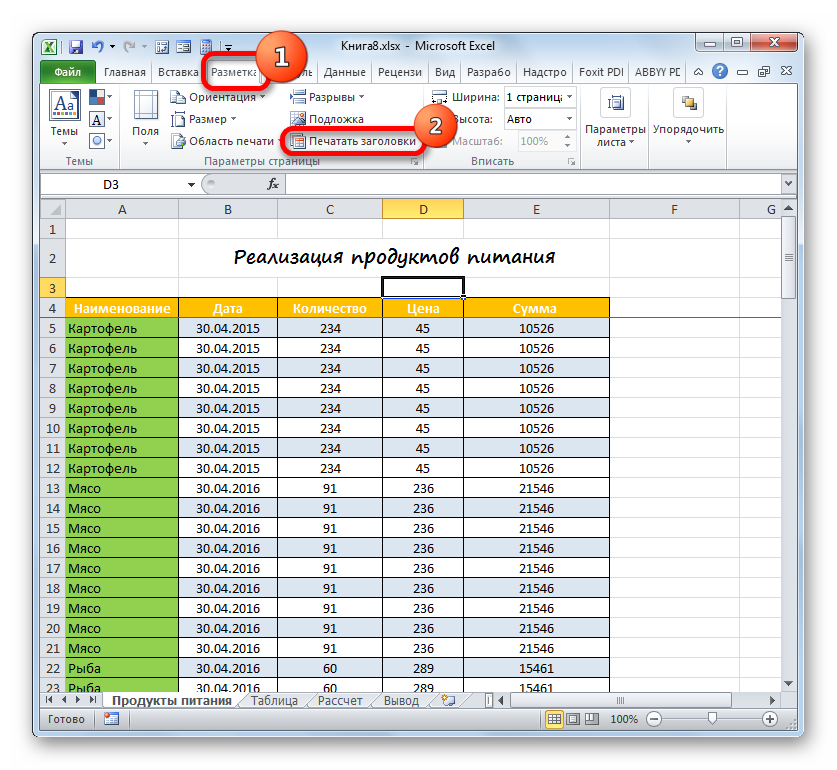
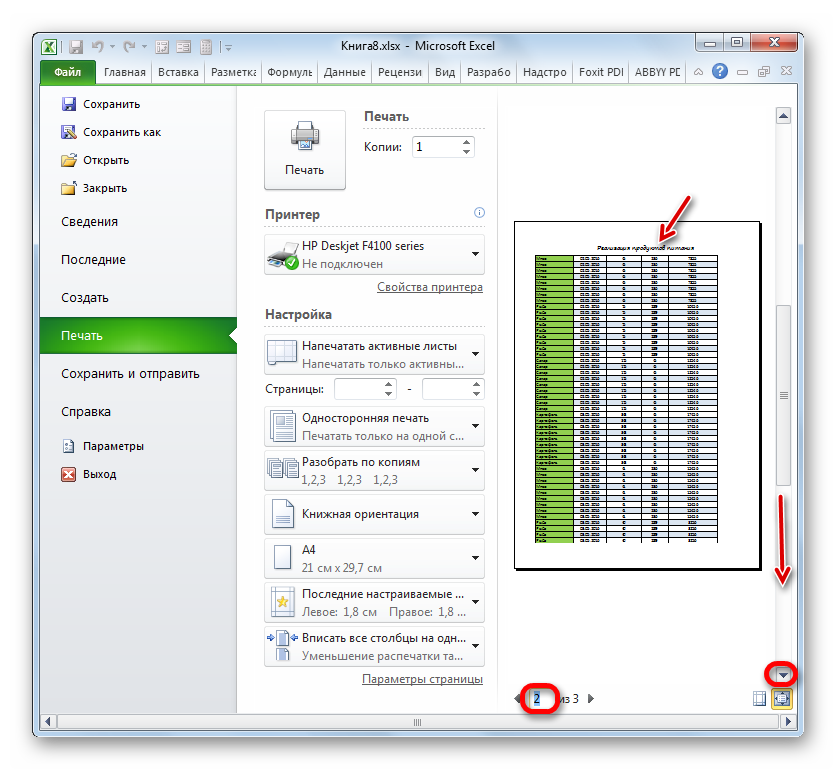
මේ මත, ලේඛනයේ මාතෘකාව ගොඩනැගීමේ වැඩ නිම කළ බව සැලකිය හැකිය.
එබැවින්, අපි ලේඛන ශීර්ෂය හැඩතල ගැන්වීම සඳහා ඇල්ගොරිතම සොයා ගෙන ඇත එක්සෙල් වැඩසටහන. ඇත්ත වශයෙන්ම, මෙම ඇල්ගොරිතම එක පියවරක්වත් බැහැර කළ නොහැකි පැහැදිලි උපදෙස් නොවේ. ඊට පටහැනිව, ක්රියා කිරීම සඳහා විකල්ප විශාල සංඛ්යාවක් තිබේ. විශේෂයෙන්ම නම ෆෝමැට් කරන්න ක්රම ගොඩක්. බහු ආකෘතිවල විවිධ සංයෝජන භාවිතා කළ හැකිය. මෙම ක්රියාකාරකම් දිශාව තුළ, සීමාව යනු පරිශීලකයාගේ පරිකල්පනය පමණි. කෙසේ වෙතත්, අපි ශීර්ෂකය සම්පාදනය කිරීමේ ප්රධාන පියවරයන් දක්වා ඇත. මෙම පාඩම, ක්රියාකාරීත්වයේ මූලික නීති ගෙනහැර දැක්වීමෙන්, පරිශීලකයාට තමාගේම නිර්මාණ අදහස් ක්රියාත්මක කළ හැකි දිශාවන් පෙන්නුම් කරයි.
ගැටලුව විසඳීමට ඔබට උදව් කිරීමට අපට හැකි වීම ගැන අපි සතුටු වෙමු.
සමඟ සම්බන්ධ වේ
එක්සෙල් හි ශීර්ෂයන්. ඔවුන් සමඟ වැඩ කරන්නේ කෙසේද? එක්සෙල් හි ශීර්ෂයක් සාදා ගන්නේ කෙසේද? ලේඛනයක් කෙටුම්පත් කිරීමේදී මේවා නිතර අසනු ලබන ප්රශ්න වේ. ගොනුවේ පේළි 100කට වඩා ඇති විට සහ ඔබ පහළට අනුචලනය කරන විට, කුමන තීරුවට අනුරූප වන ශීර්ෂය ඔබට තවදුරටත් මතක නැත. පොදු තත්ත්වය? අපි එය තේරුම් ගනිමු.
Excel හි ප්රදේශ කැටි කරන්න
පළමුව, ඇත්ත වශයෙන්ම, එක්සෙල් හි ශීර්ෂයන් නිවැරදි කරන්නේ කෙසේදැයි ඔබ තේරුම් ගත යුතුය. මේ සඳහා, ලබා ගත හැකි විශේෂ කාර්යයක් ඇත: බැලීම - කවුළු පැනලය - ප්රදේශ කැටි කිරීම (පළමු පින්තූරය). ඉහළ පේළිය හෝ පළමු තීරුව සවි කරන්නේ කෙසේද යන්න ඉහත පින්තූරයෙන් පැහැදිලි වේ. නමුත් පේළි/තීරු එකකට වඩා වැඩි ප්රදේශයක් කැටි කරන්නේ කෙසේද? එය ද සරල ය.
කොටුව තෝරන්න එවිට එහි වම් සහ ඉහළ මායිම් කලාපයේ ඇමිණීමේ මායිම් දක්වයි. එම. සෛල මායිම්වලට ඉහළින් සහ වම් පසින් සම්පූර්ණ ප්රදේශය සවි කරනු ලැබේ. පහත පින්තූරය බලන්න/
බොහෝ විට මුද්රණය කරන විට විශාල මේසමාතෘකාව එක් එක් පත්රය මත මුද්රණය කිරීමට පහසු වේ. මෙය සාක්ෂාත් කර ගන්නේ කෙසේද? ඔබ රිබන් මෙනුව වෙත යා යුතුය පිටු සැකසුම"සහ පුවරුවේ" පිටු සැකසුම්"අයිතමය තෝරන්න" මුද්රණ ශීර්ෂ". කවුළුවක් විවෘත වනු ඇත:
"රේඛා හරහා" ක්ෂේත්රය තුළ, මුද්රණය කරන විට එක් එක් පත්රය මත නැවත නැවතත් අවශ්ය පරාසයන් තෝරාගත හැක.
එහෙම උනොත් මම Word වල වගු වලට ශීර්ෂ හදන හැටි ලියන්නම්. වගු පේළියක් තෝරාගැනීමට එය ප්රමාණවත් වේ, මෙනුව දකුණු-ක්ලික් කර මෙනු අයිතමය තෝරන්න වගු ගුණාංග ..., "පේළිය" ටැබය මත, "එක් එක් පිටුවෙහි ශීර්ෂය ලෙස නැවත" අයිතමය තෝරන්න.
පත්රයක් ප්රදේශ කිහිපයකට බෙදන්නේ කෙසේද සහ පත්ර කිහිපයක් හෝ පොත් කිහිපයක් සමඟ වැඩ කිරීමේ පහසුව සඳහා වෙනත් උපක්රම, ඔබට කියවිය හැකිය
එක්සෙල් හි ශීර්ෂයන්. පේළි සහ තීරු නාම මුද්රණය කිරීම
බොහෝ විට, තීරු නාම (A, B, C, D...) තීරු ශීර්ෂයන් සමඟ ව්යාකූල වේ. ඒවා මුද්රණය කිරීමට, ඔබ මුද්රණ කොටසේ පේළි සහ තීරු ශීර්ෂයන් පරීක්ෂා කළ යුතුය (පින්තූරය 3)
තීරු ශීර්ෂයන් අකුරු වෙනුවට අංක පෙන්වන්නේ නම්, මෙය සැකසීම් තුළ වෙනස් කිරීම පහසුය. වෙනම කියවන්න.
උපදෙස්
ඔබට එක් ඉහළ පේළියක් පමණක් කැටි කිරීමට අවශ්ය නම්, වගු සංස්කාරක මෙනුවේ "View" ටැබය වෙත ගොස් "Freeze area" පතන ලැයිස්තුව විවෘත කරන්න. එය "කවුළුව" විධාන සමූහයේ තබා ඇති අතර "කැටි කිරීම" සෛල සඳහා විකල්ප තුනක් අඩංගු වේ. ඔබට මැද අයිතමය අවශ්යයි - "ඉහළ රේඛාව අගුළු දමන්න". මෙම රේඛාව තෝරාගැනීමෙන්, ඔබ වගු ශීර්ෂය සවි කිරීම සඳහා ක්රියා පටිපාටිය සම්පූර්ණ කරනු ඇත.
මෙම පතනයෙහි ඇති තුන්වන අයිතමය ("පළමු තීරුව කැටි කරන්න") වගුවේ පළමු තීරුව සමාන ආකාරයකින් අනුචලනය කිරීම අක්රීය කරයි.
ඔබට ඉහළ පේළි එකක් හෝ කිහිපයක් පමණක් නොව, මේසයේ වම් පැත්තේ තීරු ගණනාවක් කැටි කිරීමට අවශ්ය නම්, ක්රියා පටිපාටිය ටිකක් සංකීර්ණ වනු ඇත. අනුචලනය කළ හැකි ප්රදේශයේ පළමු (ඉහළ වමේ) කොටුව තෝරන්න - ලේඛනය අනුචලනය කරන විට වම් හෝ ඊට ඉහළින් ඉතිරිව ඇති සියල්ල ස්ථාවර වේ. ඉන්පසුව, "View" ටැබය මත ඇති "Freeze area" පතන ලැයිස්තුවේම, ඉහළ පේළිය තෝරන්න ("Freeze area").
ඔබට එකක් නොව ඉහළ පේළි කිහිපයක් නිවැරදි කිරීමට අවශ්ය නම් එම ලැයිස්තු අයිතමයම භාවිතා කරන්න. මෙය සිදු කිරීම සඳහා, පෙර පියවරේදී මෙන් ම ඉදිරියට යන්න, නමුත් තෝරාගත් කොටුවේ වම් පසින් කිසිදු තීරුවක් තබන්න එපා. ඒ හා සමාන ආකාරයකින්, මේසයේ වම් කෙළවරේ තීරු කිහිපයක් සවි කර ඇත - මෙය සිදු කිරීම සඳහා, ඉහළම පේළියේ කොටුව තෝරන්න.
ඔබ වැරැද්දක් කර ඇත්නම් හෝ කලින් සවි කර ඇති ප්රදේශ අහෝසි කිරීමට අවශ්ය නම්, එම පතන ලැයිස්තුවම උපකාරී වනු ඇත. වගු පිටුවේ එවැනි “ශීත කළ” සෛල පරාසයක් තිබේ නම්, අතිරේක අයිතමයක් ලැයිස්තුවට එකතු වේ - “කලාප කැටි කිරීම ඉවත් කරන්න”.
එක්සෙල් හි ලේඛනයේ යම් ප්රදේශයක් සවි කිරීමට අමතරව, පත්රය රාමු කිහිපයකට බෙදිය හැකි අතර, ඒ සෑම එකක්ම තමන්ගේම අනුචලනය කිරීමක් ඇත. මේසය සිරස් කවුළු දෙකකට බෙදීමට, ඉහළ ඊතල බොත්තම සහ සූත්ර තීරුව අතර සිරස් අනුචලන තීරුවට ඉහළින් ඇති තුනී තීරුව මත සැරිසරන්න. මෙම අවස්ථාවේදී, කර්සරය එහි පෙනුම වෙනස් කරනු ඇත - එය ද්විපාර්ශ්වික සිරස් ඊතලයක් බවට පත්වනු ඇත. වම් බොත්තම ඔබා මෙම තීරුව ඉහළ රාමුවේ අපේක්ෂිත උසට ඇද දමන්න. ඒ හා සමාන ආකාරයකින්, ඔබට මේසය සිරස් අතට බෙදිය හැකිය.
එහා මෙහා ගෙන යා හැකි මෘදුකාංග ක්ෂේත්ර බොහොමයක් තිබේ. මෙය බොහෝ විට අපහසු විය හැකිය: අහම්බෙන් සිදුවන පියවරක් යථා තත්ත්වයට පත් කිරීමට අපහසු වූ විධිවිධානයක් ඉවතට විසි කරයි. විශේෂඥයින්ගේ සේවාවන් වෙත යොමු නොවී, ඔබේම දෑතින් ප්රදේශය සවි කළ හැකිය.
ඔබට අවශ්ය වනු ඇත
- පුද්ගලික පරිගණකය, මෙහෙයුම් පද්ධතියවින්ඩෝස්, මූලික උපාංග, මෘදුකාංගඔබට කලාපය කැටි කිරීමට අවශ්ය දේ.
උපදෙස්
ඉස්මතු කරන්න කලාපයේසහ දකුණු ක්ලික් කරන්න. දිස්වන කවුළුවෙහි, මෙනු අයිතමය "Pin" ක්ලික් කරන්න.
සම්බන්ධ වීඩියෝ දර්ශන
සටහන
ප්රදේශයක් ඇමිණීම එය එකම ස්ථානයේ පවතින බව සහතික කරයි, ඔබ විකල්පය ක්රියාවිරහිත කරන තෙක් ඔබට එය ගෙන යාමට නොහැකි වනු ඇත. සමහර වැඩසටහන් ප්රදේශයේ ඒකාබද්ධ කිරීම සඳහා සපයන්නේ නැත.
ප්රදේශය ඇදගෙන යාමට උත්සාහ කිරීමෙන් සෑම දෙයක්ම නිවැරදිව සිදු කර ඇත්දැයි පරීක්ෂා කරන්න. මෙය සිදු කිරීම සඳහා, වම් මූසික බොත්තම සමඟ නිදහස් ප්රදේශය මත ක්ලික් කරන්න, එය අල්ලාගෙන, තිරයේ වැඩ ප්රදේශයේ අනෙක් කෙළවරට යන්න. සෑම දෙයක්ම නිවැරදිව සිදු කළ හොත්, ප්රදේශය නිශ්චල වනු ඇත. සමහර විට වැඩසටහන් වලදී ඔබට උණුසුම් යතුරු සංයෝජනයක් එබීමෙන් ප්රදේශයක් ඇමිණිය හැකිය. මෙම යතුරු පිළිබඳ අමතර තොරතුරු නිෂ්පාදකයාගේ වෙබ් අඩවියෙන් සොයාගත හැකිය.
මූලාශ්ර:
- එක්සෙල් 2017 හි ප්රදේශයක් කැටි කරන්නේ කෙසේද
වැඩසටහන Microsoft Excelපැතුරුම්පත් සමඟ වැඩ කිරීම සඳහා, විශේෂයෙන් පත්රයක දර්ශන තොට සෑදීම සඳහා පුළුල් මෙවලම් කට්ටලයක් ඇත. තනි පේළි සහ තීරු කැටි කිරීමෙන් ඔබට මෙය කළ හැකිය.

ඔබට අවශ්ය වනු ඇත
- - පරිගණක;
- - Microsoft Excel වැඩසටහන.
උපදෙස්
ඔබට ප්රදේශ දෙකක් බැලීමට හෝ ඒවායින් එකක තීරු හෝ පේළි අගුළු දැමීමට හැකි වන පරිදි වැඩ පත්රිකා ප්රදේශ බෙදීම හෝ කැටි කිරීම. කවුළු ප්රදේශයක් ඩොක් කරන විට, පත්රය අනුචලනය කරන විට තිරය මත දිස් වීමට තනි තීරු හෝ පේළි තෝරා ගත හැක.
උදාහරණයක් ලෙස, ඔබට වැඩ පත්රිකා ප්රදේශ කැටි කළ හැක, තිරය මත පේළි සහ තීරු ශීර්ෂයන් පමණක් ඉතිරි වේ. කවුළුවක් බෙදීමේදී, මෙම නඩුවේදී, එකිනෙකට ස්වාධීනව අනුචලනය කළ හැකි වෙනම ප්රදේශ නිර්මාණය කර ඇති අතර, පසුව අක්රිය ප්රදේශය තිරය මත පවතිනු ඇත.
ඉස්මතු කරන්න නූල්ඔබට පත්රය බෙදීමට අවශ්ය පත්රය මත. මෙම ක්රියාව තිරය මත තෝරාගත් මැහුම් සවි කරනු ඇත. පේළි සහ තීරු දෙකම අගුලු දැමීමට, ඔබට පත්රය බෙදීමට අවශ්ය දකුණට සහ පහළට ඇති කොටුව ක්ලික් කරන්න.
මාදිලි පටිත්ත වෙත යන්න, ඉන්පසු "කවුළුව" ශ්රිත සමූහයේ, "Freeze panes" අයිතමය මත ක්ලික් කරන්න, ඉන්පසු අවශ්ය විකල්පය තෝරන්න. ඒ හා සමානව, ඔබට පේළි සහ තීරු කැටි කළ හැක. මෙම විධානය Microsoft Excel 2007 සහ පසු අනුවාද වල තෝරාගත් ප්රදේශ කැටි කිරීමට නිර්මාණය කර ඇත.
මයික්රොසොෆ්ට් එක්සෙල් හි පෙර අනුවාදවල කවුළු ශීත කරන්න. මෙය සිදු කිරීම සඳහා, අවශ්ය පැතුරුම්පත විවෘත කරන්න, තෝරන්න නූල්ඔබට පින් කිරීමට අවශ්ය බව. ඉන්පසු Window මෙනුව වෙත යන්න. ශීත කළ කලාප තෝරන්න.
ප්රදේශ අගුළු දැමීමට සහ කවුළුව කොටස් කිහිපයකට බෙදීමට, මවුස් පොයින්ටරය අපේක්ෂිත රේඛාවට විරුද්ධ අනුචලන තීරුව හරහා ගෙනයන්න එවිට එය එහි පෙනුම ද්විත්ව හිස ඊතලයකට වෙනස් කරයි. අවශ්ය ස්ථානයට කණුව පිටතට ඇද දමන්න. පැතුරුම්පතෙහි කොටස් දෙකක් එකවර බැලීමට සහ ලේඛනයේ විවිධ කොටස්වල පේළි කිහිපයක් ඇලවීමට මෙය ඔබට ඉඩ සලසයි.
මූලාශ්ර:
- එක්සෙල් හි පේළි කැටි කරන ආකාරය
වගු දත්ත සමඟ වැඩ කරන විට Microsoft Officeපිටුවේ වත්මන් අනුචලන ස්ථානය කුමක් වුවත්, Excel හට ඕනෑම අවස්ථාවක තිරය මත තීරු හෝ පේළි ශීර්ෂයන් බැලීමට අවශ්ය වේ. නිවැරදි කරන මෙහෙයුමක් තීරු ලබා දී ඇතහෝ පැතුරුම්පතක ඇති පේළි, Microsoft Excel හි panning ලෙස හැඳින්වේ.
වර්තමානයේ, දරුවන් හැර, සෑම දෙවන පුද්ගලයෙකුම පාහේ වැඩ කරයි පුද්ගලික පරිගණකය, විවිධ වැඩසටහන් විශාල සංඛ්යාවකින් පිරී ඇත. ඇත්ත වශයෙන්ම, ඔබට ඒවා සියල්ලම යම් දුරකට අවශ්ය වේ. කෙසේ වෙතත්, ඒවායින් වඩාත් සුලභ වන්නේ ලෝක ප්රසිද්ධ මයික්රොසොෆ්ට් සංස්ථාව විසින් පිරිනමනු ලබන වැඩසටහන් ය.
සෑම කෙනෙකුටම ඉතා අවශ්ය වන කාර්යාලය, පෙළ සහ පැතුරුම්පත් ලේඛන නිර්මාණය කිරීමට උපකාරී වේ, එයට ස්තූතිවන්ත වන්නට ඔබට අවශ්ය සියලුම ලියකියවිලි රැකියාවේදී පවත්වා ගත හැකිය. එකඟ වන්න, එවැනි සංස්කාරකවරයෙකුගේ පැමිණීමත් සමඟ, අපගේ සේවා ජීවිතය වඩාත් පහසු වී ඇත: ඔබට බොහෝ ලිපි ලේඛන පිරවීම, සම්පූර්ණ ලේඛනාගාරය ඔබේ මේසය යට ගබඩා කිරීම සහ ඔබේ ඉහළ නිලධාරීන් වෙත ලිපි ලේඛන සමඟ නිරන්තරයෙන් ඉක්මන් කිරීමට අවශ්ය නොවේ.
බොහෝ විට නිර්මාණය කරයි පැතුරුම්පත්, ඔබ පහළට හෝ දකුණට අනුචලනය කරන විට, ශීර්ෂයන් දෘශ්යමානව පවතින බවට ඔබ සහතික විය යුතුය. කෙසේ වෙතත්, පෙනෙන ප්රදේශයට සරිලන පරිදි සියලුම පේළි සහ තීරු සවි කිරීමට සැමවිටම නොහැකි අතර අනුචලනය භාවිතා කිරීමට අවශ්ය නොවේ.
රීතියක් ලෙස, මාතෘකා රේඛාව පත්රයේ ඉහළ කොටස සමඟ ඉහළ දාරය මගින් "ගෙන යනු ලැබේ" (නිසැකවම, ඔබ මෙම ගැටලුව එක් වරකට වඩා මුහුණ දී ඇත). මෙම පැතුරුම්පත් සංස්කාරකයේ කාර්යය සරල කිරීම සඳහා, මයික්රොසොෆ්ට් ඔෆිස් එක්සෙල් සංවර්ධකයින් ඔබට මාතෘකාව සහ මේසයේ වෙනත් ඕනෑම ප්රදේශයක් සවි කළ හැකි කාර්යයක් සපයා ඇත, එමඟින් පත්රය අනුචලනය කිරීමේදී එය ගෙනයාමේ හැකියාව ඉවත් කරයි.
Excel පැතුරුම්පත් සංස්කාරකයේ ශීර්ෂයන් නිවැරදි කිරීමට ඉගෙන ගැනීම
වගු ශීර්ෂය නිවැරදි කරන්නේ කෙසේදැයි ඉගෙන ගැනීමට, ඔබ Microsoft Office Excel පැතුරුම්පත් සංස්කාරකය විවෘත කළ යුතුය, මන්ද ප්රායෝගික අභ්යාස පමණක් මෙම ක්රියා පටිපාටියේ සියලුම මූලික කරුණු ඉක්මනින් ප්රගුණ කිරීමට ඔබට උපකාරී වනු ඇත.
එබැවින්, එක්සෙල් විවෘත කිරීමෙන් පසු, අපි පහසුව සඳහා ඇල්ගොරිතමයකට අඩු කර ඇති ප්රායෝගික කොටස වෙත යන්නෙමු:
- ඔබට ඉහළ පේළිය පමණක් නිවැරදි කිරීමට අවශ්ය නම්, වෙනත් වචන වලින් කිවහොත්, ශීර්ෂකය, මේ සඳහා ඔබට පෙළ සංස්කාරකයේ ප්රධාන පුවරුවේ “දර්ශනය” ටැබය සොයා ගත යුතුය. හම්බුනාද? දැන් අපි එය විවෘත කර පතන ලැයිස්තුවක් දකිමු, ඒ අතර ඔබට "ලොක් ප්රදේශ" නිරූපකය සොයාගත හැකිය. මෙම අයිකනය මත මූසිකය සැරිසැරීමෙන්, එය අසල කුඩා ඊතලයක් ඇති බව ඔබට පෙනෙනු ඇත, ඔබ එය මත ක්ලික් කළ විට, සෛල පින් කිරීම සඳහා විකල්ප තුනක් දිස්වේ. ඔබට අවශ්ය අයිතමය මැද ඇත, එනම් ඉහළ සිට දෙවැන්න - “ඉහළ රේඛාව අගුළු දමන්න”. මෙම පේළිය තේරීමෙන්, ඔබට ඔබගේ වගු ශීර්ෂකය ස්වයංක්රීයව ඇමිණිය හැක.
- මයික්රොසොෆ්ට් ඔෆිස් එක්සෙල් පැතුරුම්පත් සංස්කාරකයේ අනුරූප කොටසෙන් පසු “පිටවීම” නොකිරීමට සහ අනුචලනය කිරීමේදී දකුණු තීරුව චලනය නොවී සිටීමට අවශ්ය නම්, අවසාන එක ඔබට උපකාරී වනු ඇත, එනම් “ලොක් ප්රදේශ” පතනයෙහි තුන්වන අයිතමය- පහළ ලැයිස්තුව - "පළමු තීරුව අගුළු දමන්න". මෙම නිරූපකය මත ක්ලික් කිරීමෙන්, ඔබට තවදුරටත් වගුවේ දකුණු තීරුවේ ලියා ඇති දේ බැලීමට වරින් වර "ආපසු යන්න" අවශ්ය නොවේ.
- Microsoft Office Excel හි සංවර්ධකයින් විසින් යෝජනා කරන ලද පෙර විකල්ප දෙක ඔබට නොගැලපේද? ශීර්ෂකය සහ එයට යාබද පේළිය පමණක් නොව, මේසයේ වම් පැත්තේ යාබද තීරු කිහිපයක්ද සවි කිරීමට ඔබට අවශ්යද? එවිට මෙම විකල්පය ඔබ සඳහා පමණි. ආරම්භ කිරීම සඳහා, අපි අනුචලනය කළ හැකි ප්රදේශයේ පළමු කොටුව තෝරා ගන්නා අතර මෙම පැතුරුම්පත් සංස්කාරකයේ පත්රය අනුචලනය කිරීමේදී වම් සහ ඊට ඉහළින් පිහිටා ඇති සියල්ල සවි කරනු ලැබේ. ඊට පසු, අපි එකම ක්රියා පටිපාටිය අනුගමනය කරමු: "View" ටැබය තුළ, අපි "Lock Arerea" පතන ලැයිස්තුව සොයාගෙන නමට අනුරූප අයිතමය තෝරන්න, එය මුලින්ම පැමිණේ.
- ඉහත විස්තර කර ඇති pinning ක්රමය ඉහල පේළි කිහිපය Pin කිරීමට ද භාවිතා කළ හැක. මෙම විකල්පය සමඟ ඇති එකම වෙනස නම් ඔබ වම් පසින් තීරු කිසිවක් නොතැබිය යුතුය. උදාහරණයක් ලෙස, ඔබ පළමු පේළි තුන සවි කළ යුතුය, ඒ සඳහා අපි පළමු තීරුවේ ඉහළ සිට සිව්වන කොටුව මත මූසික කර්සරය තබමු. එකඟ වන්න, සෑම දෙයක්ම ඉතා සරල ය. එලෙසම, ඔබට එක්සෙල් පැතුරුම්පත් සංස්කාරකයේ පත්රයේ වම් කෙළවරේ පිහිටා ඇති තීරු කිහිපයක් කැටි කළ හැකිය.
- ඔබ විසින් නිර්මාණය කරන ලද වගුවේ ශීර්ෂයක් හෝ යම් පේළියක් ඇමිණීමෙන්, ඔබ වැරදීමක් සිදු කර ඇති බව ඔබට හදිසියේම වැටහුණි. මෙම නඩුවේ කුමක් කළ යුතුද? නමුත් මෙහිදී පවා මෙම පැතුරුම්පත් සංස්කාරකයේ සංවර්ධකයින් ඔවුන්ගේ පරිශීලකයින්ගේ ප්රයෝජනය සඳහා උපරිමයෙන් කටයුතු කළහ. ඔබට කලින් අමුණන ලද ප්රදේශ හෝ පේළි ඔබ නිර්මාණය කළ ආකාරයටම අවලංගු කළ හැක. ඔබ Lock Area නිරූපකය මත පතන ලැයිස්තුව පුළුල් කරන විට, එහි වෙනස්කම් සිදු වී ඇති බව ඔබට වහාම පෙනෙනු ඇත. උදාහරණයක් ලෙස, ඔබ යම් ප්රදේශයක් සවි කර ඇති අතර, දැන් මෙම අයිතමය වෙනුවට “ප්රදේශ ඉවත් කරන්න” නිරූපකයක් ඇත.
පැතුරුම්පත් ලේඛනයක ඇතැම් ප්රදේශ ඇමිණීමට අමතරව, මයික්රොසොෆ්ට් ඔෆිස් එක්සෙල් හි සෑම පරිශීලකයෙකුටම පවතින පත්රයක් රාමු කිහිපයකට, එනම් කුඩා වගු වලට බෙදීමේ හැකියාව ඇත.
මෙම එක් එක් රාමු වෙන වෙනම පාලනය කළ හැකි බව සැලකිය යුතු කරුණකි. යමක් අදහස් කරන්නේද? සාදන ලද වගු මූලද්රව්යවලට ඔවුන්ගේම අනුචලනය ඇත.
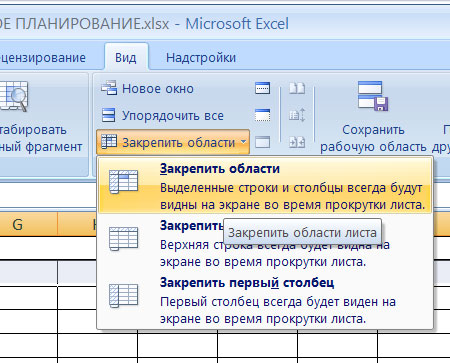
පැතුරුම්පත් ලේඛනයක් රාමු කිහිපයකට බෙදීමට, ඔබ කළ යුත්තේ:
- අලුතින් සාදන ලද වෙනම තහඩුවේ ප්රමාණය තෝරන්න, ඒ සඳහා ඔබට සෛලය තෝරා ගත යුතුය. උදාහරණයක් ලෙස, ඔබට ඉහළ පේළි තුන වෙන් කළ යුතුය. මෙයින් අදහස් කරන්නේ අපි එහි තිරස් පිහිටීම නොතකා ඉහළ සිට හතරවන කොටුව තෝරා ගන්නා බවයි.
- ඔබේ මූසිකයේ හෝ ස්පර්ශ තිරයේ කර්සරය සිරස් අනුචලන තීරුවට මදක් ඉහළින් පිහිටා ඇති තුනී තීරුවකට ගෙන යන්න. එය සොයා ගැනීම ඉතා සරලයි - ඔබ සැරිසරන විට, ඔබේ කර්සරය එහි සුපුරුදු පෙනුම ද්විපාර්ශ්වික සිරස් ඊතලයකට වෙනස් කරයි.
- බෙදුම් රේඛාව සවි කිරීමට මූසිකය දෙවරක් ක්ලික් කරන්න.
මේසයක් රාමු කිහිපයකට බෙදීමට දෙවන ක්රමයක් තිබේ: ඔබට අවශ්ය මේසයේ ප්රමාණයේ කොටුවක් තෝරා නොගෙන, කර්සරය වහාම මෙම කුඩා තීරුවට (සිරස් අනුචලනයට ඉහළින්) තබා එය රාමු උසට “දිගු කරන්න” ඔබට අවශ්යයි.
එකම ක්රමය භාවිතා කරමින්, ඔබට පැතුරුම්පත් ලේඛනයක් සිරස් තලයක බෙදිය හැකිය.
ඉහත සඳහන් සියලු තොරතුරු ඔබගේ ගැටලුව විසඳීමට උපකාරී වනු ඇතැයි අපි බලාපොරොත්තු වෙමු. වාසනාව!
