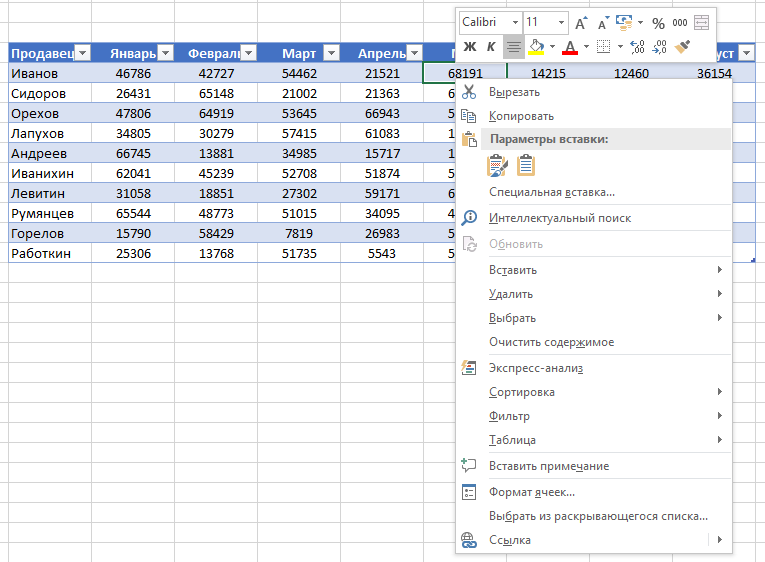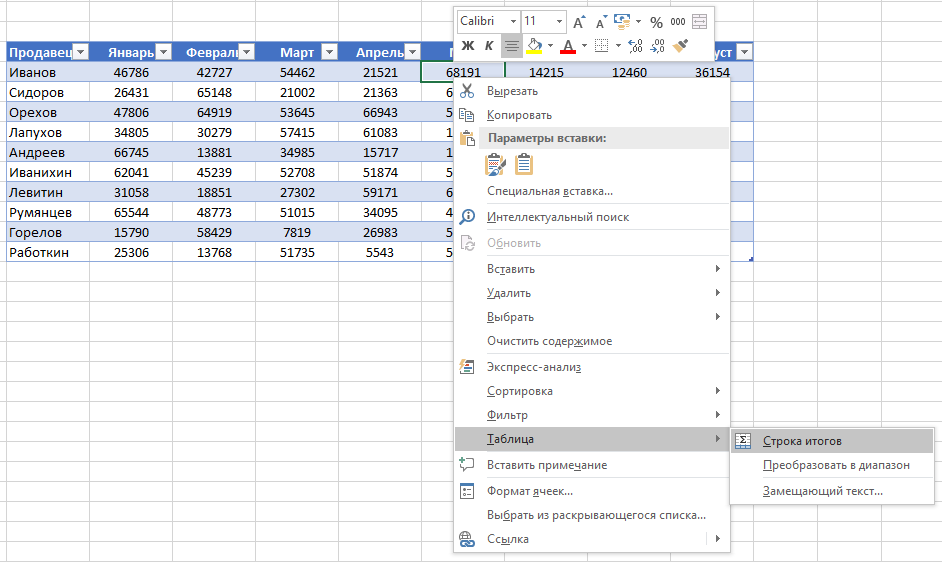Excel හි වගු යනු ඔබ ස්වාධීනව කළමනාකරණය කරන අදාළ දත්තවල පේළි සහ තීරු මාලාවකි.
වගු ආධාරයෙන්, ඔබට වාර්තා නිර්මාණය කළ හැකිය, ගණනය කිරීම් සිදු කළ හැකිය, ප්රස්තාර සහ ප්රස්ථාර තැනීම, තොරතුරු වර්ග කිරීම සහ පෙරීම.
ඔබගේ කාර්යය දත්ත සැකසීමට සම්බන්ධ නම්, Excel පැතුරුම්පත් කුසලතා ඔබට බොහෝ කාලයක් ඉතිරි කර ගැනීමට සහ කාර්යක්ෂමතාව වැඩි කිරීමට උපකාරී වේ.
එක්සෙල් හි වගුවක් සාදා ගන්නේ කෙසේද. පියවරෙන් පියවර උපදෙස්
- දත්ත පේළි සහ තීරු වලින් සංවිධානය කළ යුතු අතර, එක් එක් පේළියේ ඇණවුමක් වැනි එක් වාර්තාවක් පිළිබඳ තොරතුරු අඩංගු වේ;
- මේසයේ පළමු පේළියේ කෙටි, අද්විතීය මාතෘකා අඩංගු විය යුතුය;
- සෑම තීරුවකම අංක, මුදල් හෝ පෙළ වැනි එක් දත්ත වර්ගයක් අඩංගු විය යුතුය;
- සෑම පේළියකම ඇණවුමක් වැනි එක් වාර්තාවක් සඳහා දත්ත අඩංගු විය යුතුය. අදාළ නම්, ඇණවුම් අංකයක් වැනි එක් එක් පේළිය සඳහා අනන්ය හඳුනාගැනීමක් සපයන්න;
- වගුවේ හිස් පේළි සහ සම්පූර්ණයෙන්ම හිස් තීරු අඩංගු නොවිය යුතුය.
1. වගුවක් සෑදීමට සෛල ප්රදේශයක් තෝරන්න
ඔබට වගුවක් සෑදීමට අවශ්ය සෛල ප්රදේශය තෝරන්න. සෛල හිස් හෝ තොරතුරු අඩංගු විය හැක.
2. ඉක්මන් ප්රවේශ මෙවලම් තීරුවේ "වගුව" බොත්තම ක්ලික් කරන්න
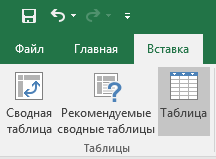
ඇතුල් කිරීමේ පටිත්තෙහි, වගු බොත්තම ක්ලික් කරන්න.
3. සෛල පරාසයක් තෝරන්න
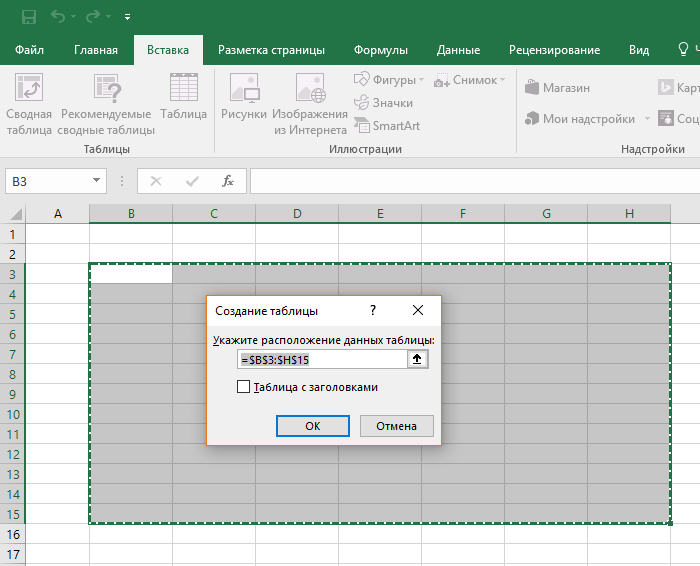
උත්පතන වලදී, ඔබට දත්තවල පිහිටීම වෙනස් කිරීමට මෙන්ම ශීර්ෂක සංදර්ශකය අභිරුචිකරණය කළ හැකිය. සියල්ල සූදානම් වූ විට, "හරි" ක්ලික් කරන්න.
4. මේසය සූදානම්. දත්ත සමඟ පුරවන්න!
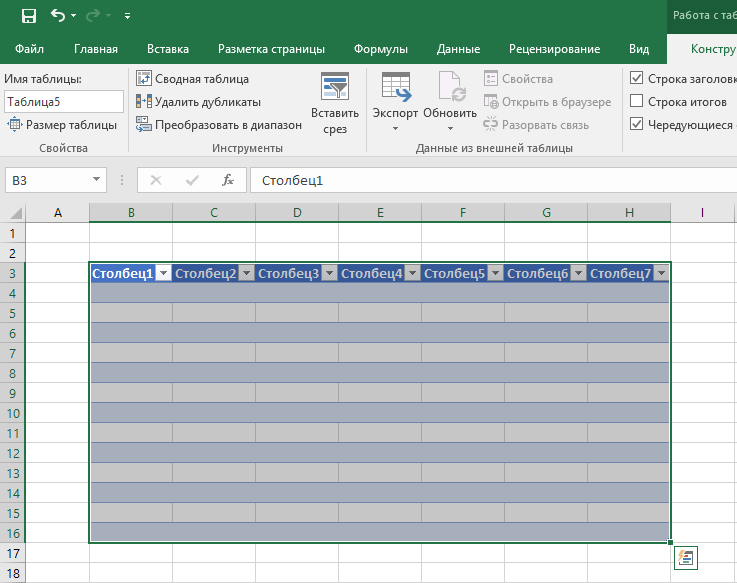
සුභ පැතුම්, ඔබේ පැතුරුම්පත පිරවීමට සූදානම්! පහත දැක්වෙන ස්මාර්ට් වගු සමඟ වැඩ කිරීමේ ප්රධාන ලක්ෂණ ගැන ඔබ ඉගෙන ගනු ඇත.
Excel හි වගු ආකෘතිය අභිරුචිකරණය කිරීමට පෙර-වින්යාසගත මෝස්තර තිබේ. ඒවා සියල්ලම "මේස මෝස්තර" කොටසේ "නිර්මාණකරු" ටැබය මත පිහිටා ඇත:

ඔබට තෝරා ගැනීමට මෝස්තර 7 ක් ප්රමාණවත් නොවේ නම්, මේස මෝස්තරවල පහළ දකුණු කෙළවරේ ඇති බොත්තම ක්ලික් කිරීමෙන්, පවතින සියලුම මෝස්තර විවෘත වේ. පද්ධතිය විසින් පූර්ව නිර්වචනය කර ඇති මෝස්තර වලට අමතරව, ඔබට ඔබේ ආකෘතිය අභිරුචිකරණය කළ හැකිය.
වර්ණ පටිපාටියට අමතරව, වගු වල “ඉදිකිරීම් කරන්නා” මෙනුවේ, ඔබට වින්යාසගත කළ හැකිය:
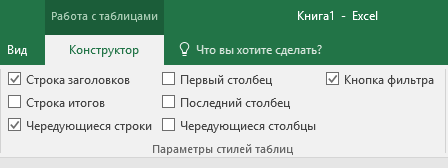
- ශීර්ෂ පේළි සංදර්ශකය - වගුවේ ශීර්ෂ සක්රිය සහ අක්රිය කරයි;
- සම්පූර්ණ පේළිය - තීරු වල අගයන් එකතුව සමඟ පේළිය සක්රිය කර අක්රීය කරයි;
- විකල්ප රේඛා - ප්රත්යාවර්ත රේඛා ඉස්මතු කරයි;
- පළමු තීරුව - දත්ත සමඟ පළමු තීරුවේ "තද" පෙළ ඉස්මතු කරයි;
- අවසාන තීරුව - අවසාන තීරුවේ ඇති පෙළ “තදින්” ඉස්මතු කරයි;
- අන්තර් පත්ර සහිත තීරු - ප්රත්යාවර්ත තීරු ඉස්මතු කරයි;
- පෙරහන් බොත්තම - තීරු ශීර්ෂයන් තුළ පෙරහන් බොත්තම් එකතු කිරීම සහ ඉවත් කිරීම.
එක්සෙල් වගුවක පේළියක් හෝ තීරුවක් එකතු කරන්නේ කෙසේද?
දැනටමත් නිර්මාණය කර ඇති වගුවක් තුළ පවා, ඔබට පේළි හෝ තීරු එකතු කළ හැකිය. මෙය සිදු කිරීම සඳහා, උත්පතන කවුළුවක් විවෘත කිරීමට ඕනෑම කොටුවක් මත දකුණු-ක්ලික් කරන්න:
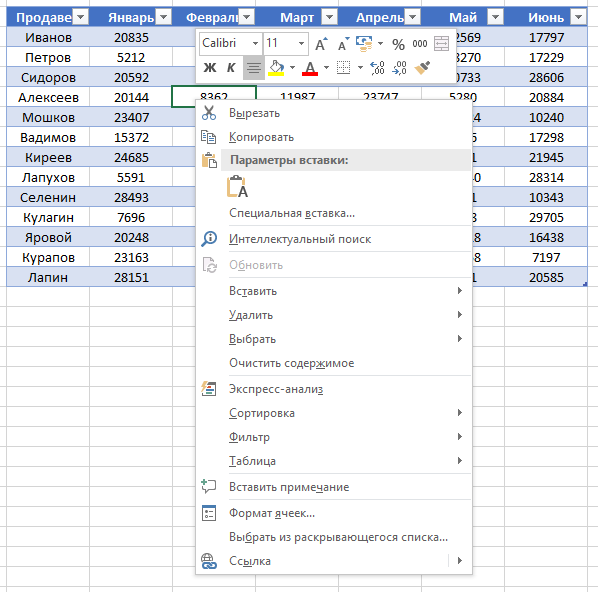
- ඔබට තීරුවක් එක් කිරීමට අවශ්ය නම් “ඇතුළු කරන්න” තෝරන්න සහ “වමේ තීරු වම්” මත හෝ ඔබට පේළියක් ඇතුළු කිරීමට අවශ්ය නම් “ඉහළ වගු පේළි” මත වම් ක්ලික් කරන්න.
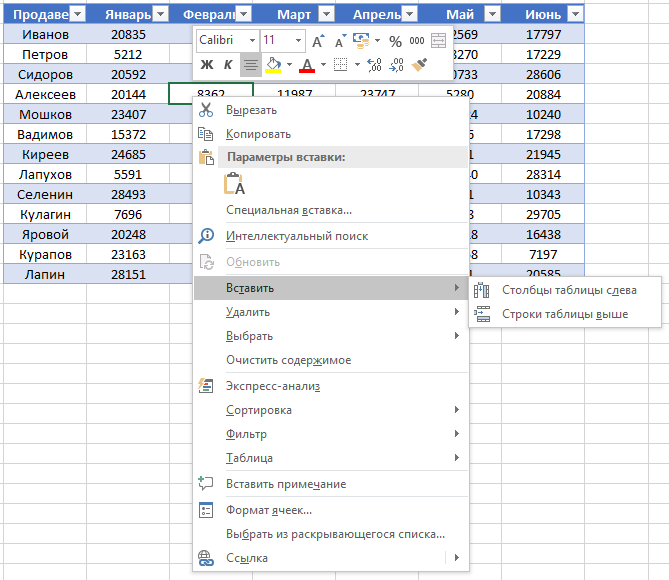
- ඔබට වගුවක ඇති පේළියක් හෝ තීරුවක් මැකීමට අවශ්ය නම්, උත්පතන කවුළුවේ ඇති ලැයිස්තුව “මකන්න” අයිතමයට පහළට අනුචලනය කර ඔබට තීරුවක් මැකීමට අවශ්ය නම් “වගු තීරු” හෝ ඔබට “වගු පේළි” තෝරන්න. පේළියක් මකා දැමීමට අවශ්යයි.
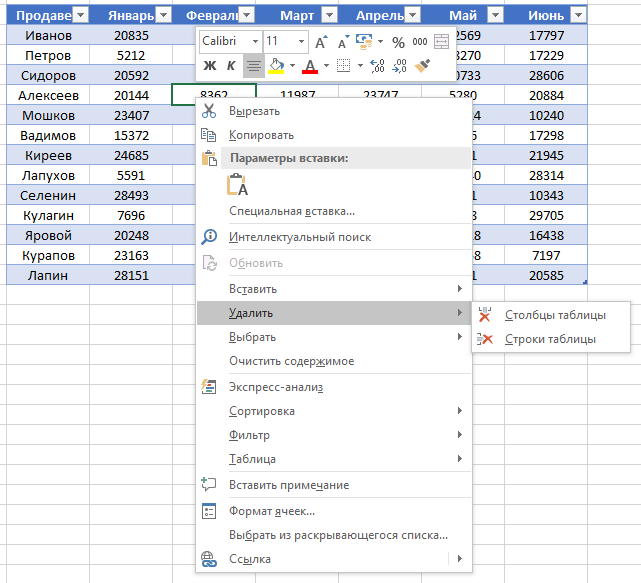
එක්සෙල් හි වගුවක් වර්ග කරන්නේ කෙසේද
වගුවේ තොරතුරු වර්ග කිරීමට, තීරු ශීර්ෂයේ දකුණු පස ඇති "ඊතලය" ක්ලික් කරන්න, ඉන්පසු උත්පතන කවුළුවක් දිස්වනු ඇත:
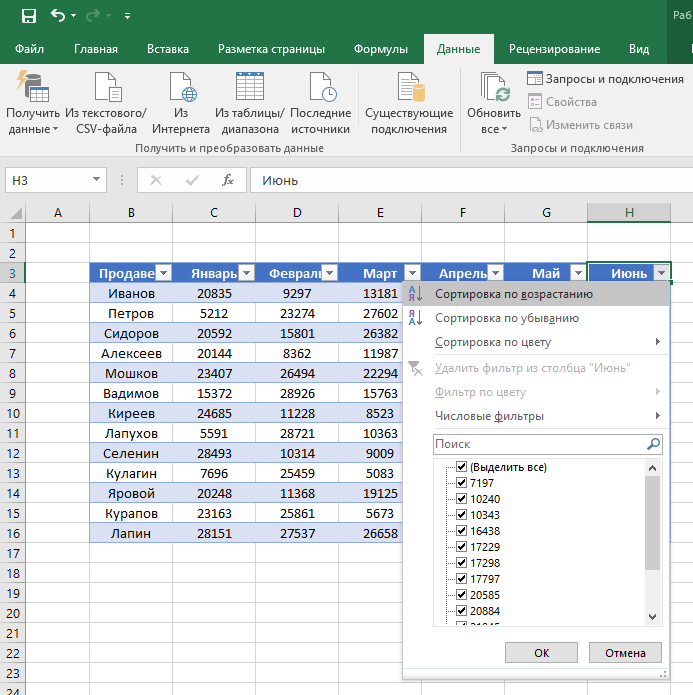
කවුළුව තුළ, දත්ත වර්ග කිරීමට කුමන මූලධර්මය අනුව තෝරන්න: "ආරෝහණ", "බැසීම", "වර්ණ අනුව", "සංඛ්යාත්මක පෙරහන්".
වගුවේ තොරතුරු පෙරීමට, තීරු ශීර්ෂයේ දකුණු පස ඇති "ඊතලය" ක්ලික් කරන්න, ඉන්පසු උත්පතන කවුළුවක් දිස්වනු ඇත:
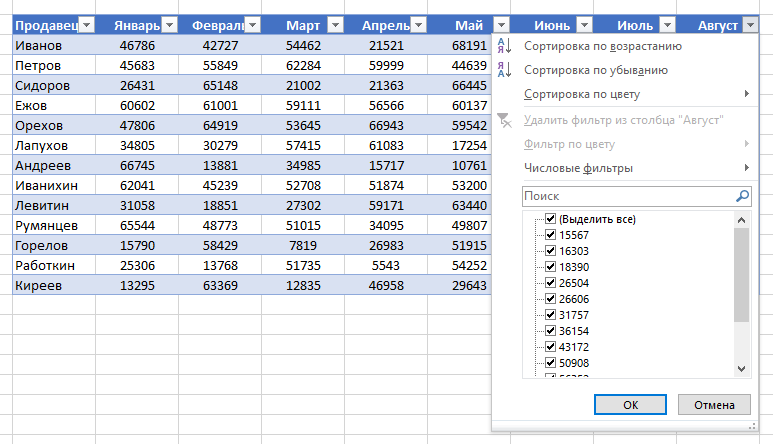
- තීරු දත්ත අතර පෙළ අගයන් ඇති විට "පෙළ පෙරහන" දර්ශනය වේ; "වර්ණ අනුව පෙරීම", මෙන්ම පෙළ, වගුවේ සම්මත සැලසුමට වඩා වෙනස් වර්ණයකින් වර්ණ ගැන්වූ සෛල ඇති විට ලබා ගත හැකිය; " සංඛ්යාත්මක පෙරහන" ඔබට පරාමිති අනුව දත්ත තේරීමට ඉඩ දෙයි: "සමාන ...", "සමාන නොවේ...", "වැඩි වඩා...", "වඩා වැඩි හෝ සමාන...", "අඩු...", "ට වඩා අඩු හෝ සමාන..." , "අතර...", "ඉහළම 10...", "සාමාන්යයට වඩා", "සාමාන්යයට වඩා අඩු", මෙන්ම ඔබේම පෙරහන සකසන්න. උත්පතන කවුළුවේ, "සෙවීම" යටතේ, ඔබ විසින් පෙන්වන සියලුම දත්ත පෙරීමට හැකිය, මෙන්ම සියලු අගයන් තෝරන්න හෝ එක් ක්ලික් කිරීමකින් හිස් කොටු පමණක් තෝරන්න.
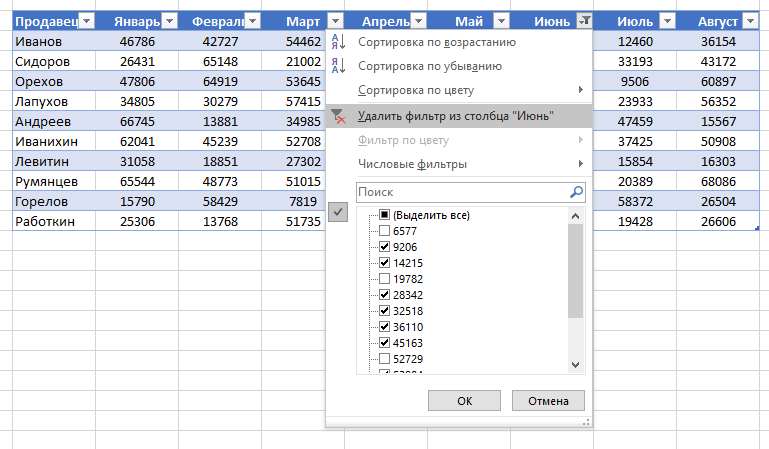
එක්සෙල් පැතුරුම්පතෙහි එකතුව ගණනය කරන්නේ කෙසේද?
කවුළු ලැයිස්තුවේ, "වගුව" => "මුළු පේළිය" තෝරන්න:
වගුවේ පතුලේ උප එකතුවක් දිස්වනු ඇත. මුදල සමඟ කොටුවේ වම් මූසික බොත්තම ක්ලික් කරන්න.
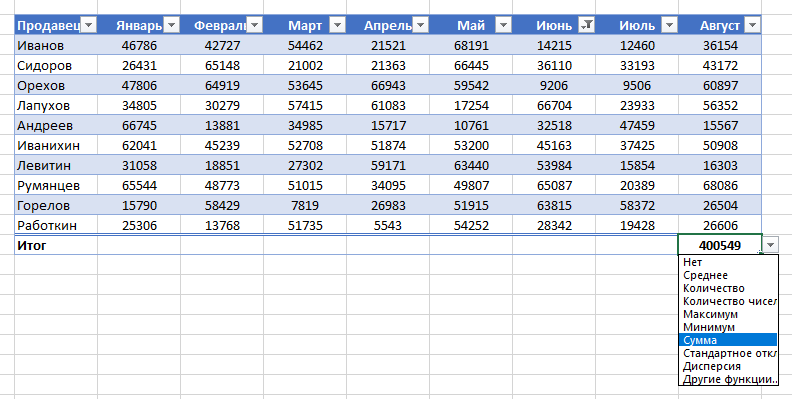
පතන මෙනුවේ, උපමුඛ මූලධර්මය තෝරන්න: එය තීරු අගයන්, "සාමාන්ය", "ගණනය", "සංඛ්යා ගණන", "උපරිම", "අවම" යනාදී එකතුව විය හැකිය.
එක්සෙල් හි වගු ශීර්ෂයක් සවි කරන්නේ කෙසේද
ඔබ වැඩ කරන වගු බොහෝ විට විශාල වන අතර පේළි දුසිම් ගණනක් අඩංගු වේ. තීරු ශීර්ෂයන් නොපෙනේ නම් වගුව "පහළට" අනුචලනය කිරීම දත්ත තුළ සැරිසැරීමට අපහසු වේ. එක්සෙල් හි, ඔබ දත්ත හරහා අනුචලනය කරන විට, ඔබට තීරු ශීර්ෂයන් පෙනෙන පරිදි වගුවේ ශීර්ෂකය සවි කළ හැකිය.
ශීර්ෂ නිවැරදි කිරීමට, පහත සඳහන් දේ කරන්න:
- මෙවලම් තීරුවේ "View" ටැබයට ගොස් "Freeze Panes" තෝරන්න:

- "ඉහළ පේළිය කැටි කරන්න" තෝරන්න:
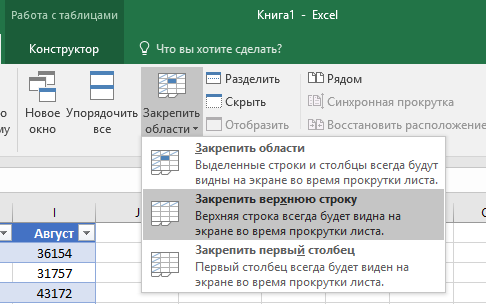
- දැන්, වගුව අනුචලනය කිරීම, ඔබට ශීර්ෂයන් අහිමි නොවන අතර දත්ත පිහිටා ඇති ස්ථානය ඔබට පහසුවෙන් සොයාගත හැකිය:
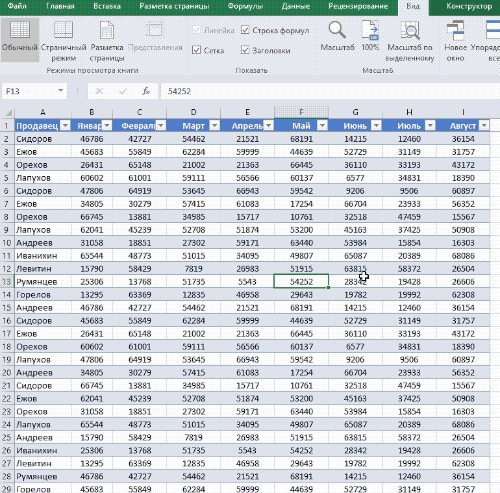
කළමනාකරුවන් විසින් විකුණුම් දත්ත සහිත සූදානම් කළ වගුවක් අප සතුව ඇතැයි සිතන්න:
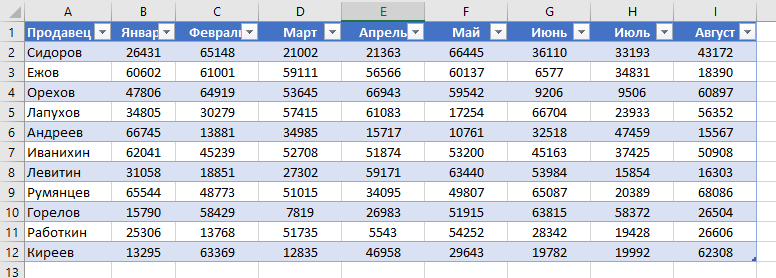
වගු යනු Excel හි වැදගත් අංගයකි, නමුත් බොහෝ අය ඒවා එතරම් භාවිතා නොකරයි. මෙම සටහන මේසය සමඟ වැඩ කරන්නේ කෙසේද යන්න විස්තර කරයි, එහි වාසි සහ අවාසි ලැයිස්තුගත කරයි. වගුවක් යනු ව්යුහගත දත්ත අඩංගු සෘජුකෝණාස්රාකාර සෛල පරාසයකි. මේසයේ සෑම පේළියක්ම එක් වස්තුවකට අනුරූප වේ. උදාහරණයක් ලෙස, පේළියක පාරිභෝගිකයෙකු, බැංකු ගනුදෙනුවක්, සේවකයෙකු හෝ නිෂ්පාදනයක් පිළිබඳ තොරතුරු අඩංගු විය හැකිය. සෑම තීරුවකටම නිශ්චිත තොරතුරු අඩංගු වේ. එබැවින්, එක් එක් පේළියේ අපට තනි සේවකයෙකු පිළිබඳ තොරතුරු තිබේ නම්, තීරු වල ඔහු පිළිබඳ තොරතුරු අඩංගු විය හැකිය - අවසාන නම, අංකය, රැකියා කළ දිනය, වැටුප, දෙපාර්තමේන්තුව. වගුවේ මුදුනේ එක් එක් තීරුවේ අඩංගු දත්ත විස්තර කරන ශීර්ෂ පේළියකි.
සහල්. 1. දත්ත පරාසය: (අ) සාමාන්ය නිරූපණය තුළ; (ආ) වගු ආකාරයෙන්
බාගත සටහන හෝ ආකෘතියෙන්, ආකෘතියෙන් උදාහරණ
ඔබ මෙම විස්තරයට ගැළපෙන පරාසයන් නිර්මාණය කර ඇත (රූපය 1a). එක්සෙල් දත්ත පරාසයක් "සැබෑ" වගුවක් බවට පරිවර්තනය කිරීමට ඔබට අවශ්ය වූ විට සැබෑ විනෝදය ආරම්භ වේ. මෙය සිදු කිරීම සඳහා, පරාසයේ ඕනෑම කොටුවක් තෝරා විධානය ක්රියාත්මක කරන්න ඇතුල් කරන්න –> මේස –> වගුව, හෝ Ctrl+T (ඉංග්රීසි) ඔබන්න (රූපය 1b).
ඔබ පැහැදිලිවම පරාසයක් වගුවකට පරිවර්තනය කර ඇත්නම්, එවිට Excel ඔබ එම පරාසය තුළ සිදු කරන ක්රියාවන්ට බුද්ධිමත්ව ප්රතිචාර දක්වයි. උදාහරණයක් ලෙස, ඔබ වගුවකින් ප්රස්ථාරයක් නිර්මාණය කරන්නේ නම්, මේසයට නව පේළි එකතු වන විට එය ස්වයංක්රීයව පුළුල් වේ. ඔබ එවැනි වගුවකින් විවර්තන වගුවක් සාදන්නේ නම්, විවර්තන වගුව යාවත්කාලීන කිරීමෙන් පසු ඔබ එකතු කිරීමට සමත් වූ සියලුම නව දත්ත සමඟ ස්වයංක්රීයව යාවත්කාලීන වේ.
වගුවක් සමඟ පරාසයක් සංසන්දනය කිරීම
සාමාන්ය සෛල පරාසයක් සහ වගුවකට පරිවර්තනය කළ පරාසයක් අතර වෙනස:
- වගුවේ ඇති ඕනෑම කොටුවක් සක්රිය කිරීමෙන්, ඔබට නව සන්දර්භ ටැබ් එකකට ප්රවේශය ලැබේ මේස සමඟ වැඩ කිරීමටේප් මත පිහිටා ඇත.
- ගැලරියෙන් විකල්පයක් තේරීමෙන් ඔබට ඉක්මනින් හැඩතල ගැන්වීම (වර්ණය සහ අකුරු වර්ණය පිරවීම) යෙදිය හැක. මෙම හැඩතල ගැන්වීම විකල්ප වේ.
- සෑම වගු ශීර්ෂයකම පෙරහන් බොත්තමක් ඇත, එය ක්ලික් කිරීමෙන් ඔබට පහසුවෙන් පේළි වර්ග කිරීමට හෝ දත්ත පෙරීමට, නිශ්චිත නිර්ණායක සපුරාලන්නේ නැති ඒවා සැඟවීමට හැකිය.
- ඔබට මේසය සඳහා "පෙත්තක්" නිර්මාණය කළ හැකිය, ආරම්භකයකුට ඉක්මනින් දත්ත වෙත පෙරහන් යෙදිය හැකි ආධාරයෙන්. පෙති ක්රියා කරන ආකාරයටම ක්රියා කරයි විවර්තන වගු(විස්තර සඳහා බලන්න).
- ඔබ ශීර්ෂ පේළිය දර්ශනයෙන් අතුරුදහන් වන පරිදි පත්රය අනුචලනය කළහොත්, තීරු අකුරු වෙනුවට ශීර්ෂයන් දිස්වේ. වෙනත් වචන වලින් කිවහොත්, තීරු නාම බැලීම සඳහා ඔබට ඉහළ පේළිය තදින් සවි කිරීමට අවශ්ය නොවේ.
- ඔබ වගු දත්ත වලින් ප්රස්ථාරයක් සාදන්නේ නම්, වගුවට නව පේළි එකතු කළ විට ප්රස්ථාරය ස්වයංක්රීයව පුළුල් වේ.
- වගු ගණනය කළ තීරු සඳහා සහය දක්වයි. සෛලයකට වරක් ඇතුළත් කරන ලද සූත්රයක් එම තීරුවේ ඇති සියලුම සෛල වෙත ස්වයංක්රීයව ප්රචාරණය වේ.
- වගුවෙන් පිටත ඇති සූත්ර සඳහා ව්යුහගත යොමු කිරීම් සඳහා වගු සහාය වේ. සූත්රවලට කොටු යොමු වෙනුවට වෙනත් වගු නම් සහ තීරු ශීර්ෂ භාවිත කළ හැක.
- ඔබ පහළ දකුණු මේස කොටුවේ පහළ දකුණු කෙළවරට උඩින් සැරිසරන්නේ නම්, ඔබට මේසයේ ප්රමාණය තිරස්ව (අමතර තීරු එකතු කිරීම) හෝ සිරස් අතට (පේළි එකතු කිරීම) වැඩි කිරීමට මායිම ක්ලික් කර ඇදගෙන යා හැක.
- වගුවක පේළි සහ තීරු තෝරාගැනීම සාමාන්ය පරාසයකට වඩා පහසුය.
අවාසනාවකට මෙන්, වගු සමඟ වැඩ කිරීමේදී සීමාවන් තිබේ. ඇතුලේ නම් වැඩපොතඅවම වශයෙන් එක් වගුවක් අඩංගු වේ, සමහරක් Excel කාර්යයන්ලබා ගත නොහැක:
- වැඩ කරන්නේ නෑ නිරූපණය (දැක්ම –> මාදිලිබැලීමපොත් –> නිරූපණය).
- පොත නොමැත බෙදාගැනීම සඳහා (සමකාලීන සමාලෝචනය –> වෙනස්කම් –> ප්රවේශදක්වාපොත).
- උප එකතු කිරීම් ස්වයංක්රීයව ඇතුළත් කළ නොහැක ( දත්ත –> ව්යුහය –> අතරමැදිමුළු).
- ඔබට වගුවක අරා සූත්ර භාවිතා කළ නොහැක.
මේසය සාරාංශ කිරීම
විකුණුම් සංඛ්යාලේඛන සහිත වගුවක් සලකා බලන්න (රූපය 2). පළමුව, දත්ත ඇතුළත් කරන ලද අතර, පසුව විධානය භාවිතයෙන් පරාසය වගුවකට පරිවර්තනය කරන ලදී ඇතුල් කරන්න –> මේස –> වගුව. කිසිදු පියවරක් නොගෙන, මේසය නම් කරන ලදී. අපේ නඩුවේ වගුව 3.
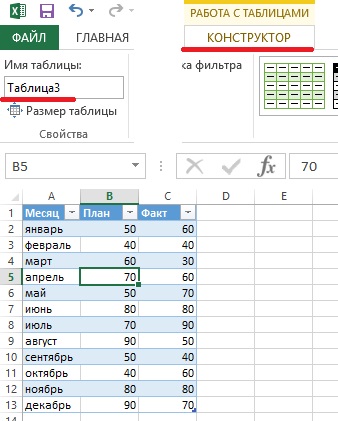
සහල්. 2. තීරු තුනක් සහිත සරල වගුවක්
- වගුවේ ඕනෑම කොටුවක් සක්රිය කරන්න.
- විධානය ක්රියාත්මක කරන්න මේස සමඟ වැඩ කිරීම –> ඉදිකිරීම්කරු –> විකල්පවිලාසිතාමේස–> රේඛාවප්රතිපලසහ කොටුව සලකුණු කරන්න සම්පූර්ණ පේළිය.
- මුළු පේළියේ සෛලය සක්රිය කර පතන ලැයිස්තුවෙන් සාරාංශ කිරීමේ සූත්රය තෝරන්න (රූපය 3).
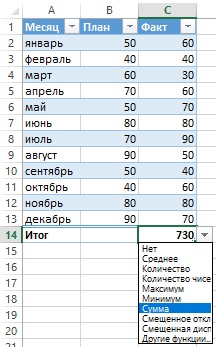
සහල්. 3. පතන ලැයිස්තුවෙන්, ඔබට සාරාංශ කිරීම සඳහා සූත්රයක් තෝරාගත හැක
උදාහරණයක් ලෙස, තීරුවකින් ලකුණු එකතුව ගණනය කිරීමට ඇත්ත, විකල්පයක් තෝරන්න එකතුව D14 කොටුවේ පතන ලැයිස්තුවෙන්. Excel විසින් සූත්රය නිර්මාණය කරයි: =SUBTOTAL(109,[Fact]). තර්කය 109 SUM ශ්රිතයට අනුරූප වේ. SUBTOTAL ශ්රිතයේ දෙවන තර්කය වන්නේ හතරැස් වරහන් තුළ ඇති තීරුවේ නමයි. හතරැස් වරහන් තුළ තීරු නාමයක් භාවිතා කිරීමෙන් ඔබට වගුවක ව්යුහාත්මක සබැඳි සෑදීමට ඉඩ සලසයි. වගුවේ විවිධ තීරු වල සම්පූර්ණ කාර්යයන් වෙනස් විය හැකිය. විකල්පය වෙනත් විශේෂාංගතරමක් සංකීර්ණ සූත්රයක් තැනීමට ඔබට ඉඩ සලසයි.
ඔබට විධානය සමඟ සම්පූර්ණ පේළියේ දර්ශනය සක්රිය හෝ අක්රිය කළ හැක මේස සමඟ වැඩ කිරීම –> ඉදිකිරීම්කරු –> විකල්පවිලාසිතාමේස –> සම්පූර්ණ පේළිය.
වගුවක සූත්ර භාවිතා කිරීම
බොහෝ අවස්ථාවලදී, ඔබට පැතුරුම්පතක සූත්ර භාවිතා කිරීමට අවශ්ය වේ. උදාහරණයක් ලෙස, වගුවක (රූපය 3 බලන්න), ඔබට එක් එක් මාසය සඳහා සැබෑ සහ සැලසුම් කළ විකුණුම් අතර වෙනස වාර්තා කරන තීරුවක් අවශ්ය විය හැකිය. මේ වෙනුවෙන්:
- සෛල D1 සක්රිය කර තීරු ශීර්ෂය ලෙස වචනය ඇතුල් කරන්න වෙනස- Excel ස්වයංක්රීයව වගුව පුළුල් කරයි.
- සෛල D2 වෙත ගොස්, සමාන ලකුණක් ඇතුළත් කරන්න (සූත්රයක් ලිවීම ආරම්භ කරන්න), C2 කොටුව මත, අඩු ලකුණ මත සහ කොටුව B2 මත ක්ලික් කරන්න.
- සූත්රය සම්පූර්ණ කිරීමට Enter ඔබන්න. සූත්රය =[@Fact]-[@සැලැස්ම] තීරුවේ ඇති සියලුම කොටු වලට ඇතුල් කරනු ඇත.
මූසිකය භාවිතයෙන් සූත්රයක සම්ප්රදායික ආදානය වෙනුවට (2 ඡේදයේ විස්තර කර ඇති පරිදි), ඉතා පහසු මාර්ගයයතුරුපුවරුව භාවිතයෙන් සූත්ර ඇතුළත් කිරීම. සමාන ලකුණකින් ආරම්භ කරන්න, ඉන්පසු යතුර ඔබන්න<– (влево) чтобы указать на соответствующее значение в столбце ඇත්ත, අඩු ලකුණක් ඇතුළු කරන්න, ඉන්පසු දෙවරක් තට්ටු කරන්න<–, чтобы указать на соответствующее значение в столбце සැලසුම් කරන්න, සූත්රය සම්පූර්ණ කිරීමට Enter ඔබන්න.
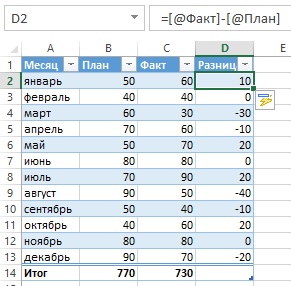
සහල්. 4. තීරුවක වෙනසසූත්රය අඩංගු වේ
ඔබ වගුවකට සූත්රයක් ඇතුළු කරන සෑම අවස්ථාවකම, සූත්රය මුළු තීරුවටම යොදනු ලැබේ. සූත්රයක් වෙනස් කිරීමට අවශ්ය නම්, තීරුවක ඇති ඕනෑම සූත්රයක් සංස්කරණය කර එම තීරුවේ ඇති අනෙකුත් සියලුම සූත්ර සඳහා වෙනස්කම් යොදනු ලැබේ.
වගු තීරුවක ඇති සියලුම සෛල වෙත සූත්රයක් ස්වයංක්රීයව ප්රචාරණය කිරීම Excel හි ක්රියා කරන ස්වයංක්රීය නිවැරදි කිරීමේ විශේෂාංගවලින් එකකි. මෙම විශේෂාංගය අක්රිය කිරීමට, ඔබ සූත්රයක් ඇතුළත් කළ විට දිස්වන අයිකනය ක්ලික් කර විකල්පය තෝරන්න ගණනය කළ තීරු ස්වයංක්රීයව සාදන්න එපා(රූපය 5).
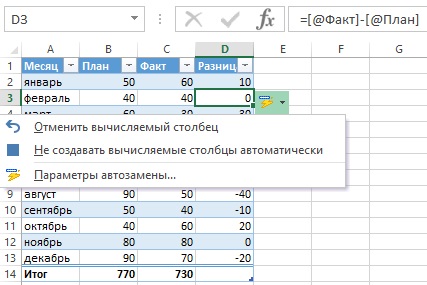
සහල්. 5. තීරුවේ සියලුම සෛල තුළ ස්වයංක්රීයව සූත්ර සෑදීමේ විකල්පය අක්රිය කළ හැක
ඉහත පියවරයන් සිදු කරන විට, සූත්රය නිර්මාණය කිරීමේදී අපි තීරු ශීර්ෂයන් භාවිතා කළෙමු. උදාහරණයක් ලෙස, ඔබට සූත්ර තීරුවේ සෘජු ඇමතීමෙන් D2 සෛලය ටයිප් කළ හැක: =C2-D2. ඔබ සෛල යොමු ඇතුළත් කළහොත්, Excel තවමත් සූත්රය ස්වයංක්රීයව තීරුවේ ඇති අනෙකුත් කොටුවලට පිටපත් කරයි.
වගුවක දත්ත යොමු කරන්නේ කෙසේද
වගුවකින් පිටත ඇති සූත්රවලට එම වගුවේ දත්ත එහි නම සහ තීරු ශීර්ෂයෙන් යොමු කළ හැක. මෙම මූලද්රව්ය සඳහා ඔබ විසින්ම නම් නිර්මාණය කිරීමට අවශ්ය නොවේ. සුපුරුදු පරිදි, සූත්රය ලියන අතරතුර අවශ්ය සෛල මත ක්ලික් කරන්න. වගු යොමු භාවිතය සැලකිය යුතු වාසියක් ඇත: වගු ප්රමාණය වෙනස් කරන විට (පේළි මකා දැමීම හෝ එකතු කිරීම), එහි ඇති නම් ස්වයංක්රීයව සකස් කරනු ලැබේ. උදාහරණයක් ලෙස, රූපයේ වගුවේ ඇති සියලුම දත්තවල එකතුව ගණනය කිරීමට. 2, පහත සූත්රය ලිවීම ප්රමාණවත් වේ: = SUM(වගුව3). වගුවේ පේළි හෝ තීරු එකතු කළත් ඉවත් කළත් මෙම සූත්රය සෑම විටම සියලු දත්තවල එකතුව ලබා දෙයි. ඔබ Table3 හි නම වෙනස් කරන්නේ නම්, Excel ස්වයංක්රීයව එයට යොමු වන සූත්ර නිවැරදි කරයි.
රීතියක් ලෙස, ඔබ නිශ්චිත වගු තීරුවකට යොමු කළ යුතුය. පහත සූත්රය කරුණු තීරුවෙන් දත්තවල එකතුව ලබා දෙයි (නමුත් සම්පූර්ණ පේළිය නොසලකා හරියි): =SUM(වගුව3[Fact]). තීරු නාමය හතරැස් වරහන් තුළ කොටා ඇති බව සලකන්න. නැවතත්, ඔබ තීරු ශීර්ෂයේ පෙළ වෙනස් කළහොත් සූත්රය ස්වයංක්රීයව ගැලපේ. ඊටත් වඩා, ඔබ වගුවක දත්ත යොමු කරන සූත්රයක් සාදන විට Excel ඉඟියක් සපයයි (රූපය 6). සූත්රය ස්වයංක්රීයව සම්පූර්ණ කිරීම ඔබට වගුවේ ඇති මූලද්රව්ය ලැයිස්තුවක් පෙන්වීමෙන් සූත්රයක් ලිවීමට උපකාරී වේ. ඔබ ආරම්භක වර්ග වරහනක් ඇතුළු කළ වහාම, Excel පවතින තර්ක යෝජනා කරයි.
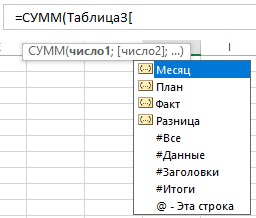
සහල්. 6. වගුවක තොරතුරු වෙත යොමු වන සූත්ර නිර්මාණය කිරීමේදී ස්වයංක්රීයව සූත්ර සම්පූර්ණ කිරීමේ හැකියාව
වගු පේළි ස්වයංක්රීයව අංකනය කිරීම
සමහර අවස්ථා වලදී, ඔබට වගු පේළි අඛණ්ඩව අංකනය කිරීමට අවශ්ය විය හැක. ගණනය කළ තීරු නිර්මාණය කිරීමේ හැකියාවෙන් ඔබට ප්රයෝජන ගත හැකි අතර තීරු ස්වයංක්රීයව අංකනය කරන සූත්රයක් ලියන්න (රූපය 7).
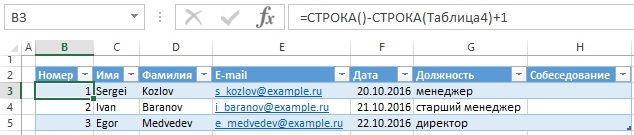
සහල්. 7. B තීරුවේ ඇති සංඛ්යා සූත්රයක් භාවිතයෙන් ජනනය වේ; පින්තූරයක් විශාල කිරීමට, එය මත දකුණු-ක්ලික් කර තෝරන්න රූපය නව ටැබයක විවෘත කරන්න
සාමාන්ය පරිදි, ගණනය කළ තීරු සඳහා සූත්රය =ROW()-ROW(වගුව4)+1 තීරුවේ ඕනෑම කොටුවක ඇතුළත් කළ හැක. ඔබ සූත්රයක් ඇතුළත් කළ විට, එය තීරුවේ ඇති අනෙකුත් සියලුම සෛල වෙත ස්වයංක්රීයව ප්රචාරණය වේ අංකය. ROW ශ්රිතය තර්කයකින් තොරව භාවිතා කරන විට, එය සූත්රය අඩංගු තන්තුවක් ලබා දෙයි. මෙම ශ්රිතයට බහු රේඛා පරාසයකින් සමන්විත තර්කයක් තිබේ නම්, එය ලබා දී ඇති පරාසයේ පළමු පේළිය ලබා දෙයි.
වගුවේ නම ශීර්ෂ ප්රදේශයට පසුව ඇති පළමු පේළියයි. ඉතින්, මෙම උදාහරණයේ දී, වගුව 4 හි පළමු පේළිය පේළිය 3 වේ. වගුවේ ඇති සංඛ්යා යනු දත්තවල පේළි අංක නොව අඛණ්ඩ පේළි ගණනයි. උදාහරණයක් ලෙස, වගුවක් වර්ග කිරීමේදී, එම සංඛ්යා අඛණ්ඩව පවතිනු ඇති අතර ඔබ ආරම්භ කරන විට තිබූ දත්ත පේළි සමඟ තවදුරටත් සම්බන්ධ නොවනු ඇත.
ඔබ වගුව පෙරහන් කළහොත්, නිශ්චිත නිර්ණායක සපුරාලන්නේ නැති පේළි සැඟවෙනු ඇත. මෙම අවස්ථාවේදී, මේසයේ සමහර පේළි නොපෙනී යයි (රූපය 8).
සහල්. 8. පෙරීමෙන් පසු, වගු පේළි අංක තවදුරටත් අඛණ්ඩව නොමැත
පෙරීමෙන් පසුව පවා වගු පේළි අංක ස්ථාවරව පැවතීමට ඔබට අවශ්ය නම්, ඔබට වෙනත් සූත්රයක් අවශ්ය වේ. B3 කොටුවේ, ඇතුලත් කරන්න: =SUBTOTAL(3,C$3:C5). පළමු තර්කය - 3 - COUNTA ශ්රිතයට අනුරූප වේ. SUBTOTAL ශ්රිතය සැඟවුණු පේළි නොසලකා හරියි, එබැවින් පෙනෙන පේළි පමණක් ගණන් කෙරේ. සූත්රය දැනටමත් C තීරුව වෙත යොමු කරයි. මෙය "චක්රීය යොමු" දෝෂය මග හැරීමට අවශ්ය වේ (රූපය 9).

සහල්. 9. පෙරීමෙන් පසු, වගු පේළි අංක ස්ථාවරව පැවතුනි
John Walkenbach විසින් රචිත පොත මත පදනම්ව. එක්සෙල් 2013. . - ශාන්ත පීටර්ස්බර්ග්: පීටර්, 2014. - එස් 211-220.
අපගෙන් බොහෝ දෙනෙක්, නිතිපතා මූල්ය දුෂ්කරතාවලට මුහුණ දෙන අතර, තත්වය වෙනස් කරන්නේ කෙසේදැයි නොදනිති. අවාසනාවකට, ඔබට වැඩිපුර උපයා ගත නොහැකි නම්, අඩුවෙන් වියදම් කිරීමට පටන් ගන්න! පවුලේ අයවැය තබා ගැනීම මේ සඳහා ඔබට උපකාරී වනු ඇත. පවුලේ අයවැය විවිධ ආකාරවලින් කළමනාකරණය කළ හැකිය:
- සරල සටහන් පොතක වාර්තා තබා ගන්න;
- පරිගණකයේ වාර්තා තබා ගන්න.
පවුලේ අයවැය කළමනාකරණය කිරීමට උපකාර වන විවිධ වැඩසටහන් තිබේ. ජාලයේ ගැටළු නොමැතිව බාගත කළ හැකි සෑම පවුල් අයවැය සැලසුම් වගුවක්ම එහි වාසි සහ අවාසි ඇත. කෙසේ වෙතත්, ඒවා සියල්ලම පාහේ භාවිතා කිරීම තරමක් අපහසුය. එමනිසා, බොහෝ දෙනෙක් එක්සෙල් හි පවුල් අයවැයක් පවත්වා ගැනීමට කැමැත්තක් දක්වයි. එහි ප්රධාන වාසි:
- එය ඉතා සරල සහ පහසු ය;
- මාසය තුළ සියලුම ආදායම් සහ වියදම් එක් ස්ථානයක දෘශ්ය ලෙස ප්රදර්ශනය කෙරේ;
- Excel හැකියාවන් ප්රමාණවත් නොවේ නම්, ඔබට අවශ්ය දේ ඔබ දැනටමත් තේරුම් ගෙන ඇති අතර, පවුලේ මූල්ය කළමනාකරණය සඳහා නව වැඩසටහනක් සොයා ගැනීමට මෙය ඔබට උපකාරී වනු ඇත.
එක්සෙල් හි පවුලේ අයවැය වගුව බාගත කර භාවිතා කරන්නේ කෙසේද?
සරල එක්සෙල් බාගැනීමේදී පවුලේ අයවැයලිපියේ පතුලේ ඇති සබැඳිය ක්ලික් කිරීමෙන් ඔබට හැකිය. ඔබ ලේඛනය විවෘත කරන විට, ඔබට පත්ර 2ක් පෙනෙනු ඇත:
පවුල් අයවැය සැලසුම් වගුවේ පළමු පත්රයේ, ආහාර සහ ජීවන වියදම් සඳහා දෛනික වියදම් ඇතුළත් කර ඇත. මෙහිදී ඔබට ඕනෑම වියදම් අයිතමයක් ඔබට වඩාත් ගැලපෙන පරිදි වෙනස් කළ හැකිය. දෙවන පත්රය සාමාන්ය වාර්තාවක් පෙන්වයි (සූත්ර සහිත සියලුම සෛල වෙනස්කම් වලින් ආරක්ෂා වේ. ආහාර ද්රව්ය පළමු පත්රයෙන් මාරු කරනු ලැබේ). ආදායම සහ විශාල වියදම් ද මෙහි ඇතුළත් කර ඇත: ණය ගෙවීම, උපයෝගිතා ආදිය. පත්රයේ පතුලේ ඇති අනුරූප ටැබය මත ක්ලික් කිරීමෙන් ඔබට පත්රය වෙනස් කළ හැක:
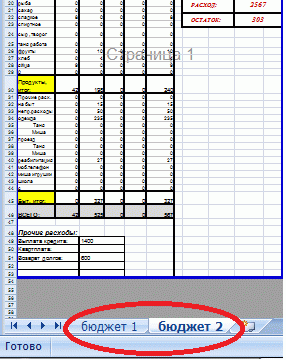
ඇත්ත වශයෙන්ම, එවැනි ලේඛනයක ක්රියාකාරිත්වය ඉතා විශාල නොවේ: එය ආදායම් සහ වියදම් සංඛ්යා ලේඛන ප්රදර්ශනය නොකරයි, ප්රස්ථාර සහ ප්රස්ථාර නොමැත. එහෙත්, රීතියක් ලෙස, සොයන අය, සරල බව සහ පහසුව අගය කරති. සියල්ලට පසු, ප්රධාන ඉලක්කය සාක්ෂාත් කරගනු ඇත: ඔබ ඔබේ වියදම් සැබවින්ම සැලකිල්ලට ගෙන ඔබට ලැබෙන ආදායම සමඟ ඒවා සංසන්දනය කිරීමට පටන් ගනී. ඒ සමඟම, පවුලේ අයවැය එක්සෙල් හි බාගත කිරීමෙන් පසු, ඔබට සෑම මසකම වාර්තාවක් මුද්රණය කළ හැකිය ( ප්රමාණයන් A4 පත්රයට සකසා ඇත).
පවුලේ අයවැය කළමනාකරණය කරන්නේ කෙසේද?
ඔබ සෑම දිනකම වාර්තා තබා ගත යුතුය, එය ඉතා සුළු කාලයක් ගතවනු ඇත. අවශ්ය වන්නේ දිවා කාලයේ සියලුම ආදායම් සහ වියදම් සැලකිල්ලට ගෙන මේ සඳහා අදහස් කරන ක්ෂේත්රවල ඒවා ලිවීමයි. ඔබ මීට පෙර කිසි දිනෙක පවුලේ අයවැය සකස් කර නොමැති නම්, මාස 2-3 ක් සඳහා අත්හදා බැලීමට ඔබට බල කිරීමට උත්සාහ කරන්න. සහ ඔබ එයට අකමැති නම්, ඉවත් වන්න. මෙම ව්යාපාරයේ වැදගත්ම දෙය නම්, සියලු වියදම් සම්පූර්ණයෙන්ම සැලකිල්ලට ගැනීමයි. විශාල වියදම් මතක තබා ගැනීම පහසුය, නමුත් කුඩා වියදම් අමතක කිරීම ඉතා පහසුය.
සෑම මසකම වියදම් කරන මෙම කුඩා වියදම් සියයට 10-30 ක් වනු ඇත. සෑම දිනකම ඔබගේ සියලු ආදායම් සහ වියදම් සඳහා ගිණුම් කිරීමට උත්සාහ කරන්න. මේ සඳහා ඔබට උපකාර කළ හැකි සියලුම මාධ්යයන් භාවිතා කරන්න: සටහන් පොතක්, චෙක්පතක්, ජංගම දුරකථනයක්. ඔබ වියදම් ගැන කල්පනාකාරී නම්, ඔබට ඇත්තටම වියදම් අඩු කර ගත හැකිය. මේ සඳහා පමණක් ඔබ යමක් කළ යුතුය. ගිණුම්කරණයෙන් ආරම්භ කරන්න, ඔබේ පවුලේ ධනය අනිවාර්යයෙන්ම වැඩි වනු ඇත!