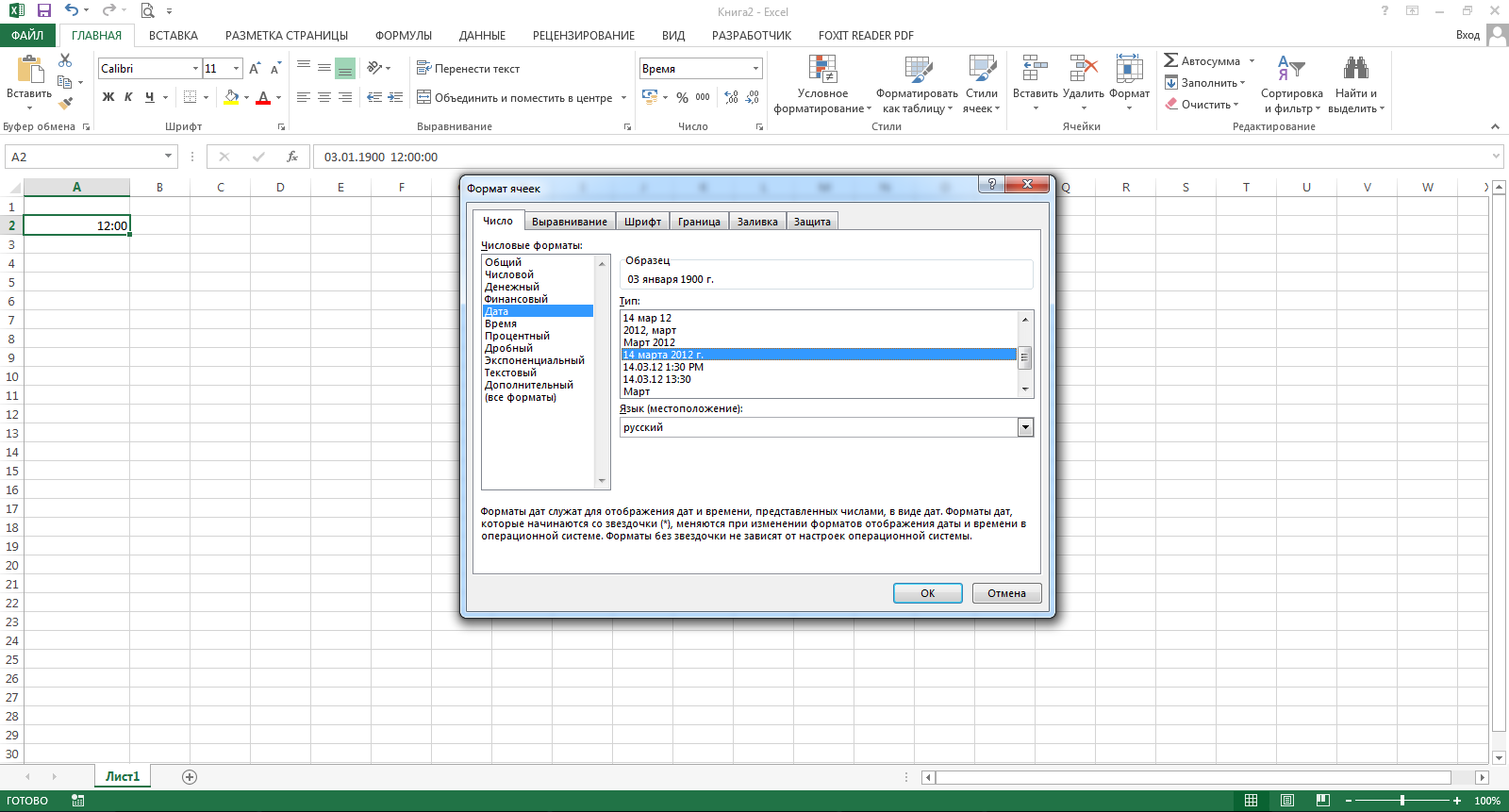Excel හි කාලය සමඟ වැඩ කරන විට, සමහර විට පැය මිනිත්තු බවට පරිවර්තනය කිරීමේ ගැටළුවක් පවතී. එය සරල කාර්යයක් බව පෙනේ, නමුත් බොහෝ විට එය බොහෝ පරිශීලකයින්ට ඉතා අපහසු වේ. කාරණය වන්නේ මෙම වැඩසටහනේ කාලය ගණනය කිරීමේ විශේෂාංගවල ය. අපි බලමු ඔබට විවිධ ආකාරවලින් Excel හි පැය ගණන මිනිත්තු බවට පරිවර්තනය කරන්නේ කෙසේදැයි යන්න.
පැය මිනිත්තු බවට පරිවර්තනය කිරීමේ සම්පූර්ණ දුෂ්කරතාවය පවතින්නේ එක්සෙල් කාලය අපට සාමාන්ය ආකාරයෙන් නොව දින වලින් සලකන බැවිනි. එනම්, මෙම වැඩසටහන සඳහා පැය 24 එකකට සමාන වේ. වැඩසටහන 12:00 කාලය 0.5 ලෙස නිරූපණය කරයි, මන්ද පැය 12 යනු දවසේ 0.5 වේ.
උදාහරණයක් ලෙස මෙය සිදුවන්නේ කෙසේදැයි බැලීමට, ඔබ පත්රයේ ඕනෑම කොටුවක් කාල ආකෘතියෙන් තෝරා ගත යුතුය.
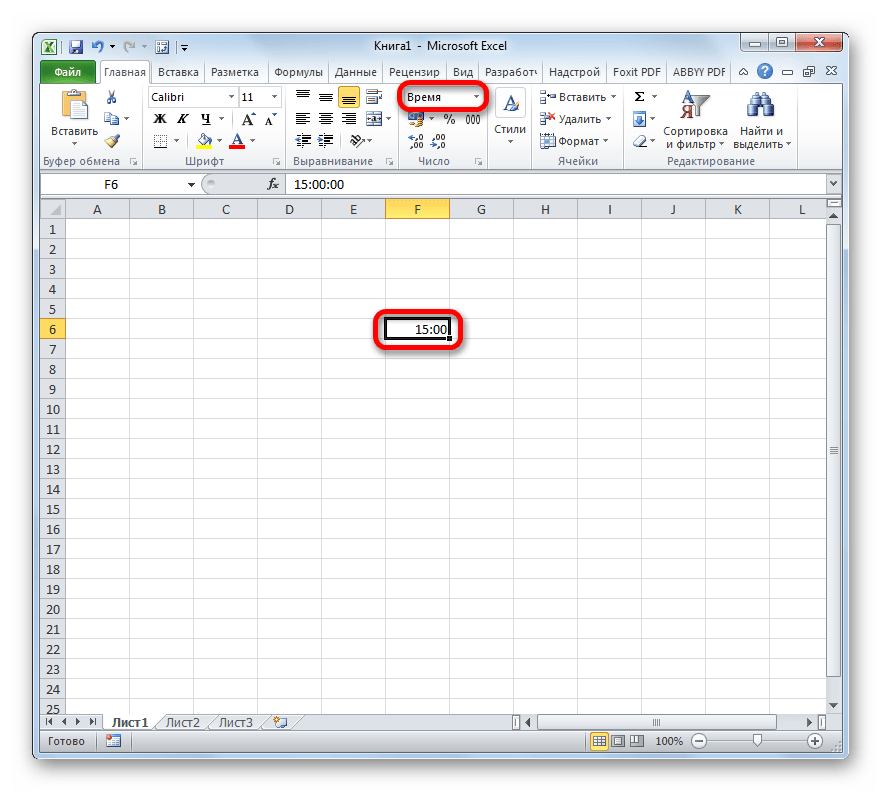
ඉන්පසු එය සාමාන්ය ආකෘතිය යටතේ සංයුති කරන්න. ඇතුළත් කළ දත්ත පිළිබඳ වැඩසටහනේ සංජානනය පෙන්වන සෛලය තුළ ඇති අංකය එයයි. එහි පරාසය වෙනස් විය හැක 0 කලින් 1 .
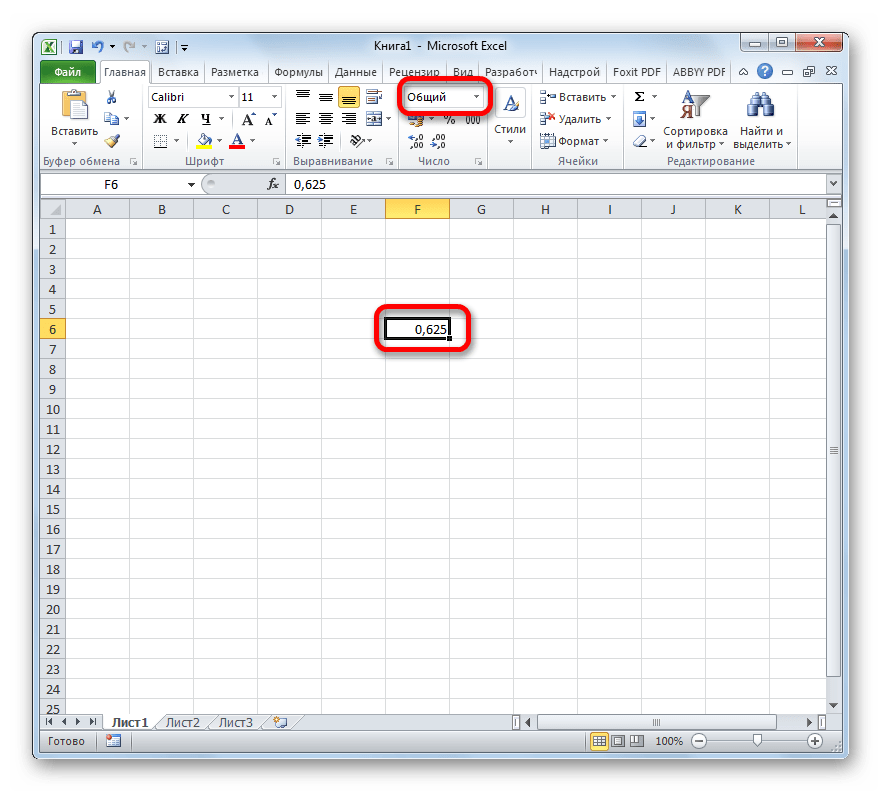
එමනිසා, පැය මිනිත්තු බවට පරිවර්තනය කිරීමේ ගැටළුව මෙම කාරණයේ ප්රිස්මය හරහා නිශ්චිතවම ප්රවේශ විය යුතුය.
ක්රමය 1: ගුණ කිරීමේ සූත්රය යෙදීම
පැය මිනිත්තු බවට පරිවර්තනය කිරීමේ පහසුම ක්රමය නම් යම් සාධකයකින් ගුණ කිරීමයි. ඉහත, Excel දින ගණනින් කාලය වටහා ගන්නා බව අපි සොයා ගත්තෙමු. එමනිසා, ප්රකාශනයෙන් මිනිත්තු පැය වලින් ලබා ගැනීමට, ඔබ මෙම ප්රකාශනය මගින් ගුණ කළ යුතුය 60 (පැය තුළ මිනිත්තු ගණන) සහ 24 (දිනක පැය ගණන). මේ අනුව, අපට අගය ගුණ කිරීමට අවශ්ය සංගුණකය වනු ඇත 60×24=1440. එය ප්රායෝගිකව පෙනෙන්නේ කෙසේදැයි බලමු.
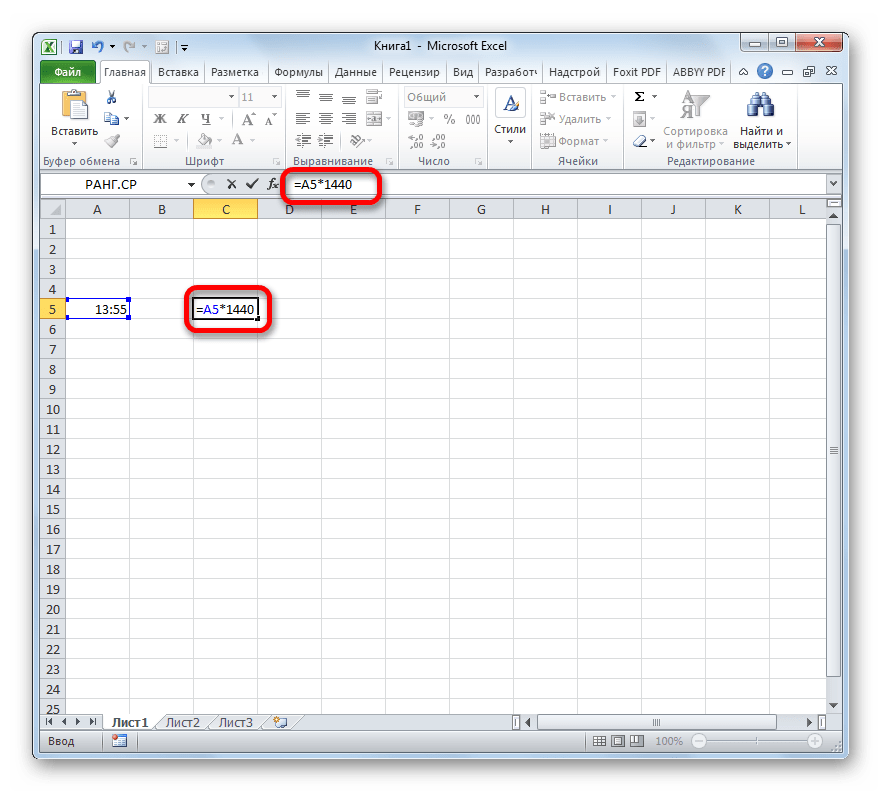
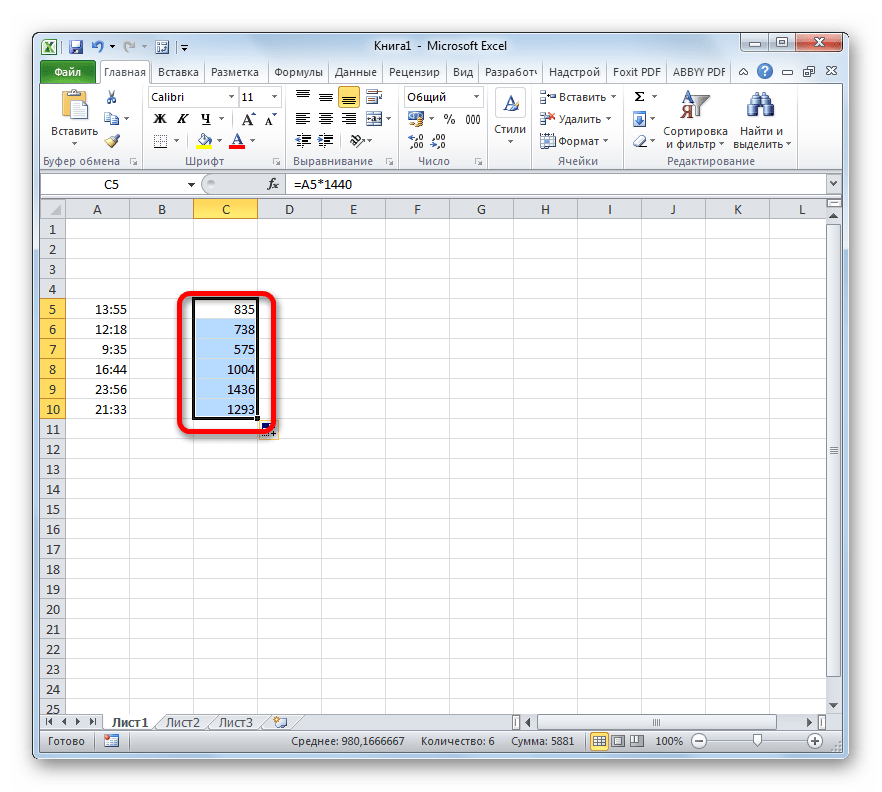
ක්රමය 2: CONVERT ශ්රිතය භාවිතා කිරීම
පැය මිනිත්තු බවට පරිවර්තනය කිරීමට තවත් ක්රමයක් තිබේ. මෙය සිදු කිරීම සඳහා, ඔබට විශේෂ කාර්යයක් භාවිතා කළ හැකිය පරිවර්තකය. මෙම විකල්පය ක්රියාත්මක වන්නේ මුල් අගය සාමාන්ය ආකෘතියක් සහිත කොටුවක ඇති විට පමණක් බව සැලකිල්ලට ගත යුතුය. එනම් එහි පැය 6ක් ලෙස නොව ප්රදර්ශනය කළ යුතුය "6:00", නමුත් ලෙස "6"නමුත් පැය 6 විනාඩි 30, කැමති නැහැ "6:30", නමුත් ලෙස "6.5".
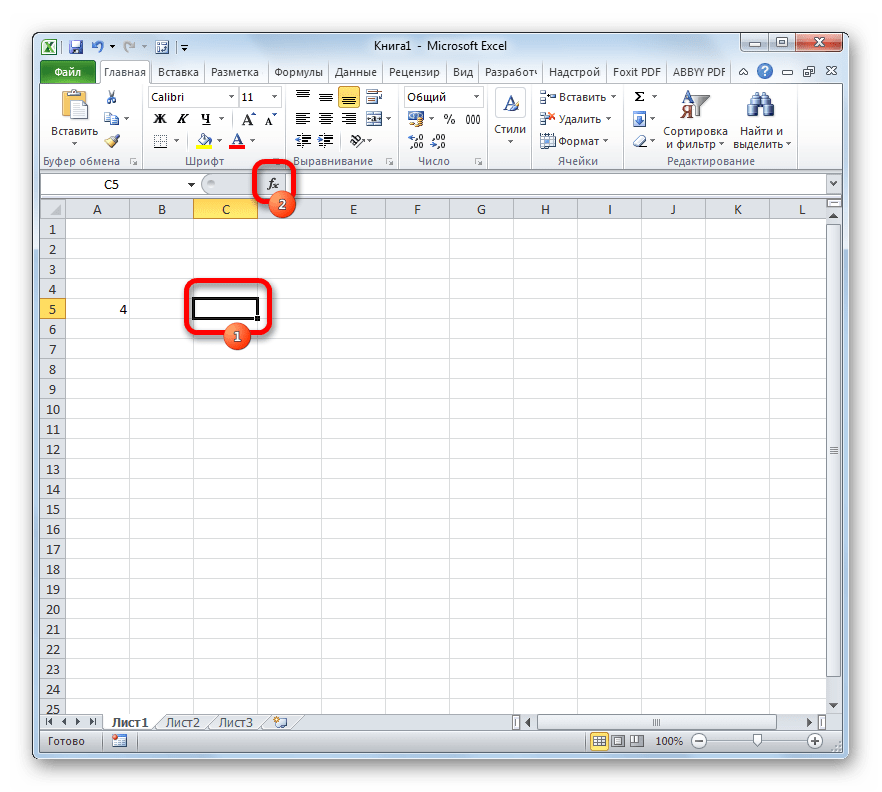
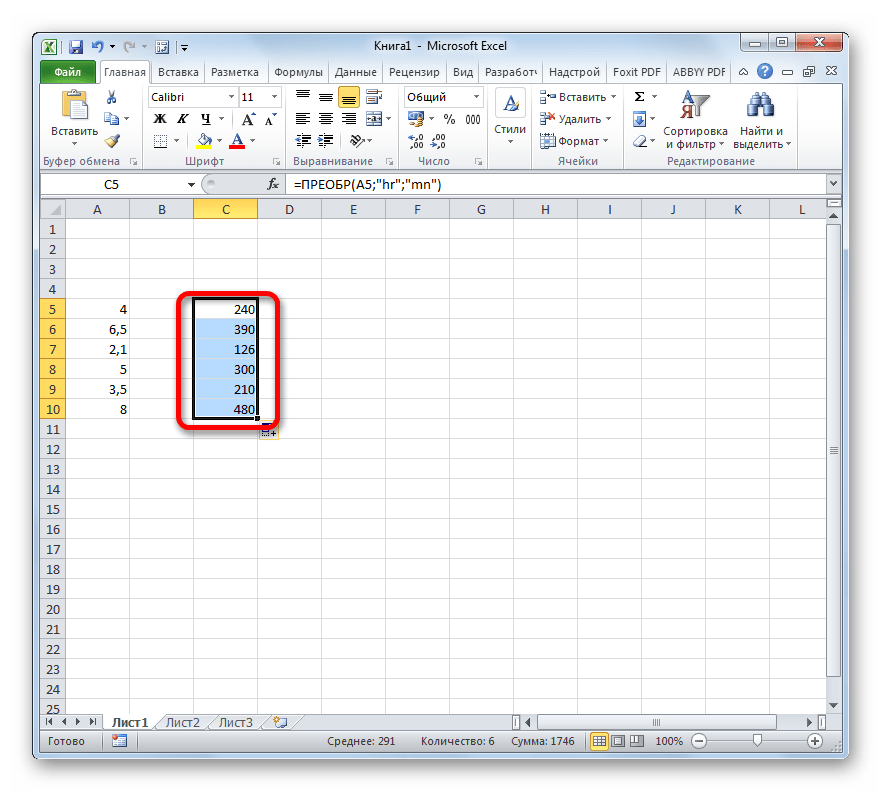
ඔබට පෙනෙන පරිදි, පැය මිනිත්තු බවට පරිවර්තනය කිරීම බැලූ බැල්මට පෙනෙන තරම් සරල කාර්යයක් නොවේ. කාල ආකෘතියෙන් දත්ත සමඟ මෙය සිදු කිරීම විශේෂයෙන් ගැටළුකාරී වේ. වාසනාවකට මෙන්, මෙම දිශාවට පරිවර්තනය කිරීමට ඔබට ඉඩ සලසන ක්රම තිබේ. මෙම විකල්පයන්ගෙන් එකක් සංගුණකයක් භාවිතා කිරීම ඇතුළත් වන අතර දෙවැන්න ශ්රිතයක් භාවිතා කරයි.
(සංඛ්යාවේ භාගික කොටසෙහි). උදාහරණයක් ලෙස, 0.75 18:00, 0.5 - 12:00 ට අනුරූප වේ. කිසියම් හේතුවක් නිසා, TIME අගයන් පැය 10.5 ක් වැනි දශම ආකාරයෙන් ගබඩා කර ඇත්නම්, ඒවා සම්මත කාල ආකෘතියට පරිවර්තනය කළ හැකිය (පැය: මිනිත්තු: තත්පර). 1800 අංකය 18:00 දක්වා පරිවර්තනය කරන්නේ කෙසේද යන්න ද ලිපියේ දැක්වේ.
සෛලය 40638.5 අංකය අඩංගු නම්, ඒ අනුව වෙනස් වේ සෛල ආකෘතියඔබට එය 04/05/2011 12:00:00 ලෙස ප්රදර්ශනය කළ හැකිය (40638 04/05/2011 දිනට අනුරූප වේ, සහ 0.5 දහවල් 12 ට අනුරූප වේ, ලිපියේ වැඩි විස්තර). මෙය සිදු කිරීම සඳහා, සංවාද කොටුව අමතන්න සෛල ආකෘතිය,ක්ලික් කිරීම CTRL+1, අංක ආකෘතිය තෝරන්න දිනය,ඉන්පසු කොටුව තුළ තෝරන්න ටයිප් කරන්න- ආකෘතිය 14.03.01 13:30. ඔබට Format Cells භාවිතයෙන් 40638.5 12:00:00 ලෙස ද පෙන්විය හැක.
TIME දශමයේ සිට සම්මත කාල ආකෘතියට පරිවර්තනය (hours:minutes:seconds)
සෛලයක නම් A1 කාල අගයක් (පැය) දශම ආකාරයෙන් (10.5) අඩංගු වේ, පසුව සම්මත කාල ආකෘතියෙන් සංදර්ශනය කිරීමට =TEXT(A1/24, "h:mm") සූත්රය භාවිතා කරන්න) ප්රතිඵලය 10:30 පෙළ ආකෘතියෙන් (function =TEXT() පෙළ අගයක් ලබා දෙයි). 0.5 යනු පැයක කොටසකි, i.e. පැය භාගයක්, i.e. මිනිත්තු 30 ක්.
අගය කාල ආකෘතියෙන් අවශ්ය නම්, ඔබට =A1/24 සූත්රය ලිවිය හැක. සූත්රය අඩංගු සෛල ආකෘතිය කාල ආකෘතියට පරිවර්තනය කළ යුතුය (උදාහරණ ගොනුව බලන්න).
තවත් විකල්පයක්: =TIME(10;30;0) TIME() ශ්රිතයේ තර්ක නිඛිල පමණක් විය හැක, එබැවින් පැය 0.5 විනාඩි 30 කින් ප්රතිස්ථාපනය කර ඇත. පැය භාග විනාඩි බවට පරිවර්තනය නොකිරීමට, ඔබට සූත්රය ලිවිය හැකිය =කාලය(A1;MOD(A1;1)*60;0)ප්රතිඵලය 10:30 AM.
අංක 145 යන්නෙන් අදහස් කරන්නේ මිනිත්තු 145ක් නම්, ඔබට එය = TIME (0; 145; 0) සූත්රය භාවිතයෙන් කාල ආකෘතියට පරිවර්තනය කළ හැකිය. ප්රතිඵලය 2:25 AM (am), මන්ද 2 (පැය)* විනාඩි 60 + විනාඩි 25 = විනාඩි 145.
සංඛ්යාවේ පූර්ණ සංඛ්යා කොටස පැය, සහ දශම මිනිත්තු, උදාහරණයක් ලෙස, 10.75 නම්, සූත්රය =TIME(InteGER(A1),100*(A1-INTEGER(A1)),0)මෙම අංකය 11:15 කාල ආකෘතියට පරිවර්තනය කරයි. මෙම ප්රවේශය ඉහත සාකච්ඡා කළ (10.5) ප්රවේශයට වඩා වෙනස් වේ, එහිදී දශම කොටස මිනිත්තුවක් නොව පැයක භාගයක් දක්වයි. එම. පළමු අවස්ථාවේ දී 0.5 විනාඩි 30, සහ දෙවන නඩුවේ විනාඩි 50. ප්රධාන දෙය වන්නේ ව්යාකූල නොවීමයි. වඩා හොඳයි - දශම ආකෘතියෙන් කාලය ගබඩා නොකරන්න. පැය සහ මිනිත්තු වෙනම සෛල තුළ ගබඩා කර, පසුව TIME() ශ්රිතය භාවිතා කරන්න.
1800 සිට 18:00 දක්වා පරිවර්තනය කරන්න
4. කාල ආකෘතියට සෘජු පරිවර්තනය
ආකෘතියෙන් දිනයඑක් දිනක් අංක එකට අනුරූප වන බව උපකල්පනය කෙරේ. ඒ අනුව, නිශ්චිත වේලාවක් දිනකට කොටසකි: දින දොළහක් 0.5; සවස හය 0.75 යි. 1/24 (එනම් 0.041667) ට සමාන අංකයක් පැයකට අනුරූප වේ. දිනකට පැය 24 ක්, පැයකට විනාඩි 60 ක් සහ දිනකට මිනිත්තු 1440 ක් ඇති බව සලකමින්, අපි පහත සූත්රය ලියන්නෙමු: =INTEGER(A1/100)/24+MOD(A1;100)/1440. ඊළඟට, සෛල ආකෘතිය වෙනස් කරන්න කාලය.
අයදුම්පතෙහි Microsoft Office Excel හට පැය, මිනිත්තු සහ තත්පර වලින් දත්ත ගණනය කිරීම් සිදු කළ හැක. ඔබට අවශ්ය නම් කාලය, මේ සඳහා සුදුසු සූත්ර භාවිතා කරන්න.
උපදෙස්
කාලය ගණනය කිරීමේ කාර්යයට ඔබ මුහුණ දෙන පළමු අවස්ථාව මෙය නම්, වහාම සංකීර්ණ කාර්යයන් වෙත යොමු නොවීමට උත්සාහ කරන්න. බොහෝ ගණනය කිරීම් සරල ගණිතමය සූත්ර සමඟ සිදු කළ හැක: එකතු කිරීම සහ අඩු කිරීම. සෛල නිවැරදි ආකෘතියට සැකසීමට වග බලා ගන්න.
මෙය සිදු කිරීම සඳහා, දත්ත ඇතුළත් කරනු ලබන සෛල පරාසය තෝරන්න සහ තේරීම මත දකුණු-ක්ලික් කරන්න, නැතහොත් මුල් පිටුව ටැබය විවෘත කර සෛල මෙවලම් පෙට්ටියේ ආකෘති බොත්තම ක්ලික් කරන්න. පළමු සහ දෙවන අවස්ථා දෙකේදීම, සන්දර්භය මෙනුවේ "ආකෘති සෛල" අයිතමය තෝරන්න.
නව සංවාද කොටුවක් විවෘත වනු ඇත, ඔබ "අංක" ටැබය මත සිටින බවට වග බලා ගන්න. කවුළුවේ වම් පැත්තේ පිහිටා ඇති ලැයිස්තුවේ, "කාලය" අයිතමය වම්-ක්ලික් කරන්න. කවුළුවේ දකුණු කොටසෙහි, කුමන ආකාරයෙන්ද යන්න සඳහන් කරන්න කාලය. ඔබගේ තේරීම තහවුරු කිරීමට OK බොත්තම ක්ලික් කරන්න.
කාලය" class="lightbx" data-lightbox="article-image"> 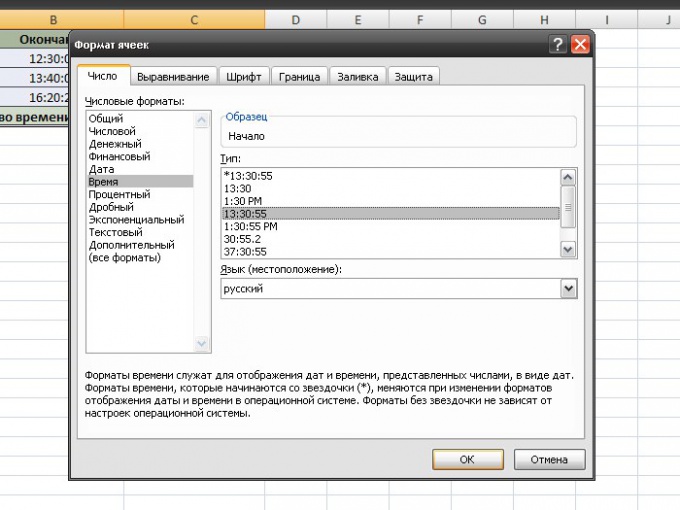
XX:XX (හෝ XX:XX:XX) ආකෘතියෙන් සෛල තුළ දත්ත ඇතුළත් කරන්න. පළමු සහ දෙවන අගය අතර කාල පරතරය ගණනය කිරීම සඳහා, මුළු අගය දිස්වන කොටුව තුළ කර්සරය තබන්න. සූත්ර තීරුවේ, සමාන ලකුණක් තබන්න, වම් මූසික බොත්තම සමඟ අවසාන අගය සහිත කොටුව මත ක්ලික් කරන්න, අඩු ලකුණක් ඇතුළත් කරන්න, ඉන්පසු පළමු අගය සහිත කොටුව මත ක්ලික් කරන්න. Enter යතුර ඔබන්න.
උදාහරණයක් ලෙස: 11:10:15 සිට 12:30:00 දක්වා කාලය පැය 1, විනාඩි 19 සහ තත්පර 45 කි. C2 කොටුවේ මුළු අගය ගණනය කරනු ලබන්නේ සූත්රය භාවිතා කරමිනි: =B2-A2. ඔබට පේළි කිහිපයක කාල පරතරය ගණනය කිරීමට අවශ්ය නම් (A3 සහ B3, A4 සහ B4, සහ යනාදිය), C2 කොටුවේ සිට ඔබේ වගු තීරුවේ අවසානයට (C3, C4) ස්වයං පිරවුම් සලකුණ ඇද දමන්න.
කාලය" class="lightbx" data-lightbox="article-image"> 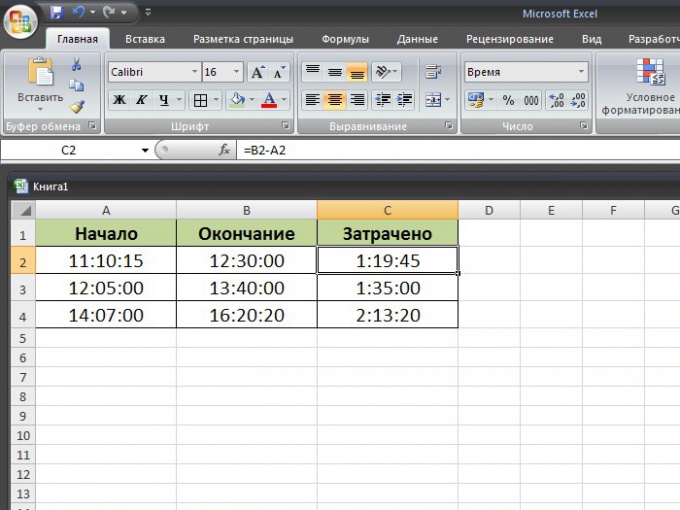
ඔබට යමක් කිරීමට පැය, මිනිත්තු සහ තත්පර කීයක් ගත වේද යන්න ගණනය කිරීමට අවශ්ය නම්, ඉහත ආකාරයට ලබාගත් දත්ත SUM ශ්රිතය භාවිතයෙන් එක් කරන්න. කර්සරය මුළු අගය සමඟ සෛලය තුළ තබන්න, fx බොත්තම ඔබන්න, දිස්වන කවුළුවෙහි, වම් මූසික බොත්තම සමඟ SUM ශ්රිතය තෝරන්න සහ ගණනය කිරීම සඳහා සහභාගී වන සෛල පරාසය සලකුණු කරන්න. Enter යතුර ඔබන්න. ගණනය කිරීමේ සූත්රය මේ ආකාරයෙන් පෙනෙනු ඇත: =SUM(C2:C4).
කාලය" class="lightbx" data-lightbox="article-image"> 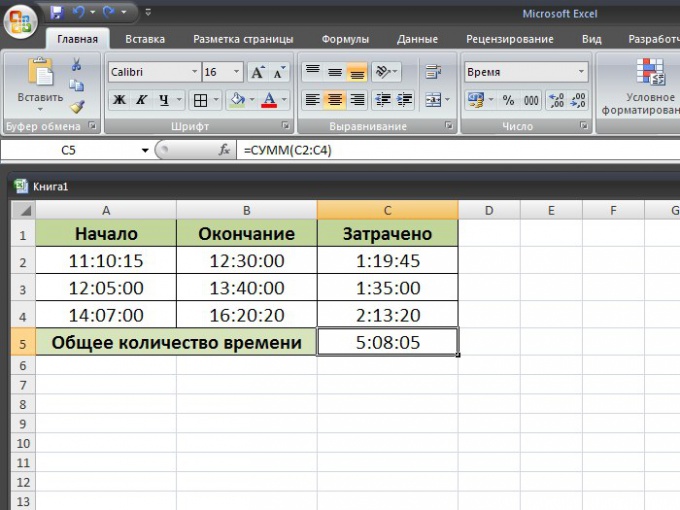
මිත්රවරුනි, අපි දිනයන් සහ වේලාවන් සමඟ වැඩ කිරීම සලකා බැලීමට පටන් ගනිමු. බොහෝ නවක පරිශීලකයින් තාවකාලික දත්ත සමඟ වැඩ කිරීමට සිදුවන මොහොත ගැන බිය වෙති. කෙසේ වෙතත්, සෑම දෙයක්ම එතරම් අපහසු නැත. ඔබේ බිය පසෙකට දමන්න, ගැඹුරු හුස්මක් ගන්න, මෙම ලිපිය හොඳින් කියවන්න. ඔබ මෙම ද්රව්යය ප්රගුණ කළහොත්, සෑම දෙයක්ම ඔරලෝසු වැඩ මෙන් සිදුවනු ඇත. ඔබ එක්සෙල් හි කාල ලුහුබැඳීම ක්රියාත්මක කරන අතර එය ස්වයංක්රීය කරයි. ඔබට අවශ්ය වන්නේ දින සහ වේලාවන් සමඟ වැඩ කිරීමේ මූලික කරුණු කිහිපයක් තේරුම් ගැනීම සහ තේරුම් ගැනීම පමණි.
Excel හි දිනය: එය ඔබ සිතනවාට වඩා පහසුය
බොහෝ අය සිතන්නේ සෛලයක දිනයක් යනු කළමනාකරණය කිරීමට අපහසු විශේෂ දත්ත වර්ගයක් බවයි. මේක වැරදියි. Microsoft Excel හි දිනයක් යනු සාමාන්ය අංකයකි, දින ආකෘතියෙන් නියෝජනය වේ. මෙය 1900 ජනවාරි 0 සිට දින කීයක් ගතවී ඇත්ද යන්න දැක්වෙන සාමාන්ය අංකයකි. උදාහරණයක් ලෙස, ඔබ කොටුවක අංක 30 ලියා එය සඳහා දින ආකෘතිය තෝරන්නේ නම්, ඔබට 01/30/1900 අංකය ලැබේ.
තවද දිනය අංකයක් බැවින්, ඔබට එය සමඟ සාමාන්ය ගණිතමය මෙහෙයුම් සිදු කළ හැකිය. උදාහරණයක් ලෙස, අපි දිනයකට පූර්ණ සංඛ්යාවක් එකතු කළහොත්, එකතු කළ දින ගණනින් වැඩි දිනයක් අපට ලැබේ.
එක්සෙල් හි දිනයකට අංකයක් එකතු කිරීම
සුළු සීමාවන් ඇත - Excel 1900 ජනවාරි 0 සිට දෙසැම්බර් 31, 9999 දක්වා පරාසයක දිනයන් සමඟ ක්රියා කරයි. මෙයින් පිටත දිනයන් එක්සෙල් පරාසයපෙළ ලෙස ලියයි. සැලකිය යුතු සීමාවක්? මම එසේ සිතන්නේ නැහැ. මගේ ප් රැක්ටිස් එකේ මම මේ සීමාවන් ඉක්මවා යන දිනයන් එක්ක වැඩ කරලා නැහැ. නමුත් අවශ්ය නම්, ඔබට පෙර සහ පසු දිනයන් සමඟ හැසිරවිය හැක. උදාහරණයක් ලෙස, එවැනි දිනයක් වසරකට, මාසයකට සහ දිනකට බෙදීමට භාවිතා කරයි. එවිට මෙම දත්ත වෙන වෙනම සැකසිය හැක.
මාර්ගය වන විට, 01/00/1900 යනු "තාක්ෂණික" දිනයකි, එය දිනයකට බැඳීමකින් තොරව කාලය සැකසීමට භාවිතා කළ හැකිය.
එක්සෙල් කොටුවක දිනයක් ඇතුළත් කිරීම
කොටුවක දිනයක් ඇතුළත් කිරීමට, එහි අගය සංඛ්යාත්මක ආකෘතියෙන් දැන ගැනීමට අවශ්ය නොවේ. ඔබගේ කලාපයේ සුපුරුදු පෝරමයේ දිනය ලියන්න. උදාහරණයක් ලෙස, මම මෙම ප්රවේශය භාවිතා කරමි: 05/01/2016. වැඩසටහන ස්වයංක්රීයව දින අංකය ගණනය කර එයට "දිනය" ආකෘතිය යොදයි. නමුත් ඔබ එක්සෙල් හඳුනා නොගත් සංයෝජනයක් භාවිතා කළේ නම්, එය දත්ත පෙළ ලෙස සුරකිනු ඇත. එවිට ඔබට දින සැකසුම් කාර්යයන් භාවිතා කිරීමට සහ ගණිතමය මෙහෙයුම් සිදු කිරීමට නොහැකි වනු ඇත.
ඔබට පහසු පටිගත කිරීමේ වර්ගයක් සොයා ගැනීමට මම ඔබට උපදෙස් දෙමි, එය වැඩසටහනට පෙනෙන අතර එය සැමවිටම භාවිතා කරන්න. උදාහරණ වශයෙන්:
- 05.2016
- 01/05/2016
- 05/2016
- වෙනස් දෙයක්, අත්හදා බැලීමක්
කෙසේ වෙතත්, දිනයක් යනු සාමාන්ය අංකයක් නොවේ. ඔබ සංඛ්යා කොටුවක් සංයුති කරන විට, වැඩ පත්රිකාව එහි අන්තර්ගතය පෙන්වයි ලබා දී ඇති ආකෘතිය, සහ සූත්ර තීරුවේ - එහි මුල් ස්වරූපයෙන්. ඔබ දිනයක් සංයුති කරන්නේ නම්, සූත්ර තීරුවේ අනුරූප අංකය අඩංගු නොවේ, නමුත් "කෙටි ආකෘතියේ" දිනය.
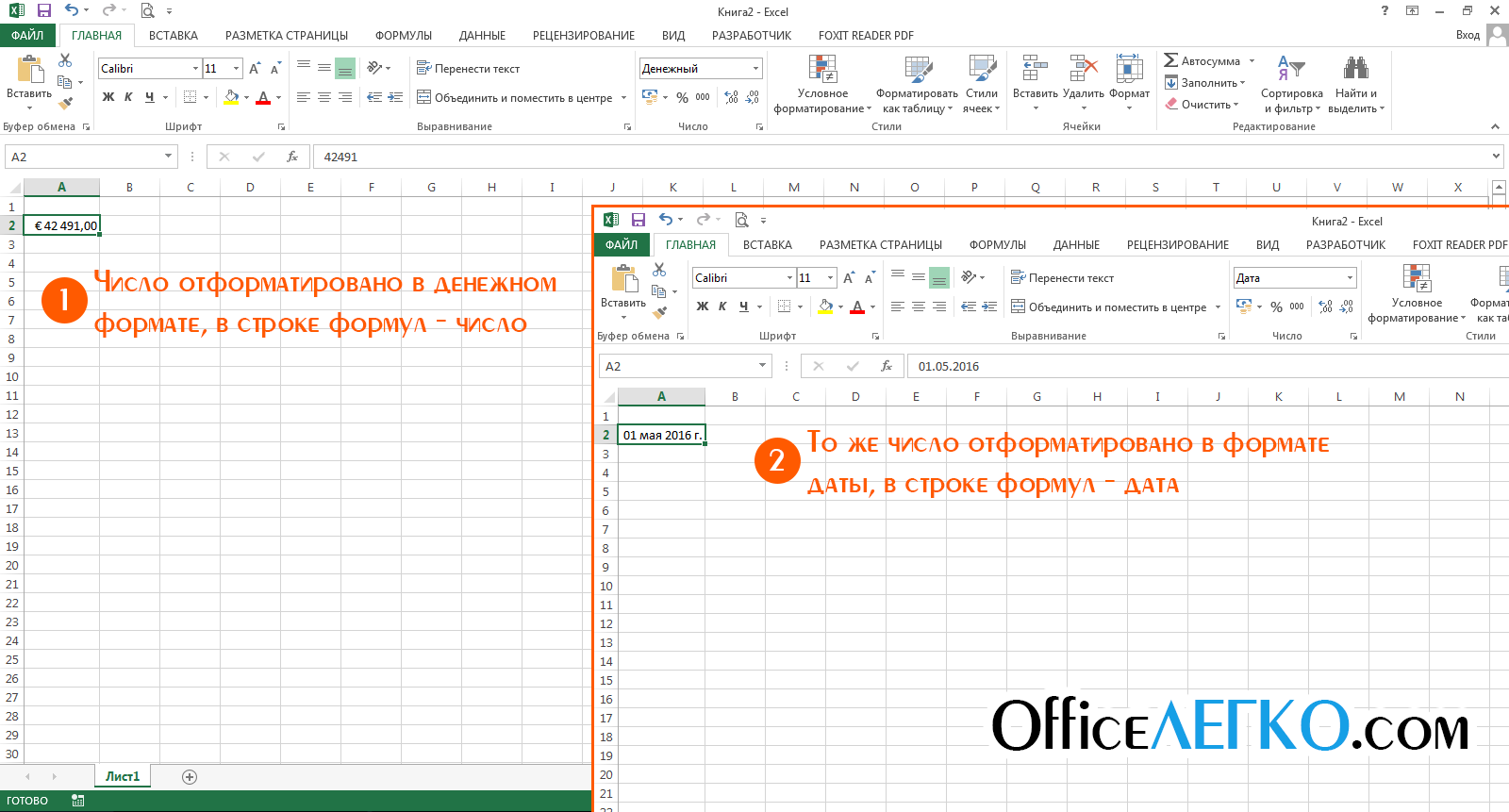
එක්සෙල් සූත්ර තීරුවේ දිනය
Excel හි කාලය - පැය, මිනිත්තු සහ තත්පර ගණන් කිරීම
Excel හි කාලය ද අංකයක් බව ඔබ දැනටමත් අනුමාන කර ඇතැයි මම සිතමි. වඩාත් නිවැරදිව, එහි භාගික කොටස. උදාහරණයක් ලෙස, දහවල් (දින භාගයක්) 0.5 ක් වන අතර, 1900 ජනවාරි 3 වන දින දහවල් 3.5 කි. ඒක සරලයි නේද? වැඩසටහන තත්පරයෙන් දහසකින් එකක නිරවද්යතාවයකින් කාල දත්ත සකසයි. කොටුව "කාලය" ආකෘතියට සැකසීමෙන් හෝ කාලය ඇතුළත් දින ආකෘතිවලින් එකකට වැඩ පත්රිකාවක් මත කාලය පෙන්විය හැක.
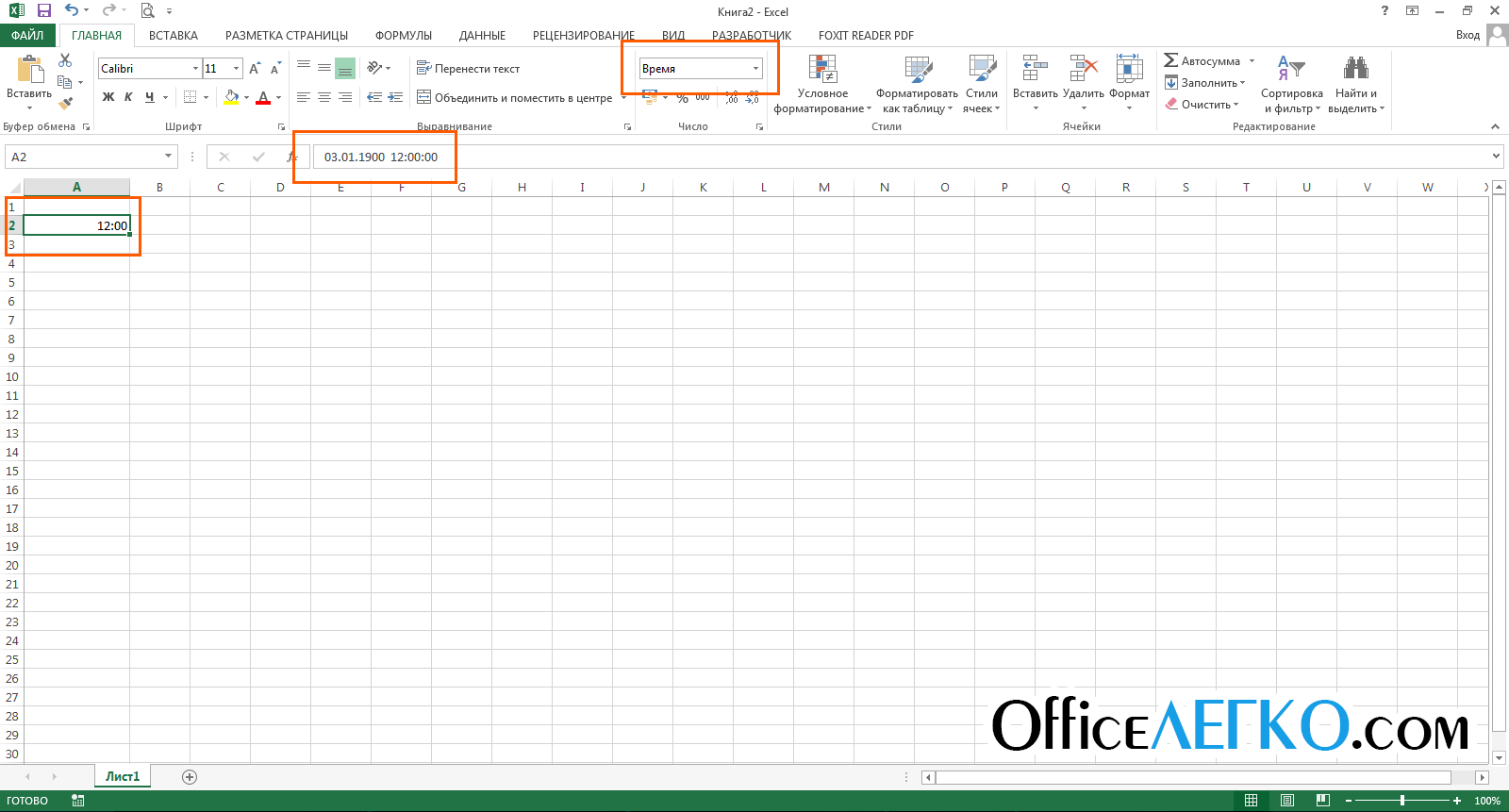
එක්සෙල් කොටුවක කාලය
එක්සෙල් කොටුවක කාලය ඇතුළත් කිරීම
තවද මෙහි ද විශ්වීය කිසිවක් නොමැත. සෛලයක වේලාව ඇතුළත් කිරීමට, එය සාමාන්යයෙන් ඩිජිටල් ඔරලෝසුවක පෙනෙන පරිදි, මහා බඩවැලකින් වෙන් කරන ලද පැය, මිනිත්තු සහ තත්පර ලියන්න.
සටහන, ඔබට විනාඩි 10 තත්පර 45ක් වාර්තා කිරීමට අවශ්ය නම්, ඔබට පැය ගණන මඟ හැරිය නොහැක, i.e. එය මෙසේ ලියන්න: 00:10:45. ඔබ 10:45 ලියා ඇත්නම්, වැඩසටහන එය පැය 10 විනාඩි 45 තත්පර 00 ලෙස වටහා ගනී.
මම තව එක උපදෙසක් දෙන්නම්. දින ඇතුළත් කිරීමේදී, සෑම විටම සම්පූර්ණ වසර ලියන්න, i.e. ඉලක්කම් හතරක්, දෙකක් නොවේ. එසේ නොමැතිනම්, වැඩසටහන ඔබගේ කලාපීය සැකසුම් තුළ අනුගමනය කරන ලද නීති අදාළ වේ මෙහෙයුම් පද්ධතිය. සාමාන්යයෙන්, මෙම නීති:
- වසර 00-29 ලෙස ලියන විට, Excel වසර 21 වන සියවසේ සිට ලියයි. "16" ඇතුලත් කරන්න, "2016" ලබා ගන්න;
- අංක 30-99 - XX සියවසේ ලියා ඇති විට. උදාහරණයක් ලෙස, "35" වෙතින් ඔබට 1935 ලැබේ.
මෙම නීති වෙනස් විය හැකි අතර වෙනස් වනු ඇත, එබැවින් අවුරුද්ද නොපැහැදිලි ලෙස සඳහන් කිරීම වඩාත් සුදුසුය.
එක්සෙල් හි දින ආකෘතිය
මම දැනටමත් සෛල හැඩතල ගැන්වීම ගැන සලකා බැලුවෙමි, මෙන්න මම ඔබට ටිකක් මතක් කරමි.
දින ආකෘතිය වෙනස් කිරීමට, Format Cells කවුළුව විවෘත කරන්න (උදාහරණයක් ලෙස, Ctrl+1 එබීමෙන්). කවුළුව තුළ, අවශ්ය අංක ආකෘතිය තෝරන්න - "දිනය", හෝ "වේලාව". කවුළුවේ දකුණු පසින් පිරිනමනු ලැබේ විවිධ විකල්පඔබේ කලාපයේ භාෂාව සඳහා නිර්මාණය කර ඇති හැඩතල ගැන්වීම. ඔබ කැමති එකක් තෝරා OK ක්ලික් කරන්න.