සෑම වින්ඩෝස් පරිශීලකයෙක්ම MS Office මෘදුකාංග පැකේජය ගැන, විශේෂයෙන් Excel ගැන වරක් කිහිප වතාවක් අසා ඇත. එහි ප්රධාන කාර්යය වන්නේ වගු සමඟ වැඩ කිරීමයි. මුලින්ම බැලූ බැල්මට, වැඩසටහන් පරිසරය සංකීර්ණ බවක් පෙනෙනු ඇත, නමුත් මෙම ලිපිය කියවීමෙන් පසු, සෑම දෙයක්ම කොතරම් සරලදැයි ඔබට වැටහෙනු ඇත.
මේසයක් සාදන්න
ආරම්භ කිරීම සඳහා, Microsoft මෙවලම් (Word, Excel, Publisher සහ Power Point) පරිගණකයේ ස්ථාපනය කළ යුතුය. ක්ලික් කිරීම් දෙකකින් Excel ගොනුවක් නිර්මාණය වේ. ඩෙස්ක්ටොප් එක මත දකුණු-ක්ලික් කරන්න, ඉන්පසු "නව" → " තෝරන්න Microsoft Sheetවිශිෂ්ටයි. ඊට පසු, ගොනුව විවෘත කරන්න.
බැලූ බැල්මට, ඔබ වගුවේ අගයන් ඇතුළත් කළ යුතු බව ඔබ බුද්ධිමත්ව තේරුම් ගනී, නමුත් මෙය අපට ප්රමාණවත් නොවේ, එබැවින් එක් එක් එක්සෙල් කාර්යයඅපි වෙනම සලකා බලමු.
පේළි සහ තීරු උද්දීපනය කරන ආකාරය
තේරීම යනු වැඩිදුර මෙහෙයුම් සඳහා භාවිතා කරන සම්මත ක්රියාවකි.

එක් කොටුවක වම් මූසික බොත්තම අල්ලාගෙන, කර්සරය තීරුව හෝ පේළිය දිගේ ගෙනයන්න, සම්පූර්ණ කිරීමෙන් පසු බොත්තම මුදා හරින්න.
සෛල මායිම් වෙනස් කරන්නේ කෙසේද
පෙළ හෝ අංකයක් කොටුවකට නොගැලපෙන අවස්ථා තිබේ. වැඩසටහනේ භෞතික විද්යාවට අනුව, එක් සෛලයක අසීමිත තොරතුරු ප්රමාණයක් ගබඩා කළ හැකි නමුත්, වගුව දෘශ්යමාන කිරීමට, ඔබට තීරු සහ පේළි වැඩි කළ හැකිය.
මෙය එක් පියවරකින් සිදු කෙරේ. මේසයේ ඉහළ සහ පැත්ත - සලකුණු කිරීම. ඔබ සලකුණු කිරීමේ මායිමේ LMB අල්ලාගෙන මානයන් සීරුමාරු කිරීමට අදින්න. 
උපදෙස්! ඔබ අහම්බෙන් තීරුවක් හෝ පේළියක් නරක් වුවහොත්, Ctrl + Z යතුරු සංයෝජනය භාවිතා කරන්න. මේ අනුව, ඔබ තීරුවේ හෝ පේළියේ මානයන් ඒවායේ මුල් තත්වයට ගෙන එනු ඇත.
තීරුවක් හෝ පේළියක් ඇතුළු කරන්න
ප්රායෝගිකව, ඔබට වගුවක පේළියක් හෝ තීරුවක් ඇතුළු කිරීමට සිදුවන මොහොතක් ඔබට නියත වශයෙන්ම හමුවනු ඇත. මෙය පියවර කිහිපයකින් සිදු කෙරේ.
පේළි එකතු කරනු ලබන්නේ ඉහළ සහ වම් පසින් පමණි. මෙය සිදු කිරීම සඳහා, සෛලය මත ක්ලික් කරන්න, ඉහළින් ඇති "ඇතුළු කරන්න" කොටස සොයාගෙන ඔබ ඇතුල් කිරීමට යන්නේ කුමක්ද (තීරුව හෝ රේඛාව) තෝරන්න. 
කාලය ඉතිරි කර ගැනීම සඳහා, එකවර තීරු කිහිපයක් සාදන්න. ඔබට තිරස් අතට කොටු කිහිපයක් තෝරාගත හැක, එවිට ඔබ තෝරාගත් පරිදි පේළි ගණනක් එකතු වේ. සිරස් අතට තෝරාගැනීමේදී, එකම මූලධර්මය අනුව තීරු නිර්මාණය වේ. 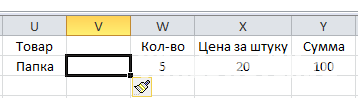
උපදෙස්! යතුරු සංයෝජන භාවිතයෙන් එකම ක්රියාව සිදු කළ හැකිය. මෙය සිදු කිරීම සඳහා, තීරුව තෝරන්න, Ctrl + Shift + "=" ඔබන්න, අපට වම් පසින් හිස් තීරුවක් ඇත. ඒ හා සමානව, හිස් රේඛාවක් නිර්මාණය වේ.
සෛල ඒකාබද්ධ කිරීම
අපි සෛල දෙකකින් එකක් සාදන්නෙමු. මෙම ක්රියාව ඉතා ඉක්මන් සහ පහසු වේ. සෛල තිරස් අතට සහ සිරස් අතට පමණක් නොව, එකවරම, අල්ලා ගැනීම, උදාහරණයක් ලෙස, තීරු දෙකක් සිරස් අතට සහ පේළි 2 ක් තිරස් අතට ඒකාබද්ධ කළ හැකිය. මෙය සිදු කිරීම සඳහා, අවශ්ය සියලුම සෛල තෝරන්න (අවම වශයෙන් දෙකක්) සහ ඉහළින් "ඒකාබද්ධ කර මධ්යයේ තබන්න" බොත්තම ක්ලික් කරන්න. 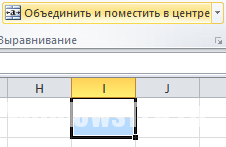
සූත්ර සහිත වගුවක් සාදන්න
ඇත්ත වශයෙන්ම, Microsoft Excelගණිතමය සූත්ර යෙදීම මත ගොඩනගා ඇත. ඒවා දැන ගැනීමෙන්, ඔබට පහසුවෙන් වගුවේ ඕනෑම ගණනය කිරීමක් කළ හැකිය. ඒවා භාවිතා කරන ආකාරය තේරුම් ගැනීම සඳහා, මූලික උදාහරණ ඔබට ලබා දෙනු ඇත.
අපි ෆෝල්ඩර 5 ක් මිලදී ගත යුතුයි. එක් ෆෝල්ඩරයක මිල රුබල් 20 කි. ෆෝල්ඩර සඳහා අපට වැය වන මුදල සොයා ගන්න.


ගුණ කිරීමේ ලකුණ වෙනුවට (උදාහරණයේ පෙන්වා ඇති පරිදි), ඕනෑම ලකුණක් භාවිතා කළ හැකිය. ඔබට සංගුණක දෙකකට වඩා තෝරා ගත හැකිය ("+" සහ "-" ක්රියාවන් සමඟ වැඩ කරන විට). ඔබට ක්රියාවන් ඒකාබද්ධ කළ හැකිය.
අවධානය! සූත්ර භාවිතා කරන ඕනෑම ගණනය කිරීමක් සිදු කළ හැක්කේ එක් පේළියක හෝ එක් තීරුවක පමණි!
ගතික (ස්මාර්ට්) වගුවක් නිර්මාණය කිරීම
එය අමුතු දෙයක් විය හැකිය, නමුත් සාමාන්ය වගුවක ඔබට "ස්මාර්ට්" වගුවක් සෑදිය හැකිය. එහි සාරය වැඩි ක්රියාකාරිත්වය තුළ පවතී. එය තුළ, ඔබට වඩාත් රසවත් සූත්ර සැකසිය හැකිය, එමඟින් වගුව ස්වයංක්රීය වනු ඇත.
එය හුදෙක් "වගුව ලෙස ආකෘතිය" බොත්තම මත ක්ලික් කිරීමෙන් නිර්මාණය කර ඇත. ඊළඟට, මෝස්තරයක් තෝරන්න (ඔබට ඕනෑම දෙයක් තෝරා ගත හැකිය, අනාගතයේදී එය වෙනස් කිරීමට හැකි වනු ඇත). බොහෝ අය සිතන්නේ මෙම කාර්යය මේසය වර්ණ ගැන්වීම පමණක් බවයි, නමුත් එය එසේ නොවේ. ඊට පසු, ඔබේ මේසය ස්මාර්ට් වේ.
ගතික වගුවක් සමඟ වැඩ කිරීම
ගතික වගු වල කාර්යයන් පරාසය අති විශාලයි, එබැවින් අපි වඩාත් මූලික ඒවා වෙත අවධානය යොමු කරමු.
වගුවේ ප්රධාන කාර්යය වන්නේ ගණනය කිරීමේ සූත්රය සැකසීමයි. පහසුව සඳහා, අපි නැවත උදාහරණ භාවිතා කරමු.
අපි වියදම් සහ ලාභ පිළිබඳ දත්ත ඇති මාසය සඳහා ආදායම සොයා ගත යුතුය.
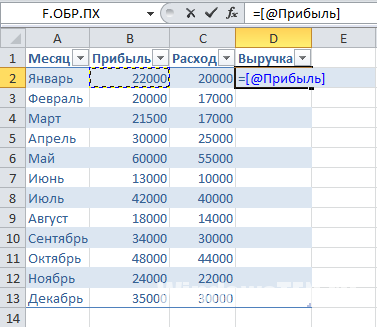
ස්මාර්ට් වගුවක් භාවිතා කරමින්, අපට "ඉදි කරන්නා" කොටස ඇත. එහි එක් රසවත් අංගයක් ද ඇත. 
මෙම විශේෂාංගය "සම්පූර්ණ පේළිය" ලෙස හැඳින්වේ. එය අසල ටික් එකක් තැබීමෙන්, අපට තවත් පේළියක් ලැබේ, එහිදී ප්රතිඵල පෙන්වා ඇත. 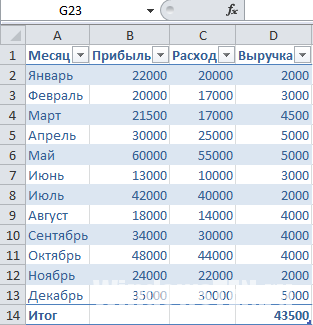
දැන් ඔබ එක්සෙල් පැතුරුම්පතක ප්රධාන කාර්යයන් ගැන ඉගෙන ගෙන ඇත: යෙදුම හදුනාගෙන, මෙම වැඩසටහනේ සැඟවුණු සහ පැහැදිලි කාර්යයන් නිසි ලෙස භාවිතා කරන්නේ කෙසේදැයි ඉගෙන ගත්තේය. ලිපිය ඔබේ ප්රශ්නවලට පිළිතුරු නොදෙන්නේ නම්, අපට දන්වන්න. අපි එකට පිළිතුර සොයා ගනිමු.
එය ක්රම දෙකකින් කළ හැකිය. පළමු ක්රමය නම් පළමුව Excel හි වගුවක් අඳින්න, ඉන්පසු එය පුරවන්න. දෙවන ක්රමය වන්නේ පළමුව පේළි සහ තීරු පිරවීමයි, ඉන්පසු Excel හි වගුවක් සාදන්න.
පළමු ආකාරයෙන් එක්සෙල් හි වගුවක් සාදා ගන්නේ කෙසේද
එක්සෙල් හි, "ඇතුළු කරන්න" ටැබයට ගොස් "වගුව" මත ක්ලික් කරන්න.
එක්සෙල් හි වගු නිර්මාණය කිරීම
"Create Table" නමින් කවුළුවක් විවෘත වේ. ඔබට මේසය නිර්මාණය කළ ස්ථානයට කර්සරය ගෙන යා යුතු අතර වම් මූසික බොත්තම එබීමෙන් (එය මුදා හැරීමකින් තොරව) Excel හි වගුවක් සෑදීම සඳහා ප්රදේශය තෝරන්න. ප්රදේශය තෝරා ගැනීමෙන් පසු, මූසික බොත්තම මුදා හැර "Create Table" යනුවෙන් හැඳින්වෙන කවුළුවෙහි OK බොත්තම ක්ලික් කරන්න. තෝරාගත් ප්රදේශය වහාම රේඛාවකින් වට නොවූ මේසයක් මෙන් පෙනෙනු ඇත. එහි ඉහලින්, සියලුම තීරු වලට තීරුව යන නම ඇත. මෙම නම් වෙනත් ඕනෑම නමකට වෙනස් කළ හැකිය.
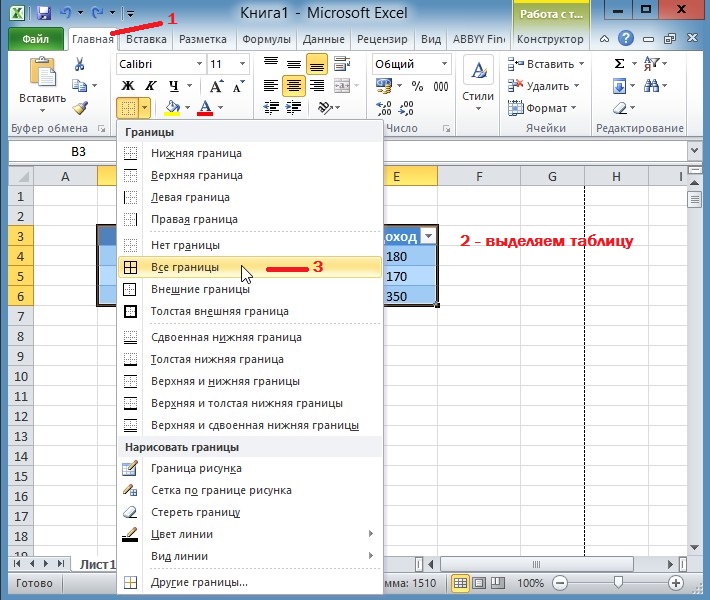 වගු මායිම් උද්දීපනය කරන්න
වගු මායිම් උද්දීපනය කරන්න මායිම් තෝරාගැනීම පහත පරිදි සිදු කෙරේ, ඔබ "මුල් පිටුව" යනුවෙන් හැඳින්වෙන ටැබයට යා යුතුය. මෙම පටිත්ත වෙත ගොස්, ඔබ නැවතත් වගුව තෝරාගෙන චතුරස්රය අසල ඇති ත්රිකෝණය මත ක්ලික් කරන්න. ඔබට "සියලු මායිම්" අයිතමය තෝරාගත යුතු පතන ලැයිස්තුවක් විවෘත වේ.
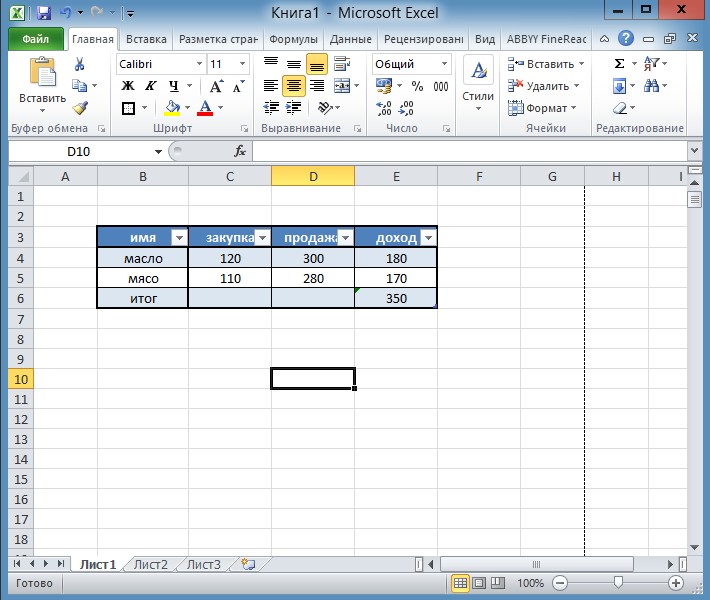 ආරම්භකයින් සඳහා එක්සෙල් හි එවැනි පැතුරුම්පත් සෑදීම ඉතා පහසුය
ආරම්භකයින් සඳහා එක්සෙල් හි එවැනි පැතුරුම්පත් සෑදීම ඉතා පහසුය ඊට පසු, Excel පැතුරුම්පත සූදානම් වනු ඇත.
දෙවන ආකාරයෙන් එක්සෙල් හි වගුවක් සාදා ගන්නේ කෙසේද
එක්සෙල් හි, ඉහළ කෙළවරේ සිට පේළි කිහිපයක් පසුපසට ගොස් වම් පැත්තේ සිට තීරු 1 ක් පසුපසට, අපි අනාගත වගුව පෙළ සමඟ පිරවීමට පටන් ගනිමු.
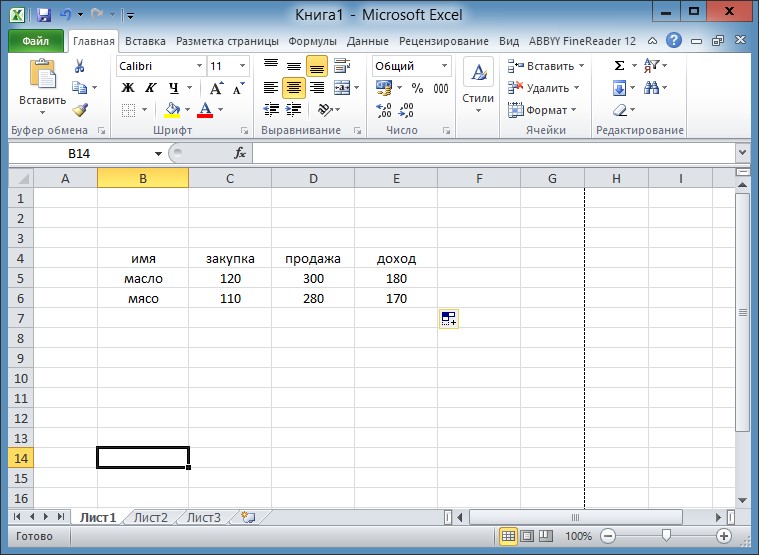 එක්සෙල් හි වගුවක් සාදා ගන්නේ කෙසේද
එක්සෙල් හි වගුවක් සාදා ගන්නේ කෙසේද පෙළ ඇතුළත් කිරීම අවසන් වූ පසු, ඔබ අනාගත වගුවේ ඉහළ වම් කොටුව වෙත කර්සරය ගෙන යා යුතුය. වම් මූසික බොත්තම ඔබන්න (එය මුදා හැරීමකින් තොරව) සහ පෙළ පිරී ඇති සම්පූර්ණ ප්රදේශය තෝරන්න. මූසික බොත්තම මුදා හැරීමෙන් පසු, ඔබ චතුරස්රය අසල ත්රිකෝණය මත ක්ලික් කළ යුතුය.
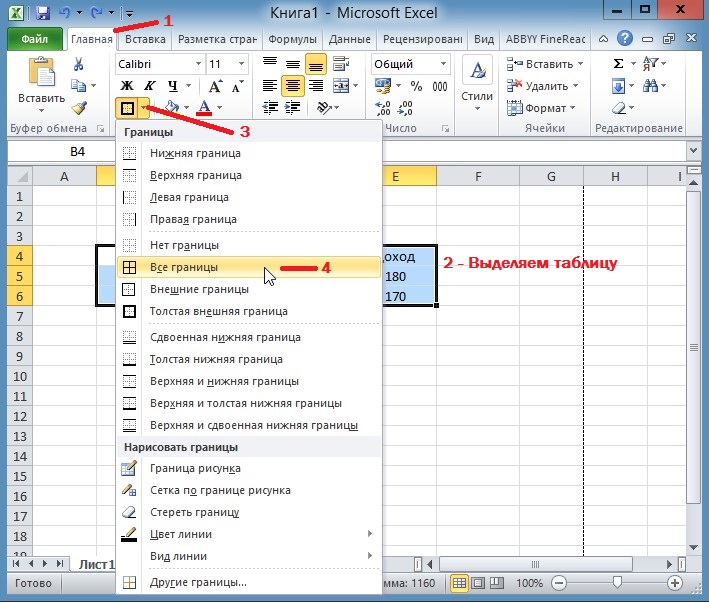 එක්සෙල් හි වගුවක් ඇතුළත් කරන්නේ කෙසේද
එක්සෙල් හි වගුවක් ඇතුළත් කරන්නේ කෙසේද ඔබට "සියලු මායිම්" අයිතමය තෝරාගත යුතු පතන ලැයිස්තුවක් විවෘත වේ.
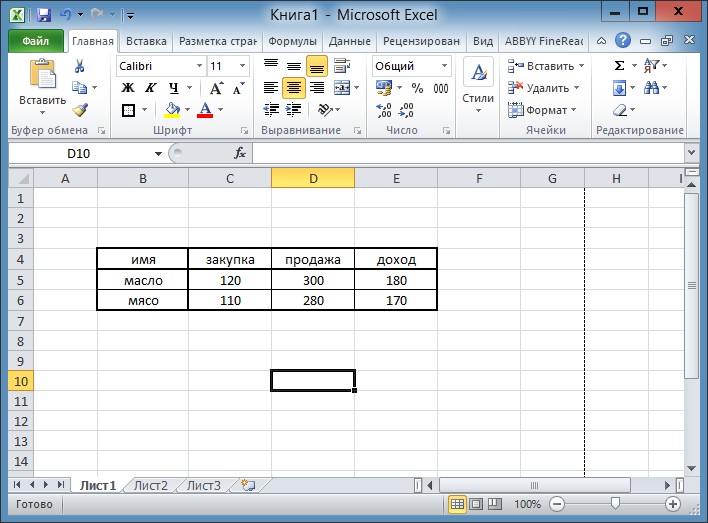 මේසය සූදානම්
මේසය සූදානම් ඊට පසු, මේසය සූදානම් වනු ඇත, එබැවින් ඔබට ඕනෑම ප්රමාණයක එක්සෙල් වගුවක් සෑදිය හැකිය.
වගුවක ඇති කොටු කිහිපයක් තෝරා ගැනීමට තද රේඛාඔබට අවශ්ය කොටුව මත වම්-ක්ලික් කිරීමට අවශ්ය වන අතර තද අකුරින් උද්දීපනය කිරීමට අවශ්ය තවත් සෛල අසල තිබේ නම්, ඒවා තෝරන්න. ඉන්පසුව, මූසික බොත්තම මුදා හැරීම, ඔබ චතුරස්රය අසල ත්රිකෝණය මත ක්ලික් කළ යුතුය.
