පෙරනිමියෙන්, Excel හි වැඩ පත්රිකාව එකම පළල සහ උස සහිත සෛල අඩංගු වේ. වැඩ කිරීමේ ක්රියාවලියේදී, ඔබට පිළිවෙලින් පේළිවල උස සහ තීරු වල පළල නැවත නැවතත් වෙනස් කිරීමට සිදුවනු ඇත, මෙම තීරු සහ පේළිවල පිහිටා ඇති සෛලවල ප්රමාණයන් ද වෙනස් වේ. වගු සෛල ප්රමාණය වෙනස් කිරීමට හේතු වෙනස් විය හැකිය: සමහර විට පෙළ හෝ සංඛ්යාත්මක අගය සම්මත කොටුවකට නොගැලපේ, නැතහොත්, ඊට ප්රතිවිරුද්ධව, සෛල පළල ඇතුළු කිරීමට විශාල වැඩිය, උදාහරණයක් ලෙස, අනුක්රමික අංකයක් යනාදිය.
තීරු පළල වෙනස් කිරීම
ඔබට තීරුවක පළල (හෝ තීරු සමූහය) කිහිප ආකාරයකින් වෙනස් කළ හැකිය. කාර්යයේ විවිධ අවස්ථා වලදී, ඔබ බොහෝ විට සියල්ල භාවිතා කරනු ඇත දන්නා ක්රමතීරු පළල වෙනස් කිරීම, සෑම අවස්ථාවකදීම, ඒවායින් ඕනෑම එකක් වඩාත් පහසු විය හැකි බැවිනි.
1. මූසික දර්ශකය තීරු අතර තීරු ශීර්ෂ ප්රදේශයට ගෙන යන්න 2 සහ 3 . එය ප්රතිවිරුද්ධව යොමු කරන ලද ඊතලවල ස්වරූපය ගත යුතුය.
2. මූසික බොත්තම ඔබා අල්ලාගෙන සිටින අතරතුර, පොයින්ටරය තරමක් දකුණට ඇදගෙන බොත්තම මුදා හරින්න. තීරු පළල 2 වැඩි වනු ඇත. මෙම අවස්ථාවේදී, තීරුවේ දකුණු පසින් පිහිටා ඇති සියලුම තීරු 2 , දකුණට මාරු කරනු ලැබේ.
3. තීරු පළල එකම ආකාරයෙන් අඩු කරන්න 2 . දකුණු පස ඇති සියලුම තීරු වමට මාරු කරනු ලැබේ.
මේ අනුව, ඔබට ඕනෑම තීරුවක පළල මූසිකය සමඟ ශීර්ෂ ප්රදේශයට එහි දකුණු මායිම ඇදගෙන යාමෙන් වෙනස් කළ හැකිය.
දැන් අපි තීරු පළල වෙනස් කිරීමට තවත් ක්රමයක් බලමු, ඔබට මෙය වඩාත් නිවැරදිව කිරීමට ඉඩ සලසයි.
1. තීරුව වැනි ඕනෑම තීරුවක ශීර්ෂය මත ක්ලික් කරන්න 3 . සම්පූර්ණ තීරුව ඉස්මතු වනු ඇත.
2. තෝරාගත් ප්රදේශය තුළ ඕනෑම තැනක දකුණු-ක්ලික් කරන්න.
3. දිස්වන සන්දර්භය මෙනුවෙහි, විධානය ක්රියාත්මක කරන්න තීරු පළල.
4. ක්ෂේත්රයේ තීරු පළලවිවෘත වන සංවාද කොටුවෙහි (රූපය 4.1), අපේක්ෂිත තීරු පළල ඇතුළත් කරන්න, උදාහරණයක් ලෙස 15, සහ බොත්තම ක්ලික් කරන්න හරි. සංවාද කොටුව වැසෙන අතර තීරු පළල වෙනස් වේ.
සහල්. 4.1තීරු පළල සංවාද කොටුව
බොහෝ විට තීරු සමූහයක පළල වෙනස් කිරීමට අවශ්ය වේ. ඉහත ඕනෑම ක්රමයක් භාවිතයෙන් ඔබට එක් එක් තීරුවේ පළල වෙනස් කළ හැක, නමුත් වේගවත් ක්රමයක් තිබේ.
1. තීරු ශීර්ෂය මත මූසික දර්ශකය තබන්න 2 .
2. මූසික බොත්තම ඔබා අල්ලාගෙන සිටින අතරතුර, ඔබට උද්දීපනය කිරීමට අවශ්ය තීරු මත පදනම්ව, දර්ශකය දකුණට හෝ වමට අදින්න. උදාහරණයක් ලෙස, තීරු තෝරන්න 2 ?5 .
3. තෝරාගත් ප්රදේශය තුළ දකුණු-ක්ලික් කරන්න සහ දිස්වන සන්දර්භය මෙනුවෙහි, විධානය ක්රියාත්මක කරන්න තීරු පළල. හුරුපුරුදු සංවාද කොටුවක් තිරය මත දිස්වනු ඇත.
4. ක්ෂේත්රයේ තීරු පළලතෝරාගත් තීරුවල අපේක්ෂිත පළල ඇතුළත් කර බොත්තම ක්ලික් කරන්න හරි. සංවාද කොටුව වැසෙන අතර තෝරාගත් සියලුම තීරු ප්රතිප්රමාණ කරනු ලැබේ.
උපදෙස්
ඉහත විස්තර කර ඇති ක්රමය භාවිතා කරමින්, ඔබට එකිනෙකට යාබද තීරුවල පළල පමණක් නොව, එකිනෙකට යාබදව පිහිටා නොමැති තනි පුද්ගල ද වෙනස් කළ හැකිය. එකිනෙක මායිම් නොවන තීරු සමූහයක් තේරීමට, Ctrl යතුර ඔබාගෙන සිටින අතරතුර, ඒවායේ ශීර්ෂයන් මත ක්ලික් කරන්න.
පේළි උස වෙනස් කරන්න
සමහර අවස්ථාවලදී, ඔබට පේළිවල උස වෙනස් කිරීමට අවශ්ය වනු ඇත. ඔබට සෛලයක අන්තර්ගතයේ අකුරු ප්රමාණය වැඩි කිරීමට හෝ එක් කොටුවක පෙළ පේළි කිහිපයක් තැබීමට අවශ්ය විය හැක. එවැනි සෛලවල සම්පූර්ණ අන්තර්ගතය තිරය මත හෝ මුද්රිත ලේඛනයක ප්රදර්ශනය කිරීම සඳහා, ඔබට ඒවායේ උස වෙනස් කිරීමට සිදුවේ.
සෛලයක උස වෙනස් කිරීමේ ක්රම තීරුවක පළල වෙනස් කිරීමේ ක්රමවලට වඩා බෙහෙවින් වෙනස් නොවේ.
1. ඔබට වෙනස් කිරීමට අවශ්ය උස පේළි ශීර්ෂයේ පහළ මායිම මත මවුස් පොයින්ටරය තබන්න, උදාහරණයක් ලෙස, පේළි ශීර්ෂයේ පහළ මායිම 3 . මූසික දර්ශකය ප්රතිවිරුද්ධව යොමු කරන ලද ඊතල වලට වෙනස් වේ.
2. මූසික බොත්තම ඔබාගෙන සිටින අතරතුර, දර්ශකය පහළට ඇද දමන්න. පේළියේ උස වෙනස් වනු ඇත, පහත සියලු පේළි පහළට ගමන් කරනු ඇත (රූපය 4.2).
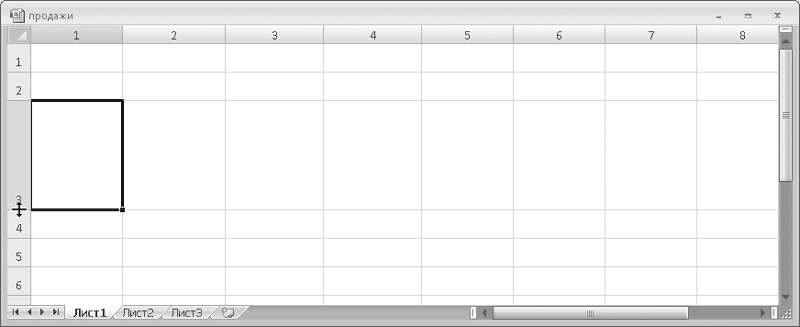
සහල්. 4.2 3 පේළියේ උස වැඩි විය
ඔබට පහත සඳහන් දෑ ද කළ හැකිය:
1. පේළියක ශීර්ෂ ප්රදේශය මත ක්ලික් කරන්න. මෙය තන්තුවක් වේවා 2 . සම්පූර්ණ රේඛාව ඉස්මතු වනු ඇත.
2. තෝරාගත් ප්රදේශය මත දකුණු-ක්ලික් කරන්න සහ දිස්වන සන්දර්භය මෙනුවෙහි, විධානය ක්රියාත්මක කරන්න පේළි උස.
3. දිස්වන සංවාද කොටුවේ, රේඛාවේ උස සකසා බොත්තම ක්ලික් කරන්න හරි. සංවාද කොටුව වසා ඇති අතර තෝරාගත් රේඛාවේ උස වෙනස් වේ.
පේළි සමූහයක උස වෙනස් කිරීමට, අපේක්ෂිත පේළි තෝරන්න (යතුර භාවිතා කරන්න ctrlඑකිනෙකට මායිම් නොවන පේළි තේරීමට), තෝරාගත් ප්රදේශය තුළ දකුණු-ක්ලික් කර දිස්වන සන්දර්භය මෙනුවේ, තෝරන්න පේළි උස. ඊළඟට, දිස්වන සංවාද කොටුව තුළ, අපේක්ෂිත රේඛාවේ උස සඳහන් කර බොත්තම ක්ලික් කරන්න හරි.
AutoFit පේළි උස සහ තීරු පළල මෙවලම්
ස්වයංක්රීය ගැළපෙන මෙවලම් මඟින් ඔබේ ආදානයේ ප්රමාණය මත තීරු පළල සහ පේළි උස සැකසීමට ඔබට ඉඩ සලසයි. ස්වයංක්රීය තේරීම යනු කුමක්දැයි වටහා ගැනීමට, අපි සරල උදාහරණයක් දෙස බලමු.
1. එය තේරීමට ඕනෑම කොටුවක් මත ක්ලික් කරන්න. මෙය සෛලයක් වේවා R2C2.
2. කොටුවෙන් පිටත මදක් විහිදෙන පරිදි යම් පෙළක් ඇතුළත් කර යතුර ඔබන්න ඇතුල් කරන්න. සෛලයට නොගැලපෙන පෙළ කොටුවේ දිගටම පවතින බව සලකන්න R2C3, එය ඇත්ත වශයෙන්ම සෛලයේ අන්තර්ගතය වුවද R2C2(රූපය 4.3).
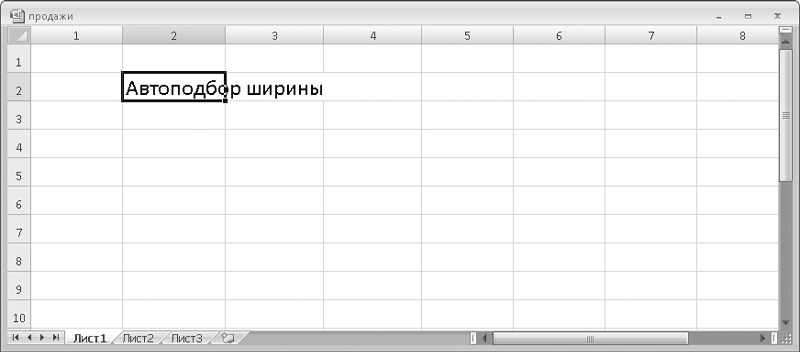
සහල්. 4.3පෙළ R2C2 කොටුවට නොගැලපේ
ඔබට කොටුවක පෙළ ටයිප් කිරීමට අවශ්ය නම් R2C3, පසුව සෛලයෙන් ඔබ්බට නෙරා ඇත R2C2පෙළ කොටසක් සඟවනු ඇත. පෙළ තවමත් සෛලය තුළ ඇත, නමුත් එය සෛලයේ අන්තර්ගතයෙන් "අතිච්ඡාදනය වී ඇති" නිසා සංදර්ශණය නොවේ R2C3. තීරු පළල වැඩි කරන්න 2 , පසුව අප විසින් කොටුව තුළට ඇතුළු විය R2C2පෙළ තිරය මත දිස්වනු ඇත. ඔබ දැනටමත් දන්නා ක්රම භාවිතයෙන් ඔබට තීරු පළල වෙනස් කළ හැකිය, නමුත් මෙම කොටසේදී අපි කතා කරන්නේ සෛලවල අන්තර්ගතය මත පදනම්ව තීරු පළල ස්වයංක්රීයව සැකසීමට ඔබට ඉඩ සලසන ස්වයංක්රීය උපාංග ගැන ය.
1. තීරුවක් තෝරන්න 2 .
2. මූසික දර්ශකය තීරු ශීර්ෂයේ දකුණු මායිමේ තබන්න 2 එම දර්ශකය ප්රතිවිරුද්ධව යොමු කරන ලද ඊතලවල ස්වරූපය ගනී.
3. මූසික බොත්තම දෙවරක් ක්ලික් කරන්න. තීරු පළල 2 ඔබ කොටුව තුළට ඇතුළු වන පරිදි අවශ්ය ප්රමාණයට හරියටම වැඩි වනු ඇත R2C2, එහි දෘශ්ය කොටසෙහි ගැලපේ (රූපය 4.4).
සහල්. 4.4ස්වයංක්රීය ගැලපීම භාවිතා කරමින්, ප්රශස්ත තීරු පළල 2 ලෙස සකසා ඇත
කිසියම් කොටුවක පෙළ පේළි කිහිපයක් තිබේ නම්, කොටුවේ සියලුම පෙළ පෙන්වීමට ඔබට රේඛා උස වෙනස් කිරීමට අවශ්ය වනු ඇත. මෙම අවස්ථාවේදී, රේඛා උස ස්වයංක්රීයව තෝරා ගැනීම භාවිතා කිරීම පහසුය.
ප්රශස්ත පේළි උස ස්වයංක්රීයව සොයා ගැනීමට, ඔබ එය තෝරා ගත යුතු අතර, පේළි ශීර්ෂයේ පහළ මායිම වෙත දර්ශකය සකසා ද්වි-ක්ලික් කරන්න.
ඔබේ වගුවේ තිබේ නම් ස්වයංක්රීයව ගැලපෙන තීරු පළල සහ පේළි උස ප්රයෝජනවත් වේ විශාල සංඛ්යාවක්දත්ත. ඔබම විනිශ්චය කරන්න: වගුවේ පේළි සිය ගණනක් තිබේ නම්, ඔබට සිරස් අනුචලනය භාවිතයෙන් සම්පූර්ණ තීරුව හරහා අනුචලනය කිරීමට සිදුවනු ඇත, “දිගුම” අන්තර්ගතය සහිත කොටුව සොයමින් මෙම කොටුවේ දත්ත ගැලපෙන පරිදි තීරු පළල වෙනස් කරන්න. පළලින්. ස්වයංක්රීය ගැලපුම් ක්රමය භාවිතා කරමින්, තීරු පළල විශාලතම එකට අනුකූලව සකසා ඇති බවට ඔබට සහතික විය හැකිද? සෛලය.
තනි තීරුවක් හෝ පේළියක් සඳහා නොව, එකවර කිහිපයක් සඳහා ස්වයංක්රීයව ගැළපෙන පළල හෝ උස සැකසීමට, අවශ්ය තීරු හෝ පේළි සමූහය තෝරා තෝරා ගත් ශීර්ෂ දෙකක් අතර දෙවරක් ක්ලික් කරන්න. තෝරාගත් කණ්ඩායමේ සෛලවල දත්ත ප්රමාණය සැලකිල්ලට ගනිමින් තෝරාගත් තීරු වල පළල හෝ තෝරාගත් පේළිවල උස ස්වයංක්රීයව සකසනු ලැබේ.
පින් කිරීමේ ප්රදේශ
ඔබ විශාල මේසයක් සමඟ වැඩ කරන්නේ යැයි සිතන්න. ඔබ වැඩ කරන විට, විවිධ සෛල වලට දත්ත ඇතුල් කිරීමට ඔබට බොහෝ විට අනුචලන තීරු භාවිතා කිරීමට සිදුවේ. ඒ අතරම, තීරු ශීර්ෂයන් (විවිධ, උදාහරණයක් ලෙස: නිෂ්පාදන, මිල, ප්රමාණය, නිෂ්පාදකආදිය) ඉහළ පේළියේ සෛල තුළ අඩංගු විය හැකි ඒවා ඔබ මේසයේ පහළට අනුචලනය කිරීමට පටන් ගත් වහාම අතුරුදහන් වනු ඇත. ඔබ සමඟ වැඩ කිරීමට තිබේ නම් විශාල මුදලක්තීරු, ඔබට විශේෂිත තීරු සංදර්ශකයේ සෛල කුමන දත්තද යන්න අමතක කළ හැකි අතර, තීරු ශීර්ෂය බැලීමට ඔබට වගුව ඉහළට අනුචලනය කළ යුතුය. Excel නම් tool එකක් තියෙනවා "ප්රදේශ සවි කිරීම". ඔබ මේසය හරහා අනුචලනය කරන විට, සමහර දත්ත සෑම විටම ඔබේ ඇස් ඉදිරිපිට ඇති ආකාරයට තිරය මත ඇතැම් පේළි හෝ තීරු ඇලවිය හැක.
උදාහරණයක් ලෙස, ඉහළ පේළියේ තීරු ශීර්ෂ අඩංගු නම්, උදාහරණයක් ලෙස, සිල්ලර මිල, තොග මිල, වට්ටම් මිල, ඔබට මෙම තන්තුව තිරයට ඇලවිය හැක. මේසය අනුචලනය කරන විට, මෙම පේළිය මේසයේ ඉහළින්ම පවතිනු ඇත.
1. නිර්මාණය කරන්න නව ලේඛනයසහ රේඛාවේ සෛල කිහිපයකට ඇතුල් කරන්න 1 සමහර පෙළ.
2. ලේඛනය ටිකක් පහළට අනුචලනය කරන්න. රේඛාව බව සලකන්න 1 සැඟවී සිටීම.
3. ටැබ් එක ක්ලික් කරන්න දැක්මරිබන්.
4. බොත්තම ඔබන්න ප්රදේශ සවි කිරීමටසමූහය තුළ පිහිටා ඇත කවුළුව.
5. පතන ලැයිස්තුවේ, විධානය ක්රියාත්මක කරන්න ඉහළ පේළිය අමුණන්න. පළමු පේළියට පහළින් තිරස් රේඛාවක් දිස්වනු ඇත. මෙයින් අදහස් කරන්නේ මෙම රේඛාවට ඉහලින් ඇති පේළිය පින් කර ඇති බවයි.
6. මේසය පහළට අනුචලනය කරන්න. ඔබ මේසය, පේළිය කොපමණ කාලයක් අනුචලනය කළත් කමක් නැත 1 සෑම විටම පත්රයේ මුදුනේ පවතී (රූපය 4.5).
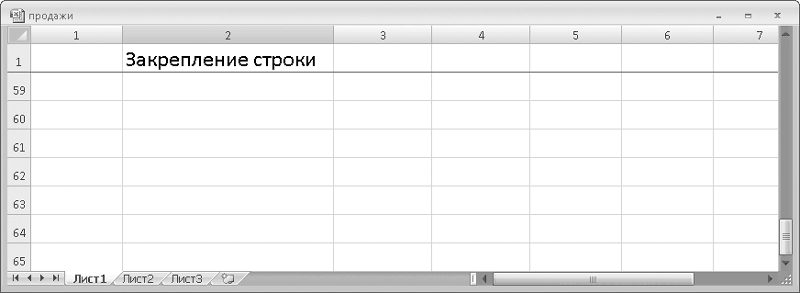
සහල්. 4.5පළමු පේළිය අමුණා ඇත
7. බොත්තම ඔබන්න ප්රදේශ සවි කිරීමට පළමු තීරුව කැටි කරන්න. පළමු තීරුවේ දකුණු පසින් දිස්වනු ඇත සිරස් රේඛාව, සහ ඉහළ පේළිය ස්වයංක්රීයව ගලවනු ඇත.
8. ලේඛනය දකුණට අනුචලනය කරන්න. පළමු තීරුව සෑම විටම පත්රයේ වම් පැත්තේ පවතින අතර අනෙක් සියල්ල අනුචලනය වේ.
9. බොත්තම ඔබන්න ප්රදේශ සවි කිරීමටසහ දිස්වන ලැයිස්තුවේ, විධානය ක්රියාත්මක කරන්න ප්රදේශ ගලවන්න. කලාප ඇමිණීම යළි පිහිටුවනු ඇත.
ඔබට අත්තනෝමතික පේළි සහ තීරු ගණනක් කැටි කළ හැක. ඔබ කොටුවක් තෝරන්නේ නම් සහ බොත්තම් මෙනුව තුළ ප්රදේශ සවි කිරීමටඑකම නමේ විධානය තෝරන්න, තෝරාගත් කොටුවට ඉහළින් සහ වම් පසින් පිහිටා ඇති සියලුම පේළි සහ තීරු සවි කරනු ලැබේ (රූපය 4.6).
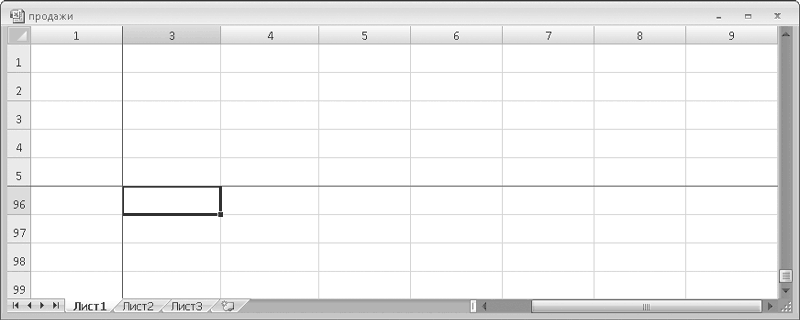
සහල්. 4.6සෛල R1C1?R5C1 අමුණා ඇත
පේළි සහ තීරු සැඟවීම
සමඟ වැඩ කරන විට පැතුරුම්පතඋදාහරණයක් ලෙස, සූත්ර, සමහර නියතයන්, විවිධ එකතුව ගණනය කිරීමේදී කලාතුරකින් වෙනස් වූ දත්ත අඩංගු බොහෝ සෛල භාවිතා කිරීම සාමාන්ය දෙයක් නොවේ, නමුත් තිරයේ හෝ මුද්රිත ලේඛනයක ප්රදර්ශනය නොකළ යුතුය. ඔබට එවැනි සෛල අඩංගු පේළි සහ තීරු සැඟවිය හැක, මෙම සෛල තුළ ඇති සියලුම දත්ත සූත්ර සහ ගණනය කිරීම් සඳහා සහභාගී වනු ඇත. පසුව, සෛලවල වෙනස්කම් සිදු කිරීම සඳහා ඔබට තිරය මත කලින් සැඟවුණු පේළියක් හෝ තීරුවක් නැවත ප්රදර්ශනය කළ හැක.
1. උදාහරණයක් ලෙස, ඕනෑම රේඛාවක් තෝරන්න 4 .
2. තේරීම තුළ ඕනෑම ප්රදේශයක් මත දකුණු-ක්ලික් කරන්න සහ දිස්වන සන්දර්භය මෙනුව තුළ, විධානය ක්රියාත්මක කරන්න සඟවන්න.
3. පේළි ශීර්ෂ ප්රදේශය දෙස බලන්න. පේලියට පස්සේ ඒක පේනවා 3 වහාම රේඛාව පැමිණේ 5 , එනම් රේඛාව 4 සැඟවුණු (රූපය 4.7).
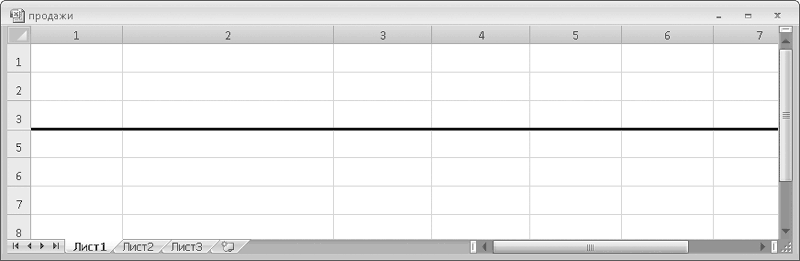
සහල්. 4.7 4 පේළිය සැඟවී ඇත
පේළි (සහ තීරු) සැඟවීම ඉතා සරල ආකාරයකින් සිදුවන බව සැලකිල්ලට ගත යුතුය: පේළියේ උස (තීරු පළල) ශුන්යයට අඩු වේ. පේළි ශීර්ෂ අතර මායිම කෙරෙහි අවධානය යොමු කරන්න 3 සහ 5 , මෙම මායිමේ රේඛාව ඉතිරි පේළිවල මායිම් රේඛා වලට වඩා තරමක් ඝන බව ඔබට පෙනෙනු ඇත.
කලින් සැඟවුණු රේඛාවක් පෙන්වීමට, ඔබ එය පිහිටා ඇති රේඛා තෝරාගත යුතුය, දකුණු-ක්ලික් කර දිස්වන සන්දර්භය මෙනුවේ, විධානය ක්රියාත්මක කරන්න. ප්රදර්ශනය.
තීරු සැඟවීම සහ පෙන්වීම සමාන ආකාරයකින් ක්රියා කරයි.
අද අපි MS Excel හි මූලික කරුණු ගැන කතා කරමු - පේළි සහ තීරු සහිත මෙහෙයුම්. එක්සෙල් අතුරුමුහුණත, වාසනාවකට මෙන්, දැනටමත් තරමක් බුද්ධිමත් වන අතර, මෙම ලිපිය කියවීමෙන් පසු, වැඩසටහනේ මූලික ක්රියාකාරිත්වය භාවිතා කිරීම පිළිබඳ සියලු ප්රශ්න ඔවුන් විසින්ම අතුරුදහන් වනු ඇත.
MS Excel හි නව රේඛාවක් ඇතුල් කරන්නේ කෙසේද?
MS Excel හි පේළි සෑම විටම වත්මන් තෝරන ලද එකට ඉහලින් ඇතුල් කරනු ලැබේ, එනම්, ඔබ පේළි 1 සහ 2 අතර අතිරේක පේළියක් ඇතුල් කරන විට, ඔබ 2 වන එක තෝරාගත යුතුය.
Excel හි සම්පූර්ණ පේළියක් තෝරා ගැනීමට, එහි අංකය මත ක්ලික් කරන්න.
එය තේරීමට පේළි අංකයක් මත දකුණු-ක්ලික් කර සන්දර්භය මෙනුවෙන් පේස්ට් තෝරන්න. නව රේඛාව වහාම පත්රයේ දිස්වනු ඇත.
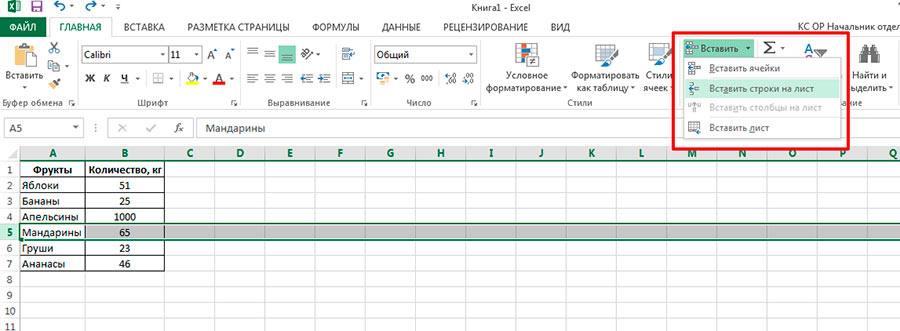
තෝරාගත් එකට උඩින් නව පේළිය ඇතුල් කරනු ලැබේ.
වැඩසටහනේ ප්රධාන මෙනුවේ ("මුල් පිටුව" ටැබයේ, "සෛල" කාණ්ඩයේ) "ඇතුළු කරන්න" මෙවලම තේරීමෙන් සහ එහි ඇති "පේළි ඇතුළු කරන්න" අයිතමය තේරීමෙන්ද එය කළ හැකිය.
MS Excel හි නව තීරුවක් ඇතුල් කරන්නේ කෙසේද?
පේළි මෙන්, නමුත් ඔබට උද්දීපනය කිරීමට සිදුවනුයේ සංඛ්යාත්මක පේළි අංක නොව, තීරු වල අකුරු නම් කිරීම් පමණි. දකුණු මූසික බොත්තම භාවිතා කිරීමට කැමති අය සඳහා - පෙර මෙන් එකම විධානය තෝරන්න: "ඇතුළු කරන්න", සහ මෙවලම් තීරුවට කැමති අය සඳහා - "ඇතුළු කරන්න" මෙවලමෙහි "තීරුව ඇතුල් කරන්න" අයිතමය.
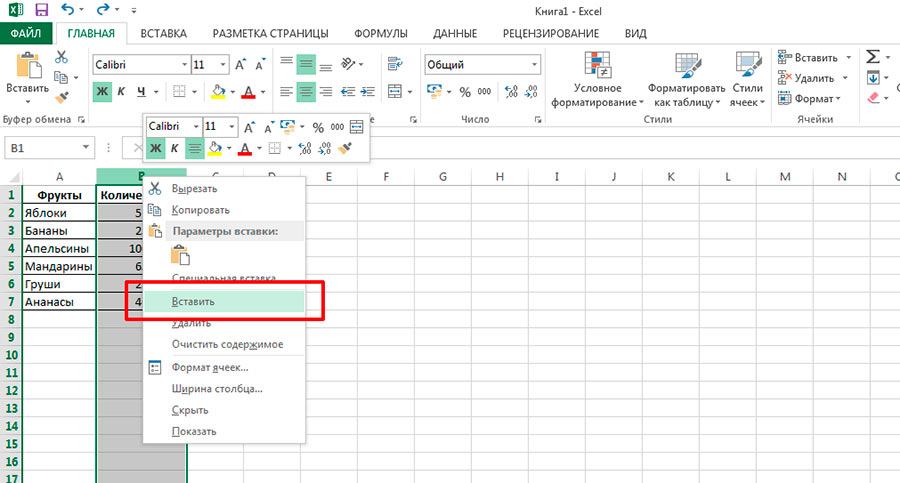
නව තීරුවක් ඇතුළු කිරීමට - පළමුව එය දිස්වන එක තෝරන්න
MS Excel හි නව තීරුවක් සෑම විටම තෝරාගත් එකේ වම් පසින් දිස්වේ.
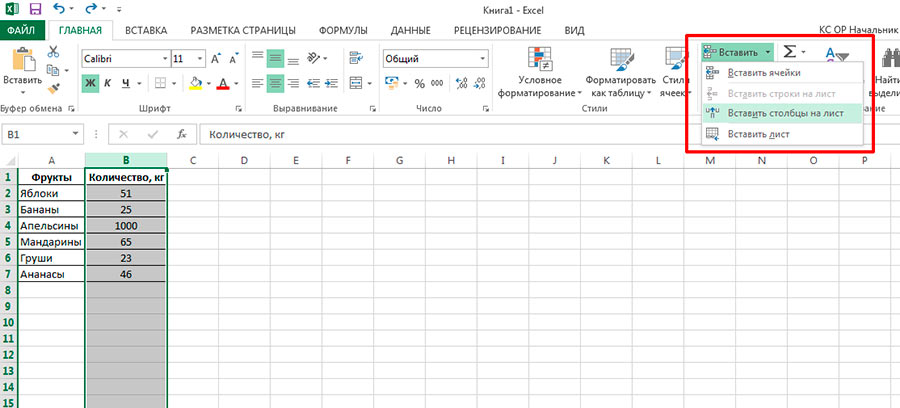
මෙවලම් තීරුව භාවිතයෙන් ඔබට තීරුවක් ඇතුළු කළ හැකිය
MS Excel හි පේළි සහ තීරු මකා දමන්නේ කෙසේද?
පේළි සහ තීරු දෙකම මකා දැමීම සඳහා, එකම මූලධර්මය අදාළ වේ - පළමුව ඔබ පේළි අංකය හෝ තීරුවේ අකුරු දර්ශකය මත දකුණු-ක්ලික් කළ යුතුය, ඉන්පසු මෙනුවෙන් "මකන්න" අයිතමය තෝරන්න. මෙහි සඳහන් කිරීම වටී එක් කථාංගයක් පමණි: ආරම්භකයින් බොහෝ විට තීරුවක් මකා දැමීම සහ දත්ත ඉවත් කිරීම ව්යාකූල කරයි.
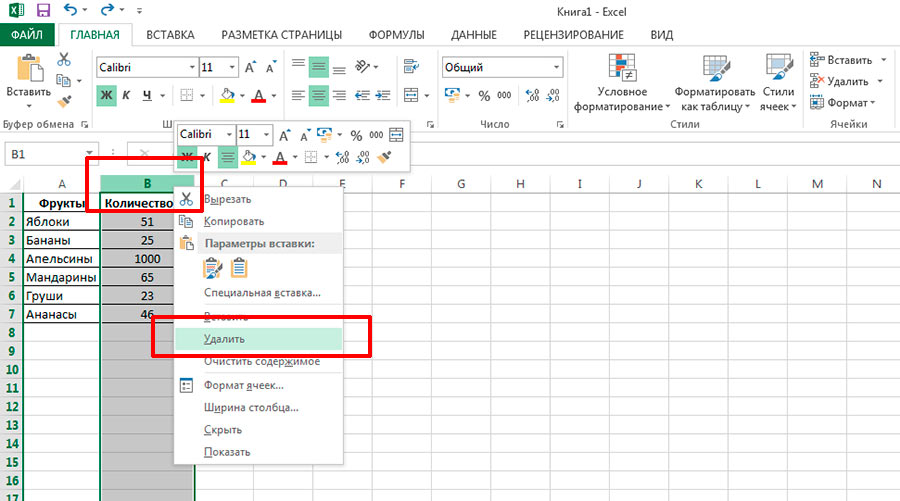
තීරුවක් ඉවත් කිරීමෙන් එය අපගේ මේසයෙන් භෞතිකව "විනාශ" කරනු ඇත
මතක තබා ගන්න - ඉහත ක්රමය භාවිතා කරමින්, ඔබ සියලු දත්ත සහ හැඩතල ගැන්වීම සමඟ සම්පූර්ණ තීරුව / පේළිය සම්පූර්ණයෙන්ම මකා දමයි. ඒ අතරම, ලේඛනයේ පේළි / තීරු වල වත්මන් අංකනය වෙනස් වේ - උදාහරණයක් ලෙස, ඔබ පේළි අංක 3 මකා දැමුවහොත්, කලින් පේළි අංක 4 වහාම එහි ස්ථානයේ සහ එහි අංකය යටතේ දිස්වනු ඇත.
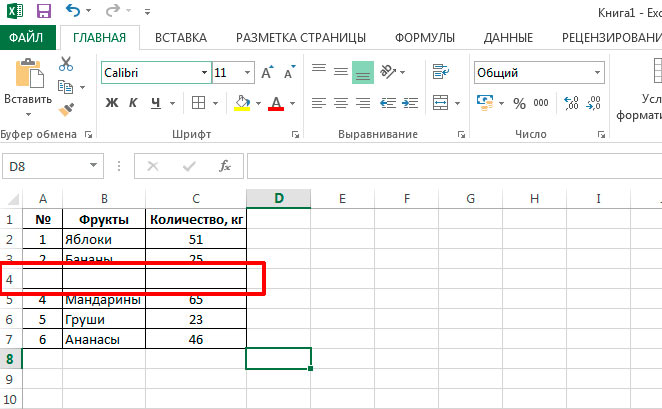
ඔබට වෙනත් කිසිවක් වෙනස් නොකර නව දත්ත ඇතුළත් කිරීමට පේළියක / තීරුවක අන්තර්ගතය හිස් කිරීමට අවශ්ය නම්, තීරුව තෝරා යතුරුපුවරුවේ DEL බොත්තම ඔබන්න, නැතහොත් දකුණු-ක්ලික් මෙනුවෙන් "පැහැදිලි අන්තර්ගත" අයිතමය තෝරන්න.
MS Excel හි තීරු පළල පෙළගස්වන ආකාරය
ඔබට වගුවක තීරුවක පළල වැඩි කිරීමට හෝ අඩු කිරීමට අවශ්ය නම්, මූසික කර්සරය වත්මන් තීරුවේ මායිම සහ අසල්වැසි එක වෙත ගෙනයන්න, තීරු (ඉහළ) අකුරු දර්ශක වෙන් කරන්න. කර්සරය වෙනස් වනු ඇත පෙනුම- සුදු කුරුසයකින් එය කළු වනු ඇත. දැන් වම් මූසික බොත්තම තද කරගෙන ඔබට අවශ්ය තැනට තීරු මායිම ඇදගෙන යන්න.
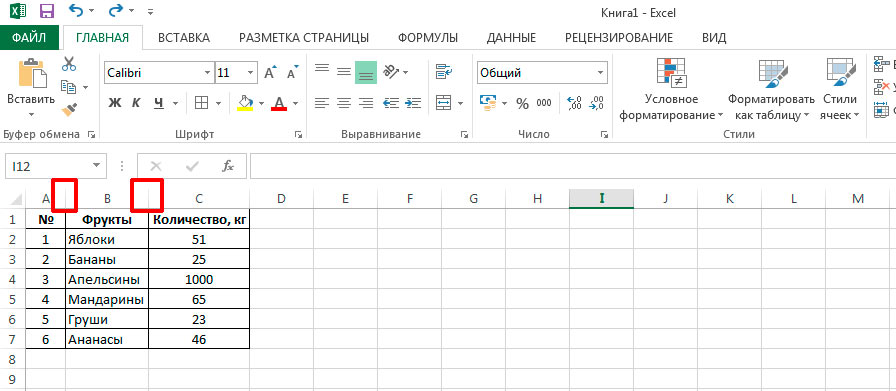
එයම වඩාත් සරලව කළ හැකිය - මූසික කර්සරය තීරු වල අකුරු දර්ශක අතර මායිම වෙත ගෙන යන්න, එය හැඩය වෙනස් කරන විට, වම් මූසික බොත්තම දෙවරක් ක්ලික් කරන්න.
MS Excel හි පේළි උස පෙළගස්වන ආකාරය
ඉහත විස්තර කර ඇති ක්රමයට සමානව, ඔබට රේඛාවල උස වෙනස් කළ හැකිය. මෙම අවස්ථාවේදී, මූසික කර්සරය පේළි (වම් පැත්තේ) ඩිජිටල් දර්ශක වෙත ගෙන යා යුතුය.
MS Excel හි පේළි සහ තීරුවල පළල සහ උස ස්වයංක්රීයව පෙළගස්වන ආකාරය
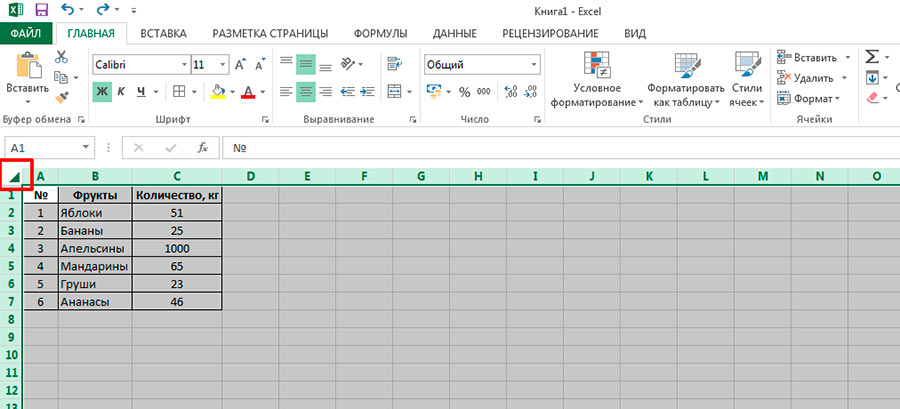
සම්පූර්ණ වගුව තේරීමට මේසයේ ඉහළ වම් කෙළවරේ ඇති කුඩා ත්රිකෝණය මත ක්ලික් කරන්න. දැන්, කලින් ලබාගත් දැනුම භාවිතා කර, ඕනෑම තීරු හෝ පේළි අතර ඇති මායිම මත දෙවරක් ක්ලික් කරන්න. ඔබට පෙනෙන පරිදි, මූලද්රව්ය ඒවායේ අඩංගු දත්තවල උපරිම පළල මත පදනම්ව ස්වයංක්රීයව ප්රමාණය වෙනස් වේ.
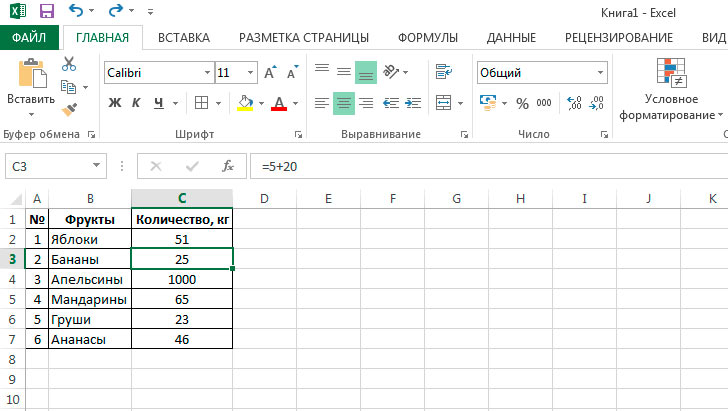
මෙම විකල්පය සෑම කෙනෙකුටම නොගැලපේ - සියල්ලට පසු, එය නොකියන්න, සෑම තීරුවකටම තමන්ගේම පළල ඇති වගුවක් අලස ලෙස පෙනේ. අපට සියල්ල නිවැරදි කළ හැකිය - සම්පූර්ණ වගුව නැවත තෝරන්න සහ ඕනෑම තීරු හෝ පේළි අතර මායිම අපේක්ෂිත පළල / උසට අතින් ඇදගෙන යන්න. තත්පරයක්, සහ අපගේ සියලුම තීරු පරිපූර්ණ විය එකම ප්රමාණය- ඔබ දැන් සඳහන් කළ අච්චුව.
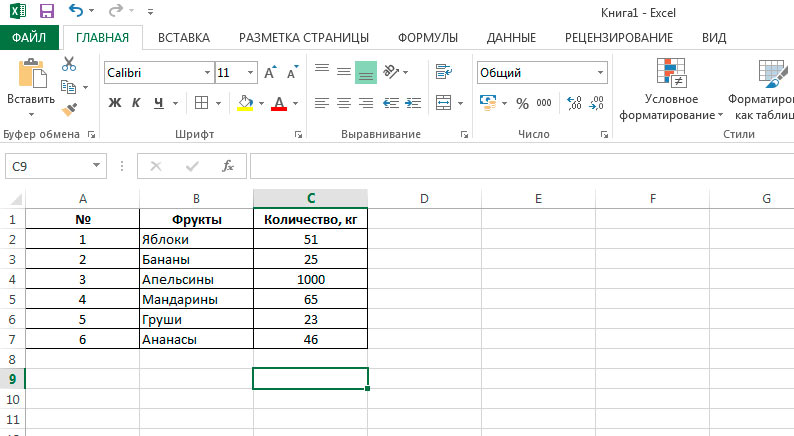
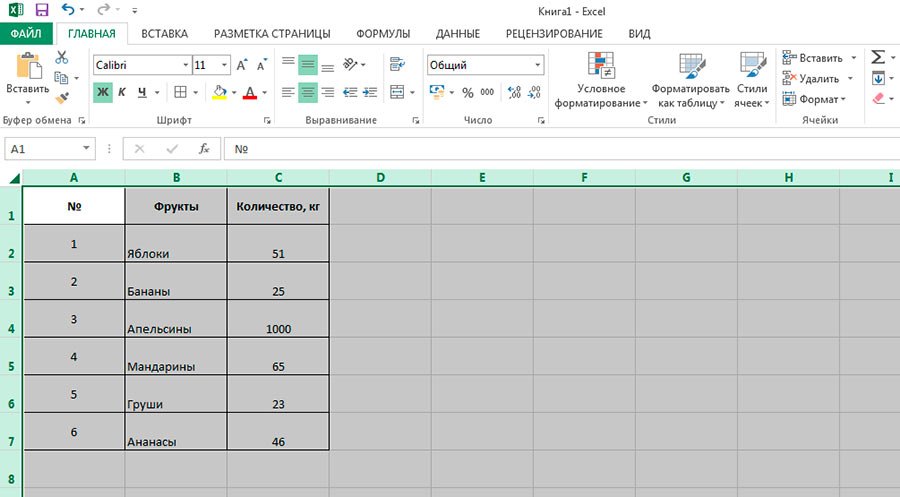
සම්පූර්ණ වගුව තෝරාගත් විට ඔබ මූසිකය සමඟ තීරුවක හෝ පේළියක මායිම ඇදගෙන ගියහොත්, වෙනස්කම් සියලු මූලද්රව්ය සඳහා යොදනු ලැබේ.
MS Excel හි තීරුවක් හෝ පේළියක් ගෙන යන්නේ කෙසේද?
තවත් මූලික මෙහෙයුමක් වන්නේ තීරු සහ පේළි චලනය කිරීමයි. ඔබට තීරු මාරු කිරීමට අවශ්ය නම්, පෙර අවස්ථා වලදී මෙන් ඔබට මෙය ක්රම දෙකකින් කළ හැකිය: මූසිකය භාවිතා කිරීම සහ මෙවලම් තීරුව භාවිතා කිරීම.
පළමු අවස්ථාවේ දී, තීරුවක් තෝරා මූසික කර්සරය එහි මායිම වෙත ගෙන ඒම පමණක් ප්රමාණවත් වේ (තීරු වල අකුරු වල මායිමට නොව, තීරු අතර මායිමට). කර්සරය ඊතල සහිත කළු කුරුසයකට වෙනස් වූ වහාම, වම් මූසික බොත්තම තද කරගෙන තීරුව ඔබට ගැලපෙන තැනට ඇද දමන්න.
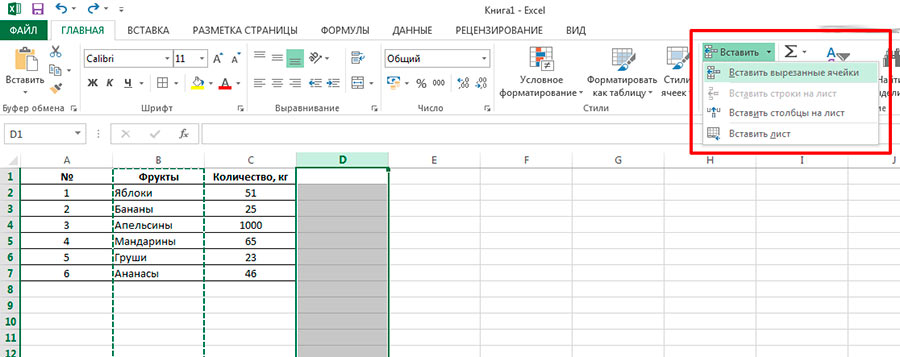
දෙවන අවස්ථාවේදී, ඔබ තීරුව ද තෝරා ගත යුතුය, ඉන්පසු එහි අන්තර්ගතය කපා (CTRL + X හෝ "මුල් පිටුව" පුවරුවේ, "ක්ලිප්බෝඩ්" කණ්ඩායමේ, "කපා" මෙවලම), නව ස්ථානයක නව තීරුවක් සාදන්න ( ඔබ දැනටමත් දන්නේ කෙසේද) , සහ දත්ත එයට අලවන්න (CTRL + V හෝ මුල් පුවරුවේ, සෛල සමූහයේ, පේස්ට් කට් සෛල මෙවලම).
පේළි තීරු ලෙසම ඔතා. අවස්ථා දෙකේදීම, මාරුවෙන් පසු අකාරාදී තීරු දර්ශක හෝ පේළි අංක නැවත ගණනය කර වෙනස් කරන බව කරුණාවෙන් සලකන්න.
MS Excel හි තීරුවක් හෝ පේළියක් සඟවන්නේ කෙසේද?
තීරු එකිනෙකා සමඟ සංසන්දනය කිරීමට හෝ අනවශ්ය දත්ත ටික වේලාවක් සැඟවීමට ඇති පහසුම ක්රමය නම් ඒවා සැඟවීමයි. සැඟවුණු තීරු සහ ඒවායේ දත්ත ලේඛනයෙන් අතුරුදහන් නොවේ (එනම්, ඒවා සූත්රවල භාවිතා වේ), ඔවුන්ගේ එකම වෙනස වන්නේ ඒවා කිසිසේත් දෘශ්යමාන නොවන බවයි.
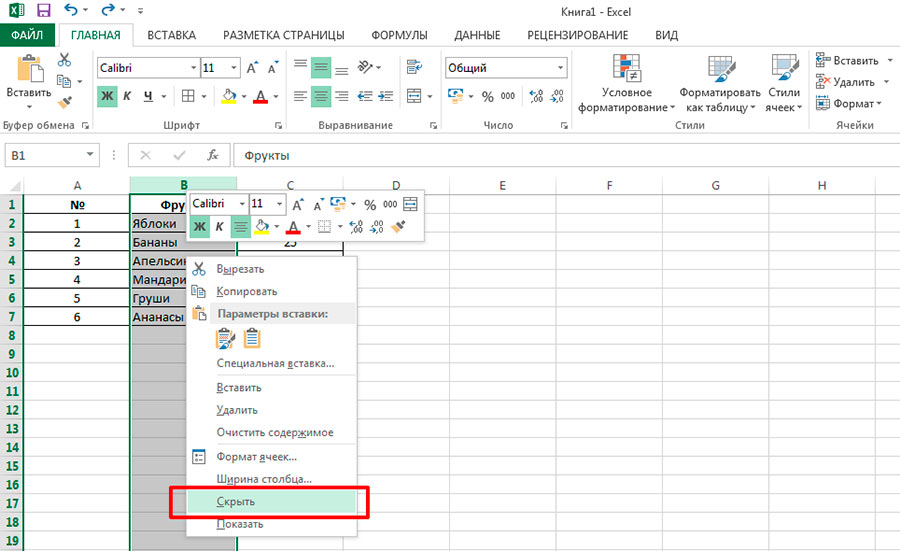
තීරුවක් හෝ පේළියක් තෝරන්න, ඉන්පසු තේරීම මත දකුණු-ක්ලික් කරන්න. සන්දර්භය මෙනුවෙහි, "සඟවන්න" අයිතමය මත ක්ලික් කර සිදුවන්නේ කුමක්දැයි බලන්න. ඔබට පෙනෙන පරිදි, තීරුව “අතුරුදහන්” වී ඇති අතර එය ඇත්ත වශයෙන්ම කොතැනකවත් ගොස් නැත, අකාරාදී තීරු දර්ශකවල “පැනීම” A සිට C දක්වා වහාම සිදු කරයි (MS Excel හි අංකනය අවසානය දක්වා බව මම ඔබට මතක් කරමි. අවසානය සහ සෑම විටම නොවෙනස්ව පවතී, ඔබ පත්රයේ තනි මූලද්රව්ය කපා නැවත සකස් කළ ආකාරය කුමක් වුවත්).
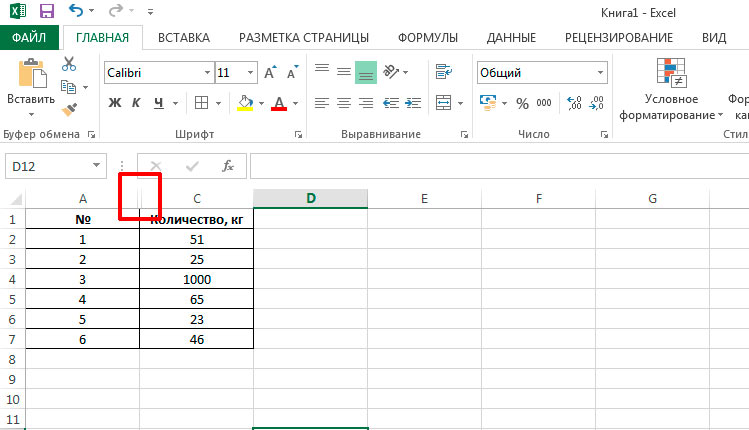
පත්රය නැවත දෘශ්යමාන කිරීමට, සැඟවුණු එක ඇතුළත් තීරු පරාසය තේරීමට මූසිකය භාවිතා කරන්න, දකුණු මූසික බොත්තම සමඟ සන්දර්භය මෙනුව අමතන්න සහ "පෙන්වන්න" අයිතමය තෝරන්න. සුභ පැතුම්, සියල්ල යථා තත්ත්වයට පත් විය.
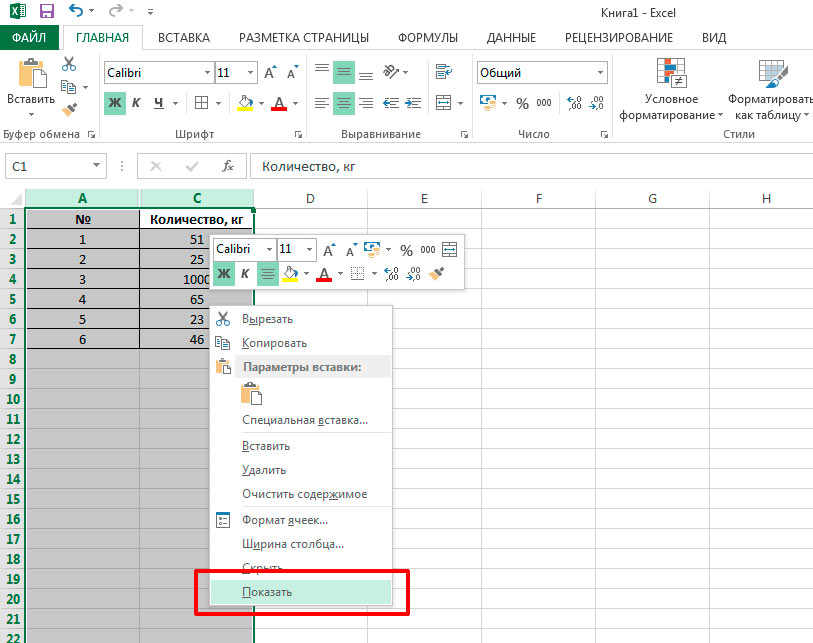
MS Excel හි සැඟවුණු තීරු සහ පේළි දෘශ්යමාන කරන්නේ කෙසේද? "show" විධානය භාවිතා කරන්න
එසේම ඔබ උනන්දු විය හැකිය.
ටයිප් කළ පෙළට ගැලපෙන පරිදි තීරු පළල ඉක්මනින් සැකසිය හැක.
1 මාර්ගය:
- මූසික කර්සරය එහි නමට යාබද තීරුවේ දකුණු මායිම හරහා ගෙන ගොස් වම් මූසික බොත්තම මත දෙවරක් ක්ලික් කරන්න.
- තීරු මායිම එහි සෛල තුළ ටයිප් කර ඇති දිගම වචනය සමඟ ස්වයංක්රීයව පෙළගස්වනු ලැබේ.
2 ආකාරය:
- විවෘත පත්ර කවුළුවෙහි, අපේක්ෂිත තීරුවේ කොටුවෙහි පෙළ ටයිප් කරන්න.
- මෙම තීරුව තෝරන්න සහ "මුල් පිටුව" ටැබයට යන්න.
- ලැයිස්තුවෙන් "AutoFit තීරු පළල" තෝරන්න (රූපය 2.76).
සටහන
එකම අවස්ථාවේදීම තීරු කිහිපයක් සඳහාද සිදු කළ හැකිය.
ස්වයංක්රීය රේඛා උස සකසන්නේ කෙසේද?
1 මාර්ගය:
- විවෘත පත්ර කවුළුවෙහි, මූසික කර්සරය එහි නමට යාබද රේඛාවේ පහළ මායිම වෙත ගෙන ගොස් වම් මූසික බොත්තම මත දෙවරක් ක්ලික් කරන්න.
- පේළිය හිස් නම්, හෝ එහි උස වැඩිපුරම පෙළ සමඟ පෙළගස්වා ඇත්නම් රේඛා උස ස්වයංක්රීයව සම්මත (ලකුණු 12.75) බවට පත්වේ. විශාල ප්රමාණයපේළියේ එක් සෛලයක අඩංගු අකුරු.
2 ආකාරය:
- විවෘත පත්ර කවුළුවෙහි, අවශ්ය පේළිය (හෝ පේළි කිහිපයක්) තෝරන්න සහ "මුල් පිටුව" ටැබයට යන්න.
- සෛල සමූහය තුළ, ආකෘති බොත්තම මෙනුව පුළුල් කරන්න.
- ලැයිස්තුවෙන් "ස්වයං-ගැළපෙන රේඛා උස" අයිතමය තෝරන්න (රූපය 2.77).
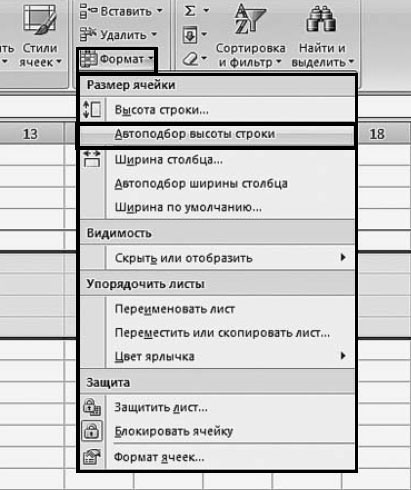
නිශ්චිත තීරු පළල සකසන්නේ කෙසේද?
1 මාර්ගය:
- විවෘත පත්ර කවුළුවෙහි, අවශ්ය තීරු තෝරන්න.
- සන්දර්භය මෙනුවෙන් තීරු පළල තෝරන්න.
- "තීරු පළල" කොටුවේ (රූපය 2.78) තීරු පළල අක්ෂර වලින් සකසන්න (අකුරු ප්රමාණය 10 pt සමඟ).
- "OK" බොත්තම සමඟ කවුළුව වසා දමන්න.
උපදෙස්
තීරුවේ ප්රමාණය තීරණය වන්නේ ලකුණු 10 ක අකුරු ප්රමාණයකින් පළලින් කොටුවේ තබා ඇති අක්ෂර ගණන අනුව ය. පෙරනිමි තීරු පළල අක්ෂර 8.43 කි.
2 ආකාරය:
- විවෘත පත්ර කවුළුවෙහි, අවශ්ය තීරු තෝරා "මුල් පිටුව" ටැබයට යන්න.
- සෛල සමූහය තුළ, ආකෘති බොත්තම මෙනුව පුළුල් කරන්න.
- "ආකෘතිය" මෙනුවෙහි, "තීරු පළල" අයිතමය තෝරන්න (රූපය 2.79).
- තවද, මෙම උපදෙස්වල පළමු ක්රමයේ මෙන්.
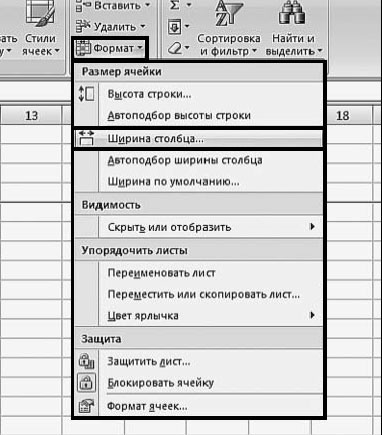
නිශ්චිත පේළි උස සකසන්නේ කෙසේද?
1 මාර්ගය:
- විවෘත පත්ර කවුළුවෙහි, අවශ්ය රේඛා තෝරන්න.
- තෝරාගත් පරාසය මත දකුණු-ක්ලික් කරන්න.
- සන්දර්භය මෙනුවෙන්, පේළි උස තෝරන්න
- "රේඛාව උස" කොටුවෙහි (රූපය 2.80) රේඛාවේ උස ලකුණු (3 pt ≈ 1 මි.මී.) සකසන්න.
- "OK" බොත්තම සමඟ කවුළුව වසා දමන්න.
සටහන
පෙරනිමි රේඛා උස 12.75 pt වේ.

පෙරනිමි තීරු පළල සකසන්නේ කෙසේද?
තීරු පළල මුලින් අක්ෂර 8.43 (අකුරු ප්රමාණය 10 pt සමඟ) වේ. මෙම පෙරනිමි පළල වෙනත් ඕනෑම අගයකට වෙනස් කළ හැක.
- විවෘත පත්ර කවුළුවෙහි, "මුල් පිටුව" ටැබයට යන්න.
- සෛල සමූහය තුළ, ආකෘති බොත්තම මෙනුව පුළුල් කරන්න.
- ආකෘති මෙනුවෙන්, Default Width තෝරන්න.
- තීරු පළල කොටුව තුළ, තීරු පළල සඳහා නව අගයක් ඇතුළත් කරන්න.
- "OK" බොත්තම සමඟ කවුළුව වසා දමන්න.
වැඩසටහන Microsoft Excelඑහි සුවිශේෂත්වය නිසා බෙහෙවින් ජනප්රියයි. මෙම යෙදුම ක්රියාකාරකම්වල සෑම අංශයකම යෙදිය හැක. Excel හට අංක සමඟ වැඩ කිරීමට පමණක් නොව, ප්රස්තාර සහ ප්රස්ථාර ආකාරයෙන් තොරතුරු සැපයිය හැකිය. විවිධ වෘත්තීන්හි නියෝජිතයන් මෙම වැඩසටහන සඳහා ඔවුන්ගේ වැඩ කරන කාලය විශාල ප්රමාණයක් වැය කරයි.
සියලුම පරිගණක භාවිතා කරන්නන් පාහේ මයික්රොසොෆ්ට් එක්සෙල් හි වැඩ කිරීමේ අවශ්යතාවයට මුහුණ දී සිටිති. රේඛා ඇමිණීම, ස්වයංක්රීය අංක කිරීම, හෝ රේඛා සාදන ආකාරය වැනි මාතෘකා එක්සෙල් හි පේළියබෙහෙවින් අදාළ වේ.
පේළි ගණන සහ ඒවායේ දිග
වැඩසටහනේ සෑම අනුවාදයක්ම නිශ්චිත රේඛා ගණනක් උපකල්පනය කරයි. MS Excel 2003 හි පේළි 65,536 ක් භාවිතා කළ හැකි අතර MS Excel 2010 - දැනටමත් 1,048,576.
"රේඛා දිග" යන සංකල්පයට සූක්ෂ්ම කරුණු දෙකක් ඇතුළත් වේ. මෙම දර්ශකය සෛල ගණනින් සහ සෛලයකට ඇතුල් කළ හැකි අක්ෂර ගණනින් මැනිය හැක.
MS Excel 2003 හි තීරු ගණන 256 කි. MS Excel 2010 වැඩ සඳහා වැඩි අවස්ථා සපයයි - සෛල 16,384.
අනුවාද දෙකෙහිම එක් සෛලයකට සමාන අක්ෂර සංඛ්යාවක් ඇත, එය අක්ෂර 32,767 කි. සෛලයක් තුළ, මෙම සියලු අක්ෂර, ඇත්ත වශයෙන්ම, නොපෙනේ, නමුත් ඒවා සූත්ර තීරුවේ දැකිය හැකිය.
එක්සෙල් හි පේළි ඇතුළත් කර මකා දමන්නේ කෙසේද?
ඔබට ක්රම දෙකකින් ගැටළුව විසඳා ගත හැකිය:
- සන්දර්භය මෙනුව භාවිතා කිරීම. රේඛාව පිහිටා ඇති නිශ්චිත ස්ථානයක් තෝරා ගැනීමට අවශ්ය වන අතර, පසුව, දකුණු මූසික බොත්තම ක්ලික් කිරීමෙන්, මෙනුව අමතන්න. "ඇතුළු කරන්න" අයිතමය තේරීමෙන් පසු, "පේළිය" යන ශිලා ලිපිය දිස්වනු ඇත. ඔබ "හරි" ක්ලික් කිරීමෙන් ක්රියාව තහවුරු කිරීමට අවශ්ය වේ.
- පාලක පැනලය හරහා. ඔබට රේඛාව සඳහා ස්ථානයක් තෝරාගත යුතු අතර පාලක පැනලයේ "මුල් පිටුව" ටැබය සොයා ගන්න, "ඇතුළු කරන්න" ක්ලික් කරන්න, ඉන්පසු "රේඛාව ඇතුල් කරන්න".
පේළි මකා දැමීම සමාන ආකාරයකින් සිදු කරනු ලැබේ, "ඇතුළු කරන්න" අයිතමය වෙනුවට පමණක්, ඔබ "මකන්න" මත ක්ලික් කළ යුතුය.
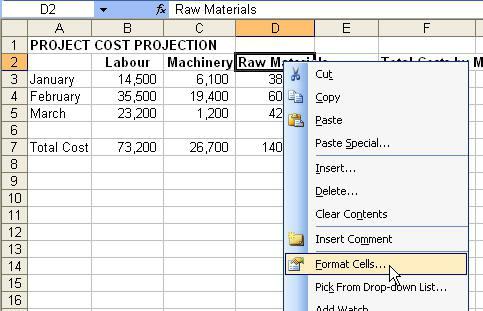
එක්සෙල් හි පේළි උස
මෙම සැකසුම ක්රම කිහිපයකින් සකස් කළ හැක. වඩාත්ම පහසු සහ පහසුම වන්නේ මූසිකය සමඟ උස වෙනස් කිරීමයි. කර්සරය රේඛා අංකනය මත තැබිය යුතු අතර, පසුව, බොත්තම අල්ලාගෙන සිටියදී, එය අපේක්ෂිත ප්රමාණයට දිගු කිරීම හෝ හැකිලීම.
පාලක පැනලය භාවිතයෙන් ඔබට උස වෙනස් කළ හැකිය. "මුල් පිටුව" ටැබය තුළ, "ආකෘතිය" අයිතමය තෝරන්න, ඉන්පසු "රේඛා උස" ක්ලික් කරන්න. විවෘත වන කවුළුව තුළ, ඔබ යම් අවස්ථාවක අවශ්ය වන අගය සැකසිය යුතුය.
වැඩසටහනේ අනුවාද දෙකම රේඛා උස ස්වයංක්රීයව තෝරාගැනීම උපකල්පනය කරයි. ඔබට එහි ඇති පෙළට අනුකූලව පරාමිතීන් වෙනස් කිරීමට අවශ්ය වූ විට මෙය අවශ්ය වේ. කෙසේ වෙතත්, මෙම ශ්රිතය භාවිතා කරන විට, විධානය ක්රියාත්මක වන්නේ "Wrap by words" පිරික්සුම් කොටුව "Alinment" ටැබය තුළ සලකුණු කළ විට පමණක් බව ඔබ දැනගත යුතුය. සැකසිය හැකි උපරිම උස අගයන් 409 කි.
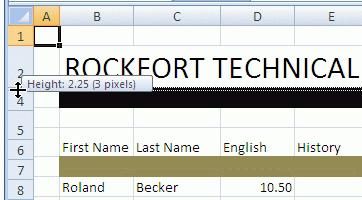
එක්සෙල් හි පේළි සමූහගත කිරීම
ඔබට පේළි කණ්ඩායම් කිරීමට අවශ්ය නම්, ඔබ ඒවා තෝරා "දත්ත" ටැබයට යන්න. එහිදී ඔබට "ව්යුහය" - "කණ්ඩායම" තෝරාගත යුතුය.
පේළි ඉවත් කිරීම ප්රතිසමයක් මගින් සිදු කරනු ලැබේ, "Ungroup" ක්ලික් කරන්න.
ඔබට පේළි කිහිපයක් අවශ්ය නම් කුමක් කළ යුතුද?
එක්සෙල් පේළියක පේළි සාදා ගන්නේ කෙසේද යන්න ගැන බොහෝ පරිශීලකයින් උනන්දු වෙති. තවද මෙහි සංකීර්ණ කිසිවක් නොමැත. එක්සෙල් හි පේළි කිහිපයක් පේළි සෑදීමට, ඔබ Alt + Enter යතුරු සංයෝජනය භාවිතා කළ යුතුය. මාරු කිරීම සෘජුවම සෛලය තුළ සිදු කරනු ලැබේ, දත්ත ඇතුළත් කිරීම ඡේදයේ සිට දිගටම කරගෙන යනු ඇත.
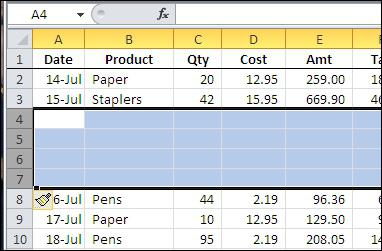
සැඟවුණු රේඛා සහ ඒවායේ තවදුරටත් සංදර්ශකය
සමහර විට Excel සමඟ වැඩ කරන විට, පේළි සැඟවීමට අවශ්ය වේ. ඔබට දකුණු මූසික බොත්තම සමඟ මෙය කළ හැකිය. සන්දර්භය මෙනුව ඇමතීමෙන් පසු, ඔබ විසින් "සැඟවීම" අයිතමය තෝරාගත යුතුය, සමහර කොටස් තෝරා ගැනීමෙන් පසුව.
සැඟවුණු රේඛා පෙන්වීමට අවශ්ය නම්, ක්රියා පහත පරිදි විය යුතුය: අවශ්ය කොටස් ඉස්මතු කරමින්, නිශ්චිත පරාසයකට ඉහළින් සහ පහළින් පිහිටා ඇති ඒවා ද අල්ලා ගත යුතුය. ඉන්පසුව, දකුණු-ක්ලික් කිරීමෙන් පසුව, ඔබ "පෙන්වන්න" අයිතමය තෝරාගත යුතු එය දිස්වනු ඇත.
එක්සෙල් සමඟ පේළි ඒකාබද්ධ කිරීම
වගු නිර්මාණය කිරීමේදී, සෛල ඒකාබද්ධ කිරීමට ඔබට ඉඩ සලසන කාර්යය අත්යවශ්ය වේ. මෙය සිදු කිරීම සඳහා, විශේෂිත ප්රදේශ තෝරා "මුල් පිටුව" ටැබය තෝරන්න, ඉන්පසු "ඒකාබද්ධ කිරීම" සහ "මධ්යයේ ස්ථානය" යන කාර්යයන්. අවශ්ය පරිදි වෙනත් ඒකාබද්ධ කිරීමේ ක්රම තෝරා ගත හැකිය. දැන් ඔබ දන්නවා Excel පේළියක පේළි සාදා ගන්නේ කෙසේද සහ ඒවා කළමනාකරණය කරන්නේ කෙසේද කියා. සලකා බලන වැඩසටහනේ ගැටළු විසඳීමේදී මෙම ක්රියා අත්යවශ්ය බව සලකන්න.
මාර්ගය වන විට, ඔබ නැවත පියවර අනුගමනය කරන්නේ නම්, පෙර විධානය අවලංගු වේ.

සහ ඒවා කුමක් සඳහාද?
බොහෝ පරිශීලකයින් "මැක්රෝ" යන යෙදුම හරහා පැමිණ ඇත, නමුත් එය කුමක්දැයි සෑම දෙනාම නොදනිති. මැක්රෝ යනු ඉල්ලුම මත හෝ එය නොමැතිව - පැහැදිලිව හෝ ව්යංගයෙන් ප්රතිදානය කළ හැකි ඇතැම් උපදෙස් සහ ක්රියා අඩංගු වැඩසටහනකි.
ක්රමලේඛකයින් හෝ පරිශීලකයින් විසින් ලියන ලද මැක්රෝ විධාන, කාර්යය අර්ධ වශයෙන් ස්වයංක්රීය කිරීමට සහ කාර්යය සම්පූර්ණ කිරීමට ගතවන කාලය අඩු කිරීමට ඔබට ඉඩ සලසයි.
සැකසීමට අවශ්ය වන මහා පරිමාණ සහ පරිමාමිතික දත්ත සමඟ වැඩ කරන විට, පුද්ගලයෙකු පුනරාවර්තන ක්රියාවන් සඳහා බොහෝ කාලයක් වැය කරයි. එවැනි ක්රියාකාරකම් තනිවම කළ හැකි මැක්රෝ එකක් නිර්මාණය කිරීමෙන්, එක්සෙල් පරිශීලකයා ඉතිරි කරයි වැඩ කරන වෙලාව. මීට අමතරව, නිසි ලෙස නිර්මාණය කරන ලද කුඩා වැඩසටහනක් මඟින් සියලුම යාන්ත්රික දෝෂ හඳුනා ගැනීමට හැකි වන අතර එමඟින් කාර්යය පහසු සහ පහසු වේ.
මැක්රෝස් වල අන්තරාය
මැක්රෝස් භාවිතා කිරීම සමහර අවදානම් සහිතයි. නිර්දෝෂී ක්රමලේඛකයෙකුට වෛරසයක් නිර්මාණය කළ හැකි අතර එය මැක්රෝ එකක් ලෙස සම්ප්රේෂණය වන අතර එමඟින් සියලු දත්ත දූෂිත වී අක්රමිකතා ඇති කරයි. මීට අමතරව, එවැනි වැඩසටහනක් ඔත්තුකරුවෙකු ලෙස කටයුතු කළ හැකිය, සියලු තොරතුරු කියවීම.
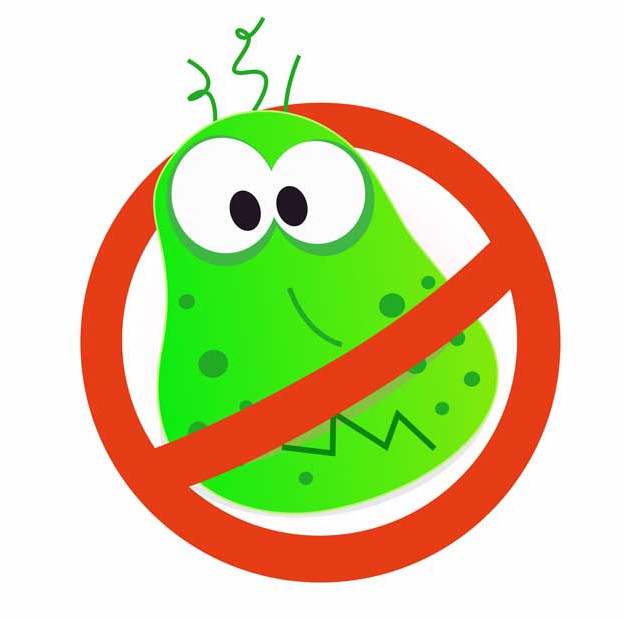
රේඛා එතීම
එක්සෙල් හි රේඛා එතීම ක්රම කිහිපයකින් කළ හැකිය. අක්ෂර විශාල ප්රමාණයක් ඇතුළත් කිරීමට අවශ්ය වූ විට, ඔබට "යාබද සෛල වෙත පෙළ ප්රවාහය" ශ්රිතය භාවිතා කිරීමට වැඩසටහන සැකසිය හැකිය. එවිට තොරතුරු පේළි කිහිපයකින් පෙන්වනු ඇත.
දිගු අකුරු පෙළ ක්ෂේත්රයක තබා ඇති ආකාරයට සැකසිය හැක. මෙය සිදු කිරීම සඳහා, "ඇතුළු කරන්න" ටැබය තෝරන්න, ඉන්පසු "පෙළ" සහ "සෙල්ලිපිය". ඊට පසු, ඔබට මුද්රණය ආරම්භ කළ හැකිය. පෙළ ක්ෂේත්රය තුළ, මායිම් වෙත යොමු නොවී ටයිප් කළ ද්රව්ය සංයුති කළ හැකිය.
Excel හි රේඛාවක් ගෙනයාමට පහසුම ක්රමය වන්නේ මූසිකය සමඟ එය ගෙනයාමයි. ඔබ තෝරාගත් කොටුව මත කර්සරය ගෙන යා යුතු අතර, වම් යතුර මුදා නොහැර, තෝරාගත් ප්රදේශය නව ස්ථානයකට ඇද දමන්න. ක්රියාත්මක කරන්න මෙම කාර්යයඔබට "සැකසීම්" - "උසස්" වෙත යා හැකිය.
එක්සෙල් රේඛාවක් තුළ රේඛා සාදා ගන්නේ කෙසේදැයි දැන ගැනීම සහ වෙනත් ප්රායෝගික කුසලතා තිබීම නිසැකවම වැඩසටහන සමඟ වැඩ කිරීමට පහසු වන අතර ඵලදායිතාව වැඩි කරයි, වැඩ කරන කාලය ඉතිරි කරයි.
එක්සෙල් තීරු බොහෝ විට දිගු මාතෘකා සහ විශාල සංඛ්යා සඳහා ඉඩ ප්රමාණවත් නොවේ. මෙම අවස්ථා වලදී පහත සඳහන් තත්වයන් ඇති විය හැක. දකුණු පසින් යාබද සෛල වෙත "බඩගාමින්" පෙළ වාර්තා, ඒවා නිදහස් නම්; එසේ නොමැති නම්, තිරයේ ඇති පෙළ කපා ඇත. දශමස්ථානයෙන් පසු දිගු "වලිගයක්" සහිත ඉලක්කම් දකුණු පස ඇති සැලකිය යුතු ඉලක්කම් කිහිපයක් අහිමි වීමත් සමඟ කෙටි වී දිස්විය හැක. පිටාර ගැලීම සංකේතවත් කරමින් විශාල සංඛ්යා බොහෝ විට ###### ලෙස තිරය මත නිරූපණය කෙරේ. කොටුවේ සියලුම අන්තර්ගතයන් තිරය මත නිවැරදිව ප්රදර්ශනය කිරීම සඳහා, තීරුව පුළුල් කළ යුතුය. එකම ක්රම භාවිතා කරමින්, ඔබට ඒවායේ අන්තර්ගතය තිරය මත පෙන්වීමට අවශ්ය ප්රමාණයට වඩා පුළුල් නොවන ප්රමාණයකට තීරු හැකිලීමට හැකිය.
සටහන
තිරය මත ප්රවේශයක් කපා හැර ඇති බවක් පෙනුනද, Excel විසින් එම කොටුවේ සම්පූර්ණ අන්තර්ගතය "මතක" කරන්නේ එය සූත්ර තීරුවේ තිරය මත නැවත වාදනය කිරීමෙන් ලබා දී ඇති සෛලයයම් සූත්රයක හෝ ශ්රිතයක සඳහනක් ඇත.
උපදෙස්
තීරු ශීර්ෂයේ දකුණු පස ඇති රේඛාව මත දෙවරක් ක්ලික් කිරීමෙන් තීරු පළල වෙනස් වන අතර එමඟින් විශාලතම ප්රවේශය සම්පූර්ණයෙන්ම සෛලයට ගැලපේ.
- ඔබට පුළුල් කිරීමට හෝ හැකිලීමට අවශ්ය තීරුවේ, තීරු ශීර්ෂයේ දකුණු මායිමේ ඇති රේඛාව මත සැරිසරන්න. මූසික දර්ශකය ගන්නා හැඩය කෙරෙහි අවධානය යොමු කරන්න ()
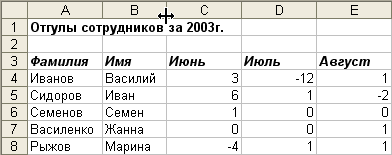
- වම් මූසික බොත්තම අල්ලාගෙන සිටින අතරතුර, දර්ශකය දකුණට ගෙන යන්න (තීරුව පුළුල් වනු ඇත) හෝ වමට (තීරුව හැකිලෙනු ඇත). නම් තීරු පළල කුමක්දැයි පෙන්වන සිරස් රේඛාවක් දිස්වනු ඇත මේ මොහොතේමූසික බොත්තම නිදහස් කරන්න. ඔබ ඇදගෙන යන විට, වත්මන් තීරු පළල පෙන්වන තිරයේ මෙවලම් ඉඟියක් දිස්වේ.
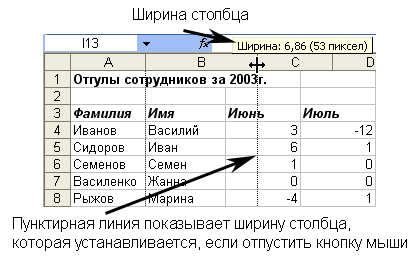
- මූසික බොත්තම මුදා හැර තීරුව අපේක්ෂිත පළලට ළඟා වී ඇත්දැයි පරීක්ෂා කරන්න. දත්ත තවමත් කප්පාදු කර තිබේද? නැතහොත් තීරුව ඉතා පුළුල් වී අමතර ඉඩක් ගත හැකිද? ප්රශස්ත පළල ලබා දී ඇති බව පෙනෙන සේවක නාම තීරුවක උදාහරණයක් මෙන්න. අවශ්ය නම්, මෙම හෝ වෙනත් තීරුවල පළල තවදුරටත් සකස් කිරීම සඳහා පියවර 1-3 නැවත නැවත කරන්න.
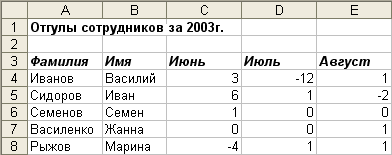
- ඔබට එකවර තීරු කිහිපයක පළල වෙනස් කිරීමට අවශ්ය නම්, පළමුව ඒවා තෝරන්න (අදාළ තීරු අකුරු මත ක්ලික් කිරීමෙන්) ඉන්පසු එක් තීරුවක පළල සකස් කිරීමට මූසිකය ඇදගෙන යන්න. අවසාන ක්රියාව මඟින් තෝරාගත් සියලුම තීරු එකම පළලකට සැකසීමෙන් පුළුල් කිරීම හෝ හැකිලීම සිදු කරයි.
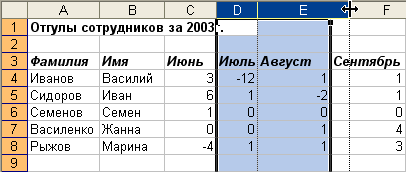
- තීරු පළල මෙන් පේළි උස සකස් කළ හැකිය. මෙය සිදු කිරීම සඳහා, පේළි ශීර්ෂයේ පතුලේ මූසික දර්ශකය ස්ථානගත කරන්න (එය පෙනෙනු ඇත ), ඉන්පසු පේළියේ පහළ මායිම ඉහළට හෝ පහළට අදින්න. ඔබට පේළි කිහිපයක් තෝරා එම පේළි වලින් එකක ශීර්ෂයන් ඇදගෙන ඒ සියල්ලේම උස සකස් කළ හැක.
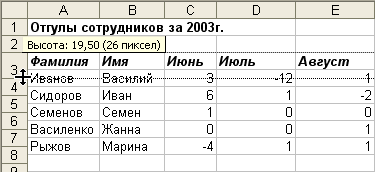
උපදෙස්
Excel ස්වාධීනව තීරුවක් හෝ තීරු සමූහයක් සඳහා ප්රශස්ත පළල තෝරාගත හැක. මෙය සිදු කිරීම සඳහා, තීරු සමූහයක් සහ මෙනුවේ තෝරන්න ආකෘතියකණ්ඩායමක් තෝරන්න තීරුව › AutoFit. තෝරාගත් කණ්ඩායමෙන් එක් එක් තීරුවේ පළල විශාලතම ප්රවේශය සම්පූර්ණයෙන්ම සෛලයට ගැළපෙන පරිදි සකස් කරනු ලැබේ. රේඛා උස ස්වයංක්රීයව තෝරාගැනීම සඳහා විධානයක් ඇත ආකෘතිය › String › Autofit උස
.
සටහන
සමහර විට එක්සෙල් වැඩසටහනඑයම පහසුව සඳහා තීරු පුළුල් කරයි. ඔබ අංකයක් ඇතුළත් කර, අංකය විශාල වීමට හේතු වන අංක ආකෘතියක් සකසන්නේ නම්, Excel ඒ අනුව තීරු පළල සකසයි.
