ඔබ විශාල පැතුරුම්පත් ලේඛන (දත්ත/තීරු ගොඩක්) සමඟ වැඩ කරන්නේ නම්, සියලු තොරතුරු වල නිරවද්යතාවය/අදාළතාවය පාලනය කිරීම ඉතා අපහසු වේ. එබැවින්, අනුපිටපත් හඳුනා ගැනීම සඳහා එක්සෙල් ලේඛනයක තීරු දෙකක් හෝ වැඩි ගණනක් විශ්ලේෂණය කිරීම බොහෝ විට අවශ්ය වේ. වැඩසටහනේ සියලුම ක්රියාකාරීත්වය පිළිබඳ තොරතුරු පරිශීලකයාට නොමැති නම්, ඔහුට තර්කානුකූලව ප්රශ්නයක් තිබිය හැකිය: එක්සෙල් හි තීරු දෙකක් සංසන්දනය කරන්නේ කෙසේද?
මෙම වැඩසටහනේ සංවර්ධකයින් විසින් පිළිතුර දිගු කලක් තිස්සේ සිතා ඇත, ඔවුන් මුලින් තොරතුරු සංසන්දනය කිරීමට උපකාරී වන විධානයන් එහි ඇතුළත් කර ඇත. පොදුවේ ගත් කල, ඔබ මෙම ගැටලුවේ ගැඹුරට ගියහොත්, ඔබට තනි මැක්රෝ සහ සූත්ර ලිවීම ඇතුළු විවිධ ක්රම දුසිමක් පමණ සොයාගත හැකිය. නමුත් ප්රායෝගිකව පෙන්නුම් කරන්නේ: සැසඳීමේ නැගී එන අවශ්යතා සමඟ සාර්ථකව කටයුතු කිරීමට විශ්වාසදායක ක්රම තුනක් හෝ හතරක් දැන ගැනීමට ප්රමාණවත් වේ.
තරඟ සඳහා එක්සෙල් හි තීරු දෙකක් සංසන්දනය කරන්නේ කෙසේද
එක්සෙල් හි දත්ත සාමාන්යයෙන් පේළි අතර, තීරු අතර, මිණුම් ලකුණක් ලෙස ලබා දී ඇති අගයක් සමඟ සංසන්දනය කෙරේ. තීරු සංසන්දනය කිරීමේ අවශ්යතාවයක් තිබේ නම්, ඔබට ගොඩනඟන ලද ක්රියාකාරීත්වය, එනම්, Match සහ If ක්රියා භාවිතා කළ හැකිය. ඔබට අවශ්ය වන්නේ එක්සෙල් "නිකුතුවේ" හත්වන වසරට පෙර නොවේ.
අපි "අහම්බෙන්" ශ්රිතයෙන් පටන් ගනිමු". උදාහරණයක් ලෙස, සංසන්දනය කරන දත්ත C3 සහ B3 ලිපින සහිත තීරු වල ඇත. සැසඳීමේ ප්රතිඵලය සෛලයක් තුළ තැබිය යුතුය, උදාහරණයක් ලෙස, D3. අපි මෙම කොටුව මත ක්ලික් කරන්න, "සූත්ර" මෙනු බහලුම ඇතුල් කරන්න, රේඛාව "ශ්රිත පුස්තකාලය" සොයා ගන්න, පතන ලැයිස්තුවේ තබා ඇති කාර්යයන් විවෘත කරන්න, "පෙළ" යන වචනය සොයාගෙන "අහම්බෙන්" මත ක්ලික් කරන්න.
මොහොතකින් ඔබට තිරය මත පෙනෙනු ඇත නව ආකෘතිය, ක්ෂේත්ර දෙකක් පමණක් ඇති තැන: "පෙළ එක", "පෙළ දෙක". ඔබ ඒවා පිරවිය යුතුය, සංසන්දනය කළ තීරු (C3, B3) ලිපිනයන්, ඉන්පසු සුපුරුදු "OK" යතුර මත ක්ලික් කරන්න. එහි ප්රතිඵලයක් වශයෙන්, "සැබෑ" / "අසත්ය" යන වචන සමඟ ප්රතිඵලය ඔබට පෙනෙනු ඇත. ප්රතිපත්තිමය වශයෙන්, නවක පරිශීලකයෙකුට පවා විශේෂයෙන් සංකීර්ණ කිසිවක් නොමැත! නමුත් මෙය එකම ක්රමයට වඩා බොහෝ දුරස් වේ. අපි "If" ශ්රිතය බිඳ දමමු.
"if" භාවිතයෙන් තරඟ සඳහා එක්සෙල් හි තීරු දෙකක් සංසන්දනය කිරීමේ හැකියාවමෙහෙයුමෙන් පසු අවසානයේ දර්ශනය වන අගයන් ඇතුළත් කිරීමට ඔබට ඉඩ සලසයි. කර්සරය ආදානය සිදු කරන කොටුවේ තබා ඇත, මෙනු නාමාවලිය "ක්රියාකාරී පුස්තකාලය" විවෘත වේ, පතන ලැයිස්තුවේ "තාර්කික" රේඛාව තෝරාගෙන ඇති අතර එහි පළමු ස්ථානය හිමි වන්නේ " if" විධානය. අපි එය තෝරා ගනිමු.
තවදුරටත් හේතු වූ පිරවුමේ ආකෘතිය ඉවත් වේ. "Logic_expression" යනු ශ්රිතයේම සූත්රගත කිරීමයි. අපගේ නඩුවේදී, මෙය තීරු දෙකක සංසන්දනයකි, එබැවින් අපි "B3 \u003d C3" (හෝ ඔබේ තීරු ලිපින) ඇතුළත් කරන්නෙමු. තවත් ක්ෂේත්ර "value_if true", "value_if_false". මෙහිදී ඔබ ධන/ඍණ ප්රතිඵලයකට අනුරූප විය යුතු දත්ත (ලේබල්/වචන/අංක) ඇතුළත් කළ යුතුය. පිරවීමෙන් පසු, සුපුරුදු පරිදි, "හරි" ක්ලික් කරන්න. ප්රතිඵලය සමඟ අපි දැන හඳුනා ගනිමු.
ඔබට තීරු දෙකක පේළියෙන් පේළි විශ්ලේෂණය කිරීමට අවශ්ය නම්, තුන්වන තීරුවේ අපි ඉහත සාකච්ඡා කළ ඕනෑම කාර්යයක් තබමු (“නම්”, හෝ “අහම්බෙන්”). එහි ක්රියාකාරිත්වය පිරවූ තීරුවල සම්පූර්ණ උස දක්වා විහිදේ. ඊළඟට, තුන්වන තීරුව තෝරන්න, "ප්රධාන" ටැබය ක්ලික් කරන්න, දිස්වන කණ්ඩායමේ "ශෛලීන්" යන වචනය බලන්න. "තීරුව/සෛල තේරීමේ රීති" විවෘත වනු ඇත.
ඔවුන් තුළ ඔබට "සමාන" විධානය තෝරාගත යුතුය, ඉන්පසු පළමු තීරුව මත ක්ලික් කර "Enter" ඔබන්න. එහි ප්රතිඵලයක් වශයෙන්, ගැලපෙන ප්රතිඵල ඇති තීරු "පැහැ ගැන්වීම" බවට පත් වේ. ඔබට අවශ්ය තොරතුරු ඔබ වහාම දකිනු ඇත. තවද, "excel හි තීරු දෙකක අගයන් සංසන්දනය කරන්නේ කෙසේද" යන මාතෘකාව විශ්ලේෂණය කිරීමේදී, අපි Excel හි කොන්දේසිගත හැඩතල ගැන්වීම වැනි ක්රමයක් වෙත යමු.
Excel: කොන්දේසි සහිත හැඩතල ගැන්වීම
කොන්දේසි සහිත වර්ගයක් හැඩතල ගැන්වීම ඔබට විවිධ තීරු/සෛල/රේඛා දෙකක් සංසන්දනය කිරීමට පමණක් නොව, ඒවායේ ඇති විවිධ දත්ත ලබා දී ඇති වර්ණයකින් (රතු) ඉස්මතු කිරීමටද ඉඩ සලසයි. එනම්, අපි සොයන්නේ අහඹු සිදුවීම් නොව වෙනස්කම් ය. එය ලබා ගැනීමට, අපි මේ ආකාරයට ක්රියා කරමු. අපි අවශ්ය තීරු තෝරා ගනිමු, ඒවායේ නම් ස්පර්ශ නොකර, “ප්රධාන” මෙනු නාමාවලිය වෙත යන්න, එහි අපි “ශෛලි” උපවගන්තිය සොයන්නෙමු.
එහි "කොන්දේසි සහිත හැඩතල ගැන්වීම" යන රේඛාව අඩංගු වේ. එය මත ක්ලික් කිරීමෙන්, අපට "රීතිය සාදන්න" ශ්රිත අයිතමය අවශ්ය ලැයිස්තුවක් ලැබේ. මීලඟ පියවර: "ආකෘතිය" රේඛාවේ, ඔබ = $ A2 සූත්රය තුළ ධාවනය කළ යුතුය<>$B2. මෙම සූත්රය Excel හට අපට අවශ්ය දේ හරියටම තේරුම් ගැනීමට උපකාර වනු ඇත, එනම්, B තීරුවේ අගයන්ට සමාන නොවන A තීරුවේ සියලුම අගයන් රතු පැහැයෙන් වර්ණ ගැන්වීමට. සූත්ර යෙදීමට තරමක් සංකීර්ණ ක්රමයකි. HLOOKUP / VLOOKUP වැනි ව්යුහයන්ගේ සහභාගීත්වයට. මෙම සූත්ර තිරස්/සිරස් අගය සෙවීමට යොමු කරයි. මෙම ක්රමය වඩාත් විස්තරාත්මකව සලකා බලමු.
HLOOKUP සහ VLOOKUP
මෙම සූත්ර දෙක මඟින් ඔබට තිරස්/සිරස් අතට දත්ත සෙවීමට ඉඩ සලසයි. එනම්, H තිරස් වන අතර V සිරස් වේ. සැසඳිය යුතු දත්ත සංසන්දනය කළ අගයන් පිහිටා ඇති එකට සාපේක්ෂව වම් තීරුවේ තිබේ නම්, VLOOKUP ගොඩනැගීම භාවිතා කරන්න. නමුත් සංසන්දනය සඳහා දත්ත සමුද්දේශ අගයන් දක්වා ඇති තීරුවේ සිට වගුවේ ඉහළින් තිරස් අතට තිබේ නම්, අපි HLOOKUP ගොඩනැගීම භාවිතා කරමු.
Excel තීරු දෙකක දත්ත සිරස් අතට සංසන්දනය කරන්නේ කෙසේදැයි තේරුම් ගැනීමට, ඔබ පහත සම්පූර්ණ සූත්රය භාවිතා කළ යුතුය: lookup_value,table_array,col_index_num,range_lookup.
සොයා ගත යුතු අගය "ලුක්අප්_අගය" ලෙස දැක්වේ. සෙවුම් තීරු "වගු අරාව" මෙන් ධාවනය වේ. තීරු අංකය "sol_index_num" ලෙස සඳහන් කළ යුතුය. එපමනක් නොව, මෙම තීරුව, සමපාත වූ අගය, සහ ආපසු / නිවැරදි කිරීමට අවශ්ය වේ. මෙහි "range lookup" විධානය අතිරේක එකක් ලෙස ක්රියා කරයි. අගය නිවැරදිව හෝ ආසන්න වශයෙන් කළ යුතුද යන්න එයින් දැක්විය හැක.
මෙම විධානය නියම කර නොමැති නම්, වර්ග දෙකම සඳහා අගයන් ආපසු ලබා දෙනු ඇත. HLOOKUP සූත්රය සම්පුර්ණයෙන් පෙනෙන්නේ මෙයයි: lookup_value,table_array,row_index_num,range_lookup. එය සමඟ වැඩ කිරීම ඉහත විස්තර කර ඇති ආකාරයටම පාහේ සමාන වේ. ඇත්ත, මෙහි ව්යතිරේකයක් තිබේ. මෙය තන්තුවේ දර්ශකය වන අතර, ආපසු ලබා දිය යුතු අගයන් සඳහන් කරයි. ඉහත ක්රම සියල්ලම පැහැදිලිව යෙදීමට ඔබ ඉගෙන ගන්නේ නම්, එය පැහැදිලි වේ: සමඟ වැඩ කිරීම සඳහා වඩාත් පහසු සහ විශ්වීය වැඩසටහනක් නොමැත විශාල ප්රමාණයක්දත්ත විවිධ වර්ග Excel වලට වඩා. එක්සෙල් හි තීරු දෙකක් සංසන්දනය කිරීම කෙසේ වෙතත්, කාර්යයෙන් අඩක් පමණි. සියල්ලට පසු, ලබාගත් අගයන් සමඟ තවත් දෙයක් කළ යුතුය. එනම්, සොයාගත් ගැලපීම් තවමත් කෙසේ හෝ සැකසිය යුතුය.
අනුපිටපත් අගයන් හසුරුවන්නේ කෙසේද
එබැවින්, පළමු, උපකල්පනය, තීරුවේ, දෙවන තීරුවේ සම්පූර්ණයෙන්ම පුනරාවර්තනය වන සංඛ්යා ඇත. පුනරාවර්තන අතින් නිවැරදි කිරීම යථාර්ථවාදී නොවන කාර්යයක් බව පැහැදිලිය, එය බොහෝ වටිනා කාලයක් ගත කරයි. එමනිසා, ඔබ ස්වයංක්රීයව නිවැරදි කිරීම සඳහා සූදානම් කළ තාක්ෂණයක් භාවිතා කළ යුතුය.
මෙය ක්රියාත්මක වීමට නම්, ඔබ පළමුව තීරු නොපවතින්නේ නම් ඒවා නම් කළ යුතුය. අපි කර්සරය පළමු පේළියට සකස් කරමු, දකුණු-ක්ලික් කරන්න, දිස්වන මෙනුවේ, "ඇතුළු කරන්න" තෝරන්න. ශීර්ෂ "නම" සහ "අනුපිටපත්" යැයි කියමු. ඊළඟට, ඔබට "දිනය" නාමාවලිය අවශ්ය වේ, එහි - "පෙරහන්". "අනුපිටපත" අසල ඇති කුඩා ඊතලය මත ක්ලික් කර ලැයිස්තුවෙන් සියලුම "කුරුල්ලන්" ඉවත් කරන්න. දැන් OK ක්ලික් කරන්න, සහ තීරු A හි අනුපිටපත් අගයන් දෘශ්යමාන වේ.
ඊළඟට, අපි මෙම සෛල තෝරා ගනිමු, මන්ද අපට එක්සෙල් හි තීරු දෙකක පෙළ සංසන්දනය කිරීමට පමණක් නොව අනුපිටපත් ඉවත් කිරීමටද අවශ්ය විය. තෝරාගත්, දකුණු-ක්ලික් කර, තෝරාගත් "පේළිය මකන්න", "හරි" ක්ලික් කර අගයන් නොගැලපෙන වගුවක් ලබා ගත්තා. තීරු එකම පිටුවක තිබේ නම්, එනම් ඒවා යාබදව තිබේ නම් ක්රමය ක්රියාත්මක වේ.
මේ අනුව, අපි Excel හි තීරු දෙකක් සංසන්දනය කිරීමට ක්රම කිහිපයක් විශ්ලේෂණය කර ඇත. මම හිතාමතාම ඔබට තිරපිටපත් නොපෙන්වූයේ, ඔබ ඒවා තුළ ව්යාකූල වන බැවිනි.
නමුත් මම වඩාත් ජනප්රිය එකක විශිෂ්ට වීඩියෝවක් සූදානම් කර ඇත්තෙමි සරල ක්රමලේඛනයේ තීරු දෙකක් සංසන්දනය කිරීම සහ ආවරණය කරන ලද ද්රව්ය ඒකාබද්ධ කිරීම සඳහා ඔබ එය හුරු කරවීමට දැන් මම යෝජනා කරමි.
ලිපිය තවමත් ඔබට ප්රයෝජනවත් නම්, එය සමාජ මාධ්යවල බෙදා ගන්න. ජාල හෝ ඔබ සුදුසු යැයි පෙනෙන තරු ගණන මත ක්ලික් කිරීමෙන් ශ්රේණිගත කරන්න. ස්තූතියි, අදට එපමණයි, ඉක්මනින් හමුවෙමු.
© ඇලෙක්සැන්ඩර් ඉවානොව්.
බොහෝ විට කාර්යය වන්නේ මූලද්රව්ය ලැයිස්තු දෙකක් සංසන්දනය කිරීමයි. එය අතින් කිරීම ඉතා වෙහෙසකර වන අතර, ඊට අමතරව, දෝෂ ඇතිවීමේ හැකියාව බැහැර කළ නොහැක. Excel මෙම මෙහෙයුම පහසු කරයි. මෙම ඉඟිය භාවිතා කරන ක්රමයක් විස්තර කරයි කොන්දේසි සහිත හැඩතල ගැන්වීම.
අත්තික්කා මත. 164.1 යනු බහු-තීරු නාම ලැයිස්තු දෙකක උදාහරණයකි. කොන්දේසි සහිත හැඩතල ගැන්වීම් යෙදීමෙන් ලැයිස්තු වල වෙනස්කම් වඩාත් පැහැදිලි විය හැක. ලැයිස්තු වල මෙම උදාහරණ පෙළ අඩංගු වේ, නමුත් මෙම ක්රමය සංඛ්යාත්මක දත්ත සමඟද ක්රියා කරයි.
පළමු ලැයිස්තුව A2:B31, මෙම පරාසය ලෙස හැඳින්වේ පැරණි ලැයිස්තුව. දෙවන ලැයිස්තුව D2:E31 වේ, පරාසය ලෙස හැඳින්වේ නව ලැයිස්තුව. විධානය සමඟ පරාසයන් නම් කරන ලදී සූත්ර අර්ථ දක්වා ඇති නම් නමක් පවරන්න. පරාසයන් නම් කිරීම විකල්ප වේ, නමුත් එය ඔවුන් සමඟ වැඩ කිරීම පහසු කරයි.
පැරණි ලැයිස්තුවට කොන්දේසි සහිත හැඩතල ගැන්වීම් එකතු කිරීමෙන් ආරම්භ කරමු.
- පරාස සෛල තෝරන්න පැරණි ලැයිස්තුව.
- තෝරන්න .
- කවුළුව තුළ හැඩතල ගැන්වීමේ රීතියක් සාදන්නනම් අයිතමය තෝරන්න සූත්රය භාවිතා කරන්න
- කවුළු ක්ෂේත්රයේ මෙම සූත්රය ඇතුළත් කරන්න (රූපය 164.2): =COUNTIF(NewList;A2)=0 .
- බොත්තම ක්ලික් කරන්න ආකෘතියකොන්දේසිය සත්ය වූ විට යෙදිය යුතු හැඩතල ගැන්වීම සකසන්න. විවිධ පිරවුම් වර්ණ තෝරා ගැනීම වඩාත් සුදුසුය.
- හරි ක්ලික් කරන්න.

පරාසයක සෛල නව ලැයිස්තුවසමාන කොන්දේසි සහිත හැඩතල ගැන්වීමේ සූත්රයක් භාවිතා කරන්න.
- පරාස සෛල තෝරන්න නව ලැයිස්තුව.
- තෝරන්න මුල් පිටුව කොන්දේසි සහිත හැඩතල ගැන්වීම රීතියක් සාදන්නසංවාද කොටුවක් විවෘත කිරීමට හැඩතල ගැන්වීමේ රීතියක් සාදන්න.
- කවුළුව තුළ රීතියක් සාදන්නතෝරාගත් අයිතමය හැඩතල ගැන්වීම සූත්රය භාවිතා කරන්නසංයුති කළ යුතු සෛල නිර්වචනය කිරීමට.
- කවුළු කොටුව තුළ මෙම සූත්රය ඇතුළත් කරන්න: =COUNTIF(පැරණි ලැයිස්තුව;D2)=0 .
- බොත්තම ක්ලික් කරන්න ආකෘතියසහ කොන්දේසිය සත්ය වූ විට යෙදිය යුතු හැඩතල ගැන්වීම සකසන්න (විවිධ පිරවුම් වර්ණය).
- හරි ක්ලික් කරන්න.
එහි ප්රතිඵලයක් වශයෙන්, පැරණි ලැයිස්තුවේ ඇති නම්, නමුත් නව ලැයිස්තුවේ නොමැති නම්, ඉස්මතු වනු ඇත (රූපය 164.3). මීට අමතරව, පැරණි ලැයිස්තුවේ නොමැති නව ලැයිස්තුවේ නම් ද උද්දීපනය කර ඇත, නමුත් වෙනත් වර්ණයකින්. ලැයිස්තු දෙකෙහිම දිස්වන නම් උද්දීපනය නොකෙරේ.
කොන්දේසිගත හැඩතල ගැන්වීමේ සූත්ර දෙකම ශ්රිතය භාවිතා කරයි COUNTIF. යම් අගයක් පරාසයක කොපමණ වාර ගණනක් දිස් වේද යන්න එය ගණන් කරයි. සූත්රය 0 ලබා දෙන්නේ නම්, එයින් අදහස් වන්නේ මූලද්රව්යය පරාසයේ නොමැති බවයි. එබැවින් කොන්දේසිගත හැඩතල ගැන්වීම සහ සෛලයේ පසුබිම් වර්ණය වෙනස් වේ.

මෙය පොතක පරිච්ඡේදයකි: Michael Girvin. Ctrl+Shift+Enter. එක්සෙල් හි අරා සූත්ර ප්රගුණ කිරීම.
කොන්දේසි එකක් හෝ කිහිපයක් මත පදනම්ව තේරීම්.පේළිය Excel කාර්යයන්සංසන්දනාත්මක ක්රියාකරුවන් භාවිතා කරන්න. උදාහරණයක් ලෙස, SUMIF, SUMIFS, COUNTIF, COUNTIFS, AVERAGEIF, සහ AVERAGEIFS. මෙම කාර්යයන් කොන්දේසි එකක් හෝ කිහිපයක් (නිර්ණායක) මත පදනම්ව තේරීම් සිදු කරයි. ගැටළුව වන්නේ මෙම කාර්යයන් එකතු කිරීම, ගණන් කිරීම සහ සාමාන්යය පමණක් වීමයි. ඔබට සෙවීමට කොන්දේසි පැනවීමට අවශ්ය නම්, උදාහරණයක් ලෙස, උපරිම අගය හෝ සම්මත අපගමනය? මෙම අවස්ථා වලදී, බිල්ට්-ඉන් ශ්රිතයක් නොමැති බැවින්, ඔබ අරාව සූත්රයක් නිර්මාණය කළ යුතුය. බොහෝ විට මෙය අරා සංසන්දන ක්රියාකරු භාවිතා කිරීම නිසාය. මෙම පරිච්ඡේදයේ පළමු උදාහරණය එක් කොන්දේසියක් යටතේ අවම අගය ගණනය කරන්නේ කෙසේදැයි පෙන්වයි.
කොන්දේසියක් සපුරාලන අරාවක මූලද්රව්ය තේරීමට IF ශ්රිතය භාවිතා කරමු. අත්තික්කා මත. 4.1 වම් වගුවේ නගරවල නම් සහිත තීරුවක් සහ කාලය සමඟ තීරුවක් ඇත. එක් එක් නගරය සඳහා අවම කාලය සොයා ගැනීමට අවශ්ය වන අතර මෙම අගය නිවැරදි වගුවේ අනුරූප කොටුවෙහි තැබිය යුතුය. තේරීමේ කොන්දේසිය නගරයේ නමයි. ඔබ MIN ශ්රිතය භාවිතා කරන්නේ නම්, ඔබට B තීරුවේ අවම අගය සොයාගත හැක. නමුත් ඔබ Auckland වෙත පමණක් අදාළ වන සංඛ්යා පමණක් තෝරා ගන්නේ කෙසේද? සහ තීරුවේ පහළට සූත්ර පිටපත් කරන්නේ කෙසේද? Excel හි ඇති MINESLI ශ්රිතයක් නොමැති බැවින්, ඔබ IF සහ MIN ශ්රිතයන් ඒකාබද්ධ කරන මුල් සූත්රයක් ලිවිය යුතුය.
සහල්. 4.1 සූත්රයේ අරමුණ: එක් එක් නගරය සඳහා අවම කාලය තෝරා ගැනීමට
සටහන ආකෘතියෙන් හෝ ආකෘතියෙන් බාගන්න
රූපයේ දැක්වෙන පරිදි. 4.2, ඔබ MIN ශ්රිතය සමඟ E3 කොටුවේ සූත්රය ඇතුළු කිරීම ආරම්භ කළ යුතුය. ඒත් තර්කයක් දාන්න බෑ අංක 1 B තීරුවේ සියලුම අගයන්!? ඔබට තෝරා ගැනීමට අවශ්ය වන්නේ ඕක්ලන්ඩ් හා සම්බන්ධ අගයන් පමණි.

රූපයේ දැක්වෙන පරිදි. 4.3, ඊළඟ පියවරේදී, තර්කයක් ලෙස IF ශ්රිතය ඇතුළත් කරන්න අංක 1 MIN සඳහා. ඔබ MIN එකක් තුළ IF එකක් දමන්න.
තර්කය ඇතුල් කරන ස්ථානයේ කර්සරය ස්ථානගත කිරීමෙනි log_expressionශ්රිතය IF (රූපය 4.4), ඔබ A3:A8 නගරවල නම් සහිත පරාසය තෝරන්න, ඉන්පසු සෛල යොමු නිරපේක්ෂ කිරීමට F4 ඔබන්න (උදාහරණයක් ලෙස, වැඩි විස්තර සඳහා බලන්න). එවිට ඔබ සංසන්දනාත්මක ක්රියාකරු, සමාන ලකුණ ටයිප් කරන්න. අවසාන වශයෙන්, ඔබ D3 යන සූත්රයේ වම්පස ඇති කොටුව තෝරනු ඇත, එය සාපේක්ෂ වශයෙන් යොමු කරයි. A3:A8 පරාසය නරඹන විට සූත්රගත තත්ත්වය ඔබට ඕක්ලන්ඩ් පමණක් තෝරා ගැනීමට ඉඩ සලසයි.
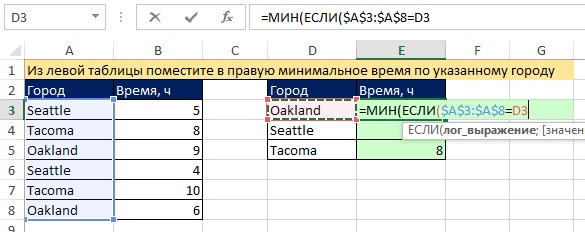
සහල්. 4.4 තර්කයක් තුළ අරා ක්රියාකරුවෙකු සාදන්න log_expression IF කාර්යයන්
එබැවින් ඔබ සැසඳීමේ ක්රියාකරුවෙකු සමඟ අරාව ක්රියාකරුවෙකු නිර්මාණය කර ඇත. අරාව සැකසීමේදී ඕනෑම අවස්ථාවක, අරා ක්රියාකරු යනු සංසන්දනාත්මක ක්රියාකරුවෙකි, එබැවින් එහි ප්රතිඵලය සත්ය සහ අසත්ය අගයන් අරාවක් වනු ඇත. මෙය සත්යාපනය කිරීමට, අරාව තෝරන්න (මෙය කිරීමට, මෙවලම් ඉඟියේ ඇති තර්කය මත ක්ලික් කරන්න log_expression) සහ F9 ඔබන්න (රූපය 4.5). සාමාන්යයෙන් ඔබ එක් තර්කයක් භාවිතා කරයි ලඝු_ප්රකාශනය,සත්ය හෝ අසත්ය ලෙස ආපසු ලබා දීම; මෙහි ප්රතිඵලයක් ලෙස ලැබෙන අරාව සත්ය සහ අසත්ය අගයන් කිහිපයක් ලබා දෙනු ඇත, එබැවින් MIN ශ්රිතය සත්ය අගයට ගැළපෙන නගර සඳහා පමණක් අවම අංකය තෝරා ගනු ඇත.

සහල්. 4.5 සත්ය සහ අසත්ය අගයන් අරාවක් බැලීමට, මෙවලම් ඉඟියේ ඇති තර්කය ක්ලික් කරන්න log_expressionසහ F9 ඔබන්න
එක්සෙල් හි දත්ත කට්ටල දෙකක් සංසන්දනය කිරීමේ හැකියාව බොහෝ විට විශාල දත්ත ප්රමාණයක් සකසන සහ විශාල පැතුරුම්පත් සමඟ වැඩ කරන පුද්ගලයින්ට ප්රයෝජනවත් වේ. උදාහරණයක් ලෙස, දත්ත ඇතුළත් කිරීමේ නිවැරදි බව හෝ නියමිත වේලාවට වගුවකට දත්ත ඇතුළත් කිරීමේදී සැසඳීම භාවිතා කළ හැක. පහත ලිපිය Excel හි දත්ත සමඟ තීරු දෙකක් සංසන්දනය කිරීමට උපක්රම කිහිපයක් විස්තර කරයි.
කොන්දේසි සහිත IF ප්රකාශය භාවිතා කිරීම
කොන්දේසි සහිත IF ක්රියාකරු භාවිතා කිරීමේ ක්රමය වෙනස් වන්නේ සංසන්දනය කිරීමට අවශ්ය කොටස පමණක් තීරු දෙකක් සංසන්දනය කිරීමට මිස සම්පූර්ණ අරාව නොවේ. මෙම ක්රමය ක්රියාත්මක කිරීමේ පියවර පහත විස්තර කෙරේ.
වැඩ පත්රිකාවේ A සහ B තීරු වල සංසන්දනය කිරීම සඳහා තීරු දෙකම තබන්න.
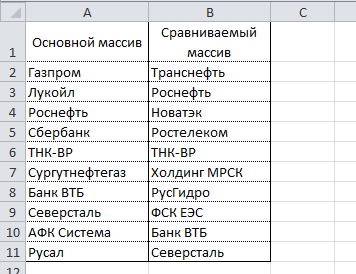
C2 කොටුවේ, පහත සූත්රය ඇතුළත් කරන්න =IF(ISERROR(MATCH(A2,$B$2:$B$11,0)),"";A2) සහ එය C11 කොටුවට ඇදගෙන යන්න. මෙම සූත්රය B තීරුවේ A තීරුවේ සිට සෑම මූලද්රව්යයක්ම පැවතීම හරහා පුනරාවර්තනය වන අතර B තීරුවේ එය හමු වූයේ නම් මූලද්රව්යයේ අගය ලබා දෙයි.
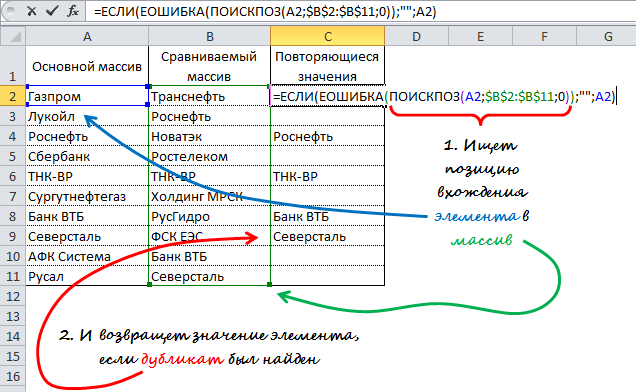
VLOOKUP ආදේශන සූත්රය භාවිතා කිරීම
සූත්රයේ ක්රියාකාරිත්වයේ මූලධර්මය පෙර ක්රමයට සමාන වේ, වෙනස පවතින්නේ MATCH වෙනුවට ය. සුවිශේෂී ලක්ෂණයමෙම ක්රමයේ HLOOKUP සූත්රය භාවිතයෙන් තිරස් අරා දෙකක් සංසන්දනය කිරීමේ හැකියාව ද වේ.
A සහ B තීරු වල දත්ත සමඟ තීරු දෙකක් සංසන්දනය කිරීම සඳහා (පෙර ක්රමයට සමාන), C2 කොටුවේ පහත සූත්රය =VLOOKUP(A2,$B$2:$B$11,1,0) ඇතුළු කර C11 කොටුවට ඇද දමන්න. .
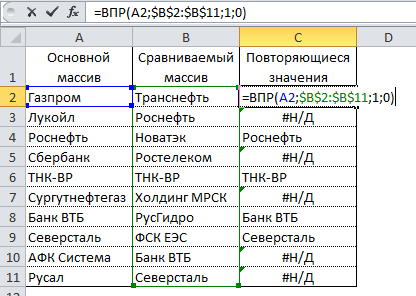
මෙම සූත්රය සංසන්දනය කර ඇති අරාවේ ප්රධාන අරාවෙන් එක් එක් මූලද්රව්ය දෙස බලා එය B තීරුවෙන් හමු වූයේ නම් එහි අගය ලබා දෙයි. එසේ නොමැති නම්, Excel #N/A දෝෂයක් ලබා දෙනු ඇත.
VBA Macro භාවිතා කිරීම
තීරු දෙකක් සංසන්දනය කිරීමට මැක්රෝස් භාවිතා කිරීමෙන් ක්රියාවලිය ඒකාබද්ධ කිරීමට සහ දත්ත සැකසීමේ කාලය අඩු කිරීමට ඔබට ඉඩ සලසයි. කුමන සංසන්දනාත්මක ප්රතිඵලය පෙන්විය යුතුද යන්න තීරණය කිරීම සම්පූර්ණයෙන්ම ඔබගේ පරිකල්පනය සහ සාර්ව කුසලතා මත රඳා පවතී. පහත දැක්වෙන්නේ නිල මයික්රොසොෆ්ට් වෙබ් අඩවියේ ප්රකාශිත තාක්ෂණයකි.
1 | උප සොයන්න_ගැලපීම්() |
මෙම කේතයේ, CompareRange විචල්යයට සංසන්දනය කෙරෙන අරාව සමඟ පරාසයක් පවරනු ලැබේ. ඉන්පසු එය තෝරාගත් පරාසයේ එක් එක් මූලද්රව්ය හරහා පුනරාවර්තනය වන ලූපයක් ධාවනය කර එය සංසන්දනය කරන පරාසයේ එක් එක් මූලද්රව්ය සමඟ සංසන්දනය කරයි. සමාන අගයන් සහිත මූලද්රව්ය හමු වූයේ නම්, මැක්රෝව C තීරුවේ මූලද්රව්යයේ අගය ඇතුල් කරයි.
මැක්රෝ භාවිතා කිරීම සඳහා, වැඩ පත්රිකාව වෙත ආපසු යන්න, ප්රධාන පරාසය තෝරන්න (අපගේ නඩුවේ, මේවා සෛල A1: A11), Alt + F8 ඔබන්න. දිස්වන සංවාද කොටුව තුළ, මැක්රෝ එකක් තෝරන්න සොයන්න_තරගසහ ක්රියාත්මක බොත්තම ක්ලික් කරන්න.
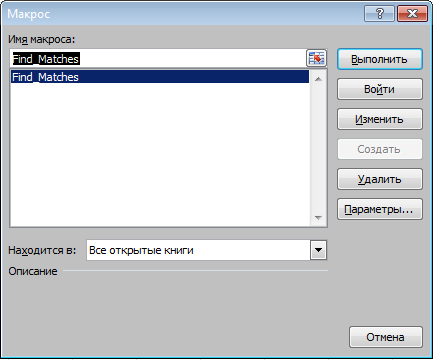
macro ක්රියාත්මක කිරීමෙන් පසු, ප්රති result ලය මේ ආකාරයෙන් දිස්විය යුතුය:
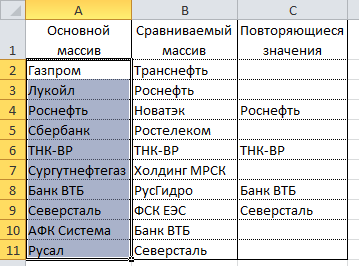
විමසීම් ඇඩෝනය භාවිතා කිරීම
ප්රතිඵලය
එබැවින්, සමහර විශ්ලේෂණාත්මක ගැටළු විසඳීමට සහ අනුපිටපත් (හෝ අද්විතීය) අගයන් සෙවීමේදී වැඩ කිරීම පහසු කිරීමට උපකාර වන Excel හි දත්ත සංසන්දනය කිරීමට ක්රම කිහිපයක් අපි සොයා බැලුවෙමු.
එක් වැඩ පත්රිකාවකට පිටපත් කර ඇති ඇණවුම් වගු දෙකක් අප සතුව ඇත. Excel හි වගු දෙකක දත්ත සංසන්දනය කිරීම අවශ්ය වන අතර පළමු වගුවේ කුමන ස්ථාන තිබේද යන්න පරීක්ෂා කිරීම අවශ්ය වේ, නමුත් දෙවන වගුවේ නොවේ. එක් එක් සෛලයේ අගය අතින් සංසන්දනය කිරීමේ තේරුමක් නැත.
Excel හි තරඟ සඳහා තීරු දෙකක් සසඳන්න
තීරු දෙකක Excel හි අගයන් සංසන්දනය කරන්නේ කෙසේද? මෙම ගැටළුව විසඳීම සඳහා, කොන්දේසි සහිත හැඩතල ගැන්වීම භාවිතා කිරීම අපි නිර්දේශ කරමු, එය එක් තීරුවක පමණක් ඇති ස්ථාන ඉක්මනින් ඉස්මතු කරයි. වගු සහිත වැඩ පත්රිකාව:
පළමු පියවර වන්නේ වගු දෙකම නම් කිරීමයි. සංසන්දනය කරන්නේ කුමන සෛල පරාසයන්දැයි තේරුම් ගැනීමට මෙය පහසු කරයි:
- ෆෝමියුලා මෙවලම තෝරන්න - අර්ථ දක්වා ඇති නම් - නම පැවරීම.
- දිස්වන කවුළුවෙහි, "නම:" ක්ෂේත්රයේ, අගය ඇතුලත් කරන්න - Table_1.
- "පරාසය:" ආදාන ක්ෂේත්රය මත වම්-ක්ලික් කර පරාසය තෝරන්න: A2:A15. සහ OK ක්ලික් කරන්න.
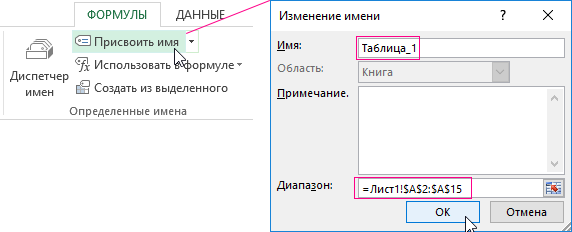
දෙවන ලැයිස්තුව සඳහා, එකම පියවර අනුගමනය කරන්න, නමක් පමණක් පවරන්න - Table_2. සහ පිළිවෙලින් C2:C15 - පරාසය සඳහන් කරන්න.

ප්රයෝජනවත් උපදෙස්! නාම ක්ෂේත්රය භාවිතයෙන් පරාස නම් වේගයෙන් පැවරිය හැක. එය සූත්ර තීරුවේ වම් පසින් පිහිටා ඇත. සෛල පරාසයන් තෝරන්න, සහ නාම ක්ෂේත්රය තුළ, පරාසය සඳහා සුදුසු නම ඇතුළත් කර Enter ඔබන්න.
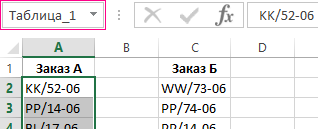
දැන් අපි Excel හි ලැයිස්තු දෙකක් සංසන්දනය කිරීමට කොන්දේසි සහිත හැඩතල ගැන්වීම භාවිතා කරමු. අපි පහත ප්රතිඵලය ලබා ගත යුතුය:
Table_1 හි ඇති නමුත් Table_2 හි නොමැති අයිතම පෙන්වනු ඇත කොළ පාටින්. ඒ අතරම, Table_2 හි ඇති නමුත් Table_1 හි නොමැති ස්ථාන නිල් පැහැයෙන් උද්දීපනය කෙරේ.
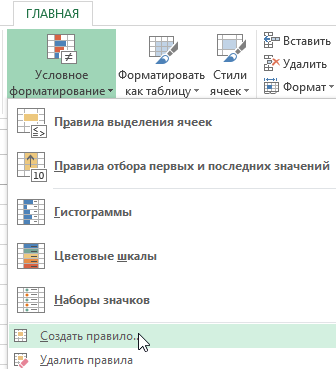
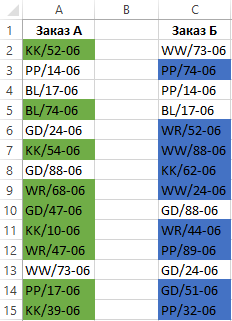
Excel හි තීරු දෙකක දත්ත සංසන්දනය කිරීමේ මූලධර්මය
තීරු සෛල හැඩතල ගැන්වීම සඳහා කොන්දේසි නිර්වචනය කිරීමේදී, අපි COUNTIF ශ්රිතය භාවිතා කළෙමු. හිදී මෙම උදාහරණයමෙම ශ්රිතය පළමු තර්කයේ (උදාහරණයක් ලෙස, Table_2) දෙවන තර්කයේ අගය කොපමණ වාරයක් (උදාහරණයක් ලෙස, A2) සිදුවේද යන්න පරීක්ෂා කරයි. වාර ගණන = 0 නම්, සූත්රය සත්ය වේ. මෙම අවස්ථාවෙහිදී, සෛලයට කොන්දේසිගත හැඩතල ගැන්වීමේ විකල්පවල දක්වා ඇති අභිරුචි ආකෘතිය පවරනු ලැබේ. දෙවන තර්කයේ සබැඳිය සාපේක්ෂ වේ, එයින් අදහස් වන්නේ තෝරාගත් පරාසයේ ඇති සියලුම සෛල එකින් එක පරීක්ෂා කරනු ලබන බවයි (උදාහරණයක් ලෙස, A2:A15). දෙවන සූත්රය සමාන ආකාරයකින් ක්රියා කරයි. එකම මූලධර්මය විවිධ සමාන කාර්යයන් සඳහා යෙදිය හැකිය. උදාහරණයක් ලෙස, Excel හි මිල ලැයිස්තු දෙකක් සංසන්දනය කිරීමට, පවා
