බොහෝ විට, සෑම කෙනෙකුටම බාගත කළ චිත්රපටයක් නැරඹීමට, විශාල තිරයේ සමහර ක්රීඩා කිරීමට අවශ්ය වී ඇත. මොනිටරය ළඟ පුටුවක වාඩි වෙනවාට වඩා යහන මත සුවපහසු චිත්රපටයක් නැරඹීම පහසුය.
පරිගණකය සක්රිය කිරීමෙන් පසු රූපවාහිනිය ඔබේ ඩෙස්ක්ටොප් එක පරිගණකයේ තිබූ පරිදි පෙන්විය යුතුය. තවද ඔබට ඕනෑම චිත්රපට, ක්රීඩා සහ වෙනත් යෙදුම් ධාවනය කළ හැක.
ඔබ VGA භාවිතයෙන් රූපවාහිනිය සම්බන්ධ කරන විට, ශබ්දය තවමත් පරිගණකයෙන් වාදනය වන බව වහාම සටහන් කළ යුතුය. VGA සම්බන්ධකය නිර්මාණය කර ඇත්තේ ශබ්දය නොව රූපය පමණක් සම්ප්රේෂණය කිරීමටය. එමනිසා, එවැනි සම්බන්ධතාවයක් සමඟ ශබ්දය වාදනය කිරීමට රූපවාහිනියේ හැකියාවන් භාවිතා කිරීමට අපට නොහැකි වනු ඇත.
HDMI කේබලයක් සමඟ රූපවාහිනියකට පරිගණකයක් සම්බන්ධ කරන්නේ කෙසේද
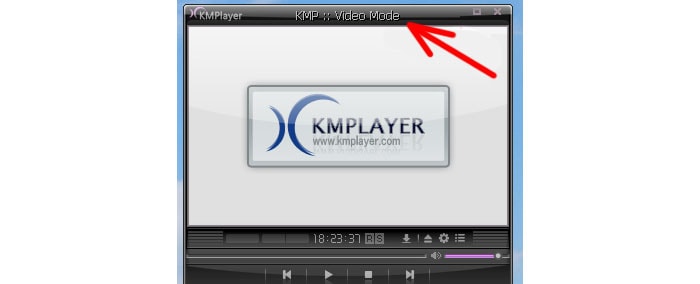
සහල්. 3. HDMI සම්බන්ධකයක් පෙනෙන්නේ කෙසේද?
මෙම ක්රමය භාවිතයෙන් ඔබේ පරිගණකය ඔබේ රූපවාහිනියට සම්බන්ධ කිරීමට ඔබට HDMI කේබලයක් අවශ්ය වේ. එය වටකුරු දාර 2ක් සහිත සෘජුකෝණාස්රයක හැඩයක් ඇත. ඔබට ලණුවක් නොමැති නම්, ඔබට එය ඕනෑම පරිගණක උපකරණ සහ පරිගණක උපාංග වෙළඳසැලකින් මිලදී ගත හැකිය.

සහල්. 4. HDMI කේබලය
සම්බන්ධතාවය ද අපහසු නැත. HDMI කේබලයක් ඔබේ රූපවාහිනියට සහ පසුව ඔබේ පරිගණකයට සම්බන්ධ කරන්න. මීළඟට, ප්රදර්ශනය සඳහා භාවිතා කළ යුතු ප්රවාහය ඔබ රූපවාහිනියෙන්ම තෝරාගත යුතුය. මෙය සිදු කිරීම සඳහා, දුරස්ථ පාලකයේ SOURCE ඔබා HDMI තෝරන්න. ඊට පසු, ඔබේ ඩෙස්ක්ටොප් එක රූපවාහිනියේ දර්ශනය වේ.
මෙම සම්බන්ධතා ක්රමය VGA මෙන් නොව පැහැදිලි රූපයක් ලබා දෙන බව සඳහන් කිරීම වටී. සංඥාව VGA කේබල් ඇනලොග් හරහා සහ HDMI හරහා පැමිණෙන බැවින් - ඩිජිටල්.
HDMI ශබ්දය ද රැගෙන යයි, එබැවින් මෙම සම්බන්ධතාවය රූපවාහිනියේ ධ්වනි හැකියාවන් භාවිතා කරමින් චිත්රපට, ක්රීඩා සහ වෙනත් යෙදුම්වල ශබ්දයට සවන් දීමට ඔබට ඉඩ සලසයි, එමඟින් එවැනි සම්බන්ධතාවයක අමතර පහසුව සහ වාසි ලබා දේ.
මේ අනුව, ඔබේ පරිගණකය රූපවාහිනියට සම්බන්ධ කිරීම අපහසු නොවනු ඇති අතර කිසිදු ඝන මුදල් පිරිවැයක් අවශ්ය නොවනු ඇත, ඔබ දැනටමත් මෙම කේබල් ඇති අතර, ඒවා නොමැති නම්, ඒවා ලාභදායී වේ. එහි ප්රතිඵලයක් වශයෙන්, විශාල විකර්ණයක් සහිත සහ උසස් තත්ත්වයේ ශබ්දයක් සහිත තිරයක් මත ඕනෑම චිත්රපටයක් නැරඹීමට ඔබට අවස්ථාව තිබේ.
පී.පී.එස්.වෙත නව ලිපි ලබා ගැනීමට දායක වන්න, බ්ලොග් එකේ තවම නැති ඒවා:
1) මෙම පෝරමයේ ඔබගේ විද්යුත් තැපැල් ලිපිනය ඇතුලත් කරන්න.
සමාගම්, අඩවි සහ සමාගම්වල විවිධත්වය තිබියදීත්, නවීන උසස් තාක්ෂණයන් ප්රායෝගිකව උපාංගවල සහජීවනයට සහාය වේ. සෑම උපාංගයක්ම උපරිම ලෙස භාවිතා කළ යුතුය, සම්පත් සහ අවස්ථා උපරිම ලෙස පරිභෝජනය කරයි. නමුත් එය සෑම විටම සාර්ථක නොවේ. උදාහරණයක් ලෙස, විශාල සමාගමක් සමඟ ලැප්ටොප් එකක චිත්රපටයක් නැරඹීම හොඳ නැත, මන්ද තිරය කුඩා වන අතර සෑම කෙනෙකුටම සාමාන්ය පින්තූරයක් දැකිය නොහැක. නැතහොත් රූපවාහිනියට අන්තර්ජාල ප්රවේශය නැත, නමුත් ඔබට විශාල තිරය මත චිත්රපටයක් නැරඹීමට අවශ්ය වේ. නැතහොත් ඔබට HD විභේදනයේ ක්රීඩා කිරීමට අවශ්ය විය හැකිද? සාමාන්යයෙන්, පරිගණකයක් සමඟ රූපවාහිනිය සම්බන්ධ කිරීම සඳහා බොහෝ හේතු තිබේ. සම්බන්ධතා ක්රියාවලිය වඩාත් විස්තරාත්මකව සලකා බලමු.
පරිගණක දත්ත පිළිගැනීමේ වර්ගය මුලින්ම තීරණය කිරීම වටී - ඇනලොග් / ඩිජිටල්
ඇනලොග් ටීවී පැරණිතම රූපවාහිනී යන්ත්රවල පවා ක්රියා කරයි. ඩිජිටල් විශේෂයෙන් නිර්මාණය කරන ලද උපාංග සමඟ වැඩ කරනු ඇත. ඔබට ඇනලොග් කේබලයක් හෝ ඩිජිටල් එකක් හෝ විශේෂ පරිවර්තකයක් භාවිතයෙන් රූපවාහිනියක් මොනිටරයක් කළ හැකිය, එය මිලදී ගැනීම විශේෂයෙන් වෙන් කළ යුතුය. සුදුසු සම්බන්ධතා වර්ගය රූපවාහිනියේ වර්ගය මත රඳා පවතී.
එබැවින්, පරිගණකයකින් රූපවාහිනියකට සම්බන්ධතා වර්ග විස්තරාත්මකව සලකා බලමු
HDMI
පළමු පියවර වන්නේ පරිගණකයේ පවතින කේබල් සහ වරායන් පරීක්ෂා කිරීමයි. ඔබට තිබේ නම් නව පරිගණකය, ඒ වෙනුවට, ඔබට HDMI (අධි විභේදන බහුමාධ්ය අතුරුමුහුණත) ඇතුළත් වේ - අධි-විභේදන බහුමාධ්ය සම්ප්රේෂණය සඳහා අතුරු මුහුණතක්. එවැනි සම්බන්ධතාවයක් ගැටළු කිහිපයක් විසඳයි - ශබ්දය සහ වීඩියෝ යන දෙකම සම්ප්රේෂණය වේ. මෙම අවස්ථාවේදී, පින්තූරයේ සහ ශබ්දයේ ගුණාත්මක භාවය අහිමි නොවේ.
එවැනි සම්බන්ධකයක්, සුදුසු කේබලයක් සහිත (ඔබට වෙළඳසැලක වයරයක් මිලදී ගත හැකිය - එය සාපේක්ෂව ලාභදායී වේ), හොඳම ආරක්ෂණ ප්රමිතීන් සහිත පරිගණකයකින් රූපවාහිනී කට්ටලයක් වෙත උසස් තත්ත්වයේ ද්රව්ය මාරු කිරීමට ඔබට ඉඩ සලසයි. මෙම ආකාරයේ සම්බන්ධතාවය ලෝකයේ වඩාත් සුලභ එකක් වන අතර එය ලෝක සම්මතය ලෙස හැඳින්වේ. ඔබට කුඩා-HDMI සම්බන්ධතාවයකට පිවිසිය හැක, එහි විශාල සහෝදර සහෝදරියන්ට වඩා තරමක් කුඩා වරායන් ඇත, නමුත් එය යහපත් සම්බන්ධතාවයක් ඇති කරයි.
සාමාන්යයෙන්, මෙය සම්බන්ධ වීමට ඇති පහසුම ක්රමයයි, බොහෝ විට එය අතිරේක ස්ථාපන ප්රයත්නයන් අවශ්ය නොවේ, කිසිදු ධාවකයක් අවශ්ය නොවේ සහ ඒ හා සමාන ය. ඔහු සඳහා, ඔවුන් විවිධ ආකාරයේ සම්බන්ධතාවයකින් විශේෂ ඇඩප්ටරයන් ඉදිරිපත් කළහ. වයර් මිලදී ගැනීම සහ නිවැරදි වරායන් තෝරා ගැනීමේ පිරිවැය අඩු කිරීමට ඔවුන් සේවය කරයි.
වීජීඒ

ඔබේ පද්ධති ඒකකයේ තිබිය හැකි දෙවන වර්ගයේ වරායන් වන්නේ VGA (Video Graphics Array හි ඉංග්රීසි අනුවාදය) වේ. පැරණි ඇනලොග් වීඩියෝ අතුරුමුහුණතක්, 1952 දී ප්රථම වරට නිකුත් කරන ලදී. අවාසනාවකට, මෙම වර්ගයේ කේබලයකට සම්ප්රේෂණය කළ හැක්කේ ඕනෑම ගුණාත්මක භාවයකින් යුත් වීඩියෝ රූප පමණි. දෙවන නම D-Sub වේ.
DVI
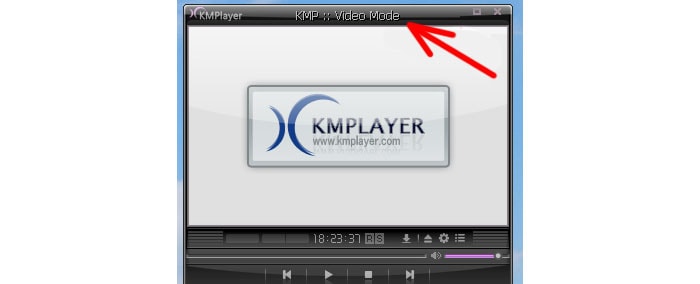
තෙවන වර්ගයේ වරායන් පොදු වේ - DVI (ඩිජිටල් වීඩියෝ අතුරුමුහුණතේ ඉංග්රීසි අනුවාදය) සෑම පරිගණකයකම පාහේ පවතී. විවිධ වර්ග කිහිපයක් ඇති අතර, ඔබ සතුව ඇති වරාය වර්ගය තීරණය කළ යුතුය:
- DVI-I කේබලය විශ්වීය වන අතර එය ප්රතිසම සහ ඩිජිටල් සංඥා සම්ප්රේෂණය කිරීමේ හැකියාව ඇත.
- DVI-A කේබලය හොඳම තත්ත්වයේ වරාය නොවේ - සංඥා සම්ප්රේෂණය කරන විට, වීඩියෝ ගුණාත්මක භාවය බෙහෙවින් පිරිහී යයි. මේ සියල්ල සිදුවන්නේ කේබලය ඇනලොග් වන අතර එය ඩිජිටල් බවට පත්වීම සඳහා සංඥාවේ ගුණාත්මක භාවය අඩු කිරීම අවශ්ය වේ.
- DVI-D ඩිජිටල් සංඥාවක් සම්ප්රේෂණය කරන අතර පෙර සම්බන්ධතාවයේ දී මෙන් වීඩියෝ ගුණාත්මක භාවය පහත වැටෙන්නේ නැත. වීඩියෝව ඉක්මනින් හා ගුණාත්මකව මාරු කරනු ලැබේ.

වඩාත්ම පොදු වරාය වර්ගවල අවසාන එක වන්නේ S-වීඩියෝ ප්රතිදානයයි. එය ප්රධාන වශයෙන් පැරණි පරිගණකවල දක්නට ලැබෙන අතර වීඩියෝ කාඩ්පත රූපවාහිනියට කෙලින්ම සම්බන්ධ කරයි. අඩු ගුණාත්මක වීඩියෝ සම්ප්රේෂණය සඳහා සේවය කරයි. රූපවාහිනියට විශේෂ SCART ආදානයක් තිබිය හැක (Syndicat des Constructures d'Apareils, Radiorecepteurs et Televiseurs) 
දැන් ජනප්රිය වන. ගුණාත්මක භාවයේ බරපතල අලාභයකින් තොරව සියලු වර්ගවල සම්බන්ධතා සම්බන්ධ කිරීමට ඔබට ඉඩ සලසන යුරෝපීය සම්මතය.
ඉතින්, ඔබ S-Video SCART වෙත සම්බන්ධ කරන්නේ නම්, එවිට ගුණාත්මක භාවය අඩු නොවේ. මෙම කුඩා චිපය සලකා බැලීම වටී.
දැන් අපි වරාය සම්බන්ධ කිරීම සඳහා හැකි විකල්ප වෙත යමු:
- HDMI සිට HDMI දක්වා. නිවැරදි වරායන් සහ කේබලය සමඟ, මෙම වර්ගය ශ්රව්ය සහ දෘශ්ය තත්ත්ව සඳහා වඩාත් සුදුසු වේ.
- VGA සමඟ VGA. වීඩියෝවේ ගුණාත්මක භාවය නරකම නොවනු ඇත, ඔබට නැරඹිය හැකිය. ඔබට අවශ්ය වන්නේ නිවැරදි කේබලය පමණි. බොහෝ දුරට ඉඩ ඇත්තේ, ඔහු රූපවාහිනියක් සමඟ හෝ පරිගණකයක් සමඟ බණ්ඩල් කර ඇත.
- VGA සමඟ DVI. සෑම දෙයක්ම පෙර නඩුවට සමාන වේ. ගුණාත්මක බව පමණක් අඩු විය හැක. තවද කේබලය සොයා ගැනීම වඩා දුෂ්කර ය.
- S-වීඩියෝ සමඟ S-වීඩියෝ. නරකම විකල්පය. වීඩියෝ ගුණාත්මකභාවය අඩු වනු ඇත. සහ තිබේ නම් නවීන උපාංගඔබට මෙම සම්බන්ධතාවය කළ නොහැක.
අපි වරාය, කේබල් සහ සම්බන්ධතා වර්ගවල ප්රධාන වර්ග ආවරණය කර ඇත. මූලික වශයෙන්, ඔවුන් මිනිස් මැදිහත්වීමකින් තොරව තනිවම වැඩ කිරීමට පටන් ගනී. නමුත් සමහර විට පින්තූරය විකෘති වේ. මෙය සිදු කිරීම සඳහා, ඔබ පරිගණකයේ දත්ත වෙන වෙනම වින්යාස කිරීමට අවශ්ය වනු ඇත.
දැන් අපි ප්රශ්නය දෙස සමීපව බලමු: HDMI හරහා පරිගණකයකට රූපවාහිනිය සම්බන්ධ කරන්නේ කෙසේද. රූපවාහිනී තිරයේ පින්තූරය විකෘති වී ඇත්නම් එම සැකසුම සිදු කිරීමට සිදුවනු ඇත.
පළමුව, අපි "තිර විභේදනය" අයිතමය සොයා ගනිමු. එය සාමාන්යයෙන් පාලක පැනල කවුළුව තුළ සිදු වේ. දිස්වන කවුළුව තුළ, ඔබට දත්ත සැකසුම් ඇත. අපි සිඟිති රූපයක් සොයා ගනිමු (ඔබේ සිඟිති රූපයේ තේරුම කුමක්දැයි ඔබ නොදන්නේ නම්, "නිර්ණය කරන්න" ක්ලික් කරන්න), එය රූපවාහිනී දත්ත සඳහා වගකිව යුතුය. එහිදී අපි ඔබේ රූපවාහිනියේ සැබෑ විභේදනය තැබුවෙමු, එසේ නොමැතිනම් වීඩියෝව විකෘති වනු ඇත. "බහු සංදර්ශක" තුළ ඔබට අවශ්ය විකල්පය තෝරන්න. මෙන්න, ඕනෑම විකල්පයක් මත ක්ලික් කිරීමට බිය නොවන්න - පරිගණකයට කිසිවක් සිදු නොවනු ඇත, ඔබට වඩාත්ම අවශ්ය දේ ඔබට වැටහෙනු ඇත. සම්පූර්ණ සම්බන්ධතා සැකසුම අවසන් වන්නේ මෙයයි. දැන් ඔබට ඔබේ ශ්රමයේ ඵල ආරක්ෂිතව භුක්ති විඳිය හැකිය.
සමහර පරිශීලකයින්ට ප්රශ්නයක් තිබේ:
USB කේබලයක් හරහා රූපවාහිනිය පරිගණකයට සම්බන්ධ කරන්නේ කෙසේද?
මෙන්න පිළිතුර සරලයි - ඕනෑම ආකාරයක වරායක් සඳහා ඇඩැප්ටරයක් මිලදී ගන්න (VDA, DVI, HDMI, S-Video) සහ බහු තිරවල නිහඬව වැඩ කරන්න.
මොනිටරයක් ලෙස Wi-Fi හරහා පරිගණකයකට රූපවාහිනිය සම්බන්ධ කරන්නේ කෙසේද?
Wi-Fi හරහා රූපවාහිනියක් පරිගණකයකට සම්බන්ධ කරන්නේ කෙසේද? රැහැන් රහිත දත්ත සම්ප්රේෂණ තාක්ෂණය වේගයෙන් වර්ධනය වන බැවින්, මෙම හැකියාව දැන් තරමක් යථාර්ථවාදී සහ ශක්ය වෙමින් පවතී. මෙය සිදු කරන්නේ කෙසේදැයි අපි දැන් ඔබට කියමු.
VGA සම්බන්ධකය, D-Sub ලෙසද හැඳින්වේ, එය ශ්රව්ය සම්ප්රේෂණය කිරීමේ හැකියාව නොමැතිව තනිකරම ප්රතිසම සම්බන්ධතා විකල්පයකි.
VGA සම්බන්ධකය පික්සල 1600x1200 ට නොඅඩු විභේදනයක් සහිත රූපයක් පෙන්වීමට හැකියාව ඇත. සමහර නවීන වීඩියෝ කාඩ්පත් එවැනි ඇනලොග් අතුරුමුහුණතක් හරහා 1920x1080 විභේදනයක් සහිත රූපයක් ප්රතිදානය කිරීමේ හැකියාව ඇත - නමුත් තවමත්, මෙය නීතියට ව්යතිරේකයකි. මේ ආකාරයෙන් පරිගණකයක් / ලැප්ටොප් පරිගණකයක් සම්බන්ධ කිරීම සඳහා, ඔබ රූපවාහිනියේ සහ ලැප්ටොප් / පරිගණකයේ VGA සම්බන්ධකයක් තිබේදැයි පරීක්ෂා කර බැලිය යුතුය, ඉන්පසු ඒවා VGA කේබලයකින් එකිනෙකට සම්බන්ධ කරන්න. 
ලැප්ටොප්/පරිගණකයේ සිදු කළ යුතු සැකසුම් විස්තර කෙරේ. රූපවාහිනියේ අවශ්ය මෙහෙයුම් මාදිලිය තෝරා ගැනීමට අමතක නොකරන්න, මෙම අවස්ථාවේදී, ඔබ තෝරාගත යුතුය VGA සම්බන්ධතාවය. මෙය සිදු කිරීම සඳහා, දුරස්ථ පාලකයේ බොත්තම ඔබන්න මූලාශ්රයහෝ ආදානය(මත විවිධ රූපවාහිනීවෙනස් ලෙස).
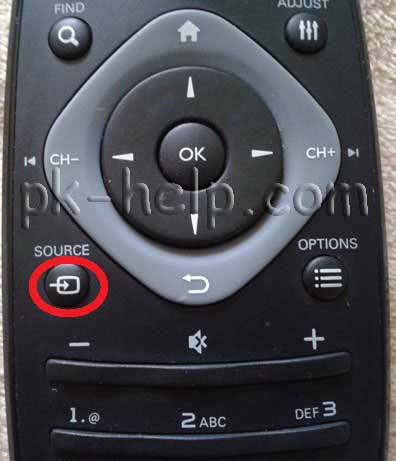
ඉන්පසුව, රූපවාහිනී සැකසුම් තුළ, ඔබට අවශ්ය සම්බන්ධතාවය තෝරන්න.
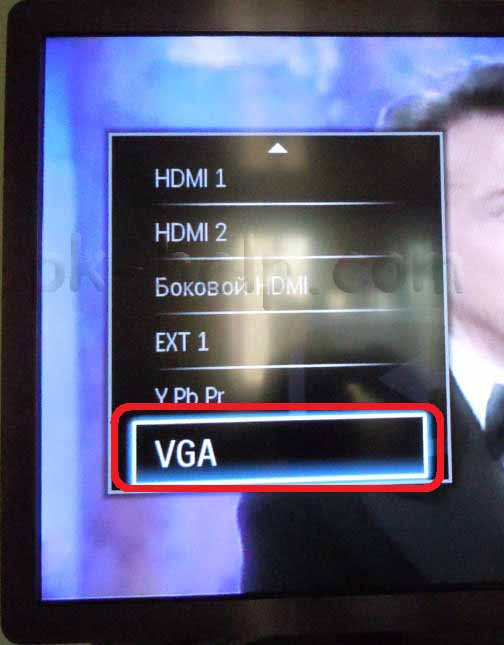
DVI සම්බන්ධතාවයක් භාවිතයෙන් රූපවාහිනිය PC/Laptop වෙත සම්බන්ධ කිරීම.
(ඩිජිටල් දෘශ්ය අතුරුමුහුණත (DVI) - ශබ්දයකින් තොරව උසස් තත්ත්වයේ රූප සම්ප්රේෂණය කළ හැකි ඩිජිටල් වීඩියෝ අතුරු මුහුණතක්. 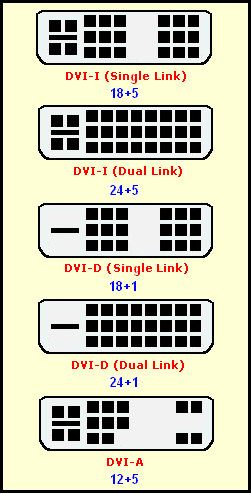
DVI ආදාන වර්ග
DVI-I තනි සබැඳිය - එක් ඇනලොග් සහ එක් ඩිජිටල් නාලිකාවක්.
DVI-D Dual Link - ඩිජිටල් නාලිකා දෙකක්. 2560*1600 දක්වා 60Hz refresh rate හෝ 1920*1080 120Hz refresh rate (nVidia 3D Vision තාක්ෂණය භාවිතා කිරීමට අවශ්ය වේ). මේ මොහොතේ වඩාත්ම යාවත්කාලීනයි.
DVI-D Single Link - එක් ඩිජිටල් නාලිකාවක් පමණි, අතුරු මුහුණත් හැකියාවන් 1920 * 1200 හෝ 1600 * 1200 විභේදන 60Hz ට සීමා වේ, ඉහළ විභේදන සඳහා සහාය වීමට, ඔබ ද්විත්ව සබැඳිය හෝ ඇනලොග් අතුරු මුහුණත භාවිතා කළ යුතුය.
DVI-I ද්විත්ව සබැඳිය - එක් ඇනලොග් සහ ඩිජිටල් නාලිකා දෙකක්, අතුරු මුහුණතේ වඩාත්ම සම්පූර්ණ ක්රියාත්මක කිරීම. මෙම අතුරුමුහුණත සමඟ, ඔබට 3D ආකෘතියෙන් සංඥාවක් සම්ප්රේෂණය කළ හැකිය.
DVI-A - ඩිජිටල් නොමැතිව ප්රතිසම කොටස පමණි, ඇත්ත වශයෙන්ම - මෙය නව ආකෘති සාධකයකින් සාදන ලද VGA සම්බන්ධකයකි. එය සාමාන්යයෙන් DVI-VGA ඇඩැප්ටරයේ DVI-කොටස මත පමණක් දක්නට ලැබේ.
සම්බන්ධතාවය DVI කේබලයක් භාවිතයෙන් සිදු කෙරේ. 
ලැප්ටොප් / පරිගණකයේ සිදු කළ යුතු සැකසුම් විස්තර කෙරේ. රූපවාහිනියේ අපේක්ෂිත මෙහෙයුම් මාදිලිය තෝරා ගැනීමට අමතක නොකරන්න, මෙම අවස්ථාවේදී, ඔබ තෝරාගත යුතුය DVI සම්බන්ධතාවය. මෙය සිදු කරන්නේ කෙසේද යන්න විස්තර කර ඇත, එකම වෙනස වන්නේ රූපවාහිනියේ ඔබ තෝරා ගත යුතු බවයි DVI.
DVI භාවිතයෙන් ලැප්ටොප් පරිගණකයකට රූපවාහිනිය සම්බන්ධ කිරීමේ ප්රධාන ගැටළු සහ ගැටළු ලිපියේ විස්තර කර ඇත DVI කේබලයක් සහිත පරිගණකයකට රූපවාහිනිය සම්බන්ධ කිරීමේදී පොදු ගැටළු .
HDMI සම්බන්ධතාවයක් භාවිතයෙන් රූපවාහිනිය PC/Laptop වෙත සම්බන්ධ කිරීම.
අධි-විභේදන බහුමාධ්ය අතුරුමුහුණත (HDMI) යනු FullHD වීඩියෝ පමණක් නොව ශබ්දය ද සම්ප්රේෂණය කළ හැකි ඩිජිටල් සම්බන්ධතා අතුරුමුහුණතකි. 
HDMI සම්බන්ධකයේ ප්රධාන වාසිය වන්නේ එක් කේබල් එකක් හරහා එකවර වීඩියෝ සහ ශ්රව්ය සංඥා සම්ප්රේෂණය කිරීමේ හැකියාවයි. එපමණක් නොව, සංඥා දෙකම උසස් තත්ත්වයේ ආකෘතියකින් සම්ප්රේෂණය වේ. වීඩියෝ සංඥා විභේදනය 60 Hz දී පික්සල 1920x1080 වන අතර ශ්රව්ය සංඥා විභේදනය 24 bit/192 kHz වේ. එපමණක් නොව, HDMI ආකෘතිය සංශෝධන කිහිපයක් සඳහා සපයයි. HDMI 1.4 හි නවතම අනුවාදය ද 3D සංඥා සම්ප්රේෂණයට ඉඩ සලසයි. කෙසේ වෙතත්, මෙය සම්බන්ධතාවය සඳහා භාවිතා කරන කේබලය ඇතුළුව ඔබගේ සියලුම උපකරණ ප්රමිතියට අනුකූල වීම අවශ්ය වේ.
සම්බන්ධතාවය HDMI කේබලය හරහා වේ 
රූපවාහිනියේ අවශ්ය මෙහෙයුම් මාදිලිය තෝරා ගැනීමට අමතක නොකරන්න, මෙම අවස්ථාවේදී, ඔබ තෝරාගත යුතුය HDMI සම්බන්ධතාවය. මෙය සිදු කරන්නේ කෙසේද යන්න විස්තර කර ඇත, එකම වෙනස වන්නේ රූපවාහිනියේ ඔබ තෝරා ගත යුතු බවයි HDMI. පහත දැක්වෙන්නේ පරිගණකයේ/ලැප්ටොප් පරිගණකයේ සිදු කළ යුතු සැකසුම් පිළිබඳවයි.
HDMI භාවිතයෙන් ලැප්ටොප් පරිගණකයකට රූපවාහිනිය සම්බන්ධ කිරීමේ ප්රධාන ගැටළු සහ ගැටළු ලිපියේ විස්තර කර ඇත HDMI කේබලයක් සහිත පරිගණකයකට රූපවාහිනිය සම්බන්ධ කිරීමේදී පොදු ගැටළු .
රූපවාහිනිය සම්බන්ධ කිරීම සඳහා පරිගණකයේ සැකසුම්.
ඔබ එක් ක්රමයක් භාවිතා කර ඔබේ රූපවාහිනිය ඔබේ ලැප්ටොප්/පරිගණකයට සම්බන්ධ කළ පසු, ඊළඟ පියවර වන්නේ ඔබේ ලැප්ටොප්/පරිගණකය දෙවන තිරයේ (රූපවාහිනී) වැඩ කිරීමට සැකසීමයි. මෙය සිදු කිරීම සඳහා, ඩෙස්ක්ටොප් එකේ හිස් ප්රදේශයක් මත දකුණු-ක්ලික් කර තෝරන්න "තිර විභේදනය".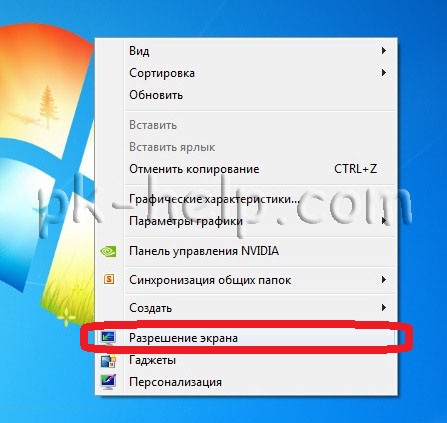
ඔබ දැක ඇති පරිදි, ඔබ මුලින්ම අතිරේක සංදර්ශකයක් සම්බන්ධ කරන විට (අපගේ නඩුවේදී, රූපවාහිනියක්). එය ඔබේ පරිගණකයේ / ලැප්ටොප් පරිගණකයේ මොනිටරයේ සිදුවන සෑම දෙයක්ම කවුළුව තුළ නිවැරදි කිරීම සඳහා අනුපිටපත් කරනු ඇත. "තිර විභේදනය"බහු තිර විකල්පය - තෝරන්න "මෙම තිර පුළුල් කරන්න"ප්රතිඵලයක් වශයෙන්, ඔබට ස්වාධීන තිර දෙකක් ඇත, ඉන් එකක් මත (රූපවාහිනිය මත) ඔබට චිත්රපටයක් ආරම්භ කිරීමට හෝ ඡායාරූපයක් බැලීමට හැකිය. 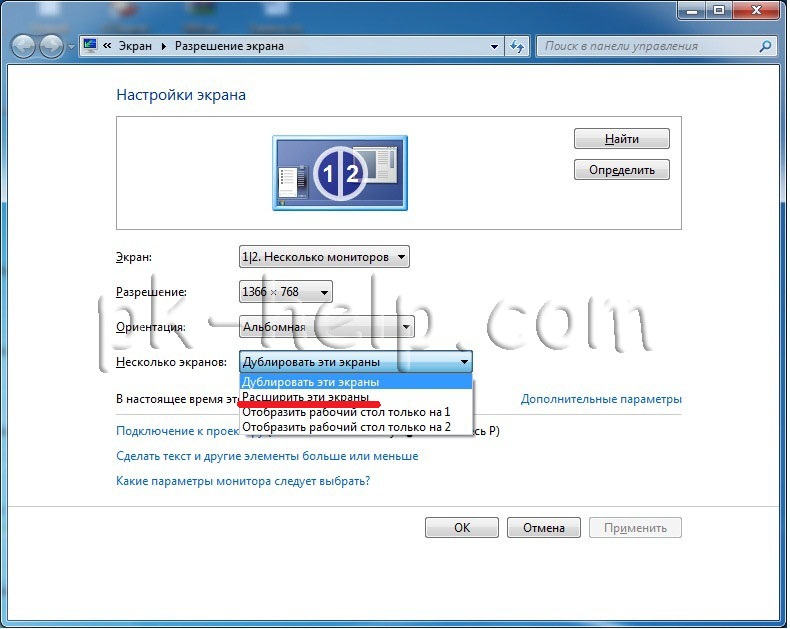
ඔබ තිරයේ ප්රසාරණය හෝ වෙනත් පරාමිතීන් පිළිබඳව සෑහීමකට පත් නොවන්නේ නම්, ඔබ සැකසීම් වෙනස් කරන්නේ කුමන මොනිටරය මතද යන්න තේරීමෙන් ඔබට පහසුවෙන් ඒවා වෙනස් කළ හැක. 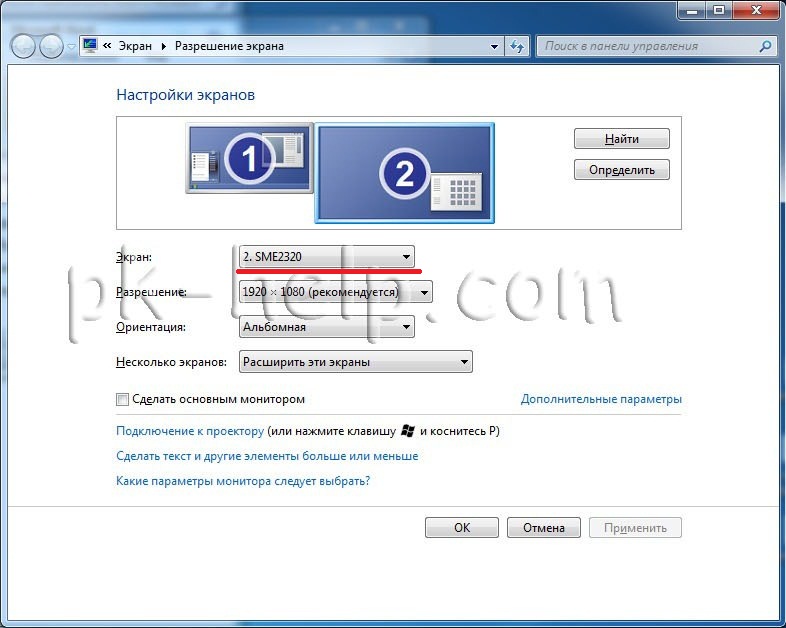
LAN හරහා රූපවාහිනිය පරිගණකයකට/ලැප්ටොප් එකකට සම්බන්ධ කිරීම.
රූපවාහිනියක් පරිගණකයකට / ලැප්ටොප් පරිගණකයකට සම්බන්ධ කිරීම සඳහා දිගුකාලීනව දන්නා ක්රම වලට අමතරව, නව ඒවා මතුවෙමින් තිබේ. එවැනි නව සම්බන්ධතාවයක් සඳහා උදාහරණයක් ජාල සම්බන්ධතාවය Ethernet (LAN) හෝ WI-FI හරහා. බොහෝ නවීන රූපවාහිනී LAN හෝ Wi-Fi පෝට් එකකින් සමන්විත වේ, ඔබට රූපවාහිනියෙන් අන්තර්ජාලයේ සැරිසැරීමට පමණක් නොව, එය ඔබේ පරිගණකයට / ලැප්ටොප් පරිගණකයට සම්බන්ධ කළ හැක්කේ මෙම සම්බන්ධතාවයෙනි. සාමාන්ය ක්රියාවලියඉතා සරල වන අතර එය පහත පරිදි වේ - LAN කේබලයක් භාවිතයෙන් හෝ Wi-Fi හරහා කෙසේ වෙතත් රූපවාහිනිය ඔබේ රවුටරයට (රවුටරය) සම්බන්ධ කරන්න, ඉන්පසු පරිගණකයක / ලැප්ටොප් පරිගණකයක විශේෂ මෘදුකාංගයක් ස්ථාපනය කළ පසු (එය ද එයට සම්බන්ධ වේ. ජාලය) , මෙම ෆෝල්ඩර සහ ගොනු වෙත රූපවාහිනියට ප්රවේශය ලබා දෙයි. දැනටමත් රූපවාහිනියෙන් ඔබ වීඩියෝවක් හෝ ඡායාරූපයක් නැරඹීමට පටන් ගනී.
එබැවින්, පළමු පියවර වන්නේ රූපවාහිනිය රවුටරය, රවුටරය හෝ ස්විචය භාවිතා කිරීම සම්බන්ධ කිරීමයි ජාල කේබලය(සෘජු සබැඳිය). ජාල උපාංගයේ DHCP වින්යාසගත කිරීම අවශ්ය වේ (එසේ නොවේ නම්, ඔබට රූපවාහිනියේ ජාල සැකසුම් අතින් ඇතුල් කිරීමට සිදුවේ). 
රූපවාහිනියට ඔබේ ෆෝල්ඩර සහ ගොනු "දැකීම" සඳහා ඔබේ පරිගණකයේ / ලැප්ටොප් පරිගණකයේ මාධ්ය සේවාදායකයක් ස්ථාපනය කළ යුතුය. මාධ්ය සර්වර් ගොඩක් තියෙනවා, මම පාවිච්චි කරනවා ගෘහ මාධ්ය සේවාදායකය (UPnP, DLNA, HTTP), එය හොඳම බව මට පැවසිය නොහැක, එය ස්ථාපනය කිරීමට සහ වින්යාස කිරීමට පහසු බව පමණි. එය ඔබගේ පරිගණකයට / ලැප්ටොප් පරිගණකයට බාගත කර ස්ථාපන ක්රියාවලිය ආරම්භ කරන්න. මුල් කවුළුව මඟින් Home Media Server (UPnP, DLNA, HTTP) සමඟ යෙදුම ස්ථාපනය කරන්නේ කොතැනද යන්න පෙන්නුම් කරයි, ඔබ පෙරනිමි ස්ථානය ගැන සෑහීමකට පත්වේ නම්, ක්ලික් කරන්න "ස්ථාපනය කරන්න".
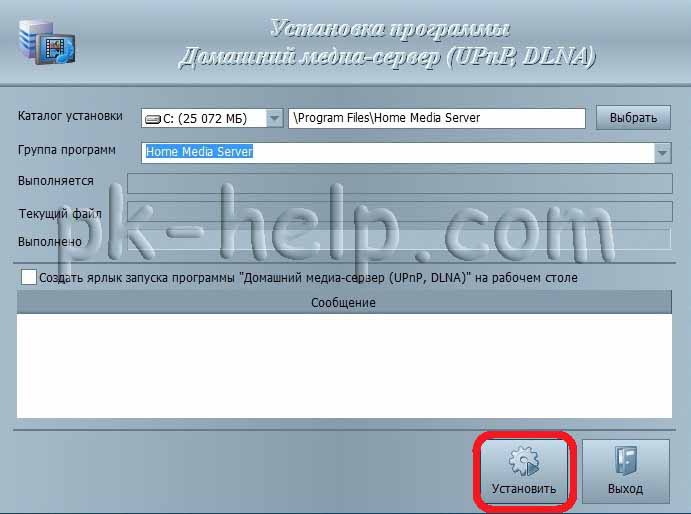
ස්ථාපනය කිරීමෙන් පසු, වැඩසටහන වින්යාස කිරීමට ඔබෙන් විමසනු ඇත, අපි කවුළුව තුළ එකඟ වෙමු "ආරම්භක සැකසුම්"ලැයිස්තුවෙන් රූපවාහිනියක් තෝරන්න, නැතහොත් ස්වයංක්රීය සැකසුම් අත්හැර දමන්න.
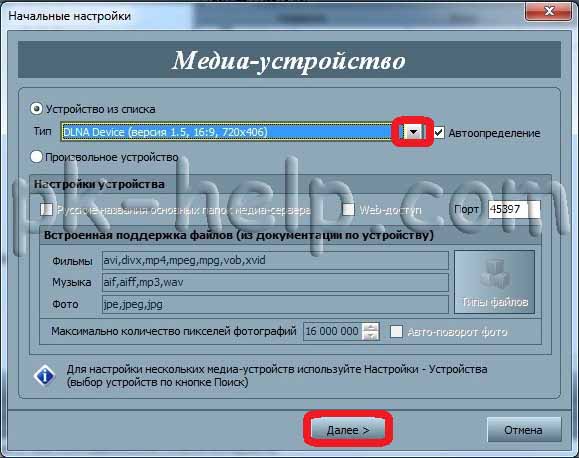
ඊළඟ කවුළුව තුළ, ඔබ රූපවාහිනියේ බැලීමට කැමති ගොනු අඩංගු ෆෝල්ඩර තෝරන්න. බොත්තමක් එබීමෙන් "එකතු කරන්න"ෆෝල්ඩර සඳහන් කරන්න.

ඊට පසු, දත්ත උපස්ථ කර කවුළුව වසා දමන්න.
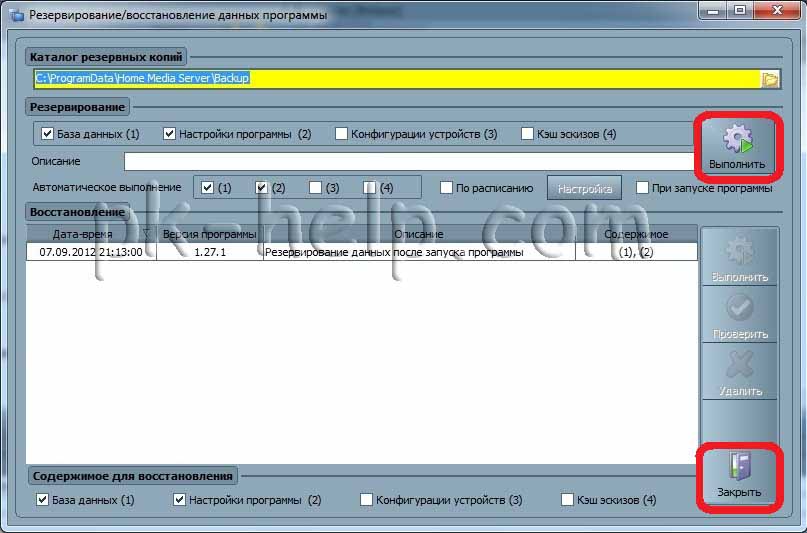
මෙය ස්ථාපනය සම්පූර්ණ කරයි, දැන් ඔබට මාධ්ය සේවාදායකය ආරම්භ කළ යුතුය, මේ සඳහා බොත්තම ඔබන්න "දියත් කරන්න".
![]()
දැන් ඔබට රූපවාහිනී සැකසුම් වෙත ගොස් PC දළ විශ්ලේෂණය කවුළුව තුළ ඔබ මාධ්ය සේවාදායකය ස්ථාපනය කරන විට ඔබ එකතු කළ සියලුම ෆෝල්ඩර සහ ගොනු බලන්න.
ලිපියේ ඔබගේ රූපවාහිනියේ සහ තවත් දේ මත ඔබගේ Android ටැබ්ලටය/ස්මාර්ෆෝන් වෙතින් වීඩියෝ සහ ඡායාරූප නරඹන්න , ඔබට ඩීඑල්එන්ඒ තාක්ෂණය භාවිතයෙන්, රූපවාහිනියක් සහ පරිගණකයක් සමඟින් ඔබේ ඇන්ඩ්රොයිඩ් ටැබ්ලටයේ හෝ ස්මාර්ට් ජංගම දුරකතනයේ "මිතුරන් ඇති කර ගැනීමට" හැකිය.
කිසිදු ගැටළුවක් නොමැතිව ඔබේ රූපවාහිනිය ඔබේ පරිගණකයට / ලැප්ටොප් පරිගණකයට සම්බන්ධ කිරීමට මෙම ලිපිය ඔබට උපකාරී වනු ඇතැයි මම බලාපොරොත්තු වෙමි.
ස්මාර්ට් ටීවී ක්රියාකාරිත්වය සඳහා වැඩිපුර ගෙවීමට ඩිජිටල් රූපවාහිනියක් තෝරාගැනීමේදී හෝ සාමාන්ය කාර්ය සාධනය සමඟ පවා නිවසට පරිගණකයක් තිබේ නම් මෙම කාර්යය සමඟ වෙනම සෙට්-ටොප් පෙට්ටියක් මිලදී ගැනීම අවශ්ය නොවේ. සියල්ලට පසු, පහසු සහ සරල විසඳුමක් තිබේ - පරිගණකයක් රූපවාහිනියකට සම්බන්ධ කිරීම.
රූපවාහිනිය පරිගණකයකට සම්බන්ධ කිරීම - උපරිම හැකියාවන්
පරිගණකයකට සම්බන්ධ කිරීම ඩිජිටල් රූපවාහිනිය, මත පදනම්ව උසස් මාධ්ය මධ්යස්ථානයක් බවට පත් කළ හැකිය මෙහෙයුම් පද්ධතියවින්ඩෝස්. ස්වාභාවිකවම, ඊළඟ සියලු ප්රතිලාභ සමඟ - ක්රියාකාරී මෘදුකාංග වීඩියෝ ප්ලේයර් භාවිතය, මාර්ගගතව වීඩියෝ නැරඹීම, වීඩියෝ සත්කාරක අන්තර්ගතයට ප්රවේශය, අන්තර්ජාල රූපවාහිනිය, පරිගණක ක්රීඩාවිශාල තිරය මත, ඕනෑම ආකෘතියක පින්තූර නැවත ධාවනය, ආදිය.
පරිගණකයේ අයවැය කාර්යාල වීඩියෝ කාඩ්පතක් තිබුණත් රූපවාහිනියක් සම්බන්ධ කිරීම කළ හැකිය. අයවැය වීඩියෝ කාඩ්පතක ඕනෑම වැඩි හෝ අඩු නවීන මාදිලියක් තිර දෙකක් සමඟ ගැටළු නොමැතිව ක්රියා කරයි. ඇත්ත වශයෙන්ම, Full HD හි වීඩියෝවක් නරඹන විට, සුළු මන්දගාමී වීම සිදුවිය හැකි නමුත්, නිතිපතා වීඩියෝ අන්තර්ගතයන් සමඟ ගැටළු ඇති නොවේ. සම්පූර්ණ HD වලින් චිත්රපට නැරඹීම සඳහා කදිම විකල්පයක් වන්නේ පරිගණක එකලස් කිරීමේදී බහුමාධ්ය වීඩියෝ කාඩ්පතකි. මෙය ඔබේ සාක්කුවට වැදෙන්නේ නැත සූදු ග්රැෆික් කාඩ්පත, එහි කාර්ය සාධනය කාර්යාල වීඩියෝ කාඩ්පතකට වඩා වැඩි වනු ඇත.
ඩිජිටල් රූපවාහිනිය පරිගණකයකට හෝ ලැප්ටොප් පරිගණකයකට සම්බන්ධ කරන්නේ කෙසේද? මෙම ගැටළුව විස්තරාත්මකව පහතින් බලමු.
1. HDMI සම්බන්ධතාවය
LCD සහ ප්ලාස්මා රූපවාහිනීවල සාමාන්යයෙන් බහු HDMI යෙදවුම් සහ අවම වශයෙන් එක් පරිගණක ආදානයක්, VGA හෝ DVI ඇත. ක්රියාකාරී මාදිලියේ ආදාන වර්ග තුනම ඇත.
HDMI යනු නවීන අතුරු මුහුණතක්, එය සැපයිය හැකිය හොඳම ගුණාත්මකභාවයරූප. HDMI සම්බන්ධතාවය රූප සම්ප්රේෂණයට සීමා නොවේ, මෙම අතුරුමුහුණතට ශ්රව්ය සම්ප්රේෂණය ද ඇතුළත් වේ. පරිගණකයක වාදනය වන වීඩියෝ අන්තර්ගතයේ වීඩියෝ සහ ශ්රව්ය යන දෙකම සම්බන්ධිත ඩිජිටල් රූපවාහිනියකට ප්රතිදානය කළ හැකිය.
HDMI ප්රතිදානයක් තිබීම දැන් ලැප්ටොප් සඳහා ප්රමිතියයි. දුර්ලභයි නවීන මාදිලිලැප්ටොප් පරිගණකවල එය නොතිබිය හැකිය. නමුත් ස්ථාවර පරිගණකවල වීඩියෝ කාඩ්පත් සමඟ සෑම දෙයක්ම එතරම් සරල නැත. HDMI වරායක් තිබීම වීඩියෝ කාඩ්පතේ පිරිවැය වැඩි කරයි. ඒකාබද්ධ GPU වලට HDMI ප්රතිදානයක් තිබීම කලාතුරකිනි. පරිගණකයක් සඳහා මෙම අතුරු මුහුණත සඳහා, ඔබ විශේෂයෙන් බාහිර වීඩියෝ කාඩ්පතක් මිලදී ගත යුතුය.
HDMI-පරිගණකයකට රූපවාහිනියක් සම්බන්ධ කිරීම, ඇත්ත වශයෙන්ම, හොඳම විකල්පය වේ, නමුත් ඔබට සම්මත පරිගණක වරායන් VGA සහ DVI භාවිතයෙන් සම්බන්ධ කිරීමෙන් ලබා ගත හැකිය. එපමණක් නොව, HDMI සම්බන්ධතාවයක් සඳහා, ඔබට පිළිවෙලින් HDMI කේබලයක් අවශ්ය වේ. මෙය සෑම ඩිජිටල් රූපවාහිනියකින්ම සපයා නැත, නමුත් මෙය තවමත්, කුඩා වුවද, කෙසේ වෙතත්, අමතර වියදම් වේ. සැම්සුන් ටීවී එකකින් පෙට්ටියේ HDMI කේබලයක් සොයාගත හැකි නමුත් අයවැය විකල්පයන්ට අමතරව එවැනි කේබලයක් සොයාගත නොහැකි ය. එය වෙන වෙනම මිලදී ගැනීමට සිදුවනු ඇත.

එක් උපාංගයක ඇත්තේ VGA වරායක් පමණක් නම්, අනෙකට DVI වරායක් පමණක් තිබේ නම්, සම්බන්ධතා ගැටළුව අයවැය ආකාරයෙන් විසඳනු ලැබේ. ඇඩප්ටරයක් හෝ VGA-DVI කේබලයක් මිලදී ගන්න. DVI-HDMI ඇඩප්ටර වඩා මිල අධික වන අතර, ඒවා මිලදී ගැනීමේ කිසිදු තේරුමක් නැත. එවැනි ඇඩප්ටරය DVI අතුරුමුහුණත් මට්ටමේ රූපයේ ගුණාත්මක භාවය ලබා දෙනු ඇත, සහ ශබ්දය සම්ප්රේෂණය නොකරනු ඇත.
අපගේ නඩුවේදී, ඔබ HDMI අතුරුමුහුණත හරහා රූපවාහිනිය පරිගණකයට සම්බන්ධ කළ යුතුය. ඔබ වෙනත් සම්බන්ධතා අතුරුමුහුණතක් තෝරා ගන්නේ නම් - VGA හෝ DVI - එකම වෙනස වන්නේ පිළිවෙලින් VGA හෝ DVI කේබලයක් සම්බන්ධ කිරීමයි. රූපවාහිනී මෙනුවේ සහ වින්ඩෝස් හි සම්බන්ධතා සැකසුම් පියවර සමාන වේ.
HDMI කේබලයක් සම්බන්ධ කිරීමේ ක්රියාවලිය සරලයි: රූපවාහිනියේ අපි HDMI ආදානය සොයාගෙන කේබලයේ එක් කෙළවරක් එයට සම්බන්ධ කර කේබලයේ අනෙක් කෙළවර පරිගණකයක හෝ ලැප්ටොප් පරිගණකයක HDMI ප්රතිදානයට සම්බන්ධ කරමු.
2. රූපවාහිනියේ HDMI ආදානය
රූපවාහිනියේ HDMI වරාය සාමාන්යයෙන් පිටුපස හෝ පැති පුවරුවේ පිහිටා ඇත. අපගේ නඩුවේදී, රූපවාහිනියේ පරිගණකයේ VGA පෝට් එක අසල පිටුපස HDMI ආදානයක් ඇත.
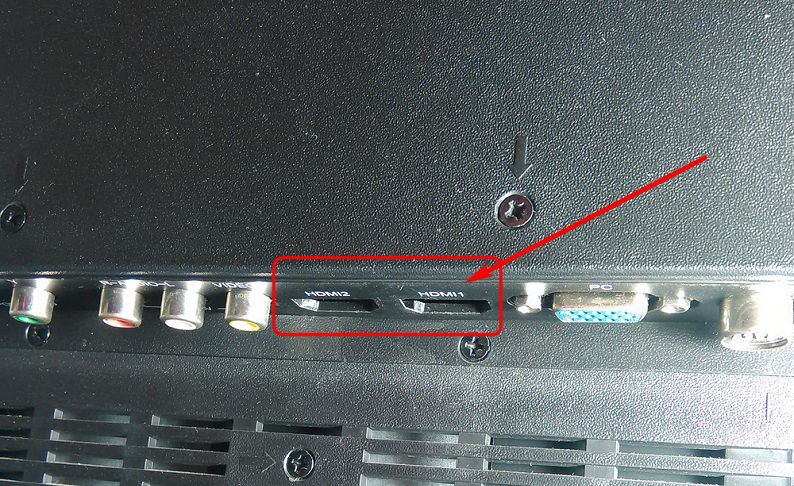
පවතින ඕනෑම HDMI වරායක් තෝරන්න.

3. පරිගණකයේ HDMI ප්රතිදානය
ලැප්ටොප් පරිගණකවල HDMI පෝට් එකක් තැබීමේ ප්රමිතිය වන්නේ USB පෝට් අසල වම් පැත්තේ පැනලයයි.

PC පද්ධති ඒකකයේ HDMI පෝට් එක පිටුපස, වීඩියෝ කාඩ්පත් ප්රතිදාන පුවරුවේ පිහිටා ඇත.

රූපවාහිනියක් පරිගණකයකට සම්බන්ධ කිරීමේදී පොදු වැරැද්දක් වන්නේ අක්රිය, සාමාන්යයෙන් ඒකාබද්ධ, වීඩියෝ කාඩ්පතක වරායන් භාවිතා කිරීමයි, ක්රියාකාරී වීඩියෝ කාඩ්පත බාහිර, ගොඩනඟන ලද වෙනම පුවරුවකි. VGA සහ DVI පරිගණක වරායන් සමඟ මෙම වැරැද්ද සිදු කිරීම පහසුය. HDMI වරායක් සමඟ, ඒකාබද්ධ වීඩියෝ කාඩ්පත් මත මෙම ආදානය දුර්ලභ වීම හේතුවෙන් වැරදි සම්බන්ධතාවයේ අවස්ථාව අඩු වනු ඇත. කෙසේ වෙතත්, මෙම කරුණ සලකා බැලීම වටී.
4. රූපවාහිනී සැකසුම් තුළ පරිගණකයකට සම්බන්ධ කිරීම
ඔබ ඔබේ පරිගණකයට කේබල් සම්බන්ධතාවයක් ස්ථාපිත කිරීමෙන් පසුව, ඔබේ රූපවාහිනියේ නිවැරදි සංඥා මූලාශ්රය සැකසිය යුතුය. මෙය සිදු කිරීම සඳහා, අපට රූපවාහිනියෙන් දුරස්ථ පාලකයක් අවශ්ය වන අතර, එය මත හැකි මූලාශ්ර ප්රදර්ශනය කිරීම සඳහා බොත්තමක් ඇත. දුරස්ථ පාලකය ඇතුළත් දකුණු කොරියානු සංස්ථාවේ සංරචක මත පදනම්ව නිර්මාණය කරන ලද Samsung සහ අනෙකුත් මාදිලිවල, මූලාශ්ර ලැයිස්තුව "මූලාශ්රය" බොත්තම මගින් කැඳවනු ලැබේ.
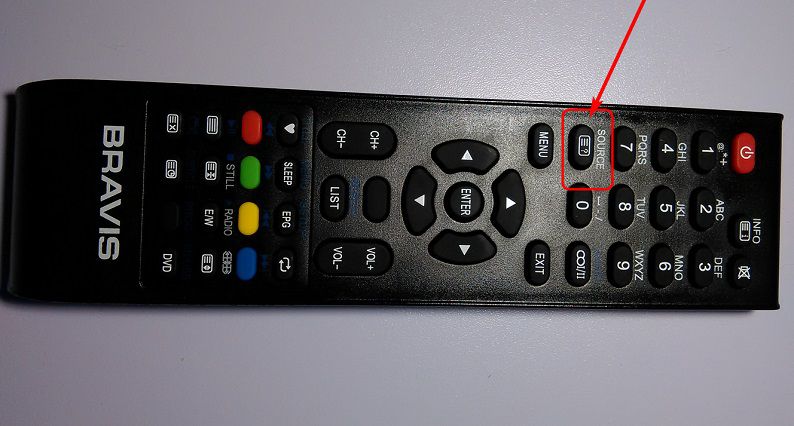
අපි තිරය මත කෙලින්ම මූලාශ්ර ලැයිස්තුව දකිනු ඇත. මීලඟට, අපේක්ෂිත අතුරුමුහුණත තේරීමට සංචාලන බොත්තම් භාවිතා කරන්න - අපගේ නඩුවේදී, මෙය "HDMI 1" - සහ දුරස්ථ පාලක බොත්තම "Enter" ඔබන්න. රූපවාහිනිය VGA කේබලයක් හරහා පරිගණකයකට සම්බන්ධ කර ඇත්නම්, මූලාශ්රය "PC" විය යුතුය.
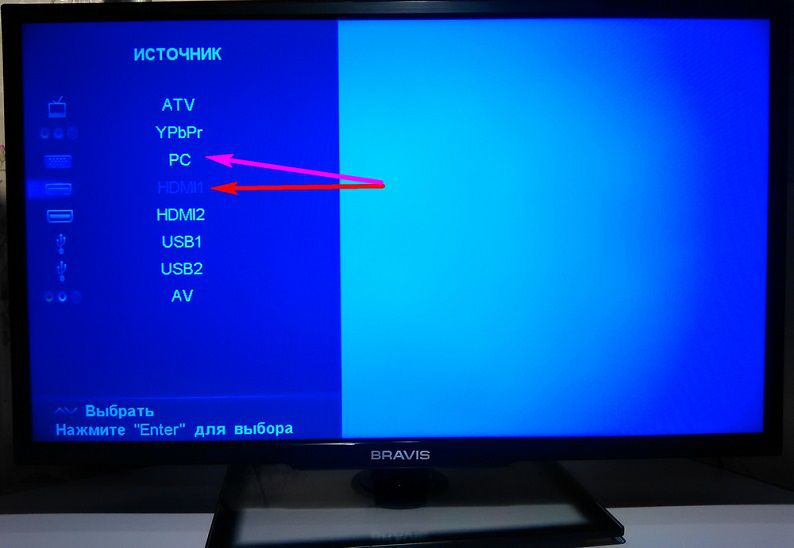
කේබලය නිවැරදිව සම්බන්ධ කර ඇත්නම්, රූපවාහිනී මෙනුවේ සංඥා මූලාශ්රය නිවැරදිව තෝරාගෙන තිබේ නම්, වින්ඩෝස් ස්වයංක්රීයව පරිගණකයේ දෙවන තිරය ලෙස උපාංගය දකිනු ඇත. තවද එය පරිගණකයක දී ඩෙස්ක්ටොප් සංදර්ශකය ස්වයංක්රීයව පුළුල් කරයි.

ලැප්ටොප් පරිගණක සම්බන්ධයෙන් ගත් කල, නව තිරය සාමාන්යයෙන් අනුපිටපත් වේ.
රූපය මුලදී පරිපූර්ණ නොවිය හැක. තනි අවස්ථා අතිරේකව වින්යාස කර ඇත.
5. රූපවාහිනී මෙනුවේ පින්තූරය සකස් කිරීම
තෝරාගත් මූලාශ්රය සඳහා සමහර පින්තූර විකල්ප රූපවාහිනී ස්ථිරාංග තුළ වින්යාස කර ඇත. අපගේ නඩුවේදී, උදාහරණයක් ලෙස, ඔබට දුරස්ථ පාලකයේ "මෙනුව" බොත්තම ඔබන්න, "රූපය" කොටස තෝරන්න ...
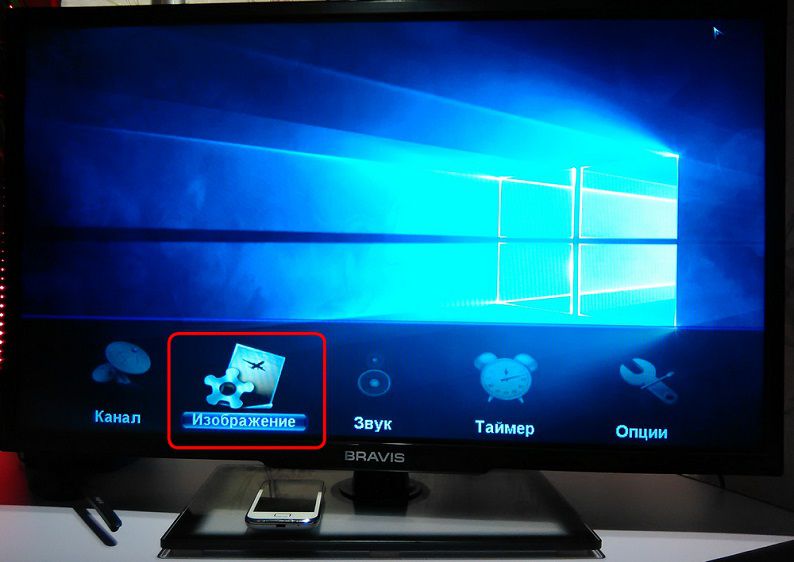
සහ ස්ථාපනය කරන්න අපේක්ෂිත පරාමිතීන්තිරයේ දීප්තිය, ස්වරය, ශබ්දය අඩු කිරීම, අවශ්ය නම් පින්තූර ආකෘතිය වෙනස් කරන්න.

එවැනි අවම සැකසුම් කට්ටලයක් සෑම ඩිජිටල් උපාංගයකම තිබිය යුතුය.
6. වින්ඩෝස් භාවිතයෙන් රූපය සකස් කිරීම
වින්ඩෝස් හි වීඩියෝ ධාවකයක් ස්ථාපනය කර ඇත්නම්, ඩිජිටල් රූපවාහිනියක් වැනි සම්බන්ධිත ඕනෑම දෙවන තිරයක් පරිගණකයට දැකිය හැකිය. ඩෙස්ක්ටොප් රූපයක් නොමැති නම්, සම්බන්ධිත තිර හඳුනා ගැනීමට පද්ධතියට උපදෙස් දීමෙන් ඔබට ගැටළුව විසඳීමට උත්සාහ කළ හැකිය.
ඩෙස්ක්ටොප් එකේ Windows 10 අනුවාදයේ, දකුණු-ක්ලික් කර තෝරන්න "දර්ශන විකල්ප".
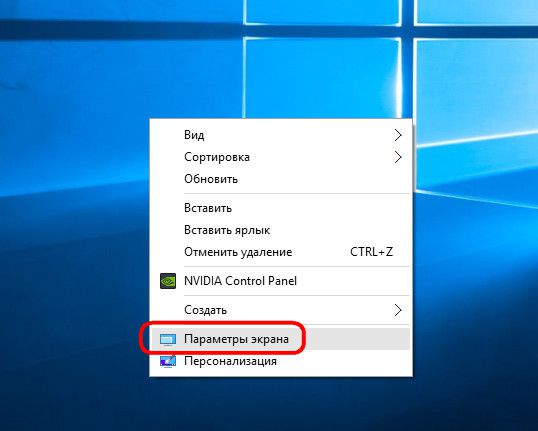
පරාමිති කවුළුවෙහි, "Detect" බොත්තම ක්ලික් කරන්න.
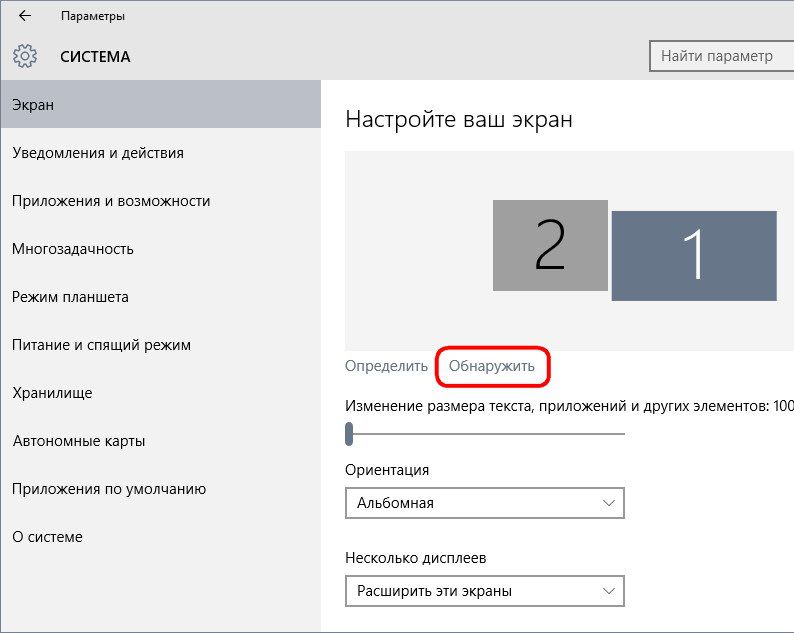
රූපවාහිනිය වැඩ කරන බව පෙන්වයි නම් වින්ඩෝස් වගුව, ඔබට විකල්ප කවුළුව තුළ එයට යම් සැකසුම් යෙදිය හැක. "Detect" බොත්තම ඔබට ඉහලින් ඇති දෘශ්ය තීරුවේ කුමන තිරයන් රූපවාහිනියක්ද යන්න තීරණය කිරීමට උපකාර වනු ඇත. එය තේරීමෙන්, ඔබට රූපවාහිනිය ප්රධාන තිරය ලෙස සැකසිය හැක, පෙර ස්ථාපනය කර ඇති (පරිගණකයක නම්) දිගු විකල්පය තිරය පිළිබිඹු කිරීමට හෝ තිරයෙන් එකක පමණක් ප්රදර්ශනය කිරීමට වෙනස් කරන්න. සබැඳිය ක්ලික් කිරීමෙන් අවසර සැකසීම් වෙත ප්රවේශය ලැබෙනු ඇත "තවත් තිර විකල්ප".
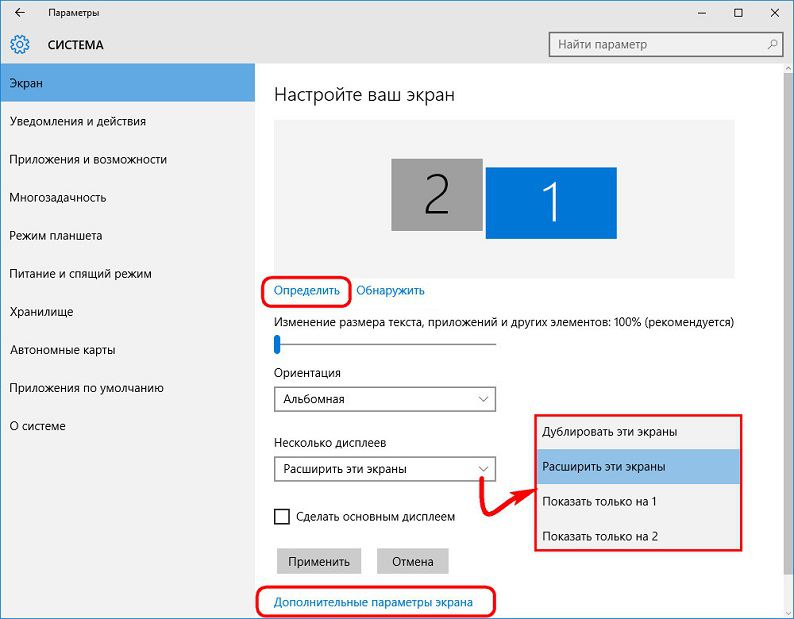
සම්මත විභේදන වල පතන ලැයිස්තුවෙන්, ඔබ රූපවාහිනිය සඳහා වඩාත් සුදුසු තෝරාගත යුතුය. ඊළඟට, තෝරාගත් අවසරය යෙදීමට, පිළිවෙලින් "අයදුම් කරන්න" ක්ලික් කරන්න. තිර අතර මූසික කර්සරය ගෙන යාමේ පහසුව සඳහා, දෘශ්ය පැනලය මත ඇදගෙන යාමෙන් ඒවායේ පිහිටීම මාරු කරනු ලැබේ.
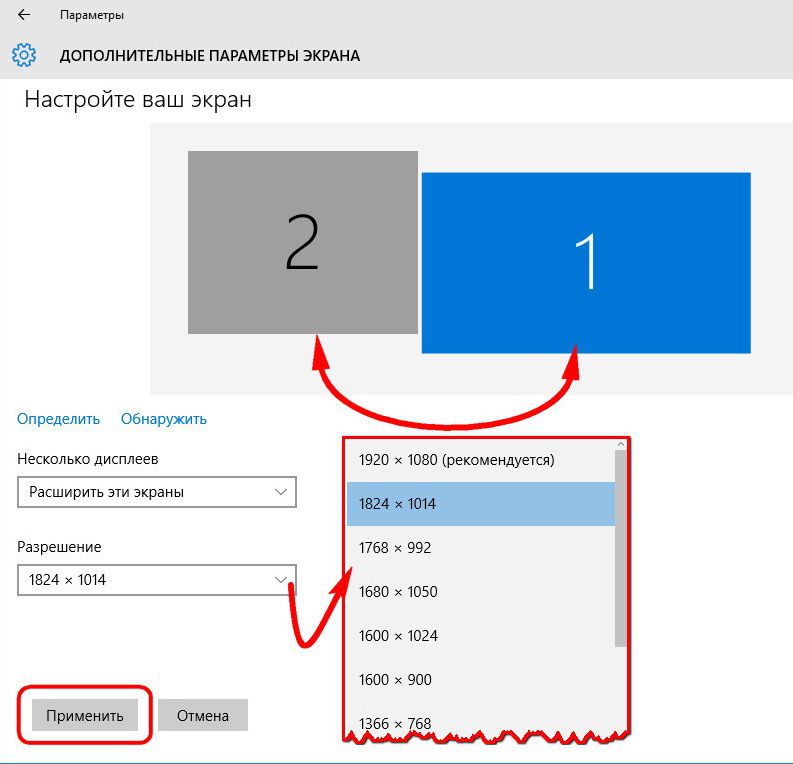
දෙවන තිරය සැකසීමට වින්ඩෝස් අනුවාද 7 සහ 8.1, ඩෙස්ක්ටොප් එක මත දකුණු-ක්ලික් කිරීමෙන්, තෝරන්න "තිර විභේදනය".
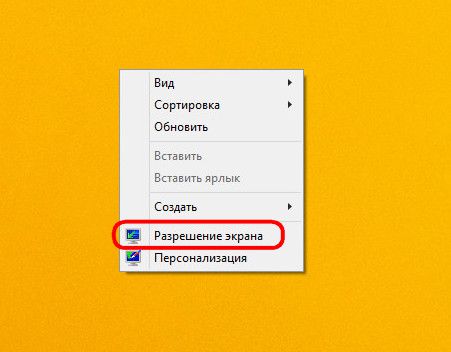
විවෘත වන කවුළුවෙහි, දෙවන උපාංගය හඳුනා ගැනීමට, බොත්තම ක්ලික් කරන්න "සොයන්න". ඉතිරි දෙවන තිර සැකසුම් Windows 10 සඳහා සාකච්ඡා කර ඇති ආකාරයටම සමාන වේ.
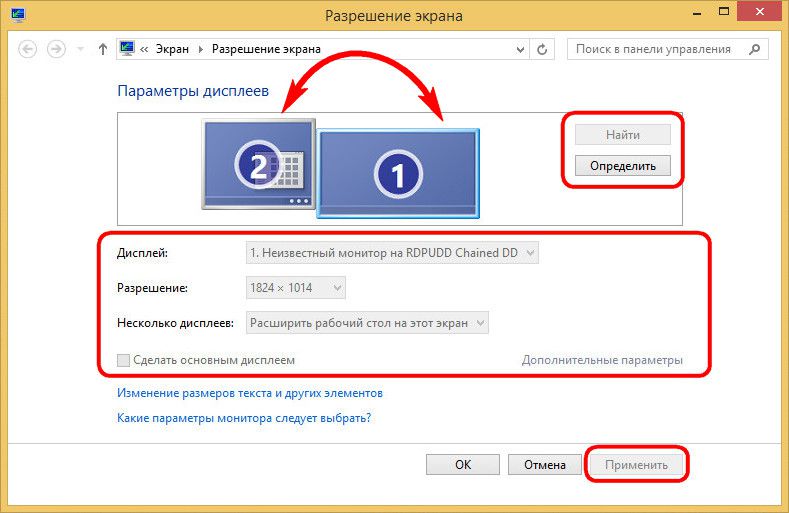
7. NVIDIA වීඩියෝ කාඩ්පත් ධාවකය භාවිතයෙන් රූපය සකස් කිරීම
සම්මත අවසර ලැයිස්තුවේ වින්ඩෝස් සැකසුම්රූපවාහිනිය සඳහා ප්රශස්ත විභේදනයක් නොතිබිය හැකිය. ඉහළ විභේදන මඟින් තිරයේ දාරවල දෘශ්යතාව සීමා කළ හැකි අතර කුඩා විභේදනවලට පරිමිතිය වටා "වැලපීමේ" ඉරි ඉතිරි විය හැක. NVIDIA චිත්රක ධාවකය භාවිතයෙන් අභිරුචි අභිරුචි විභේදනයක් සැකසිය හැක. මෙය සිදු කිරීම සඳහා, ඩෙස්ක්ටොප් එක මත දකුණු-ක්ලික් කර රියදුරු සේවාව ආරම්භ කරන්න - NVIDIA පාලන පැනලය.
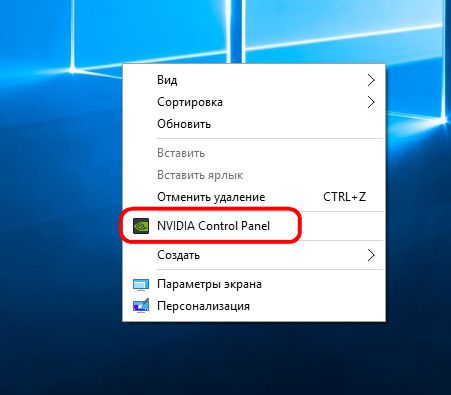
පරිච්ඡේදයේ "අවසර වෙනස් කරන්න"සම්බන්ධිත තිර දෙකෙන්, රූපවාහිනිය තෝරා යෝජිත විභේදනවලට මදක් පහළින් ඇති "සැකසීම්" බොත්තම ඔබන්න. ඊළඟ ක්ලික් කරන්න "අභිරුචි අවසරය සාදන්න".
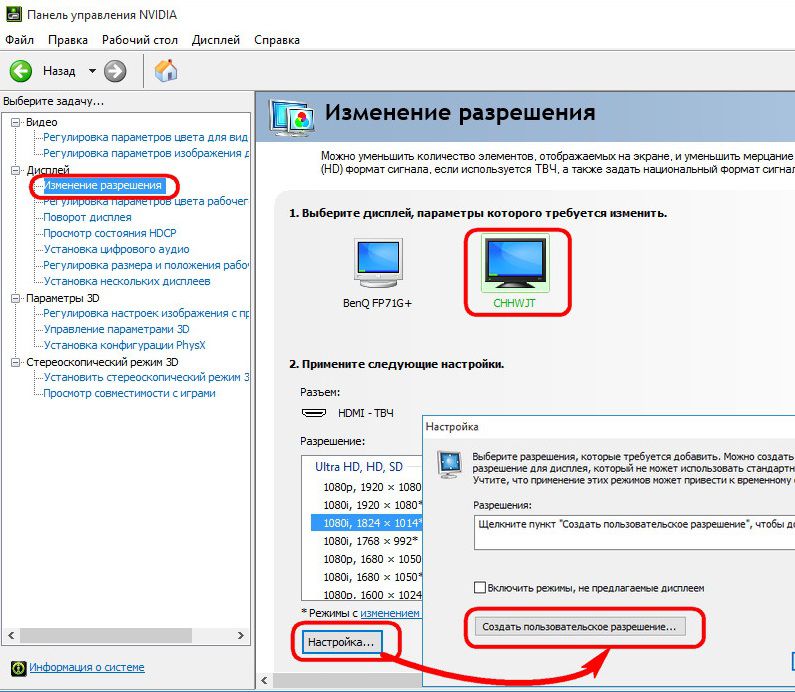
දිස්වන කවුළුවෙහි, රූපවාහිනී තිරය සඳහා ප්රශස්ත තිරස් සහ සිරස් මානයන් සඳහන් කරන්න. "පරීක්ෂණය" බොත්තම ඔබන්න.
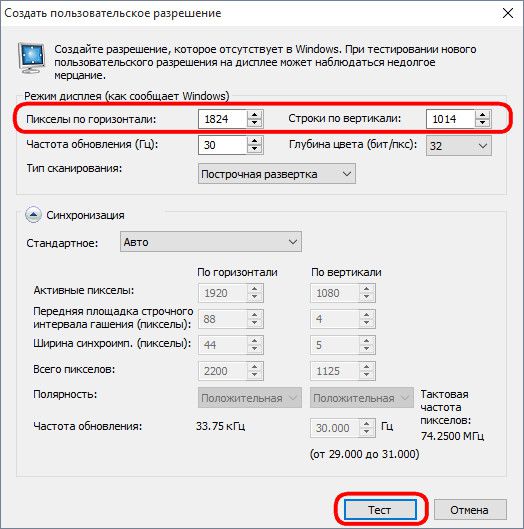
පරීක්ෂා කරන ලද විභේදනය අදාළ වන අතර, එය තෘප්තිමත් නම්, අපි එය පරීක්ෂණ කවුළුව තුළ සුරකිමු. එසේ නොවේ නම්, පිළිවෙලින්, "නැත" ක්ලික් කර වෙනත් අගයන් සකසන්න.

ඉහත, ප්රශස්ත රූපවාහිනී තිර විභේදනය කලින් සකසා ඇති අතර එහි අගය දන්නා විට පහසු සැකසුම් විකල්පයක් සලකා බලන ලදී. පළමු වතාවට, NVIDIA පාලක පැනලයේ වෙනත් කොටසක් භාවිතා කර සුදුසු විභේදනයක් සැකසීම වඩා හොඳය - "ඩෙස්ක්ටොප් එකේ ප්රමාණය සහ පිහිටීම සකස් කිරීම". මෙහිදී ඔබට #1 පියවරේදී අභිරුචි තිරයක් ලෙස රූපවාහිනිය තෝරාගත යුතුය. පියවර අංක 2 හි, "ප්රමාණය" ටැබය තෝරන්න සහ ඩෙස්ක්ටොප් ප්රමාණය වෙනස් කිරීමට ක්රියාකාරී විකල්පය සකසන්න. අපි වෙනස්කම් යොදන්නෙමු.
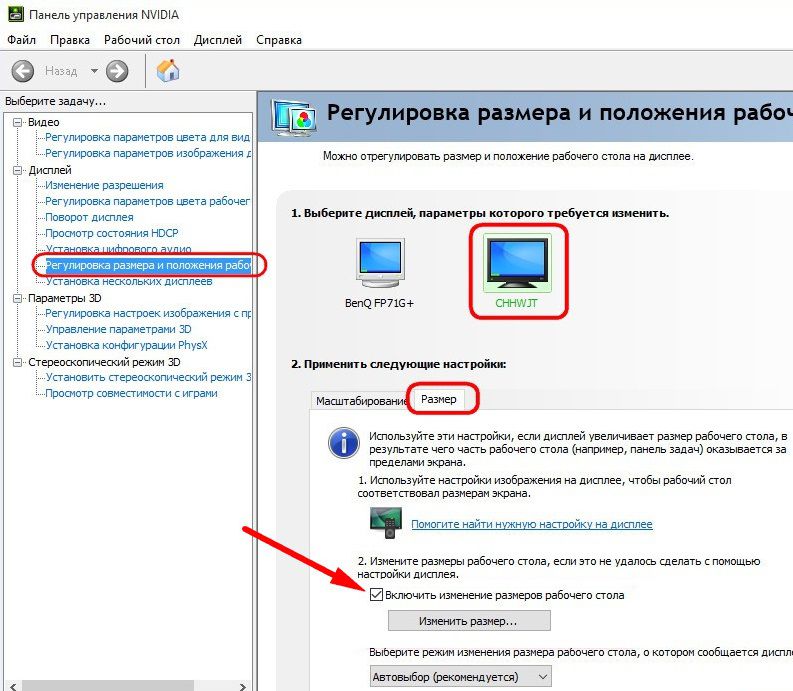
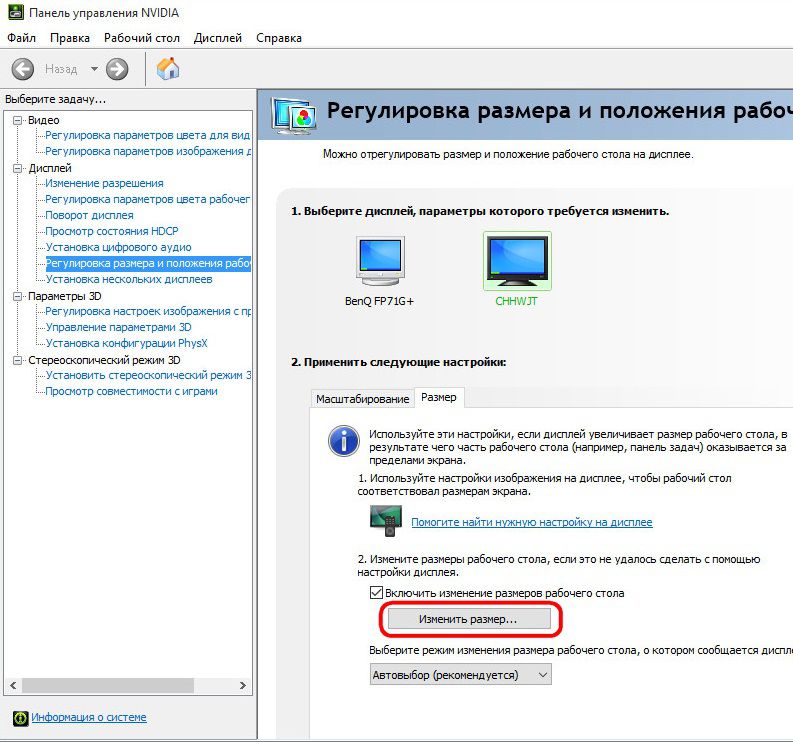
මුහුණුවල පරිමිතිය තිරය මත දිස්වනු ඇත, පළල සහ උස ස්ලයිඩර් සමඟ වෙනස් කළ හැකිය. ප්රශස්ත ප්රමාණයට ළඟා වූ පසු, "හරි" ක්ලික් කරන්න.
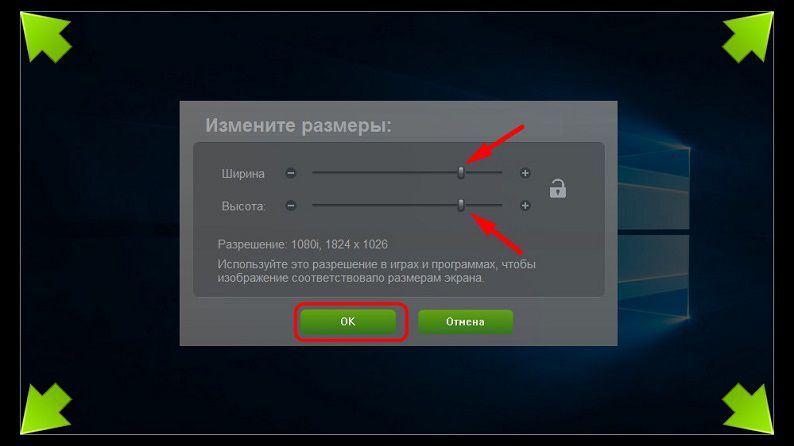
අපි සම්මත නොවන විභේදනය සුරකිමු.
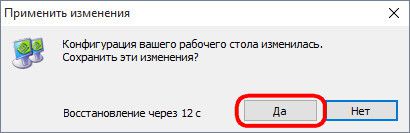
අවස්ථා දෙකේදීම, NVIDIA පාලන පැනලය භාවිතයෙන් වින්යාස කර ඇති අභිරුචි විභේදනය පද්ධති සංදර්ශක සැකසුම් තුළ ඇති විභේදන ලැයිස්තුවේ පතන ලැයිස්තුවෙන් ලබා ගත හැක.
8. Radeon ග්රැෆික් ධාවකය භාවිතයෙන් රූපය සකස් කිරීම
Graphics Driver Service Radeon-Catalyst පාලන මධ්යස්ථානය- NVIDIA පාලන පැනලයට වඩා අඩු ක්රියාකාරීත්වයක් ලබා දිය හැක. කෙසේ වෙතත්, සමහර දේවල් අභිරුචිකරණය කළ හැකිය. ඩෙස්ක්ටොප් එකේ, දකුණු-ක්ලික් කර උත්ප්රේරක පාලන මධ්යස්ථානය දියත් කරන්න.
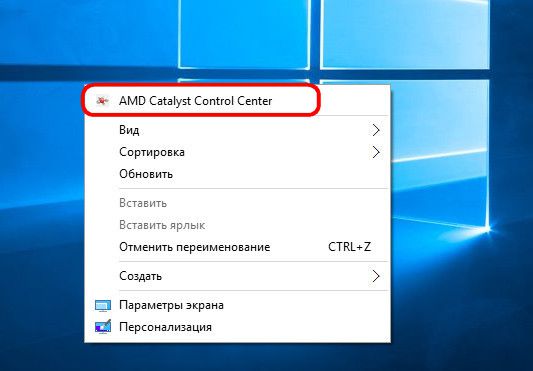
උත්ප්රේරක පාලන මධ්යස්ථාන අතුරුමුහුණත NVIDIA හි මෙන් සෑම විටම Radeon ධාවක සමඟ සම්බන්ධ නොවේ. රීතියක් ලෙස, ස්ථාපන තැටියෙන් හෝ නිල වෙබ් අඩවියෙන් (http://support.amd.com/ru-ru/download) වීඩියෝ කාඩ්පත් ධාවකය අතින් ස්ථාපනය කරන විට උත්ප්රේරක පාලන මධ්යස්ථානය ස්ථාපනය කර ඇත.
ඩිජිටල් මාදිලි සඳහා, උත්ප්රේරක පාලන මධ්යස්ථානය වෙනම අංශයක් සපයයි - "මගේ ඩිජිටල් පැනල්". මෙහිදී ඔබට රූපවාහිනී තිරය නම්යශීලීව සකස් කළ හැකිය, විශේෂයෙන්, පද්ධති තිර සැකසුම් ප්රශස්ත විභේදනයක් නොමැති නම් පරිමාණය භාවිතා කරන්න. "පරිමාණ සැකසීම්" උපවගන්තිය තුළ, ස්ලයිඩරය ඇදගෙන යාමෙන්, ඔබට අපේක්ෂිත ප්රතිඵලය ලබා ගන්නා තෙක් රූපය සමඟ අත්හදා බැලීම් කළ හැකිය. ප්රතිඵලය පතුලේ ඇති "අයදුම් කරන්න" බොත්තම සමඟ සවි කර ඇත.
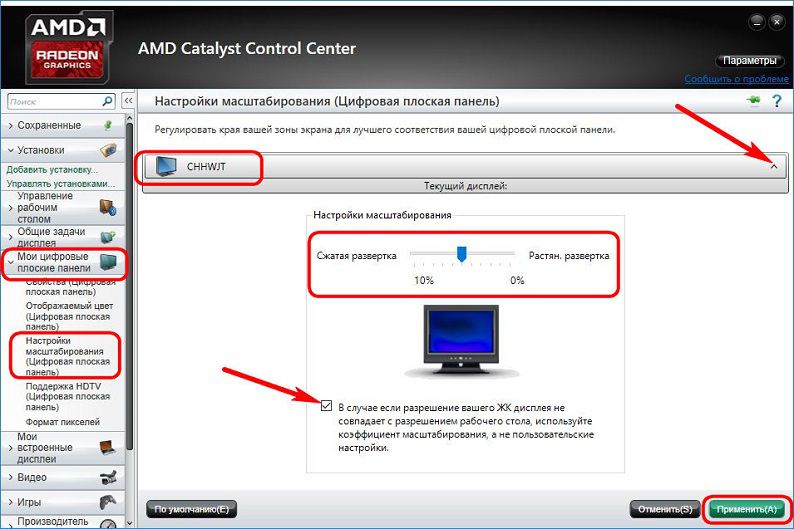
9. රූපවාහිනී ස්පීකර් වලින් ශබ්දය සැකසීම
ඔබේ පරිගණකය හොඳ ශබ්ද පද්ධතියකින් සමන්විත නම්, ශබ්ද සම්ප්රේෂණය වැනි HDMI අතුරුමුහුණතෙහි වාසිය අවශ්ය නොවේ. බජට් සහ සාමාන්ය ලැප්ටොප් පරිගණකවල හුස්ම හිරවීම, යන්තම් ඇහෙන ස්පීකරය තවත් කාරණයකි. HDMI-ලැප්ටොප් එකකට රූපවාහිනියක් සම්බන්ධ කරන විට, ඇත්ත වශයෙන්ම, පළමු එකෙහි කථිකයන්ට ශබ්දය ප්රතිදානය කිරීම වඩා හොඳය.
පින්තූරය මෙන් නොව, HDMI කේබලයක් සම්බන්ධ කර ප්රභවය තෝරාගත් විට රූපවාහිනී ස්පීකර් වෙතින් ශ්රව්ය ස්වයංක්රීයව ප්රතිදානය නොවේ. ශබ්දය වෙන වෙනම සකස් කළ යුතුය.
වින්ඩෝස් 7, 8.1 සහ 10 අනුවාද වල, පද්ධති තැටියේ වෙළුම් නිරූපකය මත දකුණු-ක්ලික් කරන්න. "Playback Devices" තෝරන්න.
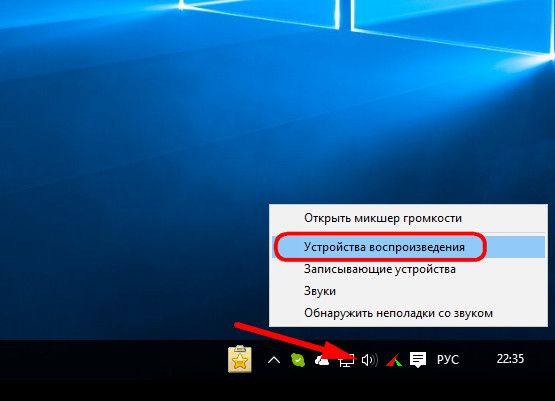
දිස්වන ශ්රව්ය නැවත ධාවනය උපාංග කවුළුව තුළ, ඔබේ රූපවාහිනිය තෝරන්න. එහි නම, රීතියක් ලෙස, තිරයක් නිර්වචනය කිරීමේදී මෙන් ම දර්ශනය වේ. පතුලේ, "පෙරනිමි" විකල්පය ක්ලික් කරන්න.

සියල්ල - ශබ්දය කථිකයන් වෙත ප්රතිදානය වනු ඇත. එලෙසම, ප්රභව ශ්රව්ය නැවත ධාවනය කිරීමේ උපාංගය තේරීමෙන්, රූපවාහිනිය ක්රියා විරහිත කර ඇති විට ශ්රව්ය ප්රතිදානය වින්යාස කෙරේ.
නවීන රූපවාහිනියක් යනු රූපවාහිනියක් ලෙස පෙනී සිටින පරිගණකයකි. සමහර රූපවාහිනී, විස්තරයේ "ස්මාර්ට් ටීවී" හෝ "ඇන්ඩ්රොයිඩ්" යන වචන ඇතත්, මවාපාන්නේ නැත: අන්තර්ජාලයට ප්රවේශ වීම සඳහා බ්රව්සරයක් ඔවුන්ගේ අනිවාර්ය අංගයකි. එසේම, දැන් වෙළඳසැලේ රූපවාහිනියක් සොයා ගැනීම දැනටමත් දුෂ්කර වන අතර, USB ෆ්ලෑෂ් ධාවකය සම්බන්ධ කිරීමට සහ "විශාල තිරය" මත ඡායාරූප හෝ වීඩියෝ නැරඹීමට නොහැකි ය.
කෙසේ වෙතත්, "සම්භාව්ය" ආකාරයෙන් රූපවාහිනිය වෙත පරිගණකය සම්බන්ධ කිරීම සඳහා බොහෝ විට අවශ්ය වේ (මෙය ඉතා පහසු විය හැක). ඒ අතරම, රූපවාහිනියට ප්රධාන මොනිටරයේ කාර්යයන් ඉටු කළ හැකිය (නිදසුනක් ලෙස, සාමාන්ය මොනිටරය ක්රියා විරහිත නම්), හෝ පරිගණක තිරය අනුපිටපත් කිරීම (තිර ක්ලෝන මාදිලිය) හෝ අතිරේක මොනිටරයක් ලෙස ක්රියා කරයි.
උදාහරණයක් ලෙස, ඔබට පරිගණකයක සිට රූපවාහිනිය දක්වා සම්පූර්ණ තිර ආකාරයෙන් ඉදිරිපත් කිරීමක් ප්රදර්ශනය කළ හැකි අතර, කුඩා තිරයක් මත ස්පීකරය සඳහා වංචා පත්ර රූපයක් තැබිය හැක. පවර් පොයින්ට් වැඩසටහනට සංදර්ශක දෙකක් සහිත විශේෂ මෙහෙයුම් ආකාරයක් ඇත (කාර්යාලවල, රූපවාහිනියක් වෙනුවට වීඩියෝ ප්රොජෙක්ටරයක් බොහෝ විට භාවිතා වේ). නිවසේදී, ඔබට පරිගණකයකින් රූපවාහිනියකට වීඩියෝවක් මාරු කර දරුවෙකු සඳහා චිත්රපටයක් සක්රිය කළ හැකිය, ඔබම පරිගණකයක දිගටම වැඩ කරන අතරම “තරුණ පරම්පරාවේ” ක්රියාකාරකම් පාලනය කරයි. එසේම, රූපවාහිනිය හරහා අමුත්තන්ට ඡායාරූප පෙන්වීමට පහසු විය හැකිය - ෆ්ලෑෂ් ධාවකය සමඟ කලබල නොවී අපේක්ෂිත රූපය මාරු කිරීමට.
රූපවාහිනියක් පරිගණකයකට මොනිටරයක් ලෙස සම්බන්ධ කරන්නේ කෙසේද?
රූපවාහිනිය පරිගණක මොනිටරයක් ලෙස භාවිතා කිරීම සඳහා, ඔබ පද්ධතියේ දර්ශන මාදිලිය නිවැරදිව සකස් කළ යුතුය. ඔබට මෙය පහත ආකාරයෙන් කළ හැකිය:
පළමු මාර්ගය වන්නේ යතුරුපුවරු කෙටිමඟ "Win + P" ය.
දෙවන ක්රමය වන්නේ "තිර විභේදනය" මෙනුව හරහාය
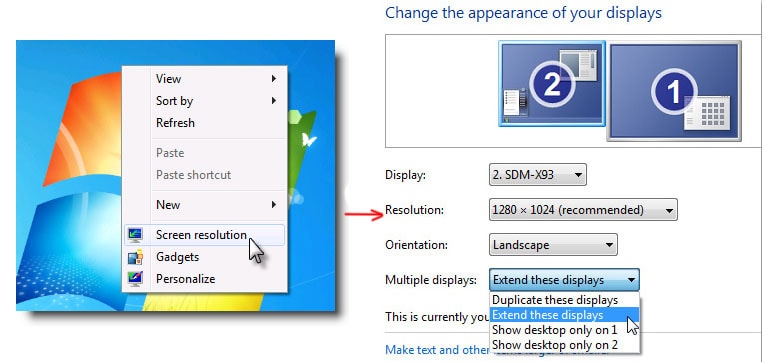
මෙම ක්රමය මඟින් තිරයේ විභේදනය, දිශානතිය සකස් කිරීමට සහ මොනිටරයේ සහ රූපවාහිනියේ භෞතික පිහිටීම අනුව තිරවල පිහිටීම තෝරා ගැනීමට ඔබට ඉඩ සලසයි. ප්රධාන එකට අදාළව මූසිකය සමඟ සුදුසු මොනිටරය (1 හෝ 2) අපේක්ෂිත පැත්තට ඇදගෙන යන්න.
වැඩසටහන් මූසිකය සමඟ යාබද තිරයට “ඇදගෙන” ඇත - ඔබට ඉහළ පුවරුව (වැඩසටහන් මාතෘකාව) ගෙන යා යුතුය.
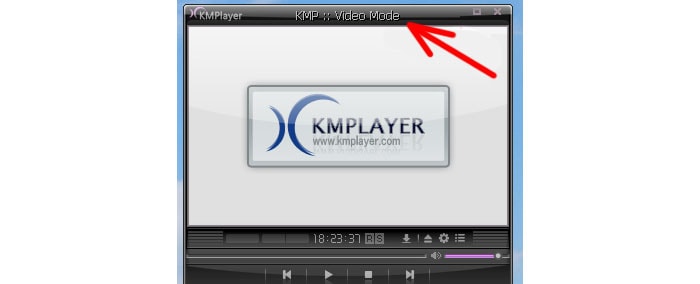
ඔබට පරිගණකයක් හරහා රූපවාහිනියක චිත්රපටයක් නැරඹීමට අවශ්ය නම් (හෝ රූපවාහිනියක රූපයක් ප්රදර්ශනය කිරීමට) අවශ්ය නම්, ඇදගෙන යාමෙන් පසු, ඔබ වැඩසටහන සම්පූර්ණ තිරයට පුළුල් කළ යුතුය.
රූපවාහිනිය සහ පරිගණකය අතර ශ්රව්ය උපකරණ බෙදන්නේ කෙසේද?
ඔබ ශබ්ද ප්රතිදානය ගැනද සැලකිලිමත් විය යුතු අතර පෙරනිමි Windows ශබ්ද උපාංගය HDMI උපාංගයක් ලෙස වෙනස් කරන්න. ඔබ ඔබේ රූපවාහිනිය භාවිතා කරන්නේ වීඩියෝ නැරඹීමට පමණක් නම් (සහ බොහෝ විට ඔබ), පෙරනිමි උපාංගය නොසලකා ඔබට ශ්රව්ය ප්රතිදාන උපාංගය නියම කළ හැකි සැකසුම් තුළ ක්රීඩකයෙකු තෝරා ගැනීම වඩාත් පහසු වේ (උදාහරණයක් ලෙස, KMP ප්ලේයරයක් ) එවිට බැලීම පද්ධති පණිවිඩවල "හඬ රංගනය" සමඟ නොයනු ඇත (ඔබ වින්ඩෝස් සැකසුම් තුළ "නිහඬ" ශබ්ද යෝජනා ක්රමය තෝරාගෙන නොමැති නම්).
HDMI හරහා රූපවාහිනිය පරිගණකයට සම්බන්ධ කරන්නේ කෙසේද?
දැන් අපි පරිගණකයක් රූපවාහිනියකට සම්බන්ධ කිරීමේ භෞතික අංශය ගැන කතා කරමු, i.e. කේබල් ගැන. ඔබ දැනටමත් තේරුම් ගෙන ඇති පරිදි, රූපවාහිනියට සම්බන්ධ වීමට වඩාත් පහසු, වඩාත් පොදු සහ ඉහළම ගුණාත්මක මාර්ගය වන්නේ HDMI අතුරුමුහුණතයි.

නමේ තේරුම "High Definition Multimedia Interface" යන්නයි. බොහෝ නවීන රූපවාහිනී වල HDMI ආදානයක් ඇති අතර බොහෝ නවීන වීඩියෝ කාඩ්පත්, ලැප්ටොප් පරිගණක සහ සමහර ටැබ්ලට් මාදිලිවල පවා HDMI ප්රතිදානය ඇත.
ඇත්ත, ටැබ්ලට් සහ සමහර අල්ට්රාබුක් සඳහා, එය කුඩා-HDMI ආකෘතියෙන් සොයාගෙන ඇති අතර විශේෂ ඇඩප්ටරයක් අවශ්ය වේ.
DVI අතුරුමුහුණත HDMI වැනි ප්රතිපත්තිමය වශයෙන් ඩිජිටල් වන අතර අධි-විභේදන වීඩියෝ සංඥා සැපයිය හැක. දැන් සියලුම රූපවාහිනී වල DVI ආදාන නොමැත, නමුත් ආකෘතිය HDMI වලට ආසන්න බැවින්, නිෂ්ක්රීය DVI සිට HDMI ඇඩැප්ටර ඇත.
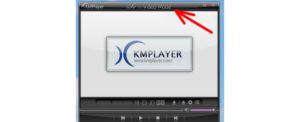
කෙසේ වෙතත්, DVI ශ්රව්ය උපකරණ සම්ප්රේෂණය නොකරයි. පරිගණකයේ ශබ්දය රූපවාහිනියෙන් ඇසෙන්නේ නම්, එය පරිගණකයේ හෙඩ්ෆෝන් ප්රතිදානයේ සිට රූපවාහිනියේ ශ්රව්ය ආදානය දක්වා වෙනම ශ්රව්ය කේබලයක් සමඟ සම්බන්ධ කිරීමට සිදුවේ.
Vga හරහා රූපවාහිනිය පරිගණකයට සම්බන්ධ කිරීම
රූපවාහිනියකට පරිගණකයක් සම්බන්ධ කිරීමට තුන්වන ක්රමය වන්නේ VGA කේබලයකි.

මොනිටර සම්බන්ධ කිරීම සඳහා සම්මත වූ එවැනි වීඩියෝ සම්බන්ධකයක් සහිත ලැප්ටොප් සහ පරිගණක තවමත් බහුලව භාවිතා වේ.
බොහෝ රූපවාහිනී වල VGA ආදාන ඇති අතර, ඊට අනුරූප කේබල් තවමත් වෙළඳපොලෙන් අතුරුදහන් වී නොමැත. කෙසේ වෙතත්, VGA අතුරුමුහුණත ඉහළ විභේදන සඳහා සහය නොදක්වන අතර ශබ්දය පාවා නොදේ.
පැරණි රූපවාහිනිය පරිගණකයකට සම්බන්ධ කරන්නේ කෙසේද?
අවසාන වශයෙන්, විදේශීය තත්වයන් සඳහන් කිරීම අවශ්ය වේ.
සමහර විට ඔබ පරිගණකයකට සම්බන්ධ විය යුතුය පැරණි රූපවාහිනිය, ආදානය ලෙස "සීනු" පමණක් ඇති, i.e. RSA වීඩියෝ ආදානය. HDMI සිට RSA පරිවර්තක මෙහි උපකාර වනු ඇත.

එවැනි පරිවර්තක ක්රියාකාරී උපාංග වන අතර ජාලයෙන් ඇඩැප්ටරය හරහා බලගැන්විය යුතුය (නැතහොත් පරිගණකයේ USB ප්රතිදානයෙන් බලය ලබා ගන්න). එවැනි පරිවර්තකයක් තෝරාගැනීමේදී, වෘත්තීය විකුණුම්කරුවෙකුගෙන් උපදෙස් ලබා ගැනීම සුදුසුය, නමුත් නැවත පැමිණීමේ හැකියාව සමඟ පරීක්ෂා කිරීම සඳහා උපකරණයක් ගැනීම වඩා හොඳය. වෙනම කේබලයක් සමඟ ශබ්දය ගැනද සැලකිලිමත් විය යුතුය.
