සංකීර්ණ ගණනය කිරීම් සඳහා වචනය ඉතා සුදුසු නොවේ, එබැවින් ඒවා සියල්ලම Excel හි සිදු කෙරේ. පසුව, Excel වගු Word වෙත මාරු කිරීම අවශ්ය වේ. නොදැනුවත්වම, සමහර පරිශීලකයින් සරලව ආරම්භ කළ හැකිය "බාධා කරන්න» සියලුම දත්ත පෙළ ලේඛනයක සාදන ලද වගුවට, සරල කාර්යයක් කාර්යයක් බවට පත් කරයි, නමුත් ඇත්ත වශයෙන්ම ඇතුළත් කිරීම එක්සෙල් පැතුරුම්පත Word වල නම් හරිම ලේසියි. මේ සඳහා, Excel වගුව කිසිදු ආකාරයකින් Word බවට පරිවර්තනය කිරීමට පවා අවශ්ය නොවේ.
Excel වගුවක් Word වෙත ඇලවීමට ඇති පහසුම ක්රමය නම් Excel හි සම්පූර්ණ වගුව තෝරා යතුරුපුවරු කෙටිමඟක් සමඟින් එය clipboard එකට පිටපත් කිරීමයි. "CTRL+C"හෝ මෙනුව හරහා, වර්ඩ් පත්රයේ අපේක්ෂිත ස්ථානයේ කර්සරය තබා යතුරු සංයෝජනයක් සමඟ පසුරු පුවරුවෙන් වගුව අලවන්න. "CTRL+V"හෝ මෙනුව හරහා. පෙරනිමියෙන්, පිටපත් කරන ලද සියලුම දත්ත සමඟ සාමාන්ය වගුවක් ඇතුළත් කරනු ඇත, නමුත් ඔබට විවිධ පේස්ට් විකල්ප තෝරා ගත හැකි ක්ලික් කිරීමෙන් මේසයේ පහළ දකුණු කෙළවරේ විශේෂ නිරූපකයක් දිස්වනු ඇත. කර්සරය එක් ආකාරයක ඇතුළත් කිරීමකින් තවත් වර්ගයකට ගෙන යාමෙන්, ඔබට වහාම පත්රයේ ප්රති result ලය නිරීක්ෂණය කළ හැකිය, එමඟින් අවශ්ය නම්, අවශ්ය ඇතුළත් කිරීමේ පරාමිතිය වඩාත් නිවැරදිව තෝරා ගැනීමට ඔබට ඉඩ සලසයි.
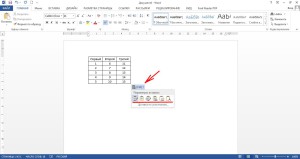
රීතියක් ලෙස, සංකීර්ණ ගණනය කිරීම් සමඟ සහ විශාල සංඛ්යාවක්දත්ත, Excel පැතුරුම්පතෙහි දත්තවල වෙනස්කම් වලට තුඩු දෙන විවිධ ගැලපීම් සිදු විය හැක. එවැනි එක් එක් වෙනස් කිරීමෙන් පසු සෑම විටම Excel වගුව Word වෙත මාරු කිරීම විකල්පයක් නොවේ, විශේෂයෙන් එවැනි වගු කිහිපයක් තිබේ නම්. වාසනාවකට මෙන්, ඔබට එක්සෙල් වගුවක් වර්ඩ් තුළට ඇතුළත් කළ හැක්කේ ඒවා අතර නිරන්තර සම්බන්ධතාවයක් ඇති වන පරිදි සහ එක්සෙල් ගොනුවේ වෙනස්කම් සිදු කරන විට දත්ත වෙනස් වේ. වචන වගුව. මෙය මෙනුව භාවිතයෙන් සිදු කෙරේ. "විශේෂ අලවන්න", ටැබය මත සොයා ගත හැකි "ගෙදර"මෙනුවේ "ඇතුළු කරන්න".
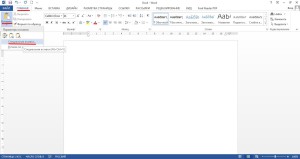
මෙම මෙනු අයිතමය තේරීමට පෙර, ඔබ විසින් වගුව Excel වෙත පිටපත් කළ යුතුය. අයිතමයක් තේරීමෙන් පසු "විශේෂ අලවන්න"ඔබ තෝරාගත යුතු කවුළුවක් දිස්වේ "ගැටගැසීමට"සහ ප්රස්ථාරයේ "කෙසේද:"තෝරා « Microsoft Sheetඑක්සෙල් (වස්තුව)". ප්රතිඵලයක් වශයෙන්, දත්ත වෙනස් කිරීමේදී excel දත්ත Word වලත් වෙනස් වේවි. එවැනි වගුවක් මත දෙවරක් ක්ලික් කිරීමෙන්, අපි Excel ගොනුවේ මෙම වගුව වෙත පිවිසෙමු. අවශ්ය නම්, ඔබට මෙනුව හරහා Word වගුවේ දත්ත යාවත්කාලීන කිරීමට බල කළ හැකිය. මෙය සිදු කිරීම සඳහා, මේසය මත දකුණු-ක්ලික් කර තෝරන්න "යාවත්කාලීන සබැඳිය".

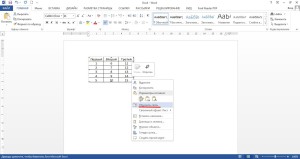
සමහර විට මම Excel වගු වල දත්ත සැකසීමේ සියලු චාම් සහ වාසි විස්තර නොකරමි. තවද, බොහෝ විට, සියලුම පරිශීලකයින් දන්නවා වර්ඩ් පෙළ සංස්කාරකයේ වගු, එක්සෙල් වගු වලට සම්පූර්ණ හැකියාවන් සමූහයකින් අහිමි වන බව. බොහෝ අය එක්සෙල් හි මෙන් වර්ඩ් සංස්කාරකයේ දත්ත කළමනාකරණය කිරීමේ හැකියාව ගැන සිහින මැව්වා යැයි මම පැවසුවහොත් මම වරදවා වටහා නොගනිමි, නමුත්, අහෝ ...
එක් අතකින් මෙය සත්යයකි, නමුත් අනෙක් අතට, සෑම දෙයක්ම පෙනෙන තරම් දුකක් නොවේ. වර්ඩ් සංස්කාරකයෙන් ඉවත් නොවී ඔබට එක්සෙල් පැතුරුම්පතක වැඩ කළ හැකි බව පෙනේ.
Word හි Excel පැතුරුම්පතක් කාවැද්දීමට හෝ නිර්මාණය කිරීමට කළ යුතු දේ බලමු:
- Word ලේඛනයක් විවෘත කරන්න. නව ලේඛනයනැතහොත් දැනටමත් පවතී, එය කමක් නැත.
- ටැබ් එකට යන්න ඇතුල් කරන්නරිබන් මෙනු සංස්කාරකය.
- ප්රදේශයේ මේසකණ්ඩායමක් සොයා ගන්න වගුවවිශිෂ්ටයිසහ එය මත ක්ලික් කරන්න.
- එහි විශේෂ රාමුවක් තුළඑය තැබිය යුතු ප්රදේශයක් විවෘත වනු ඇත.
Excel වගුව සමඟ ප්රදේශය විවෘත කිරීම මෙවලම් තීරුවේ වෙනස්කම් වලට තුඩු දුන් බව මම ඔබේ අවධානයට යොමු කරමි. Excel සංස්කාරක මෙවලම් දැන් විධාන රිබනය මත ද තිබේ! එනම්, ඔබට සම්පූර්ණ වර්ධනයේදී වගු සංස්කාරකය භාවිතා කළ හැකිය. 🙂
අපි දැන් බලමු අපි ලබාගෙන ඇති දේ සහ අප ඉදිරියේ විවෘත වී ඇති අවස්ථා මොනවාද? අපගේ මේසය රාමු කරන රාමුව වෙත අවධානය යොමු කරන්න. එය තරමක් පළල සහ විකර්ණ ඉරි සහිත ය. මෙයින් අදහස් කරන්නේ වගුව වෙනම වස්තුවක් ලෙස ඇතුළත් කර ඇති අතර එය දැනට සංස්කරණය සඳහා විවෘතව ඇති බවයි. එහි රාමුවේ අපට මේසයේ පවතින ප්රමාණය, එනම් පේළි සහ තීරු ගණන වැඩි කළ හැකි සලකුණු ද ඇත. හොඳයි, අපි මේසයේ කුඩා කැබැල්ලක් විවෘත කර ඇත්නම්, එය වැඩ සඳහා ප්රමාණවත් නොවේ.
රාමුව පත්රයේ පළල දක්වා දිගු වූ පසු, ඔබට අපගේ තහඩුව දත්ත සමඟ පිරවිය හැකිය. මෙය කිරීමට ක්රම දෙකක් තිබේ:
- දත්ත අතින් ඇතුලත් කරන්න.
- කලින් ටයිප් කළ කොතැනක හෝ වගු දත්ත පිටපත් කරන්න. මාර්ගය වන විට, ඔබට මෙවලමෙහි හැකියාවන් භාවිතා කළ හැකිය.
නිදර්ශනය කිරීම සඳහා, මම සේවක දත්ත සහිත සකස් කළ තහඩුවක් පත්රයේ පළල දක්වා විහිදුණු පත්රයකට පිටපත් කරමි.

විවෘත ප්රදේශයේ මුළු පරිමාවම දත්ත විසින් අත්පත් කර නොගත් බව දැකිය හැකිය. අපි දැන් මෙම ප්රදේශයෙන් පිටත මූසික ක්ලික් කිරීමක් සිදු කරන්නේ නම් (වර්ඩ් පත්රයේ), එවිට අපි හුදෙක් Excel පැතුරුම්පත් සංස්කරණ මාදිලියෙන් පිටවෙමු. අපගේ වගුව, එය මෙන්, දර්ශන මාදිලියට යයි.
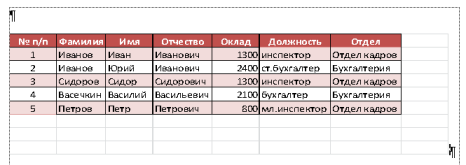
අපි දකින්නේ කුමක්ද? වස්තුව වසා ඇති විට දෘශ්යමානව පවතින අමතර පේළි සහ තීරු අපි දකිමු. පිළිවෙලක් නොවේ. තහඩුව මත දෙවරක් ක්ලික් කිරීමෙන්, අපි නැවතත් සංස්කරණ මාදිලියට ඇතුළු වන අතර, මූසිකය සමඟ සලකුණු අල්ලා ගැනීමෙන්, හිස් රේඛා නොපෙනෙන තෙක් අපි ප්රදේශයේ මායිම් හකුළන්නෙමු.
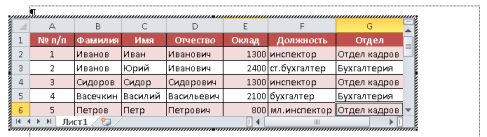
ඊට පසු, වර්ඩ් ෂීට් මත ක්ලික් කිරීමෙන්, අපි සංස්කරණ මාදිලියෙන් පිටවී එහි මායිම් දිගේ තහඩුව පැහැදිලිව පෙනෙන බව දකිමු. අපට අවශ්ය දේ.
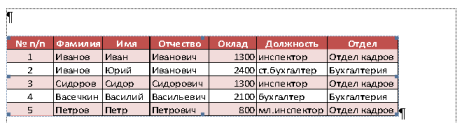
එබැවින්, අපි Word හි Excel වගුවක් සාදා ඇති අතර දැන් ඔබට සාමාන්ය පින්තූරයක් මෙන් පත්රයේ (පෙළගැස්ම) මේසයේ පිහිටීම පාලනය කළ හැකිය.
ඔබට කිසියම් ගැලපීමක් කිරීමට අවශ්ය නම්, උදාහරණයක් ලෙස, වගුවේ ඇති දත්ත වෙනස් කිරීම, නැවත ගණනය කිරීම, නිවැරදි සූත්ර යනාදිය සඳහා, මෙම ප්රදේශයේ සංස්කරණ මාදිලිය ඇතුළත් කරන්න. තවද ලේඛනයක් මුද්රණය කරන විට හෝ එය පරිවර්තනය කිරීමේදී සාමාන්ය Word වගුවකින් තොරතුරු පෙන්වනු ඇත.
03.08.2017
Word සහ Excel - පැකේජයෙන් වැඩසටහන් දෙකක් Microsoft Office. සමහර විට වර්ඩ් ලේඛනයකින් වගුවක් එක්සෙල් පොතකට මාරු කිරීම අවශ්ය වේ, මන්ද එක්සෙල් සැලසුම් කර ඇත්තේ වගු තොරතුරු සැකසීමට ය.
Word ලේඛනයක සිට Excel වැඩපොතකට වගුවක් පිටපත් කරන්නේ කෙසේද
Excel වෙත වගුවක් මාරු කිරීමට ක්රම දෙකක් තිබේ. පළමුවැන්න නම් එය සුපුරුදු ආකාරයෙන් පිටපත් කිරීමයි - ඔබ මාරු කරන ආකාරයටම, උදාහරණයක් ලෙස, පින්තූරයක් හෝ පෙළ රේඛාවක්. දෙවන ක්රමය වඩාත් "උසස්" වේ: ඔබ විශේෂ ගොනුවක වගුව සුරකින අතර මෙම ගොනුවෙන් Excel වෙත ආයාත කරන්න.
ක්රමය 1: සරල පිටපත
මයික්රොසොෆ්ට් ඔෆිස් කට්ටලයේ ඇතුළත් යෙදුම් අන්තර් සම්බන්ධිත වේ. මෙය ඔබට කාර්යක්ෂමව වැඩ කිරීමට ඉඩ සලසයි. DOC හෝ DOCX දිගුව සමඟ ලේඛනයක සුරකින ලද වගුවකින් Excel හි තොරතුරු සැකසීමට අවශ්ය නම්, හැඩතල ගැන්වීම අහිමි නොවී වගුව ඉක්මනින් පිටපත් කළ හැකිය. මෙය සිදු කිරීම සඳහා, මෙම පියවර අනුගමනය කරන්න.
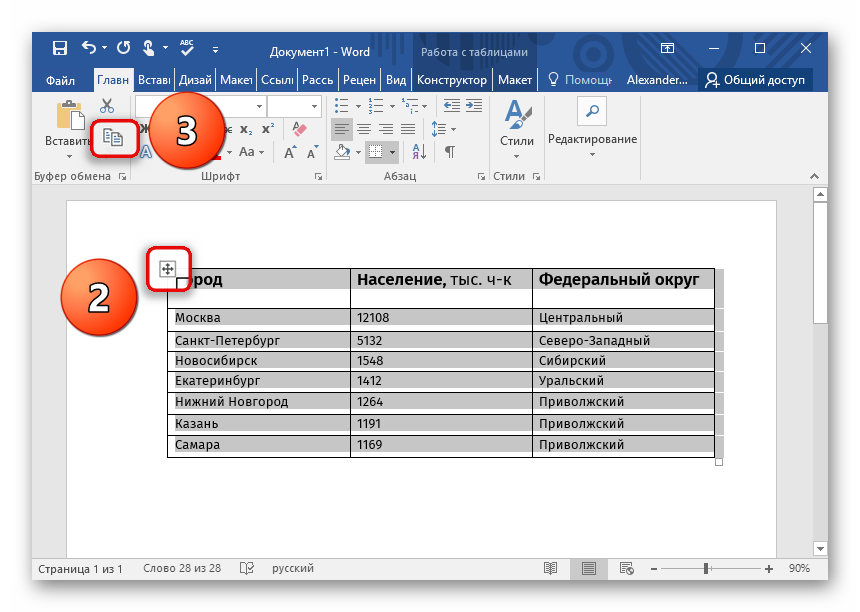
ක්රමය 2: දත්ත ආයාත කිරීමෙන් පිටපත් කරන්න
වෙතින් Excel පැතුරුම්පතකට දත්ත ආයාත කළ හැක විවිධ මූලාශ්ර, උදාහරණයක් ලෙස, ප්රවේශ දත්ත ගබඩාවකින් හෝ වෙබ් පිටුවකින්. පෙළ ගොනුවක් ද හැකි මූලාශ්රවලින් එකක් ලෙස සේවය කළ හැකිය. මේසය සුරකින්න පෙළ ගොනුවසහ අපි එය ආනයනය කරමු.
මෙම ක්රමය භාවිතා කරන විට, මේසයේ හැඩතල ගැන්වීම සංරක්ෂණය නොකෙරේ.
- ඇතුලේ නම් වචන ලේඛනයමේසය හැර වෙනත් යමක් තිබේ, පළමුව වගුව නව හිස් ලේඛනයකට පිටපත් කරන්න. මෙය සිදු කිරීම සඳහා, එය තෝරන්න (මෙම ක්රියාවලිය පිළිබඳ විස්තරයක් පළමු ක්රමයේ පියවර 2 හි දක්වා ඇත), ඔබන්න ctrl+c, ඉන්පසු "ගොනුව" - "සාදන්න" - "නව ලේඛනය".යතුරුපුවරු කෙටිමං සහිත වගුව ඇතුළු කරන්න Ctrl+V.
- වගුවක් තෝරන්න. පටිත්තෙහි රිබනයෙහි පිහිටා ඇති "පෙළ වෙත පරිවර්තනය කරන්න" බොත්තම ක්ලික් කරන්න "මේස සමඟ වැඩ කිරීම - පිරිසැලසුම"කණ්ඩායම තුළ "දත්ත".
- විවෘත වන සංවාද කොටුව තුළ, පරිසීමක අක්ෂරය තෝරන්න. ඔබේ තේරීම මතක තබා ගැනීමට වග බලා ගන්න! ක්ලික් කරන්න "හරි".
- ගොනුව TXT ආකෘතියෙන් සුරකින්න. ක්ලික් කරන්න "ගොනුව" - "ලෙස සුරකින්න". ගොනුවේ පිහිටීම සහ එහි නම තෝරන්න සහ මතක තබා ගන්න. ස්ථාපනය කිරීමට වග බලා ගන්න "සරල පෙළ (*.txt)"ගොනු වර්ගය වගේ! ක්ලික් කරන්න "සුරකින්න".
- කවුළුව තුළ "ගොනු පරිවර්තනය"පෙළ කේතනය තෝරාගෙන ඇති බවට වග බලා ගන්න වින්ඩෝස් (පෙරනිමි), සහ ඔබන්න "හරි".
- වගුව දැන් පෙළ ලේඛනයක සුරකින අතර එය Excel වැඩපොතකට ආයාත කිරීමට කාලයයි. එක්සෙල් හි, ටැබ් එකට යන්න "දත්ත"සහ බොත්තම ඔබන්න "පෙළෙන්"කණ්ඩායම තුළ "බාහිර දත්ත ලබා ගැනීම".
- ගොනු තේරීමේ කවුළුව තුළ, සුරකින ලද දේ සොයා ගන්න පෙළ ලේඛනය. එය මත ක්ලික් කර ක්ලික් කරන්න "ආනයන"(හෝ එය මත දෙවරක් ක්ලික් කරන්න). වැඩ පටන් ගන්නවා පෙළ මාස්ටර්.
- විශාරදයේ පළමු පියවරේදී, වගුවේ පළමු පේළි කිහිපය "පෙරදසුන" ක්ෂේත්රයේ නිවැරදිව දර්ශනය වන බවට වග බලා ගන්න (සෛල එකට "ඇලවිය හැක"). අවශ්ය නම් කොටුව පරීක්ෂා කරන්න "මගේ දත්තවල ශීර්ෂ අඩංගුයි." ක්ලික් කරන්න "ඊළඟ>".
- දෙවන පියවරේදී, පෙළ ලේඛනය සුරැකීමේදී ඔබ සකසන පරිසීමකය නම් කරන්න. ක්ෂේත්රයේ "නියැදි දත්ත විග්රහ කිරීම"තීරු සීමා කරමින් සිරස් තීරු දිස්විය යුතුය. ක්ලික් කරන්න "ඊළඟ>".
- තෙවන පියවරේදී, එක් එක් තීරුව මත ක්ලික් කරන්න (තීරුව කළු පැහැයෙන් උද්දීපනය වනු ඇත) සහ එහි ගබඩා කර ඇති දත්ත වර්ගය සකසන්න. එය පෙළ හෝ දිනයක් විය හැකිය. එසේ නොමැතිනම් (මුදල් ප්රමාණය, අංක ආදිය සහිත තීරුව) තෝරන්න "ජනරාල්". අනවශ්ය තීරු මඟ හැරිය හැක. ඔබ එක් එක් තීරුවේ වර්ගය සකසන විට - "Finish" බොත්තම ක්ලික් කරන්න.
- කවුළුව තුළ "දත්ත ආයාත කරන්න"තෝරන්න "පවතින පත්රය"වැඩපොතෙහි දැනටමත් ඇති පත්රවලින් එකක් මත මේසය තැබීමට, හෝ "නව කොළ". ඔබ මේසය දැනට පවතින වැඩ පත්රිකාවක් මත තබන්නේ නම්, ඔබට මේසයේ ඉහළ වම් කොටුව ඇලවීමට අවශ්ය කොටුව මත ක්ලික් කරන්න, නැතහොත් එම කොටුවේ කේතය සුදුසු ක්ෂේත්රයෙහි නිවැරදි ආකෘතියෙන් ඇතුළත් කරන්න. ක්ලික් කරන්න "හරි"
- මේසය ඇතුල් කළා! දැන් ඔබට මේස සෛල ප්රමාණය සහ හැඩතල ගැන්වීම සකස් කළ හැක. වගුව නිසි ලෙස සැකසීම සඳහා, එය සමඟ පළමු ක්රමයේ හත්වන පියවර සිදු කිරීම රෙකමදාරු කරනු ලැබේ.
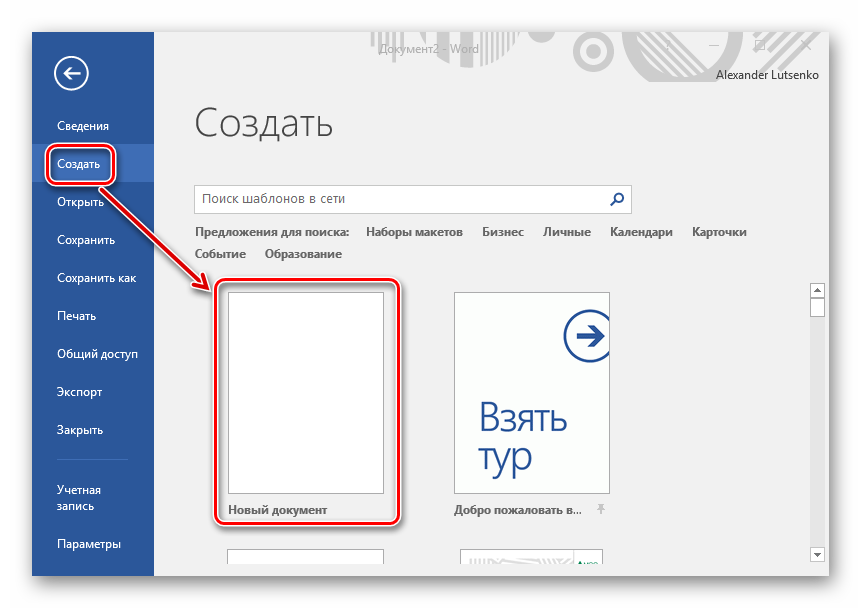
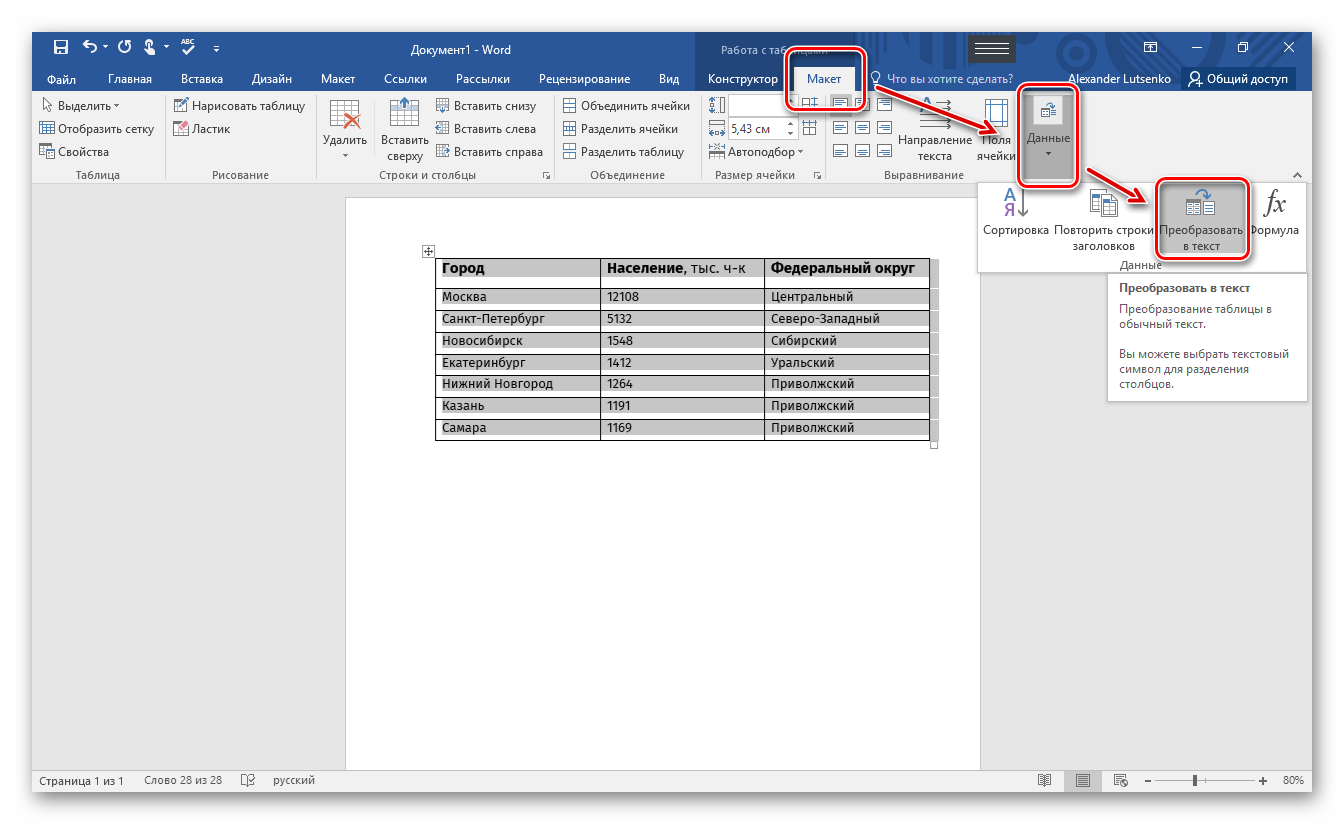
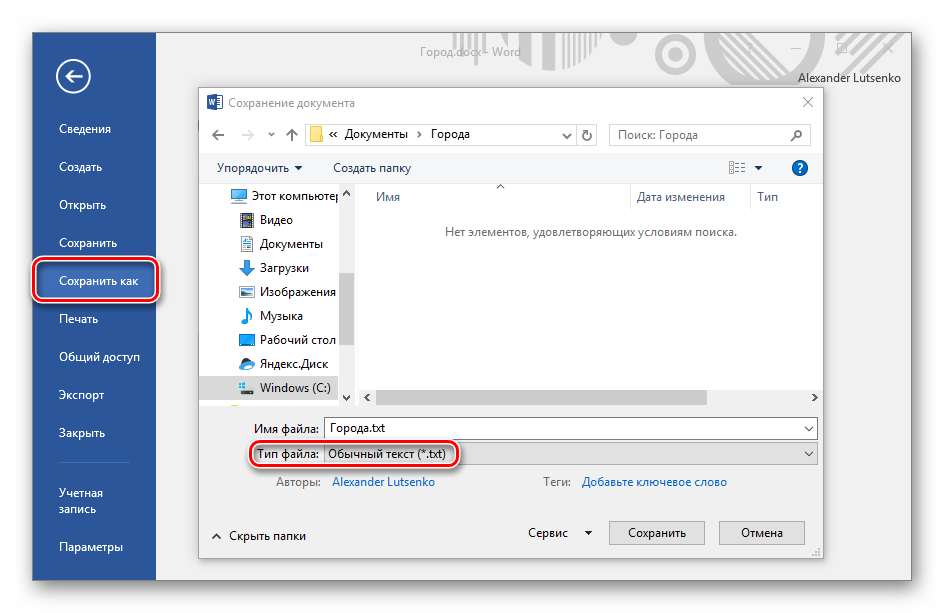
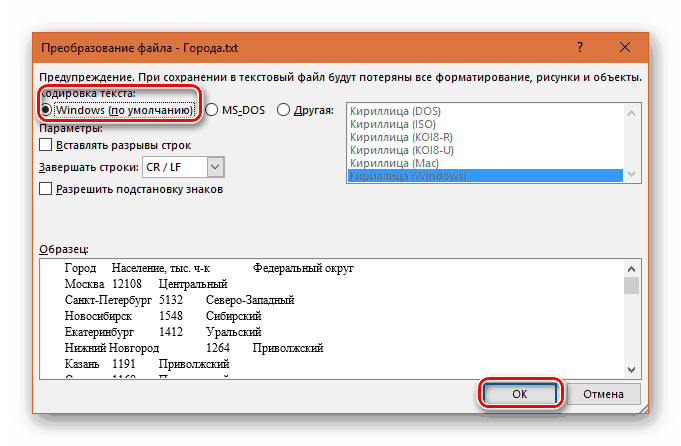
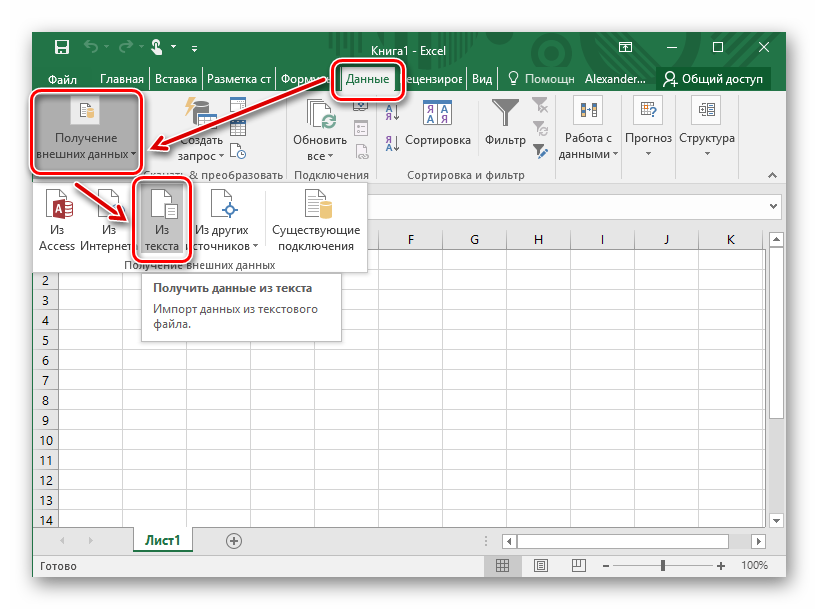
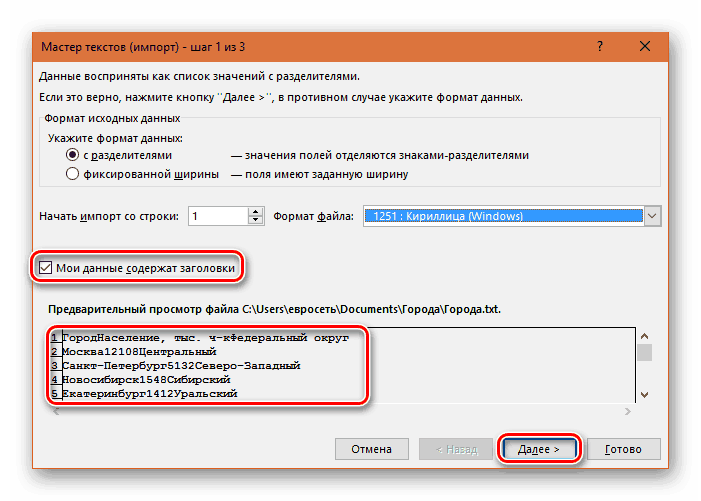
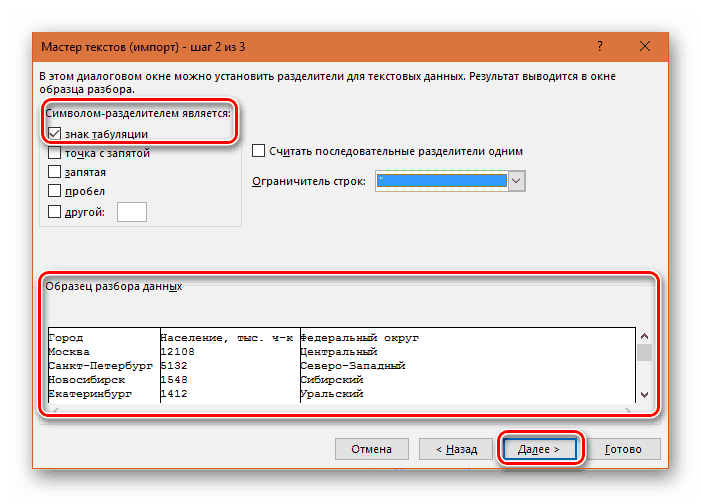
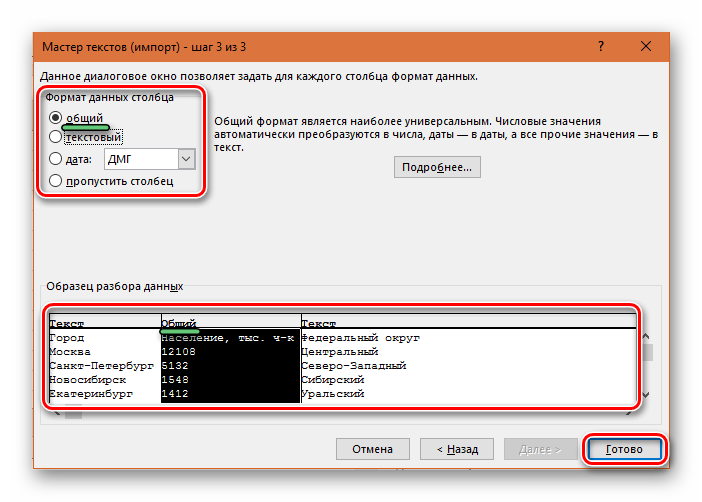
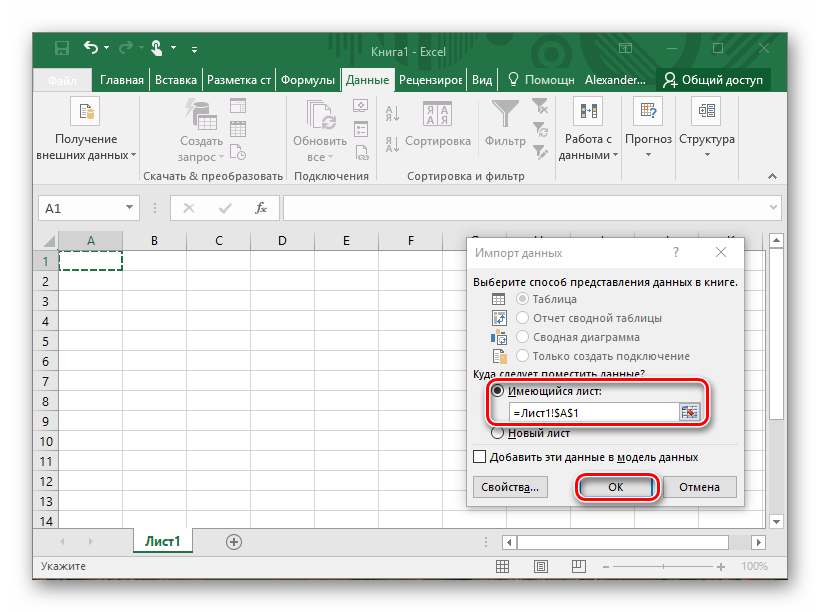
නිගමනය
Word සිට Excel වෙත වගුවක් ඇතුළු කිරීම පෙළ හෝ රූපයක් ඇතුළු කිරීමට වඩා අපහසු නොවේ. එවැනි ඇතුල් කිරීමකින් පසුව, හැඩතල ගැන්වීම අහිමි නොවේ. තව විශ්වසනීය මාර්ගයවැඩි කාලයක් ගතවනු ඇත, නමුත් තීරු වල දත්ත වර්ග නිවැරදිව වින්යාස කෙරේ.
මුල් වගුවේ සෑම සෛලයක්ම පත්රයේ එක් සෛලයක් අල්ලා ගනී. එක්සෙල් හි, ඔබට පැතුරුම්පතකින් දත්ත විවිධ ආකාරවලින් සැකසීමට සහ දෘශ්යමාන කිරීමට හැකි වනු ඇත.
පෙළ සංස්කාරකය Microsoft Word, නිසැකවම සමාන වැඩසටහන් අතර වඩාත් පහසු වේ. කෙසේ වෙතත්, ලේඛනයේ වගුවක් ඇතුළත් කිරීමට අවශ්ය නම්, එක්සෙල් වහාම මතකයට එයි - එහි වගු සෑදීම වඩාත් පහසු වේ. Excel පැතුරුම්පතක් Word ලේඛනයකට ඇතුළු කරන්නේ කෙසේදැයි අපි ඔබට කියමු.
Word වගුවකට පරිවර්තනය කිරීමත් සමඟ
සාමාන්ය පිටපත් කිරීමේදී, වගුව එකවර පරිවර්තනය වේ වචන ආකෘතිය. Excel විවෘත කරන්න, අවශ්ය ප්රදේශය තෝරන්න සහ "පිටපත් කරන්න" ක්ලික් කරන්න.
Word ලේඛනයක, "ඇතුළු කරන්න" ක්ලික් කර නිමි වගුව ලබා ගන්න.
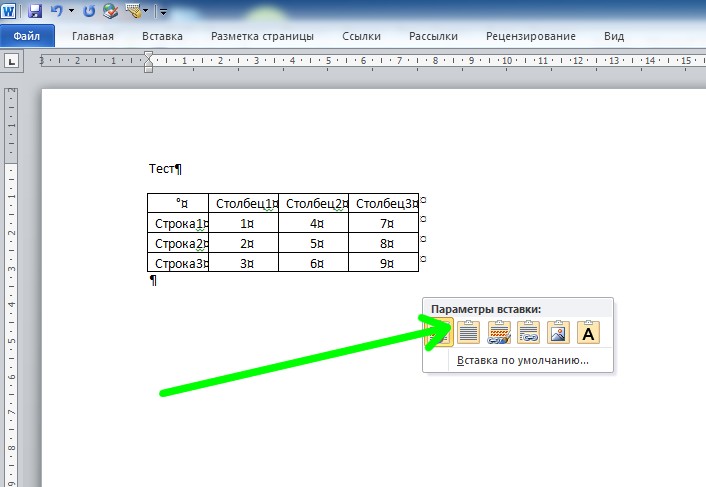
මූසිකය සමඟ ඇතුළු කිරීමේ බොත්තම ක්ලික් කිරීමෙන්, ඔබට පෙරදසුනක් සමඟ අපට අවශ්ය වගුවේ අනුවාදය තෝරාගත හැක.
Excel වස්තුවක් වගේ
මේසය තවමත් වෙනත් ආකාරයකින් ඇතුළත් කළ හැකිය - "පේස්ට් විශේශ" විකල්පය භාවිතා කිරීම. පෙර ඡේදයේ මෙන්, එක්සෙල් හි ප්රදේශය පිටපත් කරන්න, ඉන්පසු වර්ඩ් වෙත යන්න, එහිදී "මුල් පිටුව" මෙනු කොටසේ "අලවන්න" අයිකනය ක්ලික් කර "විශේෂ අලවන්න" තෝරන්න.
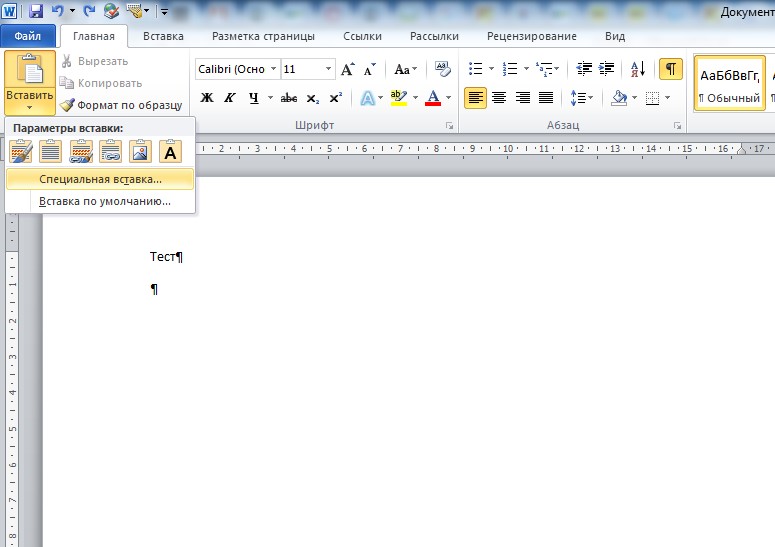
දිස්වන මෙනුවේ, "Sheet" වස්තුව තෝරන්න Microsoft Excel”, “හරි” ක්ලික් කරන්න.
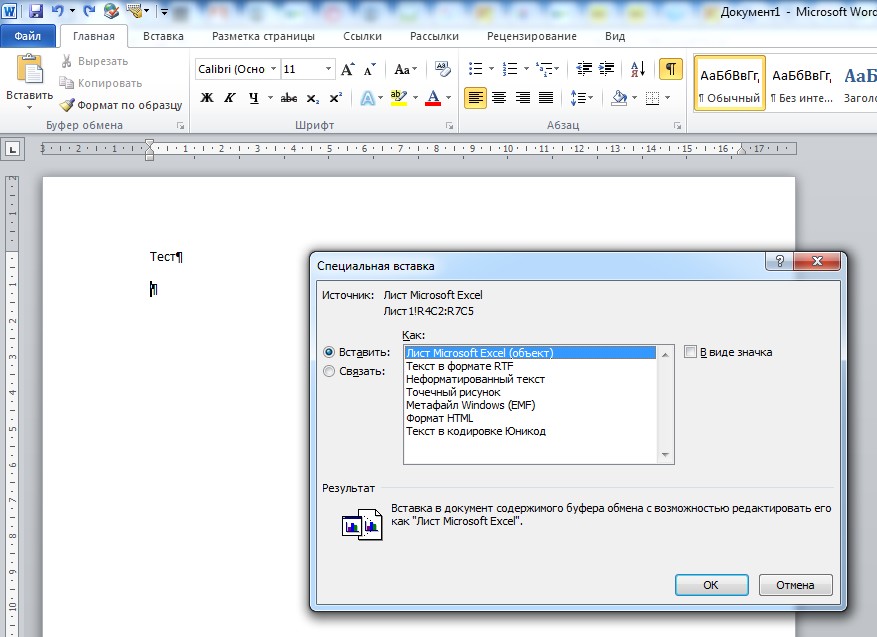
වගුව Word තුළ ඇතුළත් කර ඇත. කෙසේ වෙතත්, ඔබ එය දැන් දෙවරක් ක්ලික් කළහොත්, එය කාවැද්දූ Excel වස්තුවක් ලෙස විවෘත වන අතර දැන් Excel හි සාමාන්ය පැතුරුම්පතක් මෙන් සංස්කරණය කළ හැක.
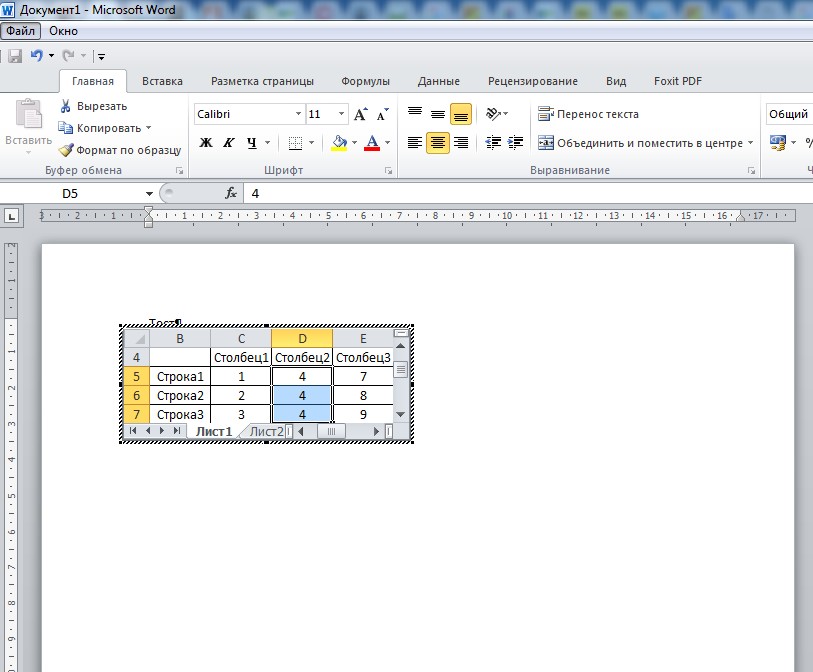
මුල් *.xlsx ගොනුව සමඟ සබැඳිය සංරක්ෂණය කිරීමත් සමඟ
මුල් වගුව සමඟ සම්බන්ධයක් ඇති ආකාරයෙන් වගුවක් ඇතුල් කිරීමට විකල්පයක් ඇත. එනම්, ඔබ Excel හි වගුව වෙනස් කරන විට, එය Word ලේඛනයේ ස්වයංක්රීයව වෙනස් වේ. මෙය සිදු කිරීම සඳහා, අපි නැවතත් අපගේ වගුව Excel වෙත පිටපත් කර, පෙර ඡේදයේ මෙන්, Word මෙනුවෙන් "Paste Special" අයිතමය තෝරන්න.
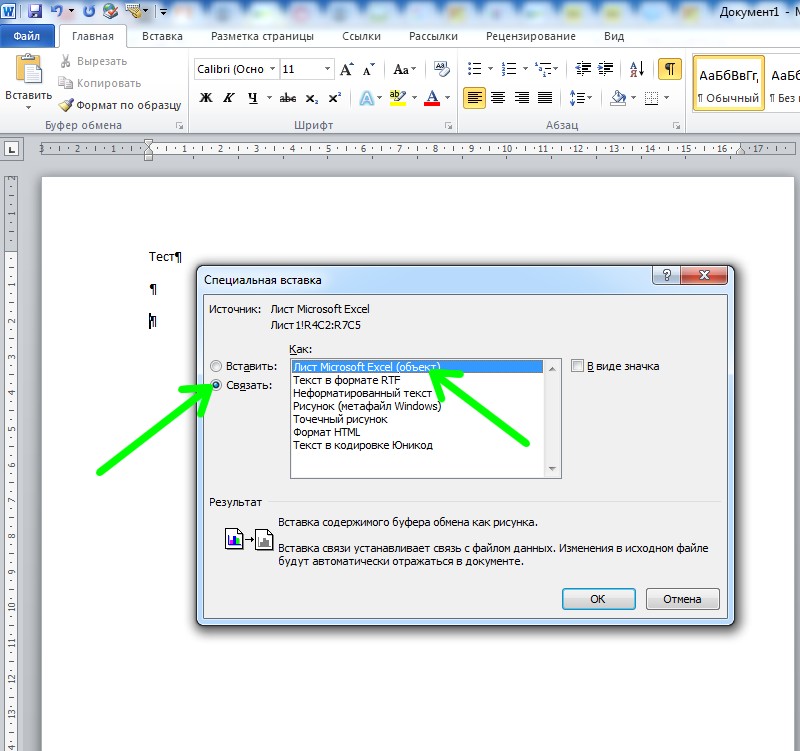
"Link" බොත්තම වෙත මාරු වී නැවත "Microsoft Excel Sheet" තෝරන්න, "OK" ක්ලික් කරන්න.
දැන් අපට එක්සෙල් හි දත්ත කෙලින්ම වෙනස් කළ හැකි අතර වෙනස්කම් ස්වයංක්රීයව වර්ඩ් හි පිළිබිඹු වේ. වගුවක් මත දෙවරක් ක්ලික් කිරීමෙන් ස්වයංක්රීයව Excel දියත් කරනු ලබන අතර සබැඳි වගුව එහි විවෘත වේ.
ඇතුළත් කළ වගුවේ සන්දර්භය මෙනුවේ දැන් එකතු කර ඇත නව අයිතමය"යාවත්කාලීන සබැඳිය". එය ක්ලික් කිරීමෙන් තැටියේ ආශ්රිත *.xlsx ගොනුවේ නවතම සුරැකි අනුවාදයට වගුව යාවත්කාලීන කරනු ඇත.
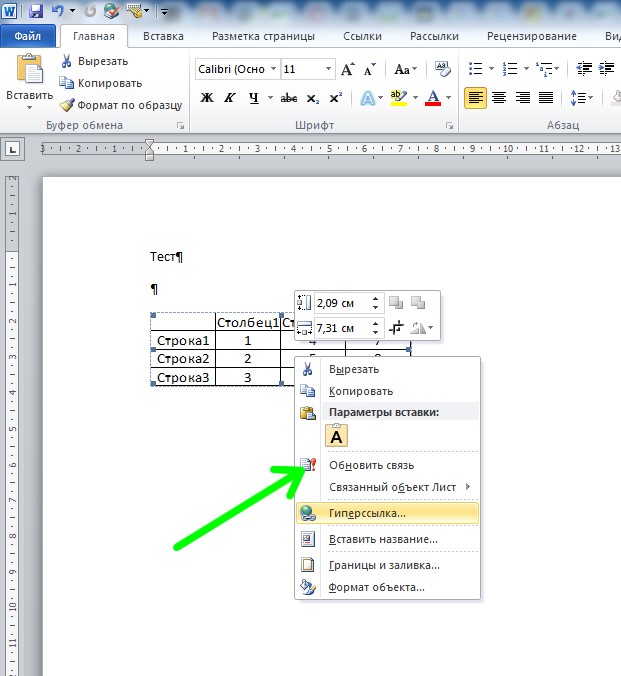 මතක තබා ගන්න - මුල් *.xlsx ගොනුව මකා දැමීමේදී හෝ නැවත නම් කිරීමේදී, සම්බන්ධතාවය නැති වී ඇති අතර, Word හි දත්ත නිවැරදිව දර්ශනය නොවේ.
මතක තබා ගන්න - මුල් *.xlsx ගොනුව මකා දැමීමේදී හෝ නැවත නම් කිරීමේදී, සම්බන්ධතාවය නැති වී ඇති අතර, Word හි දත්ත නිවැරදිව දර්ශනය නොවේ.
පී.එස්.
අප සලකා බැලූ ක්රම වර්ඩ් සහ එක්සෙල් 2007 සහ ඉහළ අනුවාද වලින් ආරම්භ වී ඇත (යල් පැන ගිය කාර්යාල කට්ටලය 2003 භාවිතා කරන්නන්ට විස්තර කර ඇති ඒකාබද්ධ කිරීමේ හැකියාවන් නොමැත. පැතුරුම්පත්) සෑම ක්රමයකටම එහි වාසි සහ අවාසි ඇත - ඔබ පිළිගත හැකි විකල්පය තෝරන්න.
Word හි සාදන ලද වගු කොටුවේ පෙළ ගැළපිය නොහැකිද? වඩාත් නිවැරදිව, සෛලය තුළ ඇති සියලුම පෙළ නොපෙනේ, මන්ද සමහරක් එහි මායිම් පිටුපස සැඟවී ඇත. මේ සඳහා හේතුව වගු සැකසීම් සහ ඡේද විකල්ප සැකසීම් යන දෙකම විය හැකිය. එමනිසා, මෙම ගැටළුව ඉවත් කිරීම සඳහා, ඔබ විසින් නම් කරන ලද සැකසුම් වෙනස් කළ යුතුය.
උදාහරණයක් ලෙස, පෙළපොත් ලැයිස්තුවක් සහිත වගුවක් මේ ආකාරයට විය යුතුය.
නමුත් ඇත්ත වශයෙන්ම එය මෙසේ හැරේ:
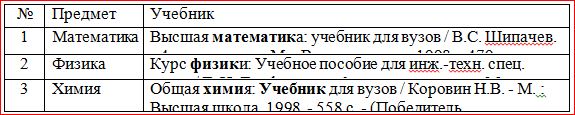
එනම්, පොත් පිළිබඳ සම්පූර්ණ තොරතුරු පිළිබිඹු කිරීමට මෙම වගුවේ ඇති පේළිවල උස ඉතා කුඩාය.
වගුව මේ වගේ විය හැකිය:

මෙන්න, රේඛාවල උස පමණක් නොව, පෙළෙහි පළල ද, කොටුවේ (දෙවන තීරුව) මායිම්වලට බඩගාගෙන හෝ ඒවා පිටුපස සැඟවී සිටින (තුන්වන තීරුව) වැනි ය. ඊට අමතරව, තුන්වන පේළියේ උස ඉතා විශාල බව අපට පෙනේ. ඇත්ත වශයෙන්ම, මෙය බොහෝ විට සිදු නොවේ, නමුත් එය තවමත් සිදු වේ, විශේෂයෙන් ඔබ දැනටමත් යමෙකු විසින් නිර්මාණය කර ඇති වගු සංස්කරණය කිරීමට සිදු වේ.
Word Document එකක ඇති tables වල line height සහ cell width එක text එකේ size එක අනුව ස්වයංක්රීයව සකස් කරගන්න පුළුවන්, අපි මේ ගැන කතා කළා. නමුත් මෙම නඩුවේදී, මෙය එසේ නොවන අතර, මේසයේ සියලු කැතකම් ඇති වන්නේ වගුවේ සහ ඡේදයේ ගුණාංග වැරදි ලෙස සැකසීමයි.
වගු සැකසුම්
සම්පූර්ණ වගුවේ හෝ තනි සෛලයක ගුණාංග වෙනස් කිරීම සඳහා, ඔබට මෙම වගුව හෝ කොටුව තෝරාගත යුතුය, එහි සැකසුම් අපට නොගැලපේ, සහ මෙම ස්ථානයේ දකුණු-ක්ලික් කිරීමෙන්, පතන මෙනුව වෙත යන්න. එහි (පතන මෙනුව), ඔබට "වගු ගුණාංග" සොයා ගත යුතු අතර වම් බොත්තම සමඟ එය මත ක්ලික් කරන්න. කවුළුව විවෘත වීමට හේතුව කුමක්ද "මේස ගුණාංග".
 මෙම මෙනුවේ, ඔබට පේළිවල උස, තීරු වල පළල වෙනස් කළ හැකිය
මෙම මෙනුවේ, ඔබට පේළිවල උස, තීරු වල පළල වෙනස් කළ හැකිය "රේඛාව" ටැබයේ රේඛා උස වැඩි කිරීමට හෝ අඩු කිරීමට, ඔබ උස පරාමිතිය අසල ඇති කොටුව සලකුණු කර "අවම" මාදිලිය තෝරාගත යුතුය, දැන් කොටුවේ ඇති පෙළ අනුව රේඛාවේ උස වෙනස් වේ (විශාල පෙළ, මේස රේඛාවේ උස වැඩි වේ).
රේඛාවේ උස ඉතා විශාල නම් සහ පෙළ ඒ සියල්ල පුරවා නොගන්නේ නම්, සමහර විට වගු ගුණාංග සකසා ඇත නියම ප්රමාණයරේඛා උස සහ/හෝ ඉතා විශාල අගයක්. එවිට ඔබ මාදිලිය "අවම" ලෙස සකසා වගු පේළියේ උස අගය අඩු කරන්න (හෝ මකා දමන්න).
සෛලයේ මායිම්වල පෙළ "රිංගා" නම්, සමහරවිට සෛල මායිම් වැරදියි, ඒ වඩාත් නිවැරදිව පළලක්ෂේත්ර ශුන්ය වේ. සෛල ක්ෂේත්ර සැකසීමට හෝ ඒවා වෙනස් කිරීමට, ඔබ "සෛල" ටැබය, "පරාමිතීන්" වෙත ගොස් මෙම දර්ශකය මෙහි වෙනස් කළ යුතුය.
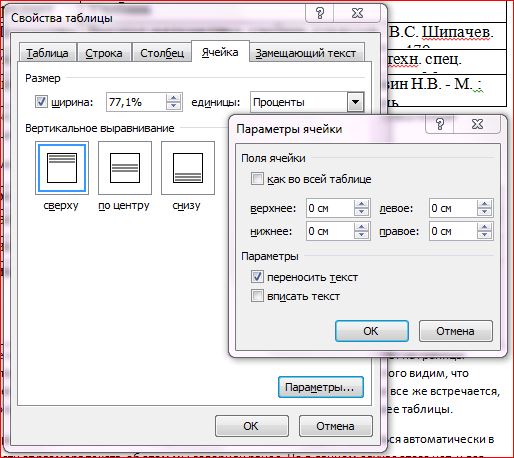 "සෛල" ටැබය තුළ, සෛලය තුළ ඇති මායිම් වින්යාස කර ඇත
"සෛල" ටැබය තුළ, සෛලය තුළ ඇති මායිම් වින්යාස කර ඇත ඡේද සැකසුම්
වගුවේ ඇති පෙළ සෛල මායිම් හරහා “බඩගා” නොයන්නේ නම්, නමුත් එහි කොටසක් සාමාන්යයෙන් එහි පිටුපස සැඟවී තිබේ නම්, ඔබට බොහෝ විට මෙම පරීක්ෂණයේ ඡේදයේ පරාමිතීන් වෙනස් කිරීමට අවශ්ය වේ. මෙය සිදු කිරීම සඳහා, අවශ්ය කොටුව හෝ සම්පූර්ණ තීරුව තෝරන්න සහ ප්රධාන මෙනුවේ "ඡේදය" සැකසුම් කවුළුව ඇතුල් කරන්න.
ඡේද සැකසුම් කවුළුව තුළ, ඔබට ඉන්ඩෙන්ටේෂන් (වම්, දකුණ සහ පළමු පේළිය) වෙනස් කිරීමට අවශ්ය වනු ඇත, සාමාන්යයෙන් ඔබ සෑම තැනකම ශුන්ය අගයන් සැකසිය යුතුය. මෙම අවස්ථාවෙහිදී, සෛලයේ පෙළෙහි පිහිටීම සෛල ආන්තිකවල සැකසුම් මත පමණක් රඳා පවතී (අපි දැනටමත් වෙනස් කර ඇත).
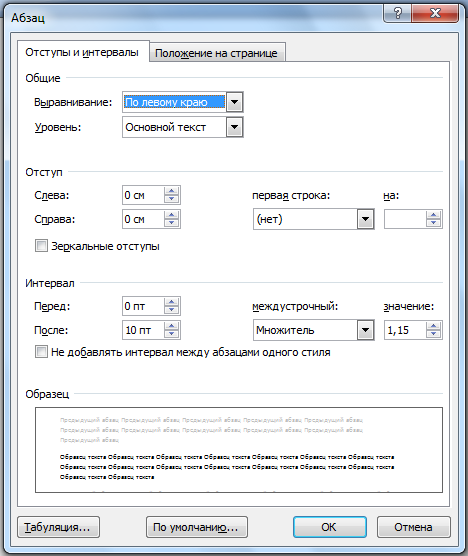 වගුව තුළ, ඔබට ඡේදයේ පරාමිතීන් ද වෙනස් කළ හැකිය
වගුව තුළ, ඔබට ඡේදයේ පරාමිතීන් ද වෙනස් කළ හැකිය මේ අනුව, වෙනස් වීම වගු සහ ඡේද ගුණාංග මගින් වගු පිළිවෙලට සහ වඩාත් ආකර්ශනීය පෙනුමක් ලබා ගත හැක. වර්ඩ් වර්ඩ් ප්රොසෙසරය භාවිතයෙන් මෙය කළ හැක. මීට අමතරව, සමහර වටිනා තොරතුරු වගු සෛලවල මායිම් පිටුපස සැඟවෙන්නේ නැත. ඒ වගේම ඒකත් හොඳයි!
වීඩියෝ
