පිටු ප්රමාණය යනු ප්රකාශනය විසින් අල්ලාගෙන සිටින ප්රදේශයේ ප්රමාණයයි. කඩදාසි හෝ පත්ර ප්රමාණය යනු මුද්රණයේදී භාවිතා කරන කඩදාසි ප්රමාණයයි.
පිටු දිශානතිය යනු ප්රකාශනයේ ප්රතිමූර්තිය (සිරස්) හෝ භූ දර්ශන (තිරස්) පිහිටීමයි. පිටු දිශානතිය වෙනස් කිරීම පිළිබඳ වැඩි විස්තර සඳහා, බලන්න.
මෙම ලිපියේ
පිටු ප්රමාණය, කඩදාසි ප්රමාණය සහ දිශානතිය
ප්රකාශකයෙහි ඔබ තෝරන ඕනෑම ප්රකාශන පිරිසැලසුමකට එම ආකාරයේ ප්රකාශන සඳහා බහුලව භාවිත වන පිටු ප්රමාණ සහ දිශානති ඇතුළත් වේ. ඔබට ඒවා වෙනස් කර කණ්ඩායමක් තුළ ප්රතිඵලය නැරඹිය හැක පිටු සැකසුම්ටැබ් පිටු සැකසුම. ඔබට මෙම විකල්ප සැකසීමට සහ වෙනස් කිරීමේ ප්රතිඵලය මෙන්ම, පිටු ප්රමාණය සහ කඩදාසි ප්රමාණය අතර සම්බන්ධය ද බැලීමට හැකිය මුද්රාවවේදිකාවේ පිටුපස දර්ශනයේ. ටැබ් එක ගැන වැඩි විස්තර මුද්රාවමුද්රණ ලිපිය බලන්න.
පිටුව සහ කඩදාසි ප්රමාණය සහ දිශානතිය සකස් කිරීමෙන්, ඔබට කඩදාසි මත පිටුවේ පිහිටීම පාලනය කර මුද්රණ පෙළගැස්ම සහතික කළ හැකිය. ප්රකාශනයේ ප්රමාණයට වඩා විශාල කඩදාසි මත මුද්රණය කර එය නිමි ප්රමාණයට කැපීමෙන් හෝ එක් පත්රයක පිටු කිහිපයක් මුද්රණය කිරීමෙන් ඔබට පිටුවේ කෙළවරට යා හැකිය.
පිටු ප්රමාණය, කඩදාසි ප්රමාණය සහ තනි පිටු සඳහා දිශානතිය
බහු පිටු ප්රකාශනයක, ඔබට පිටු ප්රමාණය, කඩදාසි ප්රමාණය හෝ දිශානතිය සඳහා පමණක් වෙනස් කළ නොහැක ඇතැම් පිටු. මේ සඳහා ඔබට එක් එක් පෙරසිටුව සඳහා වෙනම ප්රකාශනයක් නිර්මාණය කර මුද්රිත ලේඛන අතින් එකතු කිරීමට අවශ්ය වනු ඇත.
පිටු ප්රමාණය වෙනස් කරන්න
මෙම ක්රියා පටිපාටිය ඔබට ප්රකාශන ප්රමාණය සැකසීමට ඉඩ සලසයි. උදාහරණයක් ලෙස, ඔබට සෙන්ටිමීටර 55.88 x 86.36 පෝස්ටරයක් මුද්රණය කිරීමට අවශ්ය නම් මුද්රිත ප්රකාශනයක ප්රමාණය තෝරා ගැනීමට මෙම ක්රමය භාවිතා කළ හැකිය - එය මුද්රණ යන්ත්රයේ මුද්රණය කරන්නේ කෙසේද යන්න නොසලකා: එකක් මත විශාල පත්රයහෝ අතිච්ඡාදනය වන තහඩු කිහිපයක් මත (කැබැලි).
සටහන:ඔබට මීටර් 6 x 6 දක්වා ප්රකාශන නිර්මාණය කළ හැකිය.
පිටු ප්රමාණය තේරීම
අභිරුචි පිටු ප්රමාණයක් සාදන්න
ටැබ් එකක් විවෘත කරන්න පිටු සැකසුම.
සමූහය තුළ පිටු සැකසුම්ක්ලික් කරන්න ප්රමාණයසහ තෝරන්න නව පිටු ප්රමාණය සාදන්න. කොටසෙහි, අපේක්ෂිත පළල සහ උස අගයන් ඇතුළත් කරන්න.
උපදෙස්: පෝස්ට් හැඩතල ගැන්වීමතෝරන්න පිටු ප්රමාණය වෙනස් කරන්න. සංවාද කොටුව තුළ පිටු සැකසුම්කණ්ඩායම තුළ, අපේක්ෂිත පිටු පළල සහ උස ඇතුළත් කරන්න. උදාහරණයක් ලෙස ඔබට අවශ්ය පෝස්ට් වර්ගයද තෝරාගත හැක පෝස්ටර්, ක්ලික් කරන්න අභිරුචි පිටු ප්රමාණය සාදන්න, පසුව කණ්ඩායමේ අපේක්ෂිත පිටු පළල සහ උස සඳහන් කරන්න. සංවාද කොටුව තුළ අභිරුචි පිටු ප්රමාණයඔබට අභිරුචි පිටු ප්රමාණයේ නමක්, පිරිසැලසුම් වර්ගය සහ අවශ්ය ආන්තික ප්රමාණයන් නියම කළ හැක.
කඩදාසි ප්රමාණය වෙනස් කිරීම
ඔබට මුද්රණය කළ හැකි කඩදාසි ප්රමාණය මුද්රණ යන්ත්රයේ හැකියාවන් මත රඳා පවතී. මුද්රණ යන්ත්රය මඟින් සහාය දක්වන කඩදාසි ප්රමාණය එහි අත්පොතෙහි ඔබට සොයාගත හැකිය. ඔබට සංවාද කොටුව තුළ මුද්රණ යන්ත්රය සඳහා නියම කර ඇති කඩදාසි ප්රමාණ ද සොයාගත හැකිය මුද්රණ සැකසුම.
උපදෙස්:ඔබ Publisher 2007 භාවිතා කරන්නේද? ඔබට සංවාද කොටුව තුළ මුද්රණ යන්ත්රය සඳහා නිශ්චිතව දක්වා ඇති කඩදාසි ප්රමාණයන් සොයාගත හැකිය මුද්රණ සැකසුම.
ඔබේ ප්රකාශනය එහි පිටු ප්රමාණයට ගැළපෙන පත්රවල මුද්රණය කරන විට, පිටු ප්රමාණය සහ කඩදාසි ප්රමාණය ගැළපෙන බවට ඔබ සහතික විය යුතුය. කෙසේ වෙතත්, ඔබට ඔබේ ප්රකාශනය වෙනත් කඩදාසි ප්රමාණයකින් මුද්රණය කිරීමට අවශ්ය නම් (උදාහරණයක් ලෙස, පිටුවක දාරවලින් ඉවතට පැනීමට හෝ එක් පත්රයක පිටු කිහිපයක් මුද්රණය කිරීමට), ඔබට අවශ්ය වන්නේ කඩදාසි ප්රමාණය වෙනස් කිරීම පමණි.
මෙනුවේ ගොනුවතෝරන්න මුද්රණ සැකසුම.
සංවාද කොටුව තුළ මුද්රණ සැකසුමකණ්ඩායම තුළ කඩදාසි ප්රමාණය.
උපදෙස්:ඔබ Publisher 2007 භාවිතා කරන්නේද? මෙනුවේ ගොනුවතෝරන්න මුද්රණ සැකසුම. සංවාද කොටුව තුළ මුද්රණ සැකසුමකණ්ඩායම තුළ කඩදාසිලැයිස්තුවේ අපේක්ෂිත අගය තෝරන්න ප්රමාණය.
පිටු දිශානතිය වෙනස් කිරීම
ඔබට පිටු දිශානතිය පෝට්රේට් සිට භූ දර්ශනයට හෝ අනෙක් අතට වෙනස් කළ හැක.
උපදෙස්:ඔබ Publisher 2007 භාවිතා කරන්නේද? කාර්ය පුවරුවේ පෝස්ට් හැඩතල ගැන්වීමතෝරන්න පිටු ප්රමාණය වෙනස් කරන්න. සංවාද කොටුව තුළ පිටු සැකසුම්අපේක්ෂිත දිශානතිය සමඟ පිටු ප්රමාණය තෝරන්න.
පාලක ඒකක වෙනස් කරන්න
ඔබ සෙන්ටිමීටර වෙනුවට අඟල් වලින් මැනිය යුතුද? ඔබට පාලක ඒකක අඟල්, මිලිමීටර, පිකාස්, ලක්ෂ්ය හෝ පික්සල වෙත වෙනස් කළ හැක.
මෙනුවේ ගොනුවඅනුපිළිවෙලින් අයිතම තෝරන්න විකල්ප, අමතරවසහ කවුළුවේ අන්තර්ගතය විකල්ප අංශයට අනුචලනය කරන්න ප්රදර්ශනය කරන්න. අයිතමයක් සොයා ගන්න ඒකකයසහ ඒකක වෙනස් කරන්න.
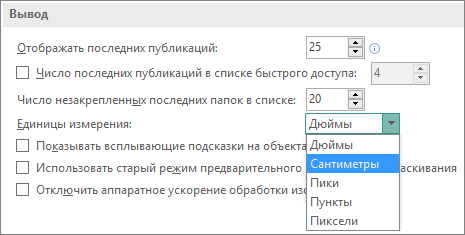
උපදෙස්:ඔබ Publisher 2007 භාවිතා කරන්නේද? තෝරන්න සේවය > විකල්ප > පොදු වේ. කොටසක් සොයා ගන්න ඒකකසහ අවශ්ය අගය තෝරන්න.
පිටු ප්රමාණය යනු ප්රකාශනය විසින් අල්ලාගෙන සිටින ප්රදේශයේ ප්රමාණයයි. කඩදාසි හෝ පත්ර ප්රමාණය යනු මුද්රණයේදී භාවිතා කරන කඩදාසි ප්රමාණයයි.
පිටු දිශානතිය යනු ප්රකාශනයේ ප්රතිමූර්තිය (සිරස්) හෝ භූ දර්ශන (තිරස්) පිහිටීමයි. පිටු දිශානතිය වෙනස් කිරීම පිළිබඳ වැඩි විස්තර සඳහා, බලන්න.
මෙම ලිපියේ
පිටු ප්රමාණය, කඩදාසි ප්රමාණය සහ දිශානතිය
ප්රකාශකයෙහි ඔබ තෝරන ඕනෑම ප්රකාශන පිරිසැලසුමකට එම ආකාරයේ ප්රකාශන සඳහා බහුලව භාවිත වන පිටු ප්රමාණ සහ දිශානති ඇතුළත් වේ. ඔබට ඒවා වෙනස් කර කණ්ඩායමක් තුළ ප්රතිඵලය නැරඹිය හැක පිටු සැකසුම්ටැබ් පිටු සැකසුම. ඔබට මෙම විකල්ප සැකසීමට සහ වෙනස් කිරීමේ ප්රතිඵලය මෙන්ම, පිටු ප්රමාණය සහ කඩදාසි ප්රමාණය අතර සම්බන්ධය ද බැලීමට හැකිය මුද්රාවවේදිකාවේ පිටුපස දර්ශනයේ. ටැබ් එක ගැන වැඩි විස්තර මුද්රාවමුද්රණ ලිපිය බලන්න.
පිටුව සහ කඩදාසි ප්රමාණය සහ දිශානතිය සකස් කිරීමෙන්, ඔබට කඩදාසි මත පිටුවේ පිහිටීම පාලනය කර මුද්රණ පෙළගැස්ම සහතික කළ හැකිය. ප්රකාශනයේ ප්රමාණයට වඩා විශාල කඩදාසි මත මුද්රණය කර එය නිමි ප්රමාණයට කැපීමෙන් හෝ එක් පත්රයක පිටු කිහිපයක් මුද්රණය කිරීමෙන් ඔබට පිටුවේ කෙළවරට යා හැකිය.
පිටු ප්රමාණය, කඩදාසි ප්රමාණය සහ තනි පිටු සඳහා දිශානතිය
බහු පිටු ප්රකාශනයක, ඔබට නිශ්චිත පිටු සඳහා පමණක් පිටු ප්රමාණය, කඩදාසි ප්රමාණය හෝ දිශානතිය වෙනස් කළ නොහැක. මේ සඳහා ඔබට එක් එක් පෙරසිටුව සඳහා වෙනම ප්රකාශනයක් නිර්මාණය කර මුද්රිත ලේඛන අතින් එකතු කිරීමට අවශ්ය වනු ඇත.
පිටු ප්රමාණය වෙනස් කරන්න
මෙම ක්රියා පටිපාටිය ඔබට ප්රකාශන ප්රමාණය සැකසීමට ඉඩ සලසයි. උදාහරණයක් ලෙස, ඔබට සෙන්ටිමීටර 55.88 x 86.36 පෝස්ටරයක් මුද්රණය කිරීමට අවශ්ය නම්, එය තනි විශාල පත්රයක හෝ අතිච්ඡාදනය වන පත්ර කිහිපයක (කැබැලි) මුද්රණය කළත් මුද්රිත ප්රකාශනයක ප්රමාණය තෝරා ගැනීමට මෙම ක්රමය භාවිතා කළ හැකිය.
සටහන:ඔබට මීටර් 6 x 6 දක්වා ප්රකාශන නිර්මාණය කළ හැකිය.
පිටු ප්රමාණය තේරීම
අභිරුචි පිටු ප්රමාණයක් සාදන්න
ටැබ් එකක් විවෘත කරන්න පිටු සැකසුම.
සමූහය තුළ පිටු සැකසුම්ක්ලික් කරන්න ප්රමාණයසහ තෝරන්න නව පිටු ප්රමාණය සාදන්න. කොටසෙහි, අපේක්ෂිත පළල සහ උස අගයන් ඇතුළත් කරන්න.
උපදෙස්: පෝස්ට් හැඩතල ගැන්වීමතෝරන්න පිටු ප්රමාණය වෙනස් කරන්න. සංවාද කොටුව තුළ පිටු සැකසුම්කණ්ඩායම තුළ, අපේක්ෂිත පිටු පළල සහ උස ඇතුළත් කරන්න. උදාහරණයක් ලෙස ඔබට අවශ්ය පෝස්ට් වර්ගයද තෝරාගත හැක පෝස්ටර්, ක්ලික් කරන්න අභිරුචි පිටු ප්රමාණය සාදන්න, පසුව කණ්ඩායමේ අපේක්ෂිත පිටු පළල සහ උස සඳහන් කරන්න. සංවාද කොටුව තුළ අභිරුචි පිටු ප්රමාණයඔබට අභිරුචි පිටු ප්රමාණයේ නමක්, පිරිසැලසුම් වර්ගය සහ අවශ්ය ආන්තික ප්රමාණයන් නියම කළ හැක.
කඩදාසි ප්රමාණය වෙනස් කිරීම
ඔබට මුද්රණය කළ හැකි කඩදාසි ප්රමාණය මුද්රණ යන්ත්රයේ හැකියාවන් මත රඳා පවතී. මුද්රණ යන්ත්රය මඟින් සහාය දක්වන කඩදාසි ප්රමාණය එහි අත්පොතෙහි ඔබට සොයාගත හැකිය. ඔබට සංවාද කොටුව තුළ මුද්රණ යන්ත්රය සඳහා නියම කර ඇති කඩදාසි ප්රමාණ ද සොයාගත හැකිය මුද්රණ සැකසුම.
උපදෙස්:ඔබ Publisher 2007 භාවිතා කරන්නේද? ඔබට සංවාද කොටුව තුළ මුද්රණ යන්ත්රය සඳහා නිශ්චිතව දක්වා ඇති කඩදාසි ප්රමාණයන් සොයාගත හැකිය මුද්රණ සැකසුම.
ඔබේ ප්රකාශනය එහි පිටු ප්රමාණයට ගැළපෙන පත්රවල මුද්රණය කරන විට, පිටු ප්රමාණය සහ කඩදාසි ප්රමාණය ගැළපෙන බවට ඔබ සහතික විය යුතුය. කෙසේ වෙතත්, ඔබට ඔබේ ප්රකාශනය වෙනත් කඩදාසි ප්රමාණයකින් මුද්රණය කිරීමට අවශ්ය නම් (උදාහරණයක් ලෙස, පිටුවක දාරවලින් ඉවතට පැනීමට හෝ එක් පත්රයක පිටු කිහිපයක් මුද්රණය කිරීමට), ඔබට අවශ්ය වන්නේ කඩදාසි ප්රමාණය වෙනස් කිරීම පමණි.
මෙනුවේ ගොනුවතෝරන්න මුද්රණ සැකසුම.
සංවාද කොටුව තුළ මුද්රණ සැකසුමකණ්ඩායම තුළ කඩදාසි ප්රමාණය.
උපදෙස්:ඔබ Publisher 2007 භාවිතා කරන්නේද? මෙනුවේ ගොනුවතෝරන්න මුද්රණ සැකසුම. සංවාද කොටුව තුළ මුද්රණ සැකසුමකණ්ඩායම තුළ කඩදාසිලැයිස්තුවේ අපේක්ෂිත අගය තෝරන්න ප්රමාණය.
පිටු දිශානතිය වෙනස් කිරීම
ඔබට පිටු දිශානතිය පෝට්රේට් සිට භූ දර්ශනයට හෝ අනෙක් අතට වෙනස් කළ හැක.
උපදෙස්:ඔබ Publisher 2007 භාවිතා කරන්නේද? කාර්ය පුවරුවේ පෝස්ට් හැඩතල ගැන්වීමතෝරන්න පිටු ප්රමාණය වෙනස් කරන්න. සංවාද කොටුව තුළ පිටු සැකසුම්අපේක්ෂිත දිශානතිය සමඟ පිටු ප්රමාණය තෝරන්න.
පාලක ඒකක වෙනස් කරන්න
ඔබ සෙන්ටිමීටර වෙනුවට අඟල් වලින් මැනිය යුතුද? ඔබට පාලක ඒකක අඟල්, මිලිමීටර, පිකාස්, ලක්ෂ්ය හෝ පික්සල වෙත වෙනස් කළ හැක.
මෙනුවේ ගොනුවඅනුපිළිවෙලින් අයිතම තෝරන්න විකල්ප, අමතරවසහ කවුළුවේ අන්තර්ගතය විකල්ප අංශයට අනුචලනය කරන්න ප්රදර්ශනය කරන්න. අයිතමයක් සොයා ගන්න ඒකකයසහ ඒකක වෙනස් කරන්න.
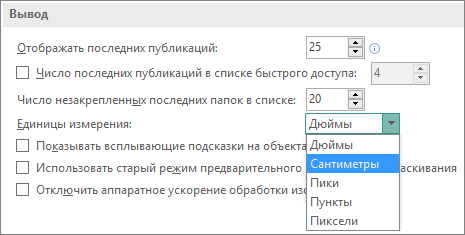
උපදෙස්:ඔබ Publisher 2007 භාවිතා කරන්නේද? තෝරන්න සේවය > විකල්ප > පොදු වේ. කොටසක් සොයා ගන්න ඒකකසහ අවශ්ය අගය තෝරන්න.
එබැවින්, පිටු පිරිසැලසුම් පටිත්ත විවෘත කරන්න.
පළමුවෙන්ම, අපි මෙහි වඩාත්ම වැදගත් සහ භාවිතා කරන බොත්තම් වලින් එකක් බලමු - ක්ෂේත්ර.
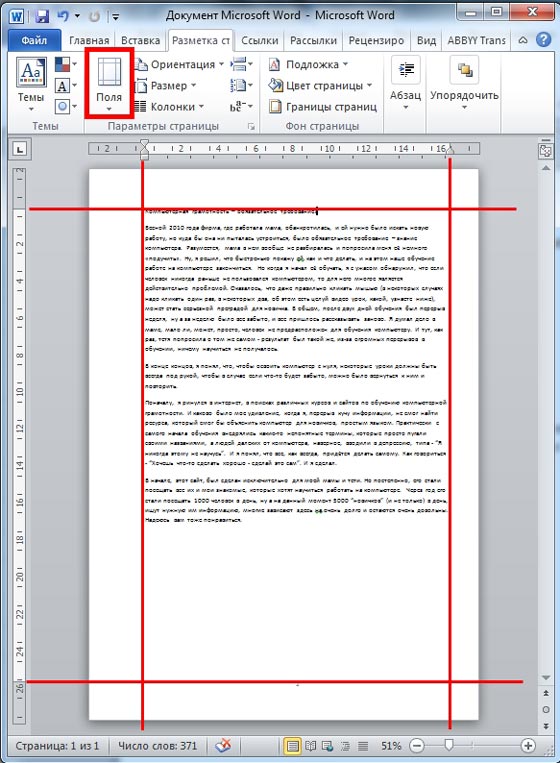
ලේඛනයේ දාර වටා පෙළ එබුම සඳහා සැකසුම් මෙන්න. ඉතින් ඇයි සහ වචනයෙන් ක්ෂේත්ර සාදා ගන්නේ කෙසේද? ඒවා අඩු කිරීමෙන්, ඔබට පිටුවේ තවත් පෙළ සවි කළ හැකිය. එය කඩදාසි ඉතිරි කරයි, නමුත් ඇත්ත වශයෙන්ම සමහර විට විශාල සංඛ්යාවක්පිටුවේ ඇති පාඨය කියවීමේදී වඩාත් නරක අතට හැරේ. එබැවින්, ඔබට වඩාත් පහසු වන ආකාරය සහ ඔබ ලේඛනය මුද්රණය කරන්නේ කුමන අරමුණක් සඳහාද යන්න මත මායිම් සකස් කළ හැකිය. එබැවින්, සාරාංශ හෝ වාර්තා තුළ එය ස්ථාපිත කිරීම යෝග්ය වේ වචනයේ සම්මත ක්ෂේත්ර.
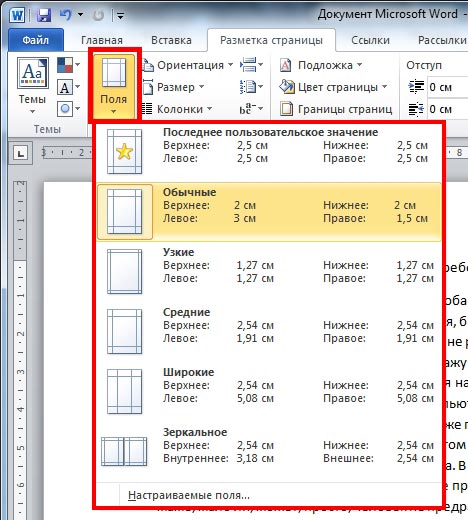
මෙහිදී ඔබට ක්ෂේත්ර සඳහා සූදානම් කළ හිස් තැන් තෝරා ගත හැකිය: පටු, පුළුල්, මධ්යම සහ වෙනත්. නැතහොත් ඔබට ඒවා වෙනස් ආකාරයකින් සකස් කළ හැකිය. පළමු ක්රමය නම් ක්ෂේත්රවල මායිම් අතින් ඇදගෙන යාම, ඔබට අවශ්ය දුර සැකසීමයි. මෙය සිදු කිරීම සඳහා, වම් මූසික බොත්තම සමඟ මායිම අල්ලාගෙන එය ඇදගෙන යන්න.

එය ඉතා පහසු වන අතර පිටුවට කොපමණ පෙළ ගැළපේදැයි බැලූ බැල්මට ඔබට දැක ගත හැකිය. නමුත් සමහර ලේඛන සැකසීමේදී ඔවුන් ක්ෂේත්ර සඳහා නිශ්චිත පරාමිතීන් සකසා ඇති බව සිදු වේ. එය අතින් සකස් කිරීම ඉතා අපහසුය. මෙය සිදු කිරීම සඳහා, අභිරුචි ක්ෂේත්ර තෝරන්න.
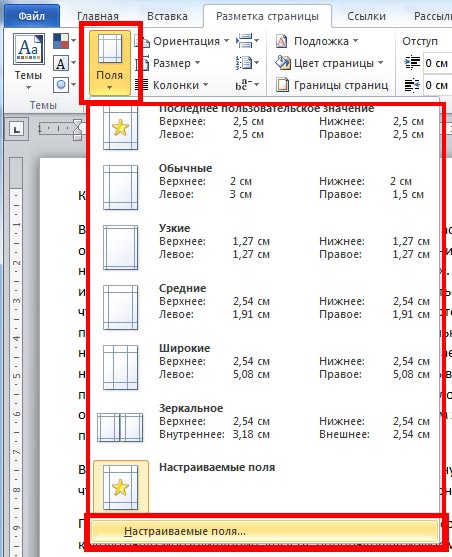
දිස්වන කවුළුව තුළ, ක්ෂේත්ර සඳහා ලබා දී ඇති අංක ඇතුළත් කරන්න.
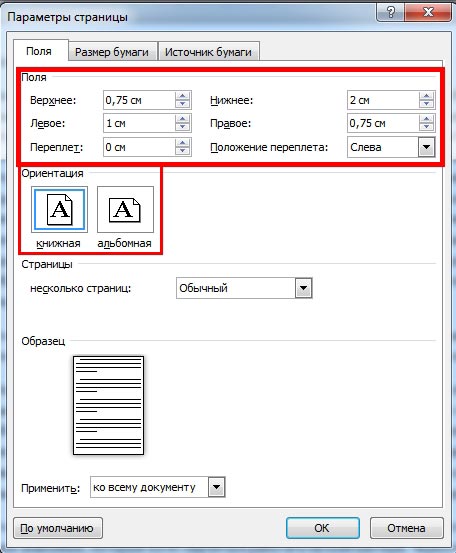
එකම කවුළුව තුළ, ඔබට පුළුවන් පිටුව පුළුල් කරන්න- අපි මෙම බොත්තම ඊළඟට සලකා බලමු.
වෙනත් විශේෂාංග.
Orientation බොත්තම වෙත යන්න.

එබැවින් අපි සලකා බලමු Word 2007 හි පිටුව කරකවන ආකාරය.
අපි භූ දර්ශන දිශානතිය තෝරා ගනිමු.
සමහර විට ඔබට පින්තූරයක් හෝ පෙළක් මුද්රණය කළ යුතුය, උදාහරණයක් ලෙස, දැන්වීමක්, මෙම පෝරමයේ. මෙය සිදු කිරීම සඳහා, ඔබ කොහෙද සහ දැන සිටිය යුතුය කෙසේද පිටුව හරවන්න.
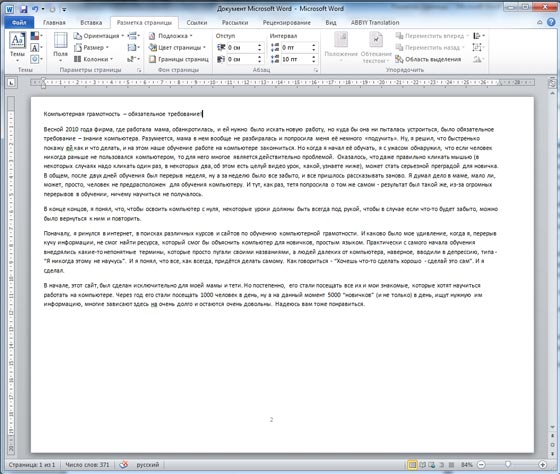
බොහෝ අවස්ථාවලදී, අපි තවමත් පෝට්රේට් දිශානතිය භාවිතා කරන්නෙමු.
අපි තීරු බොත්තම වෙත යමු. අපි තීරු ගණන තෝරන්න, පසුව පවතින පාඨය පිටුව තුළ තීරු වලට බෙදා ඇත.
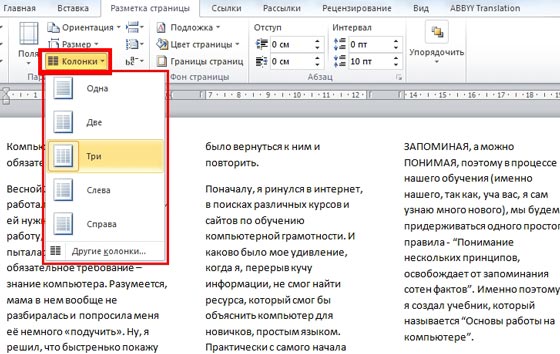
ඔබ තීරු කිහිපයක් තෝරාගෙන තිබේ නම්, නමුත් තවමත් පෙළ ඇතුළත් කර නොමැති නම්, ඔබ ඇතුළු වූ විට, පිටුවේ පහළට ළඟා වන විට, කර්සරය ඊළඟ තීරුව දක්වා ගමන් කරනු ඇත, සහ ටයිප් කිරීම එහි දිගටම පවතිනු ඇත. තීරුවල මායිම් චලනය කිරීමෙන් ඔබට ඒවායේ පළල ඔබම සකස් කළ හැකිය.

Breaks බොත්තම භාවිතයෙන්, ඔබ කර්සරය තබන පෙළ ඉදිරියෙන් ගෙන යා හැක නව පිටුව, එනම් පිටු බිඳීමක් කරන්න. මීට අමතරව, මෙහිදී ඔබට පෙළ බිඳ දැමීම සඳහා වෙනත් විකල්ප සොයාගත හැකිය.
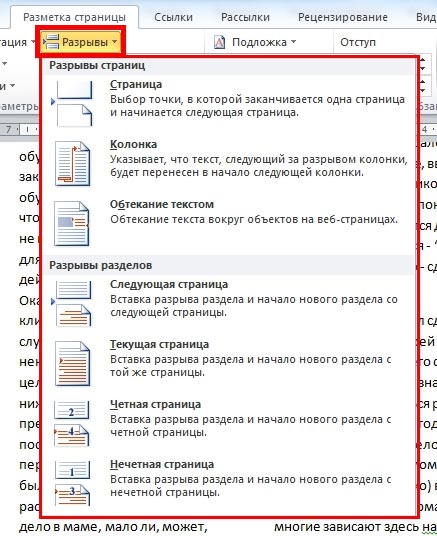
රේඛා අංක බොත්තම සබල කරන්න වචනයේ අංක රේඛාකිසියම් හේතුවක් නිසා ඔබ එසේ කිරීමට අවශ්ය නම්.
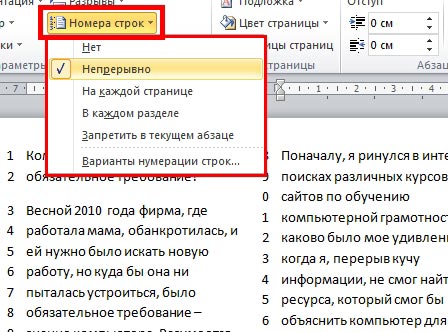
ඊළඟට, සලකා බලන්න වචන වලට hyphens දාන්නේ කොහොමද කියලා. ඔබට පොත්වල මෙන් පේළියෙන් පේළියට වචන හයිෆනේට් කිරීමට අවශ්ය නම්, හයිෆනේෂන් ඔබා ස්වයංක්රීය තෝරන්න. එසේ නොමැති නම්, වචන සම්පූර්ණයෙන්ම නව රේඛාවක් මත ඔතා ඇත.
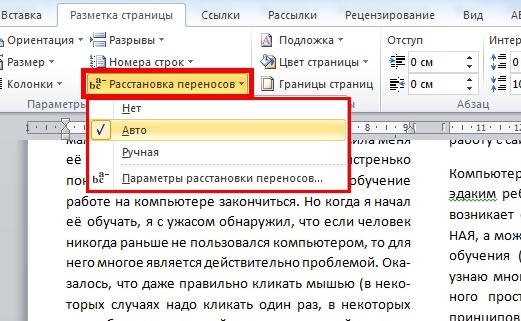
ඊළඟට, ඔබට අවශ්ය නම් ප්රයෝජනවත් වන පසුබිම් බොත්තම සලකා බලන්න වචනයට දිය සලකුණක් එක් කරන්න. අපි සාම්පල වලින් එකක් තෝරා ගන්නා අතර, පෙළ පිටුපස මුළු පිටුවේම සෙල්ලිපියක් දිස්වේ. මෙම සෙල්ලිපිය අභිරුචිකරණය, විශාල කිරීම, වර්ණය සහ දීප්තිය වෙනස් කළ හැකිය. මෙය සිදු කිරීම සඳහා, ලැයිස්තුවෙන් අභිරුචි පසුබිම් අයිතමය තෝරන්න.
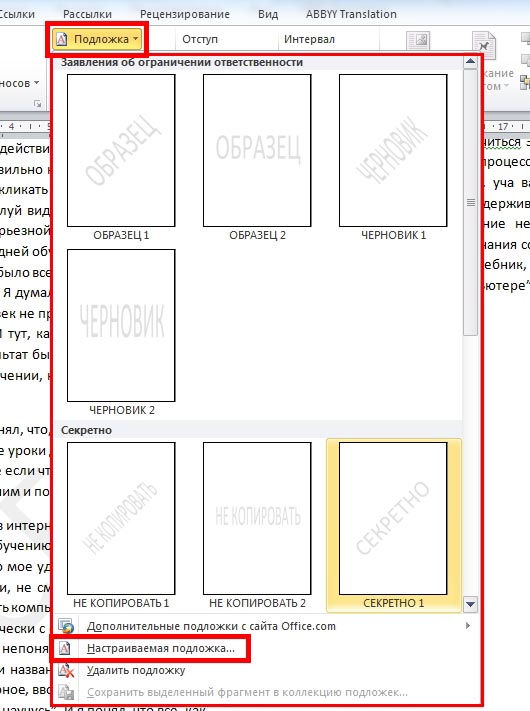
දිස්වන කවුළුව තුළ, පෙළ අයිතමය අසල තිතක් තබා අවශ්ය පරාමිතීන් වින්යාස කරන්න.
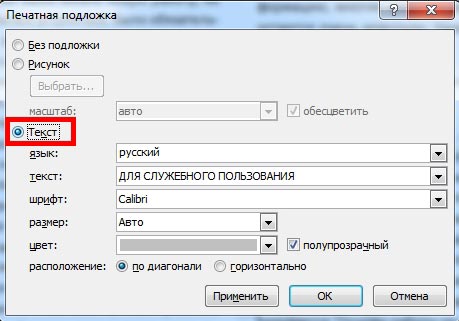
දැන් අපි බලමු Word වල page color එක වෙනස් කරන්නේ කොහොමද කියලා. සුදුසු බොත්තම ක්ලික් කර වර්ණයක් තෝරන්න.
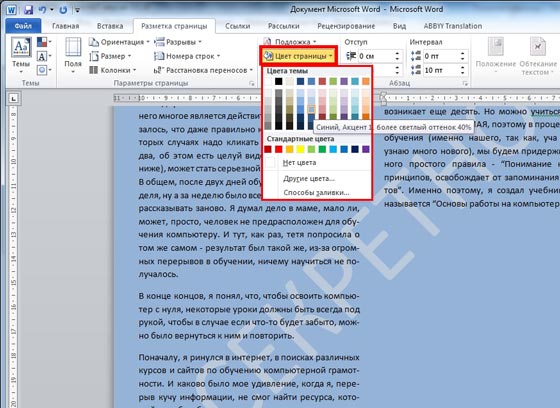
ලේඛන කටයුතු සඳහා, එය දැන ගැනීමට හානියක් නොවේ වචනයෙන් මායිම් සාදා ගන්නේ කෙසේද. මායිම් බොත්තම ක්ලික් කරන්න. එහි ආධාරයෙන්, ඔබට පිටු මායිම් දර්ශණය වන පරිදි එය සෑදිය හැකි අතර, දිස්වන කවුළුව තුළ, කුමන ආකාරයේ රේඛාවක් වනු ඇත්ද, කුමන ඝණකම, කුමන ක්ෂේත්ර පෙන්විය යුතුද යන්න ඔබට වින්යාසගත කළ හැකිය. මෙන්න, උදාහරණයක් ලෙස, රාමු විකල්පය තෝරන්න.
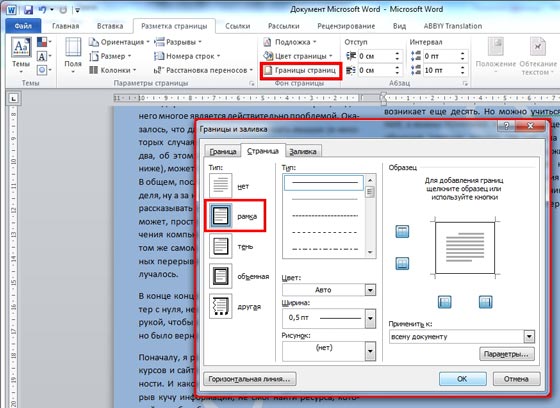
දැන් ක්ෂේත්ර දෘශ්යමාන වේ, ඔවුන්ගේ ස්ථානයේ තුනී රේඛා සහිත රාමුවක් ඇත.
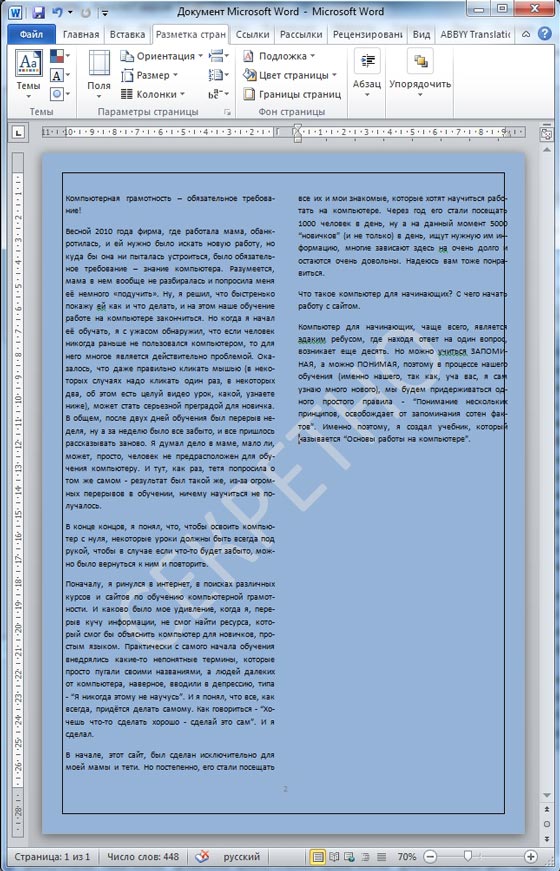
අපි ඉක්මනින් තේමාවන් දෙස බලමු. පෙළ සහ ලේඛනය සැලසුම් කිරීම සඳහා දැනටමත් සූදානම් කළ හිස් තැන් ඇත, තෝරාගත් විට, අකුරු වර්ගය සහ ප්රමාණය මෙන්ම පිටුවේ පසුබිම වෙනස් වේ. ඇත්ත, එක් කුතුහලයක් ඇති මොහොතක් ඇත: පසුබිම් වර්ණය වෙනස් කිරීම සඳහා, ඔබ මුලින්ම පිටුවේ වර්ණය තෝරාගත යුතුය.
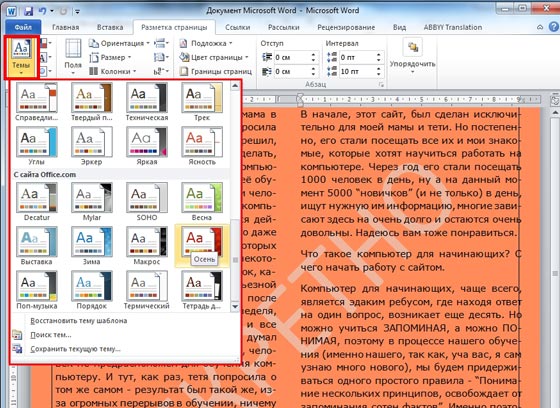
ඉන්ඩෙන්ට්ස් ආධාරයෙන්, සලකා බලන්න, වචනයෙන් ඡේද සාදා ගන්නේ කෙසේද. මෙහිදී අපට දකුණු පසින් ඉන්ඩෙන්ට් එකක් සහ වම් පසින් ඉන්ඩෙන්ට් එකක් ඇත, එහි අගය වෙනස් කිරීමෙන් ඔබට තෝරාගත් ඡේදය මාරු කරන දුර වෙනස් කළ හැකිය.

ඔබට ඡේද අතර පරතරය සකස් කළ හැකිය. එබැවින්, කර්සරය යම් ඡේදයක් මත තබා තෝරාගත් ඡේදයට පෙර සහ පසු දුර සකස් කරන්න.
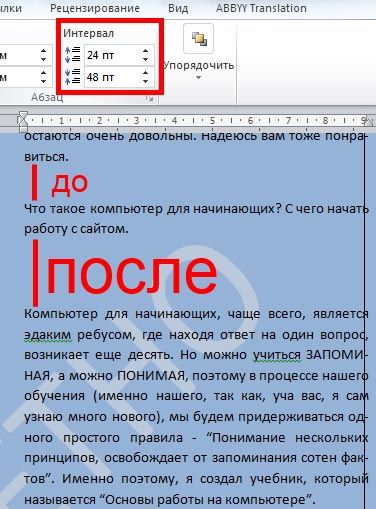
අපි ඉතිරි බොත්තම් සලකා බලන්නේ නැත, ලේඛනයට එකතු කරන ලද පින්තූර හෝ වෙනත් වස්තූන් සමඟ වැඩ කිරීමේදී ඒවා අවශ්ය වේ. ඒ වෙනුවට, සබැඳි ටැබය විවෘත කරන්න.
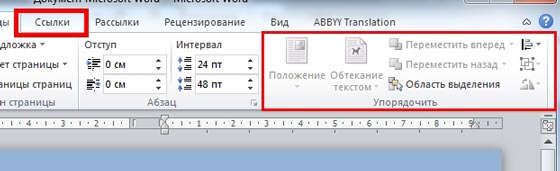
මෙන්න අපි ඉගෙන ගන්නෙමු Word 2007 හෝ word 2010 හි පටුන සාදා ගන්නේ කෙසේද.කර්සරය පෙළ අවසානයේ තබා පටුන බොත්තම ඔබන්න. ඔබ සතුව තවම සූදානම් කළ පටුන නොමැති නම් අපි මෙහිදී අතින් අන්තර්ගත වගුවක් තෝරා ගනිමු.
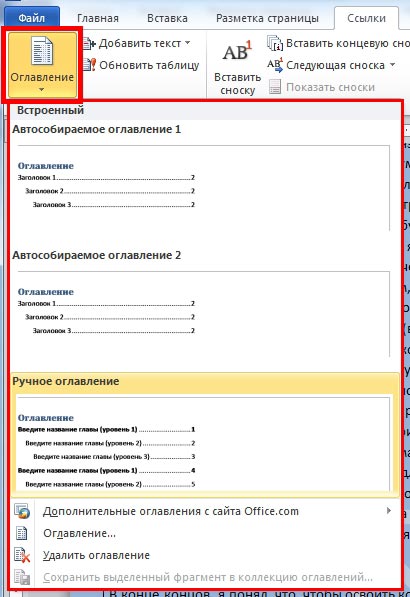
එබැවින් අපි සලකා බලමු word 2007 හි අන්තර්ගතය සාදා ගන්නේ කෙසේද. මෙය සිදු කිරීම සඳහා, පෙනෙන පටුනෙහි ඔබේ අයිතම ලියන්න. ඔබට උපමට්ටම් සහ උප ඡේද අවශ්ය නොවේ නම්, ඒවා මකා දමන්න. දක්වා word 2010 හි අන්තර්ගත කරන්න, ඔබත් එසේ කළ යුතුයි.
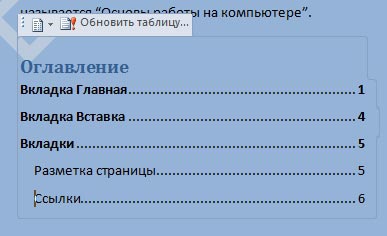
පොත්වල ඇති පරිදි ලේඛනයක් පිළියෙළ කිරීමට ඔබට උපකාරී වන තවත් ප්රයෝජනවත් බොත්තමක් අපට කියනු ඇත Word 2007 හි පාද සටහනක් සාදා ගන්නේ කෙසේද. පළමුව, අපි අර්ථකථනයක් දීමට අවශ්ය වචනයට පසුව කර්සරය තැබුවෙමු, දැන් අපි Insert Footnote බොත්තම ඔබන්නෙමු.
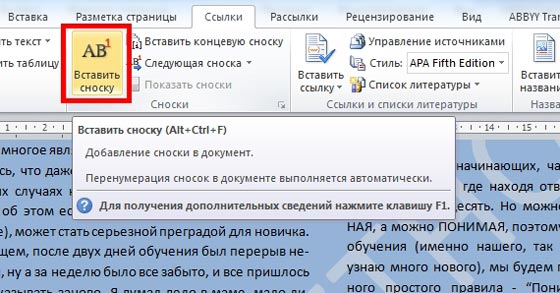
හරියටම එකම ආකාරයෙන්, ඔබට පුළුවන් word 2010 හි පාද සටහන ඇතුළු කරන්න.එබැවින්, අපි අපගේ පැහැදිලි කිරීම ලියන පිටුවේ පතුලේ පාද සටහනක් ඇත. වඩා හොඳින් බැලීමට, ඒ සමඟම වැඩි කරන්නේ කෙසේදැයි සලකා බලන්න වචනයෙන් පිටුව විශාලනය කරන්න. මෙය සිදු කිරීම සඳහා, Word හි පහළ දකුණු කෙළවරේ ඇති ස්ලයිඩරය ඇදගෙන යන්න.

මෙන්න අපි දැනගත්තා වචනයට පාද සටහනක් ඇතුල් කරන ආකාරය.
මෙම පටිත්තෙහි ඉතිරි බොත්තම් ඔබට ප්රයෝජනවත් නොවනු ඇත, අපි ඒවා සලකා බලන්නේ නැත. පොදුවේ ගත් කල, කිසිවක් කඩා නොදැමීම සඳහා ඒවා ස්පර්ශ නොකිරීම වඩා හොඳය.
මෙම පාඩම අවසන්, දැන් ඔබට ඇඳීමට හැකිය පෙනුමපෙළ පොත් සංස්කාරකයකට වඩා නරක නැත. එපමණක් නොව, ඔබට ඔබේම පොත් හෝ අත් පත්රිකා පිළිවෙලට හා ඉතා ආකර්ශනීය ලෙස නිර්මාණය කළ හැකිය. ලබාගත් දැනුම ඔබට ප්රයෝජනවත් වනු ඇතැයි මට විශ්වාසයි. වාසනාව, මෙම ප්රයෝජනවත් වැඩසටහන පිළිබඳ ඔබේ දැනුම තවදුරටත් පුළුල් කිරීමට අමතක නොකරන්න!
