ඔබ නව වැඩපොතක් විවෘත කරන විට, එහි ඇති සියලුම සෛල පෙරනිමි ප්රමාණයක් ඇත. ඔබට අවශ්ය පරිදි සෛල වෙනස් කිරීමට, තීරු, පේළි සහ කොටු ඇතුළු කිරීමට සහ මකා දැමීමට හැකියාව ඇත.
මෙම නිබන්ධනය තුළ, ඔබ පේළි උස සහ තීරු පළල වෙනස් කරන ආකාරය, පේළි සහ තීරු ඇතුළු කිරීම සහ මකා දැමීම, කොටුවක පෙළ ඔතා, සහ කොටු ඒකාබද්ධ කරන ආකාරය ඉගෙන ගනු ඇත.
පේළි, තීරු සහ සෛල සමඟ වැඩ කිරීම
පෙරනිමියෙන්, නව වැඩපොතක සෑම පේළියකටම සහ එක් එක් තීරුවටම සමාන වේ උසසහ පළල. Excel ඔබට විවිධ ආකාරවලින් තීරු පළල සහ පේළි උස වෙනස් කිරීමට ඉඩ සලසයි.
තීරු පළල වෙනස් කිරීමට:
සෛලයක අක්ෂර (#######) සංදර්ශණය වන්නේ නම්, එයින් අදහස් වන්නේ කොටුවේ අන්තර්ගතය පෙන්වීමට තරම් තීරුව පළල නැති බවයි. කොටුවේ අන්තර්ගතය පෙන්වීමට තීරු පළල වැඩි කරන්න.
තීරුවක නිවැරදි පළල සැකසීමට:
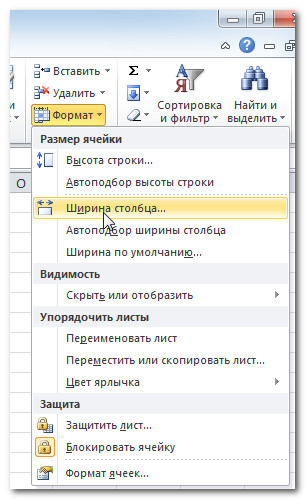
ආකෘති විධානයේ පතන ලැයිස්තුවෙන් AutoFit තීරු පළල තෝරන්න, ඔබ ඇතුළු කරන පෙළට ගැලපෙන පරිදි එක්සෙල් තෝරාගත් එක් එක් තීරුවේ පළල ස්වයංක්රීයව ගැලපේ.
රේඛාවේ උස වෙනස් කිරීමට:
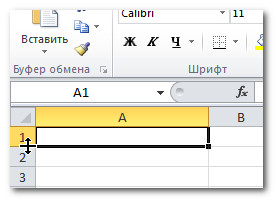
නිවැරදි රේඛා උස සැකසීමට:
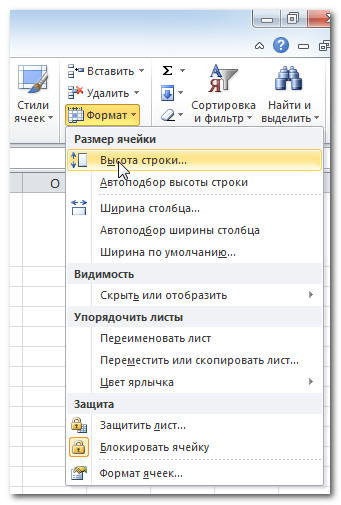
ආකෘති විධානයේ පතන ලැයිස්තුවෙන් AutoFit Row Height තෝරන්න, ඔබ ඇතුළු කරන පෙළ අනුව එක්සෙල් තෝරාගත් එක් එක් පේළියේ උස ස්වයංක්රීයව ගැලපේ.
පේළි ඇතුල් කිරීමට:
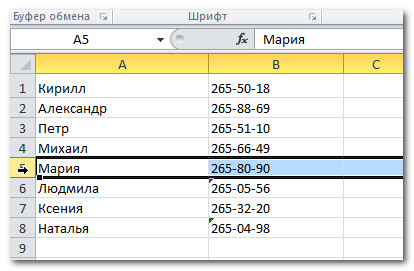
ඔබ නව පේළි, තීරු හෝ කොටු ඇතුළු කරන විට, ඇතුල් කළ කොටු අසල බොත්තමක් ඔබට පෙනෙනු ඇත. පේස්ට් විකල්ප. Excel ඒවා සංයුති කළ යුතු ආකාරය තෝරා ගැනීමට මෙම බොත්තම ඔබට ඉඩ සලසයි. පෙරනිමියෙන්, Excel විසින් ඇතුල් කරන ලද පේළි හෝ තීරු ඇතුල් කරන ලද එකට ඉහලින් ඇති පේළියේ කොටු හැඩගස්වන ආකාරයටම හැඩතල ගන්වයි. ප්රවේශ වීමට තවවිකල්ප, පේස්ට් විකල්ප බොත්තම මත සැරිසරන්න සහ පතන ඊතලය ක්ලික් කරන්න.
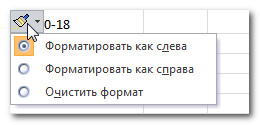
තීරු ඇතුළු කිරීමට:
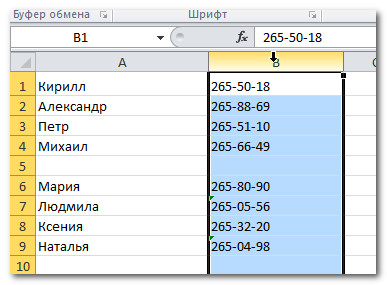
පෙරනිමියෙන්, Excel ආකෘති ඔවුන්ගේ වම් පස ඇති තීරු වලට සමාන තීරු ඇතුළත් කර ඇත. තවත් විකල්ප වෙත ප්රවේශ වීමට, පේස්ට් විකල්ප බොත්තම මත සැරිසරන්න සහ පතන ඊතලය ක්ලික් කරන්න.
ඔබ පේළි හෝ තීරු ඇතුළු කරන විට, ශීර්ෂය මත ක්ලික් කිරීමෙන් පේළිය හෝ තීරුව තෝරා ගැනීමට වග බලා ගන්න, එනම්, ඒවායේ සියලුම සෛල තෝරා ඇත. ඔබ කොටුවක් පමණක් තෝරා ගන්නේ නම්, එක් නව කොටුවක් පමණක් ඇතුල් කරනු ලැබේ.
රේඛා ඉවත් කිරීමට:
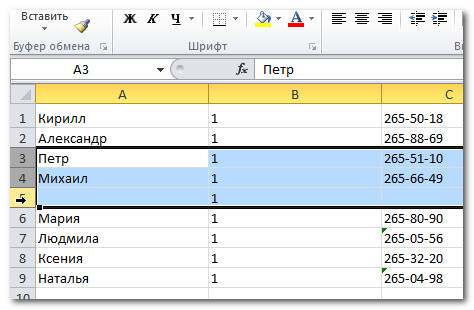
තීරු ඉවත් කිරීමට:
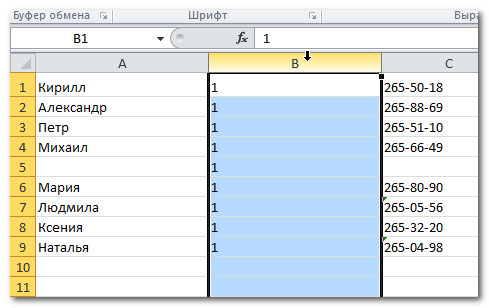
පෙළ ඔතා කොටු ඒකාබද්ධ කරන්න
කොටුවක ප්රදර්ශනය කළ හැකි ප්රමාණයට වඩා වැඩි පෙළක් තිබේ නම්, ඔබට Cell විකල්පය තුළ Wrap text තෝරා ගැනීමට හෝ හිස් අසල්වැසියන් සමඟ කොටුව ඒකාබද්ධ කිරීමට හැකිය. පෙළ එතුමපෙළ පේළි කිහිපයකින් සෛලය තුළ දිස් වීමට හේතු වේ. සෛල ඒකාබද්ධ කරන්නයාබද සෛල එකකට ඒකාබද්ධ කරයි.
පෙළ එතුම සැකසීමට:
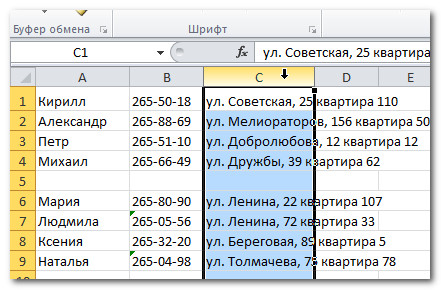
ඔබ පෙළ එතීම පිළිබඳ ඔබේ අදහස වෙනස් කරන්නේ නම්, නැවත Wrap Text විධාන බොත්තම ක්ලික් කරන්න.
Merge සහ Center විධානය භාවිතයෙන් කොටු ඒකාබද්ධ කිරීමට:
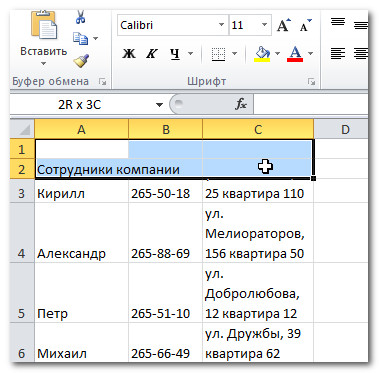
ඔබ සෛල ඒකාබද්ධ කිරීම පිළිබඳ ඔබේ අදහස වෙනස් කරන්නේ නම්, නැවත වරක් Merge and Place in Center විධානය ක්ලික් කරන්න.
ඒකාබද්ධ විකල්ප වෙත ප්රවේශ වීමට:
මුල් පිටුව පටිත්තෙහි "Merge and Center" විධානය අසල ඇති පතන ඊතලය ක්ලික් කරන්න. පතන මෙනුවක් දිස්වනු ඇත.
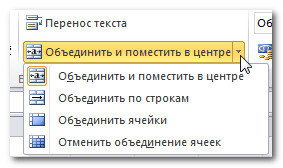
- ඒකාබද්ධ කිරීම සහ මධ්යස්ථානය:තෝරාගත් කොටු ඒකාබද්ධ කර පෙළ මධ්යයේ තබයි.
- රේඛා මගින් ඒකාබද්ධ කරන්න:තෝරාගත් සෛල එක් එක් පේළිය විශාල කොටු බවට ඒකාබද්ධ කරයි. මෙම විධානය ඔබ බොහෝ සෛලවල අන්තර්ගතය පේළිවල ඒකාබද්ධ කරන විට ප්රයෝජනවත් වන නමුත් එක් විශාල කොටුවක් සෑදීමට අවශ්ය නොවේ.
- කොටු ඒකාබද්ධ කරන්න:තෝරාගත් කොටු එකකට ඒකාබද්ධ කරයි.
- සෛල ඒකාබද්ධ නොකරන්න:තෝරාගත් කොටු ඒකාබද්ධ කිරීම අවලංගු කරයි.
පුහුණු වන්න!
- පවතින Excel 2010 වැඩපොතක් විවෘත කරන්න.
- තීරුවේ ප්රමාණය වෙනස් කරන්න.
- රේඛාව 46px දක්වා ප්රතිප්රමාණ කරන්න.
- A සහ B තීරු අතර තීරුවක් ඇතුල් කරන්න.
- පේළි 3 සහ 4 අතර රේඛාවක් ඇතුල් කරන්න.
- තීරුවක් හෝ පේළියක් මකන්න.
- බහු සෛල ඒකාබද්ධ කිරීමට උත්සාහ කරන්න.
Excel හි, ඔබට මේසයක් කුඩා කිරීමට හෝ විශාල කිරීමට හැකිය.නම් Excel පැතුරුම්පත තිරය මත නොගැලපේ
සහ අපි එය පැත්තට ගෙන යා යුතුය, අපට එය වෙනස් කිරීමෙන් ප්රමාණය වෙනස් කළ හැකියපරිමාණ.
Excel හි මේස ප්රමාණය අඩු කරන්නේ කෙසේද?.
අපි "දර්ශනය" ටැබයට ගොස්, "පරිමාණ" කොටස තෝරන්න (විශාලනය කරන වීදුරුව ඇද ඇත) - මෙහිදී ඔබට අපට අවශ්ය වගු ප්රමාණය සැකසිය හැක, උදාහරණයක් ලෙස 75% හෝ 90%, ආදිය.ආසන්නයේ 100% අංකය සහිත බොත්තමක් ඇත, එය මත ක්ලික් කිරීමෙන් අපට 100% පරිමාණයක් ලැබේ.
Excel හි වගුවක ප්රමාණය වැඩි කරන්නේ කෙසේද?
මෙය සිදු කිරීම සඳහා, පරිමාණය 100% ට වඩා සකසන්න. උදාහරණයක් ලෙස - 120%, 150%, ආදිය.
අවධානය!
මෙම විශාලන වෙනස්කම් මුද්රණ ප්රදේශයට බලපාන්නේ නැත, තිරයේ මේසයේ පෙනුම පමණක් වෙනස් වේ.
මුද්රණය සඳහා Excel හි වගුවක ප්රමාණය වෙනස් කරන්නේ කෙසේද?
එක්සෙල් හි තනි පත්ර මුද්රණය.
දක්වා එක්සෙල් පැතුරුම්පත එක් පිටුවක මුද්රණය කර ඇත, ක්රම කිහිපයක් භාවිතා කළ හැක.
පළමු මාර්ගය.
අපි "කාර්යාලය" - "මුද්රණය" -\u003e "පෙරදසුන" බොත්තම හරහා යන්නෙමු.
එවිට අපි පෙරදසුනෙන් පිටවී, අපගේ වැඩ පත්රිකාව, තිත් සලකුණු දිස් විය - මේවා තෝරාගත් මුද්රණ ප්රදේශ වේ.
එක්සෙල් හි මුද්රණ ප්රදේශය"පිටු සැකසුම" කොටසේ "පිටු පිරිසැලසුම" ටැබය මත "මුද්රණ ප්රදේශ" ශ්රිතය භාවිතයෙන්ද වින්යාසගත කළ හැක. "Excel Sheet Tab "Page Layout"" බලන්න.
මෙහිදී ඔබට එක් පිටුවක ඇති වගුවේ කුමන කොටසද, ඇතුළත් කර නැති කොටසද දැක ගත හැක. මෙම සලකුණු මත පදනම්ව, අපි වගුව නිවැරදි කරමු.අපි තීරුවල පළල, පේළිවල උස වෙනස් කරන්නෙමු, තීරු මායිම අතින් චලනය කරන්නෙමු (ඔබට විවිධ තීරු / පේළි ප්රමාණයෙන් ගැලපීමට අවශ්ය නම් වඩාත් පහසු, වේගවත්, දෘශ්ය). තීරු පළල, පේළි උස ඉක්මනින් වෙනස් කරන්නේ කෙසේද, "එක්සෙල් හි තීරු පළල, පේළි උස වෙනස් කරන්නේ කෙසේද" යන ලිපිය කියවන්න.
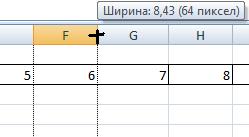
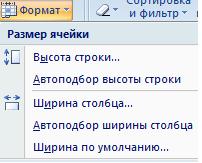
ඔබට අකුරු ප්රමාණයද වෙනස් කළ හැකිය. "Excel පෙළ" යන ලිපිය බලන්න. ආකෘතිය".
දෙවන මාර්ගය.අපි යනවා: "මුද්රණය" -\u003e "පෙරදසුන" -\u003e "පිටු සැකසුම".
දිස්වන කවුළුවෙහි, අපට අවශ්ය පිටු පරාමිතීන් සකසන්න.
පිටු පටිත්ත.
මෙහිදී ඔබට පිටු දිශානතිය තෝරාගත හැක. "Portrait" - පත්රය සිරස් අතට, "භූ දර්ශනය" - පත්රය තිරස් අතට තබා ඇත.
පරිමාණ- අපේක්ෂිත කාර්යය: වගුව කුඩා නම්, අපි එය සම්පූර්ණ පත්රය මත මුද්රණය කළ යුතුය, නැතහොත් එක් පිටුවක විශාල වගුවක් මුද්රණය කරන්න.
කුඩා මුද්රණය කරන්නේ කෙසේද එක්සෙල් පැතුරුම්පතවිශාල පත්රයක් මත.
නැරඹුම් පිටුව වෙත අවධානය යොමු කරමින් ඔබ පරිමාණය 100% ට වඩා වැඩි කිරීමට සැකසිය යුතුය.
උදාහරණයක් ලෙස: ප්රමාණය 150% -> හරි ලෙස සකසන්න. අපි බැලුවා, අවශ්ය නම් ප්රතිශත අගය වෙනස් කළා.
එක් පිටුවක විශාල Excel පැතුරුම්පතක් මුද්රණය කරන්නේ කෙසේද?
වගුව පිටුවට වඩා විශාල නම්, වගුව පිටුවට ගැළපෙන පරිදි, පරිමාණයේ ප්රමාණය පහළට වෙනස් කරන්න. උදාහරණයක් ලෙස, අපි 80% යනාදිය තබමු.
පිටු සැකසුම් සංවාද කොටුවේ මායිම් පිටුවේ ඇති පිටුවේ ඇති වගුවට ගැලපෙන පරිදි ඔබට මායිම් අඩු කළ හැකිය. මෙය සිදු කිරීම සඳහා, ඔබේ ක්ෂේත්ර ප්රමාණය සකසන්න, නැතහොත් සෑම තැනකම 0 (ශුන්ය) දමන්න.
නමුත් දර්ශන මාදිලියේ ක්ෂේත්ර සමඟ වැඩ කිරීම පහසුය. මෙය සිදු කිරීම සඳහා, "පෙරදසුන" වෙත ගොස් "ක්ෂේත්ර පෙන්වන්න" කොටුව සලකුණු කරන්න. පෙරදසුන් පිටුවේ, එක් එක් තීරුවේ සියලුම ක්ෂේත්ර දෘශ්යමාන වනු ඇත, ඒවා මූසිකය සමඟ ගෙනයාම, ඔබට එක් එක් තීරුවේ ප්රමාණය වෙනස් කළ හැකිය.
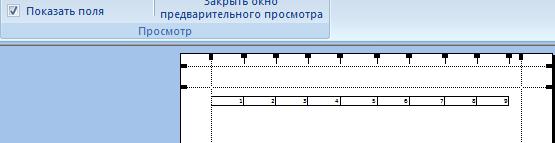
මෙයින් අදහස් කරන්නේ වම් මූසිකය මත ක්ලික් කිරීමෙන් පිටුව වැඩි වන අතර ඔබට මේසයේ විස්තර දැකිය හැකිය, පෙළ තීරුවේ සීමාවෙන් ඔබ්බට යන්නේ දැයි බලන්න යනාදිය.
අපි වම් මූසිකය සමඟ නැවත පත්රය මත ක්ලික් කළහොත්, එය නැවතත් කුඩා වනු ඇත - මේ ආකාරයෙන් පිටුවේ සාමාන්ය දර්ශනය වඩා හොඳින් දැකගත හැකිය.
මුද්රණය සඳහා වගුවක් සැකසීම සඳහා තවත් විකල්පයක් සඳහා, ලිපිය බලන්න "Excel හි මුද්රණය කරන්නේ කෙසේද».
Exce හි, ඔබට මේසයක් පමණක් නොව, සෛල තුළ ඇති සටහන් ද මුද්රණය කළ හැකිය. ලිපිය බලන්න"
MS Excel හි දත්ත සහිත වගුවක් විශාලනය කිරීම සහ පිටතට ගැනීම- සාමාන්ය සහ සාමාන්ය මෙහෙයුම. දෘෂ්යාබාධිත පුද්ගලයින් සඳහා, මා අයත් වන, වැඩ කිරීමට විශාල මේසසාමාන්යයෙන් පාහේ යථාර්ථවාදී නොවන අතර, හොඳින් දකින අයට, සමහර විට විස්තර කෙරෙහි අවධානය යොමු කිරීම සහ අනවශ්ය දෝෂ වළක්වා ගැනීම සඳහා දර්ශන ක්ෂේත්රය පටු කිරීම ප්රයෝජනවත් වේ.
මෙම ලිපියේ සාකච්ඡා කරනු ලබන පරිමාණය, මුද්රණය කරන විට ලේඛනයේ අකුරු ප්රමාණයට හෝ අවසාන පෙනුමට බලපාන්නේ නැති තනිකරම “අථත්ය” ක්රියා පටිපාටියක් බව සැලකිල්ලට ගැනීම වැදගත්ය. ඒ නිසා බය නැතුව පාවිච්චි කරන්න - මේක හරියට විශාලන වීදුරුවක් දාලා පොතක් බලනවා වගේ, පොතට මේකෙන් කිසිම හානියක් වෙන්නේ නැහැ, නමුත් ඒක ඔබට වඩාත් පහසුයි.
මෙවලම් තීරුව භාවිතයෙන් MS Excel විශාලනය කරන්න
වඩාත්ම "නිල" සහ එබැවින් මෝඩ මාර්ගය, යම් පහසුවක් නොමැතිව නොවේ. විශාලන මෙවලම් සඟවා ඇත View ටැබය මත,"පරිමාණ" කණ්ඩායමේ. සම්පූර්ණ මෙවලම් තුනක් ඇත:
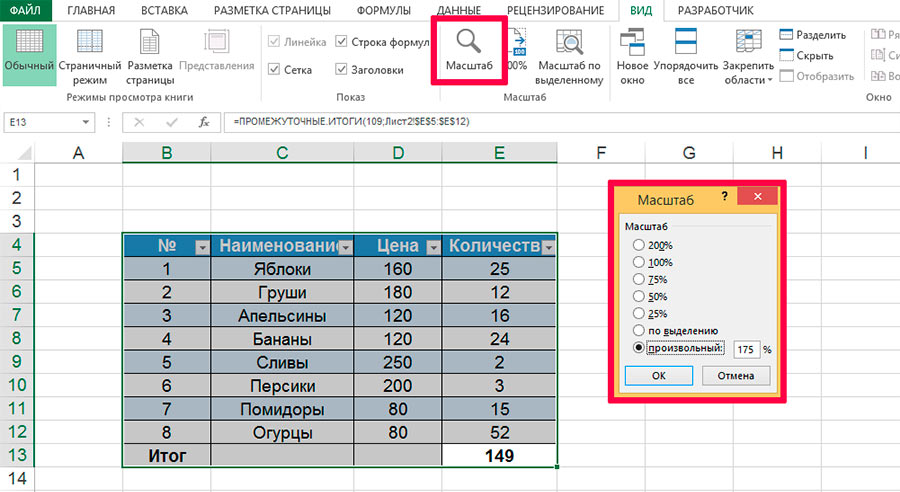
ස්ලයිඩරය භාවිතයෙන් MS Excel විශාලනය කරන්න
පහළ දකුණු පසින් විශාලන පාලනය ඇත, මෙවලම් තීරුවට වඩා බොහෝ දෘශ්ය හා වේගවත් දෙයක්. මෙන්න සෑම දෙයක්ම බුද්ධිමත්ව පැහැදිලිය - අයිකනය මත ක්ලික් කිරීමෙන් «-« ස්ලයිඩරයේ වම් පැත්තේ මේස සංදර්ශකයේ පරිමාණය අඩු කරයි, «+» දකුණු - වැඩි වේ. නියාමක තීරුවේ හරියටම මැද ඉරක් - පරිමාණය 100% දක්වා නැවත සකසයි.
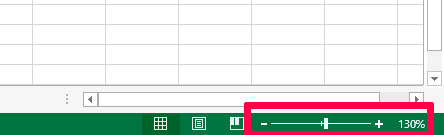
ප්රයෝජනවත් එකතු කිරීමක් යනු නියාමකයාගේ දකුණු පස ඇති කුඩා කවුළුවකි, එය පිටු පරිමාණයේ වත්මන් අගය පෙන්වයි. එය ඉතා දෘශ්ය හා පහසු පෙනුමක් ඇති අතර ප්රතිගාමීත්වය සඳහා පැරණි ආකාරයෙන් පිටුව වැඩි කිරීමට / අඩු කිරීමට ද හැකියාව ඇත: ප්රතිශත සහිත කවුළුව මත ක්ලික් කරන්න, දැනටමත් අපට හුරුපුරුදු “පරිමාණ” කවුළුව දිස්වනු ඇත. තිරය.
මූසිකය භාවිතයෙන් MS Excel විශාලනය කරන්න
ඒ වගේම මේක මගේ ප්රියතම ක්රමය. වේගවත්ම සහ පහසුම නිසා. යතුරුපුවරුවේ CTRL යතුර ඔබාගෙන එය මුදා හැරීමෙන් තොරව, මූසික රෝදය අනුචලනය කරන්න. ඔබ "ඔබ දෙසට" හැරෙන්නේ නම්, තිරයේ ඇති මේසයේ පරිමාණය අඩු වනු ඇත, සහ "ඔබෙන් ඈත්", ඊට පටහැනිව, වැඩි වනු ඇත.
එබැවින් MS Excel හි ලේඛනයක පරිමාණය වෙනස් කිරීමේ සියලු ක්රම පිළිබඳව අපි දැන හඳුනා ගත්තෙමු - ඔබට පහසුම යැයි පෙනෙන එක භාවිතා කරන්න.
එසේම ඔබ උනන්දු විය හැකිය.
ඔබ විවිධ ආකාරවලින් වගු නිර්මාණය කරන ආකාරය මෙන්ම සෛල, පේළි, තීරු මත විවිධ ක්රියා සිදු කරන ආකාරය ඉගෙන ගෙන ඇත. නමුත් ඔබ මේ දක්වා නිර්මාණය කර ඇති සියලුම වගු තවමත් සම්පූර්ණයෙන් නිම කර නැත - ඒවා ආකෘතිගත කළ යුතුය.
හැඩතල ගැන්වීමයනු වෙනස් වීමක් පමණක් නොවේ පෙනුමවගුව, නමුත් එහි අඩංගු දත්ත සංස්කරණය කිරීම. සමස්තයක් ලෙස ගත් කල, එය සාපේක්ෂ නිර්මාණාත්මක ක්රියාවලියක් වන අතර එහිදී ඔබ වගුවක ඇති ප්රධාන කරුණු උද්දීපනය කිරීමට සහ එය කියවීමට පහසු, බලපෑමෙන් යුත් පෙනුමක් ලබා දීමට බහුකාර්ය මෙවලම් කට්ටලයක් භාවිතා කරයි. ඔබ විසින් නිර්මාණය කරන ලද වගු වෙත යමෙකු ප්රවේශ වී සම්පූර්ණ දත්ත කට්ටලය දෙස නොබලා සාමාන්ය තොරතුරු පහසුවෙන් උකහා ගත හැකි නම්, ඔබ හැඩතල ගැන්වීමේ කාර්යය සාර්ථකව නිම කර ඇත. වගුව සංයුති කිරීමට අවශ්ය සියලුම විධාන අඩංගු වන Design (Design) සහ Layout (Layout) ටැබ් වෙත හැරෙමු.
ඔබට ක්රම කිහිපයකින් තීරු සහ පේළි ප්රමාණය වෙනස් කළ හැක:
- මූසික දර්ශකය ඇදගෙන යාමෙන්;
- ඛණ්ඩාංක පාලකය මත සලකුණු ඇදගෙන යාමෙන්;
- පිරිසැලසුම් පටිත්තෙහි සෛල ප්රමාණය මෙනුව භාවිතා කිරීම.
ඔබට මූසිකය භාවිතයෙන් තීරුවක් හෝ කොටුවක් සඳහා අභිරුචි පළලක් හෝ උසක් සැකසීමට අවශ්ය නම්, මෙම පියවර අනුගමනය කරන්න.

මායිම් රේඛාව ඇදගෙන යන අතරතුර ඔබ Shift යතුර ඔබාගෙන සිටින්නේ නම්, තීරු පළලෙහි වෙනස්කම් අනුව වගුවේ පළල වෙනස් වන අතර යාබද දකුණු තීරුවේ පළල නොවෙනස්ව පවතී. ප්රතිවිරුද්ධව, Ctrl යතුර ඔබාගෙන සිටීමෙන් වගුව එහි පෙර ප්රමාණයේ තබා ගන්නා අතර දකුණු තීරුවේ පළල වෙනස් වේ.
පාලක සලකුණු භාවිතා කරමින් වගුවක ප්රමාණය වෙනස් කිරීම සලකා බලන්න.
- වගුව තෝරන්න හෝ මූසික දර්ශකය ඕනෑම කොටුවක තබන්න.
- සම්පූර්ණ වගුවේ පළල වෙනස් කිරීමට හෝ තීරු මායිම් ගෙන යාමට, තිරස් පාලකය මත වගුවේ ගෙනයන වගු තීරු හසුරු අදින්න.
- පේළි උස වෙනස් කිරීමට, සිරස් පාලකය මත සකසන්න වගු පේළි හසුරුවලට ඇද දමන්න.
ඔබට තීරුවක පළල සහ උස නිශ්චිත සංඛ්යාත්මක අගයකට සැකසීමට අවශ්ය නම්, එවිට:
- ඔබට ප්රමාණය වෙනස් කිරීමට අවශ්ය වගු අංගය මත ක්ලික් කරන්න;
- පිරිසැලසුම් පටිත්තෙහි, සෛල ප්රමාණයේ කාණ්ඩයේ, පළල සහ උස කවුන්ටර පළල සහ උස සඳහා නව අගයන්ට සකසන්න.
ඔබට එකවර තීරු, පේළි, කොටු කිහිපයක් සඳහා පළල සහ උස සැකසිය හැක. පහසුව සඳහා, Shift සහ Ctrl යතුරු භාවිතයෙන් ඒකාබද්ධ තේරීම් ක්රමය භාවිතා කරන්න.
ඔබ යතුරුපුවරුවෙන් අංක ඇතුළත් කරන්නේ නම්, ලේඛනයේ ඕනෑම තැනක ක්ලික් කරන්න හෝ ඇතුළත් කළ අගයන් තහවුරු කිරීමට Enter යතුර ඔබන්න. ඔබ මෙම අරමුණු සඳහා කවුන්ටර කවුළුවේ ක්ෂේත්රයේ ඊතල භාවිතා කරන්නේ නම්, ඔබ එබූ සෑම අවස්ථාවකම සංඛ්යාත්මක අගය මිලිමීටරයකින් වෙනස් වේ.
තෝරාගත් සෛල අතර උස සහ පළල ඒකාකාරව බෙදා හැරීමට ඔබට ඉඩ සලසන විශේෂාංගයක් Word සපයයි. ඒ නිසා සියලුම රේඛා ඇත එකම උසදී ඇති වගුවේ උස තුළ:
- අවශ්ය රේඛා තෝරන්න;
- පිරිසැලසුම් පටිත්තෙහි, සෛල ප්රමාණයේ සමූහයේ, පේළි බෙදා හැරීම බොත්තම ක්ලික් කරන්න.
තීරු අතර වගුවේ සම්පූර්ණ පළල ඒකාකාරව බෙදා හැරීමට:
- මෙම තීරු තෝරන්න;
- පිරිසැලසුම් පටිත්තෙහි, සෛල ප්රමාණය සමූහයේ, තීරු බෙදා හැරීම බොත්තම ක්ලික් කරන්න.
සෛල ප්රමාණයේ සමූහයේ ඇති සියලුම විධාන වගු ගුණාංග සංවාද කොටුවේ ද ඇත. එය ඇමතීමට, Cell Size සමූහයේ පහළ දකුණු කෙළවරේ ඇති ඊතල නිරූපකය මත ක්ලික් කරන්න.
16.02.2013