La maggior parte delle cose che creiamo Documenti di parole, può e, nella maggior parte dei casi, consistere in diverse pagine e anche diverse dozzine di pagine. Tali documenti includono abstract, relazioni, progetti, tesine, contratti, business plan, alcune relazioni e altri documenti. Secondo gli standard di progettazione generalmente accettati, le pagine di tali documenti devono essere numerate.
Alcuni documenti vanno numerati dalla prima all'ultima pagina, mentre altri, ad esempio, vanno numerati a partire dalla seconda o terza pagina, o da qualche altra.
Oggi parleremo dell'impaginazione più semplice e più utilizzata, che possiamo applicare alla maggior parte dei documenti che creiamo. Negli esempi, utilizzo i miei schizzi di lavoro da uno degli articoli in Power Point.
Le opzioni necessarie con cui numeriamo le pagine del documento e formattiamo (modifica), in generale, cambiamo direttamente la numerazione stessa, si trovano nelle schede "Inserisci" e "Layout di pagina" del menu in alto:
Chiamerei le opzioni di numerazione nella scheda "Inserisci" quelle iniziali, poiché con l'aiuto di esse iniziamo la numerazione delle pagine. Apriamo la scheda "Inserisci" e rivolgiamo tutta la nostra attenzione alla sua sezione "Intestazioni e piè di pagina", con la funzionalità "Numero pagina" che si trova al suo interno:
Premiamo questo pulsante principale "Numero pagina" per vedere un elenco di opzioni:
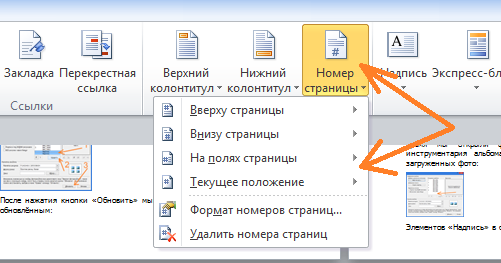
Le prime tre opzioni (contando dall'alto verso il basso) contengono schemi di numerazione, ovvero opzioni per la disposizione dei numeri sulla pagina. Anche l'opzione chiamata "Posizione attuale" (4a di fila) contiene modelli di numerazione, ma lavorare con questi modelli è leggermente diverso dal lavorare con la numerazione primi tre opzioni. La numerazione con la terza opzione è la stessa peculiare e anche diversa dall'impaginazione con le prime due opzioni.
Ma le prime due opzioni "In cima alla pagina" e "In fondo alla pagina" forse possiamo numerare le pagine più spesso. Parliamo prima di loro e parliamo oggi.
Poiché l'impaginazione che utilizza queste opzioni è quasi identica e la differenza è solo nella posizione sulla pagina (nella parte superiore e inferiore della pagina) e nelle forme della numerazione stessa, negli esempi utilizziamo la "parte superiore della pagina" opzione.
Facciamo clic per selezionarlo:
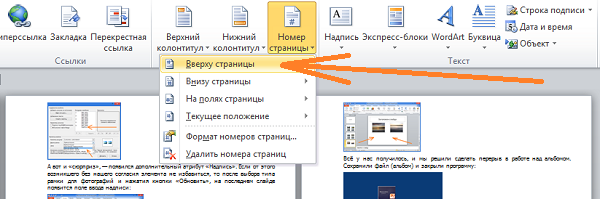
e un elenco di modelli di formati di numerazione si aprirà davanti ai nostri occhi:
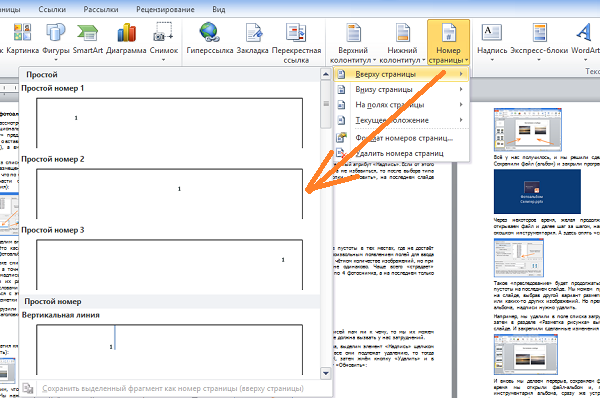
Quegli schemi che i nostri occhi vedranno sono solo una parte di tutti gli schemi di numerazione. Per poter vedere altri template e fare una scelta a nostra discrezione, dobbiamo spostare lo slider sul lato destro della finestra, oppure cliccare sui pulsanti freccia su/giù:
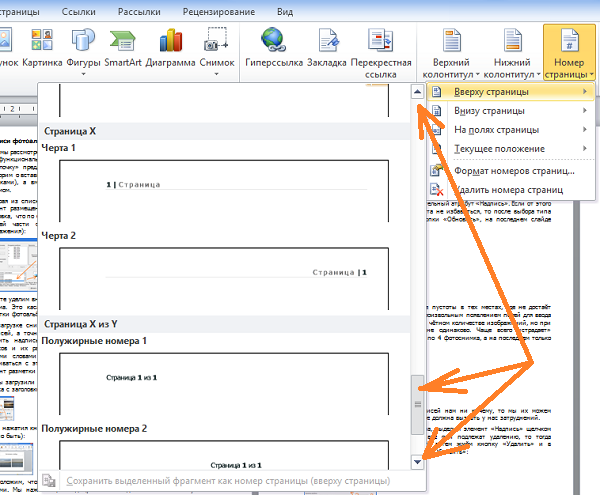
Nella scelta di un template, dobbiamo considerare anche la natura del documento su cui stiamo lavorando. Il formato di numerazione "giocoso" non è adatto ai documenti commerciali.
Non appena selezioniamo uno dei modelli con un clic del mouse, tutte le pagine del documento verranno automaticamente numerate (ho scelto appositamente un modello con una numerazione ben visibile):
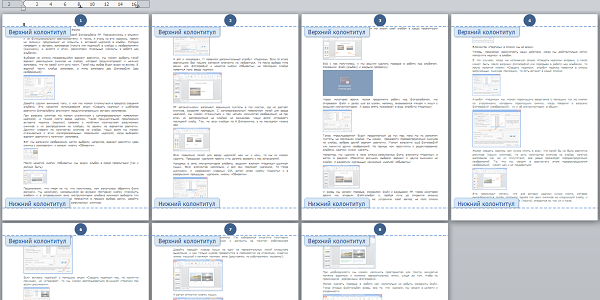
Poiché il pulsante principale "Numero pagina" si trova nella sezione "Intestazioni e piè di pagina", la numerazione delle pagine avviene nella modalità di lavoro con intestazioni e piè di pagina con l'attivazione simultanea della nuova scheda "Designer":
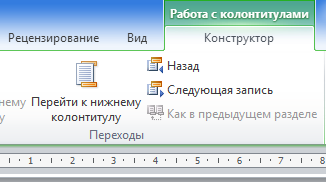
Pertanto, vediamo tutte queste linee tratteggiate e iscrizioni. Dopo che le pagine sono state numerate, devi uscire dalla modalità di lavoro con intestazioni e piè di pagina. Per fare ciò, premi il pulsante per chiudere la finestra per lavorare con intestazioni e piè di pagina:
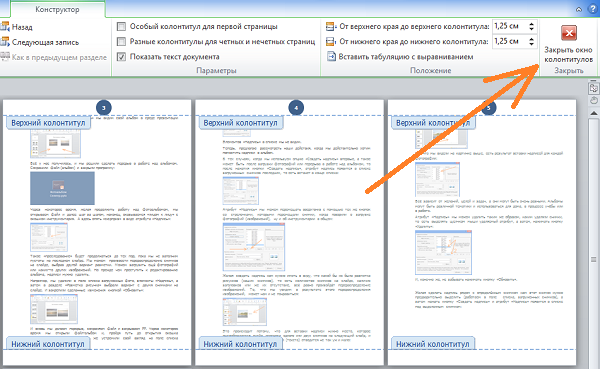
Dopo aver premuto questo pulsante, tutte le linee tratteggiate scompaiono, ma l'impaginazione di cui abbiamo bisogno rimane:
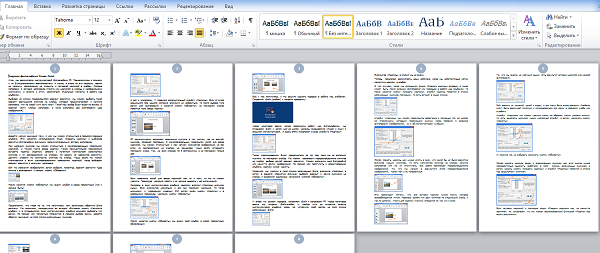
Possiamo applicare la numerazione non appena iniziamo a creare un documento, così come "nel bel mezzo del lavoro" o quando la modifica del testo è completamente terminata e l'impaginazione è il passaggio finale del lavoro su un documento.
Una volta applicata alle pagine di un documento, la numerazione viene mantenuta. Se abbiamo applicato la numerazione proprio all'inizio, cioè nel momento in cui abbiamo appena iniziato a lavorare sul documento, allora non dobbiamo preoccuparci della numerazione delle pagine successive. In questo caso, ogni nuova pagina (successiva) verrà numerata automaticamente:
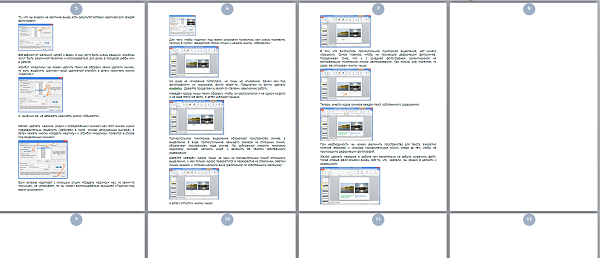
Nel caso in cui lavoriamo in team su un progetto, possiamo lavorare solo con una certa parte del documento. Ad esempio, abbiamo la parte finale. Il resto dei membri del team ha numerato ciascuno la propria parte del documento e la numerazione delle pagine della nostra parte del documento dovrebbe iniziare con il numero 65.
Affinché la numerazione delle pagine inizi con il numero 65, dobbiamo utilizzare l'opzione "Formato numerazione pagine" selezionandola nell'elenco già familiare delle opzioni di numerazione delle pagine:
![]()
Facciamo la scelta di questa opzione con un semplice clic del mouse e davanti a noi si aprirà una finestra per l'impostazione dei suoi parametri. In questa finestra, possiamo cambiare il formato della numerazione stessa:
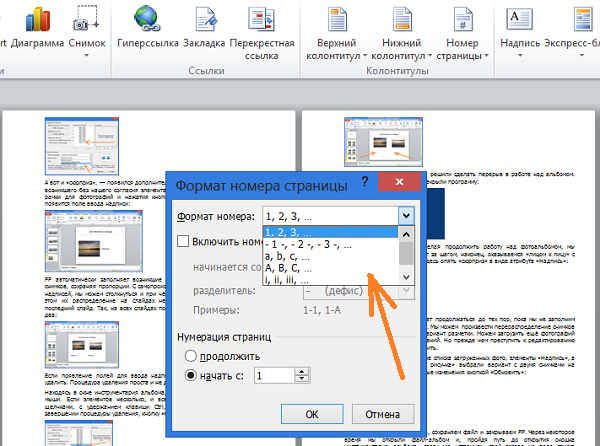
e installa anche quello numero di partenza la pagina da cui dovrebbe iniziare l'impaginazione:
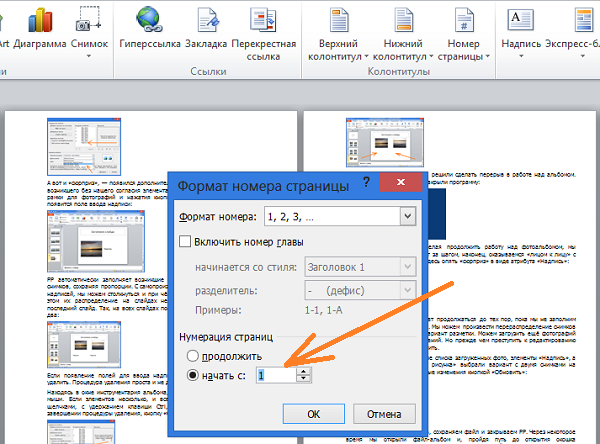
Nel nostro esempio, la numerazione dovrebbe iniziare con il numero 65. Dobbiamo scrivere questo numero (selezionarlo con i pulsanti freccia) nella riga di input "Inizia con ...". Facciamo questo - scrivilo:
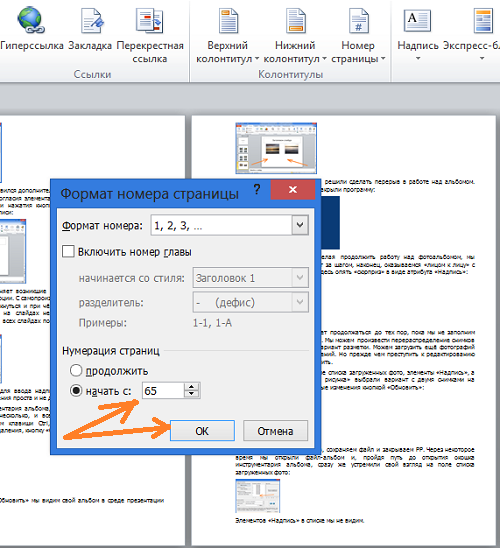
Bene, l'azione finale sarà premere il pulsante "OK".
E cosa vediamo? Vediamo l'intera immagine. Le pagine del nostro documento, in quanto prive di numerazione, sono rimaste altrettanto pulite.
Ma il fatto è che abbiamo completato solo una parte delle impostazioni. Ora dobbiamo eseguire un'altra parte delle impostazioni, ovvero selezionare il modello desiderato nell'elenco dei modelli di numerazione. In altre parole, determina la posizione della numerazione sulle pagine.
Selezioniamo l'opzione "In cima alla pagina" (ci serve da esempio) e si aprirà davanti ai nostri occhi un elenco di modelli di numerazione, in cui compariva il numero 65:
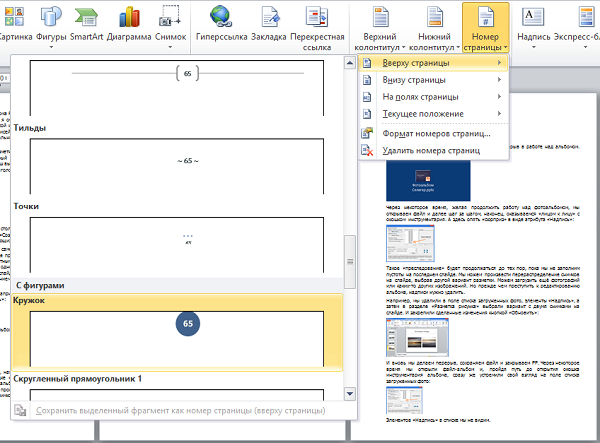
Con un clic del mouse selezionare il modello desiderato e le pagine verranno numerate:
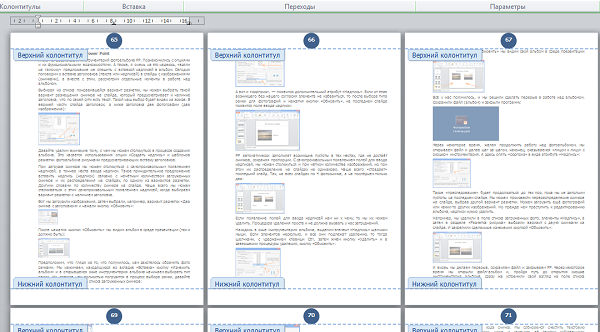
Infine, chiudi la finestra per lavorare con intestazioni e piè di pagina:
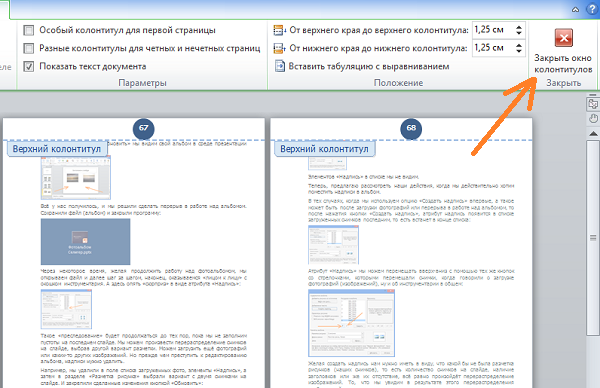
e tutte le linee tratteggiate scompariranno:
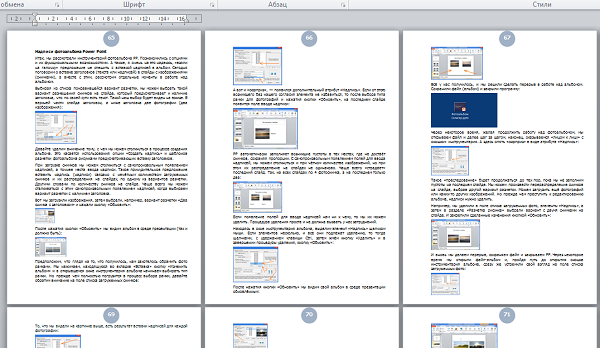
Possiamo prima selezionare un modello di numerazione: lascia che le pagine siano numerate e solo allora nella casella "Formato numero pagina" inserisci il numero desiderato della prima pagina (avevamo il numero 65). La numerazione iniziale cambierà automaticamente e la prima pagina inizierà già con il numero 65 (il numero dell'esempio).
Sappiamo già come numerare le pagine. E se abbiamo bisogno di cambiare il formato della numerazione o si scopre che non è necessario in qualche documento, allora useremo l'opzione "Elimina numeri di pagina". Abbiamo visto questa opzione nella casella delle opzioni di impaginazione.
A volte è necessario assicurarsi che i numeri di pagina visualizzati nelle intestazioni e nei piè di pagina non corrispondano ai numeri di pagina effettivi del documento. Di seguito sono riportati tre esempi di tale scenario.
Rimozione di un numero di pagina dalla prima pagina
Nelle versioni classiche di Word
In Parola in linea
Inizio della numerazione delle pagine non dall'inizio del documento
Nota: Se stai modificando un documento in un browser Web utilizzando Parola in linea, non sarai in grado di iniziare l'impaginazione in un punto diverso dall'inizio del documento. Se disponi di una versione desktop di Word, puoi apportare modifiche al documento in essa contenuto facendo clic su Apri con Word. Se non si dispone di Word, è possibile scaricare una versione di prova o acquistarla come parte dell'ultima versione di Office.
Per iniziare la numerazione delle pagine in un documento dall'inizio, è necessario suddividere il documento in sezioni, disabilitare il collegamento tra di esse e quindi inserire i numeri di pagina. È quindi possibile selezionare uno stile di numerazione e un valore iniziale per ciascuna sezione.
Consiglio: Potrebbe essere conveniente vedere non solo la parte superiore e piè di pagina, ma anche contrassegni di formattazione al loro interno. Sulla scheda casa in gruppo Paragrafo premi il bottone Mostra o nascondi(¶) per visualizzare i segni di formattazione. Fare di nuovo clic sul pulsante per disattivarli.
Oggi parleremo ancora una volta dell'editor di testo integrato Microsoft Office Capacità di parole. Ce ne sono così tanti, per un momento, che quasi nessuno ricorda tutto a memoria. Inoltre, non tutti ne hanno bisogno. Ma prima o poi ci troviamo di fronte a un lavoro di routine che può essere svolto in pochi secondi utilizzando la funzionalità stessa di MS Word. In questo contesto, abbiamo attribuito la numerazione delle pagine della Parola al lavoro di routine. D'accordo, non lo usiamo molto spesso, vero? Sì, certo, gli studenti (a volte anche gli scolari) ne hanno bisogno in saggi, tesi e così via; sarà utile anche agli autori di libri, e ... non sappiamo nemmeno chi altro. Non entreremo nei dettagli sul perché esattamente hai bisogno della numerazione: puoi parlarne a lungo, ma ti diremo semplicemente come numerare le pagine in un editor di testo di Microsoft.
Come numerare rapidamente le pagine in Word automaticamente
L'istruzione è estremamente semplice, logica e memorabile, quindi è improbabile che tu faccia riferimento a questo testo una seconda volta. Bene, cominciamo:Ora tu stesso capisci che non c'è nulla di complicato in questo e la risposta alla domanda "Come numerare le pagine in Word?" davvero semplice. Ma non concludiamo la nostra storia su questo: a volte è necessario numerare le pagine a partire da una certa, ad esempio dalla quinta. Cosa serve? Il primo può contenere il titolo del libro, il secondo o il terzo: grazie, il quarto - una breve descrizione, allo stesso modo con tesi, astratti.
Come numerare le pagine in Word da un foglio specifico
E anche qui non ci sarà nulla di complicato, inoltre, anche l'istruzione converge parzialmente con quella sopra descritta: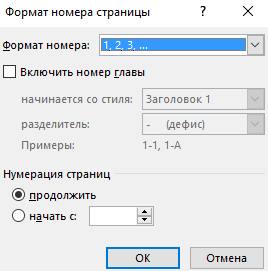
Come puoi vedere, tutto è ancora una volta estremamente semplice e chiaro. Ma anche questo non è tutto, a volte è necessaria l'impaginazione sotto forma di numeri romani, lettere inglesi e così via. Cosa bisogna fare per farlo sembrare così?
Come numerare le pagine in Word con lettere o numeri romani
In effetti, anche una tale procedura non ti causerà alcun inconveniente. Tutto è fatto in pochi secondi: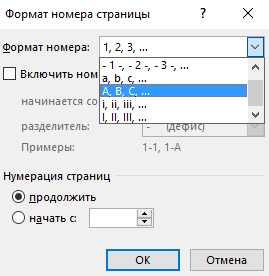
E questa volta, non c'è assolutamente nulla di complicato. Congratulazioni, ora sai come gestire la numerazione in Word e come numerare le pagine in generale.
Infine, vorrei analizzare una domanda interessante che potresti avere. Dopo aver eseguito tutti i passaggi precedenti in alcune versioni di Word, potrebbe apparire una striscia.
La numerazione delle pagine in una parola per un documento normale è molto semplice, ma quando diventa necessario inserire i numeri di pagina nelle proprie intestazioni o piè di pagina o fare doppia numerazione pagine, qui già alcuni cominciano a sentirsi tristi.
In effetti, non c'è niente di complicato. Propongo di fare un piccolo lavoro pratico, dopodiché diventerà più divertente e più facile per te lavorare.
Impaginazione semplice
Per cominciare, alcune parole su come numerare le pagine in una parola per coloro che si trovano di fronte a questo per la prima volta:
Nella barra dei menu in alto, vai Inserisci → Numero pagina → Inizio pagina → Numero semplice 1
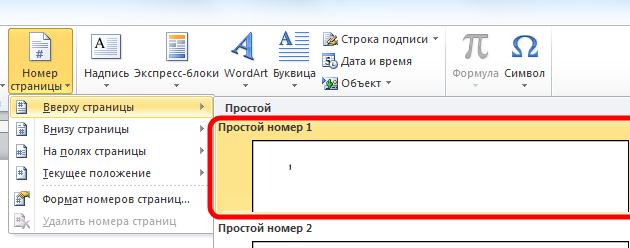
Certo, puoi scegliere assolutamente qualsiasi disposizione e stile di impaginazione, la mia scelta è dovuta alla compattezza dell'immagine. Questo è tutto, andiamo oltre per conoscere cose più interessanti.
Numeri di pagina nelle intestazioni e nei piè di pagina
Il fatto è che i numeri di pagina in Word sono inseriti in intestazioni e piè di pagina e, se ne hai uno tuo, il metodo precedente non funzionerà, perché. tutto nel documento diventerà sciatto.
Salutare. Se nuoti nei concetti di intestazioni, piè di pagina e sezioni in Word, ti consiglio vivamente di leggere gli articoli: "Intestazioni e piè di pagina nella Parola" (vedi) e "Sezioni nella Parola" (vedi).
Come numerare le pagine in word
Quindi, iniziamo e facciamo tutto in ordine:
1. File preparato per lavoro pratico scaricando .
2. Passare alla modalità di modifica intestazione la prima pagina del contenuto (difficile, vedi).
3. Posizionare il cursore nel rettangolo nell'angolo in alto a destra e premere la scorciatoia da tastiera Ctrl+F9, dopo di che apparirà { } .
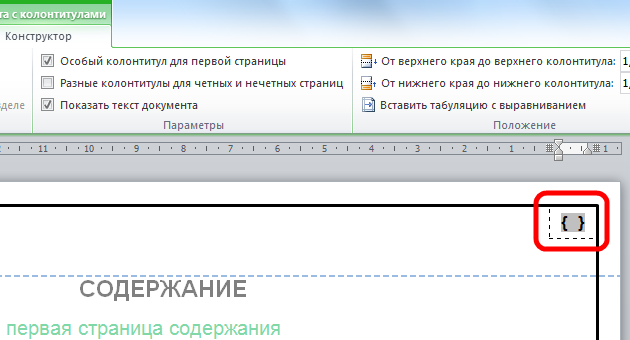
4. In queste parentesi, scrivi o copia il codice PAGINA .
5. Premere la scorciatoia da tastiera Alt+F9, questo visualizzerà il valore del codice.
6. Uscire dalla modalità di modifica dell'intestazione (se lo trovi difficile, vedi).
7. Poiché, nel nostro esempio, un'intestazione speciale per la prima pagina, è necessario farlo per le successive pagine di contenuto. Vai alla seconda pagina e fallo.
8. La numerazione è stata impostata, ma di norma non parte dalla prima pagina. Passa alla modalità di modifica dell'intestazione della prima pagina ed evidenzia il numero di pagina andando sulla barra multifunzione del menu in alto Inserisci → Numero di pagina → Formatta numeri di pagina… e specificare che la numerazione delle pagine inizi da 4.

Pertanto, attraverso la numerazione è apposta per le sezioni successive. nota esplicativa e applicazioni. Per semplicità, puoi copiare il numero di pagina del contenuto, nella modalità di modifica dell'intestazione e del piè di pagina, e incollarlo nelle sezioni successive.
Doppia impaginazione in Word
Quindi, abbiamo capito l'impaginazione end-to-end in Word, ma devi anche inserire i numeri di pagina di ciascuna sezione separatamente per contenuto, note e applicazioni.
Andiamo passo dopo passo, dal semplice al complesso, lentamente continuiamo:
9. Passare alla modalità di modifica per il piè di pagina della seconda pagina di contenuto e posizionare il cursore nell'angolo in basso a destra nel punto appropriato.
10. Inserire in cella data codice (=(pagina)-3) allo stesso modo, creando parentesi graffe con una scorciatoia da tastiera Ctrl+F9. Il numero di pagina 2 è stato ottenuto diminuendo di 3 il valore della pagina corrente, come si può vedere dal codice.
Puoi controllare il risultato aggiungendo una pagina di contenuto.
Impaginazione in parola per professionisti
Il metodo precedente può essere utilizzato per numerare le successive pagine interne delle sezioni, ma il problema è che devi costantemente controllare il numero ultima pagina sezione precedente. Accidenti, probabilmente mi riposerei qui, la mia testa inizia a scaldarsi.
Facciamolo se hai questo esempio la seconda pagina della nota esplicativa sezione 7, allora dovrai ottenere la numerazione interna della seconda pagina in questo modo (=(pagina)-5), se il numero di pagine di contenuto aumenta di uno, allora il numero della seconda pagina della nota sarà 8, e quella interna dovrà essere scritta come (=(pagina)-6) .
Puoi automatizzare anche questo, lo facciamo in sequenza e tutto diventerà chiaro lungo il percorso:
11. Attiva la visibilità dei caratteri nascosti premendo il pulsante corrispondente nella scheda principale del menu in alto e seleziona l'intera riga
::::::::Interruzione di sezione (dalla pagina successiva):::::::::
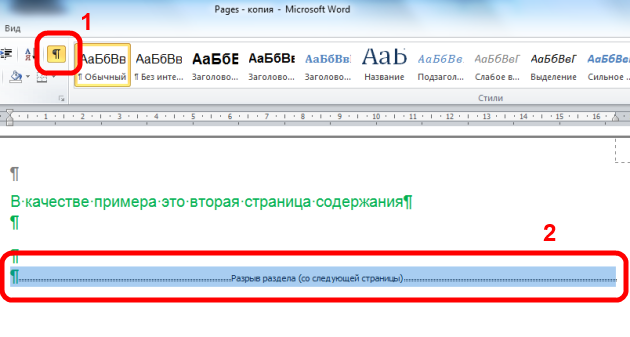
Questa scritta deve essere su una riga separata, altrimenti spostala posizionando il cursore all'inizio e premi Invio. Per selezionare, spostare il cursore dall'inizio alla fine dei punti oppure fare clic di fronte alla linea oltre lo spazio del foglio.
12. Con una riga selezionata nel menu in alto Inserisci → Segnalibro nella finestra "Segnalibro", scrivi r1(sezione di analogia 1, in latino senza spazi), inserire "Segnalibri nascosti" e fare clic su "Aggiungi".
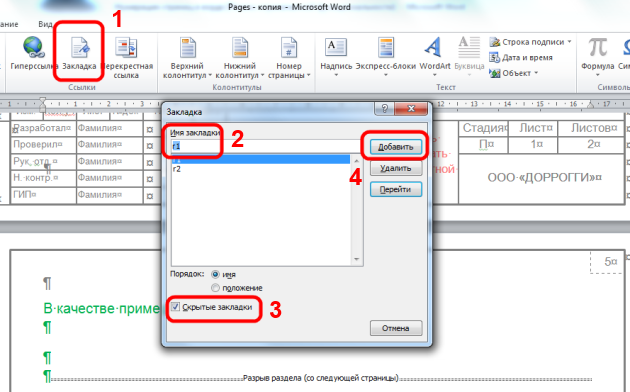
13. Vai alla modifica del piè di pagina della seconda pagina della nota esplicativa e incolla il codice nella cella del numero di pagina (=(pagina)-(pageRef r1) .
Dovrebbe essere interpretato come segue: codice (pagina) indica il numero di pagina, nel nostro caso 7, e (pageRef r1) il numero di pagina con un rimando creato sull'interruzione di sezione che si trova a pagina 5, quindi il numero di pagina interna viene calcolato come il numero di pagina meno l'ultimo numero di pagina della sezione precedente, ovvero 7-5=2; 8-5=3; 9-5=4 ecc.
14. Fai lo stesso per la sezione delle applicazioni aggiungendo un segnalibro r2 nell'interruzione di paragrafo alla fine della nota esplicativa.
Tocco finale sull'impaginazione
Vai in sequenza alla prima pagina di ogni sezione e nella cella sotto la scritta "Fogli" nell'angolo in basso a destra, inserisci il codice (SezionePagine). Questo codice visualizzerà il numero totale di pagine nella sezione. Se hai bisogno di visualizzare il numero totale di pagine nel documento, inserisci il codice (NUMPAGES) .
Succede che word rallenta e non aggiorna sempre i campi con i codici, per forzare l'aggiornamento premere due volte la scorciatoia da tastiera Alt+F9.
Ti ricordo che le parentesi per l'inserimento del codice sono chiamate dalla combinazione Ctrl+F9 e chiamando i valori Alt+F9.
Bonus. Ebbene, alla fine, se ci fossero difficoltà, potete scaricare il documento con il risultato finale cliccando su .
Interessante. Come rendere automatico sommario parola Leggere .
Microsoft Word giustamente chiamato di più programma popolare, che ti consente di lavorare con i testi. Tra gli utenti, è meglio conosciuto come Word. Un gran numero di funzioni disponibili nel programma consente di eseguire varie attività relative alla digitazione, alla modifica e alla formattazione documento di testo. Il menu del programma è così semplice che anche un principiante può lavorarci a livello intuitivo. Lavorando con un documento multipagina, l'utente affronta il compito di numerare le pagine. Ma non tutti sanno come farlo, motivo per cui stanno cercando di trovare la risposta alla domanda: "come numerare le pagine in Word"? Si scopre che prima di farlo, devi capire quale versione del programma è installata sul tuo computer.
Come numerare le pagine in Word 2003
Nonostante il fatto che vengano regolarmente rilasciate nuove versioni di Office da Microsoft Word, rimane ancora un gran numero di persone che continuano a utilizzare il programma Word 2003. Considera come gli utenti di questa versione inseriscono i numeri nelle pagine:
- Troviamo la scheda "Inserisci", selezionando la quale apparirà un menu a tendina, dove dovresti selezionare "Numeri di pagina".
- Apparirà una finestra davanti a te in cui dovresti specificare le opzioni di numerazione adatte a te: posizione e allineamento.
- Qui puoi anche selezionare il formato del numero (numerazione con numeri o lettere, scegliendo la pagina da cui inserire la numerazione).
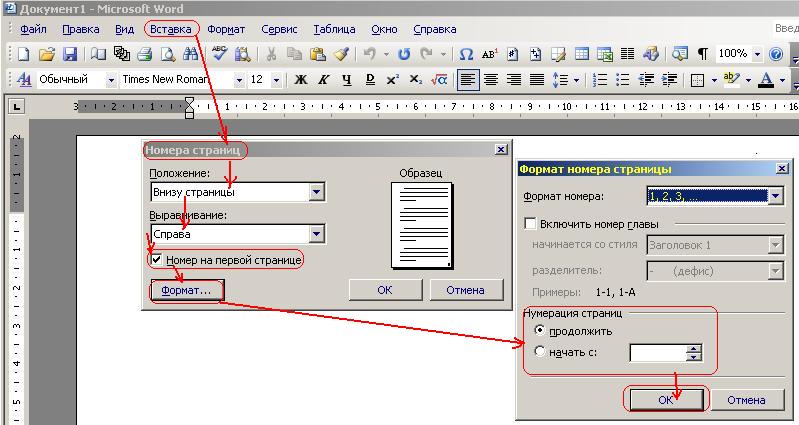
Parola 2007, 2010 e 2013
Nei programmi della versione 2007 e successive, gli sviluppatori hanno elaborato l'interfaccia, rendendola molto più comoda per gli utenti. Qui grande numero funzioni che sono logicamente distribuite nelle rispettive schede. Pertanto, se è necessario numerare le pagine in Word 2010 e altre versioni, è necessario utilizzare le seguenti istruzioni:
- Innanzitutto, apri la scheda "Inserisci".
- Trova "Numero pagina". Quando fai clic su questa riga con il mouse, vedrai un menu in cui puoi scegliere in quale parte della pagina verranno posizionati i numeri.
- In questo menu puoi trovare "Formatta i numeri di pagina". Cliccando su questa riga, puoi selezionare il numero di pagina del documento di cui hai bisogno, da dove inizieranno a essere numerati. Per fare ciò, basta mettere un indicatore vicino a "Inizio", che viene visualizzato sotto, e inserire un numero nella casella per iniziare la numerazione nel documento.
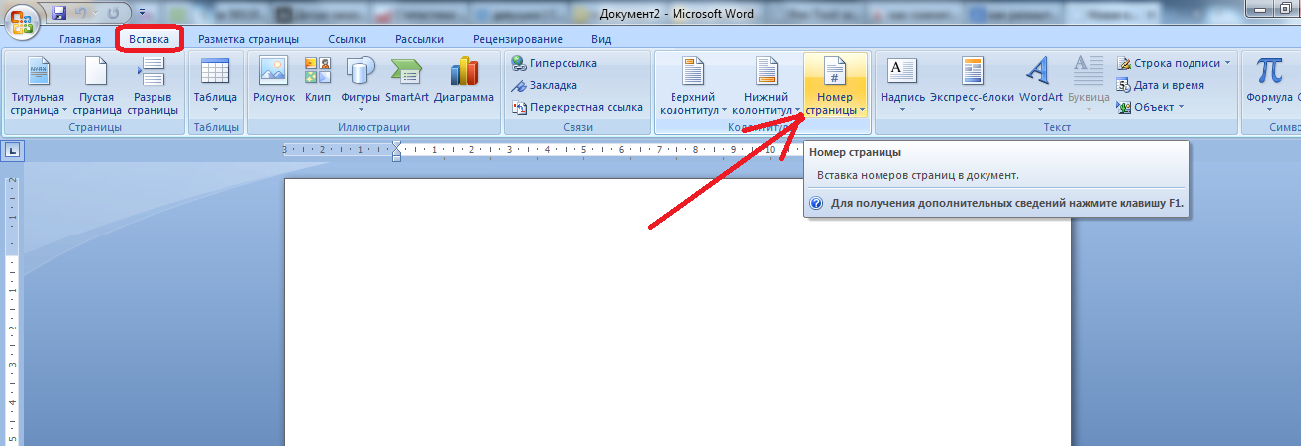
Numerazione senza frontespizio
A volte gli utenti hanno un problema quando hanno bisogno in un documento in cui è presente un frontespizio, hanno bisogno di numerare le pagine in parola senza tenerne conto. Come far partire la numerazione delle pagine dal secondo foglio e da due, visto che la prima pagina in questo caso sarà il frontespizio.
Per fare ciò, è necessario selezionare la scheda "Layout di pagina". Qui puoi vedere la riga "Imposta pagina", accanto alla quale è presente un pulsante grigio con una croce. Dopo aver fatto clic su di esso, si aprirà "Opzioni pagina". In questa finestra, seleziona la casella accanto a "Definisci intestazioni e piè di pagina nella prima pagina". Non appena si preme il pulsante OK, il suo numero scomparirà immediatamente sul primo foglio e l'ulteriore numerazione delle pagine rimarrà invariata.
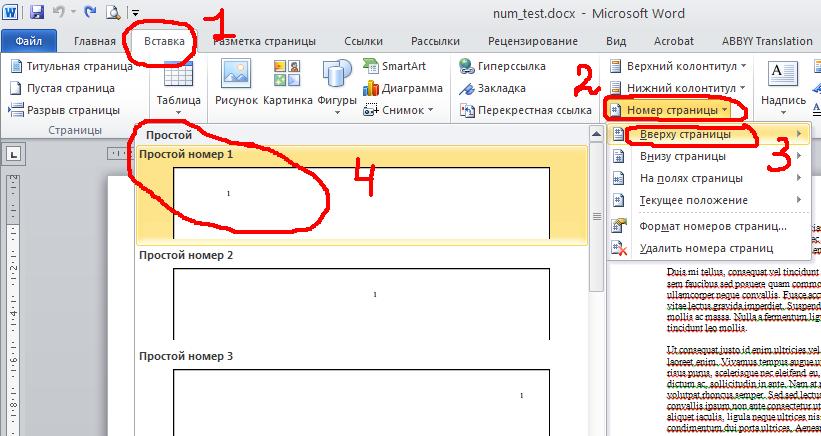
Numerazione da un luogo arbitrario
Ci sono situazioni in cui non è necessario numerare subito le prime pagine di un documento. Ad esempio, a parte frontespizio, è necessario lasciare alcuni fogli dopo di esso e quindi avviare il conto alla rovescia. Per fare questo è necessario:
- Posiziona il cursore sulla pagina che sarà prima della prima pagina numerata.
- Nella scheda "Layout di pagina", seleziona "Interruzioni", quindi "Interruzioni di sezione", dove desideri contrassegnare la pagina successiva. Pertanto, il documento sarà diviso in 2 parti con il proprio markup.
- Per visualizzare il punto di interruzione, è necessario attivare la dimostrazione dei caratteri non stampabili.
- Ora devi inserire la seconda parte del tuo documento di testo e fare doppio clic sull'area dell'intestazione in cui devi inserire i numeri di pagina. Nel menu principale, vedrai una scheda chiamata "Lavora con intestazioni e piè di pagina" e seleziona "Designer".
- Se solo il primo foglio dovesse rimanere non numerato, entrare nella sezione "Parametri" e spuntare la casella accanto a "Intestazione speciale per la prima pagina".
- Se vuoi iniziare il conteggio delle pagine da 3, 4 o qualsiasi altra pagina, entra nell'area "Transizioni" cliccando su "Come nella sezione precedente". Pertanto, la connessione di intestazioni e piè di pagina di diverse parti del documento scomparirà.
- Mentre sei nel "Costruttore", fai clic su "Numero pagina", quindi su "Formato numero".
- Vicino alla riga "Start", scrivi il numero richiesto. Fai lo stesso per le altre sezioni del documento.
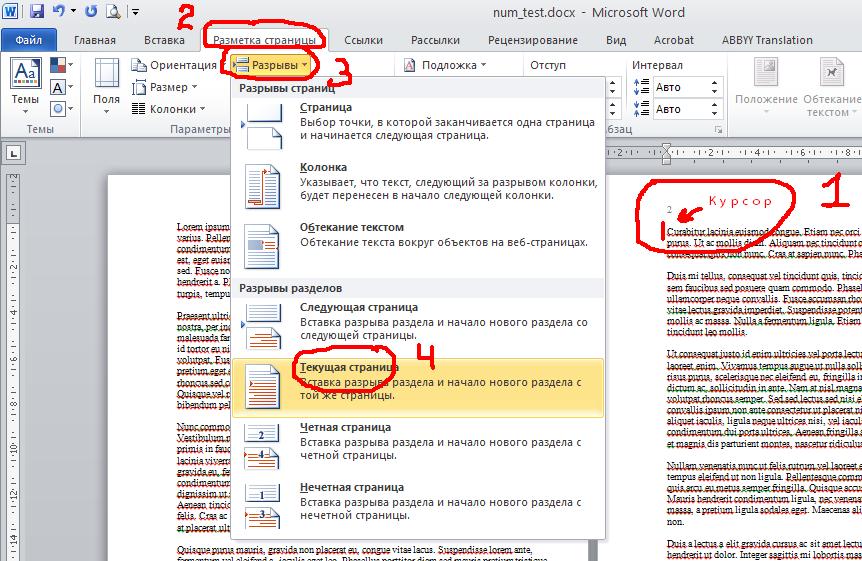
Istruzioni video
