è un programma che ti permette non solo di visualizzare file di testo, ma anche crearli, modificarli. Modificare significa cambiare il carattere, le sue dimensioni o lo stile, dividere le informazioni del documento in sezioni, ecc.
La modifica più comune è la divisione delle informazioni in sezioni, necessaria per facilità d'uso, poiché ogni sezione può essere elaborata separatamente, il che è molto più semplice che con una grande quantità di informazioni. Ogni parte del testo può essere formattata separatamente. E questo significa che ogni parte può avere i propri parametri.
La casella di testo consente di aggiungere testo in qualsiasi punto del file. Ad esempio, puoi aggiungere citazioni dal tuo testo o note nel testo che puntano a Informazioni importanti. Il puntatore del mouse non dovrebbe trovarsi all'interno del campo di testo, ma sul bordo del campo di testo. Fare clic sul bordo della casella di testo desiderata. . Per informazioni su come aggiungere una casella di testo, seleziona l'app che stai utilizzando dall'elenco a discesa.
È quindi possibile eliminare il campo di testo e incollare il testo dagli appunti nella posizione desiderata.
- È importante che il puntatore non si trovi all'interno del campo di testo.
- Faresti meglio a spostarlo sul bordo della casella di testo.
Dopo aver modificato il testo, spesso passano all'impostazione dei margini (se non sono stati impostati prima). Per fare ciò, c'è un'istruzione descritta di seguito, che può facilitare il lavoro o aiutare un utente inesperto.
Cos'è un campo?
I margini in Word sono spazi vuoti lasciati in basso, in alto, a destra e a sinistra.
Se non ci sono interruzioni (sezioni), viene impostato un campo per l'intero documento.
Se il documento contiene più sezioni, i nuovi margini verranno applicati solo alla sezione corrente oa tutte le sezioni selezionate. Crea campi personalizzati. Se i margini standard non sono adatti, impostare i propri margini. Nella finestra Imposta pagina, scheda Margini, fare clic su Predefinito. . Per le pagine opposte in documenti a due facciate come libri o riviste, utilizzare margini speculari. Ciò consentirà ai campi sul lato sinistro di visualizzare i campi sulla destra.
I margini chiari forniscono spazio aggiuntivo sul bordo laterale, superiore o interno del documento da rilegare. Questo aiuta a garantire che il testo non si sovrapponga alla cornice. Nella finestra di dialogo Layout di pagina, nel campo Margini, nel campo Margini bordo, notare che il campo Margini bordo non è disponibile se l'area Pagine contiene più pagine impostate su Contrassegni speculari, 2 pagine per foglio o scheda Piegata" nella forma di libro.
- La posizione del margine per questi parametri viene impostata automaticamente.
- Nel campo Margini bordo, seleziona A sinistra o In alto.
Esistono diversi modi per impostare i margini della pagina in Word.
Il primo modo è il più semplice. Per fare ciò, avrai bisogno di un mouse e un righello. Tutti i parametri sono chiaramente definiti. Il righello è solitamente nella parte superiore della pagina. Se non viene visualizzato, eseguire le seguenti azioni:
Puoi cambiare l'unità di campo con quelle più utili: pollici, centimetri, millimetri, punti o cicli. Nella sezione Display selezionare il dispositivo nella casella Show Values in Units. Ulteriori informazioni sui margini. Nella sezione Anteprima, nel campo Applica a, selezionare Da posizione corrente. Se il documento è già suddiviso in sezioni, puoi fare clic su di esso o selezionare più sezioni e quindi modificare i margini. La maggior parte delle stampanti richiede margini di stampa minimi perché non è possibile stampare fino al bordo della pagina. Le impostazioni del margine minimo variano in base alla stampante, al driver della stampante e al formato della carta. nel manuale di istruzioni della stampante. Nella finestra di dialogo Imposta pagina, impostare i margini richiesti. . I campi predefiniti possono essere facilmente modificati.
- Impaginazione.
Il righello è costituito da un componente orizzontale e verticale, che si trova sul bordo sinistro. Questa disposizione è ottimale per regolare il campo in Word da tutti i lati. Il righello è dipinto in due colori: grigio (area inattiva) e bianco (area attiva).
Il modo successivo per impostare i campi per Word è utilizzare il pannello di controllo. In questo caso, puoi impostare valori esatti parametri (larghezza e lunghezza). Inoltre, questo metodo viene utilizzato se non è presente alcun mouse da controllare. Per completare l'installazione del campo, è necessario seguire il percorso:
Dopo aver apportato questa modifica, le nuove impostazioni predefinite vengono salvate nel modello su cui si basa il documento. Pertanto, tutti i nuovi documenti basati su questo modello utilizzeranno automaticamente le nuove impostazioni dei margini. Quando selezioni un nuovo titolo, seleziona "Campi" e poi "Campi personalizzati". . Crea impostazioni personalizzate per i margini della pagina.
Ulteriori suggerimenti sul campo. Nella finestra di dialogo Imposta pagina, fare clic su Imposta come impostazione di pagina predefinita. Almeno uno dei margini impostati è al di fuori dell'area di stampa. riparazione. Campi personalizzati. . Imposta i margini per le pagine opposte.
- File.
- Impostazioni della pagina.
- Campi.
- Inserimento dati.
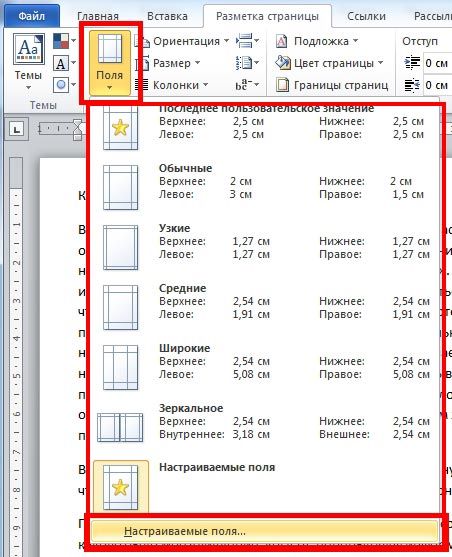 Prima di inserire i numeri nel modulo, ti verranno mostrati degli esempi che puoi utilizzare (i cosiddetti campi standard o quelli più comunemente usati).
Prima di inserire i numeri nel modulo, ti verranno mostrati degli esempi che puoi utilizzare (i cosiddetti campi standard o quelli più comunemente usati).
Oltre alle due precedenti, esiste anche una terza via. Si chiama vincolante. Dal nome diventa chiaro che lo usano per quei documenti che verranno rilegati dopo la stampa. Ciò significa che deve essere lasciato più spazio sul lato che si prevede di rilegare in un secondo momento (questo dipende dall'orientamento della pagina e dal materiale nel documento, o dalla presenza/assenza di immagini).
Usa margini speculari per impostare pagine opposte per documenti fronte-retro come libri o riviste. Se selezioni Specchia margini, i margini a sinistra saranno un'immagine speculare dei margini a destra. Ciò significa che i margini interno ed esterno hanno la stessa larghezza.
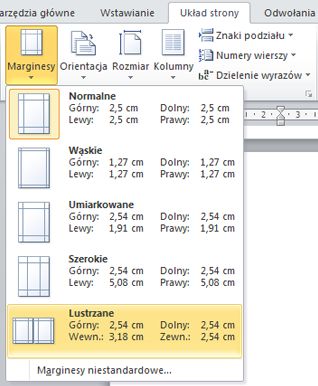
Per modificare i margini dei campi, fai clic su Campi personalizzati nella parte inferiore della galleria dei campi. Immettere nuovi valori in interno e campi esterni. Aggiungi campi di rilegatura per documenti rilegati. I margini dell'apparecchio di illuminazione aiutano a garantire che il testo non sia oscurato dall'apparecchio di illuminazione. Per impostare un bordo per un'ancora.
Potrebbe essere difficile impostare il margine per i documenti fronte/retro. Ma questo è solo a prima vista. Per questi scopi è stata pensata la funzione "Mirror field". Ulteriori difficoltà possono sorgere se il documento è suddiviso in sezioni. Quindi è necessario selezionare una delle opzioni seguenti facendo clic nel campo "Applica":
Per utilizzare campi personalizzati
Il campo di posizione "Margini bordo" non è disponibile quando si utilizzano marcatori a specchio, 2 pagine per foglio o una mappa piegata in forma di libro. Per questi parametri, la posizione del campo per l'apparecchio di illuminazione viene determinata automaticamente.
- Nella scheda Layout di pagina, nel gruppo Imposta pagina, fare clic sul pulsante Margini.
- Nel campo "Margini" inserire la larghezza del campo per l'apparecchio.
- Nell'elenco Margine selezionare Sinistra o Superiore.
Fare clic su Avanzate, quindi selezionare Mostra limiti di testo nell'area Mostra contenuto documento. I margini della pagina appaiono come linee tratteggiate nel documento. . I margini della pagina possono essere visualizzati in Layout o Layout. Esplora le opzioni del margine della pagina.
- a tutto il testo. I valori selezionati verranno visualizzati in tutto il documento.
- alla sezione attuale. Possibile solo per una sezione.
- Fino alla fine del testo. Solo nella parte del testo da evidenziare.
Cosa influenza i campi e le loro dimensioni in Word
La dimensione del campo è direttamente influenzata dalla dimensione della pagina, così come dal suo orientamento. Per la maggior parte dei documenti, la dimensione standard è di 8,5 pollici di larghezza per 11 pollici di lunghezza. I dati di testo sono paralleli al bordo corto. Oltre al foglio standard, puoi specificare altri dati. Inoltre, puoi. In questo caso, i parametri standard cambieranno proporzionalmente. Specifica sia la dimensione che l'orientamento della pagina come segue:
È possibile utilizzare i campi predefiniti o specificarne di propri. Aggiunta di margini a un'ancora Utilizzare i margini su una cornice per fornire spazio extra sul bordo laterale o superiore del documento da rilegare. Impostazione dei margini delle pagine opposte Utilizzare i margini per impostare le pagine opposte per documenti fronte-retro come libri o riviste. È possibile impostare i margini per un documento con un margine speculare se il documento necessita di ulteriore spazio di ancoraggio. Aggiunta di un biglietto pieghevole come un libro È possibile creare un opuscolo utilizzando la scheda Assembla come un libro nella finestra di dialogo Imposta pagina. La stessa impostazione crea menu, inviti, programmi di eventi o altri tipi di documenti con un'unica piegatura al centro. In questo caso, i margini a sinistra sono un'immagine speculare dei margini corretti. . Quando crei un documento opuscolo, puoi lavorarci come qualsiasi altro documento, inclusi testo, grafica e altri elementi visivi.
- File.
- Impostazioni della pagina.
- Dimensioni del foglio.
- Scelta dell'orientamento.
- Applica (ci sono diverse opzioni in questo elenco: a una sezione specifica, all'intero testo o alla fine del testo).
- Premere il pulsante di conferma "OK".
Conoscendo i modi di base per impostare un campo per Word, puoi facilmente modificare un documento senza spendere soldi per esso. un gran numero di tempo e l'impostazione dei margini sembrerà la cosa più semplice da fare.
Per evitare il troncamento del testo, fai clic su "Ripristina" per espandere automaticamente i margini. Istruzioni per l'uso della stampante per i margini minimi. Per modificare le impostazioni predefinite, fai clic su Campi dopo aver selezionato un nuovo campo, quindi seleziona Campi personalizzati. Tutti i nuovi documenti basati su questo modello utilizzano automaticamente le nuove impostazioni dei margini. Per ripristinare le impostazioni dei margini originali, fare clic su Margini e quindi su Margini personalizzati. Quindi fare clic su "Predefinito" e fare clic su "Sì". Per modificare i margini per una parte di un documento, selezionare il testo, quindi impostare i margini appropriati immettendo nuovi valori nella finestra di dialogo Imposta pagina.
- Almeno uno dei campi impostati non viene stampato.
- Nella finestra di dialogo Imposta pagina, fare clic su Predefinito e quindi su Sì.
Regolazione dei margini nell'editor di testo di Wordè una delle abilità di base che una persona deve padroneggiare per raggiungere almeno un livello medio di padronanza in questo programma. Generalmente, problema del margine sale alla sua massima altezza quando finisci il lavoro diretto con il testo e procedi alla fase di modifica o modifica. Se, ad esempio, lavori in un ufficio o sei uno studente, molto probabilmente dovrai rispettare determinati standard relativi al design visivo dei tuoi documenti dattiloscritti o del lavoro degli studenti.
Il tipo di dati di un campo è la proprietà più importante perché determina quali dati possono essere memorizzati in un determinato campo. I tipi di dati possono sembrare oscuri, come il campo del tipo di dati. Il testo può contenere testo o numeri. Pertanto, è necessario sapere quali proprietà vengono utilizzate per ciascun tipo di dati. Il tipo di dati del campo definisce molte altre importanti funzioni del campo, ad esempio.
- Formati utilizzabili con questo campo.
- La dimensione massima del campo.
- Come utilizzare un campo nelle espressioni.
- È possibile indicizzare un campo?
Ovviamente, dopo aver aperto l'editor di testo di Word, potresti scoprire che tutte le dimensioni dei campi sono già configurate per impostazione predefinita impostazione del programma l'impostazione predefinita di solito non soddisfa la maggior parte degli utenti che lavorano con l'utilità, quindi sarà utile sapere come impostare le dimensioni dei margini in Word.
Processo di impostazione
Se non hai ancora iniziato a digitare
Per rendere la dimensione dei campi di cui hai bisogno o rimuovere l'eccesso, segui la seguente sequenza di azioni:
Criteri per l'applicazione di ciascun tipo di dati
Access visualizza un elenco di tipi di dati tra cui scegliere.
- Usa un campo esistente da un'altra tabella.
- Il tipo di dati è già definito nel modello o in quest'altra tabella.
- Inserisci i dati in una colonna vuota.
- Fare clic su Aggiungi campi nella scheda Modifica campi nel gruppo Campi e colonne.
- Non appena lo fai, tutte le opzioni di Word si apriranno immediatamente ai tuoi occhi, con le quali puoi impostare le impostazioni del foglio di stampa di cui hai bisogno. Se sei interessato a una serie di impostazioni preimpostate nel programma e non desideri creare campi utilizzando il metodo manuale, trova il pulsante chiamato "Campi" e posiziona il cursore del mouse sul segno del triangolo, il che significa che un elenco a discesa è nascosto sotto questo pulsante.
- Nell'elenco che si apre, seleziona il set di impostazioni, i cui parametri sono più adatti per l'attuazione dei tuoi obiettivi. Applicare un preset semplicemente facendo clic su di esso con il tasto sinistro del mouse. Assicurati che il testo digitato contenga esattamente i campi di cui hai bisogno. In caso contrario, utilizzare un set diverso di impostazioni predefinite.
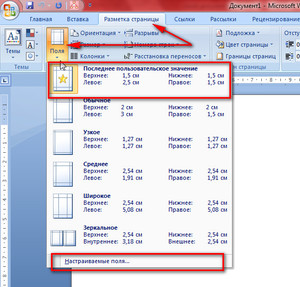 In molti casi, le preimpostazioni predefinite nell'editor di Word saranno sufficienti per te. Ecco perché non abbiate fretta di cercare e applicare altri metodi e usa prima questo.
In molti casi, le preimpostazioni predefinite nell'editor di Word saranno sufficienti per te. Ecco perché non abbiate fretta di cercare e applicare altri metodi e usa prima questo.
A volte i dati in un campo possono sembrare dati di un certo tipo, ma in realtà sono dati di un tipo diverso. Ad esempio, i valori dei campi possono sembrare valori numerici, ma in realtà saranno valori di testo, come i numeri delle stanze. Spesso puoi usare espressioni per confrontare o convertire valori correlati a tipi diversi dati. La tabella seguente elenca i formati disponibili per ogni tipo di dati e spiega le implicazioni del loro utilizzo.
Applicazione Utilizzato per memorizzare i risultati dei calcoli. I calcoli devono includere riferimenti ad altri campi nella stessa tabella. Utilizzare il generatore di espressioni per creare calcoli. Applicazione Utilizzato per memorizzare dati monetari. I dati nei campi valuta non vengono arrotondati durante i calcoli. Il campo "Valuta" fornisce una precisione fino a 15 cifre decimali e 4 cifre decimali. Ogni campo valuta richiede 8 byte di memoria.
Certo, cosa sono casi speciali quando è necessario disporre il testo in base ad alcuni requisiti unici che semplicemente non sono specificati nelle impostazioni dei parametri preimpostati Foglio di parole, quindi, in tali circostanze, devi ricorrere a un metodo manuale. Per fare ciò, completare la seguente sequenza di passaggi:
Applicazione Utilizzato per memorizzare i dati relativi al tempo. Applicazione Utilizzato per memorizzare un blocco di testo contenente più di 255 caratteri e formattazione. Applicazione Utilizzato per memorizzare valori numerici non monetari. Per i dati in un campo che verrà utilizzato per i calcoli, utilizzare il tipo di dati.
Dimensioni dei margini predefinite
Applicazione Utilizzato per memorizzare grandi numeri diversi dal contante. Applicazione Consente di memorizzare fino a 255 caratteri di testo. Applicazione Utilizzato per memorizzare un valore booleano. Per visualizzare le dimensioni o le dimensioni di una forma, selezionala e guarda nella barra di stato sotto la finestra Forme. Larghezza, altezza e angolo vengono impostati automaticamente. Oppure visualizza le dimensioni utilizzando uno degli altri metodi descritti in questo articolo.
- Nel menu in alto di Word, trova l'elemento chiamato "Layout di pagina" e fai clic su di esso.
- In questo elenco, precisamente in fondo ad esso, puoi trovare una voce chiamata "Campi personalizzati". Cliccaci sopra.
- Nella finestra delle impostazioni manuali che si apre, dovrai spostare i cursori vicino agli elementi che ti interessano per modificare, ad esempio, la dimensione del bordo sinistro o inferiore, ecc. Se non hai affatto bisogno di bordi sul foglio, allora tu puoi rimuoverli facilmente. Una volta terminata la modifica, non essere pigro e rivolgi la tua attenzione alla parte inferiore della finestra delle impostazioni manuali. Lì puoi vedere una rappresentazione grafica di come apparirà il foglio una volta approvate le dimensioni dei margini.
- Per impostare finalmente i parametri che ti interessano, clicca con il tasto sinistro del mouse su "OK".
Se è necessario modificare la dimensione dei campi di testo già digitato
In questo caso, non è necessario eliminare completamente tutti i caratteri digitati, impostare nuovi limiti e quindi digitare nuovamente il testo necessario nell'utilità. Appena prendere consigli nella sezione precedente e il tuo documento avrà le nuove dimensioni dei margini impostate.
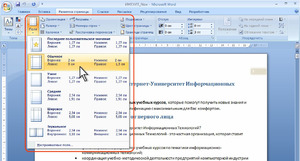 Ma cosa succede se devi applicare nuovi bordi a ogni singolo frammento o paragrafo di testo? Eseguire le seguenti operazioni:
Ma cosa succede se devi applicare nuovi bordi a ogni singolo frammento o paragrafo di testo? Eseguire le seguenti operazioni:

Impostazioni non standard
Se stai scrivendo un articolo che prevedi di pubblicare su una rivista o stai per pubblicare un opuscolo, allora probabilmente sai che in questo caso hai bisogno di un'impostazione di margine speciale chiamata specchio. In altre parole, i parametri del margine in esso contenuti sono impostati in modo tale che sul foglio 1 il margine sinistro coincida completamente per dimensioni con il campo sul lato destro del foglio successivo. Per impostare questa impostazione del margine, procedi nel seguente modo:
- Nel menu in alto di Word, trova l'elemento chiamato "Layout di pagina" e fai clic su di esso.
- Non appena lo fai, tutte le opzioni di Word si apriranno immediatamente ai tuoi occhi, con le quali puoi impostare le impostazioni del foglio di stampa di cui hai bisogno. Trova il pulsante chiamato "Campi" e posiziona il cursore del mouse sul segno del triangolo, il che significa che un elenco a discesa è nascosto sotto questo pulsante.
- Trova l'elemento chiamato "Specchio" e fai clic su di esso. Ora hai bisogno opzioni impostato per l'intero documento.
