A volte è necessario assicurarsi che i numeri di pagina visualizzati nelle intestazioni e nei piè di pagina non corrispondano ai numeri di pagina effettivi del documento. Di seguito sono riportati tre esempi di tale scenario.
Rimozione di un numero di pagina dalla prima pagina
Nelle versioni classiche di Word
In Parola in linea
Inizio della numerazione delle pagine non dall'inizio del documento
Nota: Se stai modificando un documento in un browser Web utilizzando Parola in linea, non sarai in grado di iniziare l'impaginazione in un punto diverso dall'inizio del documento. Se disponi di una versione desktop di Word, puoi apportare modifiche al documento in essa contenuto facendo clic su Apri con Word. Se non si dispone di Word, è possibile scaricare una versione di prova o acquistarla come parte dell'ultima versione di Office.
Per iniziare la numerazione delle pagine in un documento dall'inizio, è necessario suddividere il documento in sezioni, disabilitare il collegamento tra di esse e quindi inserire i numeri di pagina. È quindi possibile selezionare uno stile di numerazione e un valore iniziale per ciascuna sezione.
Consiglio: Può essere conveniente vedere non solo le aree dell'intestazione e del piè di pagina, ma anche i contrassegni di formattazione in esse contenuti. Sulla scheda casa in gruppo Paragrafo premi il bottone Mostra o nascondi(¶) per visualizzare i segni di formattazione. Fare di nuovo clic sul pulsante per disattivarli.
La maggior parte delle cose che creiamo Documenti di parole, può e, nella maggior parte dei casi, consistere in diverse pagine e anche diverse dozzine di pagine. Tali documenti includono abstract, relazioni, progetti, tesine, contratti, business plan, alcune relazioni e altri documenti. Secondo gli standard di progettazione generalmente accettati, le pagine di tali documenti devono essere numerate.
Alcuni documenti vanno numerati dalla prima all'ultima pagina, mentre altri, ad esempio, vanno numerati a partire dalla seconda o terza pagina, o da qualche altra.
Oggi parleremo dell'impaginazione più semplice e più utilizzata, che possiamo applicare alla maggior parte dei documenti che creiamo. Negli esempi, utilizzo i miei schizzi di lavoro da uno degli articoli in Power Point.
Le opzioni necessarie con cui numeriamo le pagine del documento e formattiamo (modifica), in generale, cambiamo direttamente la numerazione stessa, si trovano nelle schede "Inserisci" e "Layout di pagina" del menu in alto:
Chiamerei le opzioni di numerazione nella scheda "Inserisci" quelle iniziali, poiché con l'aiuto di esse iniziamo la numerazione delle pagine. Apriamo la scheda "Inserisci" e rivolgiamo tutta la nostra attenzione alla sua sezione "Intestazioni e piè di pagina", con la funzionalità "Numero pagina" che si trova al suo interno:
Premiamo questo pulsante principale "Numero pagina" per vedere un elenco di opzioni:
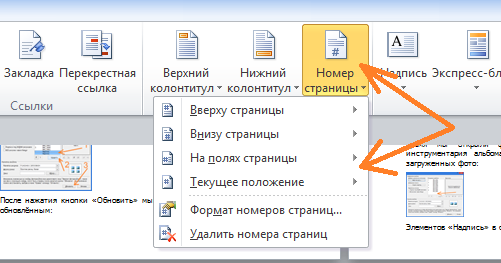
Le prime tre opzioni (contando dall'alto verso il basso) contengono schemi di numerazione, ovvero opzioni per la disposizione dei numeri sulla pagina. Anche l'opzione chiamata "Posizione attuale" (4a di fila) contiene modelli di numerazione, ma lavorare con questi modelli è leggermente diverso dal lavorare con la numerazione primi tre opzioni. La numerazione con la terza opzione è la stessa peculiare e anche diversa dall'impaginazione con le prime due opzioni.
Ma le prime due opzioni "In cima alla pagina" e "In fondo alla pagina" forse possiamo numerare le pagine più spesso. Parliamo prima di loro e parliamo oggi.
Poiché l'impaginazione che utilizza queste opzioni è quasi identica e la differenza è solo nella posizione sulla pagina (nella parte superiore e inferiore della pagina) e nelle forme della numerazione stessa, negli esempi utilizziamo la "parte superiore della pagina" opzione.
Facciamo clic per selezionarlo:
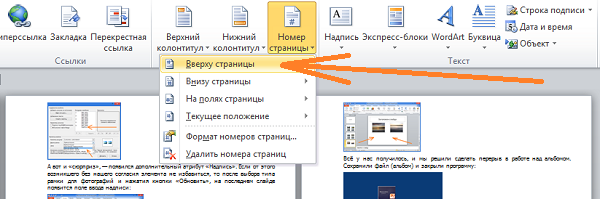
e un elenco di modelli di formati di numerazione si aprirà davanti ai nostri occhi:
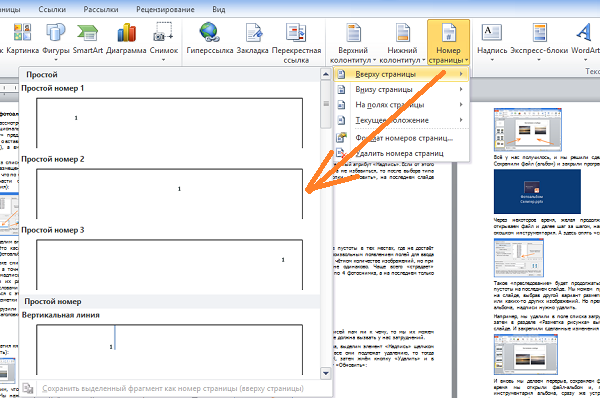
Quegli schemi che i nostri occhi vedranno sono solo una parte di tutti gli schemi di numerazione. Per poter vedere altri template e fare una scelta a nostra discrezione, dobbiamo spostare lo slider sul lato destro della finestra, oppure cliccare sui pulsanti freccia su/giù:
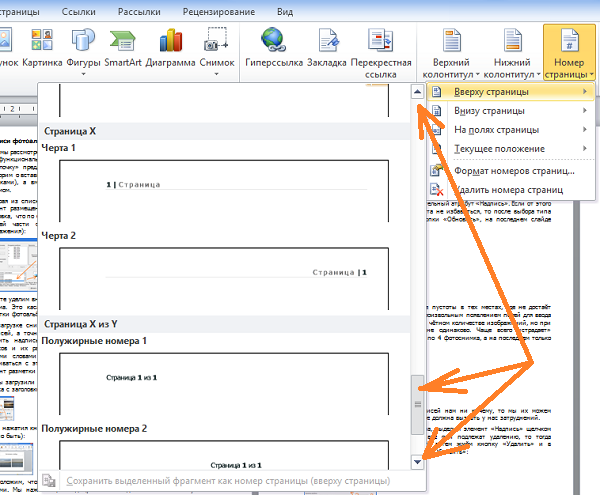
Nella scelta di un template, dobbiamo considerare anche la natura del documento su cui stiamo lavorando. Il formato di numerazione "giocoso" non è adatto ai documenti commerciali.
Non appena selezioniamo uno dei modelli con un clic del mouse, tutte le pagine del documento verranno automaticamente numerate (ho scelto appositamente un modello con una numerazione ben visibile):
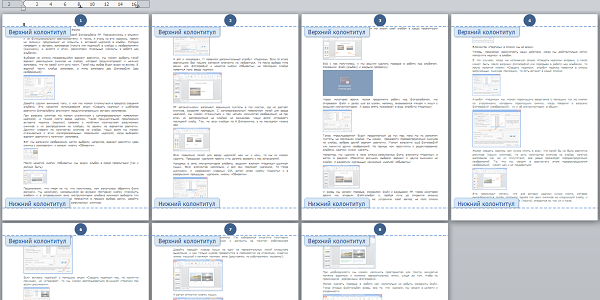
Poiché il pulsante principale "Numero pagina" si trova nella sezione "Intestazioni e piè di pagina", la numerazione delle pagine avviene nella modalità di lavoro con intestazioni e piè di pagina con l'attivazione simultanea della nuova scheda "Designer":
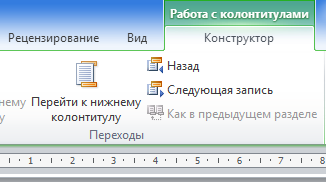
Pertanto, vediamo tutte queste linee tratteggiate e iscrizioni. Dopo che le pagine sono state numerate, devi uscire dalla modalità di lavoro con intestazioni e piè di pagina. Per fare ciò, premi il pulsante per chiudere la finestra per lavorare con intestazioni e piè di pagina:
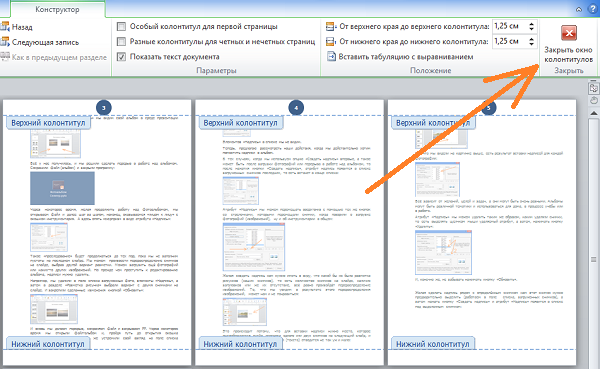
Dopo aver premuto questo pulsante, tutte le linee tratteggiate scompaiono, ma l'impaginazione di cui abbiamo bisogno rimane:
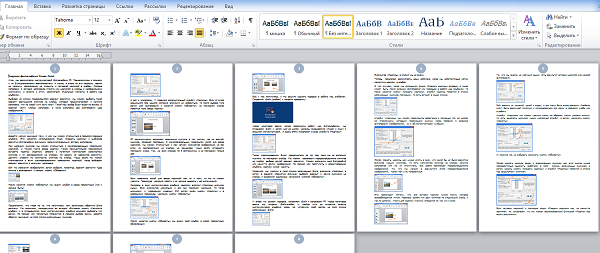
Possiamo applicare la numerazione non appena iniziamo a creare un documento, così come "nel bel mezzo del lavoro" o quando la modifica del testo è completamente terminata e l'impaginazione è il passaggio finale del lavoro su un documento.
Una volta applicata alle pagine di un documento, la numerazione viene mantenuta. Se abbiamo applicato la numerazione proprio all'inizio, cioè nel momento in cui abbiamo appena iniziato a lavorare sul documento, allora non dobbiamo preoccuparci della numerazione delle pagine successive. In questo caso, ogni nuova pagina (successiva) verrà numerata automaticamente:
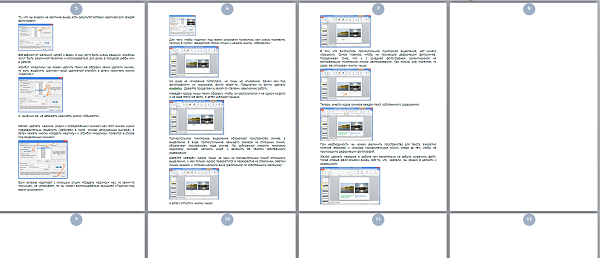
Nel caso in cui lavoriamo in team su un progetto, possiamo lavorare solo con una certa parte del documento. Ad esempio, abbiamo la parte finale. Il resto dei membri del team ha numerato ciascuno la propria parte del documento e la numerazione delle pagine della nostra parte del documento dovrebbe iniziare con il numero 65.
Affinché la numerazione delle pagine inizi con il numero 65, dobbiamo utilizzare l'opzione "Formato numerazione pagine" selezionandola nell'elenco già familiare delle opzioni di numerazione delle pagine:
![]()
Facciamo la scelta di questa opzione con un semplice clic del mouse e davanti a noi si aprirà una finestra per l'impostazione dei suoi parametri. In questa finestra, possiamo cambiare il formato della numerazione stessa:
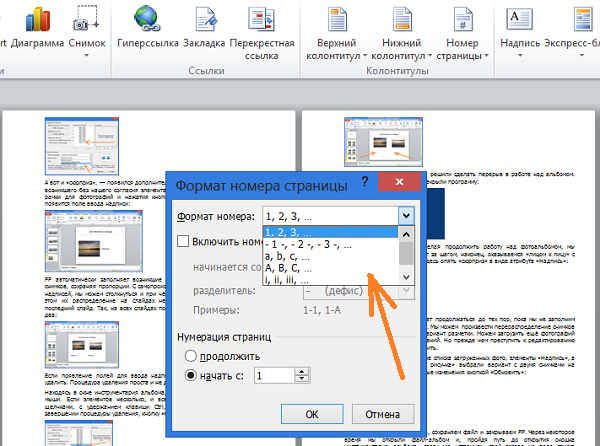
e installa anche quello numero di partenza la pagina da cui dovrebbe iniziare l'impaginazione:
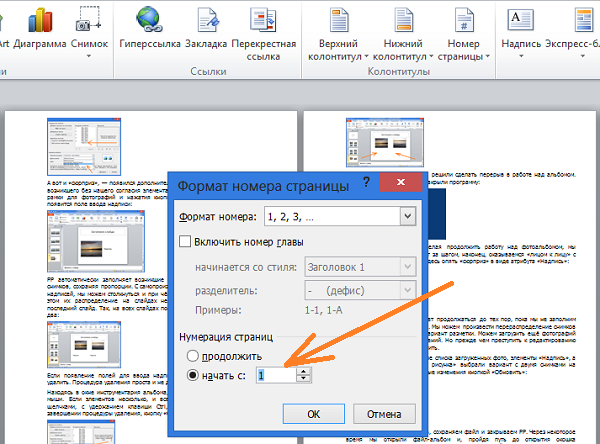
Nel nostro esempio, la numerazione dovrebbe iniziare con il numero 65. Dobbiamo scrivere questo numero (selezionarlo con i pulsanti freccia) nella riga di input "Inizia con ...". Facciamo questo - scrivilo:
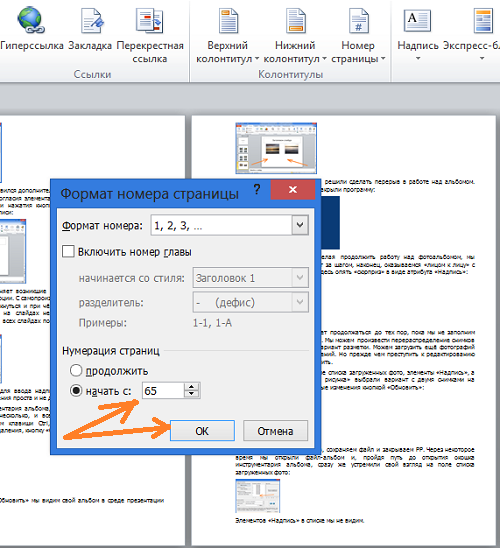
Bene, l'azione finale sarà premere il pulsante "OK".
E cosa vediamo? Vediamo l'intera immagine. Le pagine del nostro documento, in quanto prive di numerazione, sono rimaste altrettanto pulite.
Ma il fatto è che abbiamo completato solo una parte delle impostazioni. Ora dobbiamo eseguire un'altra parte delle impostazioni, ovvero selezionare il modello desiderato nell'elenco dei modelli di numerazione. In altre parole, determina la posizione della numerazione sulle pagine.
Selezioniamo l'opzione "In cima alla pagina" (ci serve da esempio) e si aprirà davanti ai nostri occhi un elenco di modelli di numerazione, in cui compariva il numero 65:
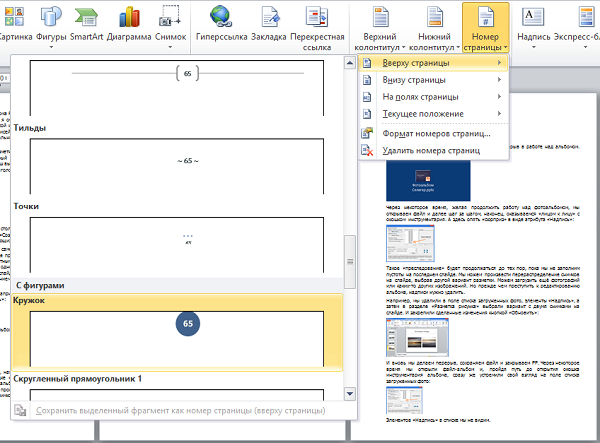
Con un clic del mouse selezionare il modello desiderato e le pagine verranno numerate:
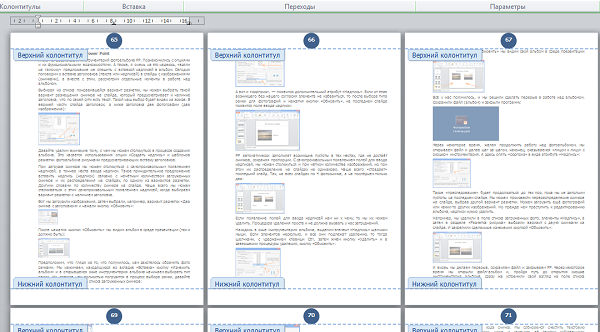
Infine, chiudi la finestra per lavorare con intestazioni e piè di pagina:
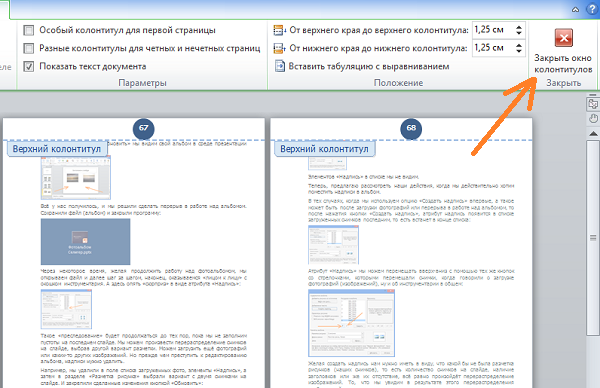
e tutte le linee tratteggiate scompariranno:
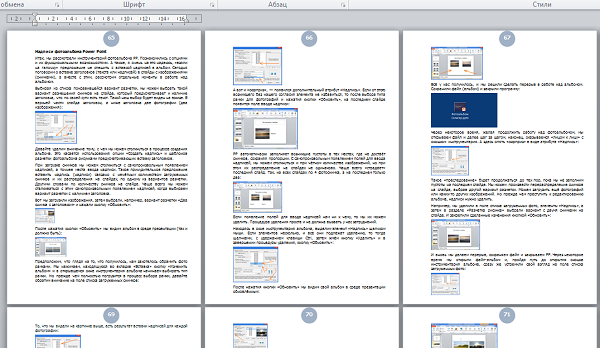
Possiamo prima selezionare un modello di numerazione: lascia che le pagine siano numerate e solo allora nella casella "Formato numero pagina" inserisci il numero desiderato della prima pagina (avevamo il numero 65). La numerazione iniziale cambierà automaticamente e la prima pagina inizierà già con il numero 65 (il numero dell'esempio).
Sappiamo già come numerare le pagine. E se abbiamo bisogno di cambiare il formato della numerazione o si scopre che non è necessario in qualche documento, allora useremo l'opzione "Elimina numeri di pagina". Abbiamo visto questa opzione nella casella delle opzioni di impaginazione.
Microsoft Wordè l'elaboratore di testi più popolare, uno dei componenti principali della suite MS Office, riconosciuto come lo standard generalmente accettato nel mondo dei prodotti per ufficio. Questo è un programma multifunzionale, senza il quale è impossibile immaginare di lavorare con il testo, le cui caratteristiche e funzioni non possono essere contenute in un articolo, tuttavia, il più questioni di attualità non si può lasciare senza risposta.
Quindi, una delle attività comuni che gli utenti possono incontrare è la necessità di inserire l'impaginazione in Word. In effetti, qualunque cosa tu faccia in questo programma, che si tratti di scrivere un saggio, una tesina o una tesi, una relazione, un libro o un testo regolare e di grandi dimensioni, è quasi sempre necessario numerare le pagine. Inoltre, anche nei casi in cui non ne hai davvero bisogno e nessuno lo richiede, sarà molto difficile lavorare con questi fogli in futuro.
Immagina di decidere di stampare questo documento su una stampante: se non lo fissi o lo cuci insieme immediatamente, come farai a cercare la pagina giusta? Se ci sono un massimo di 10 pagine di questo tipo, questo, ovviamente, non è un problema, ma cosa succede se ce ne sono diverse decine, centinaia? Quanto tempo impiegherai per ordinarli in caso di emergenza? Di seguito parleremo di come numerare le pagine in Word utilizzando la versione 2016 come esempio, ma puoi numerare le pagine in Word 2010, come in qualsiasi altra versione del prodotto, esattamente allo stesso modo: i passaggi possono differire visivamente, ma non tematicamente.
1. Dopo aver aperto il documento che vuoi numerare (o uno vuoto con cui prevedi di lavorare solo), vai alla scheda "Inserire".
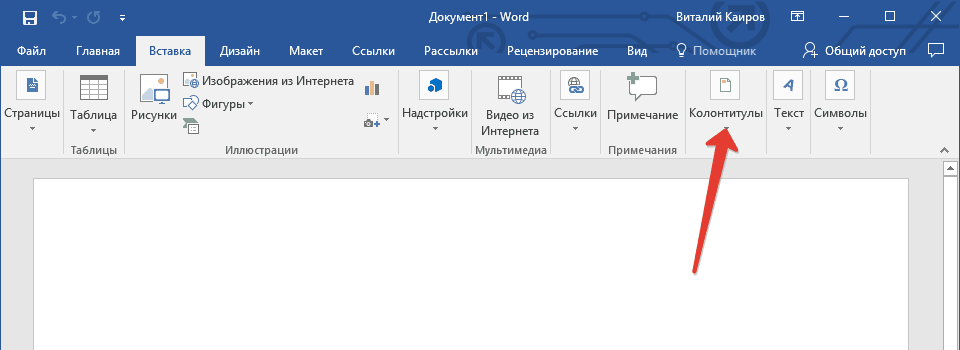
2. Nel sottomenu "Intestazioni e piè di pagina" trovare l'oggetto "Numero di pagina".
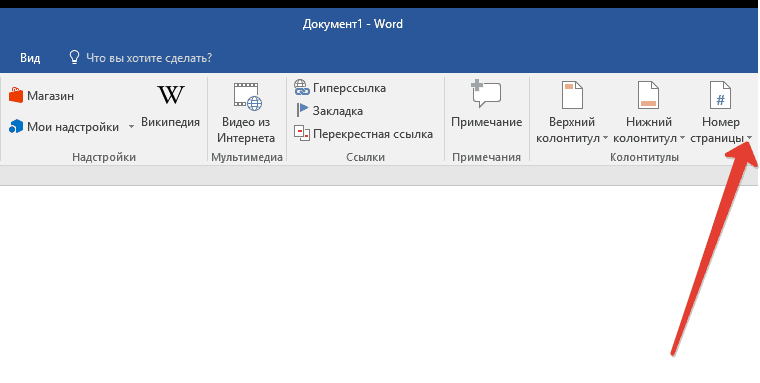
3. Cliccandoci sopra, puoi selezionare il tipo di numerazione (la disposizione dei numeri sulla pagina).
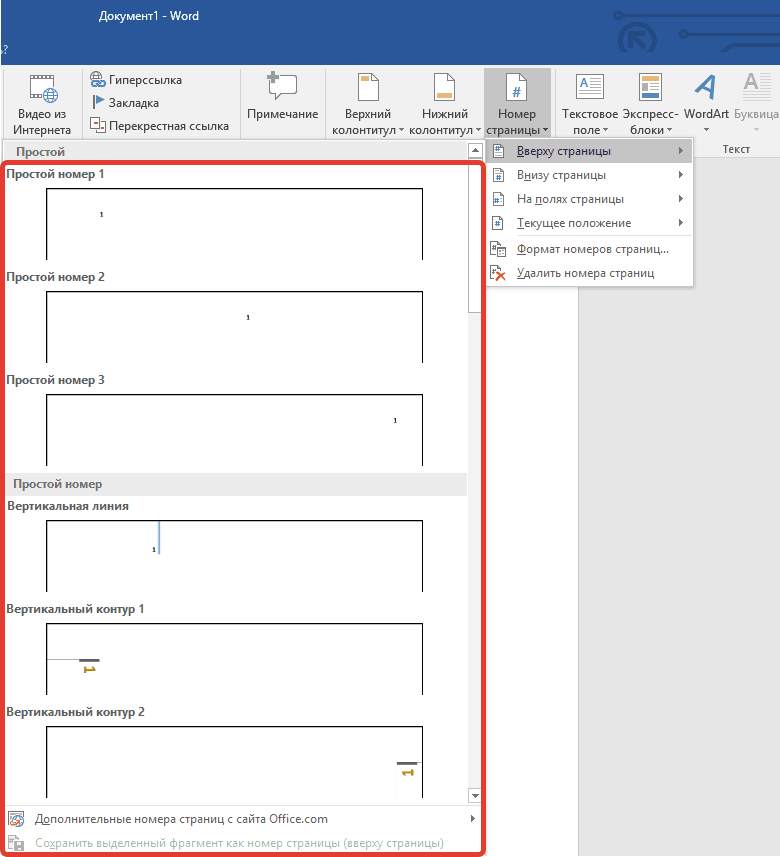
4. Selezione tipo adatto numerazione, deve essere approvato - per questo è necessario fare clic "Chiudi finestra intestazione".
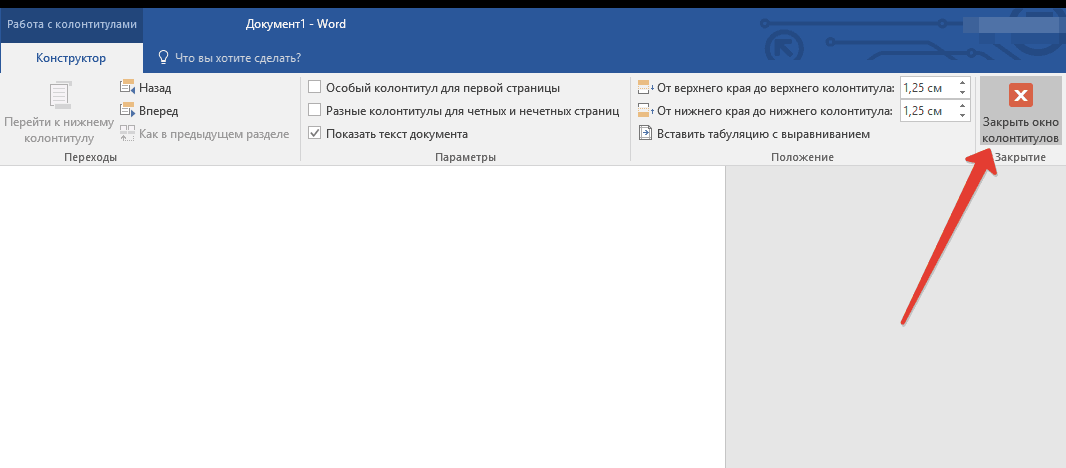
5. Ora le pagine sono numerate e il numero si trova nel posto corrispondente al tipo che hai scelto.
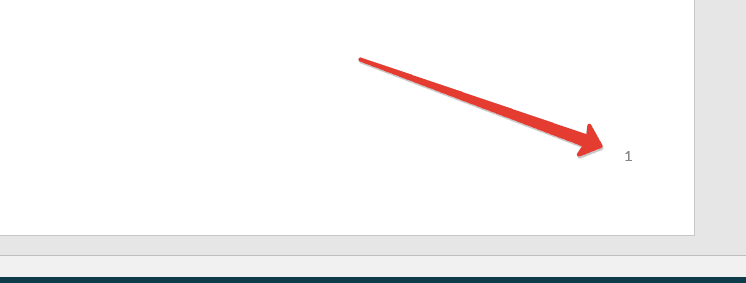
Come numerare tutte le pagine in Word, ad eccezione del frontespizio?
Maggioranza documenti di testo, in cui può essere necessario numerare le pagine, hanno un frontespizio. Questo accade in abstract, diplomi, relazioni, ecc. La prima pagina in questo caso funge da sorta di copertina, che indica il nome dell'autore, il titolo, il nome del capo o dell'insegnante. Pertanto, al numero frontespizio non solo non necessario, ma anche sconsigliato. A proposito, molti usano un correttore per questo, semplicemente sorvolando il numero, ma questo non è sicuramente il nostro metodo.
Quindi, per escludere la numerazione del frontespizio, cliccare due volte con il tasto sinistro sul numero di questa pagina (dovrebbe essere il primo).

Nel menu che si apre in alto, trova la sezione "Opzioni" e seleziona la casella accanto a "Intestazione personalizzata per questa pagina".
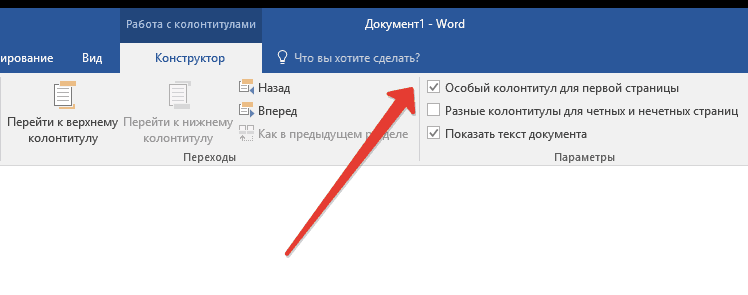
Il numero sulla prima pagina scomparirà e la pagina numero 2 diventerà ora 1. Ora puoi elaborare il frontespizio come ritieni opportuno, secondo necessità o in base a ciò che ti viene richiesto.
Come aggiungere una numerazione come "Pagina X di Y"?
A volte, accanto al numero di pagina corrente, è necessario indicare il numero totale di pagine nel documento. Per eseguire questa operazione in Word, seguire le istruzioni seguenti:
1. Fare clic sul pulsante "Numero pagina" situato nella scheda "Inserire".
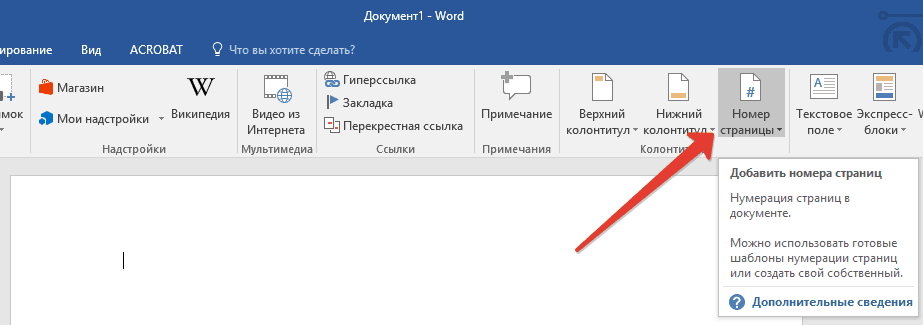
2. Dal menu a tendina, seleziona dove vuoi che questo numero appaia su ogni pagina.
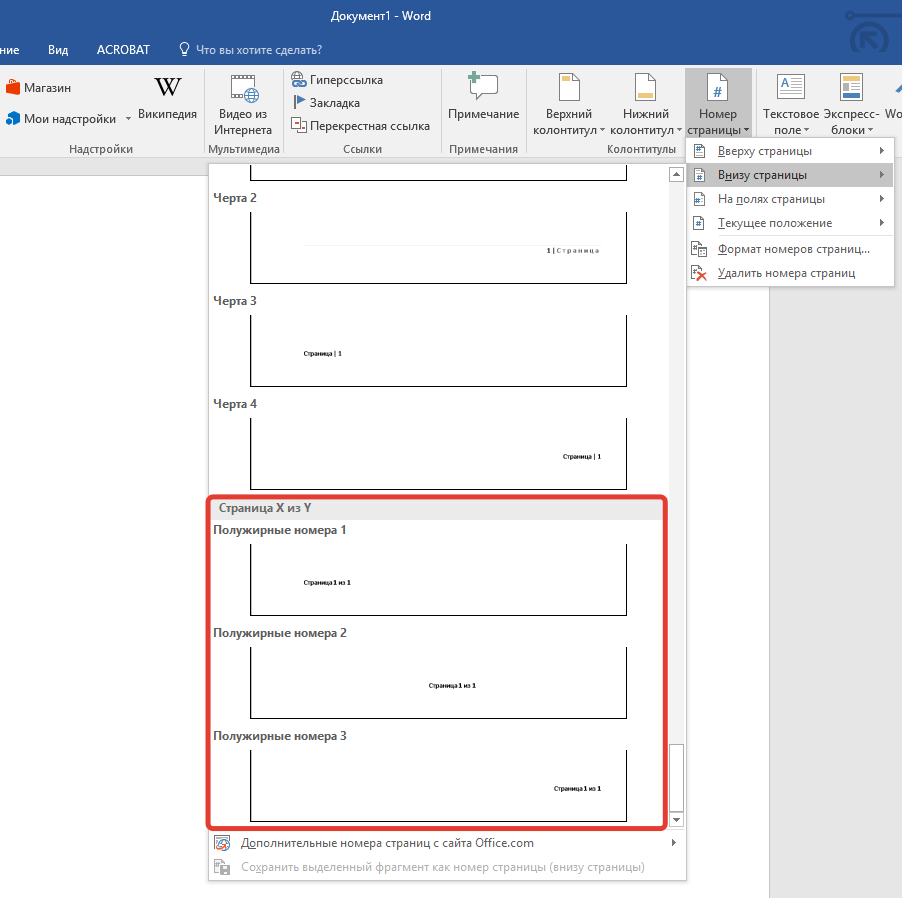
Nota: Quando si sceglie un oggetto "Posizione attuale", il numero di pagina verrà posizionato nel punto in cui si trova il cursore nel documento.
3. Nel sottomenu dell'elemento selezionato, trova l'elemento "Pagina X di Y" selezionare l'opzione di numerazione desiderata.
4. Per modificare lo stile di numerazione, nella scheda "Costruttore" situato nella scheda principale "Lavorare con i piè di pagina", trova e fai clic sul pulsante "Numero di pagina", dove nel menu a discesa dovresti selezionare "Formato numero pagina".

5. Dopo aver selezionato lo stile desiderato, premere "OK".
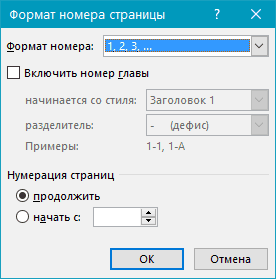
6. Chiudere la finestra per lavorare con intestazioni e piè di pagina facendo clic sull'ultimo pulsante nel pannello di controllo.

7. La pagina sarà numerata nel formato e nello stile che scegli.
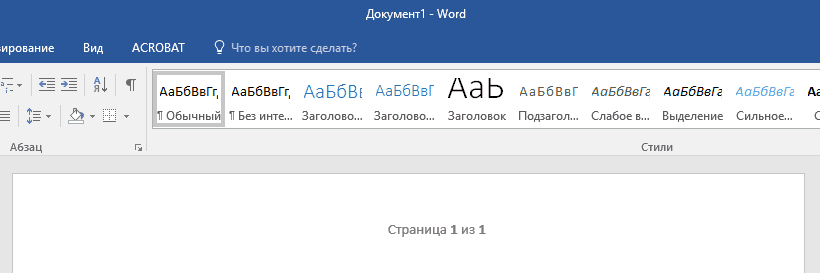
Come aggiungere numeri di pagina pari e dispari?
I numeri di pagina dispari possono essere aggiunti al piè di pagina destro e anche i numeri di pagina possono essere aggiunti in basso a sinistra. Per fare ciò, in Word, devi fare quanto segue:
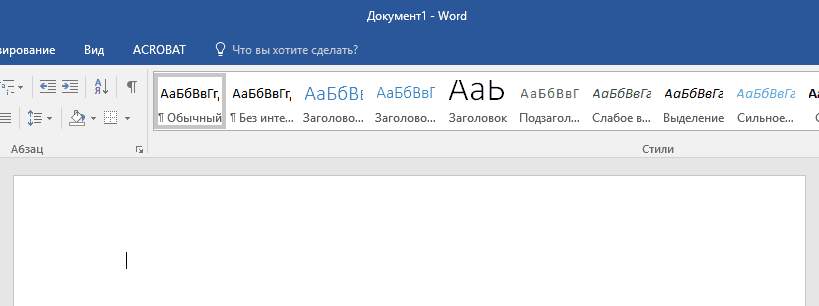
1. Fare clic sulla pagina dispari. Questa potrebbe essere la prima pagina del documento che vuoi numerare.
2. In un gruppo "Intestazioni e piè di pagina", che si trova nella scheda "Costruttore", fare clic sul pulsante "Piè di pagina".
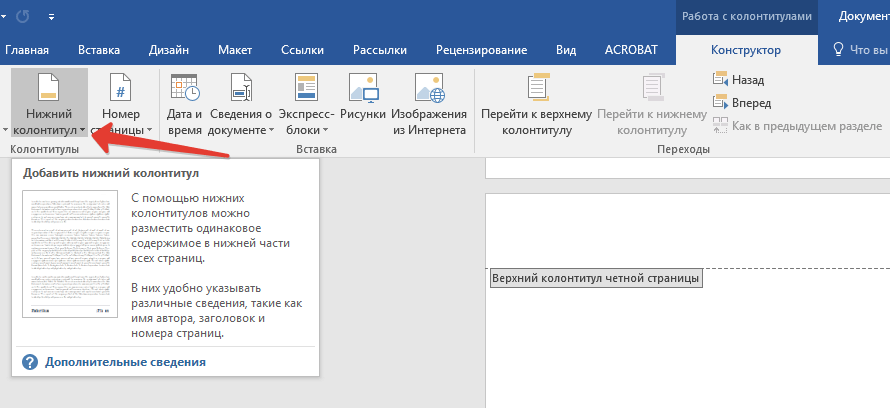
3. Nel menu a discesa con gli elenchi delle opzioni di formattazione, trova "Incorporato" e quindi selezionare "Aspetto (pagina dispari)".
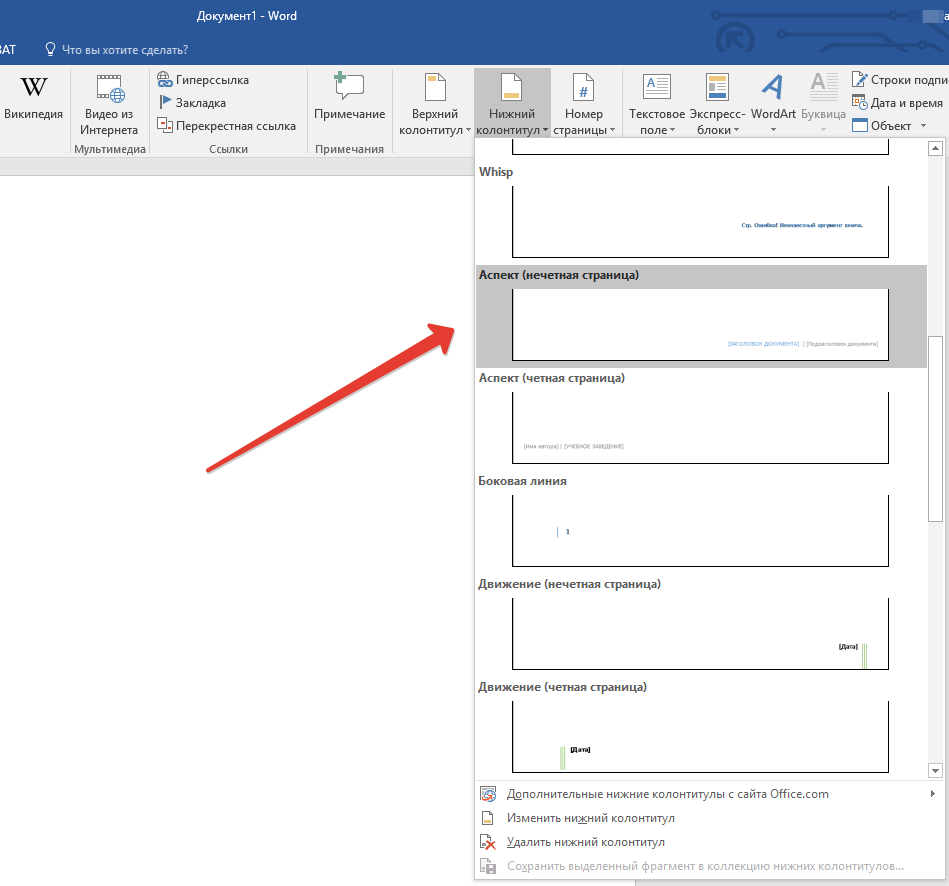
4. Scheda "Costruttore" ("Lavorare con i piè di pagina") selezionare la casella accanto all'elemento « Intestazioni e piè di pagina diversi per le pagine pari e dispari".
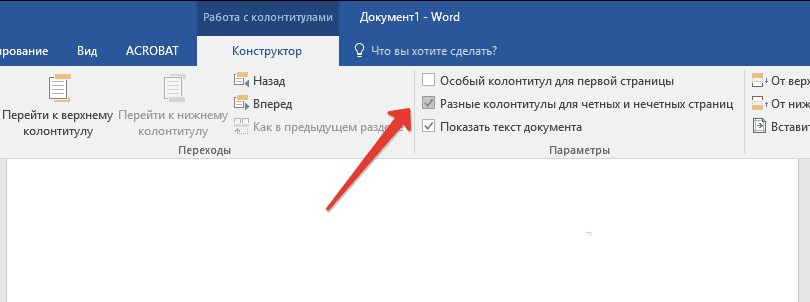
Consiglio: Se si desidera escludere la numerazione della prima pagina (titolo) del documento, nella scheda "Designer", è necessario selezionare la casella accanto a "Intestazione e piè di pagina speciali per la prima pagina".
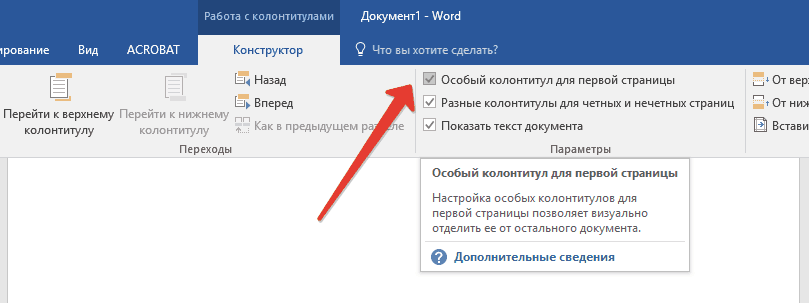
5. Scheda "Costruttore" premi il bottone "Inoltrare"- questo sposterà il cursore sul piè di pagina per le pagine pari.

6. Fare clic "Piè di pagina" situato nella stessa scheda "Costruttore".
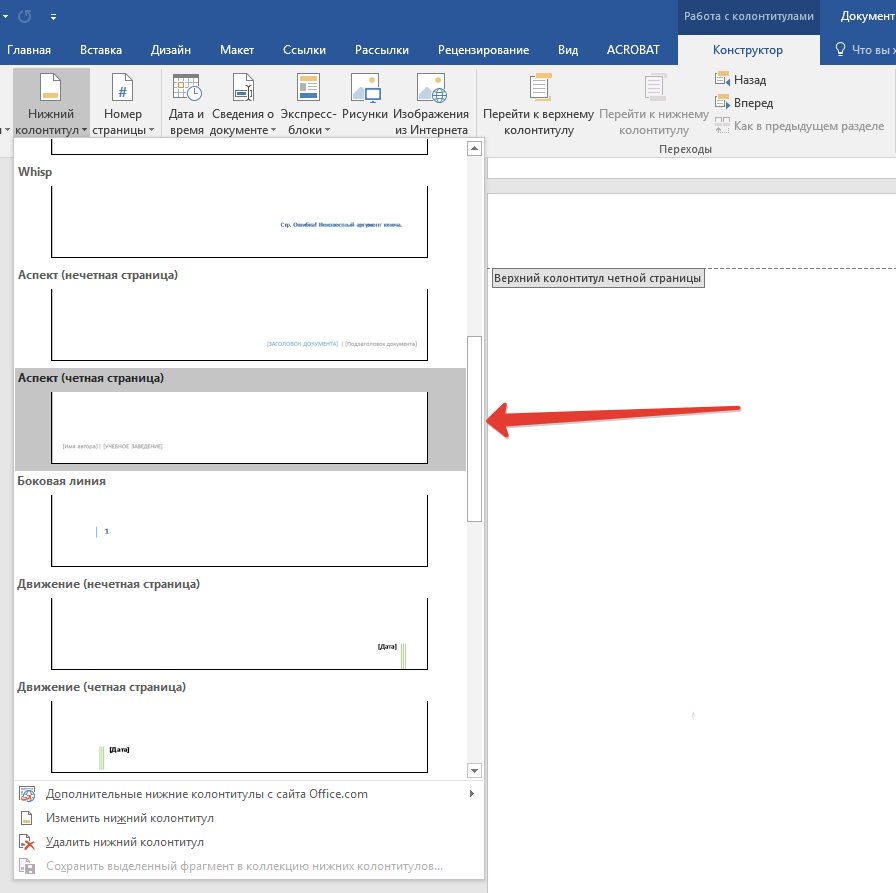
7. Nell'elenco a discesa, trovare e selezionare "Aspetto (Pagina pari)".
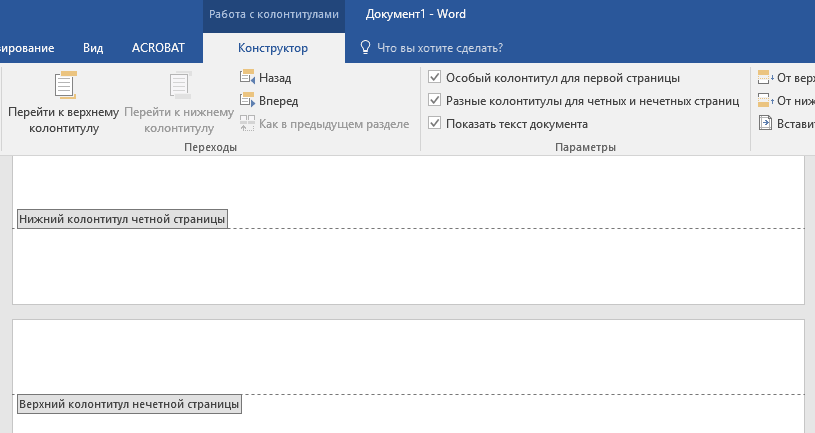
Come numerare diverse sezioni?
Nei documenti di grandi dimensioni è spesso necessario impostare una numerazione diversa per le pagine di sezioni diverse. Ad esempio, non dovrebbe esserci un numero sulla pagina del titolo (prima), le pagine con un sommario dovrebbero essere numerate con numeri romani ( Io, II, III...), e il testo principale del documento dovrebbe essere numerato con numeri arabi ( 1, 2, 3… ). Informazioni su come effettuare la numerazione dei vari formati sulle pagine tipo diverso in Word, spiegheremo di seguito.
1. Per prima cosa devi visualizzare i caratteri nascosti, per fare ciò devi premere il pulsante corrispondente sul pannello di controllo nella scheda "Casa". Ciò consentirà di vedere le interruzioni di sezione, ma in questa fase dobbiamo solo aggiungerle.
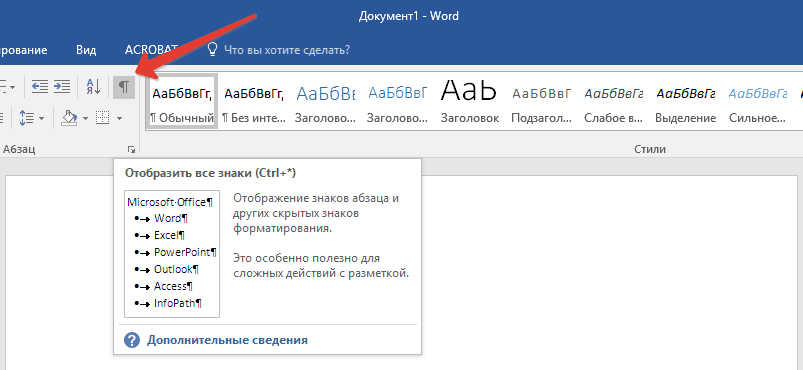
2. Scorrendo la rotellina del mouse o utilizzando lo slider sul lato destro della finestra del programma, scendere nella prima pagina (titolo).
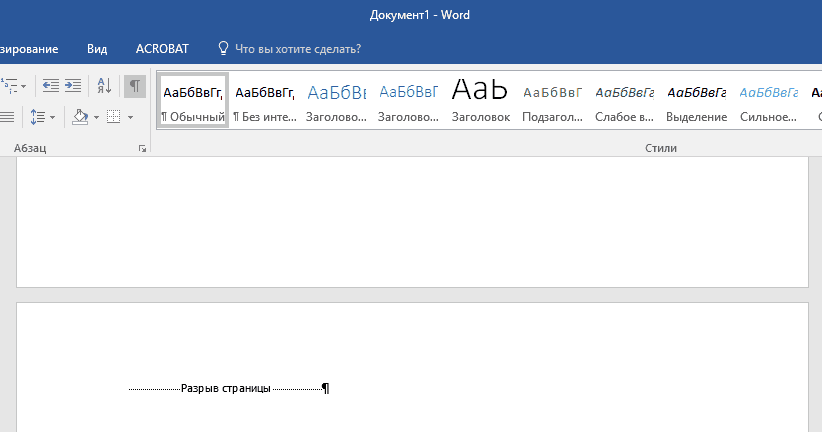
3. Scheda "Disposizione" fare clic sul pulsante "Lacrime", vai all'elemento "Interruzioni di sezione" e scegli "Pagina successiva".
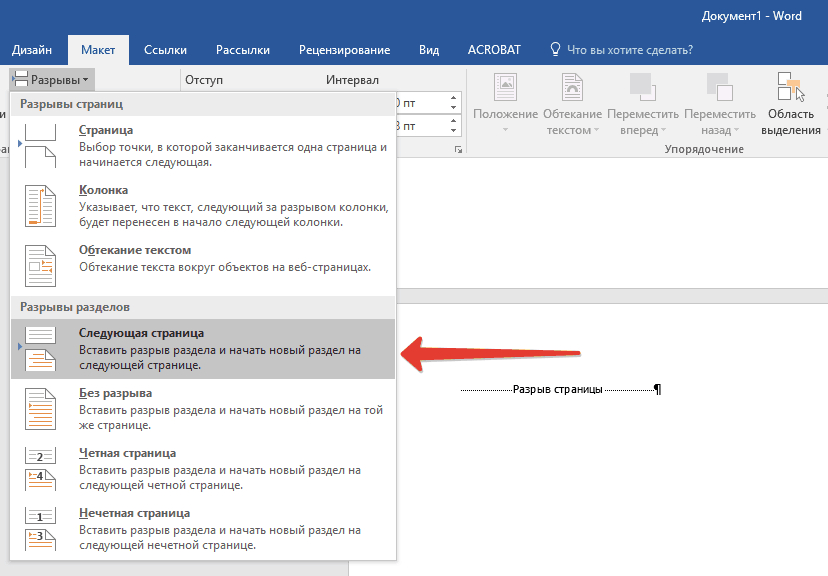
4. Andrà bene frontespizio la prima sezione, il resto del documento diventa Sezione 2.
5. Ora scorri verso il basso fino alla fine della prima pagina della Sezione 2 (nel nostro caso verrà utilizzata per l'indice). Fare doppio clic sulla parte inferiore della pagina per aprire la modalità intestazione e piè di pagina. Il link apparirà sul foglio. "Come nella sezione precedente"è il collegamento che dobbiamo rimuovere.
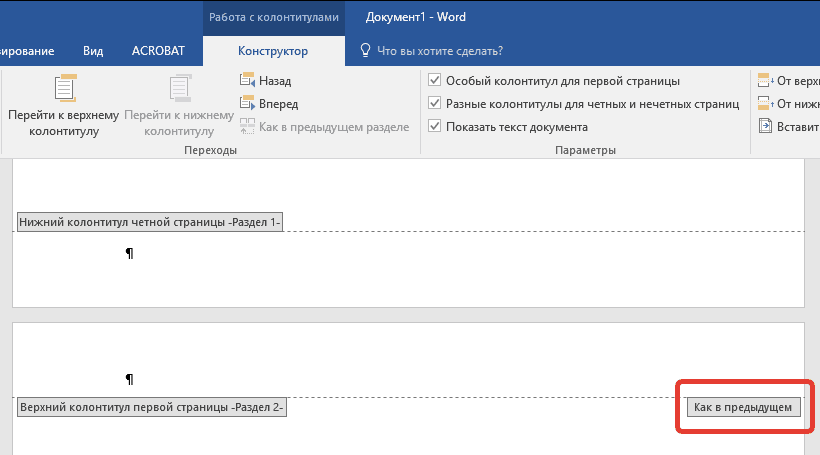
6. Dopo essersi assicurati che il cursore del mouse si trovi nel piè di pagina, nella scheda "Costruttore"(capitolo "Lavorare con i piè di pagina"), dove vuoi scegliere "Come nella sezione precedente". Questa azione interromperà il collegamento tra la sezione del titolo (1) e il sommario (2).
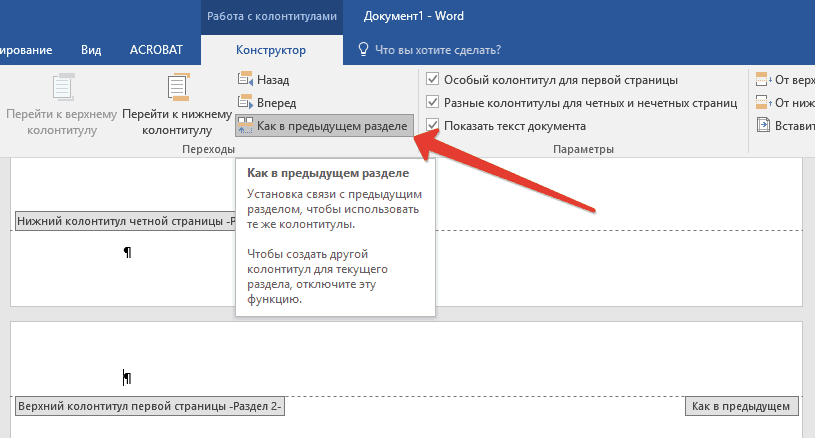
7. Scendi ultima pagina sommario (sezione 2).
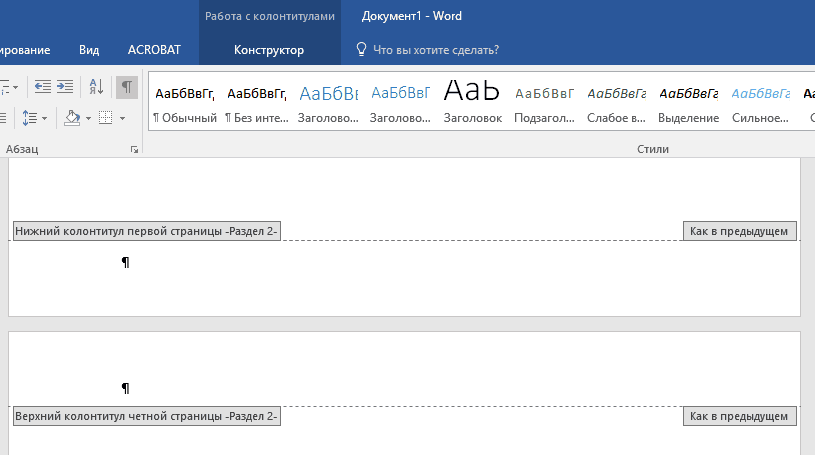
8. Fare clic sul pulsante "Lacrime" situato nella scheda "Disposizione" e al paragrafo "Interruzioni di sezione" Selezionare "Pagina successiva". La sezione 3 appare nel documento.
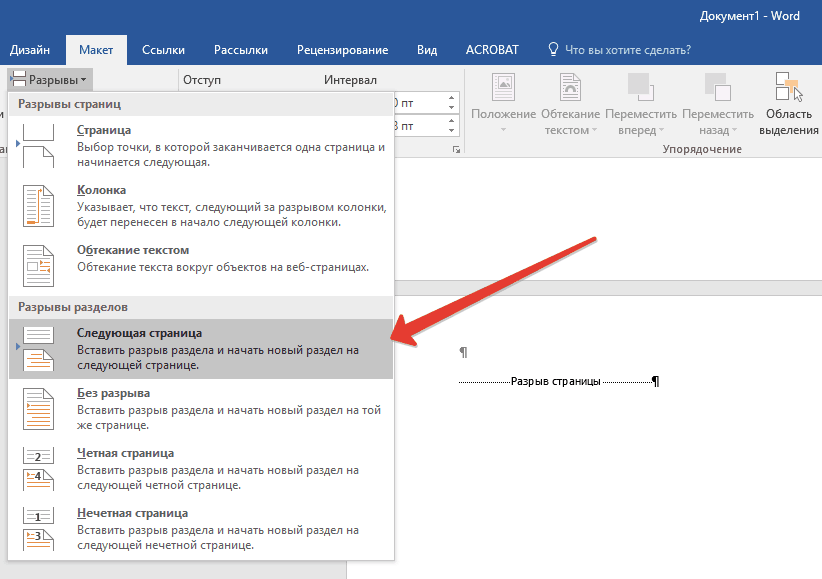
9. Con il cursore del mouse nel piè di pagina, vai alla scheda "Costruttore", dove ancora una volta devi scegliere "Come nella sezione precedente". Questa azione interromperà il collegamento tra le sezioni 2 e 3.
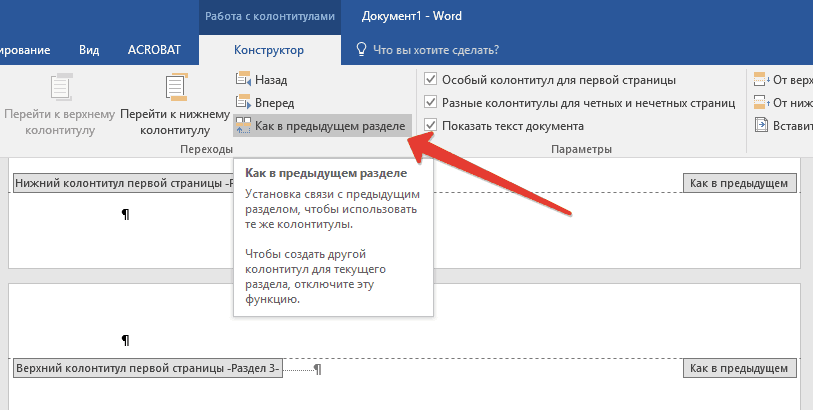
10. Fare clic in un punto qualsiasi della Sezione 2 (sommario) per chiudere la modalità intestazione e piè di pagina (o fare clic sul pulsante nel pannello di controllo in Word), andare alla scheda "Inserire", quindi trova e fai clic "Numero di pagina", dove dal menu a tendina selezionare "In fondo alla pagina". Nell'elenco a discesa selezionare "Semplice numero 2".
11. Espansione della scheda "Costruttore", fare clic "Numero di pagina" quindi selezionare dal menu a discesa "Formato numero pagina".

12. Al par "Formato numerico" seleziona i numeri romani ( i, ii, iii), quindi premere "OK".
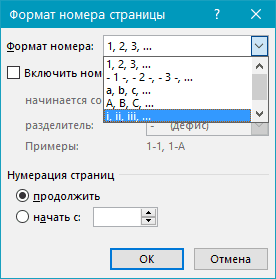
13. Scendi a piè di pagina la prima pagina dell'intero documento rimanente (sezione 3).

14. Apri una scheda "Inserire", Selezionare "Numero di pagina", Poi "In fondo alla pagina" E "Semplice numero 2".
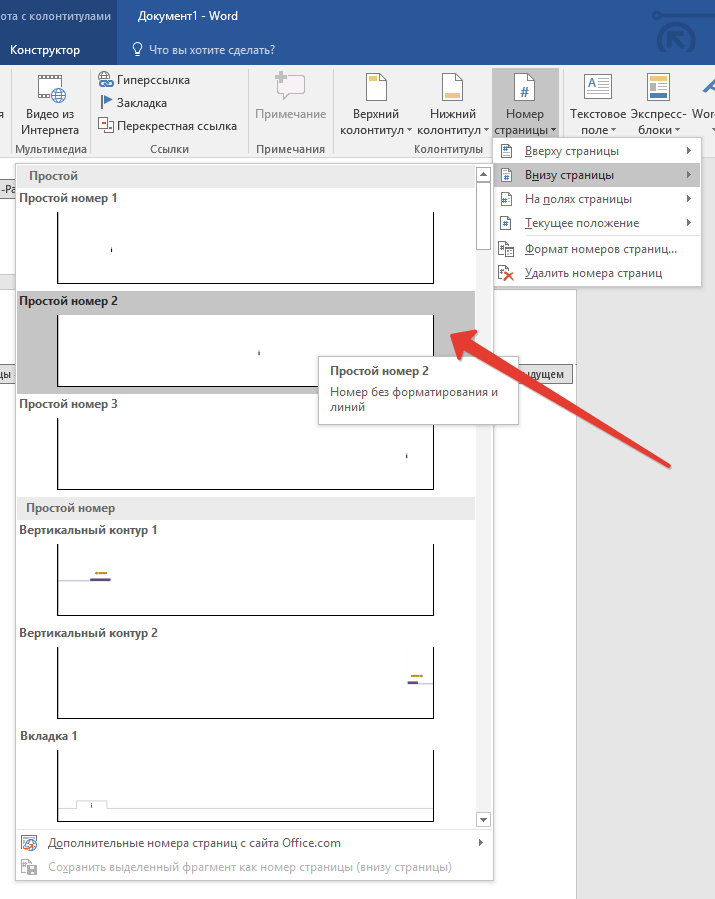
Nota: Molto probabilmente, il numero visualizzato sarà diverso dal numero 1, per modificarlo è necessario seguire i passaggi descritti di seguito.
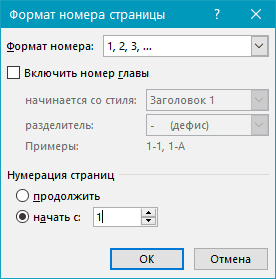
15. La numerazione delle pagine del documento sarà modificata e ordinata secondo i requisiti necessari.
Come puoi vedere, numerare le pagine in Microsoft Word (tutto, tutto tranne il frontespizio, così come le pagine di varie sezioni in diversi formati) non è così difficile come potrebbe sembrare a prima vista. Ora ne sai un po' di più. Vi auguriamo studi fruttuosi e un lavoro produttivo.
Come editor di testo, Microsoft Word è una parte essenziale della vita di quasi tutti uomo moderno. Gli impiegati scrivono rapporti, ordini; gli studenti fanno saggi; gli studenti scrivono tesine e tesi. Esistono requisiti rigorosi per la progettazione dei materiali creati in Word. Tutti i dettagli sono importanti: margini, rientri, stili di elenco, interlinea, dimensione del carattere, numerazione. Con l'ultimo paragrafo, gli utenti, di regola, hanno il numero più grande domande. In questo articolo proveremo a spiegare come numerare le pagine in Word. Scopriamolo. Andare!
Dopo aver avviato Word, si aprirà la finestra della scheda principale dell'editor. In alto puoi vedere le schede in cui puoi navigare:
- Casa;
- Inserire;
- Progetto;
- Disposizione;
- Collegamenti;
- Newsletter;
- revisione;
Per numerare il documento, devi andare alla scheda "Inserisci". La barra degli strumenti è suddivisa in diverse zone/blocchi, ognuno dei quali è contrassegnato in basso. Trova il blocco "Intestazioni e piè di pagina". Contiene tre elementi:
- Intestazione di pagina;
- piè di pagina;
- Numero di pagina.
Fare clic sull'ultimo elemento dell'elenco. Dopo aver cliccato, apparirà un piccolo menu in cui dovrai selezionare un punto sul foglio in cui si troverà il numero:
- Su;
- In fondo;
- Sui campi.
Cliccando su uno qualsiasi di questi elementi, vedrai una piccola finestra in cui ti verrà chiesto di selezionare la posizione della numerazione, ma già all'interno della zona specificata (sinistra, destra, centro).
Successivamente, ogni foglio verrà numerato in base alle impostazioni selezionate.
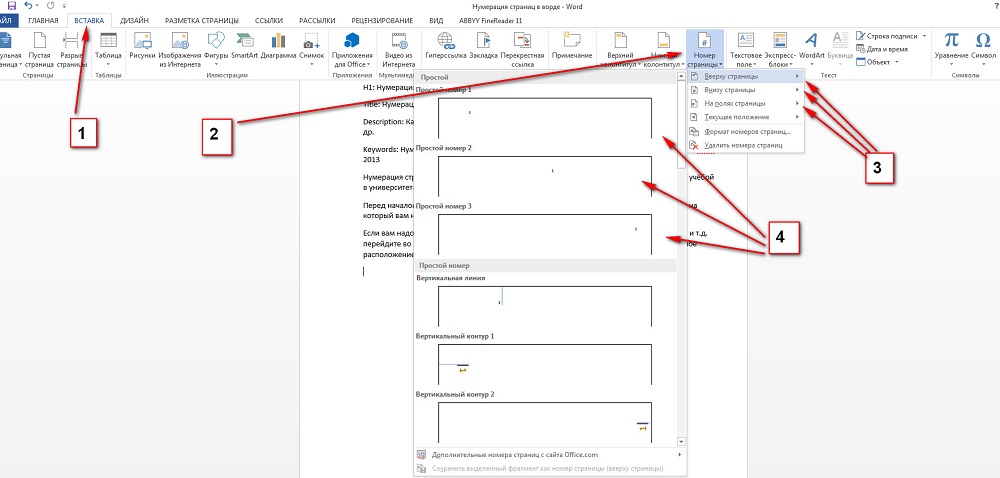
1.Inserire; 2.Numero pagina; 3.Selezionare la posizione del numero di pagina; 4.Selezionare la posizione del numero di pagina;
Quando si redigono documenti di testo, è necessario che la numerazione non inizi dal primo foglio o che non ci sia numerazione all'inizio del documento. Per fare ciò, nell'elenco "Numero pagina", seleziona la voce "Formato numeri di pagina ...". Nella parte inferiore della finestra visualizzata, seleziona la casella "Inizia da" invece di "Continua". Nel campo vuoto, scrivi un numero che corrisponderà al numero del primo foglio. Se specifichi "7", non mostrerà "1", ma "7".
Per numerare le pagine dell'intero documento senza un "titolo", è necessario impostare tutte le impostazioni di cui sopra. Dopo che lo sono, si aprirà la finestra dell'intestazione e del piè di pagina. Nella barra multifunzione, nel blocco "Parametri", puoi trovare la voce "Intestazione speciale per la prima pagina". Contrassegnalo con un uccellino e chiudi la finestra. Ora il frontespizio del documento non sarà numerato.
Come puoi vedere, non c'è niente di complicato. Lavorare con Microsoft Word sembra difficile solo a prima vista. Ora ti sentirai molto più sicuro nella progettazione di materiali di testo in conformità con i requisiti per loro. Lascia il tuo feedback su questo articolo e poni tutte le tue domande nei commenti.
