Word è il prodotto principale della suite Programmi Microsoft Ufficio. In Word si digitano e modificano documenti, tabelle, si creano grafici, si disegnano diagrammi, si modificano immagini e molto altro ancora.
Poiché la lunghezza del testo è praticamente illimitata, dopo un certo numero di parole diventa necessario dare una struttura al documento per una migliore navigazione all'interno dei contenuti.
Assicurati di applicare questo stile alle tue tabelle, altrimenti si baseranno su uno stile standard, il che può causare momenti spiacevoli quando lo cambi. I titoli delle intestazioni sono un po' complicati per quanto riguarda la numerazione. Se li numerate, assicuratevi che la numerazione non appaia nella finestra degli stili nel gruppo Stili. Se appare, di solito è sufficiente annullare. Una volta numerato correttamente il titolo, creare titoli successivi che continuino la numerazione copiando l'istanza precedente. In questo modo la numerazione viene preservata e devi solo modificare il testo.
Ora ti diremo come creare automaticamente contenuti in Word.
Innanzitutto, creeremo un documento vuoto e gli forniremo il contenuto in modo che tu possa comprendere l'essenza del processo, quindi applicheremo gli stessi passaggi a un documento già pronto. Clicca sulla voce del menu principale in alto a sinistra e seleziona “Crea” (se stai già lavorando con altro testo, premi contemporaneamente i tasti “Ctrl+N”).
I seguenti suggerimenti ti aiuteranno a capire che il potere degli stili va oltre aspetto il tuo testo. Il quarto suggerimento è: come creiamo i contenuti automaticamente? Ricorda che devi etichettare le tue intestazioni con intestazione 1, intestazione 2, ecc. Se lo hai fatto, sei quasi pronto per i contenuti. Vai alla pagina "Riferimenti" e nel gruppo "Sommario", fai clic sul pulsante del titolo grande e seleziona la versione che ti serve. Il contenuto viene inserito automaticamente nella posizione del cursore. Contiene tutti i post che utilizzano stili di intestazione.
Hai già contenuti dinamici! Quinto consiglio: intestazioni grafiche. Maggior parte strada conveniente visualizzare grafici, diagrammi e tabelle: utilizzare la funzione integrata "Inserisci didascalia". Nella finestra di dialogo selezionare un tipo di intestazione o crearne uno nuovo. È inoltre possibile creare un elenco di elementi grafici utilizzati utilizzando la funzione Inserisci tabella grafica. Puoi creare collegamenti a qualsiasi parte del documento che si aggiorna automaticamente. Nel Tipo di collegamento, seleziona l'elemento a cui si collegherà il referrer e nel campo Inserisci collegamento, seleziona il collegamento al collegamento.
Inserisci qualsiasi testo su pagine diverse nella pagina del documento. Ciascuno di essi deve essere selezionato separatamente e dotato di stile (ad esempio, Titolo 1). Questo viene fatto nella scheda "Home", sezione "Stili".
Se hai dei sottotitoli, selezionali uno per uno e imposta lo stile su “Intestazione 2”. Allo stesso tempo, puoi scegliere qualsiasi opzione di progettazione del testo, di cui ce ne sono molte in Word, o crearne una unica.
A questo scopo è conveniente creare segnalibri per gli elementi di testo che non si trovano nell'elenco Tipo di collegamento. Si trovano nella pagina Inserisci nel gruppo Collegamenti. Non è necessario copiare tutte le note a piè di pagina separatamente per creare una sezione Riferimenti. Innanzitutto, converti tutte le note a piè di pagina in note a piè di pagina. Copia tutte le note in nuovo documento. Ognuno deve avere un indice pari a 1. Rimuovere l'indice prima di ognuno. Ordina in ordine crescente e copia tutte le celle. In Opzioni Incolla, seleziona Mantieni solo testo.
Contrassegna tutte le voci e formattale come preferisci. Naturalmente, con versioni diverse della suite per ufficio ci saranno errori nei comandi, ma la base è la stessa. Sono disponibili vari stili per la formattazione del tuo libro e la possibilità di aggiornarne la formattazione per funzionare su una piattaforma diversa. È possibile utilizzare Collegamenti per generare automaticamente un elenco di contenuti.
Vedrai che sei riuscito a creare automaticamente il contenuto in Word.
Se sposti il titolo in un'altra pagina, aggiornerai il contenuto della tabella. Per fare ciò, fai clic su di esso e vedrai questo oggetto.
Sebbene sia possibile utilizzare qualsiasi stile per i titoli, questi devono essere coerenti affinché il contenuto venga visualizzato correttamente. La stessa regola vale per i sottotitoli. Se hai anche dei sottoparagrafi, li disegni con il terzo tipo di stile.
Inoltre, puoi creare un modello che può essere riutilizzato in modo da avere più tempo da dedicare al contenuto stesso invece di girovagare per il layout. Una volta padroneggiati questi passaggi, sarai in grado di creare fantastici eBook con facilità. Cosa sono gli e-book?
Prima di iniziare con la creazione, è bene ricordare che ne esistono più di 20. Anche se alcuni di essi consentono di leggere su più dispositivi, devi sapere che non esiste un formato universale. Inoltre, variano le dimensioni dello schermo e variano anche le dimensioni della pagina, i formati delle immagini e altri elementi.
Se hai già digitato una grande quantità di testo con capitoli e sottosezioni, per la numerazione automatica devi prima preparare il testo. Per fare ciò, assegna lo stesso design ai capitoli e un design diverso a tutte le sottosezioni (la scheda “Home”, la finestra “Stili”). Per renderlo più visivo e conveniente, apri una finestra separata progettazione del testo sulla destra.
Se desideri che il tuo eBook sia compatibile con la maggior parte dei dispositivi, dovrai pubblicarlo in diversi formati. Prima di iniziare la formattazione, devi impostare il tuo pubblico di destinazione: la scelta dei dispositivi determinerà quali formati puoi utilizzare e da lì dovrai esaminare le caratteristiche esatte di ciascun dispositivo per creare un design adatto ad esso.
Se pensi che le persone leggeranno il tuo libro su un dispositivo con un display simile, è bene scegliere immagini che abbiano un aspetto decente in bianco e nero. Se stai progettando altri libri, crea un layout di base e salvalo come modello in modo da poterlo utilizzare facilmente per qualsiasi nuovo libro.
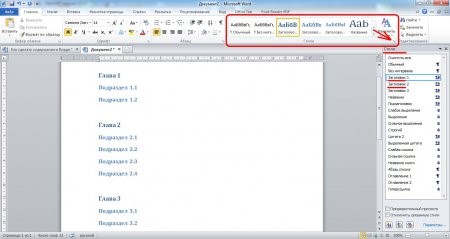
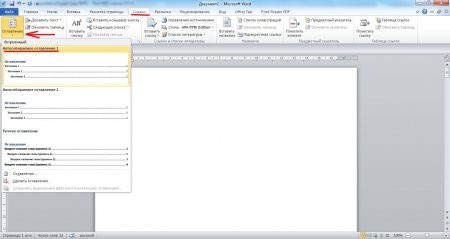

Puoi anche impostare i parametri che preferisci nel menu del sommario. Ad esempio, sostituisci i punti con una linea retta o tratteggiata o addirittura rimuovili del tutto. Quindi il nostro sommario sarà simile alla figura seguente.
Se stai realizzando un eBook, hai la libertà di tenere il testo sempre con te. Aggiungi una copertina. Cominciamo con il frontespizio. Qui è dove scrivi il titolo del libro, i sottotitoli e il nome dell'autore insieme a tutti gli altri dettagli che vuoi vedere lì. Seleziona un'intestazione e formattala cercando uno stile di titolo nella scheda Stili, che fa parte della scheda Home. Ora seleziona il sottotitolo e fai clic su Stile sottotitolo.
Il passaggio successivo consiste nel formattare il resto del testo sulla copertina. Se uno stile non formatta il testo nel modo in cui desideri che appaia, puoi modificarlo facendo clic sul suo nome nella galleria di stili e scegliendo Modifica. Qui puoi apportare le modifiche necessarie al carattere, alla sua dimensione e a qualsiasi altra opzione consentita dalla finestra di dialogo Modifica stile. Il testo formattato in questo stile cambierà automaticamente per riflettere le nuove impostazioni.

In Word 2003, il contenuto deve essere creato in un'altra voce di menu. Ora diamo uno sguardo più da vicino.
Gli stili si trovano a sinistra del pannello dei nomi dei caratteri.
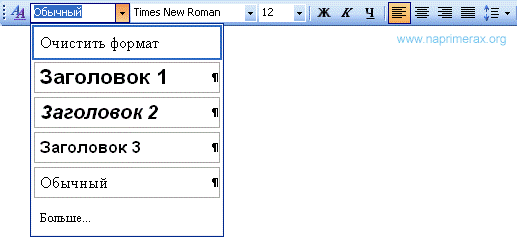
Una volta che hai finito frontespizio, puoi ricominciare da capo. Seleziona Layout pagina - Interruzioni - Pagina per iniziare nuova pagina. Se si tratta del contenuto del libro, scrivi un titolo come "Contenuti" e seleziona "Link" - "Contenuti" - Inserisci contenuto. Ora vedrai il messaggio "Nessun sommario trovato", il che va bene se non hai ancora creato il contenuto stesso.
Continuiamo ad aggiungere una nuova pagina utilizzando Layout di pagina - Interruzioni - Pagina successiva. Ora sei pronto per iniziare con il primo capitolo. Aggiungi testo di esempio per indicare dove posizionare il contenuto del capitolo, ad esempio "Digita testo" e formattalo utilizzando lo stile Normale.
Utilizzeremo i primi tre tipi di stili: tre intestazioni diverse. Da questi viene creata la struttura dei contenuti futuri. Per le sezioni si imposta la prima opzione di progettazione, le sottosezioni del secondo e le sottosezioni del terzo livello rispettivamente.
È fatto così. Evidenzia il titolo della sezione nel testo.
Ora seleziona la riga “Intestazione 1” negli stili. In questo caso il testo selezionato cambierà immediatamente aspetto.
Aggiungere. Per rendere le pagine del tuo libro più professionali, aggiungi un'intestazione per indicare il titolo del libro e il piè di pagina. Per fare ciò, fai clic su Inserisci scheda nella barra di navigazione e seleziona Intestazione. Ora, dall'elenco visualizzato, seleziona "Modifica intestazione" per creare il tuo piè di pagina. Quindi fare clic su Navigazione - Collega a precedente per disconnettersi, quindi i titoli in ciascuna sezione saranno diversi. Ora scrivi il titolo del libro nel piè di pagina oppure inserisci un testo di esempio che mostri cosa digitare lì e formattalo utilizzando lo stile che scegli.

Puoi impostare lo stile su qualsiasi carattere, dimensione, interlinea e spessore delle lettere. In questo caso, tutte le modifiche verranno automaticamente registrate negli stili.
Dopo questi passaggi, l'iscrizione apparirà come ti serve. Mentre scorri il documento, vedrai apparire una finestra con il testo del titolo.
Imposta il piè di pagina in modo che la numerazione del documento inizi dalla prima pagina del primo capitolo. Mentre sei ancora sulla prima pagina di una sezione, seleziona Inserisci - Piè di pagina - Modifica intestazione e nuovamente navigazione piè di pagina - Collega a precedente per disattivare l'intestazione di quella sezione e quella dell'anno precedente. Ora fai clic nell'area piè di pagina. Dal sottomenu Inserisci, fare clic su Numero di pagina - Fondo pagina, quindi scegliere uno stile di numerazione.
Ora seleziona "Numero di pagina" - "Formatta numeri di pagina" e fai clic su "Avvia". Ciò fornisce un'intestazione e un piè di pagina con un numero di pagina al suo interno, iniziando con il primo capitolo come pagina 1. Ora fai clic sul pulsante Chiudi intestazione e piè di pagina per restituire il documento. Formatta questi oggetti utilizzando gli stessi stili del primo capitolo. Inoltre, puoi copiare direttamente quelli già realizzati e aggiornarli con il testo che ti serve.
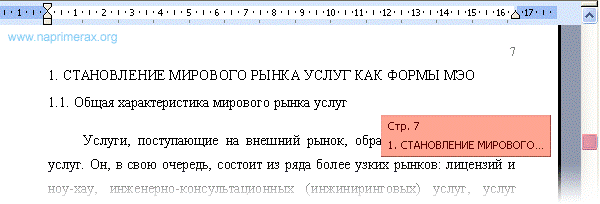
Allo stesso modo, configurare “Intestazione 2” e, se necessario, “Intestazione 3”.
Contrassegna tutte le parti di testo che dovrebbero essere presenti nell'elenco dei contenuti.
Fai clic su "Inserisci", quindi punta su "Link" e seleziona "Sommario e indici" dal menu visualizzato.
Ora potete procedere allo stesso modo, aggiungendo tutte le teste di cui avete bisogno. Registrare il progetto per il riutilizzo. Inserisci un nome per il modello e fai clic su Salva. Ora puoi chiudere il documento se non ne hai bisogno. Quando desideri creare un nuovo eBook basato su un modello salvato, scegli File - Nuovo - I miei modelli e seleziona il modello che hai già creato dall'elenco Modelli personali.
Immettere un nome file e fare clic su Salva. Come altri processi un po' più complicati, soprattutto quando lo fai per la prima volta, è meglio scrivere uno o due capitoli del tuo e-book e un modello di progettazione di prova con il tuo metodo di pubblicazione preferito per assicurarti che tutto sia come previsto prima di dedicare molto tempo e sforzi alla formattazione dell'intero documento. La creazione di tale elenco può essere eseguita manualmente o automaticamente.
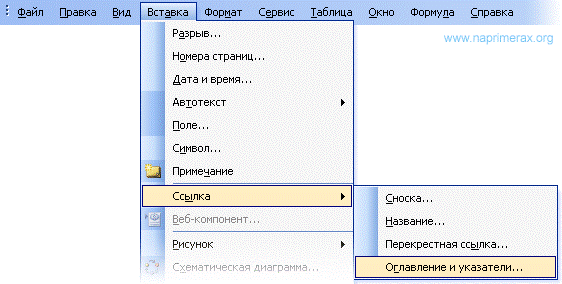
Successivamente si aprirà una finestra in cui andare al menu “Sommario” e fare clic su “Ok”.

Nel punto in cui si trovava il cursore, vedrai il contenuto generato automaticamente in cui sono indicate le pagine.
Lo svantaggio principale della creazione manuale è che può richiedere molto tempo. Uno dei principali vantaggi di questo strumento è che ci permette di aggiornare facilmente il sommario in caso di modifiche al documento o alla sua numerazione. Innanzitutto, definire cosa vogliamo includere.
In secondo luogo, formattare e scegliere dove posizionare questo contenuto. Definire il testo che vogliamo includere nel contenuto. Quando creiamo un sommario, molto spesso desideriamo che includa un elenco dei titoli dei singoli argomenti e sottoargomenti, nonché la pagina in cui si trovano.
Aprire la finestra "Esempio di documento stampato" per l'anteprima. Se non sei soddisfatto del carattere, puoi modificarlo e altre impostazioni. Per fare ciò è sufficiente fare clic sul pulsante “Cambia” nella stessa finestra.
Se hai aggiunto ulteriori informazioni al contenuto del testo del documento, il numero di pagina su cui si trova l'intestazione cambierà di conseguenza. Il contenuto rimarrà lo stesso numero. Per modificarlo, fai clic con il pulsante destro del mouse sul contenuto e seleziona "Aggiorna campo" dal menu a discesa.
Il sommario predefinito include qualsiasi testo formattato con Titolo 1, Titolo 2, Titolo 3 o selezionato da noi tramite la finestra di dialogo Scrivi contenuto. Il testo formattato con Titolo 1 verrà visualizzato nel sommario come titolo, formattato con Titolo 2 come sottotitolo e Titolo 3 come sottotitoli.
Selezionare il testo utilizzando la finestra di dialogo Segna indice delle voci. La formattazione del testo dello stile del titolo modifica il modo in cui viene visualizzato. Se vogliamo includere un'espressione, una frase o un paragrafo di cui non vogliamo modificare il contenuto, possiamo utilizzare la finestra di dialogo Scrivi sommario.
Ora puoi accedere immediatamente alla sezione desiderata del documento. Per fare ciò, devi tenere premuto il tasto Ctrl e fare clic sulla sezione del contenuto che ti interessa.

Quando si fa clic su aggiornamento di un campo, verrà visualizzata una finestra in cui è possibile selezionare la modalità con cui avverrà l'aggiornamento.
Seleziona il sommario in cui desideri aggiungere la voce selezionata e il livello in cui desideri che appaia. Crea e posiziona un sommario. Per selezionare dove posizionare la tabella dei contenuti è sufficiente posizionare il cursore nel punto in cui vogliamo inserirla.
Selezioniamo la scheda "Sommario". Attraverso questa finestra possiamo controllare se vengono visualizzati i numeri di pagina e, in caso affermativo, come e dove allinearli. Ci permette anche di scegliere come apparirà il sommario e quale livello di testo dovrebbe essere incluso al suo interno.
Scegliamo una delle seguenti opzioni. Tavolo manuale. Consente di registrare manualmente ciascuno dei punti e sottopunti. Inserisci contenuto: apre una finestra precedentemente nota da versioni precedenti. Se desideri avere più di una tabella di contenuti, devi selezionare questa opzione per creare una seconda tabella.

Se non hai modificato la struttura del documento, seleziona l'aggiornamento solo per i numeri di pagina e, se lo hai fatto, seleziona la casella di controllo "aggiorna completamente".
Bene, questo è tutto, ora sai come è formattato il sommario nelle diverse versioni di Word. Penso che molti di voi saranno interessati a sperimentare questa funzione del programma.
Videolezioni
Buona giornata a tutti, miei cari amici e lettori del mio blog. Per favore dimmi, scrivi spesso saggi, tesine, trattati o qualcosa del genere? Se sì, stai fornendo contenuti al tuo lavoro? Mi sono appena ricordato di come facevo tutto a mano quando ero giovane. E lascia che te lo dica, questa non è l'idea migliore.
Con un sommario manuale, potrebbe non apparire dritto, scivolare, spostarsi, ecc. E con il posizionamento automatico, tutto risulta perfettamente liscio, puoi davvero guardarlo. E, naturalmente, un altro vantaggio significativo è che gli elementi di questo contenuto sono collegamenti, se cliccati verrai reindirizzato alla pagina con questo titolo. Una cosa molto comoda.
OK. Non voglio giri di parole, ma piuttosto ti spiego come creare un sommario automatico in Word. E non importa quale versione possiedi, 2010 o 2013. Ma mostrerò l'esempio di Office 2013. Ma immaginiamo di avere già un abstract già pronto o qualcosa di simile. Solo che così sarà più chiaro.
Innanzitutto, dovrai disporre correttamente i titoli e i sottotitoli. Per fare ciò, dovrai selezionare un'intestazione, selezionarla e direttamente nella scheda “Home” selezionare la tipologia desiderata, ad esempio “Intestazione 1”.
Se devi creare più sottotitoli all'interno di questa intestazione, seleziona "Intestazione 2" per ciascuno di essi. E così continua finché non avrai distribuito tutto.
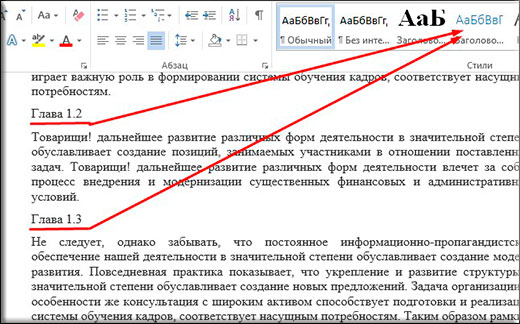
E comunque, puoi sempre cambiare lo stile di scrittura, ovvero dimensione, carattere, grassetto e colore. Per fare ciò, è necessario fare clic con il pulsante destro del mouse sull'elemento di selezione dell'intestazione (non importa quale), quindi selezionare l'elemento "Modifica".
Bene, allora è una questione di tecnologia. Cambia semplicemente tutto ciò di cui ti ho parlato sopra. Fatto? Grande! Ma cosa succederà dopo? Abbiamo distribuito tutto correttamente, ma non abbiamo un sommario. Dove possiamo trovarlo? Ora te lo mostrerò.

Nella barra multifunzione del menu, vai alla voce "Collegamenti" e seleziona "Sommario". Successivamente, avrai un menu a discesa in cui dovrai selezionare lo stile dei tuoi contenuti. Scegliamo il primo e vediamo cosa abbiamo ottenuto.

Guarda quanto è tutto liscio e bello adesso. Tutti i titoli, i puntini di sospensione e le pagine sono chiaramente osservati. Bene, se fai clic su qualsiasi elemento tenendo premuto il tasto "CTRL", verrai quindi indirizzato esattamente alla pagina a cui corrisponde. In altre parole, questo è un collegamento. E, naturalmente, è piacevole alla vista che i numeri delle pagine siano contrassegnati, indipendentemente dal fatto che tu li abbia inseriti o meno.

Ricorda solo di posizionare il cursore all'inizio della pagina prima di creare il contenuto, altrimenti finirà nel punto in cui si trova il cursore).
Cordiali saluti, Dmitry Kostin.
