ශිලා ලිපිය කන්ටේනරයක මෙන් එහි අඩංගු පෙළ සහිත රාමුවකි. එවැනි බහාලුමක් වෙනස් කළ හැකිය, නිදසුනක් ලෙස, රාමුවේ ඝණකම සහ වර්ණය සැකසීමට, ලේඛන පෙළට සාපේක්ෂව විවිධ සැකසුම් මාතයන් සහ ලේඛනය වටා ගමන් කරන්න. කන්ටේනරයේ ඇති අකුරු ද ලේඛනයේ ඉතිරි පාඨවලින් ස්වාධීනව වෙනස් කර හැඩතල ගැන්වීමට හැකිය.
ශිලා ලේඛන ආධාරයෙන්, රාමු සාමාන්යයෙන් ප්රධාන පෙළෙහි ඇඳ ඇත. ලේබලවල තවත් ලක්ෂණයක් වන්නේ ලේබලයේ ඇති පෙළෙහි දිශාව වෙනස් කළ හැකි බවයි, උදාහරණයක් ලෙස, එය අංශක 90 ක් කරකැවීමෙන්. Insert පටිත්තෙහි ඇති Text tool group හි ඇති Text Box drop-down ලැයිස්තුවේ ඇති විධාන භාවිතයෙන් ඔබට ලේඛනයකට ශිලා ලේඛනයක් ඇතුල් කළ හැක. මෙම ලැයිස්තුවේ උදාහරණ අඩංගු වේ විවිධ විකල්පඔබේම ලේබල සෑදීමට සහ Office.com වෙතින් තවත් බාගැනීමට ලේබල් සහ විධාන.
මෙම සංකේතය අඳුරු සෘජුකෝණාස්රයේ පහත රූපයේ දැක්වේ. දර්ශකයේ රූපය සමඟ වම් මූසික බොත්තම ක්ලික් කරන්න, වස්තුව තෝරන්න. එය හසුරුවලින් වට කරනු ලැබේ. එවැනි තත්වයක් රූපයේ දැක්වේ. 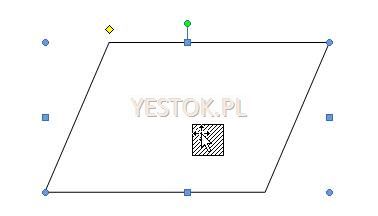
වස්තු ප්රදේශය සෘජුකෝණාස්රයකි. එහි මුදුනේ වටකුරු සහ මධ්යම දාර ඇති අතර, හතරැස් හසුරුවල මුදුන් සම්බන්ධ කරයි. එක් එක් හසුරුව මූසිකය සමඟ "අල්ලාගෙන" වස්තුව නැවත හැඩගැන්වීම සඳහා ඇදගෙන යා හැක. කෙළවරේ මැද ඇති හසුරුවලින් ඔබට වස්තුවේ එක් මානයක් වෙනස් කිරීමට පමණක් ඉඩ සලසයි, කෝණය - ඔවුන් ඔබට එකවර මානයන් දෙකක් වෙනස් කිරීමට ඉඩ සලසයි.
මෙනු රිබනයෙහි ශිලා ලේඛනයක් සමඟ වැඩ කරන විට, පින්තූර සහ ශිලා ලේඛන සමඟ වැඩ කිරීම සඳහා විවිධ මෙවලම් අඩංගු අතිරේක ටැබ් ආකෘතිය (ආකෘතිය) (රූපය 5.21) විවෘත වේ.
Shape Styles මෙවලම් සමූහයේ පතන ලැයිස්තුවක් ඇත පෙර සාදන ලද මෝස්තරසෙල්ලිපියේ රාමුවේ සැලසුම සහ පෙළ සහ එවැනි බලපෑම් ඔබම අභිරුචිකරණය කිරීමට ඔබට ඉඩ සලසන මෙවලම්: පතන ලැයිස්තුව හැඩ සඳහා බලපෑම් (හැඩය ප්රයෝග) සහ කොටස් දෙකේ බොත්තම් හැඩය පිරවීම (හැඩය පිරවීම) සහ හැඩය දළ සටහන (හැඩය දළ සටහන), ශිලා ලේඛනයේ වර්ණ සහ පිරවීමේ ක්රම සහ මායිම් තෝරා ගැනීමට ඔබට ඉඩ සලසයි. Word Art Styles මෙවලම් සමූහය තුළ, ඔබට ලේබල් පෙළ සඳහා ඔබේම ප්රයෝග තෝරා ගැනීමට හෝ නිර්මාණය කිරීමට හැකිය. පෙළ මෙවලම් සමූහයේ ශිලා ලේඛනයේ පෙළ පිහිටීම පාලනය කරන මෙවලම් අඩංගු වේ: පෙළ දිශාව සහ පෙළගස්වන පෙළ පතන ලැයිස්තුවේ සෙල්ලිපි මායිම්වලට සාපේක්ෂව පෙළ දිශාව සහ පෙළ පෙළගැස්ම සකසන විධාන අඩංගු වේ. ලේඛනයේ විවිධ කොටස්වල පිහිටා ඇති ශිලාලේඛන දෙකක් ඒකාබද්ධ කිරීමට සබැඳි සාදන්න බොත්තම භාවිතා කරයි, එවිට එක් සෙල්ලිපියකින් පෙළ තවත් සෙල්ලිපියකට ගලා යයි. Arrange tool group හි, Position and Wrap Text drop-down lists හි, ඔබට පිටුවේ ඇති ශිලා ලේඛනයේ පිහිටීම සහ ලේඛනයේ ප්රධාන පෙළ සමඟ අන්තර්ක්රියා කිරීම සඳහා විකල්ප තෝරා ගත හැකිය. ප්රමාණයේ මෙවලම් සමූහයේ කවුන්ටරයක් සහිත ආදාන ක්ෂේත්ර ඔබට සැකසීමට ඉඩ දෙයි නියම අගයලේබලයේ පළල සහ උස.
ඒවා හසුරුවල ක්රියාකාරිත්වයට බලපාන්නේ නැති අතර වස්තුවේ වර්ගය වෙන්කර හඳුනා ගැනීමට පමණක් උපකාරී වේ. රාමුවේ ඉහළ කෙළවරේ සිට, මැද හසුරුව සිට, සිරස් අතට ඉහළට - අතිරේක වර්ණ-කේත හසුරුවකි. මෙම සලකුණ වෙත මූසික දර්ශකය යොමු කිරීමෙන් එහි හැඩය වෙනස් වන අතර ඊතලය මත කළු කර්සර ඊතලයක් දිස් වේ. වම් මූසික බොත්තම එබීමෙන් සහ අල්ලාගෙන සිටීමෙන් මෙම ඊතලයේ හැඩය ඊතල හතරක් බවට වෙනස් කරයි. වම් බොත්තම තද කරමින් මූසිකය චලනය කිරීමෙන් වස්තුව භ්රමණය වේ. මෙම හසුරුව සෑම විටම වස්තුවේ රාමුවේ ඉහළ කෙළවරේ තබා ඇත.
ඔබ එය වෙනත් තැනක දකින්නේ නම්, එයින් අදහස් වන්නේ වස්තුව දැනටමත් කරකැවී ඇති බවයි. පින්තූරයේ ඇති උදාහරණයේ මෙය කහ දියමන්තියකි. මෙම ටැගය ඇදගෙන යාමෙන් වස්තුවේ දළ සටහන වෙනස් වේ. ඇතැම් සංඛ්යා සඳහා මෙම සලකුණ අනෙක් අය සඳහා නොපවතියි, එකකට වඩා තිබිය හැක.
උදාහරණයක් ලෙස, අපගේ ලේඛනයට සරල සෙල්ලිපියක් එකතු කර එය මෝස්තර කරමු.
- Text Box drop-down ලැයිස්තුවෙන් Simple Text Box විකල්පය තෝරන්න. එය ලේඛනයේ පෙළෙහි මධ්යම කොටසෙහි දිස්වනු ඇත; පෙරනිමියෙන්, සෙල්ලිපිය ලේඛන පෙළට ඉහළින් පිහිටා ඇති අතර, එය සමඟ වැඩ කිරීම සඳහා මෙවලම් ඉඟි හතරැස් වරහන් තුළ පෙන්වනු ලැබේ.
- ඉඟිය වෙනුවට ශීර්ෂ පාඨය සඳහා පෙළ ඇතුළත් කරන්න.
- Shape Styles කාණ්ඩයේ, පතන ලැයිස්තුවෙන් මෝස්තරයක් තෝරන්න, උදාහරණයක් ලෙස කළු (කළු), සහ Shape Effects drop-down ලැයිස්තුවේ, ඔබ කැමති බලපෑම තෝරන්න, උදාහරණයක් ලෙස Glow. සම්මත ප්රයෝග විකල්ප ලැයිස්තුවට පහළින් ඇති More Glow Colors ලැයිස්තුවෙන් ඔබට දීප්තිමත් වර්ණයක් තෝරාගත හැක.
- රාමුවෙන් පිටත ශීර්ෂ පාඨය පිටුවේ අවශ්ය ස්ථානයට ඇදගෙන යන්න, නැතහොත් Arrange මෙවලම් සමූහයේ පිහිටුම් පතන ලැයිස්තුවෙන් ස්ථානයක් තෝරන්න.
- Wrap Text drop-down ලැයිස්තුවේ, ලේඛනයේ ප්රධාන පෙළ සමඟ සෙල්ලිපිය එතීමේ විකල්ප තෝරන්න, උදාහරණයක් ලෙස තද, එවිට පෙළ ශිලා ලේඛන රාමුව වටා යම් දුරකින් පිහිටා ඇත (රූපය 5.22). ඔබ පෙළෙහි (පෙළ සමඟ පේළියේ) විකල්පය තෝරා ගන්නේ නම්, එවිට සෙල්ලිපිය සංකේතයක් ලෙස ලේඛනයේ පෙළෙහි පිහිටා ඇත. මෙම අවස්ථාවේදී, එය ලේඛනයේ ප්රධාන පෙළ සමඟ ගෙන යා හැක.
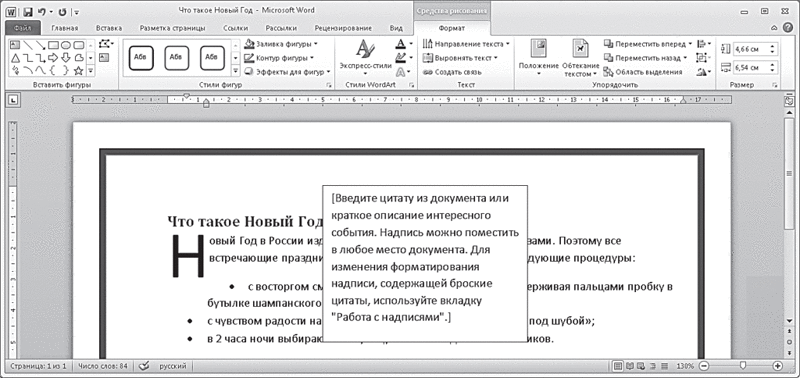
අවසාන අවස්ථාවේ දී, එක් එක් වෙනස් සමෝච්ඡ මූලද්රව්යයක් පාලනය කරයි. 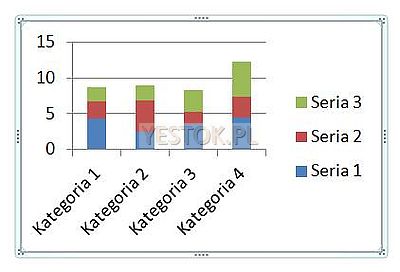
වස්තුව යම් රාමුවකින් වටවී ඇති අතර එහි හසුරුවල පරිධියේ පිහිටා ඇති ස්ථාන හමු වේ. මෙම වස්තූන්ට කරකැවීමට හසුරුවක් නොමැත. මෙම අදියරේදී, මූසිකය සමඟ වස්තු ප්රමාණය වෙනස් කිරීමේ සමහර විශේෂාංග සඳහන් කිරීම වටී.
උදාහරණයක් fig හි දක්වා ඇත. මෙම ටැබ් මඟින් ඔබට වස්තුව පුළුල් පරාසයකින් සංස්කරණය කිරීමට ඉඩ සලසයි. උදාහරණයක් ලෙස, මූසිකය භාවිතයෙන් වස්තුවක ප්රමාණය වෙනස් කිරීම සඳහා ඉහත විස්තර කර ඇති ක්රමය නිවැරදි ප්රමාණය තීරණය කිරීමට ඉඩ නොදේ. කෙසේ වෙතත්, ටැබ් එකට ඇතුළත් කර ඇති සුදුසු විධානය භාවිතයෙන් මෙය කළ හැකිය. සියලුම ග්රැෆික් වස්තු සඳහා, තෝරාගත් ටැබ් වලින් එකක් සහ සමහර විට එකම එක හැඩතල ගැන්වීමේ ටැබ් එක වේ. Size කියලා commands සමූහයක් තියෙනවා. මෙම කණ්ඩායම අඩංගු ටේප් එකක උදාහරණයක් රූපයේ දැක්වේ.
සෙල්ලිපියේ ඇති පාඨය ලේඛනයේ ඇති සාමාන්ය පෙළ මෙන් ආකෘතිගත කර ඇත. ලේබලවල පෙළ මෝස්තර කිරීමට ඔබට ආකෘතිය සහ මුල් පිටුවේ ඇති මෙවලම් භාවිත කළ හැක. ශිලා ලේඛනයක් මකා දැමීමට, එහි රාමුව මත ක්ලික් කර මකන්න යතුර ඔබන්න.
19.12.2012වර්ඩ් එකක ශීර්ෂ සහ පාදක යනු ප්රධාන පෙළට සම්බන්ධ නොවන, නමුත් තොරතුරු සහ සැලසුම් ස්වභාවයක් ඇති ලේඛනයක පිටු මත තැබූ පෙළ සහ රූප වේ. හිදී නිවැරදි භාවිතයමුද්රණය සඳහා යැවීමට පමණක් ඉතිරිව ඇති ලේඛනයක් නිකුත් කිරීමට ඔබට හැකි වනු ඇත.

මෙම කණ්ඩායම සෑම විටම ඔබට වස්තුවේ උස සහ පළල සැකසීමට ඉඩ සලසන කවුළු දෙකක් ඇත. නිදර්ශනයේ පෙන්වා ඇති Crop විධානය ඉමේජ් ටූල්ස් වල පමණක් දක්නට ලැබෙන අතර ප්රදර්ශනය වන රූපයේ ප්රමාණය වෙනස් කිරීමටද ඔබට ඉඩ සලසයි. මෙම බොත්තම් ප්රදර්ශනය කිරීමට රූපයේ අපේක්ෂිත කොටස සැකසීමට ගෙන යා හැක. කණ්ඩායම් නාමයේ දකුණු පස ඇති කුඩා බොත්තමක් සමඟ කවුළුව විවෘත වේ. මෙම බොත්තමෙහි පිහිටීම රූපයේ දැක්වේ. එය මත ක්ලික් කිරීමෙන් ඔබට අමතර විකල්ප නියම කිරීමට ඉඩ සලසන සංවාද කොටුවක් විවෘත වේ.
වර්ඩ් සහ ශීර්ෂ සහ පාදකවල පෙළ රාමු
වචනයේ ශීර්ෂ සහ පාදකලේඛනයේ ඉහළ, පහළ සහ පැති මායිම්වල එක් එක් පිටු මත තබා ඇත. මෙම ප්රදේශවල, ඔබට පිටු අංක, පෙළ රාමු, වේලාව සහ දිනය, සමාගම් ලාංඡනය, ලේඛන නාමය, ගොනු නාමය තැබිය හැකිය. මගේ මතය අනුව, වචනයේ ශීර්ෂ සහ පාදසැලසුම් සහ වැඩ කරන ලියකියවිලි සඳහා වන අවශ්යතාවලට අනුකූලව ලේඛනයක් ඇඳීමට, රාමුවක් සහ අනුරූප ආකෘතිවල මුද්දර ඇතුළු කිරීමට ඒවා භාවිතා කළ හැකි බැවින් ඉංජිනේරුවෙකුට ප්රයෝජනවත් වේ. Word හි ශීර්ෂයන් සහ පාදයන් සමඟ දැන හඳුනා ගැනීම සඳහා, මම කුඩා දෙයක් කිරීමට යෝජනා කරමි ප්රායෝගික වැඩ GOST 21.1101-2013 අනුව සියලුම වර්ගයේ ලේඛන සඳහා රාමුවක් සහිත පළමු පත්රය සඳහා සැකිල්ලක් නිර්මාණය කිරීමට.
රූප වස්තුව ස්ථානගත කිරීම
කවුළුවේ පෙනුම රඳා පවතින්නේ මානයන් යොදන වස්තුවේ වර්ගය මතය. සෑම ග්රැෆික් වස්තුවලේඛනයේ තබා ඇති වස්තුවක් ඇතුල් කිරීමේ යාන්ත්රණයෙන් හෝ වස්තුව ඇඳීමෙන් දිස්වේ. වස්තූන් ඇඳීම හැඩතල පමණි, අනෙකුත් වස්තූන් අලවා ඇත. ඒ අතරම, ලේඛනයේ තෝරාගත් නැංගුරම් ලක්ෂ්යවලට සාපේක්ෂව සෑම ග්රැෆික් වස්තුවක්ම ස්ථානගත කර ඇත. ප්රධාන නවාතැන් පහසුකම් දෙකක් ඇත. පළමුවැන්න "පෙළට අනුව" ලෙස හැඳින්වේ, දෙවන - "රාමුව".
බිඳීමක් යනු වස්තුවකට යාබද සංකේතයකි. ග්රැෆික් චලනය කළ හැක්කේ අකුරු හෝ වචන චලනය කිරීම වැනි පවතින ඡේද තුළ පමණි. ග්රැෆික් සාමාන්යයෙන් ඡේදයක අවට ඇති පෙළට වඩා විශාල බැවින්, වස්තුව අඩංගු රේඛාවේ උස වැඩි වන අතර එමඟින් සම්පූර්ණ වස්තුව පෙනෙනු ඇත.
ශීර්ෂ සහ පාදක භාවිතයෙන් Word වල රාමුවක් සාදා ගන්නේ කෙසේද
මම හිතන්නේ, නිශ්චිත උදාහරණයක් තේරුම් ගැනීමෙන්, වචන රාමුවක් ඇතුළු කිරීමට ශීර්ෂ සහ පාදක සමඟ තවදුරටත් වැඩ කිරීම ඔබව බිය ගන්වන්නේ නැත. සමහර ක්රියා සිදු කිරීමට විවිධ ක්රම අපි සලකා බලන්නේ නැත (ලිපිය පුම්බන්න), ඔබ ඔවුන් සමඟ හුරුපුරුදු වනු ඇතැයි මම සිතමි. Word 2010 හි ශීර්ෂක සහ පාදකවල රාමුවක් සාදා ගන්නේ කෙසේද යන්න පිළිබඳ ක්රියා අනුපිළිවෙල දෙස බලමු (අනෙකුත් අනුවාද සමාන වේ):
ඡේද සැකසුම් විකල්පයන් තුළ Leading සඳහා වන ඡේද විකල්පය නිරවද්ය ලෙස සකසා ඇත්නම් රේඛාවේ උස වැඩි නොවේ. මෙම ආකාරයේ වස්තු ස්ථානගත කිරීම බහුලව භාවිතා වන්නේ තන්තුවක කොටසක් සහ පාර්සලයක් වන පෙළෙහි අභිරුචි අක්ෂර ස්ථානගත කිරීමට ය. මෙම භාවිතය සඳහා උදාහරණයක් වන්නේ නිදර්ශනයයි. අධ්යයනයේ පෙළෙහි, කතුවරයා ඡේදයක නිත්ය අක්ෂර ලෙස තනතුරු භාවිතා කළේය. තුල පෙළ රේඛාවඅඛණ්ඩ චිත්රක වස්තු තුනක් දිස්වේ.
වස්තූන්ගේ ප්රමාණය භාවිතා කරන අකුරු වල උසට වඩා බොහෝ වෙනස් නොවේ, එබැවින් පරතරයේ වෙනස්කම් සැලකිය යුතු නොවේ. එබැවින් ඔබට එක් වස්තුවකට පමණක් ඉඩ සැලසීම සඳහා තනි පේළි ඡේදයක නිදර්ශනයක් වැනි ස්වාධීන වස්තුවක් තැබිය හැකිය. පෙළට අනුකූල වන වස්තු ඡේදයේ හැඩතල ගැන්වීමේ නීති අනුගමනය කරයි.
1. පළමුව, ක්ලික් කිරීමෙන් සකස් කළ මූලාශ්ර ද්රව්ය සමඟ ගොනුව බාගන්න.
2. ගොනුව විවෘත කර, රාමුව මත සැරිසරන විට කර්සරය හරස්කඩකින් දිස්වන මොහොතේ දකුණු මූසික බොත්තම ක්ලික් කිරීමෙන් දෙවන පිටුවේ ලේඛනයේ පෙළ සඳහා අභ්යන්තර රාමුව පිටපත් කරන්න.
4. වැදගත්.පළමු පිටුව සඳහා අභිරුචි ශීර්ෂයක් සහ පාදයක් සෑදීමට, "විකල්ප" කොටසේ "ශීර්ෂ සහ පාදක" පටිත්තෙහි ඇති කොටුව සලකුණු කරන්න.
"රාමුව" යන්නෙන් අදහස් කරන්නේ වස්තුවේ මායිම් දෙකම නොපෙනෙන බවයි, සහ ලේඛනය මත තබා ඇති රාමුව මෙයයි. රාමුව ලේඛන ප්රදේශයේ ඕනෑම තැනකට ඇදගෙන යා හැකි අතර ඒ අනුව බහුලව භාවිතා වන රාමුව වේ. අඳින ලද ග්රැෆික් වස්තූන් සෑම විටම රාමුවක තබා ඇත. බොහෝ පරිශීලකයින් සඳහා, එය ප්රමාණවත් වේ. කෙසේ වෙතත්, රාමුව ලේඛනයේ ඉතා නිවැරදිව තැබිය හැකි බව දැන ගැනීම වටී. මෙය සිදු කිරීම සඳහා, රාමුවේ තිරස් සහ සිරස් පිහිටීම සඳහා යොමු ලක්ෂ්යයන් තෝරන්න සහ අනුරූප දුර ප්රමාණය තීරණය කරන්න.
රාමුවට සබැඳිය ලේඛනයේ විවිධ කොටස්වල විය හැකිය. තිරස් පිහිටීම සඳහා, මෙය විය හැකිය: මායිම, පිටුව, වම් මායිම, දකුණු මායිම, ඇතුළත දාරය, පිටත දාරය, අක්ෂරය හෝ තීරුව. සිරස් පිහිටීම සඳහා, නැංගුරම් ලක්ෂ්ය විය හැකිය: මායිම, පිටුව, රේඛාව, ඉහළ දාරය, පහළ දාරය, ඇතුළත දාරය, පිටත දාරය හෝ ඡේදය. ඔබ වස්තුවක් නව ස්ථානයකට ඇදගෙන යන සෑම අවස්ථාවකම, එය ඒ අනුව නැංගුරම් ලක්ෂ්ය වෙනස් කරයි.
5. යතුරුපුවරු කෙටිමං Ctrl+V ඔබන්න, නැතහොත් අලවන්න වචන රාමුවදකුණු-ක්ලික් කිරීමෙන් ලේඛනය.
6. ඉහළ මෙනුව ආකෘතිය → ස්ථානය → අතිරේක පිරිසැලසුම් විකල්ප...
7. විවෘත වන කවුළුවෙහි, පහත රූපයේ පරිදි පෙළ සඳහා රාමුවේ පරාමිතීන් සකසන්න.
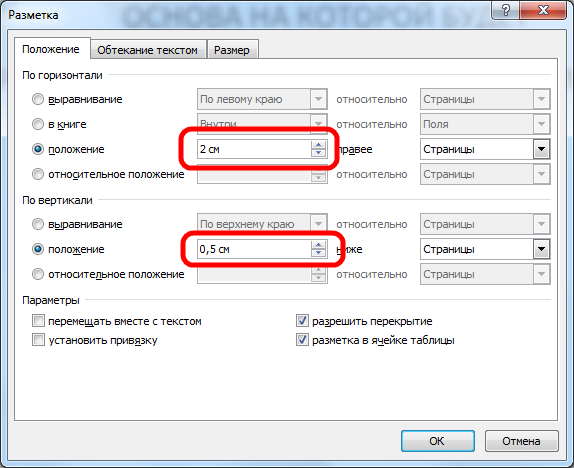
8. "නිර්මාණ" පටිත්ත වෙත ගොස් "ශීර්ෂ කවුළුව වසන්න" ක්ලික් කරන්න
රාමු වස්තුව ස්ථානගත කිරීම ක්රම කිහිපයකින් කළ හැකිය. සරලව "රාමු" ලෙස හැඳින්වෙන මූලික ප්රභේදය, ලේඛනයේ අඩංගු පෙළ සම්පූර්ණයෙන්ම කියවිය හැකි ආකාරයට ග්රැෆික් වස්තුවක් තබයි. පෙළ එහි පිහිටීම සහ හැකි අතිරේක විකල්ප මත රඳා පවතින ආකාරයෙන් රාමුව පුරවයි.
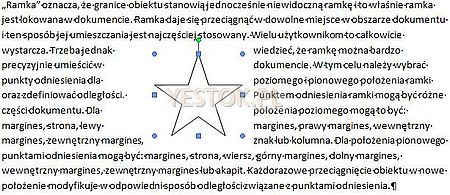
"Contiguous" නම් රාමු ප්රභේදයක් යනු වස්තුවක් හරහා ගමන් කරන පෙළ පෙළ පරාසය නිර්වචනය කිරීමට දළ සටහනක් භාවිතා කරන එකකි. වස්තුවක දළ සටහන නිර්වචනය කරනු ලබන්නේ වස්තුවේ පෙනෙන හැඩය හෝ හසුරුවල පිහිටීම වෙනුවට "එතුම් ලකුණු" මගිනි. ඔබට රැප් පොයින්ට් වල පිහිටීම වෙනස් කර වෙනස් කළ හැකිය පෙනුමයාබද පෙළ.
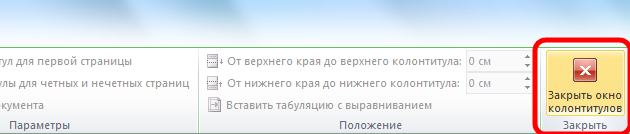
9. තුන්වන පිටුවේ පත්රයේ අතිරේක තීරු වල තහඩුව පිටපත් කරන්න. මේසයේ තේරීම සිදු වන්නේ ඔබ කර්සරය මේස ප්රදේශය මත තබා ඇති විට දිස්වන හරස්කඩ මත ක්ලික් කළ විටය.
10. පත්රයක වචන පෙළ සඳහා රාමුවක් ඇතුළු කිරීමට සමානව, පියවර අනුගමනය කරන්න සහ .
11. කර්සරය මේස ප්රදේශයේ තැබීමෙන් පසු, "වගු ගුණාංග" කවුළුව විවෘත කිරීමට දකුණු-ක්ලික් කරන්න.
අපි ලියන වැඩසටහන් සෑම විටම පාහේ පරිශීලකයාගෙන් යම් දත්තයක් ගත යුතුය. පහසුම ක්රමය නම් ඒවා යතුරුපුවරුවෙන් ඇතුළත් කිරීමයි, ඇත්ත වශයෙන්ම පෙළ ක්ෂේත්රය තුළට. මෙතෙක්, අපි යතුරුපුවරුවේ දත්ත කියවන ආකාරය ඉගෙන ගෙන ඇත, නමුත් කොන්සෝලයේ පමණි. චිත්රක ඉදිරිපස වැඩසටහන් සම්බන්ධයෙන්, එය බෙහෙවින් වෙනස් ලෙස පෙනෙනු ඇත - එය විනිශ්චය කිරීමට අපහසු ද පහසු ද යන්න යෙදුම මත රඳා පවතී. මෙම පාඩමේදී, පෙළ සංරචක යනු කුමක්ද සහ ඔබේ වැඩසටහන් වල ඒවා භාවිතා කරන්නේ කෙසේද යන්න ඔබ ඉගෙන ගනු ඇත.
පෙළ සංරචක පිළිබඳ දළ විශ්ලේෂණයක්. පෙළ සංරචක ප්රධාන වර්ග දෙකකට බෙදිය හැකිය. ඔබට එය ඉතා සෑදිය හැකිය සරල ආකාරයකින්සරල පිටු බැලීම. සෑම සංරචකයක්ම මූලික තනන්නා භාවිතයෙන් නිර්මාණය කළ හැක, සමහර අමතර අනුවාද ඇත - පෙරනිමියෙන් සමහර පෙළ සංදර්ශන කිරීම වැනි.
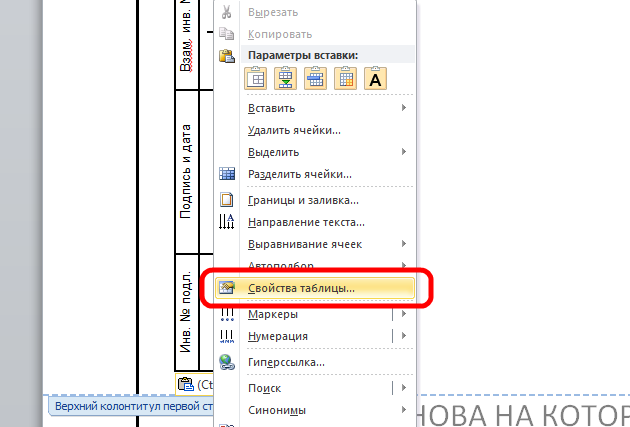
12. ක්ලික් කරන්න, පහත රූපයේ දැක්වෙන අනුපිළිවෙලෙහි, එම පරාමිතීන් සකසන්න. ශීර්ෂකය සහ පාදක කවුළුව වසන්න (ඒ හා සමානව)
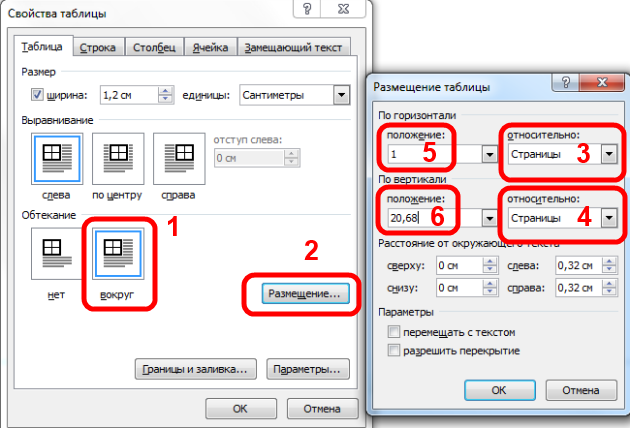
13. හතරවන පිටුවේ ඇති Form 5 මාතෘකා වාරණ අච්චු තහඩුව පිටපත් කරන්න. මේසයේ තේරීම සිදු වන්නේ ඔබ කර්සරය මේස ප්රදේශය මත තබා ඇති විට දිස්වන හරස්කඩ මත ක්ලික් කළ විටය.
සංරචකයකින් දත්ත ලබා ගැනීම. මෙය කරන්නේ කෙසේදැයි පෙන්වන උදාහරණ කේත කොටසකි. අවාසනාවකට මෙන්, මගේ මතකයට පැමිණි පළමු දෙය, අවාසනාවකට මෙන්, ලස්සන නොවේ. ඊළඟට, වලංගු පරිශීලක නාමයක් සහ මුරපදයක් පරීක්ෂා කරන සරල ක්රමයක් පමණක් සපයන සරල අවසර පන්තියක් නිර්මාණය කරමු.
බොත්තමක් ක්ලික් කිරීමෙන් කේතයේ පෙරදසුනක් ලබා ගැනීම සඳහා කේතය වම් සහ දකුණට ඇතුළු කිරීම සංකල්පයයි. බොත්තම් ඉසව්ව දෙස බැලීම ද සිත්ගන්නා කරුණකි. වැඩසටහනේ ප්රධාන රාමුව නිර්මාණය කිරීම සඳහා අප නිතරම භාවිතා කරන ආකාරයට සමාන ඉදිකිරීමක් තිබේ. මූලික වශයෙන්, එය හරියටම සමාන වේ, අපි සිද්ධි ප්රචාරණ ප්රවාහයේ සංරචක වලට වෙනස්කම් කළ යුතුය. මෙම අවස්ථාවෙහිදී, එය එතරම් කැපී පෙනෙන බලපෑමක් ඇති නොකරනු ඇත, නමුත් ඔබ බොත්තම ක්ලික් කළ විට, අපි ගණනය කිරීම් කිහිපයක් සිදු කරමු, ඒවා GUI අවහිර කිරීමට නොව, වෙනම නූලකින් සිදු කළ යුතුය.
14. පෙළ සඳහා රාමුවක් සහිත පළමු පිටුවෙහි කර්සරය තබන්න. ඉහළ මෙනු තීරුව ඇතුළත් කරන්න → පාදකය → පාදකය සංස්කරණය කරන්න.
15. පියවර නැවත කරන්න , සහ පහත දැක්වෙන පරිදි පරාමිති සකසන්න.
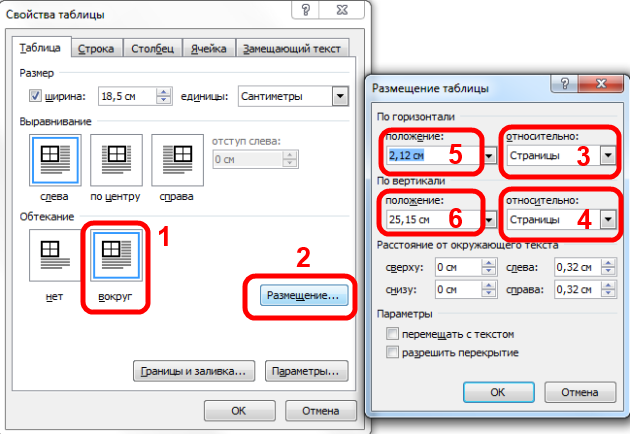
16. Ehh ... හොඳයි, එය සෑම දෙයක්ම පෙනේ, Word හි පෙළ සඳහා රාමුව සාදන ලදී, ශීර්ෂක සහ පාදක සංස්කරණය සඳහා කවුළුව වසා දමන්න ().
අපි අවසානයට පැමිණෙන විට, අපට තවමත් පිවිසුම් බොත්තම ක්ලික් කිරීම සඳහා සවන් දෙන පන්තියක් අවශ්ය වේ. පෙර පරිදිම, අපි සිදුවීම් ප්රචාරණ නූල් මත අතුරු මුහුණත් ප්රතිනිර්මාණය කිරීම හසුරුවන්නෙමු. මෙම පන්තියේදී, අපගේ උදාහරණයේ ආරම්භයේ දී සාදන ලද පිවිසුම් පැනලය ඉවත් කිරීම සඳහා අපි රාමුව වෙත යොමුවක් තබා ගත යුතුය. රාමු වස්තුව ඇමතීමෙන්, අපි උනන්දුවක් දක්වන සෑම දෙයක්ම පාහේ යාවත්කාලීන කරන්නෙමු, මන්ද එය ළමා සංරචක ද යාවත්කාලීන කරයි. අපි අවසන් වරට කළේ වැඩසටහන් රාමු පන්තියක් සහ ආරම්භක පන්තියක් නිර්මාණය කිරීමයි - ඒවායේ අලුත් දෙයක් නැත.
අවසාන වශයෙන්, අපි පහත රූපයේ පරිදි බලපෑමක් ලබා ගත යුතුය. ඔබ ක්ෂේත්රයේ අංකයක් ඇතුළත් කරන්න, පළමු යතුර එය අවසානයේ සිට ලිවීමට, දෙවනුව එය අෂ්ටකයෙන් ලිවීමට සහ තුන්වන පාඨ ක්ෂේත්රය ඉවත් කිරීමට. කුමක් ද හොඳම මාර්ගයපෙළ ක්ෂේත්රයකින් අංකයක් කියවා එහි මෙහෙයුම් සිදු කරන්නේද? පරීක්ෂණය එක් ස්ථානයක මුරපදය තන්තුවක් මත තබයි. තවද ඔබට ක්රියාවලි අවකාශය දෙස බැලීමෙන් මුරපද සොයා ගැනීමට උත්සාහ කළ හැක. සහ චරිත මාලාවක්, එම චරිතය කොහේදැයි ඔබ කිසිදා නොදනී.
එක් ලේඛනයක විවිධ ශීර්ෂ සහ පාදක
ලේඛනයේ පසු පිටුවල Word හි පෙළ සඳහා රාමු සහිත ශීර්ෂ සහ පාදක නිර්මාණය කිරීමේ තාක්ෂණය විස්තර කර ඇති ආකාරයට සමාන වේ, එකම වෙනස වන්නේ පාදකයඔබට 6 වැනි පෝරමයේ වගුවක් ඇතුළත් කිරීමට අවශ්ය වේ. දැන් ඔබට පළමු සහ පසු පිටු සඳහා විවිධ ශීර්ෂ (රාමු) දෙකක් සහිත නොමිලේ ලේඛනයක් සෑදිය හැක. නමුත් ඔබට එක් ලේඛනයක විවිධ ශීර්ෂ සහ පාදක (දෙකකට වඩා) නිර්මාණය කිරීමට අවශ්ය නම් කුමක් කළ යුතුද? මෙය පිහිටා ඇති වෙනම ලිපියක මාතෘකාවයි. මාර්ගය වන විට, එය තුළ ඔබට නොමිලේ රාමු බාගත කළ හැකිය වචන ලේඛනයසූදානම් කළ පාදක සමඟ.
ශීර්ෂක සහ පාදක වලින් Word හි රාමුව ඉවත් කරන්නේ කෙසේද
පෙළ රාමුව හෝ සම්පූර්ණ ශීර්ෂය මකා දැමීමට හෝ වෙනස් කිරීමට, සංස්කරණ ප්රකාරයට ගොස් පවතින සියලුම අංග මකන්න. සංස්කරණ ප්රකාරයට පිවිසීමට ඉක්මන්ම සහ පහසුම ක්රමය වන්නේ කර්සරය ශීර්ෂ මූලද්රව්ය (රාමු, මුද්දරය) මත තැබීමෙන් හෝ ඉහළ මෙනු පීත්ත පටිය භාවිතයෙන් මූසිකය දෙවරක් ක්ලික් කිරීමෙනි. ඇතුළත් කරන්න → ශීර්ෂකය/පාදකය → ශීර්ෂකය/පාදය ඉවත් කරන්න.
සෞඛ්ය සම්පන්නයි.ලේඛනය සම්පූර්ණ කර මුද්රණය සඳහා යැවීම සඳහා, ප්රමාණවත් පිටු අංක නොමැත, නමුත් එය කරන්නේ කෙසේදැයි කියවන්න.
