බොහෝ විට එක්සෙල් හි ඔබට එක් ආකාරයකින් හෝ වෙනත් ආකාරයකින් පෙළ නූල් සැකසීමට සිදුවේ. රේඛා ගණන සියයකට වඩා වැඩි වන විට එවැනි මෙහෙයුම් අතින් සිදු කිරීම ඉතා අපහසු වේ. පහසුව සඳහා, Excel තන්තු දත්ත කට්ටලයක් සමඟ වැඩ කිරීම සඳහා හොඳ කාර්යයන් සමූහයක් ඇත. මෙම ලිපියෙන් මම "පෙළ" කාණ්ඩයේ නූල් සමඟ වැඩ කිරීම සඳහා අවශ්ය කාර්යයන් කෙටියෙන් විස්තර කරන අතර ඒවායින් සමහරක් උදාහරණ සමඟ සලකා බලන්න.
රූපය 1 - ද්විත්ව අඩු ලකුණු සහිත නියැදි සූත්රය
කෙසේ වෙතත්, එය ඉතා රසවත් හා බලවත් විකල්ප කිහිපයක් සපයයි. නමුත් සූත්රයේ අඩු ලකුණු දෙකෙන් කරන්නේ කුමක්ද? මෙම සූත්රයේ වාක්ය ඛණ්ඩය පහත පරිදි වේ. මෙම සූත්රය ක්රියා කරන්නේ තීරු හතරක් පළල දත්ත මාලාවක් නිර්මාණය කිරීමෙනි. අරාවේ හතරවන තීරුව යනු පළමු තීරු තුනේ ගුණ කිරීමේ ගුණිතයයි. මෙය රූප සටහන 3 හි පෙන්වා ඇත. මෙම ඉඟියේ වීඩියෝවක් බැලීමට කරුණාකර පිවිසෙන්න.
එකක් වඩා හොඳ ක්රමඔබේ වැඩ පත්රිකාවල කියවීමේ හැකියාව වැඩි දියුණු කිරීම සඳහා ඔබේ දත්ත තාර්කික, ස්ථාවර සහ සරල ආකෘතියකින් ප්රදර්ශනය කිරීමයි. ප්රමුඛ ඩොලර් ලකුණු සහිත මුදල් ප්රමාණයන් හැඩතල ගැන්වීම, සියයට සෘණ ලකුණු සහිත පොලී අනුපාත සහ කොමාව සහිත විශාල සංඛ්යා ඔබේ පැතුරුම්පතෙහි විලාසය වැඩිදියුණු කිරීමට ක්රම කිහිපයකි.
"පෙළ" කාණ්ඩයේ කාර්යයන්
එබැවින්, "පෙළ" කාණ්ඩයේ ප්රධාන සහ ප්රයෝජනවත් කාර්යයන් සලකා බලමු, ඔබට ඉතිරිය සමඟ හුරුපුරුදු විය හැකිය.
- BATTEXT(අගය) - අංකයක් පෙළ වර්ගයක් බවට පරිවර්තනය කරන ශ්රිතයක්;
- DLSTR(අගය) යනු උපකාරක කාර්යයකි, නූල් සමඟ වැඩ කිරීමේදී ඉතා ප්රයෝජනවත් වේ. තන්තුවේ දිග ආපසු ලබා දෙයි, i.e. පේළියේ අඩංගු අක්ෂර ගණන;
- ආදේශ කරන්න(පැරණි පෙළ, ආරම්භක ස්ථානය, අක්ෂර ගණන, නව පෙළ) - පැරණි පෙළෙහි යම් ස්ථානයක සිට නව එකක් දක්වා නිශ්චිත අක්ෂර ගණන ප්රතිස්ථාපනය කරයි;
- සැලකිය යුතු(පෙළ) - පෙළ අංකයකට පරිවර්තනය කරයි;
- වම(String, අක්ෂර ගණන) - ඉතා ප්රයෝජනවත් කාර්යයක්, පළමු අක්ෂරයෙන් ආරම්භ වන නිශ්චිත අක්ෂර සංඛ්යාව ආපසු ලබා දෙයි;
- හරි(තන්තුව, අක්ෂර ගණන) - ශ්රිතයේ ප්රතිසමය වම, එකම වෙනස නම් තන්තුවේ අවසාන අක්ෂරයෙන් අක්ෂර නැවත පැමිණීමයි;
- සොයන්න(සෙවීමට පෙළ, අප සොයන පෙළ, ආරම්භක ස්ථානය) - ශ්රිතය සෙවූ පෙළ සිදුවීම ආරම්භ වන ස්ථානය ලබා දෙයි. චරිත සිද්ධි සංවේදී වේ. ඔබට අක්ෂරවල අවස්ථාව නොසලකා හැරීමට අවශ්ය නම්, ශ්රිතය භාවිතා කරන්න සෙවීම. තන්තුවෙහි පළමු සිදුවීමේ පිහිටීම පමණක් ආපසු ලබා දෙනු ලැබේ!
- ආදේශක(පෙළ, පැරණි පෙළ, නව පෙළ, ස්ථානය) - සිත්ගන්නා ශ්රිතයක්, මුලින්ම බැලූ බැල්මට එය ශ්රිතයක් ලෙස පෙනේ ආදේශ කරන්න, නමුත් කාර්යය ආදේශක"ස්ථාන" තර්කය ඉවත් කර ඇත්නම්, තන්තුවෙහි ඇති සියලුම සිදුවීම් නව උපස්ථරයක් සමඟ ප්රතිස්ථාපනය කිරීමට හැකි වීම;
- PSTR(පෙළ, ආරම්භක ස්ථානය, අක්ෂර ගණන) - ශ්රිතය සමාන වේ වම, නමුත් නිශ්චිත ස්ථානයෙන් අක්ෂර ආපසු ලබා දිය හැකිය:
- සම්බන්ධ කරන්න(Text1, Text 2 .... Text 30) - ශ්රිතය මඟින් ඔබට පේළි 30ක් දක්වා සම්බන්ධ වීමට ඉඩ සලසයි. ඔබට ද භාවිතා කළ හැකිය " & ”, එය “=”Text1” & ”Text2” & ”Text3”” ලෙස පෙනෙනු ඇත;
මේවා මූලික වශයෙන් නූල් සමඟ වැඩ කිරීමේදී බහුලව භාවිතා වන කාර්යයන් වේ. දැන් අපි සමහර කාර්යයන් වල ක්රියාකාරිත්වය පෙන්නුම් කරන උදාහරණ කිහිපයක් දෙස බලමු.
ඔබේ දත්තවල පෙනුම පිළිබඳ උපරිම පාලනයක් ලබා දීම සඳහා ඔබේම ආකෘති නිර්මාණය කරන්නේ කෙසේදැයි ඔබ ඉගෙන ගනු ඇත. ඔබ සෛලයට වඩා විශාල අංකයක් ඇතුළත් කළ විට මෙම රීතියට ව්යතිරේකයක් සිදු වේ. ඔබ වැඩ පත්රිකාවක් සාදන විට, එක් එක් කොටුව පෙරනිමියෙන් සාමාන්ය සංඛ්යා ආකෘතිය ලෙස හඳුන්වන මෙම ආකෘතිය භාවිතා කරයි.
කාර්යයන් සොයන්න සහ සෙවීම
සංඛ්යා ආකෘතිවලට සංරචක තුනක් ඇත: දශමස්ථාන ගණන, දහස් ගණනක බෙදුම්කරුවෙකු භාවිතා කරන්නේද සහ සෘණ සංඛ්යා පෙන්වන ආකාරය. සෘණ සංඛ්යා සඳහා, ඔබට අංකය අඩු ලකුණකින්, රතු වරහන් වලින් වට වූ හෝ රතු වරහන් වලින් වට කළ හැක. අංක ආකෘති. . මෙය ප්රතිශත සඳහා ද අදාළ වේ. ප්රතිශත හැඩතල මඟින් සංඛ්යාව 100 න් ගුණ කළ සංඛ්යාවේ දකුණට සියයට ලකුණක් පෙන්වයි. ඔබට දශම ස්ථාන 14ක් දක්වා පෙන්විය හැක. භාග ආකෘති. භාග ආකෘති දශම අගයන් භාග ලෙස ප්රකාශ කිරීමට ඉඩ සලසයි. භාග, කාර්තු, අට, දහසය, දස සහ සිය වැනි ලෙස සංඛ්යා සංදර්ශන කිරීම ඇතුළුව භාග ආකෘති නවයක් ඇත. විද්යාත්මක ආකෘති. විද්යාත්මක හැඩතල දශමයේ වම් පසින් වඩාත්ම වැදගත් සංඛ්යාව ද, දශමයේ දකුණට දශම ස්ථාන 2-30 ද, පසුව ඝාතකය ද පෙන්වයි. මෙන්න උදාහරණ කිහිපයක් සමඟ විශේෂ ආකෘති ලැයිස්තුවක්.
- සියලුම සෘණ ඇතුළත් කිරීම් වරහන් තුළ පෙන්වා ඇත.
- ප්රතිශත ආකෘති.
- උදාහරණ වශයෙන්,. 506 6% ලෙස පෙන්වයි.
උදාහරණයක්
1
රේඛා කට්ටලයක් ලබා දී ඇත:
මෙම රේඛා වලින් දිනයන්, ඉන්වොයිස් අංක උපුටා ගැනීම සහ මාසය අනුව පේළි පෙරීමට මාසික ක්ෂේත්රය එකතු කිරීම අවශ්ය වේ.
ඉන්වොයිස් අංක B තීරුවට උපුටා ගන්න. මෙය සිදු කිරීම සඳහා, අපි ඊනියා ප්රධාන සංකේතය හෝ වචනය සොයා ගනිමු. අපගේ උදාහරණයේ දී, එක් එක් ඉන්වොයිස් අංකයට පෙර "#" සහ ඉන්වොයිස් අංකයේ දිග අක්ෂර 6 ක් බව ඔබට දැක ගත හැකිය. අපි FIND සහ MID කාර්යයන් භාවිතා කරමු. අපි පහත සූත්රය B2 කොටුවේ ලියන්නෙමු:
මෙම තාක්ෂණය පිළිබඳ තවත් උදාහරණ කිහිපයක් මෙන්න. සෘණ ලකුණක් හෝ වරහන් භාවිතයෙන් ඔබට සෘණ අගයක් ඇතුළත් කළ හැකි බව සලකන්න. ඔබට සූත්ර තීරුවෙන් සරල කොටස ඇතුළු කිරීමට අවශ්ය නම් සෑම විටම ප්රමුඛ ශුන්යයක් පසුව හිස්තැනක් ඇතුළත් කරන්න.
ඕනෑම අවස්ථාවක, ඔබට පවතින සියලුම ආකෘති වෙත ප්රවේශය නොමැත. මෙම සීමාවන් මඟහරවා ගැනීම සඳහා, ඔබට ලැයිස්තුවකින් අංක ආකෘති තෝරාගත හැක.
- ඔබට අයදුම් කිරීමට අවශ්ය සෛලය හෝ සෛල පරාසය තෝරන්න නව ආකෘතිය.
- "මුල් පිටුව" ටැබයට යන්න.
- ආකෘති අංක ලැයිස්තුවක් අදින්න.
= PSTR(A2; සොයන්න("№";A2)+1;6)
අපි සූත්රය දෙස බලමු. සොයාගත් "නැත" ලකුණෙන් පසුව ඊළඟ ස්ථානයේ සිට A2 රේඛාවෙන්, අපි අංකයේ අක්ෂර 6 ක් උපුටා ගනිමු.
දැන් අපි දිනය උපුටා ගනිමු. මෙහි සෑම දෙයක්ම සරලයි. දිනය පේළියේ අවසානයේ පිහිටා ඇති අතර අක්ෂර 8 ක් ගනී. C2 සඳහා සූත්රය පහත පරිදි වේ:
= හරි(A2;8)
නමුත් උපුටා ගත් දිනය තන්තුවක් වනු ඇත, එය උපුටා ගැනීමෙන් පසු අවශ්ය වන දිනයක් බවට පරිවර්තනය කිරීම සඳහා, පෙළ අංකයක් බවට පරිවර්තනය කරන්න:
අංක ආකෘති තේරීම සඳහා යතුරුපුවරු කෙටිමං
ඔබට සංයුති කිරීමට අවශ්ය කොටුව හෝ පරාසය තෝරන්න සහ වගුවේ ලැයිස්තුගත කර ඇති යතුරුපුවරු කෙටිමං වලින් එකක් භාවිතා කරන්න. අංක ආකෘති තේරීම සඳහා වෙනත් ක්රමයක් ලෙස ඔබට මුල් අංක සමූහයේ ඇති පාලන භාවිත කළ හැක. අංක ආකෘති ලැයිස්තුව සියලු ආකෘති පෙන්වයි. මෙම සමූහයේ දිස්වන අනෙකුත් පාලනයන් මෙන්න.
"පෙළ" කාණ්ඩයේ කාර්යයන්
උදාහරණයක් ලෙස, ප්රමුඛ ශුන්යයකින් තොරව 5 වැනි අංකයක් පෙන්වීමට හෝ අංශක සංකේතයක් වැනි උෂ්ණත්වයන් සංදර්ශන කිරීමට කිසිදු බිල්ට් ආකෘතියක් ඔබට ඉඩ නොදේ. මෙම සහ අනෙකුත් සීමාවන් මඟහරවා ගැනීම සඳහා, ඔබ ඔබේම අංක ආකෘති නිර්මාණය කළ යුතුය. ඔබට පවතින ආකෘතියක් සංස්කරණය කිරීමෙන් හෝ මුල සිට ඔබේම ආකෘතියට ඇතුල් කිරීමෙන් මෙය කළ හැක. සින්ටැක්ස් සහ හැඩතල ගැන්වීමේ අක්ෂර පසුව මෙම කොටසේ විස්තර කෙරේ.
= සැලකිය යුතු(හරි(A2;8))
ඉන්පසුව, "" ලිපියේ විස්තර කර ඇති පරිදි, සෛලය තුළ සංදර්ශක ආකෘතිය සකසන්න.
අවසාන වශයෙන්, පේළි තවදුරටත් පෙරීමේ පහසුව සඳහා, අපි මාසයේ තීරුව ඇතුළත් කරන්නෙමු, එය දින සිට අපට ලැබෙනු ඇත. මාසයක් නිර්මාණය කිරීමට පමණක්, අපි දින ඉවත දැමිය යුතු අතර එය "01" සමඟ ප්රතිස්ථාපනය කළ යුතුය. D2 සඳහා සූත්රය:
= සැලකිය යුතු(සම්බන්ධ කරන්න("01"; හරි(A2;6))) හෝ = සැලකිය යුතු("01"& හරි(A2;6))
ධනාත්මක ආකෘතිය, සෘණ ආකෘතිය, ශුන්ය ආකෘතිය, පෙළ ආකෘතිය. . අර්ධ කෝණ වලින් වෙන් කරන ලද කොටස් හතර, විවිධ සංඛ්යා නිරූපණය කරන ආකාරය නිර්වචනය කරයි. පළමු කොටස ධන අංකයක් පෙන්වන ආකාරය තීරණය කරයි, දෙවන කොටස සෘණ අංකයක් පෙන්වන ආකාරය තීරණය කරයි, තෙවන කොටස බිංදුව පෙන්වන ආකාරය තීරණය කරයි, සහ හතරවන කොටස අකුරු දර්ශණය වන ආකාරය තීරණය කරයි. ඔබ මෙම කොටස් වලින් එකක් හෝ කිහිපයක් අත්හැරියහොත්, මෙහි පෙන්වා ඇති පරිදි අංක පාලනය වේ.
කාර්යයන් ප්රතිස්ථාපනය කිරීම සහ ආදේශ කිරීම
මෙම එක් එක් කොටස් නිර්වචනය කිරීමට ඔබ භාවිතා කරන විශේෂ අක්ෂර වගුව 7 ලැයිස්තුගත කරයි. උදාහරණ කිහිපයක් බැලීමට පෙර, මූලික ක්රියා පටිපාටිය දෙස බලමු. අංක ආකෘතිය සැකසීමට, ඔබට සංයුති කිරීමට අවශ්ය කොටුව හෝ පරාසය තෝරන්න, ඉන්පසු පහත පියවර අනුගමනය කරන්න:
සෛල ආකෘතිය " ලෙස සකසන්න MMMM YYYY". ප්රතිඵලය:

උදාහරණ 2
පෙළට " Excel හි නූල් සමඟ වැඩ කිරීමේ උදාහරණයක්සියලුම හිස්තැන් "_" ලකුණින් ප්රතිස්ථාපනය කිරීම අවශ්ය වේ, "එක්සෙල්" යන වචනයට පෙර "MS" එක් කරන්න.
සූත්රය වනු ඇත:
=ආදේශක(ආදේශ කරන්න(A1; සෙවීම("excel";A1);0;"MS ");" ";"_")
ඔබ දැනට පවතින ආකෘතියක් සංස්කරණය කර ඇත්නම්, මුල් ආකෘතිය නොවෙනස්ව පවතින අතර නව ආකෘතිය ලැයිස්තුවට එක් කෙරේ. ඔබ ගොඩනඟන ලද ආකෘති තෝරා ගන්නා ආකාරයටම ඔබට අභිරුචි ආකෘති තෝරා ගත හැකිය. වෙනත් වැඩපොත් වල ඔබේම ආකෘතිය භාවිතා කිරීමට, ඔබ ආකෘතිය අඩංගු කොටුව එම වැඩපොතට පිටපත් කරන්න. අභිරුචි ආකෘති සඳහා උදාහරණ දුසිමක් පෙන්වයි. අභිරුචි අංක ආකෘති සඳහා උදාහරණ.
එක් එක් උදාහරණ සඳහා කෙටි පැහැදිලි කිරීමක් මෙන්න. මෙම ආකෘති ඔබට අඩු කළ හැකි ආකාරය පෙන්වයි විශාල සංඛ්යාවක්දහස් ගණනක බෙදුම්කරු භාවිතයෙන් කුඩා, වඩාත් කියවිය හැකි එකකට. මිලියන ගණනකින් විශාල සංඛ්යාවක් ප්රකාශ කිරීමට, ඔබ සරලව තත්පර දහස් ගණනක බෙදුම්කාරකයක් එක් කරන්න. උදාහරණ 2: ඔබට ඉදිරියෙන් හෝ පසුපසින් ඇති ශුන්ය පෙන්වීමට අවශ්ය නැතිනම් මෙම ආකෘතිය භාවිතා කරන්න. උදාහරණ 3 මේවා කොටස් හතරක ආකෘති උදාහරණ වේ. පරිශීලකයා කොටුව තුළට පෙළ ඇතුළු කළහොත්, සිව්වන කොටස "කරුණාකර අංකයක් ඇතුළත් කරන්න" පණිවිඩය පෙන්වයි. උදාහරණ 4 මෙම උදාහරණය අගයට පසුව ශත ලකුණක් භාවිතා කරයි. තරු ලකුණ එය අනුගමනය කරන ඕනෑම අක්ෂරයකින් සෛලය පුරවන බව මතක තබා ගන්න. උදාහරණය 1.. ඔබ අනවශ්ය ශුන්ය සඟවන්නේ නම් වැඩ පත්රිකා අවුල් සහගත බව අඩු වන අතර කියවීමට පහසු වේ.
තේරුම් ගැනීම සඳහා මෙම සූත්රය, එය තීරු තුනකට බෙදන්න. SEARCH එකෙන් පටන් ගන්න, අන්තිම එක SUBSTITUTE වෙයි.
සෑම. ඔබට කිසියම් ප්රශ්නයක් ඇත්නම් අසන්න
සෛල තුළ දත්ත සෙවීම, තේරීම සහ ප්රතිස්ථාපනය කිරීම සඳහා Excel හට විශේෂ කාර්යයන් ඇත. "Excel හි සොයන්න සහ ප්රතිස්ථාපනය කරන්න" යන ලිපියේ මෙම ක්රියාකාරකම්වල සියලු හැකියාවන් ගැන.
මෙන්න අපි තවත් ක්රමයක් සලකා බලමු, Excel හි අංක අකුරු වලට, තිතට කොමාවට, Excel හි අකුරු, වචන, අගයන් ආදේශ කරන්නේ කෙසේද?, ආදිය. මේ සඳහා අපි SUBSTITUTE ශ්රිතය භාවිතා කරමු. මෙම ශ්රිතය පැරණි අකුරු අලුත් එකට වෙනස් කරයි.
පළමු විකල්පය.
කොටුවක පෙළ ප්රතිස්ථාපනය කරන්නේ කෙසේදඑක්සෙල්.
අපි එක් වචනයක් (වචන කිහිපයක්) වෙනත් වචනයකින් ආදේශ කළ යුතුයි. අපට එවැනි යෝජනාවක් සිරමැදිරියක තිබේ.![]() අපි "හිම" යන වචනය වෙනුවට "හිම groats" යන වචන භාවිතා කළ යුතුය.
අපි "හිම" යන වචනය වෙනුවට "හිම groats" යන වචන භාවිතා කළ යුතුය.
B9 කොටුවේ අපි පහත සූත්රය ලියන්නෙමු. =ආදේශක(A9,"හිම","හිම පෙති")
මෙම සූත්රය සමඟ අපි කියන්නේ - A9 කොටුවේ "හිම" යන සියලුම වචන "හිම කැට" යන වචන සමඟ ප්රතිස්ථාපනය කරන්න.
"හරි" ක්ලික් කරන්න. එය මෙසේ විය.
ශ්රිතයක් භාවිතයෙන් සූත්රය සැකසිය හැක. SUBSTITUTE ශ්රිතය Function Library කොටසේ ඇති Formulas පටිත්තෙහි පිහිටා ඇත. "පෙළ" බොත්තම මත ක්ලික් කර "ආදේශක" ශ්රිතය තෝරන්න.
සංවාද කොටුව පුරවා ඇත්තේ මෙලෙසිනි. දෙවන විකල්පය.
දෙවන විකල්පය.
ඉලක්කම් අකුරු වලට වෙනස් කරන්නේ කෙසේදඑක්සෙල්, අංක වලට අකුරු.
A11 සහ A12 සෛල වල "C" අක්ෂරය 67 අංකයට වෙනස් කළ යුතුය. B11 කොටුවේ අපි පහත සූත්රය ලියන්නෙමු. =ආදේශකය(A11,"C","67") තීරුව අනුව සූත්රය පිටපත් කරන්න. එය මෙසේ විය. තුන්වන විකල්පය.
තුන්වන විකල්පය.
සෛලවල අකුරු වෙනස් කරන්නේ කෙසේද?එක්සෙල්.
සෛල B11 හි, අපි පහත සූත්රය ලිව්වෙමු. =ආදේශක(A11,"C","A") "C" අකුර "A" අකුරින් ප්රතිස්ථාපනය කරන ලදී. අංක වෙනස් කරන්නේ කෙසේදඑක්සෙල්.
අංක වෙනස් කරන්නේ කෙසේදඑක්සෙල්.
B12 කොටුවේ, පහත සූත්රය ලියන්න. =ආදේශක(A12,"12","67") සෛල A12 සහ B12 බලන්න - 12C-PE කේතය 67C-PE සමඟ ප්රතිස්ථාපනය කරන ලදී.
හතරවන විකල්පය.
තිත කොමාවකට වෙනස් කරන්නේ කෙසේදඑක්සෙල්.
A29 කොටුවේ කොමාවක් සහිත තිත අංකයක් සමඟ ප්රතිස්ථාපනය කිරීමට අපට අවශ්යයි. B29 කොටුවේ අපි පහත සූත්රය ලියන්නෙමු. =ආදේශකය(A29;".";",") එය මෙසේ විය. පස්වන විකල්පය.
පස්වන විකල්පය.
සෛලයක නිශ්චිත වචනයක් වෙනස් කරන්නේ කෙසේදඑක්සෙල්.
අපි වාක්යයේ පළමු වචනය පමණක් වෙනස් කළ යුතුයි. ඉන්පසුව, B9 කොටුවේ, පහත සූත්රය ලියන්න.
=ආදේශකය(A9,"හිම","හිම පෙති",1)
අපි පළමු සූත්රයට “1” එකතු කළා - එයින් අදහස් කරන්නේ පළමු වචනය “හිම” ප්රතිස්ථාපනය කිරීමයි. එය මෙසේ විය.හයවන විකල්පය.
අවකාශයන් ඉවත් කරන්නේ කෙසේදඑක්සෙල්.
අපට එවැනි මේසයක් තිබේ. අපි සෛල A14 සහ A15 හි හිස්තැන් ඉවත් කළ යුතුයි. සෛල B14 හි අපි පහත සූත්රය ලියන්නෙමු. =ආදේශකය(A14;" ";"")
සූත්රයේ පළමු උපුටා දැක්වීම් අවකාශයකින් ලියා ඇති අතර දෙවැන්න ඉඩක් නොමැතිව ලියා ඇත. සූත්රය තීරුවෙන් පිටපත් කරන්න. එය මෙසේ විය.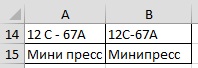 ඉවත් කරන්නේ කෙසේද අමතර අවකාශයන් Excel හි, "Excel හි අමතර ඉඩ ඉවත් කරන්නේ කෙසේද" යන ලිපිය බලන්න
ඉවත් කරන්නේ කෙසේද අමතර අවකාශයන් Excel හි, "Excel හි අමතර ඉඩ ඉවත් කරන්නේ කෙසේද" යන ලිපිය බලන්න
දකුණු-සංකේතය සහ වම්-සංකේත කාර්යයන්
තෝරාගත් කොටු තුළ ශුන්ය සැඟවීමට, පහත සින්ටැක්ස් ආකෘතිය භාවිතා කරන අභිරුචි ආකෘතියක් සාදන්න. ධනාත්මක ආකෘතිය, සෘණ ආකෘතිය. අවසානයේ ඇති අමතර අර්ධ කෝනය ශුන්ය ආකෘතිය සඳහා ස්ථාන රඳවනයක් ලෙස ක්රියා කරයි. ශුන්ය අගය සඳහා අර්ථ දැක්වීමක් නොමැති බැවින්, කිසිවක් ප්රදර්ශනය නොවේ.
ඔබ මෙතෙක් දැක ඇති ආකෘතිවල බලපෑම සෛලයේ අන්තර්ගතය ධන, සෘණ, ශුන්ය හෝ පෙළ ද යන්න මත රඳා පවතී. බොහෝ යෙදුම් සඳහා මෙය හොඳ වන අතර, සමහර විට ඔබ මත පදනම්ව සෛලයක් හැඩතල ගැන්වීමට අවශ්ය වේ විවිධ කොන්දේසි. උදාහරණයක් ලෙස, ඔබට නිශ්චිත ආකෘතියක් ගැනීමට අවශ්ය වන්නේ නිශ්චිත සංඛ්යා හෝ නිශ්චිත පරාසයක් තුළ සංඛ්යා පමණි. මෙම සංකේතය සමඟින්, ඔබ තාර්කික ක්රියාකරුවන් =, =, සහ, සහ අනුරූප සංඛ්යා භාවිතා කරමින් කොන්දේසි සහිත ප්රකාශ සකසයි.
