උපදෙස්
ඔබට රාමු කිරීමට අවශ්ය ලේඛනය Word (Ctrl+O) වලින් විවෘත කරන්න.
ආකෘති මෙනුවෙන්, මායිම් සහ සෙවන තෝරන්න. මෙය තිර පිටපතේ පෙන්වා ඇති කවුළුව විවෘත කරනු ඇත.
හිදී Microsoft Word 2007, මෙම සිටුවම් වෙත ප්රවේශ වීමට, පළමුව "පිටු පිරිසැලසුම" තෝරා පසුව "පිටු මායිම්" සොයා ගන්න. මෙම අවස්ථාවේදී, වෙනත් ආකාරවලින්, සංස්කාරකයේ මෙම අනුවාදය පෙර ඒවාට වඩා වෙනස් නොවේ.
විවෘත වන කවුළුව තුළ, "පිටුව" ටැබයට යන්න. මෙහිදී ඔබට අභිරුචිකරණය කළ හැකිය රාමුවඔබේ අවශ්යතා සහ ඔබේ රසය අනුව.
පතන ලැයිස්තුවෙන්, අනුපිළිවෙලින් අනාගත වර්ගය තෝරන්න රාමුව(ඝන, ද්විත්ව, තිත්, රැලි සහිත රේඛාව, තිත්-ඩෑෂ්, ආදිය), එහි වර්ණය සහ පළල.
ඊට අමතරව, ලෙස රාමුවඔබට රටා පතන ලැයිස්තුවෙන් රටාවක් තෝරාගත හැක. මෙම රටාව ඕනෑම වර්ණයකින් "තීන්ත" කළ හැකි අතර අවශ්ය මානයන් ලබා දිය හැකිය.
කවුළුවේ වම් කොටසෙහි, අවශ්ය නම්, රාමුව ත්රිමාණ පෙනුමක් ලබා දෙන්න හෝ එය මත සෙවනැල්ලක් දමන්න. මෙය සිදු කිරීම සඳහා, එකම නමේ අයිකන භාවිතා කරන්න.
කවුළුවේ දකුණු පැත්තේ, ඔබට මායිමක් එකතු කිරීමට හෝ ඉවත් කිරීමට හැකිය රාමුව. උදාහරණයක් ලෙස, අවශ්ය නම්, ඔබට දකුණු හෝ වම්, ඉහළ හෝ පහළ ඉවත් කළ හැකිය රාමුව.
ඔබ ප්රතිඵලය ගැන සෑහීමකට පත් වූ පසු, වෙනස්කම් පිළිගෙන ලේඛනය සුරැකීමට හරි ක්ලික් කරන්න.

අවසාන ප්රති result ලය ඔබට නොගැලපේ නම්, ඔබට පසුව රාමුව සංස්කරණය කිරීමට හෝ මකා දැමීමට හැකිය. මෙය සිදු කිරීම සඳහා, "ආකෘතිය" මෙනුවෙන් නැවත "බෝඩරය සහ සෙවන" කවුළුව විවෘත කරන්න, සහ සැකසුම් වෙනස් කරන්න රාමුව. එය ඉවත් කිරීම සඳහා, කවුළුවේ ඉහළ දකුණු කොටසේ "නැත" අයිකනය ක්ලික් කරන්න.

රාමුවේ පළමු කොටස
බොහෝ විට, ඩිප්ලෝමා, වාර පත්ර, රසායනාගාරය සහ වෙනත් සමාන ලියකියවිලි සකස් කිරීමේදී, සිසුන්ට සම්මත GOST රාමුවක් Word තුළට ඇතුළු කළ යුතුය. ඔබට AutoCAD වැඩසටහන භාවිතා කළ හැකිය, එය තුළ රාමුවක් අඳින්න, ඉන්පසු එය ආයාත කරන්න පෙළ ලේඛනය. නමුත් එය හොඳම නොවේ පහසු මාර්ගය, AutoCAD භාවිතා කරන්නේ කෙසේදැයි සෑම දෙනාම නොදන්නා නිසාය.
MSWord වැඩසටහන තුළම එවැනි රාමුවක් සෑදීම වඩාත් පහසු වේ - ශීර්ෂ සහ පාදක භාවිතා කිරීම. නමුත් පළමුව ඔබ වැඩ පත්රිකාව නිවැරදිව සකස් කළ යුතුය.
පිටු සැකසුම් සැකසීමට පෙර, ඔබ ප්රථමයෙන් සෙන්ටිමීටරයේ මිනුම් ඒකක සකස් කළ යුතුය. මෙය සිදු කිරීම සඳහා, මෙනු තීරුවේ "ගොනුව" අයිතමය තෝරන්න, ඉන්පසු "විකල්ප" - "උසස්" - "තිරය" - "ඒකක" සහ අවශ්ය ක්ෂේත්රයේ "සෙන්ටිමීටර" තෝරන්න.
එවිට ඔබට "පිටු පිරිසැලසුම" මෙනුව විවෘත කළ යුතුය, "ක්ෂේත්ර" - "අභිරුචි ක්ෂේත්ර" කොටස වෙත ගොස් අවශ්ය සියලු පරාමිතීන් සකසන්න.
ඊට පසු, ඔබට රාමුවටම යා හැකිය. ඔබ මෙනුවේ "පිටු පිරිසැලසුම" අයිතමය තෝරාගත යුතු අතර, "පිටු මායිම්" බොත්තම මෙනු තීරුවේ දකුණු පසින් දිස්වනු ඇත. මෙය මායිම් සහ සෙවන කවුළුව විවෘත කරනු ඇත.
අර තියෙන්නේ විවිධ විකල්පරාමු නිර්මාණය (තද, තිත් රේඛා, ආදිය), ඔබට රාමු පළල, පත්ර මායිමෙන් ඉන්ඩෙන්ට්, ආදිය සඳහන් කළ හැකිය. සඳහා තෝරන්න නිබන්ධනයදැඩි කළු රාමුවක් සහ "හරි" ක්ලික් කරන්න.
රාමුවේ දෙවන කොටස
රාමුවේ ඉතිරි කොටස ශීර්ෂ සහ පාදක හරහා ඇතුල් කළ හැකිය. ඇයි හරියටම? අපට සෑම පිටුවකම රාමුවක් අවශ්ය බැවින්, එය සෑම විටම අතින් පිටපත් නොකිරීමට, අපට පාදකය භාවිතා කළ හැකිය.
MSWord හි ශීර්ෂකය සහ පාදකය ඔබට ඉහළ, පහළ හෝ පැති ක්ෂේත්රවල පෙළ හෝ ඕනෑම වස්තුවක් ස්ථානගත කිරීමට සහ එය එක් එක් පිටුවෙහි අනුපිටපත් කිරීමට ඉඩ සලසයි. ශීර්ෂක හෝ පාදක සඳහා උදාහරණයක් ලේඛනයක පිටු අංකයකි.
මුලින්ම ඔබට අවශ්ය සියලු ක්ෂේත්ර (ගුරුවරයාගේ නම, ශිෂ්යයාගේ නම, බෙදාහැරීමේ දිනය, ආදිය) සමඟ ඔබට අවශ්ය වගුව ඇඳීමට අවශ්යය. උදාහරණයක් ලෙස, චිත්ර ඇඳීමේ මෙවලම් භාවිතයෙන් (හෝ "වගුව" - "Draw Table" මෙනුව හරහා) Excel හෝ Word තුලම මෙය කළ හැකිය.
ඉන්පසුව, ශීර්ෂක සහ පාදකවල දෘශ්යතාව සක්රිය කිරීමට, ඔබ මෙනු තීරුවේ "දර්ශනය" - "ශීර්ෂ සහ පාදක" තෝරාගත යුතුය. සහ මේස ක්ෂේත්ර කලින් ඇඳ ඇති රාමුව සමඟ ස්පර්ශ වන පරිදි ඇඳ ඇති වගුව පාදයට ඇතුළු කරන්න.
එපමණයි - රාමුව සූදානම්. එක් එක් නව පිටුවරාමුව සහ මේසය යන දෙකම තුළ පාදකයස්වයංක්රීයව අනුපිටපත් වනු ඇත.
විවිධ කෘති සෑදීම, අපි අපගේ ලේඛන විවිධ අංග වලින් අලංකාර කිරීමට උත්සාහ කරමු. MS Word වැඩසටහන මඟින් විවිධ ඇඳීම් ආකාරයෙන් රාමු සෑදීමේ හැකියාව ලබා දේ. ස්වාමියා මෙම කාර්යයපහසුයි, ඔබ කළ යුත්තේ මෙම පියවර අනුගමනය කිරීමයි.
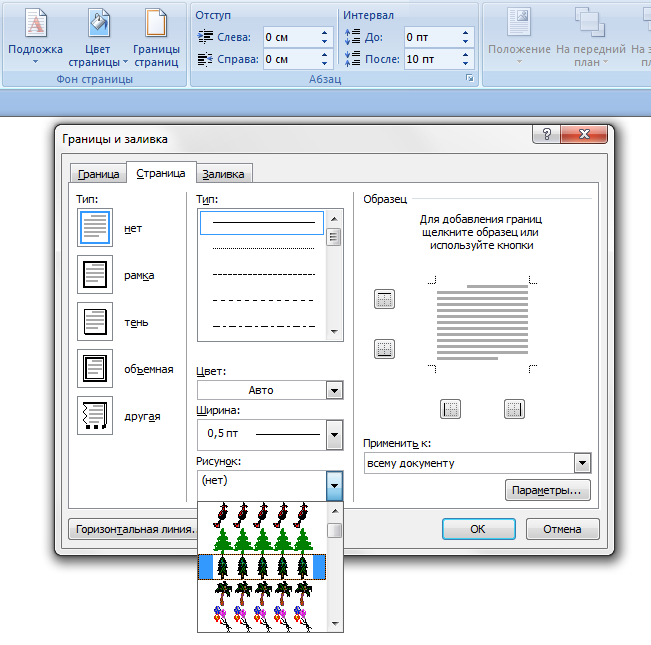
උපදෙස්
MS Word 2007-2070 වැඩසටහනේ මෙම අනුවාදයේ, කරන්න රාමුවඊටත් වඩා පහසු. පළමුව, "පිටු පිරිසැලසුම" ටැබය විවෘත කරන්න, ඉන්පසු "පිටු මායිම්" බොත්තම ක්ලික් කරන්න. තවද, සෑම දෙයක්ම පෙර අනුවාදයට සමාන වේ.
සටහන
ව්යාපාර ලේඛන දැඩි රාමුවක් තුළ සකස් කළ යුතු බව මතක තබා ගන්න.
ලේඛනයකට පෞද්ගලිකත්වය ලබා දීමට හෝ එහි කිසියම් කොටසක් උද්දීපනය කිරීමට, වෙනම මාතෘකා සහ යනාදිය, රාමු එකතු කිරීම භාවිතා කරයි. විශේෂ පෙළ සංස්කාරක භාවිතයෙන් මෙය කළ හැකිය.
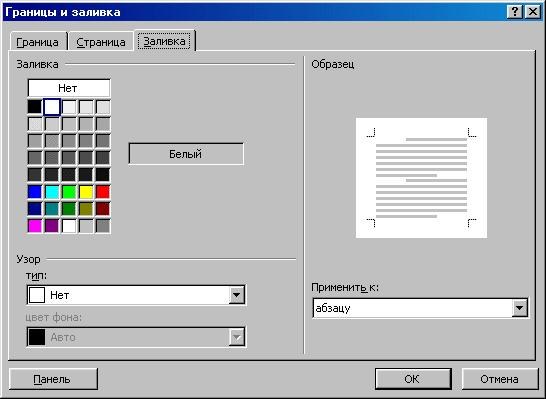
ඔබට අවශ්ය වනු ඇත
- - MS Office Word.
උපදෙස්
බාගත කර ඔබේ පරිගණකයේ ස්ථාපනය කරන්න මෘදුකාංග Microsoft Office Word හෝ එහි ඇනලොග් Open Office, මෙය පෙර සිදු කර නොමැති නම්. මෙහෙයුම් මූලධර්මය ආසන්න වශයෙන් සමාන වනු ඇත, වෙනස වන්නේ කාලයත් සමඟම, Microsoft සංවර්ධක වැඩසටහනට සක්රිය කිරීම සහ බලපත්ර යතුරක් අවශ්ය වනු ඇත.
ඔබට එක් කිරීමට අවශ්ය ලේඛනය ස්ථාපිත පෙළ සංස්කාරකයේ විවෘත කරන්න රාමුව. එය තවමත් නිර්මාණය කර නොමැති නම්, වැඩසටහනේ එහි ප්රධාන පෙළ ඇතුළත් කරන්න, එය සුරකින්න, පිටපතක් සාදන්න, ඔබට අවශ්ය පරිදි එය සංයුති කරන්න, ඉන්පසු රාමුවක් එකතු කිරීමට ඉදිරියට යන්න. මෙය මයික්රොසොෆ්ට් ඔෆිස් වර්ඩ් හි පැරණි අනුවාද වල හැඩතල ගැන්වීමේ මෙනුව තුළ සිදු කරනු ලබන අතර, ඔබට 2007 සහ ඊට වැඩි වැඩසටහනක් තිබේ නම්, වැඩසටහනේ අවසාන ටැබය හරහා මෙම අයිතමය සොයා ගන්න.
"දේශසීමා සහ සෙවන" මෙනු අයිතමය තෝරන්න. ඔබ කැමති රාමුවේ වර්ගය සඳහන් කරන්න. "අයදුම් කරන්න ..." යනුවෙන් ලේබල් කර ඇති ක්ෂේත්රයේ, ලේඛනය, එහි කොටස හෝ පිටුව සම්බන්ධයෙන් රාමුවේ විශාලත්වය තෝරන්න. ඉතිරි පරාමිතීන් සඳහන් කරන්න, ඉන්පසු ඒවා යොදන්න.
ඔබට සංස්කරණය කිරීමට හෝ මකා දැමීමට අවශ්ය නම් රාමුවසිට පෙළ, ටයිප් සිටුවම් පටිත්තෙහි ඇති එකම මෙනුවෙහි, "කිසිවක් නැත" විකල්පය තෝරන්න හෝ ඔබේ අභිමතය පරිදි සැකසීම් වෙනස් කරන්න. ඔබ අසාමාන්ය එකතු කිරීමට අවශ්ය අවස්ථාවන්හිදී රාමුව, එහි අච්චුව MS Office Word මෙවලම්වල සම්මත කට්ටලයේ භාවිතා නොකරන අතර, අන්තර්ජාලයේ විශේෂ අඩවි වලින් බාගත කර ඇති මැක්රෝ කට්ටලයක් භාවිතා කරන්න.
ඔබට වෙනස් කළ නොහැකි අවස්ථාවන්හිදී රාමුවලේඛනය හෝ පිටුව (ඕනෑම සංස්කරණය කළ හැකි අංගයක්), එය සුදුසු මෙනු අයිතමය භාවිතයෙන් නිර්මාණය කර ඇති බවට වග බලා ගන්න. ඔබට ලේඛන රාමුවක් ඉවත් කිරීමේ හෝ සංස්කරණය කිරීමේ ගැටළු තිබේ නම්, මුද්රණය නොවන අක්ෂර සහ දළ සටහන් සංදර්ශනය භාවිතා කරන්න පෙළ ගොනුව. ලේඛනයක් සංස්කරණය කිරීමට පෙර සෑම විටම එහි පිටපතක් සාදා එය සමඟ වැඩ කිරීමට උත්සාහ කරන්න.
පිටුවක රාමුවක් සාදා ගන්නේ කෙසේද
"ගොනුව" මෙනුවෙන් "නව" විධානය සමඟ ලේඛනයක් සාදන්න. ඔබ වර්ඩ් හි 2003 අනුවාදය භාවිතා කරන්නේ නම්, ආකෘති මෙනුව වෙත ගොස් මායිම් සහ සෙවන ක්ලික් කරන්න. "පිටුව" ටැබයට යන්න. කවුළුවේ වම් කොටසෙහි, ඔබට රාමු වර්ගය තෝරාගත හැකිය: නිතිපතා, සෙවනැල්ලක් හෝ ත්රිමාණ. ඔබ කැමති රාමුව මත ක්ලික් කරන්න.
"වර්ගය" කවුළුවෙහි දකුණු පස ඇති කොටසෙහි, ඔබට විවිධ වර්ගයේ මායිම් වලින් තෝරා ගත හැකිය: තිත්, තනි, ද්විත්ව, සිග්සැග්, ආදිය. ඔබට වර්ණ රාමුවක් අවශ්ය නම්, වර්ණ කොටුවේ දකුණු පස ඇති ඊතලය ක්ලික් කර palette හි සුදුසු සෙවන ක්ලික් කරන්න. තවත් තේරීම් සඳහා, තවත් රේඛා වර්ණ ක්ලික් කරන්න. පළල කොටුව තුළ, මායිම් රේඛාවල පළල තෝරන්න.
ඔබට සංයුක්ත පෙට්ටියක් නිර්මාණය කළ හැකිය විවිධ වර්ගලේඛනයේ සිරස් සහ තිරස් පැති සලකුණු කරන රේඛා. සුදුසු රේඛාවක් සොයා ගන්න, එය සඳහා වර්ණයක් තෝරන්න, සහ නියැදි කොටසෙහි, අපේක්ෂිත මායිම සඳහා බොත්තම ක්ලික් කරන්න. ඉන්පසු නව රේඛාව තෝරා අනෙක් මායිම් බොත්තම ක්ලික් කරන්න. මේ ආකාරයට පිටුව සඳහා රාමුවක් සාදන්න. "විකල්ප" බොත්තම ක්ලික් කර අවශ්ය නම්, රාමුවේ පෙනුම සංස්කරණය කරන්න.
අයදුම් කිරීමට ලැයිස්තුවේ, රාමුව ලේඛනයේ සියලුම පිටු මත, වත්මන් පිටුවේ හෝ වත්මන් පිටුව හැර සම්පූර්ණ ලේඛනය මත තැබිය යුතුද යන්න තෝරන්න.
ඔබ Word හි පසු අනුවාදයක් ස්ථාපනය කර ඇත්නම්, ප්රධාන මෙනුවේ "Layout" ටැබයට ගොස් "Page Border" තෝරන්න. ඉන්පසු එකම ආකාරයකින් ඉදිරියට යන්න.
පිටුවකින් මායිමක් ඉවත් කරන්නේ කෙසේද?
රාමුව මත දකුණු-ක්ලික් කර සන්දර්භය මෙනුවෙන් Format Frame තෝරන්න, ඉන්පසු මකන්න ක්ලික් කරන්න.
තවත් ක්රමයක් තිබේ. මෙවලම් තීරුවේ, මායිම් ඉවත් කරන්න බොත්තම සොයා ගන්න. පහළ ඊතලය ක්ලික් කර පතන කොටසේ, ඔබට ඉවත් කිරීමට අවශ්ය මායිම්වල රූපය සහිත බොත්තම් ක්ලික් කරන්න.
වර්ඩ් සංස්කාරකය පෙළ හැඩතල ගැන්වීම සඳහා ඕනෑ තරම් අවස්ථා සපයයි. විශේෂයෙන්, එය රාමුවකින් සැරසීමෙන් එය වෙන්කර හඳුනාගත හැකිය. ඇතුල් කිරීමට බොත්තමක් ක්ලික් කිරීමෙන් සරල රේඛා සමඟ ඔබේ ලේඛනය ගෙනහැර දක්වන්න ලස්සන රාමුව, එය තව ටිකක් ගත වනු ඇත.

Word වලින් රාමුවක් සාදන්න
පළමුව, Word විවෘත කර පෙළ ලියන්න. දැන් මෙනුවේ "සැලසුම්" මෙනුව සොයා ගන්න, සංස්කාරක "ආකෘතියේ" පැරණි අනුවාද සඳහා - දකුණු කෙළවරේ, "පිටු මායිම්" හෝ "දේශසීමා සහ පිරවුම්" කොටුව විවෘත කරන්න. රාමුවක් නිර්මාණය කිරීම ආරම්භ කරන්න - වර්ණය, පළල සහ රේඛා වර්ගය තෝරන්න, රාමුවේ වර්ගයම: සරල, පරිමාමිතික, සෙවනැල්ල. "Word" රාමු විකල්ප ඉදිරිපත් කරයි:
ඒකපාර්ශ්වික;
ද්විත්ව පැත්ත;
ත්රෛපාර්ශ්වික.
සැකසුම් සකසන්න සහ "ok" ක්ලික් කරන්න - රාමුව සූදානම්. ඔබට අලංකාර රාමුවක් සෑදීමට අවශ්ය නම්, "පිටු මායිම්" මෙනුවෙහි "පින්තූර" අයිතමය සොයා ගන්න, යෝජිත විකල්ප වලින් ඔබට ගැලපෙන එකක් තෝරාගෙන පෙළ අලංකාර කරන්න. මායිම් සහිත වෙනම පෙළක් සලකුණු කිරීම සඳහා, එය තෝරන්න, සැකසුම් තුළ "දේශසීමා" - "ඡේදය" තෝරන්න සහ "හරි" ක්ලික් කරන්න.
ඔබට "වෙනත් ආකාරයකින්" යන්න පුළුවන් - සංස්කාරක විසින් පිරිනමනු ලබන සැකිලි වල රාමුව සොයා, ලේඛනයට ඇතුල් කර එහි පෙළ ලියන්න. මෙය සිදු කිරීම සඳහා, "සාදන්න" විකල්පය විවෘත කරන්න, සෙවුම් රේඛාව ටයිප් කරන්න: මායිම්, රාමුව, සටහන් කඩදාසි සහ ලැබුණු විකල්ප වලින් අවශ්ය එකක් තෝරන්න.
අලංකාර රාමුවක් සාදා ගන්නේ කෙසේද
ඔබට ඔබේ පෙළ අලංකාර ලෙස සැලසුම් කිරීමට අවශ්ය නම්, අන්තර්ජාලයෙන් සූදානම් කළ රාමු බාගන්න, ඒවා ඔබේ පරිගණකයේ සුරකින්න, ඉන්පසු ඒවා ලේඛනයකට අලවන්න. ඒක කරන්න ලේසියි. නිමි පාඨය සමඟ සංස්කාරකය විවෘත කරන්න, "ඇතුළු කරන්න" අයිකනය ක්ලික් කරන්න, "ඇඳීම" විකල්පය තෝරා ඔබේ පරිගණකයෙන් එය උඩුගත කරන්න. දැන් එය සමඟ වැඩ කරන්න - "පින්තූරය සමඟ වැඩ කරන්න" අයිකනය මත ක්ලික් කරන්න, "පෙළ පිටුපස" ප්රවාහය තෝරන්න, රාමුව සම්පීඩනය කරන්න හෝ දිගු කරන්න, පළල සහ උසින් අපේක්ෂිත මානයන් සකස් කරන්න. ඔබට එය වමට-දකුණට, ඉහළට-පහළට ගෙන යා හැක, මෙතැනින් සංස්කරණය අවසන් වේ.
සම්බන්ධ වීඩියෝ දර්ශන
සටහන: සමහර විට ඔබට පෙළෙහි කොටසක් පමණක් එතීමට ලේඛනය තුළ රාමුවක් ඇතුළු කිරීමට අවශ්ය වේ, නමුත් සම්පූර්ණ පිටුව නොවේ. මෙම අවස්ථාවෙහිදී, ඔබට රාමුවක් සමඟ ඔතා ගැනීමට අවශ්ය පෙළ කොටස තෝරන්න, "ආකෘතිය" මෙනුවෙන් "බෝඩරය සහ සෙවන" කවුළුව විවෘත කර "බෝඩර්" ටැබයට යන්න. මෙහි ඇති සැකසුම් ඉහත විස්තර කර ඇති ඒවාට සමාන වේ. රේඛා වර්ගය, පළල සහ වර්ණය වැනි රාමුව සඳහා විකල්ප තෝරන්න. ඉන්පසු OK ක්ලික් කරන්න.
මූලාශ්ර:
- Word 2013 හි පත්රයක් වටා මායිමක් සාදා ගන්නේ කෙසේද
ඔබට ඉක්මනින් යම් ආකාරයක සුබපැතුම් පත් නිර්මාණය කිරීමට හෝ අලංකාර රාමුවක් තුළ යමක් ලිවීමට අවශ්ය බව බොහෝ විට සිදු වේ. නිර්මාණය කළ හැකිය ලස්සන තැපැල්පත Photoshop හෝ Gimp හි, නමුත් බොහෝ දෙනෙක් මෙම වැඩසටහන් ගැන අසා නැති අතර ඒවා අතේ නොමැත. ඉන්පසුව ඔවුන් තවමත් අධ්යයනය කළ යුතු අතර, පෙළ සඳහා තැපැල්පතක් හෝ රාමුවක් දැන් අවශ්ය වේ. මයික්රොසොෆ්ට් වර්ඩ් පෙළ සංස්කාරකය නැවත ගලවා ගැනීමට පැමිණෙන්නේ මෙහිදීය. එහි, ඔබට මුද්රණ යන්ත්රයකට වඩා නරක නොවන ඕනෑම තැපැල් පතක් පරිපූර්ණ ලෙස නිර්මාණය කළ හැකිය. ආරම්භකයින් සඳහා, අලංකාර රාමුවක් සෑදීමට හොඳ වනු ඇත. අපි දැන් කතා කරන්නේ මෙයයි, සහ වචනයක් ආධාරයෙන් මෙය කිරීමට පහසු බව ඔබට පෙනෙනු ඇත.
චිත්රක සහ තැපැල්පත් නිර්මාණය කිරීමේදී මේ සියල්ල ඔබට ප්රයෝජනවත් වනු ඇත. අද අපි ලස්සන රාමු සාදා ගන්නේ කෙසේදැයි ඉගෙන ගනිමු.
රාමුවක් සාදා ගන්නේ කෙසේදවචනය
අලංකාර රාමුවක් නිර්මාණය කිරීම සඳහා වචනය 2003, විවෘත නව ලේඛනය. මෙනුව ඇතුල් කරන්න - ආකෘතිය - මායිම් සහ සෙවන....
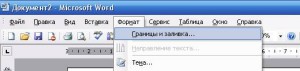
ජනේලය " මායිම් සහ සෙවන ».
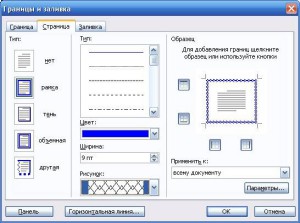
යන්න" පිටුව". වම් පැත්තේ රාමු වර්ගයක් තෝරන්න. කවුළුවේ මධ්යයේ, අනාගත රාමුවේ සහ පින්තූරයේ වර්ණය තෝරන්න. නියැදිය මත ඔබ ඔබේ රාමුවේ පෙනුම දකිනු ඇත. අත්හදා බැලීම සහ ඔබ කැමති දේ සොයා ගන්න. තේරීමෙන් පසු, බොත්තම ඔබන්න හරි» සහ ඔබේ රාමුව සූදානම්. එය සුරැකීමට අමතක නොකරන්න.
අලංකාර රාමුවක් නිර්මාණය කිරීමට වචනය 2007/2010ඔබ මෙනුව විවෘත කළ යුතුය පිටු සැකසුම සහ බ්ලොක් එකේ පිටු පසුබිම තෝරා පිටු මායිම් .

අනෙක් සියල්ල එහි ඇති ආකාරයටම කරන්න වචනය 2003. ඉහත කියවන්න.
Word හි රාමුවක් නිර්මාණය කිරීම ඔබේ කාර්යයේදී ඔබට ඉතා ප්රයෝජනවත් වන ඉතා උද්යෝගිමත් ක්රියාකාරකමක් වේ.
නිර්මාණාත්මක කෘති නිර්මාණය කිරීමේදී, අපි අපගේ ලේඛන රාමු සමඟ අලංකාර කිරීමට උත්සාහ කරමු.
Word හි විවිධ අනුවාද වල, පිටු එකක් හෝ කිහිපයක් සඳහා පින්තූරයක් ආකාරයෙන් රාමු සෑදිය හැකිය.
වචනයකින් ලස්සන රාමු සාදා ගන්නේ කෙසේදැයි ඔබ නොදන්නේ නම්, අද අපි මෙම ගැටළුව විශ්ලේෂණය කරන්නෙමු එවිට නොදන්නා අවස්ථා නොමැත.
සූදානම්ද? ඊට පස්සේ අපි කියවනවා.
රාමු ඇතුල් කරන්න
1. "පිටු මායිම්" කවුළුව විවෘත කරන්න.
1.1 Word 2013 හි, "නිර්මාණ" ටැබයට ගොස් "පිටු මායිම්" බොත්තම ක්ලික් කරන්න.
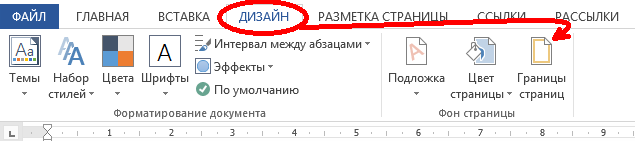
ටැබය මත ක්ලික් කිරීමෙන් - සැලසුම් කරන්න, බොත්තම ඔබන්න - පිටු පිරිසැලසුම
(පින්තූරය 1)
1.2 Word 2010 හි, පිටු පිරිසැලසුම් පටිත්ත වෙත ගොස් පිටු මායිම් බොත්තම ක්ලික් කරන්න.

මෙන්න, ටැබ් එක වෙනුවට - නිර්මාණය, ටැබ් එක ක්ලික් කරන්න - පිටු පිරිසැලසුම
(පින්තූර 2)
1.3 වර්ඩ් 2003 දී විවෘතයි වචන ලේඛනය, පිරිසිදු විය හැක, හෝ දැනටමත් මුද්රිත පෙළ සමඟ.
"ආකෘතිය" - "දේශසීමා සහ සෙවන" ක්ලික් කරන්න, මෙම ශිලා ලිපිය නොමැති නම්, සම්පූර්ණ ලැයිස්තුව විවෘත කිරීමට ද්විත්ව උද්ධෘත මත ක්ලික් කරන්න.
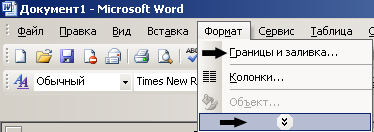
(පින්තූර 3)
2. දේශසීමා තෝරාගැනීමට අපි ඉදිරියට යමු
2.1 "දේශසීමා සහ සෙවන" කවුළුවෙහි, "පිටුව" ටැබයට මාරු වන්න, මෙය පිටුව වටා රාමුවක් සෑදීමට අවශ්ය වන අතර, පෙළ වටා නොවේ.
2.2 කළු ත්රිකෝණය මත ක්ලික් කර පතන ලැයිස්තුවෙන් ඔබ කැමති පින්තූරය තෝරන්න.
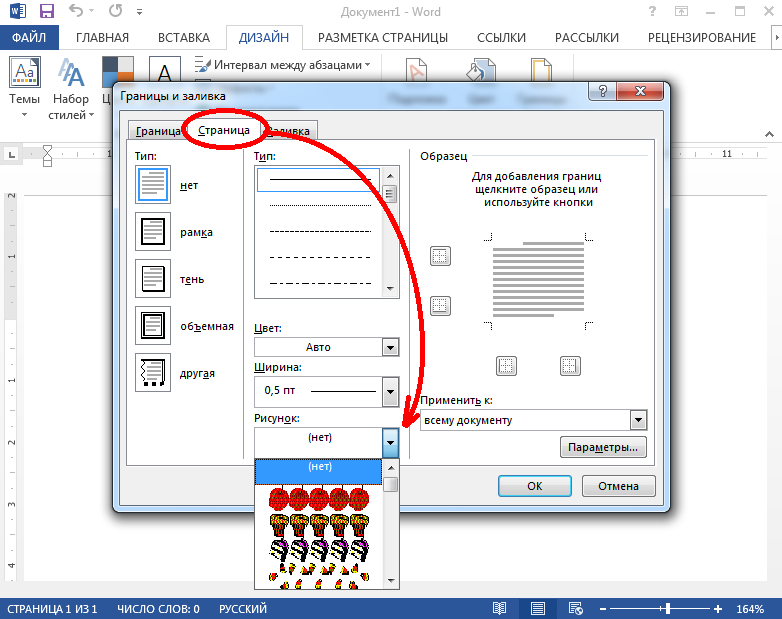
(පින්තූර 4)
2.3 ඔබට ඔබේ රාමුව පෙන්වන්නේ කුමන පිටුවලද යන්න තෝරාගත හැක, සියල්ලෙහිම හෝ පළමු එකෙහි පමණි.
![]()
(පින්තූර 5)
2.4 inkjet මුද්රණ යන්ත්රවල, රාමුවේ පහළ මායිම සම්පූර්ණයෙන්ම මුද්රණය කර නොමැත.
"විකල්ප" බොත්තම (අංක 5) මත ක්ලික් කිරීමෙන්, ඔබට පිටුවේ කෙළවරේ සිට ඉන්ඩෙන්ට් කළ හැක, සාමාන්යයෙන් වඩා රාමුවේ පහළ මායිම මුද්රණය කිරීමට ඔබට ඉඩ සලසයි.
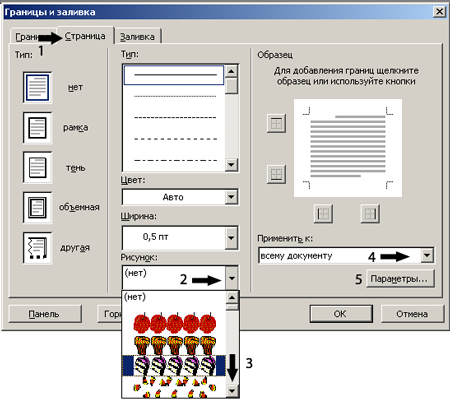
(පින්තූර 6)
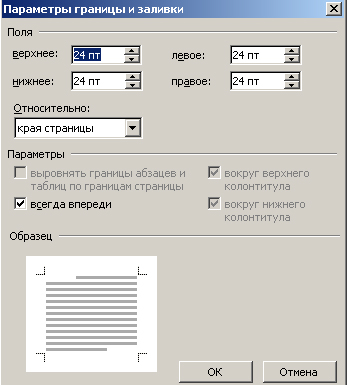
(පින්තූර 7)
සොයාගැනීම්
ඔබට රාමුවක් සම්පූර්ණයෙන් නොව, පත්රයේ පැති තුනකින් පමණක් සෑදීමට අවශ්ය නම්, මේ සඳහා ඔබට "දේශසීමා සහ සෙවන" කවුළුවේ සුදුසු බොත්තම් මත ක්ලික් කළ හැකිය.

(පින්තූර 8)
එබැවින්, ඕනෑම ලේඛනයක් ඉක්මනින් අලංකාර කිරීම තරමක් පහසුය.
ව්යාපාර ලේඛන දැඩි රාමුවක් සහිතව සකස් කළ යුතු බව මම ඔබේ අවධානයට යොමු කරමි.
මයික්රොසොෆ්ට් වර්ඩ් වර්ඩ් ප්රොසෙසරය සමඟ මම වැඩ කරන අතරතුර, මට එය අධ්යයනය කිරීමට සිදු වූ අතර, අවශ්ය නම්, මොනිටරයේ තිරය දෙස නොබලා දුරකථනයෙන් උපදෙස් දෙමි.
ඔබ ද රාමු ඇතුළු කිරීමේ හැකියාව පහසුවෙන් ප්රගුණ කර ඇති අතර උදව් සඳහා දැනටමත් සම්බන්ධ කර ගනු ඇතැයි මම උපකල්පනය කරමි.
ඔබගේ අවදානය පිළිබඳ ස්තූතියි.
