හැමෝටම ආයුබෝවන්, හිතවත් පාඨකයින්! අද, මගේ ලිපිය කියවීමෙන් පසු, ඔබ Word වල සෛල ඒකාබද්ධ කරන්නේ කෙසේදැයි ඉගෙන ගනු ඇත.
නූතන කාලයේ" Microsoft Word' ඉමහත් ජනප්රියත්වයක් ලැබුවා. එය පරිගණක පරිසරයේ වඩාත් සුලභ පෙළ සංස්කාරකයක් ලෙස පෙනේ. පෙළ නිර්මාණය කරන්නේ කෙසේද යන්නට අමතරව, මෙම සංස්කාරකය ඔබට ලේඛනවල වගු භාවිතා කිරීමටද ඉඩ සලසයි. වගු සම්බන්ධ බොහෝ පරිශීලකයින් වගුවක සෛල ඒකාබද්ධ කරන්නේ කෙසේද යන්න ගැන උනන්දු වන අතර මෙම ලිපියෙන් ඔබ ඒ ගැන ඉගෙන ගනු ඇත.
වචනය තුළ සෛල ඒකාබද්ධ කරන්නේ කෙසේද? - ඒකාබද්ධ කිරීමේ ක්රියා පටිපාටිය
Layout නම් ටැබ් එකක ඇති මෙනුවක් මඟින් ඔබට වර්ඩ් හි වගු සෛල ඒකාබද්ධ කිරීමට සහ බෙදීමට ඉඩ සලසයි. මේ සඳහා විශේෂ කාර්යයන් අදහස් කෙරේ: "සෛල ඒකාබද්ධ කරන්න" සහ "කොටු බෙදීම".
සෛල ඒකාබද්ධ කිරීම සඳහා, ඒවායින් කිහිපයක් තෝරා, පිරිසැලසුම් පටිත්තෙහි සෛල ඒකාබද්ධ කිරීමේ විකල්පය තෝරන්න. මේසය මතම දකුණු-ක්ලික් කිරීමෙන් පසු සුදුසු අයිතමය තේරීමෙන් ඔබට සන්දර්භය මෙනුවට පිවිසිය හැකිය.
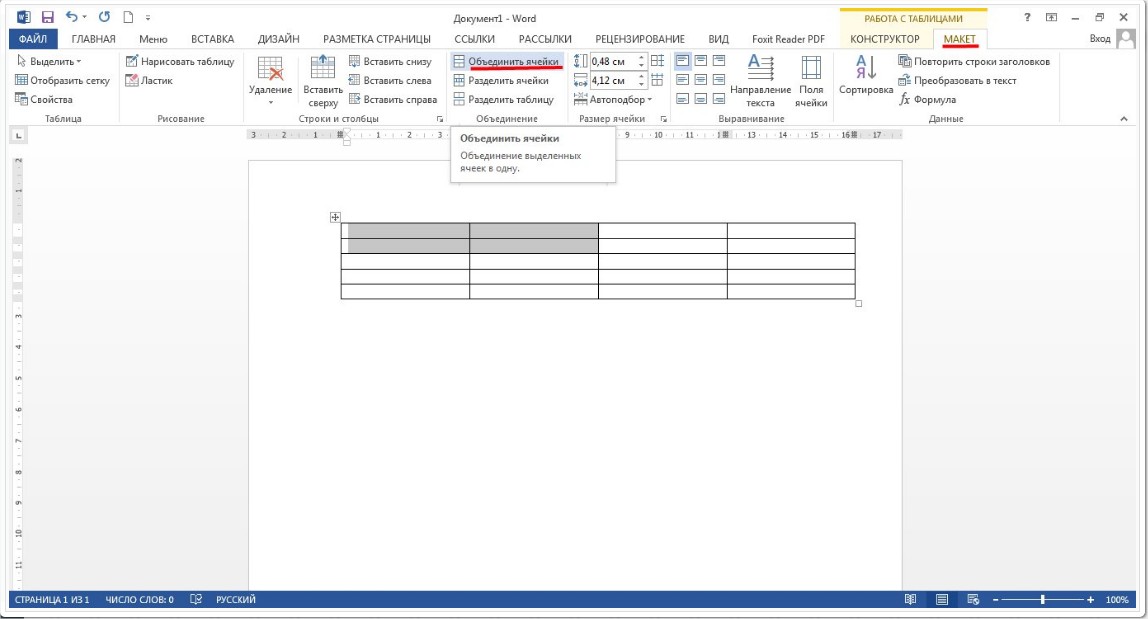
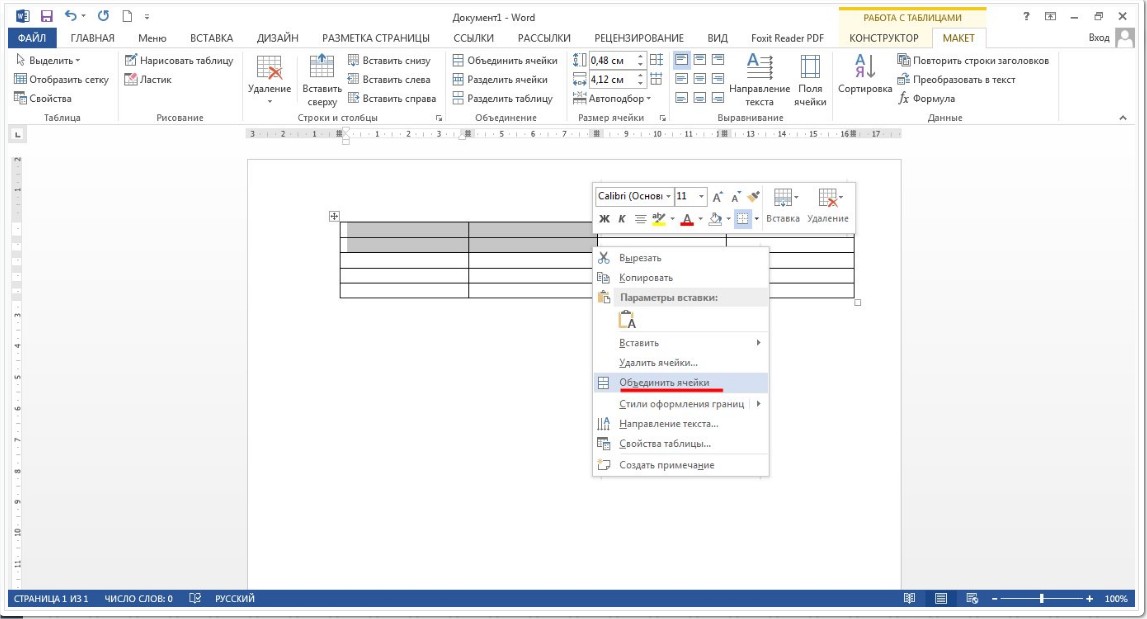
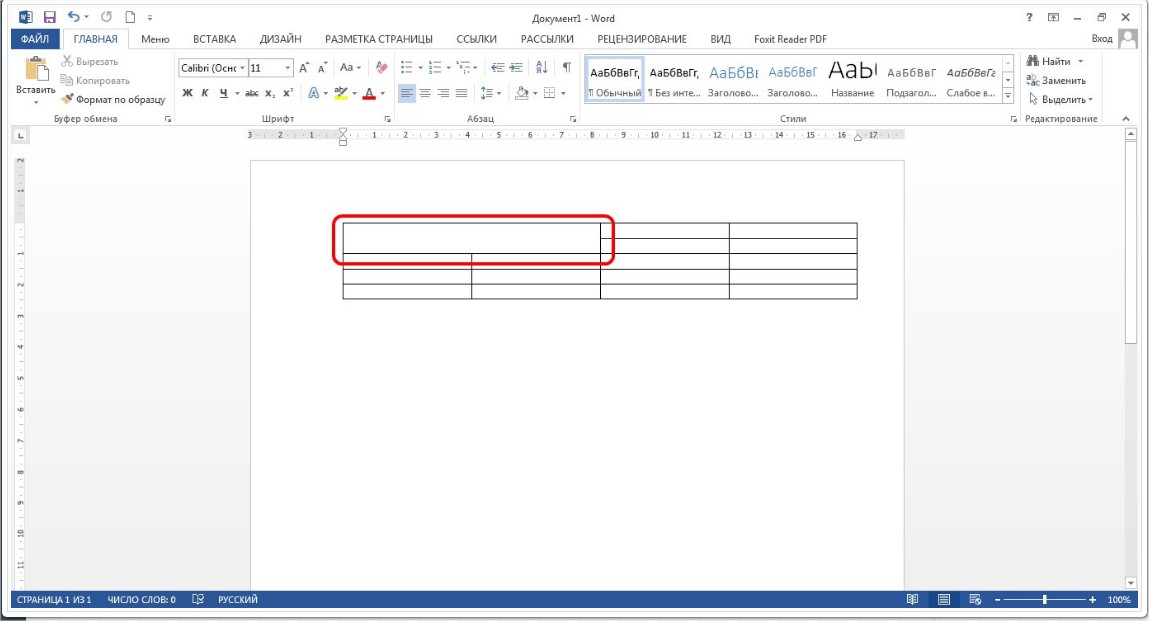
එවැනි මෙහෙයුම් සඳහා, "Eraser" නමින් විශේෂ මෙවලමක් ද ඇත, එම "පිරිසැලසුම" ටැබය තුළ සොයා ගත හැක. එය ඔබට මේසයේ දාර ඉවත් කිරීමට සහ එකවර ඒකාබද්ධ කළ සෛල නිර්මාණය කිරීමට ඉඩ සලසයි.
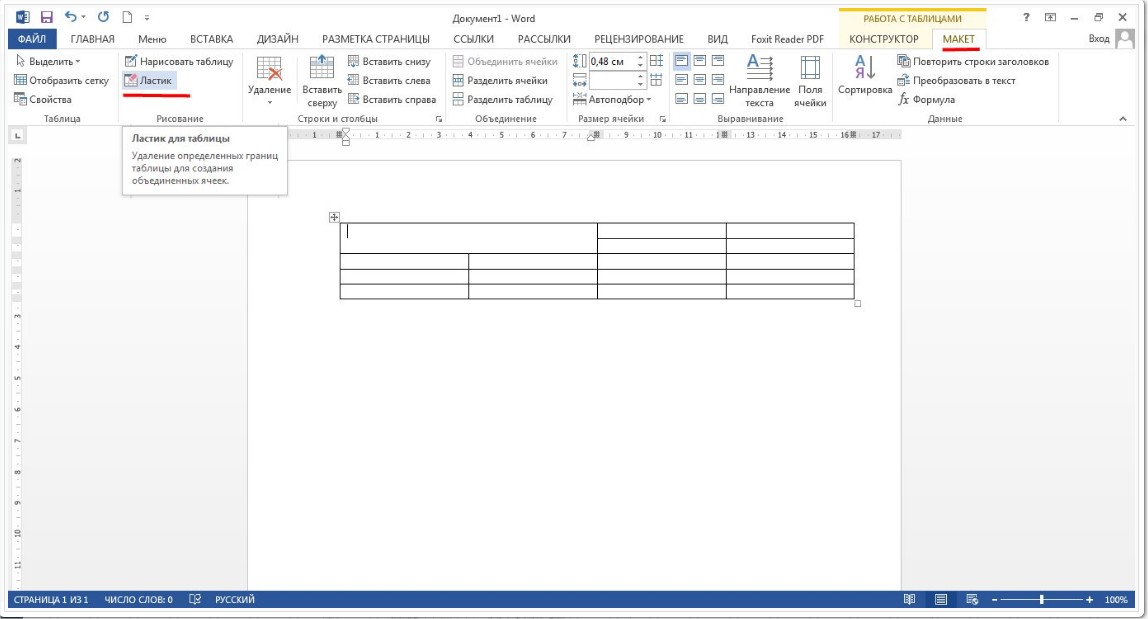
වෙන් කිරීමේ ක්රියා පටිපාටිය
සෛල වෙන් කිරීම සඳහා, ඉහත සඳහන් පටිත්තෙහිම පිහිටා ඇති අනුරූප "Split Cells" ශ්රිතය අදහස් කෙරේ. පළමුව, ඔබට කර්සරය සමඟ බෙදීමට අවශ්ය වගු කොටුව තෝරන්න සහ "Split Cells" ශ්රිතය තෝරන්න. කොටුවක් මත දකුණු-ක්ලික් කිරීමෙන් සහ සපයා ඇති ලැයිස්තුවෙන් එකම කාර්යය තේරීමෙන් ඔබට සන්දර්භය මෙනුව භාවිතා කළ හැකිය.
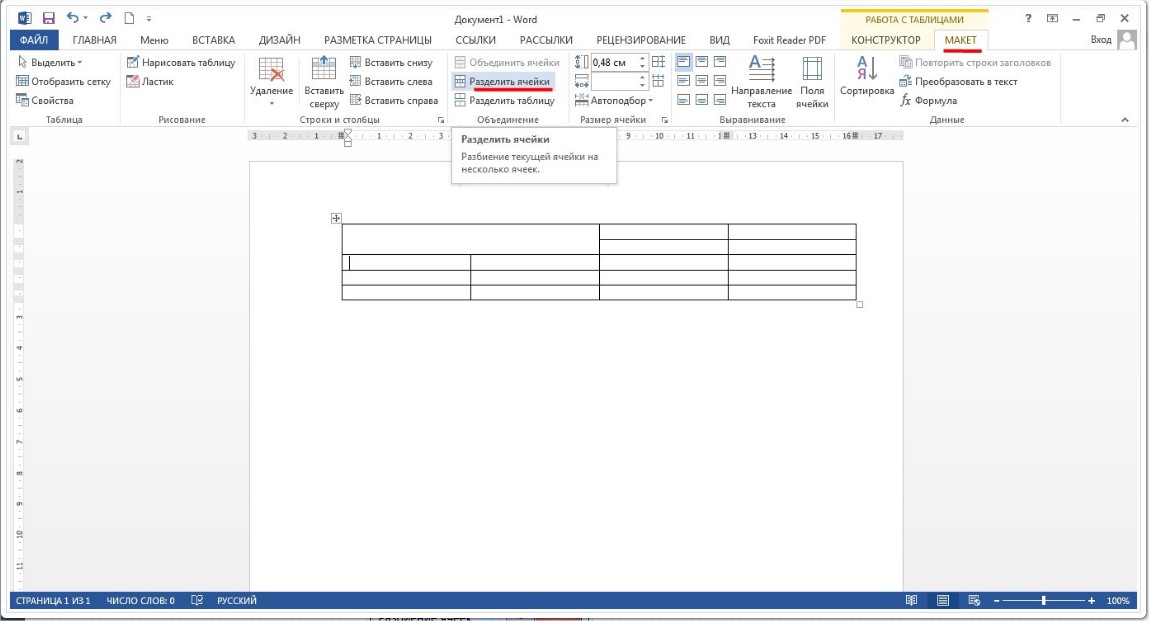
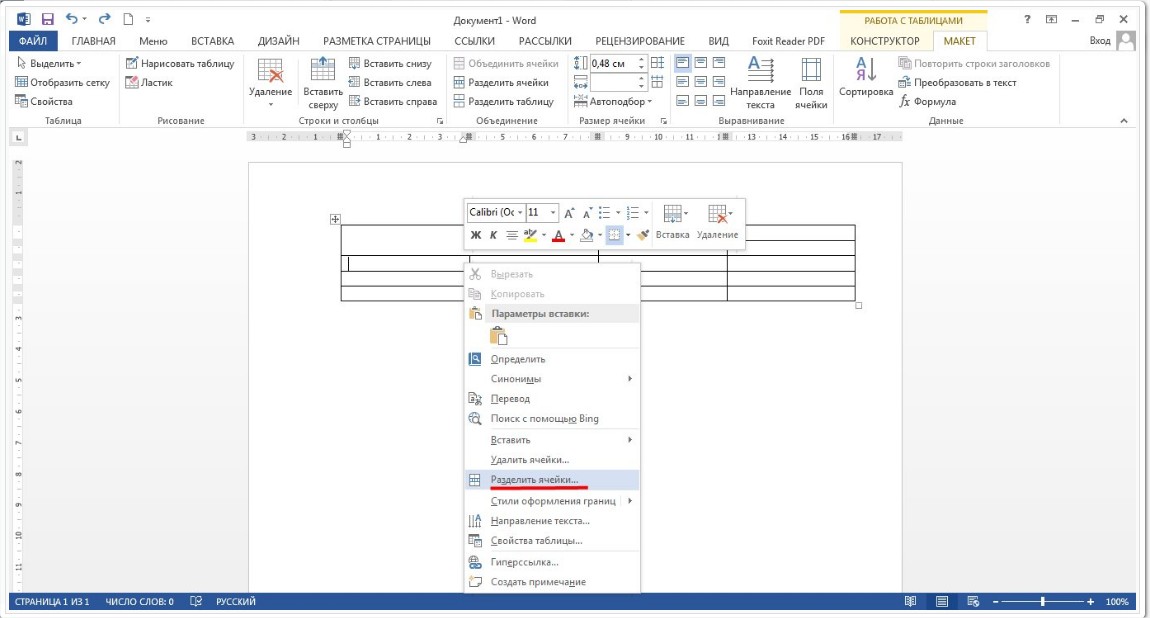
සියල්ල සිදු කළ පසු, "සෛල බෙදීම" යන මාතෘකාව සහිත කවුළුවක් ඔබට පෙනෙනු ඇත. මෙම කවුළුව තුළ, නිර්මාණය කිරීමට අවශ්ය පේළි සහ තීරු ගණන සඳහන් කරන්න.

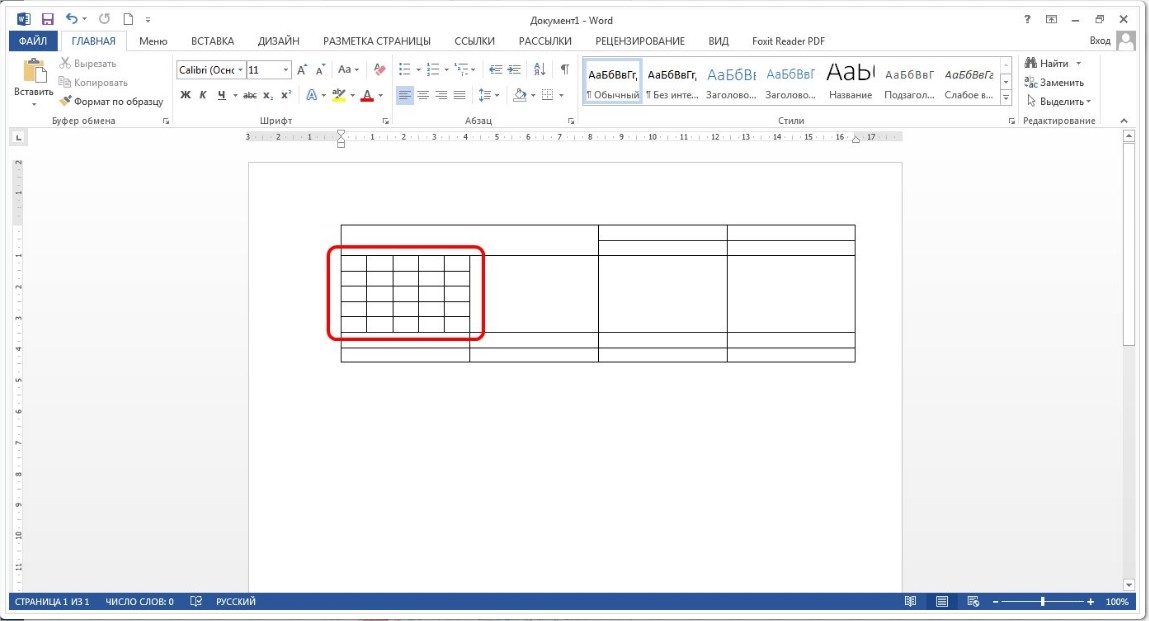
මීට අමතරව, මෙනුවේ "Draw Table" වැනි ප්රයෝජනවත් කාර්යයක් ඇත, එය සමඟ ඔබට සෛල බෙදිය හැකිය. සෛලය තුළ අවශ්ය මුහුණු සරලව ඇඳීමට ඔබට ඉඩ සලසයි. කාර්යය එම "පිරිසැලසුම" ටැබය තුළ සොයාගත හැකිය.
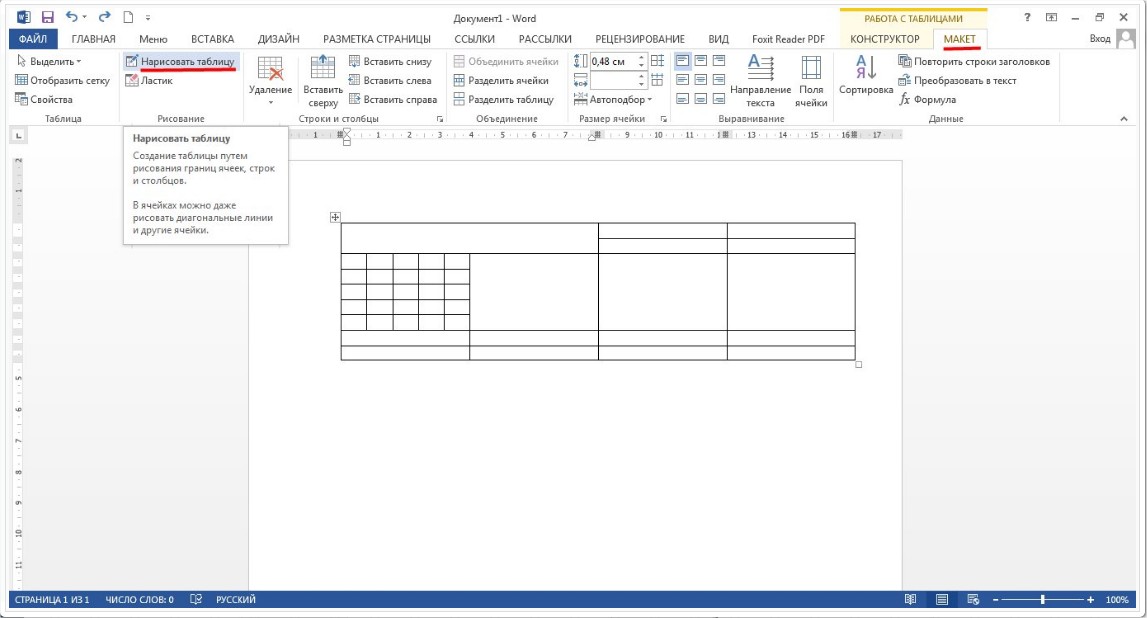
නිගමනය
මෙම ලිපිය "Word හි සෛල ඒකාබද්ධ කරන්නේ කෙසේද" යන ප්රශ්නය ආමන්ත්රණය කළේය. පොදුවේ ගත් කල, Word සංස්කාරකයේ වගු සෛල බෙදීම සහ ඒකාබද්ධ කිරීම මේ ආකාරයෙන් සිදු කෙරේ. ක්රම සරල වන අතර, විශේෂ මෙවලම් නිතර නිතර භාවිතා කිරීමෙන්, සෛල බෙදීම හා ඒකාබද්ධ කිරීම සඳහා ඔබේ අත ලබා ගත හැකි අතර, ආරම්භකයින් පවා මෙම සරල ක්රම ප්රගුණ කළ හැකිය.
වචනය තුළ සෛල ඒකාබද්ධ කරන්නේ කෙසේද?
මෙවලම් තීරුව භාවිතයෙන් වගු සකස් කර ඇත වගු සහ මායිම් (සහල්. 12.23) පළමුවෙන්ම, ඔබ මේසයේ වගුවක් හෝ රාමු කළ මූලද්රව්යයක් (පේළිය, තීරුව, සෛල) තෝරාගත යුතුය. අතහරින්න රේඛා වර්ගයපතන ලැයිස්තුවෙන් රේඛා වර්ගය තෝරන්න රේඛා ඝණකම- රේඛාවේ ඝණකම (පළල), එවිට ඔබට බොත්තමේ දකුණු පැත්තේ ඇති ඊතලය මත ක්ලික් කළ යුතුය මායිම් වර්ණයසහ වර්ණ මාලාවේ අපේක්ෂිත රේඛා වර්ණය තෝරන්න. අවසාන වශයෙන්, බොත්තමේ දකුණු පැත්තේ ඇති ඊතලය මත ක්ලික් කරන්න පිටත මායිම(හරියටම එකම පතන බොත්තම මෙවලම් තීරුවේ පිහිටා ඇත හැඩතල ගැන්වීම), සහ දිස්වන පැනලයේ, සුදුසු බොත්තම් එබීමෙන්, රාමු රේඛා පිහිටීම සඳහා විකල්ප වලින් එකක් තෝරන්න.
සහල්. 12.23.මේසයක් හැඩගැන්වීම සඳහා භාවිතා කරන වගු සහ මායිම් මෙවලම් තීරුවේ මූලද්රව්ය
ඔබට ටැබ් එකද භාවිතා කළ හැකිය සීමාවසංවාද කොටුව මායිම් සහ සෙවන (සහල්. 12.24), සහ ඒ ආකාරයෙන්ම රේඛාවේ වර්ගය, වර්ණය සහ පළල (ඝනකම) තෝරන්න. විවිධ පැතිවලින් අත්තනෝමතික රාමුවක් සැකසීමට, ඔබට කොටසෙහි පිහිටා ඇති බොත්තම් භාවිතා කළ හැකිය නියැදිය. මායිම සකසා හෝ ඉවත් කළ පසු බොත්තම එබීමෙන්. බොත්තම් භාවිතා කිරීම වෙනුවට, ඔබට ටැබ් කොටසේ ඇති මායිම් මත වම්-ක්ලික් කළ හැකිය නියැදිය. සංවාද කොටුවක් පෙන්වීමට මායිම් සහ සෙවනඔබට බොත්තම මත ක්ලික් කළ හැකිය මායිම් වර්ණයමෙවලම් තීරුව වගු සහ මායිම්නැත්නම් කණ්ඩායමක් තෝරාගන්න ආකෘතිය / මායිම් සහ සෙවන.
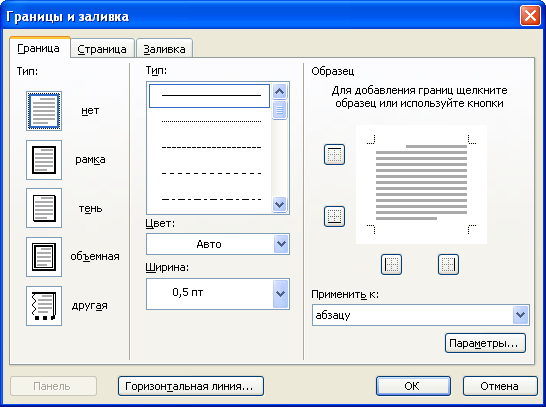 සහල්. 12.24.මායිම් සහ සෙවනැලි සංවාද කොටුවේ මායිම් පටිත්තෙහි වගු මායිම් සැකසීම
සහල්. 12.24.මායිම් සහ සෙවනැලි සංවාද කොටුවේ මායිම් පටිත්තෙහි වගු මායිම් සැකසීම
මායිම් සැකසීමේ ක්රමය කුමක් වුවත්, ඒවා ඉවත් කිරීමට, මේසය හෝ එහි කොටස තෝරා ගැනීමට ප්රමාණවත් වේ, බොත්තමේ දකුණු පැත්තේ ඇති ඊතලය මත ක්ලික් කරන්න පිටත මායිමමෙවලම් තීරුව හැඩතල ගැන්වීමහෝ මෙවලම් තීරුව වගු සහ මායිම්සහ දිස්වන පුවරුවේ බොත්තම ඔබන්න මායිමක් නැත. මායිම් ඉවත් කිරීම සාමාන්යයෙන් සුදුමැලි අළු මේස ජාලයක් සමඟ තිරය තබයි. ජාල සංදර්ශකය විධානය මගින් පාලනය වේ Table/Hide Grid/Show Grid. ප්රදර්ශනය කරන ලද ජාලකය මුද්රණය කර නැත.
මේස පිරවීම
වත් කරන විට, මෙවලම් තීරුව භාවිතා කිරීම පහසුය වගු සහ මායිම්(සෙමී. සහල්. 12.23) ඔබට මෙම පැනලය Microsoft Word කවුළුවෙහි විධානය සමඟ ප්රදර්ශනය කළ හැක බැලීම/මෙවලම් තීරු/වගු සහ මායිම්, නමුත් පහසුම ක්රමය වන්නේ බොත්තම භාවිතා කිරීමයි මායිම් පුවරුවමෙවලම් තීරුව සම්මත(සෙමී. සහල්. 12.1).
පිරවීම සැකසීමට, මේසය හෝ පිරවිය යුතු වගු මූලද්රව්යය තෝරන්න (පේළිය, තීරුව, කොටු), බොත්තමේ දකුණු පැත්තේ ඇති ඊතලය ක්ලික් කරන්න වර්ණ පුරවන්න(සෙමී. සහල්. 12.23) සහ දිස්වන palette හි අපේක්ෂිත වර්ණය තෝරන්න. මෙවලම් තීරුවේ එකම බොත්තම පිහිටා ඇති බව මතක තබා ගත යුතුය පින්තාරු කිරීම, වගු පිරවීම සඳහා භාවිතා කළ නොහැක. ලේඛනයක කොටස් පිරවීම සඳහා සෙවන නිර්දේශ කරනු ලැබේ අළු වර්ණය 5% සිට 35% දක්වා. තවත් පසුබිම්වලට එරෙහිව අඳුරු වර්ණපාඨය කියවීමට අපහසු වේ. අකුරු වර්ණය සකසා ඇත්නම් ඔටෝ, ඔබට අඳුරු පිරවුම් ද භාවිතා කළ හැකිය: අළු 80% සිට කළු දක්වා, අකුරු වර්ණය ස්වයංක්රීයව සුදු පැහැයට වෙනස් වේ.
පිරවීම ඉවත් කිරීමට, මේසය හෝ එහි කොටස තෝරන්න, බොත්තමේ දකුණු පැත්තේ ඊතලය ක්ලික් කරන්න වර්ණ පුරවන්නමෙවලම් තීරුව වගු සහ මායිම්(සෙමී. සහල්. 12.23) දිස්වන පැනලයේ, බොත්තම ඔබන්න පිරවීමක් නැත.
පසුගිය වතාවේ අපි වසර, කාර්තුව සහ මාසය යන කොටස් සහිත අපගේ මේසයට දශක ගණනාවක් එකතු කළෙමු. ප්රතිඵලයක් වශයෙන්, අපට එවැනි තොප්පියක් ලැබුණි:
දැන් අපි මේස සෛල වර්ණයෙන් පිරවීමට යමු. එය සිදු කරන ආකාරය සහ වඩා හොඳ දෘශ්ය සංජානනය සඳහා මට ඔබට පැවසීමට අවශ්යයි. දශක (1,2,3) ඔවුන්ගේ මාසයට ගැළපිය යුතුය.
"ජනවාරි" කොටුව තෝරන්න. පිරවුමට යාමට ක්රම දෙකක් ඇත, නමුත් අවස්ථා දෙකේදීම, කර්සරය සෛලය තුළ තිබිය යුතුය. ඉතින්, කර්සරය "ජනවාරි" සෛලය තුළ ඇත; දකුණු-ක්ලික් කර විවෘත වන කවුළුවෙහි, "දේශසීමා සහ සෙවන" අයිතමය මත ක්ලික් කර සිටුවම් කවුළුව වෙත ප්රවේශය ලබා ගන්න. මෙම කවුළුව තුළ, ඔබට සෛල පිරවුම් වර්ණ තෝරා ගැනීමට පමණක් නොව, රේඛා (මායිම්) සමඟ වැඩ කළ හැකිය, i.e. ඔවුන්ගේ ඝනකම, පෙනුම සහ වර්ණය සමඟ. මෙය සම්පූර්ණ වගුව සහ තනි සෛල දෙකටම අදාළ වේ. උදාහරණයක් ලෙස, මේ වගේ:
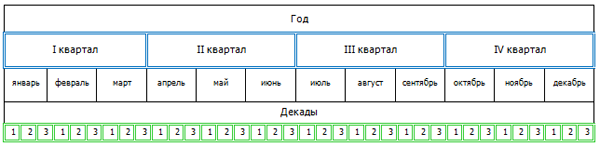
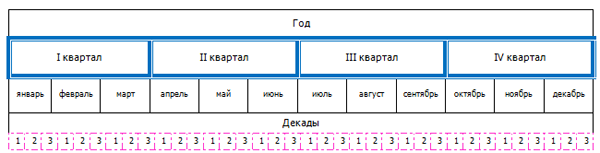
පිරවුම් කාර්යය සක්රිය කර පිරවුම් කොටසෙහි අවශ්ය වර්ණය තෝරන්න. තවද අපි මෙම මෙහෙයුම නැවත නැවතත්, සෑම මාසයකම තෝරාගත් වර්ණය පවරමු. අපි දශක ගනනාවක සෛල සමඟ එකම ක්රියා සිදු කරන අතර, අවසාන වශයෙන්, අපට එකම වගු ශීර්ෂකය ලැබේ:
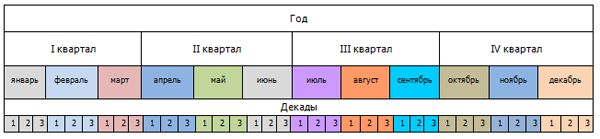
සෛල වර්ණ පිරවුම් සැකසීම් වෙත යොමු වන අනෙකුත් මාර්ග වන්නේ මුල් පටිත්ත, ඡේද කොටසයි. හෝ ටැබ් "මේස සමඟ වැඩ කිරීම" අයිතමය "නිර්මාණකරු".
දැන් ඔබේ මාසයට දශක ගණනක උපරිම ලිපි හුවමාරුව ලබා ගැනීමට කාලයයි, එනම්. ඔවුන්ගේ අනුරූප මාසයට සාපේක්ෂව 1,2,3 සෛලවල සුළු ඕෆ්සෙට් ඉවත් කරන්න. ඔබ කර්සරය කිසියම් පේළියකට ගෙන ගොස් එයට යාබදව මඳක් “පඩි” කළහොත්, කර්සරය ක්ලිප් එකක් බවට පරිවර්තනය වේ (සිරස් තීරු දෙකක් සහ ඊතල දෙකක් දකුණට සහ වමට). රේඛාව මත "පඩි" කිරීම දිගටම කරගෙන යාම, කලම්පය වැසෙනු ඇත - පේළි දෙකක් එක් ඝන එකක් බවට පත්වේ. ඔබ වම් මූසික බොත්තම එබූ විට, තිත් සහිත මායිම් රේඛාවක් දිස්වනු ඇත. මේස රේඛා දැන් ගෙන යා හැක. මෙය තිරස් සහ සිරස් රේඛා දෙකටම අදාළ වේ.
මේ ආකාරයෙන් වගුවක් හැඩතල ගැන්වීමේදී, අගය සහ පෙළ සෛලවල අක්ෂර ගණන එකිනෙකට වඩා සැලකිය යුතු ලෙස වෙනස් විය හැකි බව මතක තබා ගන්න.
ඒකාබද්ධ ප්රවේශයක් ගන්න. සෛලවල මායිම් දශක ගණනාවක් (1,2,3,) පමණක් නොව, මාස ගණනක් මෙන්ම සෛලවල අභ්යන්තර මායිම් ද ගෙන යන්න. සැලකිය යුතු මාරුවක් තිබේ නම්, වම් මූසික බොත්තම අල්ලාගෙන, "දකුණු" - "වම්" යතුරු භාවිතා කරන්න (රේඛාව කලම්ප මගින් අල්ලා ඇති අතර තිත් රේඛාවක් ඇත). ඔබට දශක තුනක වර්ග තුනක් (1,2,3) තේරීමෙන්, ඉහළ මෙනුවේ "වගු සමඟ වැඩ කිරීම", අයිතමය "පිරිසැලසුම" ටැබයට ගොස් "තීරු පළල සමාන කරන්න" ශ්රිතය භාවිතා කළ හැකිය. සෛලයේ පළල සහ උස (සෛල) සමඟ වැඩ කරන්න. වචනයකින්, Word හි සියලුම ක්රියාකාරීත්වය භාවිතා කරන්න.
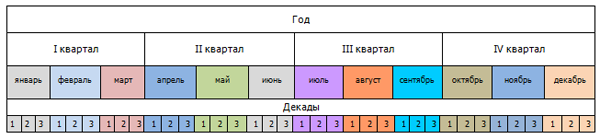
ග්රැෆික්ස්: මෙය චිත්ර මෙවලම් තීරුව (බිල්ට්-ඉන් ග්රැෆික් සංස්කාරකය) භාවිතයෙන් සංස්කරණය කර සංයුති කළ හැකි ඕනෑම අඳින ලද හෝ ඇලවූ වස්තුවකි. මෙම වස්තූන් පෙළ ලේඛනයේ කොටසකි. AutoShapes යනු දෛශික ඇඳීම් වේ. දෛශික ඇඳීම් රේඛා, වක්ර, සෘජුකෝණාස්ර සහ වෙනත් වස්තූන් වලින් නිර්මාණය වේ. දෛශික ඇඳීම් ඒවා නිර්මාණය කරන ලද යෙදුමේ ආකෘතියෙන් සුරකිනු ලැබේ. Word හි ග්රැෆික් වස්තු ඇතුළත් වේ: AutoShapes WordArt වස්තූන්.
වස්තු සිරස්තල Word හි ග්රැෆික් වස්තූන් සමඟ වැඩ කිරීම(කොටස1)
වගු සහ පෙළ සමඟ වැඩ කිරීම සඳහා මෙවලම් වලට අමතරව, ග්රැෆික් වස්තු සමඟ වැඩ කිරීම සඳහා වර්ඩ් සතුව පුළුල් කාර්යයන් සහ ක්රම තිබේ. මේ වෙනුවෙන්, වචනය-a හි ඇති චිත්රක සංස්කාරකයක් ඇත, එහි මෙවලම් කට්ටලය ඔබට ලේඛන වර්ණවත් ලෙස අලංකාර කිරීමට භාවිතා කළ හැකිය. ඔබට රේඛා, සෘජුකෝණාස්ර, ඊතල, ස්වයංක්රීය හැඩතල ආදිය භාවිතා කළ හැකිය. එකතුවක් ද ඇත තුන්ඩී, මෙම ග්රැෆික් මූලද්රව්ය සියල්ලම පාහේ ලබා දීමට, "ප්රාථමික", පරිමාව.
චිත්රක වස්තුවක් නිර්මාණය කිරීම සඳහා, ඔබට ක්රම දෙකක් භාවිතා කළ හැකිය: 1) වර්ගයේ වස්තු විචල්යයක් පැහැදිලිව ප්රකාශ කිරීමෙන් හැඩය, උදාහරණ වශයෙන් අඳුරුපේළිය1වශයෙන්වචන හැඩය, සහ එහි පසුකාලීන ආරම්භය. 2) ව්යංග වස්තුව ආරම්භ කිරීම හැඩය. ක්රම දෙකටම ඒවායේ වාසි සහ අවාසි ඇත, උදාහරණයක් ලෙස, 2 වන ක්රමය සමඟ, ඔබට එක් එක් චිත්රක ප්රාථමික සඳහා වස්තු විචල්යයක් ප්රකාශ කිරීමට අවශ්ය නොවේ, නමුත් පසුව මෙම විශේෂිත වස්තුවේ ගුණාංග සහ ක්රම වෙත ප්රවේශ වීම වඩාත් අපහසු වේ. මෙයට හේතුව ඔබ කලින් ප්රකාශ කරන ලද සහ පසුව ආරම්භ කරන ලද චිත්රක වස්තුවකට සෘජුවම ප්රවේශ වන අතර, ව්යංග ආරම්භය සමඟ ඔබට යම් චිත්රක වස්තුවක දර්ශකය හෝ නම දැන ගැනීමට අවශ්ය වේ, එය තරමක් අපහසු වේ, විශේෂයෙන් ඔබ සමහර වස්තූන් නිර්මාණය නොකළේ නම්. . මෙයින් කියවෙන්නේ (මගේ මතය අනුව) නව ග්රැෆික් ප්රාථමිකයන් නිර්මාණය කිරීමේදී කලින් ප්රකාශිත වස්තුවක් ආරම්භ කිරීම, එහි නම ලබා ගැනීම සහ මතක තබා ගැනීම හෝ අද්විතීය එකක් ඇතුළත් කිරීම පහසු වන අතර පසුව මෙම වස්තුව පිළිබඳ සඳහන විනාශ කිරීම (ඔබට අවශ්ය නම්) විචල්යයක් නැවත ආරම්භ කරන්න) ඉන්පසු වස්තුවකට එහි අනන්ය නාමයෙන් ප්රවේශ වීමට එය භාවිතා කරන්න. ඔබ බොහෝ චිත්රක වස්තු භාවිතා නොකරන්නේ නම්, අවශ්ය වස්තු විචල්ය ගණන සරලව ප්රකාශ කිරීම සහ පසුව ඒවාට ආරක්ෂිතව ප්රවේශ වීම වඩාත් පහසු වේ.
වත්මන් පත්රයේ නව චිත්රක වස්තුවක් නිර්මාණය කර ඇති අතර එය මෙම පත්රයට අයත් වන බව මතක තබා ගත යුතුය, එබැවින් මුලින්ම ඔබට අවශ්ය පත්රය වෙත ගොස් පසුව පමණක් ප්රාථමිකය ආරම්භ කරන්න. එහි ඛණ්ඩාංක සකසා ඇත්තේ පත්රයේ ඉහළ වම් කෙළවරේ සිට මිස "මුද්රණය කළ හැකි ප්රදේශයේ" එකම කොටසෙන් නොව, ඔබ පත්රයෙන් පිටත ඛණ්ඩාංක සකසන්නේ නම්, ඔබට හැකි වුවද වස්තුව නිර්මාණය වනු ඇත, නමුත් දෘශ්යමාන නොවේ. පසුව එය දෘශ්ය ප්රදේශයට ගෙන යන්න. ස්වාභාවිකවම, ඛණ්ඩාංක twips වලින් ලබා දී ඇති අතර, ඔබට වෙනත් ඒකක භාවිතා කිරීමට අවශ්ය නම්, ඔබට ගොඩනඟන ලද කාර්යයන් භාවිතා කිරීමට සිදුවනු ඇත, උදාහරණයක් ලෙස සෙන්ටිමීටර දක්වා (X,xx). අවශ්ය වීමට පෙර චිත්රක වස්තුවක ඛණ්ඩාංක වෙනස් කිරීම (අනාගතයේදී) අවශ්ය වේ, ප්රාථමිකයක් නිර්මාණය කිරීමෙන් පසු එය ස්වයංක්රීයව එහි ඉහළ මායිමට සහ එහි දේපලට ආසන්න පෙළ රේඛාවට සම්බන්ධ වන බව මතක තබා ගන්න. .ඉහළටසහ .වමේමෙම පේළියේ ආරම්භයේ සිට ගණනය කරනු ලැබේ. මෙය සිදු කරනුයේ "ඇමිණූ" රේඛාව චලනය වන විට, එය හා සම්බන්ධ චිත්රක වස්තූන් ද චලනය වන පරිදි ය. ඒ අතරම, ග්රැෆික් වස්තුවේ ඛණ්ඩාංක වෙනස් කිරීමෙන් ඔබට කළ නොහැකි වත්මන් පත්රයේ ප්රමාණවත් ඉඩක් නොමැති නම් ඒවා (වස්තු) අසල්වැසි පත්රයට යා හැකිය. ඔවුන් සමඟ වැඩ කිරීමේ මූලධර්මය අවබෝධ කර ගැනීම සඳහා ග්රැෆික් වස්තූන් තැනීමේ පොදු මූලධර්මය මත වාසය කරමු. ඕනෑම G.O. මෙය (ප්රතිපත්තිමය වශයෙන්) ඕනෑම ප්රාථමිකයක රූපය පිහිටා ඇති චතුරස්රයකි, එබැවින් එයට ඇත්තේ පළලක් සහ උසක් පමණි. ඔබ "ඕවලාකාර" පළල හා උස සමාන ලෙස සකසා ඇත්නම්, ඔබට රවුමක් ලැබේ, සහ යනාදිය. ඔබ ප්රාථමික කිහිපයක් (ඒවා කණ්ඩායම්) ඒකාබද්ධ කරන්නේ නම්, ඔබට ප්රාථමික සමූහයක රූපයක් සහිත නව චතුරස්රයක් ලැබෙනු ඇත. පළල සහ උස සෘණ විය නොහැකි බැවින්, උදාහරණයක් ලෙස, රේඛාවේ කෙළවරේ ඛණ්ඩාංක වෙනස් කිරීම සඳහා, ඔබට රේඛාවේ රූපය සිරස් අතට හෝ තිරස් අතට පිළිබිඹු කිරීමට අවශ්ය වනු ඇත, ඉන්පසු පළල, උස, ඉහළ සහ වම් එබුම ඔබට අවශ්ය පෙනුමට සහ ස්ථානයට ගෙන එන්න. මෙම හෝ එම කේතයේ යෙදුමෙන් කුමක් සිදුවේද යන්න වහාම තේරුම් ගැනීමට අපහසුය, එබැවින් මේ සඳහා උදාහරණ වැඩසටහනක් අත්හදා බැලීමට සහ ක්රියාත්මක කිරීමට මම ඔබට යෝජනා කරමි.
C) වර්ඩ් ආර්ට් 2.0 භාවිතයෙන් පෙළ ප්රයෝග.
ආයුබෝවන් මිත්රවරුනි! අද දින Cheat Sheet හි, පොරොන්දු වූ පරිදි, අපි Word 2016 හි වගුවක් හැඩතල ගැන්වීම ආරම්භ කරමු. තවද අපි ඔවුන්ගේ මායිම් පිළිබඳ ප්රශ්න වලින් පටන් ගනිමු. එහි විස්තර කර ඇති ක්රම පහෙන් ඕනෑම එකකින් වගුවක් සාදන විට, පෙරනිමියෙන් රාමු සැකසෙන බව දැනටමත් කියවා ඇති සෑම දෙනාම දනිති. තේරෙන විදියට.... එසේ නොමැති නම්, එය කුමන ආකාරයේ මේසයක් වනු ඇත්ද? තවත් ප්රශ්නයක් තමයි මේ බාහිර සහ අභ්යන්තර බෙදුම් රේඛා හැමවිටම අපිට නොගැලපෙන එක. දැන් අපි ඔබේ අභිමතය පරිදි Word හි වගු වල මායිම් වෙනස් කරන්නේ කෙසේදැයි විශ්ලේෂණය කරන්නෙමු. මේසවල රාමු සහ අභ්යන්තර රේඛා නිර්භීතව සාදා ගන්නේ කෙසේදැයි අපි ඉගෙන ගනිමු, අපේක්ෂිත රේඛාවේ thickness ණකම, වර්ණවත්, නොපෙනෙන ලෙස තෝරා ගනිමු.
මගේ අමුත්තන්ගේ පහසුව සඳහා, මම වර්ඩ් වගු වල මායිම් / රාමු සැලසුම් කිරීම පිළිබඳ එක් නිශ්චිත ප්රශ්නයකට පිළිතුරු සපයන කුඩා උප කොටස් වලට මෙම ලිපිය කැඩී ඇත. එය එවැනි නිති අසන පැනයක් බවට පත් විය, එය ඔබට, මිතුරන්, සැරිසැරීමට පහසු වනු ඇත.
"මේස විලාස" එකතුව භාවිතා කර Word හි වගු මායිම් සාදා ගන්නේ කෙසේද
අපි වම් මූසික බොත්තම සමඟ මේසය මත ක්ලික් කරන්නෙමු, "මේස සමඟ වැඩ කරන්න" පැනලය විවෘත වේ. අපි එහි "නිර්මාණකරු" ටැබයට යන්නෙමු. “වගු විලාස විකල්ප” කවුළුවේ වම් පසින්, වගු දත්ත අවබෝධ කර ගැනීමේ පහසුව සඳහා, අපට අවශ්ය පේළි හෝ පේළි තේරීම, ඒවායේ ප්රත්යාවර්තය, වර්ණය සහ පිරවුම් තීව්රතාවය සැකසිය හැකිය. ඔබට වර්ණයෙන් යටින් ඉරි ඇඳීමට හෝ මාතෘකා පේළියක්/තීරුවක් හෝ එකතුවක් රේඛාවලින් උද්දීපනය කළ හැකිය (රූපය 1 බලන්න). 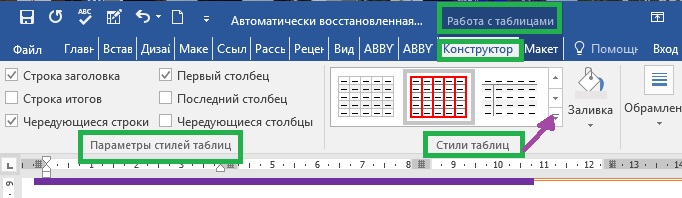
ඊට පසු, පහත කවුළුව විවෘත කරන්න "වගු මෝස්තර". මෙන්න Word අපට සපයයි විශාල සංඛ්යාවක්පිරවුම් සහ රාමු වල විවිධ සංයෝජනයන් සහිත සැකිලි (රූපය 2 බලන්න).
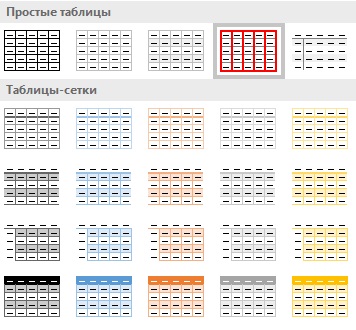
ඔබට තෝරාගත් අච්චුව කෙසේ හෝ වෙනස් කිරීමට අවශ්ය නම්, "වගු විලාසය වෙනස් කරන්න" යන පේළිය මත ක්ලික් කරන්න. මෙම පේළිය සියලුම වගු සැකිලිවල ඉතා පහළින් සඟවා ඇත. ඔබ එය මත ක්ලික් කළ විට, ඔබට රේඛාවල ඝණකම සහ වර්ණය වෙනස් කළ හැකි කවුළුවක් විවෘත වේ, තනි සෛල පිරවීම ඉවත් කරන්න / එකතු කරන්න (රූපය 3 බලන්න). 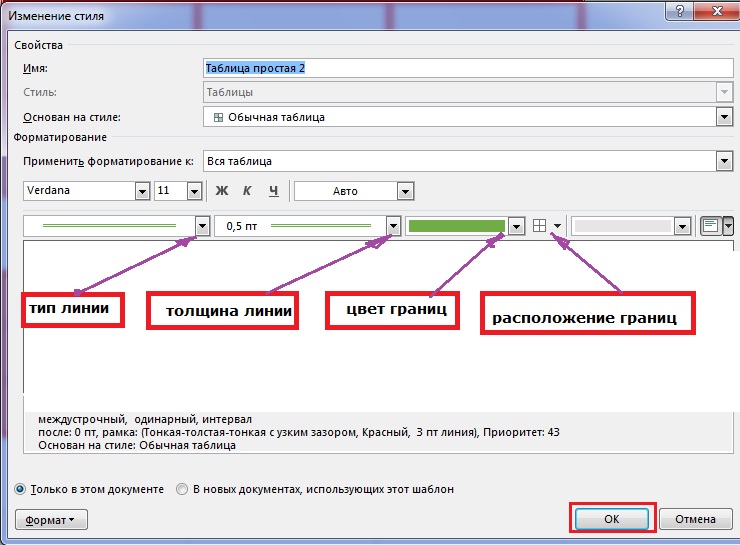
මේ සියලු මෙහෙයුම් සිදු කරන ආකාරය ඔබේ ඇසින් දැක බලා ගැනීමට මිත්රවරුනි ඔබටත් අවස්ථාව ඇත. ඔබේ සේවයේ වීඩියෝව. 🙂
"Border Styles" එකතුව භාවිතයෙන් මායිම් සකසන්නේ කෙසේද
පළමු අවස්ථාවේ දී මෙන්, "මේස සමඟ වැඩ කිරීම" පැනලය සහ "සැලසුම්" ටැබය විවෘත කරන්න. වගුව තෝරන්න. මෙය කිරීමට පහසුම ක්රමය නම් ඉහළ වම්පස ඇති කුඩා කුරුසය මත ක්ලික් කිරීමෙන් එය "මේස චලනය හසුරුව" ලෙස හැඳින්වේ. "Framing", "Border Styles" කොටස වෙත යන්න. පෙරනිමියෙන්, විකල්ප 12 කින් රාමුවක් තෝරා ගැනීමට Word ඉදිරිපත් කරයි, කෙසේ වෙතත්, මෙම අවස්ථාවෙහිදී, ඔබ කැමති පරිදි ඒවායේ වර්ණය සහ ඝණකම වෙනස් කරන්න. "දේශසීමා" පතන කවුළුවෙහි, ඔබට වෙනස් කළ යුතු රේඛා පිහිටීම නියම කළ හැකිය (රූපය 4 බලන්න).
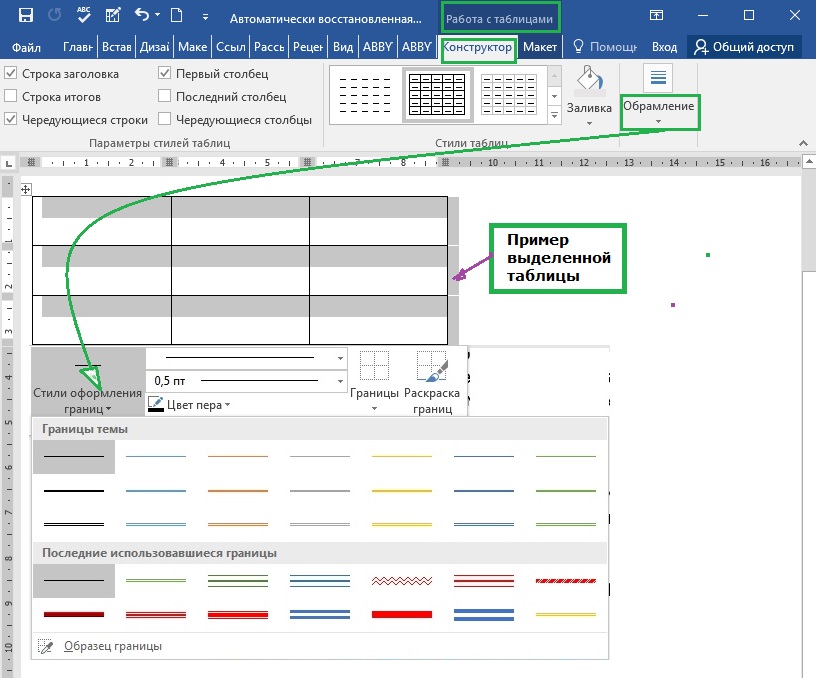
උනන්දුවක් දක්වන අයට සියලු සූක්ෂ්ම කරුණු පැහැදිලි කරන කෙටි වීඩියෝවක් නැරඹිය හැකිය.
සූදානම් කළ මෝස්තර යෙදීමෙන් තොරව ඔබේ අභිමතය පරිදි වගු මායිම් අභිරුචිකරණය කරන්නේ/උද්දීපනය කරන්නේ කෙසේද
අපි මේසය තෝරන්නේ "වගුව ගෙනයාමේ සලකුණ" මත ක්ලික් කිරීමෙන්, එනම්, ඉහළ සහ වම් පස ඇති කුරුසය, ඉන්පසු "වගු සමඟ වැඩ කරන්න" පුවරුවේ, "නිර්මාණකරු" ටැබය, "රාමුව" කොටස වෙත යන්න. විවෘත කරන ලද කවුළුවෙහි, සමෝච්ඡයේ වර්ගය, රේඛාවල ඝණකම සහ වර්ණය තෝරන්න, සහ "දේශසීමා" කවුළුවෙහි, ඔවුන්ගේ ස්ථානය (බාහිර, අභ්යන්තර, ආදිය) සකසන්න (රූපය 5 බලන්න).
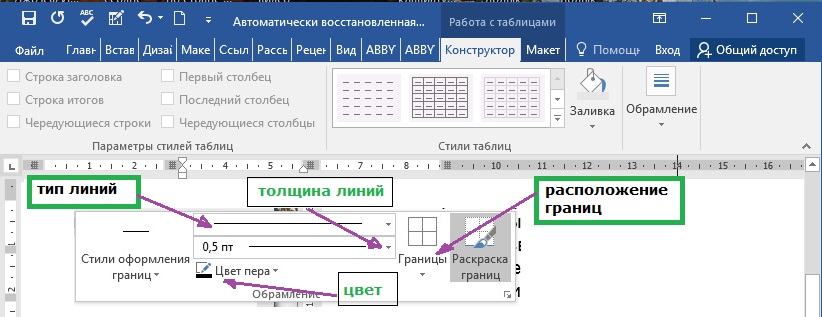
සෛල එකක හෝ වැඩි ගණනක පමණක් මායිම් ඉස්මතු කරන්නේ කෙසේද
පළමු මාර්ගය. මායිම් අර්ධ වශයෙන් වෙනස් කිරීම සඳහා (සමහර සෛල තෝරන්න), ඔබට සම්පූර්ණ වගුව තෝරා ගැනීම හැර, 2 හෝ 3 ඡේදවල සියලුම පියවරයන් සිදු කළ හැකිය. තවද කර්සරය සෛලය තුළ තැබිය යුතුය, එහි මායිම් විශේෂ රාමුවකට යටත් වේ.
දෙවන මාර්ගය. "දේශසීමා විලාසයන්" වගුවේ ඇති මෙනුවෙන් "නියැදිය අනුව මායිම් වර්ණ ගැන්වීම" බොත්තම හරහා ඔබට ක්රියා කළ හැකිය. පළමුව, ඔබ රේඛාවල සුදුසු සමෝච්ඡය, පළල සහ වර්ණය තෝරාගත යුතුය. පහත වීඩියෝවෙන්, ඔබ කැමති වගු රාමු සාදා ගන්නේ කෙසේද සහ සෛල එකක් හෝ කිහිපයක් තෝරා ගන්නේ කෙසේද යන්න මම නිරූපණය කරමි.
Word හි වගු මායිම් නොපෙනෙන / ඉවත් කරන්නේ කෙසේද
WORD හි වගු මායිම් ඉවත් කිරීම සඳහා, ඔබට අවශ්ය වන්නේ:
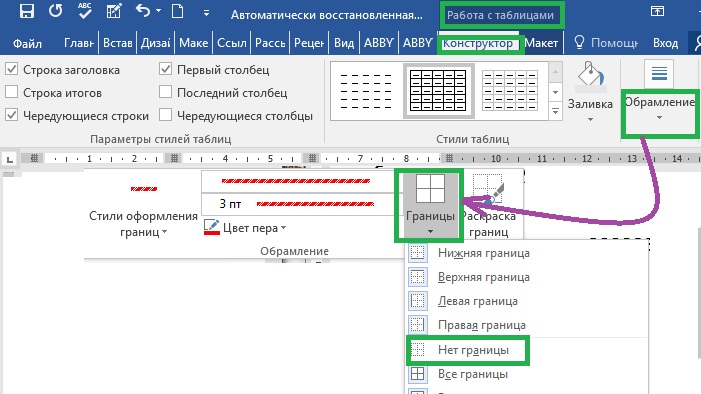
වගුවක ඉහළ / පහළ මායිම් හෝ Word හි තනි සෛලවල මායිම් ඉවත් කරන්නේ කෙසේද
මේස මායිම්වල වෙනම කොටස් මකන බුරුසුවක් භාවිතයෙන් ඉවත් කිරීමට පහසු සහ වේගවත් වේ. මේ සඳහා ඔබ කළ යුත්තේ:
- "මේස සමඟ වැඩ කරන්න" පැනලය විවෘත කරන්න;
- "සැලසුම්" ටැබය තෝරන්න;
- "මායිම් නැත" යන පේළියේ "රේඛා වර්ගය" පතන කොටුවේ ක්ලික් කරන්න; කර්සරය බුරුසුවකට වෙනස් වනු ඇත;
- ඉවත් කළ යුතු මායිම්වල ඕනෑම ප්රදේශයක් බුරුසුවකින් මකා දමන්න.
පහත වීඩියෝවෙන්, මේසයේ සියලුම මායිම් හෝ ඒවායේ තනි කොටස් ඉවත් කිරීම සඳහා සරල ක්රියාවන්ගේ සම්පූර්ණ දාමය මම ප්රදර්ශනය කරමි.
ඉතින් මිත්රවරුනි, අද අපි වර්ඩ් ටේබල් වල විවිධ මායිම් සාදා ගන්නේ කෙසේද යන්නත් ඒවා මකා දැමිය යුතු ආකාරයත් සොයාගෙන ඇත. මෙම ලිපිය ඔබට ප්රයෝජනවත් වනු ඇතැයි මම බලාපොරොත්තු වෙමි. Word හි වගු පිළිබඳ ලිපි මාලාව එතැනින් අවසන් නොවේ. නව ලිපි සඳහා රැඳී සිටින්න. ඔබට සුබ ගමන්.
WORD 2016 GALANT සඳහා ඔබේ මාර්ගෝපදේශය.
ඔබ තවමත් මෙම ලිපි කියවා තිබේද? මම උපදෙස් දෙනවා…
