3. Excel හි වැඩ කිරීමේ මූලධර්ම
3.1 සූත්ර සමඟ වැඩ කිරීම
Formula යනු ගණනය කිරීම් සහ දත්ත විශ්ලේෂණය සඳහා නිර්මාණය කර ඇති විශේෂ Excel මෙවලමකි. සූත්රයක් ආරම්භ වන්නේ "=" සලකුණකින් වන අතර, පසුව ඔපෙරාන්ඩ් සහ ක්රියාකරුවන්. සූත්රයක් නිර්මාණය කිරීමේ සරලම උදාහරණය පහත පරිදි නිරූපණය කළ හැකිය: පළමුව, “=” ලකුණ සෛලයට ඇතුළත් කර ඇත, පසුව නිශ්චිත සංඛ්යාවක්, ඊට පසු, අංක ගණිත ලකුණක් (+, -, * හෝ /) ආදිය. සූත්රය ඇතුළත් කිරීමේ ක්රියාවලිය Enter යතුර එබීමෙන් අවසන් වේ - එහි ප්රති result ලයක් ලෙස, සූත්ර ගණනය කිරීමේ ප්රති result ලය සෛලය තුළ දර්ශනය වේ. ඔබ මෙම කොටුව තෝරා ගන්නේ නම්, ඇතුළත් කළ සූත්රය සූත්ර තීරුවේ පෙන්වනු ඇත. කෙසේ වෙතත්, සූත්ර නිර්මාණය කිරීමේ මෙම ක්රමය සැමවිටම පිළිගත නොහැකිය. මෙයට හේතුව බොහෝ විට ගණනය කිරීම් සඳහා නිශ්චිත සංඛ්යාත්මක අගයන් පමණක් නොව ඇතැම් සෛලවල දත්ත භාවිතා කිරීම අවශ්ය වීමයි. මෙම අවස්ථාවේදී, අනුරූප සෛලවල ලිපිනයන් සූත්රයේ දක්වා ඇත. අවශ්ය නම්, කලින් සාදන ලද ඕනෑම සූත්රයක් සංස්කරණය කළ හැකිය. මෙය සිදු කිරීම සඳහා, සුදුසු කොටුව තෝරන්න සහ සූත්ර තීරුවේ අවශ්ය වෙනස්කම් ඇතුළත් කරන්න, ඉන්පසු Enter යතුර ඔබන්න. ඔබට සෛලය තුළම සූත්රය වෙනස් කළ හැකිය: සංස්කරණ ප්රකාරයට මාරු වීමට, ඔබ එය මත කර්සරය තබා F2 යතුර ඔබන්න. වැඩසටහන් විශේෂාංග අතර සෛල කිහිපයක එකවර සූත්රයක් ඇතුළත් කිරීම ඇතුළත් වේ. මෙය සිදු කිරීම සඳහා, අවශ්ය පරාසය තෝරන්න, ඉන්පසු පළමු කොටුව තුළ අවශ්ය සූත්රය ඇතුළත් කර Ctrl + Enter යතුරු සංයෝජනය ඔබන්න. සූත්රය පසුරු පුවරුවට පිටපත් කර වැඩ පත්රිකාවේ ඕනෑම තැනක ඇලවිය හැක. මෙම අවස්ථාවෙහිදී, මූලාශ්ර සූත්රයේ භාවිතා කරන සියලුම සබැඳි (සෛල ලිපින) ස්වයංක්රීයව ගමනාන්ත සූත්රය තුළ සූත්රයේ නව ස්ථානගත කිරීමට අනුරූප සමාන සබැඳි සමඟ ප්රතිස්ථාපනය වේ. උදාහරණයක් ලෙස, ඔබ A1 කොටුවේ =B2+C1 සූත්රය ඇතුළත් කළහොත්, එය පසුරු පුවරුවට පිටපත් කර A2 කොටුවට අලවන්න, එවිට සූත්රය මේ ආකාරයට දිස්වනු ඇත: =B2+C2. අවශ්ය නම්, පිටපත් නොකරන්න, නමුත් සූත්රය එක් කොටුවකින් තවත් කොටුවකට ගෙන යන්න, මෙම කොටුව තෝරන්න, මූසික දර්ශකය හරස් අතට හැරෙන පරිදි එහි ඕනෑම මායිමකට ගෙන යන්න, වම් මූසික බොත්තම ඔබා එය අල්ලාගෙන අදින්න අපේක්ෂිත ස්ථානයට සූත්රය. ඔබට ක්ලිප්බෝඩ් එකට පිටපත් කර අවශ්ය ස්ථානයේ ඇලවීමට අවශ්ය නම් සූත්රයක් නොව, එහි ගණනය කිරීමේ ප්රති result ලයක් ලෙස ලබාගත් අගය පමණක් නම්, ඔබ කොටුව තෝරාගෙන එහි අන්තර්ගතය පසුරු පුවරුවට පිටපත් කර කර්සරය වෙත ගෙන යන්න. ඔබට දත්ත ඇලවීමට අවශ්ය ස්ථානය, සහ සන්දර්භය මෙනු අයිතමය තෝරන්න විශේෂ ඇතුල් කිරීම. එහි ප්රතිඵලයක් වශයෙන්, එම නමින්ම කවුළුවක් විවෘත වනු ඇත, ඔබ ස්විචය සැකසිය යුතුය ඇතුල් කරන්නතනතුරට අගයන්සහ ඔබන්න හරි. මෙම කවුළුව තුළ, ඔබට පසුරු පුවරුවේ අන්තර්ගතය ඇලවීම සඳහා වෙනත් මාතයන් තෝරාගත හැක. සමහර විට වැඩ පත්රිකාවක සෛලවල ඇති සියලුම සූත්ර ඉක්මනින් බැලීමට අවශ්ය විය හැකිය. මෙය සිදු කිරීම සඳහා, විධානය ක්රියාත්මක කරන්න සේවය විකල්ප, විවෘත කරන ලද කවුළුවෙහි විකල්පටැබ් දැක්මකොටුව සලකුණු කරන්න සූත්රසහ බොත්තම ඔබන්න හරි. ප්රතිඵලයක් වශයෙන්, සූත්ර අඩංගු සෛල තුළ, සූත්ර තමන් විසින්ම ප්රදර්ශනය කරනු ඇත, ඔවුන්ගේ ගණනය කිරීමේ ප්රතිඵලය නොවේ. මුල් සංදර්ශක මාදිලියට ආපසු යාමට, මෙම කොටුව සලකුණු නොකරන්න. සූත්රයක් මකා දැමීමට, අදාළ කොටුව තෝරා මකන්න යතුර ඔබන්න. සූත්රය වැරදීමකින් මකා දැමුවහොත්, මකා දැමූ වහාම Ctrl + Z යතුරු සංයෝජනය එබීමෙන් එය එහි මුල් ස්ථානයේ ප්රතිස්ථාපනය කළ හැකිය.3.2 කාර්යයන් සමඟ වැඩ කිරීම
ශ්රිතයක් යනු මුලින් නිර්මාණය කර වැඩසටහන තුළ අන්තර්ගත කර ඇති සූත්රයකි, එමඟින් ලබා දී ඇති අගයන් සහ නිශ්චිත අනුපිළිවෙලකට ගණනය කිරීම් සිදු කිරීමට ඔබට ඉඩ සලසයි. සෑම කාර්යයකටම පහත සංරචක ඇතුළත් වේ: ලකුණ "=", නම (SUM, AVERAGE, COUNT, MAX, ආදිය) සහ තර්ක. භාවිතා කරන තර්ක විශේෂිත කාර්යය මත රඳා පවතී. තර්ක අංක, සබැඳි, සූත්ර, පෙළ, බූලියන් යනාදිය විය හැක. සෑම කාර්යයකටම තමන්ගේම වාක්ය ඛණ්ඩයක් ඇත, එය අනුගමනය කළ යුතුය. වාක්ය ඛණ්ඩයෙන් සුළු අපගමනය පවා වැරදි ගණනය කිරීම්වලට හෝ ගණනය කිරීමේ නොහැකියාවට පවා හේතු වේ. කාර්යයන් අතින් හෝ ස්වයංක්රීයව ඇතුළත් කළ හැක. ස්වයංක්රීය ආදානය සඳහා, ක්රියාකාරී විශාරද අදහස් කරන්නේ, විධානය භාවිතයෙන් හැඳින්වේ ඇතුල් කරන්න කාර්යය. පහත දැක්වෙන අනුපිළිවෙලින් ඔබට සූත්ර තීරුවේ ශ්රිතය අතින් ටයිප් කළ හැකිය (ඔබ පළමුව දත්ත ඇතුළත් කර ඇති කොටුව තෝරාගත යුතුය): පළමුව, සමාන ලකුණක් දක්වනු ලැබේ, පසුව ශ්රිතයේ නම සහ ඉන් පසුව ලැයිස්තුවක් වරහන් තුළ කොටා ඇති සහ අර්ධ කොමාවකින් වෙන් කර ඇති තර්ක. උදාහරණයක් ලෙස, ඔබ A1, B2, C5 සෛලවල සංඛ්යා එකතුව සොයා ගත යුතුය. මෙය සිදු කිරීම සඳහා, සූත්ර තීරුවේ පහත ප්රකාශනය ඇතුළත් කරන්න: =SUM(A1;B2;C5). මෙම අවස්ථාවෙහිදී, නම රුසියානු අක්ෂරවලින් ඇතුළත් කර ඇති අතර, සෛල ලිපින වන තර්ක ලතින් භාෂාවෙන් ඇත. Enter යතුර එබීමෙන් පසු, ගණනය කිරීමේ ප්රතිඵලය ක්රියාකාරී සෛලය තුළ දර්ශනය වේ. ඕනෑම කාර්යයක් වෙනත් කාර්යයක් සඳහා තර්කයක් ලෙස භාවිතා කළ හැකිය. මෙය ශ්රිත කූඩු ලෙස හැඳින්වේ. ක්රමලේඛයේ විශේෂාංගවලට ක්රියාකාරී කැදලි මට්ටම් හතක් දක්වා ඇතුළත් වේ.3.3 ප්රස්ථාර සමඟ වැඩ කිරීම
වඩාත්ම ප්රයෝජනවත් විශේෂාංග වලින් එකකි එක්සෙල් වැඩසටහන්රූප සටහන් එන්ජිමකි. සාමාන්යයෙන්, ප්රස්ථාරයක් යනු පවතින දත්තවල දෘශ්ය චිත්රක නිරූපණයකි. වැඩ පත්රිකාවේ තොරතුරු මත පදනම්ව රූප සටහන ඉදිකිරීම සිදු කෙරේ. ඒ අතරම, එය ගොඩනඟා ඇති දත්ත සමඟ එකම පත්රයේ ස්ථානගත කළ හැකිය (එවැනි ප්රස්ථාරයක් කාවැද්දූ ලෙස හැඳින්වේ), සහ වෙනම පත්රය(මෙම අවස්ථාවේදී, ප්රස්ථාර පත්රයක් නිර්මාණය කර ඇත). ප්රස්ථාරය මූලාශ්ර දත්ත සමඟ වෙන් කළ නොහැකි ලෙස සම්බන්ධ වී ඇති අතර එය වෙනස් වන සෑම විටම ඒ අනුව ස්වයංක්රීයව යාවත්කාලීන වේ. රූප සටහන් ඉදිකිරීම් මාදිලිය වෙත මාරු වීමට, ප්රධාන මෙනු විධානය භාවිතා කරන්න ඇතුල් කරන්න රූප සටහන. ක්රියාත්මක වූ විට, Chart Wizard කවුළුව විවෘත වේ:මෙම විධානය භාවිතා කිරීමට පෙර, ප්රස්ථාරය ගොඩනගනු ලබන පදනම මත දත්ත සහිත පරාසයක් තෝරාගැනීම රෙකමදාරු කරනු ලැබේ. නමුත් මෙම පරාසය පසුව ප්රස්ථාරය තැනීමේ දෙවන පියවරේදී නියම කළ හැක (හෝ සංස්කරණය කළ හැක). ප්රස්ථාරයක් තැනීමේ පළමු පියවර වන්නේ එහි වර්ගය තෝරා ගැනීමයි. වැඩසටහන් විශේෂාංගවලට විවිධ ප්රස්ථාර තැනීම ඇතුළත් වේ: හිස්ටෝග්රෑම්, ප්රස්ථාර, පයි ප්රස්ථාර, විසිරුම් ප්රස්ථාර, පෙති ප්රස්ථාර, බුබුලු ප්රස්ථාර ආදිය. ටැබ් එක මත සම්මතසම්මත රූප සටහන් ලැයිස්තුවක් ලබා දී ඇත. ඒවායින් කිසිවක් පරිශීලකයාගේ අවශ්යතා තෘප්තිමත් නොකරන්නේ නම්, පටිත්ත වෙත යාමෙන් ඔබට අභිරුචි ප්රස්ථාරයක් තෝරාගත හැක. සම්මත නොවන. අපේක්ෂිත ප්රස්ථාරය තේරීමට, ඔබ ඕනෑම ටැබ් එකක වම් කොටසෙහි එහි වර්ගය සහ දකුණු කොටසෙහි ඉදිරිපත් කිරීමේ විකල්පය තෝරාගත යුතුය. විධානය ක්රියාත්මක කිරීමේදී නම් ඇතුල් කරන්න රූප සටහනප්රස්ථාරයක් ගොඩනගා ගත යුතු පදනම මත දත්ත පරාසයක් තෝරාගෙන තිබේ නම්, ප්රස්ථාර විශාරද කවුළුව තුළ, බොත්තම භාවිතා කරන්න ප්රතිඵලය බලන්නසමඟ රූප සටහන පෙනෙන්නේ කෙසේදැයි ඔබට දැක ගත හැකිය මේ මොහොතේසැකසුම්. නිමි ප්රස්ථාරය ටැබ් එකේ දකුණු පැත්තේ දිස්වන්නේ මෙම බොත්තම එබූ විට පමණි. රූප සටහන සැලසුම් කිරීමේ දෙවන අදියර වෙත යාමට, බොත්තම ඔබන්න තව දුරටත්. Finish බොත්තම ක්ලික් කිරීමෙන් ප්රස්ථාර සෑදීමේ ක්රියාවලිය ඕනෑම වේලාවක අවසන් කළ හැක. ප්රතිඵලයක් වශයෙන්, නිශ්චිත සැකසුම් වලට අනුරූප රූප සටහනක් සාදනු ඇත. විධානය ක්රියාත්මක කිරීමට පෙර නම් ඇතුල් කරන්න රූප සටහනදත්ත සමඟ පරාසය නිශ්චිතව දක්වා නැත, පසුව ක්ෂේත්රයේ දෙවන පියවරේදී පරාසයඑය සඳහන් කළ යුතුය. මෙහිදී, අවශ්ය නම්, ඔබට කලින් සඳහන් කළ දත්ත පරාසය සංස්කරණය කළ හැකිය. ස්විචය සමඟ නිලයන්දත්ත මාලාවක් තැනීම සඳහා අවශ්ය විකල්පය තෝරාගෙන ඇත: තෝරාගත් පරාසයේ පේළි හෝ තීරු මගින්. ටැබ් එක මත පේළියඔබට දත්ත ශ්රේණි එකතු කිරීමට සහ ප්රස්ථාරයෙන් දත්ත ශ්රේණි ඉවත් කිරීමට හැකිය. පේළියක් එක් කිරීමට, බොත්තම ක්ලික් කරන්න එකතු කරන්නසහ දකුණු පස ක්ෂේත්රයේ වටිනාකම්ප්රස්ථාරය සැලසුම් කිරීමේදී භාවිත කළ යුතු දත්ත පරාසය සඳහන් කරන්න. ලැයිස්තුවෙන් පේළියක් ඉවත් කිරීමට, එහි නම තෝරා බොත්තම ඔබන්න මකන්න. මෙම අවස්ථාවෙහිදී, ඔබ ප්රවේශම් විය යුතුය, මන්ද මෙම වැඩසටහන මකාදැමීමේ මෙහෙයුම තහවුරු කිරීමට ඔබෙන් විමසන්නේ නැත. ඔබන බොත්තම තව දුරටත්රූප සටහන ඉදිකිරීමේ තුන්වන අදියර වෙත සංක්රමණය සිදු කරනු ලැබේ. දිස්වන කවුළුව පහත ටැබ් වලින් සමන්විත වේ: මාතෘකා(පෙරනිමියෙන් විවෘත වේ) අක්ෂ, ජාල රේඛා, පුරාවෘත්තය, දත්ත අත්සන්සහ දත්ත වගුව. කවුළුවේ ඇති ටැබ් ගණන තෝරාගත් ප්රස්ථාර වර්ගය මත රඳා පවතී. ටැබ් එක මත මාතෘකාඅදාළ ක්ෂේත්රවල, ප්රස්ථාරයේ නම සහ එහි අක්ෂ යතුරුපුවරුවෙන් ඇතුළත් කර ඇත. ඇතුළත් කළ අගයන් වහාම දකුණු පස නැරඹුම් ප්රදේශයේ දර්ශනය වේ. මෙම පටිත්තෙහි ඇති ක්ෂේත්ර විකල්ප වේ. ටැබ් එක මත අක්ෂරූප සටහනේ අක්ෂ (තිරස් සහ සිරස්) තිබීම වින්යාස කර ඇත. අක්ෂයේ සංදර්ශකය අක්රිය කර ඇත්නම්, ප්රස්ථාරයේ අක්ෂය සහ එහි ඇති අගයන් නොමැත. අක්ෂයන්හි සංදර්ශකය සක්රිය කිරීම සඳහා, පිරික්සුම් කොටු X-අක්ෂය (ප්රවර්ග) සහ Y-අක්ෂය (අගය) පරීක්ෂා කළ යුතුය. ඒවා පෙරනිමියෙන් සකසා ඇත. ප්රස්ථාරයේ ජාල රේඛා සැකසීමට, ටැබ් එක භාවිතා කරන්න ජාල රේඛා. මෙහිදී, එක් එක් අක්ෂය සඳහා, සුදුසු පිරික්සුම් කොටු සැකසීමෙන්, ඔබට ප්රධාන සහ අතරමැදි රේඛා දර්ශනය සක්රිය කළ හැකිය. ටැබ් එක මත පුරාවෘත්තයඔබට ප්රස්ථාර පුරාවෘත්තයේ දර්ශනය පාලනය කළ හැකිය. පුරාවෘත්තයක් යනු ප්රස්ථාරයක ඇති ශ්රේණි ලැයිස්තුවකි, එක් එක් ශ්රේණිවල වර්ණය දක්වා ඇත. පුරාවෘත්තයේ සංදර්ශකය සක්රිය කිරීමට, ඔබ කොටුව සලකුණු කළ යුතුය පුරාවෘත්තය එකතු කරන්න(එය පෙරනිමියෙන් ස්ථාපනය කර ඇත). මෙය ස්විචය ලබා ගත හැක. නවාතැන්, ප්රස්ථාරයට අදාළව පුරාවෘත්තයේ පිහිටීම සඳහන් කරයි: පහළ, ඉහළ දකුණ, ඉහළ, දකුණ සහ වම. ටැබ් එක මත දත්ත අත්සන්ප්රස්ථාර ලේබල වින්යාස කර ඇත. උදාහරණයක් ලෙස, පිරික්සුම් කොටුව සලකුණු කිරීමේදී අගයන්රූප සටහන එය පදනම් වූ මූලාශ්ර දත්ත පෙන්වයි. ඔබ කොටුව සලකුණු කළහොත් පේළි නම්,එවිට එක් එක් දත්ත ශ්රේණියට ඉහලින් එහි නම දර්ශනය වනු ඇත (මාලාවේ නම් පටිත්තෙහි ප්රස්ථාරයක් තැනීමේ දෙවන පියවරේදී සාදන ලද ශ්රේණි ලැයිස්තුවට අනුකූලව ප්රදර්ශනය කෙරේ පේළිය) ටැබ් එකේ නම් දත්ත වගුවඑකම නමේ කොටුව සලකුණු කරන්න, ඉන්පසු රූප සටහනට පහළින් රූප සටහන ගොඩනගා ඇති මූලික දත්ත සහිත වගුවක් පෙන්වනු ඇත. ඔබ බොත්තමක් එබූ විට තව දුරටත්රූප සටහන ඉදිකිරීමේ සිව්වන, අවසාන අදියර වෙත මාරුවීම සිදු කරනු ලැබේ.
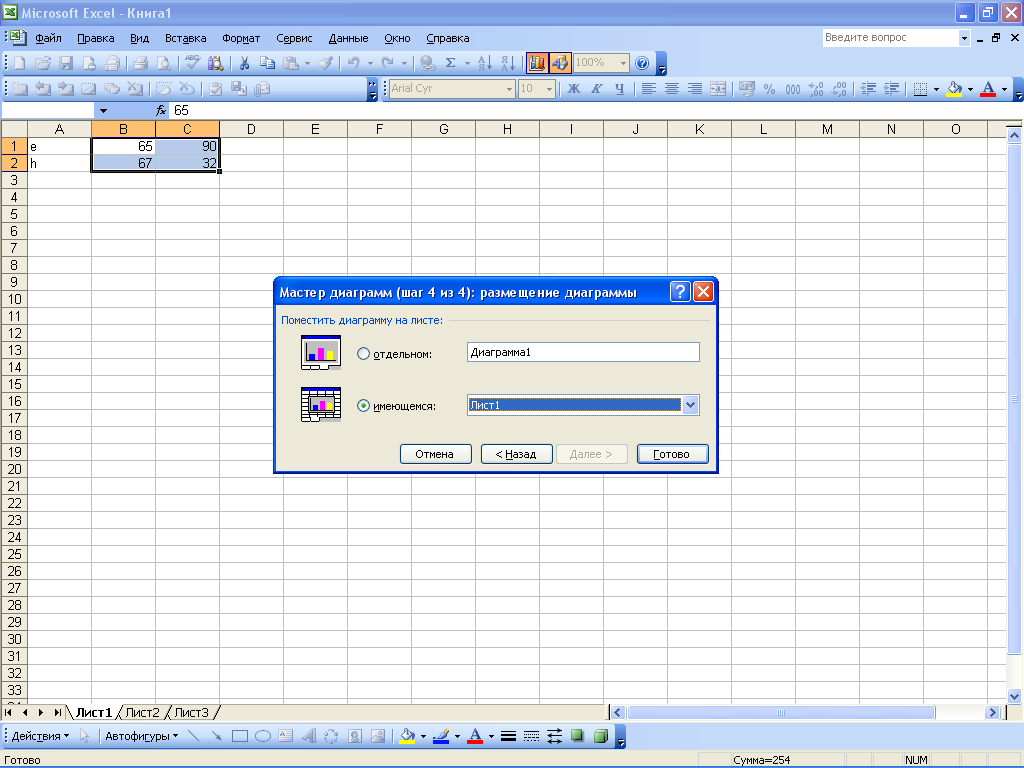
මෙම පියවරේදී, රූප සටහනේ පිහිටීම තීරණය කරනු ලැබේ. ස්විචය සකසා ඇත්නම් වෙනම, ඉන්පසු බොත්තම එබීමෙන් පසු සූදානම්ප්රස්ථාරය සඳහා වෙනම වැඩ පත්රිකාවක් ස්වයංක්රීයව ජනනය වේ. පෙරනිමියෙන්, මෙම පත්රය නම් කරනු ලැබේ රූප සටහන 1, නමුත් අවශ්ය නම් ඔබට එය වෙනස් කළ හැකිය. රූප සටහනක් තැනීමේ ක්රියාවලිය බොත්තම එබීමෙන් අවසන් වේ සූදානම්. ස්විචය සකසා ඇත්නම් ඇත, පසුව දකුණු පස ඇති පතන ලැයිස්තුවේ, ප්රස්ථාරය තබන වත්මන් වැඩපොතෙහි ඇති වැඩ පත්රිකාවක් තෝරන්න. මේ ආකාරයෙන්, පරිශීලකයාගේ අවශ්යතා අනුව ඔබට විවිධාකාර ප්රස්ථාර ගොඩනගා ගත හැකිය. ප්රස්ථාරය ගොඩනගා ඇති දත්ත වෙත ඉක්මනින් සැරිසැරීමට, ඔබ එය මත දකුණු-ක්ලික් කර විවෘත වන සන්දර්භය මෙනුවේ අයිතමය තෝරා ගත යුතුය. මූලික දත්ත. එහි ප්රතිඵලයක් වශයෙන්, රූප සටහන් විශාරද කවුළුව දෙවන පියවරේදී, ක්ෂේත්රයේ විවෘත වනු ඇත පරාසයමූලාශ්ර දත්ත සමඟ පරාසයේ මායිම් දක්වනු ඇත. මීට අමතරව, මෙම විධානය ක්රියාත්මක කිරීමෙන් පසු, වැඩ පත්රිකාවේ ආරම්භක අගයන් සහිත පරාසයක් තෝරා ගනු ලැබේ. අවශ්ය නම්, ඔබට ඕනෑම අවස්ථාවක ප්රස්ථාරයේ ස්ථානය වෙනස් කළ හැකිය. මෙය සිදු කිරීම සඳහා, එය මත දකුණු-ක්ලික් කර විවෘත වන සන්දර්භය මෙනුවෙන් ස්ථානගත කිරීම තෝරන්න. මෙය ඔබට නව ප්රස්ථාර ස්ථානගත කිරීමේ අනුපිළිවෙලක් සඳහන් කළ හැකි සංවාද කොටුවක් (පියවර 4) ගෙන එනු ඇත. වැඩ පත්රිකාවකින් ප්රස්ථාරයක් ඉවත් කිරීමට, මූසික බොත්තම සමඟ එය තෝරා මකන්න යතුර ඔබන්න. ඔබට වෙනම පත්රයක පිහිටා ඇති ප්රස්ථාරයක් මකා දැමීමට අවශ්ය නම්, ප්රස්ථාර පත්රයේ ලේබලය මත දකුණු-ක්ලික් කර විවෘත වන සන්දර්භය මෙනුවේ විධානය තෝරන්න. මකන්න. මෙම අවස්ථාවේදී, වැඩසටහන මකාදැමීමේ මෙහෙයුම තහවුරු කිරීම සඳහා අතිරේක ඉල්ලීමක් නිකුත් කරනු ඇත.
3.3.1. 3-D ප්රස්ථාරයක පෙනුම වෙනස් කිරීම
ඊ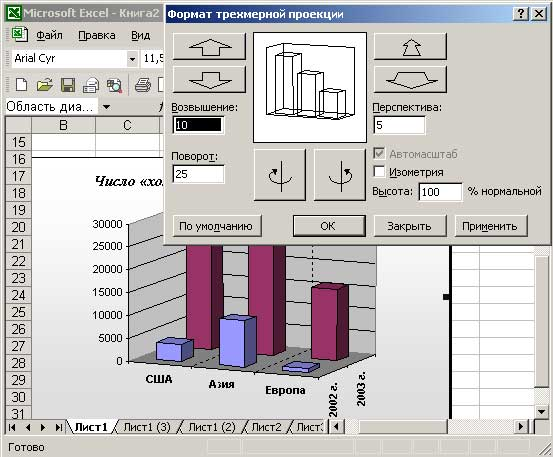 ඔබ සෑහීමකට පත් නොවන්නේ නම් පෙනුමලැබෙන පරිමාමිතික රූප සටහනේ, එවිට එහි පරාමිතීන් ගණනාවක් වෙනස් කිරීමට පහසුය. මෙය සිදු කිරීම සඳහා, වගුවක් තෝරා විධානය භාවිතා කරන්න රූප සටහන 3D දසුන- Format 3D Projection කවුළුව විවෘත වනු ඇත, එහිදී ඔබට වෙනස්කම් කළ හැකිය. නව පරාමිති අගයන් තෝරාගැනීමේදී, ඔබ බොත්තම වෙත අවධානය යොමු කළ යුතුය අයදුම් කරන්න, සංස්කරණ කවුළුව වැසීමෙන් තොරව ඔබට රූප සටහනෙහි වෙනස්කම් දැකිය හැක. ඔබට රූප සටහනේ එක් කොනක ක්ලික් කිරීමෙන් සහ අවශ්ය පරිදි තෝරාගත් ඕනෑම කොනක් ඇදගෙන යාමෙන් මූසිකය භාවිතයෙන් රූප සටහනේ උන්නතාංශය සහ භ්රමණ කෝණය වෙනස් කළ හැකිය. රූප සටහනේ අභ්යන්තර සමෝච්ඡයන් දෘශ්යමාන කිරීම සඳහා Ctrl යතුර එබීමෙන් මෙම ක්රියාවලිය සිදු කිරීම වඩාත් පහසු වේ.
ඔබ සෑහීමකට පත් නොවන්නේ නම් පෙනුමලැබෙන පරිමාමිතික රූප සටහනේ, එවිට එහි පරාමිතීන් ගණනාවක් වෙනස් කිරීමට පහසුය. මෙය සිදු කිරීම සඳහා, වගුවක් තෝරා විධානය භාවිතා කරන්න රූප සටහන 3D දසුන- Format 3D Projection කවුළුව විවෘත වනු ඇත, එහිදී ඔබට වෙනස්කම් කළ හැකිය. නව පරාමිති අගයන් තෝරාගැනීමේදී, ඔබ බොත්තම වෙත අවධානය යොමු කළ යුතුය අයදුම් කරන්න, සංස්කරණ කවුළුව වැසීමෙන් තොරව ඔබට රූප සටහනෙහි වෙනස්කම් දැකිය හැක. ඔබට රූප සටහනේ එක් කොනක ක්ලික් කිරීමෙන් සහ අවශ්ය පරිදි තෝරාගත් ඕනෑම කොනක් ඇදගෙන යාමෙන් මූසිකය භාවිතයෙන් රූප සටහනේ උන්නතාංශය සහ භ්රමණ කෝණය වෙනස් කළ හැකිය. රූප සටහනේ අභ්යන්තර සමෝච්ඡයන් දෘශ්යමාන කිරීම සඳහා Ctrl යතුර එබීමෙන් මෙම ක්රියාවලිය සිදු කිරීම වඩාත් පහසු වේ. 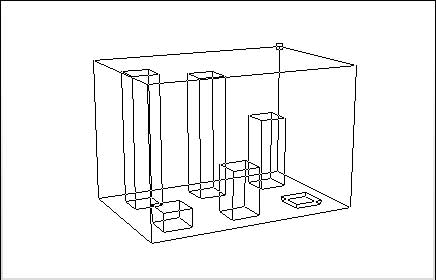
3.4 සටහන් ඇතුළත් කිරීම, සංස්කරණය කිරීම සහ මකා දැමීම
වැඩසටහන ඕනෑම සෛලයකට අවශ්ය පෙළ විවරණ - සටහන් එකතු කිරීමේ හැකියාව ක්රියාත්මක කරයි. මෙම මෙහෙයුමේ තේරුම නම් සටහන ස්ථිරව හෝ ප්රදර්ශනය කළ හැක්කේ මූසික දර්ශකය අනුරූප සෛලය මත තබා ඇති විට පමණි. ඔබට කවුළුවෙහි සටහන් සංදර්ශකය පාලනය කළ හැකිය විකල්පටැබ් දැක්මස්විචය සමඟ සටහන්.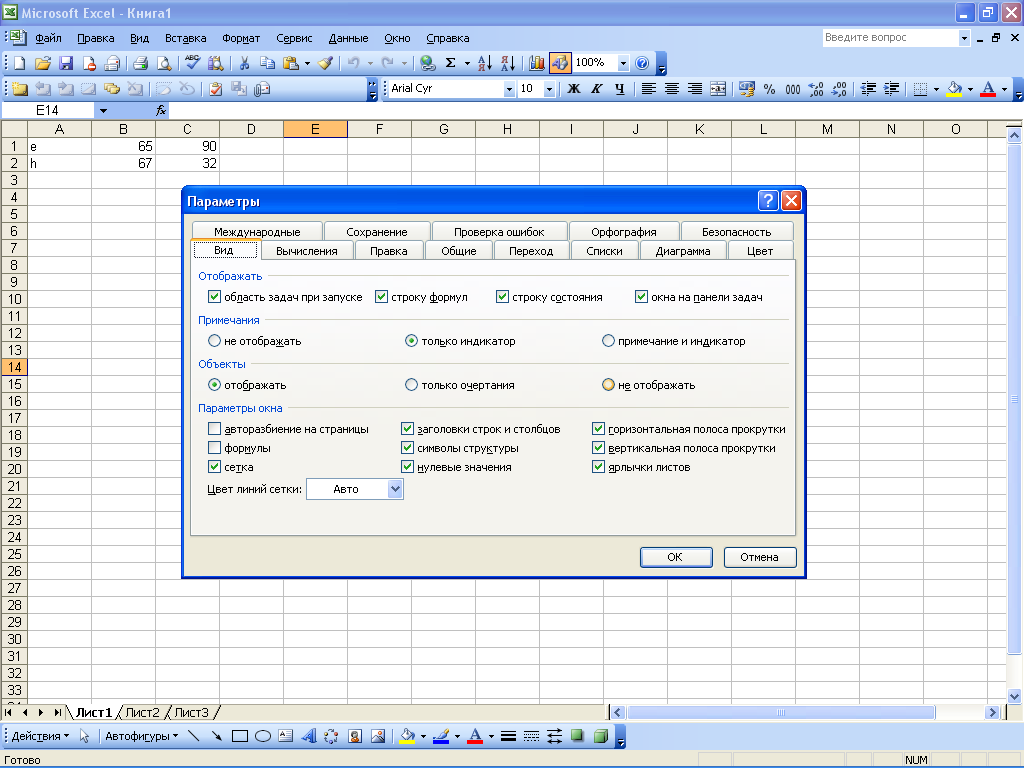
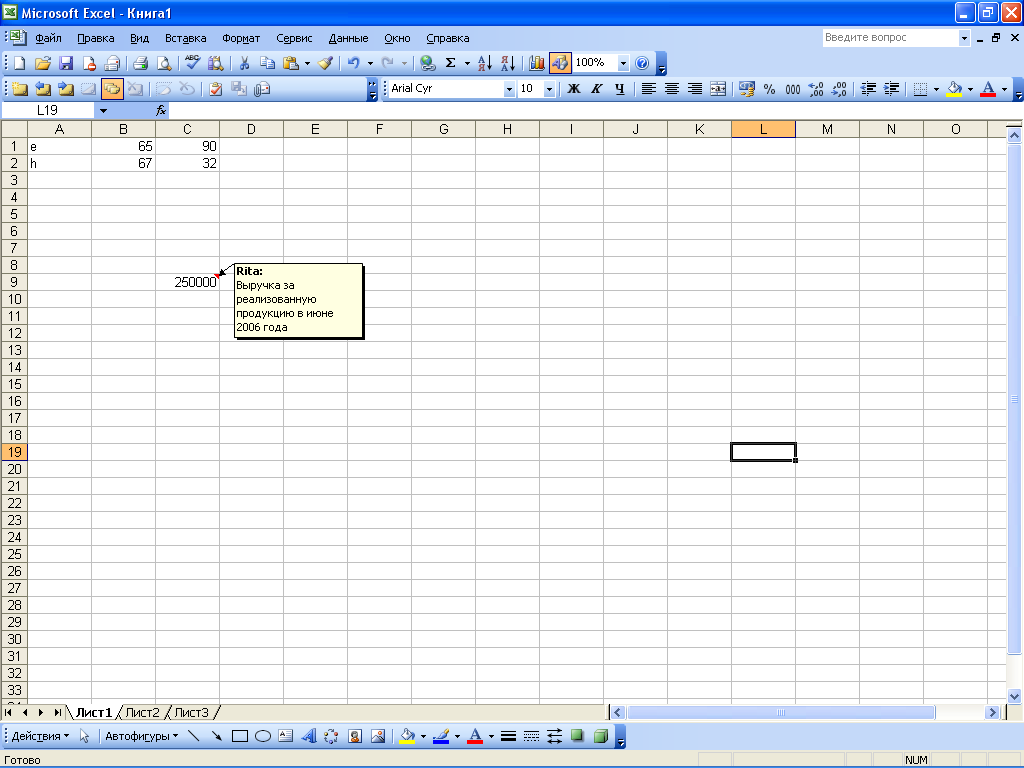
සටහන උදාහරණය
කොටුවකට අදහසක් එක් කිරීමට, ඔබ එය මත දකුණු-ක්ලික් කර විවෘත වන සන්දර්භය මෙනුවේ අයිතමය තෝරාගත යුතුය. සටහනක් එක් කරන්න. ඔබට කර්සරය කොටුවක තබා ප්රධාන මෙනු විධානය භාවිතා කළ හැකිය ඇතුල් කරන්න සටහන. ප්රතිඵලයක් වශයෙන්, සටහන් කවුළුවක් විවෘත වනු ඇත, පරිශීලක නාමය පෙරනිමියෙන් දර්ශනය වනු ඇත. සටහන් පෙළ සම්පූර්ණයෙන්ම අත්තනෝමතික විය හැක, එය යතුරු පුවරුවෙන් ටයිප් කර ඇත. සටහනක් ඇතුළත් කිරීම සම්පූර්ණ කිරීමට, වැඩ පත්රිකාවේ ඕනෑම තැනක ක්ලික් කරන්න. කලින් සාදන ලද සටහනක් ඕනෑම අවස්ථාවක සංස්කරණය කළ හැක. මෙය සිදු කිරීම සඳහා, සටහන සහිත කොටුව මත දකුණු-ක්ලික් කර සන්දර්භය මෙනුවෙන් සටහන සංස්කරණය කරන්න. ප්රතිඵලයක් වශයෙන්, ඔබට අවශ්ය වෙනස්කම් සිදු කළ හැකි සටහන් කවුළුවක් විවෘත වනු ඇත. සංස්කරණය සම්පූර්ණ වූ විට, සටහන් පෙට්ටිය අතුරුදහන් කිරීමට පත්රයේ ඕනෑම තැනක ක්ලික් කරන්න. සටහනක් මකා දැමීමට, අදාළ කොටුව මත දකුණු-ක්ලික් කර විවෘත වන සන්දර්භය මෙනුවේ, විධානය ක්රියාත්මක කරන්න සටහන මකන්න. මෙම අවස්ථාවෙහිදී, මකාදැමීමේ මෙහෙයුම තහවුරු කිරීම සඳහා වැඩසටහන අතිරේක ඉල්ලීමක් නිකුත් නොකරන බැවින්, ඔබ ප්රවේශම් විය යුතුය. අවශ්ය නම්, ඔබට අදහස් ඇති වත්මන් වැඩ පත්රිකාවේ සියලුම සෛල තෝරාගත හැක - මෙය සිදු කිරීම සඳහා, Ctrl + Shift + O යතුරු සංයෝජනය ඔබන්න. පත්රයේ සියලුම සෛල වලින් සටහන් ඉවත් කිරීමට, ඔබ ඒවා Ctrl + Shift + O සංයෝජනය භාවිතයෙන් තෝරා ගත යුතුය, ඉන්පසු මෙම ඕනෑම කොටුවක් මත දකුණු-ක්ලික් කර සන්දර්භය මෙනුවෙන් අයිතමය තෝරන්න. සටහන මකන්න.
3.5 ස්වයංක්රීය හැඩතල භාවිතා කිරීම
සමහර විට වැඩ කරන අතරතුර, ලේඛනයට ග්රැෆික් වස්තු එකතු කිරීම අවශ්ය වේ, වැඩ පත්රිකාවේ යම් කොටසක් ඉස්මතු කිරීමට, රූප සටහනක් හෝ ඇමතුමක් නිර්මාණය කිරීමට, ඊතලයකින් යමක් යොමු කිරීමට යනාදිය නිර්මාණය කර ඇත. මෙම කාර්යය පහසු කිරීම සඳහා, වැඩසටහන ස්වයංක්රීය හැඩතල භාවිතා කිරීමේ හැකියාව ක්රියාත්මක කරයි. එහි සාරය පවතින්නේ පරිශීලකයා යෝජිත ලැයිස්තුවෙන් අවශ්ය රූපය තෝරාගෙන එය මූසික දර්ශකය සමඟ තැබිය යුතු සීමාවන් සලකුණු කරයි. ඔබට මෙවලම් තීරුව භාවිතයෙන් Excel හි ඇති AutoShapes වෙත ප්රවේශ විය හැක ඇඳීම. එහි සංදර්ශකය සක්රිය කිරීම සඳහා, ඔබ විසින් විධානය ක්රියාත්මක කළ යුතුය දැක්ම මෙවලම් තීරු ඇඳීම. පෙරනිමියෙන්, මෙම පුවරුව වැඩසටහන් කවුළුවේ පතුලේ පිහිටා ඇත. මෙවලම් තීරුවේ ස්වයංක්රීය හැඩතල සමඟ වැඩ කිරීමට ඇඳීමසැලසුම් කරන ලද බොත්තම ස්වයංක්රීය හැඩතල. එබූ විට, මෙම මෙනුව විවෘත වේ: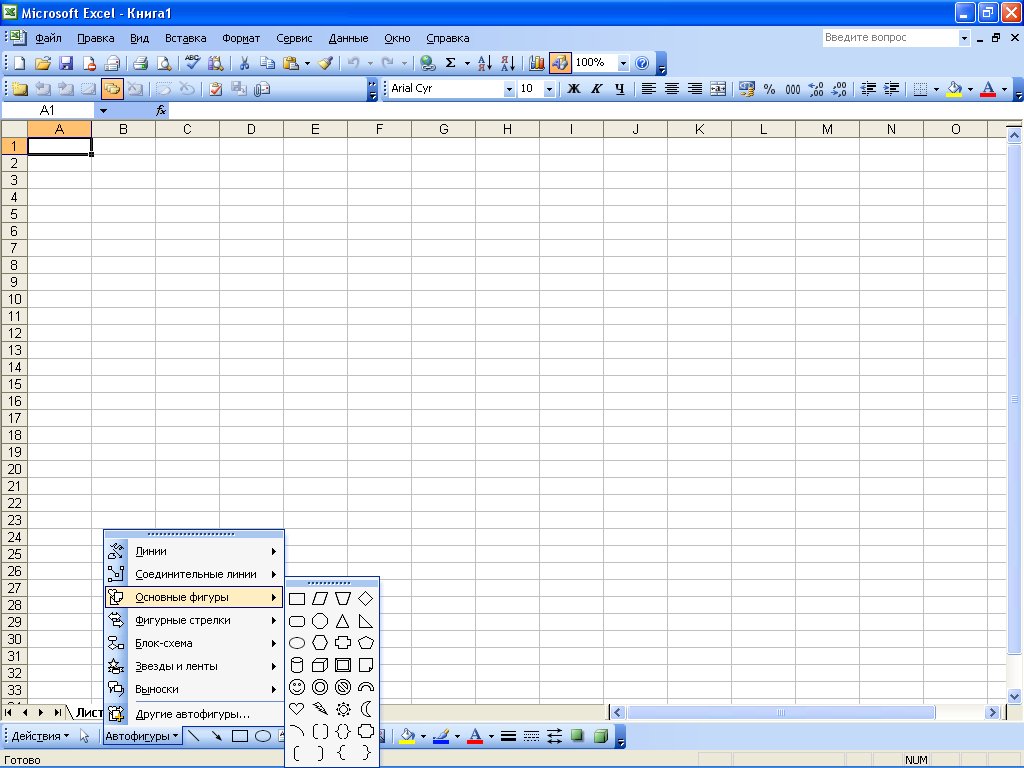
මෙම මෙනුව වැඩසටහනේ ඇති ස්වයංක්රීය හැඩතල වෙත ප්රවේශය සපයයි. සියලුම ස්වයංක්රීය හැඩතල තේමාත්මක උප මෙනු කණ්ඩායම් වලට ඒකාබද්ධ වේ: රේඛා, සම්බන්ධක, මූලික හැඩතල, කැරලි ඊතල, ගැලීම් සටහන, තරු සහ රිබන්, ඇමතුම්, වෙනත් ස්වයංක්රීය හැඩතල.ලේඛනයකට ස්වයංක්රීය හැඩයක් ඇතුළු කිරීම සඳහා, ඔබ එය අදාළ උප මෙනුවෙන් තෝරා ගත යුතු අතර, පසුව ස්වයංක්රීය හැඩතලය ඇතුළත් කළ යුතු වැඩ පත්රිකාවේ ස්ථානයට මවුස් පොයින්ටරය ගෙන ගොස් මූසික බොත්තම ක්ලික් කරන්න. අවශ්ය නම්, ඔබට ස්වයංක්රීය හැඩය පරිශීලකයාට අවශ්ය ඕනෑම ප්රමාණයකට දිගු කළ හැකිය. මෙය සිදු කිරීම සඳහා, ස්වයංක්රීය හැඩය තේරීමෙන් පසු, මූසික බොත්තම ඔබන්න, එය අල්ලාගෙන, අවශ්ය දිශාවට දර්ශකය ගෙන යන්න. අවශ්ය නම්, Drawing Panel හි මෙවලම් භාවිතයෙන්, ඔබට අතිරේකව ස්වයංක්රියව හැඩගස්වා ගත හැකිය (උදාහරණයක් ලෙස, වස්තුව සහ එහි දළ සටහන විවිධ වර්ණවලින් පින්තාරු කරන්න, රේඛාවේ ඝණකම සහ වර්ගය වෙනස් කරන්න). පරිශීලකයාගේ අවශ්යතා මත ඕනෑම ලේඛනයකට අත්තනෝමතික ප්රමාණයේ ඕනෑම ස්වයං හැඩතල සංඛ්යාවක් ඇතුළත් කළ හැක.
3.6 දත්ත ඇතුළත් කිරීමේ පෝරමයක් සැකසීම සහ භාවිතා කිරීම
විශාල තොරතුරු ප්රමාණයක් සමඟ වැඩ කරන විට, සැලකිය යුතු ප්රමාණයේ විවිධ වගු පිරවීම අවශ්ය විය හැකිය. ඉක්මන් පිරවීම සඳහා විශාල මේසවත්මන් කාර්යය අනුව පරිශීලකයා ස්වාධීනව වින්යාස කරන දත්ත ඇතුළත් කිරීමේ පෝරමයක් භාවිතා කිරීම රෙකමදාරු කරනු ලැබේ. අපි හිතමු අපිට Profit, Loss, Taxes කියලා තීරු තුනක් තියෙන table එකක් පුරවන්න ඕන. මෙම වගුව A1 කොටුවෙන් ආරම්භ වේ. පළමුව ඔබ මේසයේ තීරු වල නම් ටයිප් කළ යුතුය. අපගේ නඩුවේදී, A1 කොටුවේ අපි ලාභයේ අගය, B1 කොටුවේ - පාඩු, C1 කොටුවේ - බදු ඇතුළත් කරන්නෙමු. එවිට ඔබට මෙම සෛල තෝරාගෙන විධානය ක්රියාත්මක කළ යුතුය දත්ත පෝරමය- ප්රතිඵලයක් වශයෙන්, මෙම පණිවිඩය දිස්වනු ඇත: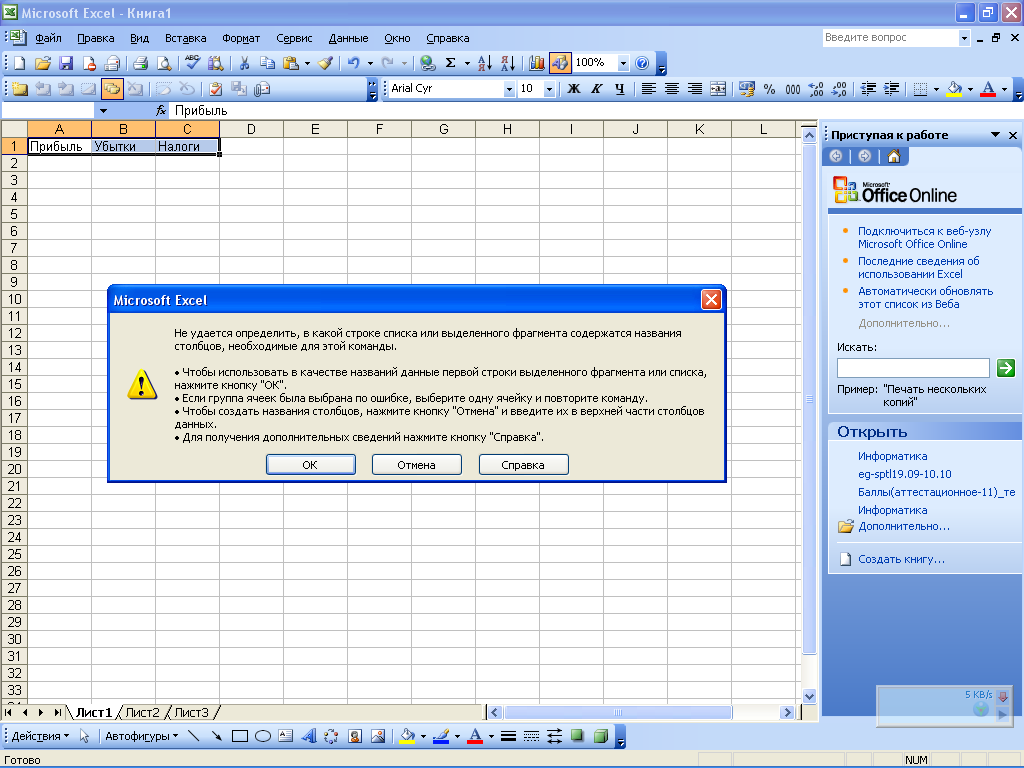
මෙම කවුළුව තුළ, හරි බොත්තම ක්ලික් කරන්න. මෙය දත්ත ඇතුළත් කිරීමේ පෝරමය විවෘත කරනු ඇත:
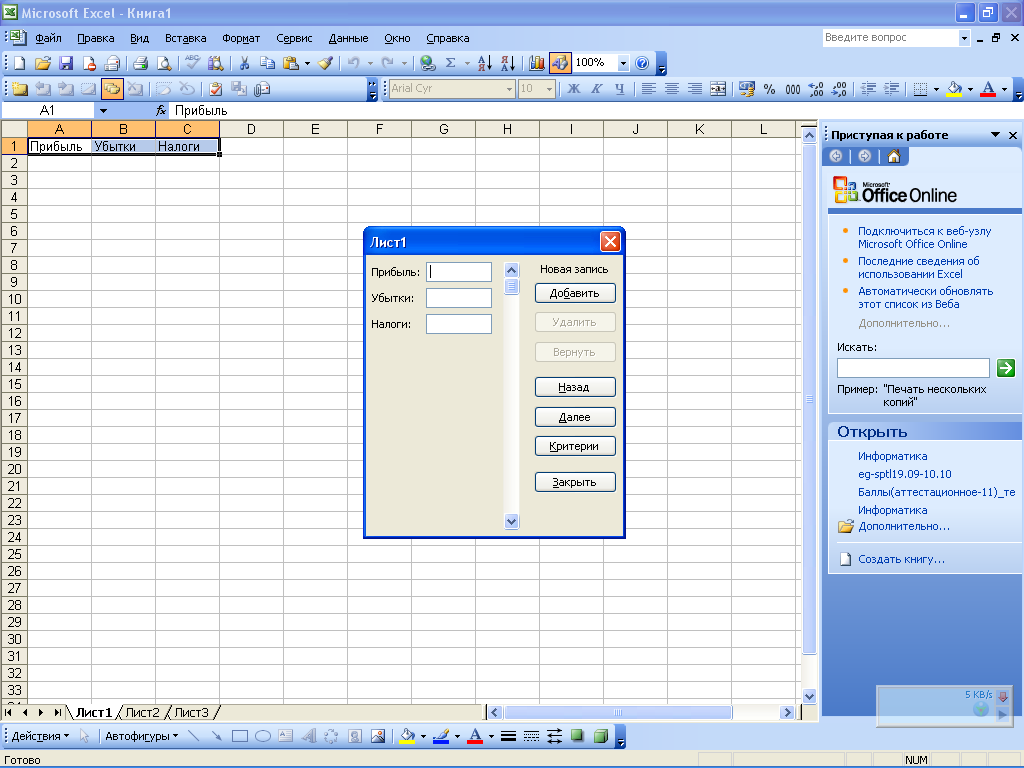
මෙම කවුළුවේ වම් කොටසෙහි පිහිටා ඇති ක්ෂේත්ර පුරවා ඇති වගුවේ තීරු වල නම් අනුව නම් කර ඇති බව රූපයේ දැක්වේ. දත්ත ඇතුළත් කිරීමේ ක්රියා පටිපාටිය පහත පරිදි වේ: ලාභය, අලාභය සහ බදු යන ක්ෂේත්රවල, අවශ්ය අගයන් ඇතුළත් කරනු ලැබේ, ඉන්පසු බොත්තම එබීමෙන් පසුව එකතු කරන්න. එහි ප්රතිඵලයක් වශයෙන්, වගුවේ පළමු පේළිය පුරවනු ලබන අතර, ඊළඟ පේළිය සඳහා දත්ත ඇතුළත් කිරීම සඳහා ක්ෂේත්ර ඉවත් කරනු ලැබේ. ඔබට කලින් වගුවේ ඇතුළත් කළ අගය වෙත ආපසු යාමට අවශ්ය නම්, බොත්තම භාවිතා කරන්න ආපසු. බොත්තම ඊළඟ අගයන් වෙත යාමට භාවිතා කරයි. තව දුරටත්.අවශ්ය සියලුම දත්ත වගුවට ඇතුළත් කිරීමෙන් පසු බොත්තම ක්ලික් කරන්න සමීපයි. ඒ හා සමානව, ඔබට ඕනෑම වගු පිරවිය හැකිය, එහි පරිමාව වැඩ පත්රිකාවේ ප්රමාණයෙන් පමණක් සීමා වේ.
3.7 ඇඳීම් වගු
ඔබ දන්නා පරිදි, එක්සෙල් වැඩ පත්රිකාවක් යනු සෛල වලින් සමන්විත වගුවකි, ඒ සෑම එකක්ම පේළියක සහ තීරුවක මංසන්ධියේ පිහිටා ඇත. කෙසේ වෙතත්, බොහෝ අවස්ථාවලදී, වැඩ පත්රිකාවක් මත යම් වගුවක (හෝ වගු කිහිපයක) දෘශ්ය නිරූපණයක් සැලසුම් කිරීම අවශ්ය වේ. විශේෂයෙන්ම, ඒවායේ සාරය කෙටියෙන් පිළිබිඹු කරන, වගු මායිම් නිර්වචනය කරන පේළි සහ තීරු සඳහා ඔබට තේරුම් ගත හැකි නම් පැවරිය යුතුය. එවැනි වගු නිර්මාණය කිරීම සඳහා, වැඩසටහන විශේෂ යාන්ත්රණයක් ක්රියාත්මක කරයි, මෙවලම් තීරුව මගින් ප්රවේශ වේ මායිම. තුල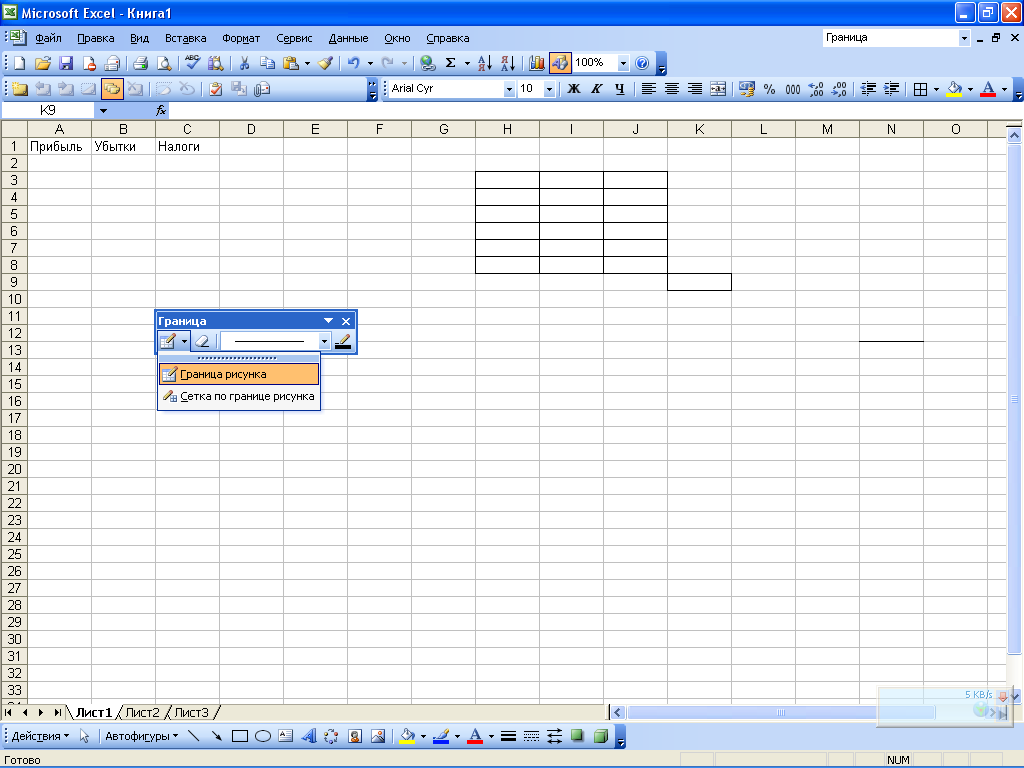 පළමුවෙන්ම, ඔබට ඇඳීමට අවශ්ය මායිම් මොනවාද යන්න තීරණය කළ යුතුය. උදාහරණයක් ලෙස, සමස්ත මේස මායිම ඝන බවට පත් කළ හැකි අතර, මේස ජාලය සාමාන්ය කළ හැක. පොදු මායිමක් නිර්මාණය කිරීම සඳහා, ඔබ මෙවලම් තීරුවේ වම්පස ඇති බොත්තම ක්ලික් කළ යුතු අතර, විවෘත වන මෙනුවේ: අයිතමය තෝරන්න පින්තූර මායිම. ඉන්පසුව, මූසික බොත්තම එබීමෙන්, දර්ශකය (පැන්සලක ස්වරූපය ගනී) මේසයේ මායිම ගෙනහැර දැක්විය යුතුය. සෑම කොටුවක්ම මායිමකින් වෙන් කිරීම සඳහා, ඔබ මායිම් පුවරුවේ පළමු බොත්තමෙහි මෙනුවේ අයිතමය තෝරාගත යුතුය. රටා මායිම් ජාලකය, පසුව අවශ්ය පරාසය ද දක්වන්න. මායිම් රේඛාවේ වර්ගය සහ ඝනකම පතන ලැයිස්තුවෙන් තෝරා ඇත. මෙහිදී ඔබට පහත ආකාරයේ රේඛා සොයා ගත හැක: තිත්, ඉර-තිත්, ද්විත්ව, ආදිය. දක්වා
පළමුවෙන්ම, ඔබට ඇඳීමට අවශ්ය මායිම් මොනවාද යන්න තීරණය කළ යුතුය. උදාහරණයක් ලෙස, සමස්ත මේස මායිම ඝන බවට පත් කළ හැකි අතර, මේස ජාලය සාමාන්ය කළ හැක. පොදු මායිමක් නිර්මාණය කිරීම සඳහා, ඔබ මෙවලම් තීරුවේ වම්පස ඇති බොත්තම ක්ලික් කළ යුතු අතර, විවෘත වන මෙනුවේ: අයිතමය තෝරන්න පින්තූර මායිම. ඉන්පසුව, මූසික බොත්තම එබීමෙන්, දර්ශකය (පැන්සලක ස්වරූපය ගනී) මේසයේ මායිම ගෙනහැර දැක්විය යුතුය. සෑම කොටුවක්ම මායිමකින් වෙන් කිරීම සඳහා, ඔබ මායිම් පුවරුවේ පළමු බොත්තමෙහි මෙනුවේ අයිතමය තෝරාගත යුතුය. රටා මායිම් ජාලකය, පසුව අවශ්ය පරාසය ද දක්වන්න. මායිම් රේඛාවේ වර්ගය සහ ඝනකම පතන ලැයිස්තුවෙන් තෝරා ඇත. මෙහිදී ඔබට පහත ආකාරයේ රේඛා සොයා ගත හැක: තිත්, ඉර-තිත්, ද්විත්ව, ආදිය. දක්වා 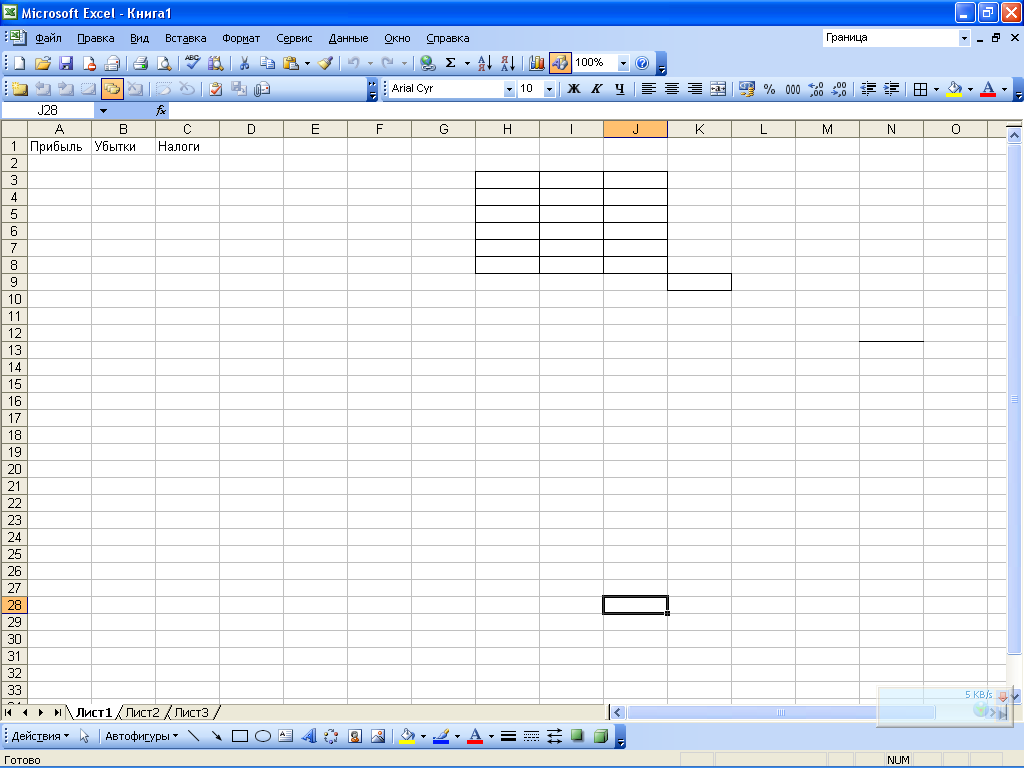 අවශ්ය නම්, ඔබට එක් එක් මායිම් රේඛාවට වෙනස් වර්ණයක් පැවරිය හැකිය. වර්ණයක් තේරීමට, මෙවලම් තීරුවේ දකුණු පස ඇති බොත්තම ක්ලික් කරන්න. රේඛා වර්ණය(මෙම බොත්තමෙහි නම ඔබ මූසික දර්ශකය ගෙන යන විට මෙවලම් ඉඟියක් ලෙස පෙන්වනු ලැබේ) සහ විවෘත වන මෙනුවේ, තේරීමට ක්ලික් කරන්න සුදුසු වර්ණය. මෙම අවස්ථාවෙහිදී, තෝරාගත් වර්ණයෙහි නියැදියක් මෙම බොත්තම මත දිස්වනු ඇත. සාමාන්ය නීතිරීතිවලට අනුව, එනම් මකන්න යතුර භාවිතයෙන් වගු මායිම් මකා නොදමන බව සැලකිල්ලට ගත යුතුය. මායිම ඉවත් කිරීම සඳහා, ඔබට මෙවලම් තීරුව මත අවශ්ය වේ මායිමබොත්තම ඔබන්න මායිම මකන්න, ඉන්පසු මේසයක් අඳින විට සමාන ක්රියා සිදු කරන්න (එනම්, මූසික බොත්තම එබීමෙන්, ඔබ මකා දැමිය යුතු රේඛා නියම කළ යුතුය). එක් කොටුවක් තුළ රේඛාවක් මකා දැමීමට, බොත්තම එබීමෙන් පසු මෙම රේඛාව වෙත දර්ශකය ගෙන යන්න මකන්න c Anitsu මකනයක ස්වරූපය ගන්නා අතර, මූසික බොත්තම ක්ලික් කරන්න.
අවශ්ය නම්, ඔබට එක් එක් මායිම් රේඛාවට වෙනස් වර්ණයක් පැවරිය හැකිය. වර්ණයක් තේරීමට, මෙවලම් තීරුවේ දකුණු පස ඇති බොත්තම ක්ලික් කරන්න. රේඛා වර්ණය(මෙම බොත්තමෙහි නම ඔබ මූසික දර්ශකය ගෙන යන විට මෙවලම් ඉඟියක් ලෙස පෙන්වනු ලැබේ) සහ විවෘත වන මෙනුවේ, තේරීමට ක්ලික් කරන්න සුදුසු වර්ණය. මෙම අවස්ථාවෙහිදී, තෝරාගත් වර්ණයෙහි නියැදියක් මෙම බොත්තම මත දිස්වනු ඇත. සාමාන්ය නීතිරීතිවලට අනුව, එනම් මකන්න යතුර භාවිතයෙන් වගු මායිම් මකා නොදමන බව සැලකිල්ලට ගත යුතුය. මායිම ඉවත් කිරීම සඳහා, ඔබට මෙවලම් තීරුව මත අවශ්ය වේ මායිමබොත්තම ඔබන්න මායිම මකන්න, ඉන්පසු මේසයක් අඳින විට සමාන ක්රියා සිදු කරන්න (එනම්, මූසික බොත්තම එබීමෙන්, ඔබ මකා දැමිය යුතු රේඛා නියම කළ යුතුය). එක් කොටුවක් තුළ රේඛාවක් මකා දැමීමට, බොත්තම එබීමෙන් පසු මෙම රේඛාව වෙත දර්ශකය ගෙන යන්න මකන්න c Anitsu මකනයක ස්වරූපය ගන්නා අතර, මූසික බොත්තම ක්ලික් කරන්න. 3.8 උප එකතුව ගණනය කිරීම
වගු සමඟ වැඩ කරන විට, බොහෝ විට අතරමැදි ප්රතිඵල සාරාංශ කිරීම අවශ්ය වේ (උදාහරණයක් ලෙස, වසර සඳහා දත්ත සහිත වගුවක, කාර්තුමය අතරමැදි ප්රතිඵල ගණනය කිරීම යෝග්ය වේ). නිදසුනක් ලෙස, නිත්ය සූත්ර යාන්ත්රණය භාවිතයෙන් මෙය සිදු කළ හැකිය. කෙසේ වෙතත්, මෙම විකල්පය තරමක් අපහසු වන අතර එතරම් පහසු නොවනු ඇත, මන්ද මේ සඳහා ඔබට ක්රියා ගණනාවක් සිදු කිරීමට අවශ්ය වේ: මේසයට නව පේළි (තීරු) ඇතුළු කරන්න, අවශ්ය සූත්ර ලියන්න, යනාදිය. එබැවින්, උප එකතු ගණනය කිරීම සඳහා, Excel හි ක්රියාත්මක වන විශේෂයෙන් නිර්මාණය කරන ලද යාන්ත්රණයක් භාවිතා කිරීම යෝග්ය වේ. මෙම යාන්ත්රණය භාවිතයෙන් උප එකතු කිරීම් ගණනය කිරීම සඳහා, පහත කොන්දේසි සපුරාලිය යුතුය: වගුවේ පළමු පේළියේ තීරු වල නම් අඩංගු විය යුතු අතර ඉතිරි පේළි එකම වර්ගයේ දත්ත අඩංගු විය යුතුය. ඊට අමතරව, වගුවේ හිස් පේළි සහ තීරු අඩංගු නොවිය යුතුය. පළමුවෙන්ම, ඔබ වැඩ කළ යුතු වගුව තෝරාගත යුතුය. එවිට ඔබ උප එකතු කිරීම් සැකසීමේ ආකාරය වෙත මාරු විය යුතුය - මෙය ප්රධාන මෙනු විධානයයි දත්ත ප්රතිපල.ක්රියාත්මක වූ විට, සංවාද කොටුවක් විවෘත වේ. උප එකතුව.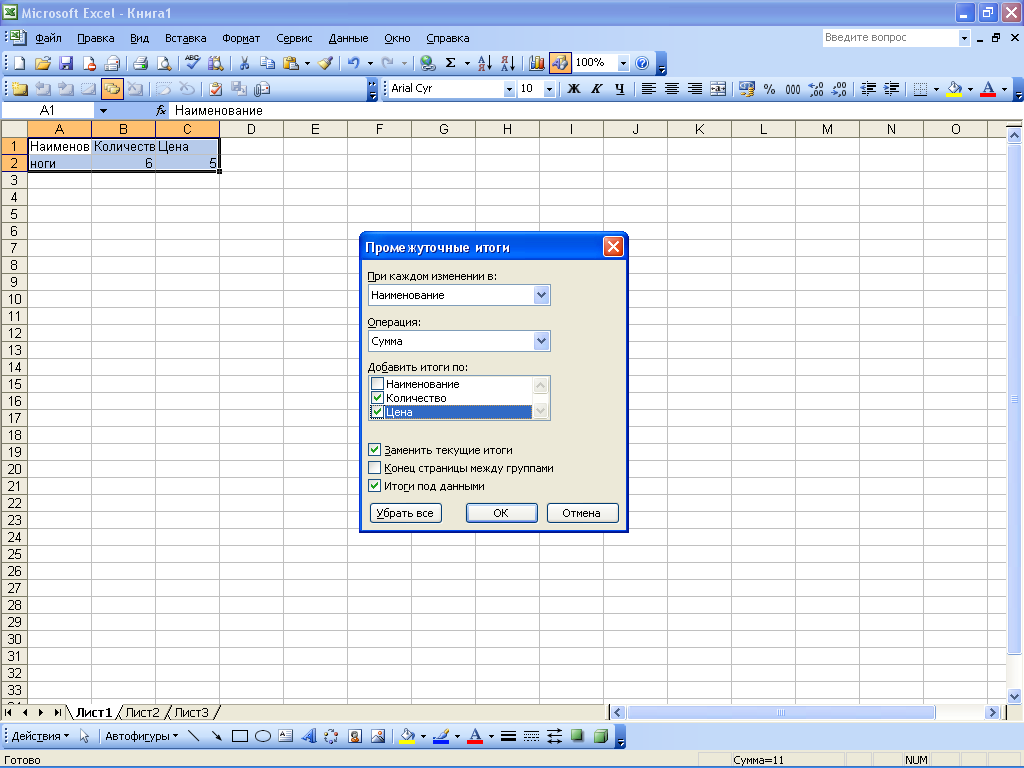
මෙම කවුළුව පහත ලැයිස්තුගත කර ඇති පරාමිතිවල අගයන් නිර්වචනය කරයි.
- සෑම වෙනසක් සමඟම- මෙම පතන ලැයිස්තුවෙන් (එයට වගුවේ සියලුම තීරු වල නම් ඇතුළත් වේ), පේළියක් එකතු කිරීමේ අවශ්යතාවය පිළිබඳව නිගමනයකට එළඹෙන දත්ත මත පදනම්ව, ඔබ වගු තීරුවේ නම තෝරා ගත යුතුය. උප එකතුව. මෙම ක්ෂේත්රයේ අගය සකසන ආකාරය පැහැදිලි කිරීම සඳහා, උදාහරණයක් සලකා බලන්න. අපි කියමු අපේක්ෂිත තීරුව කැඳවනු ලැබේ නිෂ්පාදනයේ නම, එහි පළමු ස්ථාන තුන නිෂ්පාදනය විසින් අත්පත් කරගෙන ඇත කලිසම්, ඊළඟ හතර පාවහන්සහ තවත් දෙකක් - මයිකී(එකම වර්ගයේ සියලුම අයිතම වෙනස් වන්නේ මිලෙන් පමණි). ක්ෂේත්රයේ ගණනය කිරීමේ කවුළුවෙහි නම් සෑම වෙනසක් සමඟමඅගය තෝරන්න නිෂ්පාදනයේ නම, එවිට සම්පූර්ණ දත්ත සහිත පේළි සියලු කලිසම්, සපත්තු සහ ටී-ෂර්ට් සඳහා වෙන වෙනම මේසයට එකතු කරනු ලැබේ. මෙහෙයුම්–
මෙන්න, පතන ලැයිස්තුවෙන්, උප එකතු ගණනය කිරීමට යෙදිය යුතු මෙහෙයුම් වර්ගය තෝරා ඇත. උදාහරණයක් ලෙස, ඔබට එකතුව, නිෂ්පාදනය ගණනය කිරීම, අංක ගණිත මධ්යන්යය ප්රදර්ශනය කිරීම, අවම හෝ උපරිම අගය සොයා ගැනීම, ආදිය. සඳහා එකතු කිරීම් එකතු කරන්න- මෙම ක්ෂේත්රය තුළ, සුදුසු පිරික්සුම් කොටු සැකසීමෙන්, ඔබ උප එකතු ගණනය කළ යුතු වගුවේ තීරු නිර්වචනය කළ යුතුය. උදාහරණයක් ලෙස, අපගේ උදාහරණයේ තීරුවට අමතරව වගුවේ සංයුතිය නම් නිෂ්පාදනයේ නමතවත් තීරු ඇතුළත් වේ ප්රමාණයසහ මිල(මෙම ධජවල නම් වගුවේ තීරු වල නම් වලට සමාන වේ), තීරුව සඳහා අතරමැදි (සහ සාමාන්ය) එකතුව ගණනය කිරීම නිසා නිෂ්පාදනයේ නමතේරුමක් නෑ .
වත්මන් එකතුව ප්රතිස්ථාපනය කරන්න- පවතින උප එකතු නව ඒවා සමඟ ප්රතිස්ථාපනය කිරීමට අවශ්ය නම් මෙම පිරික්සුම් කොටුව සැකසිය යුතුය. මෙම පිරික්සුම් කොටුව පෙරනිමියෙන් සලකුණු කර ඇත. කණ්ඩායම් අතර පිටුවේ අවසානය- මෙම කොටුව සලකුණු කළ විට, එක් එක් උපමුඛ පේළියකට පසුව පිටු බිඳීමක් ස්වයංක්රීයව ඇතුළත් වේ. පෙරනිමියෙන්, මෙම සලකුණු කොටුව සලකුණු කිරීම ඉවත් කර ඇත. දත්ත යටතේ එකතුව- මෙම පිරික්සුම් කොටුව සලකුණු කර ඇත්නම්, සම්පූර්ණ පේළි ස්ථාන අනුරූප කණ්ඩායම් යටතේ පිහිටා ඇති අතර, එය ඉවත් කර ඇත්නම්, ඒවාට ඉහළින්. මෙම පිරික්සුම් කොටුව පෙරනිමියෙන් සලකුණු කර ඇත! සියල්ල ඉවත් කරන්න- මෙම බොත්තම එබූ විට, කවුළුව එකවර වැසීමත් සමඟ උප එකතු සහිත සියලුම පේළි මේසයෙන් මකා දැමෙනු ඇත. උප එකතුව.
ඉලෙක්ට්රොනික සංස්කාරකයේ ප්රධාන වාසිය එක්සෙල් වගුසූත්ර සහ ශ්රිතවල බලවත් උපකරණයක් තිබීමයි. Excel හි ඕනෑම දත්ත සැකසීමක් මෙම උපාංගය භාවිතයෙන් සිදු කෙරේ. ඔබට සංඛ්යා එකතු කිරීමට, ගුණ කිරීමට, බෙදීමට, වර්ග මූලයන් ගැනීමට, සයින් සහ කෝසයින් ගණනය කිරීමට, ලඝුගණක සහ ඝාතකයන්ට හැකිය.
Excel හි සූත්ර සංකල්පය
Excel හි සූත්රයක් යනු "=" සමාන ලකුණකින් ආරම්භ වන අක්ෂර අනුපිළිවෙලකි. මෙම අක්ෂර අනුපිළිවෙලට නියත අගයන්, සෛල යොමු කිරීම්, නම්, ශ්රිත හෝ ක්රියාකරුවන් ඇතුළත් විය හැක.
එක්සෙල් හි ශ්රිතයක් පිළිබඳ සංකල්පය
Excel හි කාර්යයන් වැඩපොත් වල සම්මත ගණනය කිරීම් සිදු කිරීමට භාවිතා කරයි. කාර්යයන් ඇගයීම සඳහා භාවිතා කරන අගයන් තර්ක ලෙස හැඳින්වේ. | ප්රතිචාරයක් ලෙස ශ්රිත මගින් ලබා දෙන අගයන් ප්රතිඵල ලෙස හැඳින්වේ.
කාර්යයන් ලිවීම සඳහා වාක්ය ඛණ්ඩ රීති
සූත්රයක ආරම්භයේදීම ශ්රිතයක් දිස්වන්නේ නම්, සූත්රය ආරම්භයේදී සාමාන්ය පරිදි සමාන ලකුණක් ඊට පෙර තිබිය යුතුය. | ශ්රිතයේ තර්කය ශ්රිතයේ නමට පසුව වරහන් තුල ලියා ඇති අතර ";" යන අර්ධ කෝලනය මගින් එකිනෙකින් වෙන් කරනු ලැබේ.
සූත්ර ඇතුළත් කිරීම සහ සංස්කරණය කිරීම
සූත්රවලදී, ඔබට එකතු කිරීම "+", අඩු කිරීම "-", ගුණ කිරීම "*", බෙදීම "/", ඝාතය "^" භාවිතා කළ හැක. ඔබට සියයට ලකුණ "%", වරහන් "(", ")" භාවිතා කළ හැකිය. කාලය ලිවීමේදී ":" යන කොලන් අක්ෂරය භාවිතා වේ.
සබැඳි භාවිතය
සබැඳියක් මඟින් වැඩ පත්රිකාවක සෛලයක් හෝ සෛල සමූහයක් අනන්ය ලෙස හඳුනා ගනී. ඔබට සූත්ර තර්ක ලෙස යෙදීමට අවශ්ය අගයන් අඩංගු සෛල මොනවාදැයි සබැඳි පෙන්වයි. සබැඳි භාවිතා කරමින්, ඔබට සූත්රයේ වැඩ පත්රිකාවේ විවිධ ස්ථානවල දත්ත භාවිතා කළ හැකිය, එසේම සූත්ර කිහිපයක එකම සෛලයක අගය භාවිතා කළ හැකිය.
සූත්රවල නම් භාවිතා කිරීම
නමක් යනු සෛලයක්, සෛල සමූහයක්, අගයක් හෝ සූත්රයක් හැඳින්වීමට භාවිතා කළ හැකි මතක තබා ගැනීමට පහසු හඳුනාගැනීමකි. නම් භාවිතය පහත සඳහන් ප්රතිලාභ ලබා දෙයි. | සෛල යොමු භාවිත කරන සූත්රවලට වඩා නම් භාවිත කරන සූත්ර කියවීමට සහ මතක තබා ගැනීමට පහසු වේ.
සූත්රවල වැරදි අගයන්
Excel විසින් එම කොටුවේ සූත්රය නිවැරදිව ගණනය කළ නොහැකි වූ විට සෛලයක දෝෂ අගයක් පෙන්වයි. සූත්රයක දෝෂ අගයක් අඩංගු සෛල යොමුවක් තිබේ නම්, එම සූත්රය දෝෂ අගයක් ද ප්රතිදානය කරයි (ඔබ දෝෂ අගයන් පරීක්ෂා කරන ISERR, ISERROR, හෝ YEND වැඩ පත්රිකාවල විශේෂ කාර්යයන් භාවිතා කරන්නේ නම් මිස).
සූත්ර ගෙනයාම සහ පිටපත් කිරීම
සූත්රය සෛලයකට ඇතුළු කළ පසු, ඔබට එය ගෙනයාමට, පිටපත් කිරීමට හෝ සෛල කුට්ටියකට බෙදා හැරීමට හැකිය. | ඔබ සූත්රයක් වගුවේ නව ස්ථානයකට ගෙන ගිය විට, සූත්රයේ ඇති සබැඳි වෙනස් නොවන අතර, සූත්රය තිබූ කොටුව නිදහස් වේ.
මූල්ය කාර්යයන්
Excel හි ඇති කාර්යයන් අතර, මූල්ය ගනුදෙනු පිළිබඳ කොටස සැලකිය යුතු ස්ථානයක් ගනී. එහි කාර්යයන් සමඟ, ඔබට පොලී අනුපාත, සුරැකුම්පත්, ක්ෂයවීම්, ගෙවීම්, තැන්පතු සහ තවත් දේ සම්බන්ධ ගණනය කිරීම් සිදු කළ හැකිය. වගුව 4.5.
දිනය සහ වේලාව කාර්යයන්
දිනය සහ වේලාව නිරූපණයට එක් විශේෂත්වයක් ඇත. දිනයක් හෝ වේලාවක් ඇතුළත් කිරීමේදී, ඔබ අංකයක් නොවන අක්ෂර අනුපිළිවෙලක් ඇතුළත් කරන්න, නමුත් ඔබට මෙම අක්ෂර සමඟ ගණනය කිරීම් සිදු කළ හැකිය: සංසන්දනය කරන්න, එකතු කරන්න, අඩු කරන්න.
ගණිත කාර්යයන්
Excel සතුව ගණිතයේ විවිධ ක්ෂේත්රවලින් ක්රියා කිරීමට ඔබට ඉඩ සලසන පුළුල් පරාසයක ගණිතමය කාර්යයන් ඇත: ගණිතය, වීජ ගණිතය, සංයෝජන විද්යාව, ආදිය (වගුව 4.8 බලන්න). | වගුව 4.8. ගණිත කාර්යයන්. | ABS | අංකයක මාපාංකය (නිරපේක්ෂ අගය) ලබා දෙයි. | ACOS
සංඛ්යානමය කාර්යයන්
එක්සෙල් හි, වඩාත් පුළුල් ලෙස නියෝජනය වන කාර්යයන් විවිධ ආකාරයේ සංඛ්යානමය ගණනය කිරීම් සිදු කිරීමට සැලසුම් කර ඇත: පරාසයේ උපරිම සහ අවම අගයන්, සම්භාවිතා අගයන්, අහඹු විචල්ය බෙදාහැරීම්, සාමාන්ය, විචල්යතා, විශ්වාස කාලාන්තර ආදිය | වගුව 4.9.
යොමු සහ අරා සමඟ වැඩ කිරීම සඳහා කාර්යයන්
Excel හට සබැඳි සහ අරා හැසිරවීම සඳහා කාර්යයන් ගණනාවක් ඇත: සබැඳියේ නමෙන් වගුවක පේළි හෝ තීරු අංක ගණනය කිරීම, සබැඳියේ හෝ අරාවේ තීරු (පේළි) ගණන තීරණය කිරීම, දර්ශක අංකයෙන් අගයක් තේරීම, සහ එසේ | වගුව 4.10. සබැඳි සහ අරා සමඟ වැඩ කිරීම සඳහා වන කාර්යයන්. | ලිපිනය
දත්ත සමුදායේ කාර්යයන්
අතර Excel කාර්යයන්දත්ත සමුදාය සැකසීමේ කොටසක් ඔබට පහත දේ කිරීමට ඉඩ සලසයි: ඔබ ධාවනය කරන විට පරාසයක උපරිම සහ අවම අගයන් සොයන්න යම් නිර්ණායකයක්, පරාසයකින් සංඛ්යා සාරාංශ කිරීම හෝ ගුණ කිරීම, හිස් නොවන සෛල ගණන ගණන් කිරීම යනාදිය.
පෙළ කාර්යයන්
Excel හි, ඔබට පෙළ තොරතුරු සැකසීම සඳහා විවිධ ක්රියා සිදු කිරීමට ඔබට ඉඩ සලසන සූත්ර නිර්මාණය කළ හැකිය: තන්තුවක අක්ෂර ගණන තීරණය කිරීම, තන්තුවකින් උපස්ථරයක් උපුටා ගැනීම, පෙළ සංඛ්යාත්මක අගයකට පරිවර්තනය කිරීම, නඩුව වෙනස් කිරීම සහ යනාදිය. | වගුව 4.12. පෙළ කාර්යයන්. | DLSTR
තාර්කික කාර්යයන්
බූලියන් ශ්රිත බොහෝ සූත්රවල අත්යවශ්ය අංගයකි. ඕනෑම කොන්දේසියක් සපුරාලීම මත ඔබට යම් යම් ක්රියා සිදු කිරීමට අවශ්ය වූ විට, ඔබ තාර්කික කාර්යයන් භාවිතා කරයි.
ගුණාංග සහ අගයන් පරීක්ෂා කිරීම සඳහා කාර්යයන්
එක්සෙල් හි විවිධ ආකාරයේ චෙක්පත් සිදු කිරීම සඳහා, පිරික්සුම් ගුණාංග සහ අගයන් අංශයේ කාර්යයන් භාවිතා කරනු ලැබේ, එමඟින් ඔබට අගය වර්ගය තීරණය කිරීමට, ධාරාව පිළිබඳ තොරතුරු පෙන්වීමට ඉඩ සලසයි. මෙහෙයුම් පද්ධතිය, සිදු වූ දෝෂ වර්ගය තීරණය කිරීම, ආදිය | වගුව 4.13. ගුණාංග සහ අගයන් පරීක්ෂා කිරීම සඳහා කාර්යයන්.
සංඛ්යාන දත්ත විශ්ලේෂණය
එක්සෙල් ඔබට දත්ත රැස් කිරීමට, සැකසීමට සහ අර්ථ නිරූපණය කිරීමට, එනම් සංඛ්යාන පර්යේෂණ සිදු කිරීමට ඉඩ සලසයි. සංඛ්යාලේඛන ඔබට ඔබේ දත්ත පිළිබඳ සංක්ෂිප්ත සහ සංකේන්ද්රිත දසුනක් ලබා දෙයි. අපි නිරීක්ෂණ ප්රතිඵල ගැන කතා කරන්නේ නම්, මෙය මූලික වශයෙන් සාමාන්ය අගය, සාමාන්යයෙන් බැහැරවීම, වඩාත්ම සම්භාවිතා අගය, විශ්වසනීයත්වයේ මට්ටම. මේ සියල්ල විස්තරාත්මක සංඛ්යා ලේඛන සඳහා අදාළ වේ.
ලැයිස්තුවක දත්ත පෙරීම
එක්සෙල් හි, ලැයිස්තුවක් යනු එකම තීරු වල එකම වර්ගයේ දත්ත අඩංගු වැඩ පත්රිකා පේළිවල ලේබල් කළ අනුපිළිවෙලකි. | ලැයිස්තු පෙරහන ඔබට ලැයිස්තුවේ, වගුවේ, දත්ත ගබඩාවේ ඇති සමහර වාර්තා සොයා ගැනීමට සහ සැකසීමට තෝරා ගැනීමට ඉඩ සලසයි.
එක්සෙල් හි පැතුරුම්පත් නිර්මාණය නොකර කළමනාකරණ සහ අලෙවිකරණ ක්ෂේත්රයේ වැඩ කිරීම සිතාගත නොහැකිය. මෙම වැඩසටහන පිළිබඳ දැනුම විශ්ලේෂණ, පුරෝකථනය, වාර්තා කිරීම සහ වැඩ සඳහා පහසු ආකෘතියකින් සංඛ්යාත්මක දත්ත ඉදිරිපත් කිරීම ඇතුළත් වගකීම් ඇති ඕනෑම සේවකයෙකු සඳහා මූලික කුසලතාවකි. ඔබ තවමත් එක්සෙල් හි සූත්ර ගැන නුහුරු නුපුරුදු නම්, ඔබට මෙම වැඩසටහන ප්රගුණ කිරීම ආරම්භ කළ හැකි කුඩා උපදෙස් මෙන්න.
ගණිතමය (අංක ගණිත) ක්රියාකරුවන්
Excel සූත්ර සඳහා සම්මත ක්රියාකරුවන් භාවිතා කරයි, එනම්: ලකුණ ප්ලස්එකතු කිරීම සඳහා (+), අඩුඅඩු කිරීම සඳහා (-), තරුවගුණ කිරීම සඳහා (*), කපා දමන්නබෙදීම සඳහා (/) සහ වටකුරුවිස්තාරණය සඳහා (^). 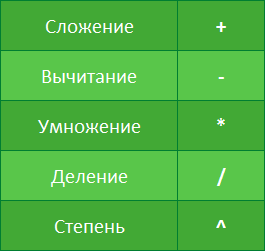 එක්සෙල් හි සියලුම සූත්ර සමාන ලකුණකින් (=) ආරම්භ විය යුතුය. මක්නිසාද යත්, එක්සෙල් සෛලයක ගබඩා කර ඇති දත්ත (එනම් සූත්රය) එය ගණනය කරන අගයට (එනම් ප්රතිඵලය) සමාන කරයි.
එක්සෙල් හි සියලුම සූත්ර සමාන ලකුණකින් (=) ආරම්භ විය යුතුය. මක්නිසාද යත්, එක්සෙල් සෛලයක ගබඩා කර ඇති දත්ත (එනම් සූත්රය) එය ගණනය කරන අගයට (එනම් ප්රතිඵලය) සමාන කරයි.
සබැඳි පිළිබඳ මූලික තොරතුරු
ඔබට ස්ථාවර අගයන් භාවිතයෙන් Excel හි සූත්ර සෑදිය හැකි වුවද (උදාහරණයක් ලෙස, =2+2 හෝ =5*5), බොහෝ අවස්ථාවලදී සූත්ර සෑදීමට සෛල ලිපින භාවිතා කරයි. මෙම ක්රියාවලිය සම්බන්ධක ගොඩනැගීම ලෙස හැඳින්වේ. සෛල යොමු නිර්මාණය කිරීමේදී, සූත්රවල දෝෂ නොමැති බවට වග බලා ගන්න. සූත්රවල සබැඳි භාවිතා කිරීම අඩු දෝෂ වල සිට සූත්ර පහසුවෙන් සංස්කරණය කිරීම දක්වා ප්රතිලාභ රැසක් සපයයි. උදාහරණයක් ලෙස, ඔබට එය සංස්කරණය කිරීමකින් තොරව සූත්රයක සඳහන් අගයන් පහසුවෙන් වෙනස් කළ හැක.  ගණිතමය ක්රියාකරුවන් භාවිතා කරමින්, සෛල යොමු කිරීම් සමඟින්, ඔබට කට්ටලයක් සෑදිය හැකිය සරල සූත්ර. පහත රූපයේ දැක්වෙන්නේ විවිධ ක්රියාකරුවන් සහ යොමු කිරීම් භාවිතා කරන සූත්රවල උදාහරණ කිහිපයකි.
ගණිතමය ක්රියාකරුවන් භාවිතා කරමින්, සෛල යොමු කිරීම් සමඟින්, ඔබට කට්ටලයක් සෑදිය හැකිය සරල සූත්ර. පහත රූපයේ දැක්වෙන්නේ විවිධ ක්රියාකරුවන් සහ යොමු කිරීම් භාවිතා කරන සූත්රවල උදාහරණ කිහිපයකි. 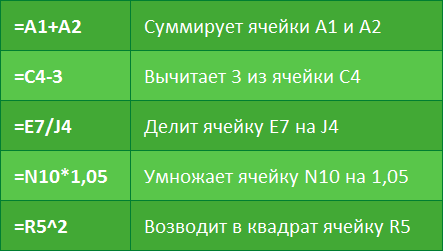
EXCEL හි පළමු සරල සූත්රය නිර්මාණය කිරීම
පහත උදාහරණයේ දී, අපි මාස දෙකක් සඳහා සරල අයවැයක් ගණනය කරමු, මේ සඳහා අපි සෛල යොමු සහිත සරල සූත්රයක් නිර්මාණය කරමු.
- සූත්රයක් සෑදීමට, එය අඩංගු කොටුව තෝරන්න. අපගේ උදාහරණයේ දී, අපි සෛල B3 තෝරාගෙන ඇත.
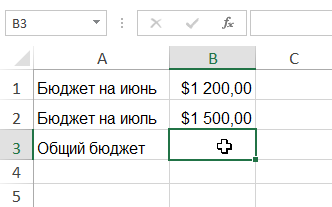 2. සමාන ලකුණක් ටයිප් කරන්න (=). එය සෛලය තුළම සහ සූත්ර තීරුවේ දිස්වන බව සලකන්න.
2. සමාන ලකුණක් ටයිප් කරන්න (=). එය සෛලය තුළම සහ සූත්ර තීරුවේ දිස්වන බව සලකන්න. 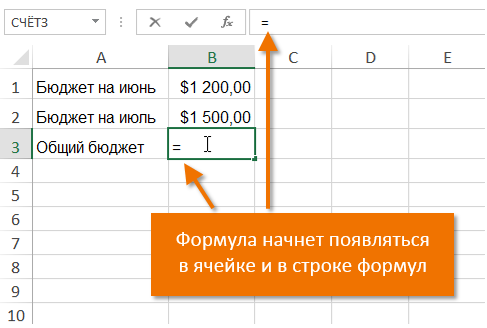 3. සූත්රයේ පළමු විය යුතු කොටුවේ ලිපිනය ඇතුළත් කරන්න. අපගේ නඩුවේදී, මෙය සෛල B1 වේ. එහි මායිම් නිල් පැහැයෙන් ඉස්මතු වනු ඇත.
3. සූත්රයේ පළමු විය යුතු කොටුවේ ලිපිනය ඇතුළත් කරන්න. අපගේ නඩුවේදී, මෙය සෛල B1 වේ. එහි මායිම් නිල් පැහැයෙන් ඉස්මතු වනු ඇත. 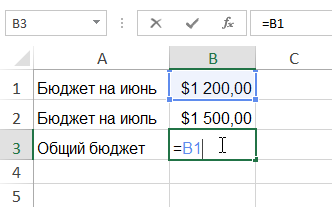 4. ඔබට භාවිතා කිරීමට අවශ්ය ගණිත ක්රියාකරු ඇතුලත් කරන්න. අපගේ උදාහරණයේ දී, අපි එකතු කිරීමේ ලකුණ (+) ඇතුළත් කරන්නෙමු. 5. සූත්රයේ දෙවැන්න විය යුතු කොටුවේ ලිපිනය ඇතුළත් කරන්න. අපගේ නඩුවේදී, මෙය සෛල B2 වේ. එහි මායිම් නිල් පැහැයෙන් ඉස්මතු වනු ඇත.
4. ඔබට භාවිතා කිරීමට අවශ්ය ගණිත ක්රියාකරු ඇතුලත් කරන්න. අපගේ උදාහරණයේ දී, අපි එකතු කිරීමේ ලකුණ (+) ඇතුළත් කරන්නෙමු. 5. සූත්රයේ දෙවැන්න විය යුතු කොටුවේ ලිපිනය ඇතුළත් කරන්න. අපගේ නඩුවේදී, මෙය සෛල B2 වේ. එහි මායිම් නිල් පැහැයෙන් ඉස්මතු වනු ඇත. 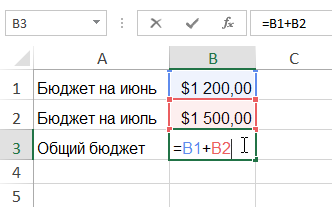 6. ක්ලික් කරන්න ඇතුල් කරන්න
6. ක්ලික් කරන්න ඇතුල් කරන්න 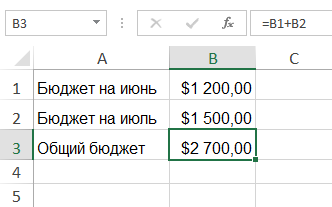
යොමු කිරීම් සහිත සූත්රයේ ප්රධාන වාසිය
සබැඳි වල ප්රධාන වාසිය නම්, සූත්ර නැවත ලිවීමෙන් තොරව එක්සෙල් වැඩ පත්රිකාවක දත්ත වෙනස් කිරීමට ඒවා ඔබට ඉඩ සලසයි. පහත උදාහරණයේදී, අපි Cell B1 අගය $1200 සිට $1800 දක්වා වෙනස් කරන්නෙමු. සූත්රය ස්වයංක්රීයව නැවත ගණනය කර නව අගය පෙන්වනු ඇත. 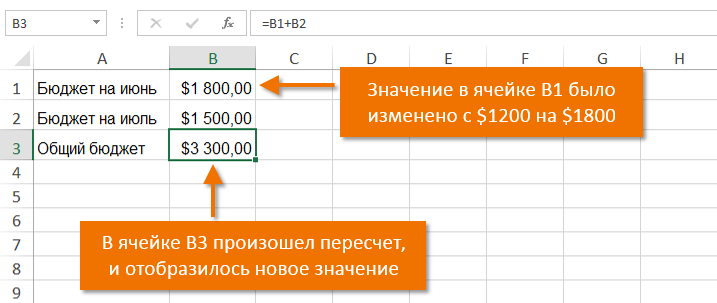
මූසිකය සහිත සෛලයක් තෝරාගැනීමෙන් එක්සෙල් හි සූත්රයක් නිර්මාණය කිරීම
සෛල ලිපින අතින් ඇතුල් කරනවා වෙනුවට, ඔබට සූත්රයට ඇතුළත් කිරීමට අවශ්ය කොටුව මත ක්ලික් කරන්න. Excel හි සූත්ර නිර්මාණය කිරීමේදී මෙම උපක්රමය මඟින් ඔබට බොහෝ කාලයක් සහ වෑයමක් ඉතිරි කර ගත හැකිය. පහත උදාහරණයේ දී, අපි ප්ලාස්ටික් පිඟන් භාණ්ඩ බහු පෙට්ටි ඇණවුම් කිරීමේ පිරිවැය ගණනය කිරීම සඳහා සූත්රයක් නිර්මාණය කරමු.
- සූත්රය අඩංගු කොටුව තෝරන්න. අපගේ උදාහරණයේ දී, අපි D3 සෛලය තෝරාගෙන ඇත.
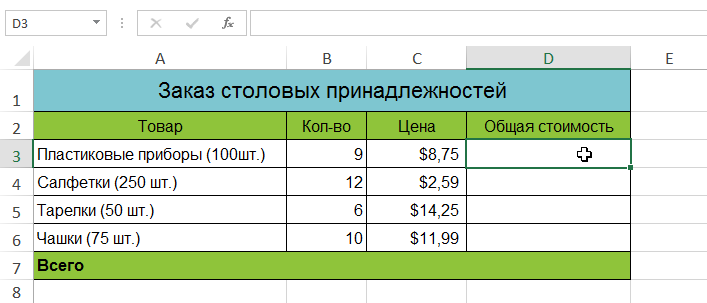 2. සමාන ලකුණක් ටයිප් කරන්න (=). 3. සූත්රයේ පළමුවැන්න විය යුතු සෛලය තෝරන්න. අපගේ නඩුවේදී, මෙය සෛල B3 වේ. සෛල ලිපිනය සූත්රයේ දිස්වනු ඇත, එය වටා නිල් පැහැති තිත් රේඛාවක් ඇත.
2. සමාන ලකුණක් ටයිප් කරන්න (=). 3. සූත්රයේ පළමුවැන්න විය යුතු සෛලය තෝරන්න. අපගේ නඩුවේදී, මෙය සෛල B3 වේ. සෛල ලිපිනය සූත්රයේ දිස්වනු ඇත, එය වටා නිල් පැහැති තිත් රේඛාවක් ඇත.  4. ඔබට භාවිතා කිරීමට අවශ්ය ගණිත ක්රියාකරු ඇතුලත් කරන්න. අපගේ උදාහරණයේ, මෙය ගුණ කිරීමේ ලකුණ (*) වේ. 5. සූත්රයේ දෙවැන්න විය යුතු සෛලය තෝරන්න. අපගේ නඩුවේදී, මෙය C3 සෛලයයි. සෛල ලිපිනය සූත්රයේ දිස්වනු ඇත, එය වටා රතු තිත් රේඛාවක් ඇත.
4. ඔබට භාවිතා කිරීමට අවශ්ය ගණිත ක්රියාකරු ඇතුලත් කරන්න. අපගේ උදාහරණයේ, මෙය ගුණ කිරීමේ ලකුණ (*) වේ. 5. සූත්රයේ දෙවැන්න විය යුතු සෛලය තෝරන්න. අපගේ නඩුවේදී, මෙය C3 සෛලයයි. සෛල ලිපිනය සූත්රයේ දිස්වනු ඇත, එය වටා රතු තිත් රේඛාවක් ඇත.  6. ක්ලික් කරන්න ඇතුල් කරන්නයතුරු පුවරුව මත. සූත්රය නිර්මාණය කර ගණනය කරනු ලැබේ.
6. ක්ලික් කරන්න ඇතුල් කරන්නයතුරු පුවරුව මත. සූත්රය නිර්මාණය කර ගණනය කරනු ලැබේ. 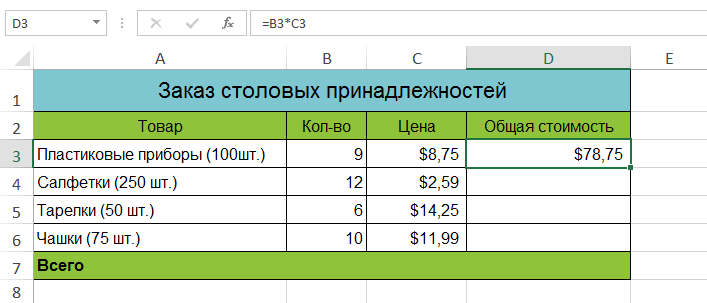
සූත්ර පිටපත් කළ හැක යාබද සෛලස්වයං සම්පූර්ණ ටෝකනය භාවිතා කරමින්. ඔබට එකම සූත්රය කිහිප වතාවක් භාවිතා කිරීමට අවශ්ය වූ විට මෙය කාලය ඉතිරි කරයි. වැඩි විස්තර සඳහා සාපේක්ෂ සහ නිරපේක්ෂ සබැඳිවල පාඩම් පරීක්ෂා කරන්න.
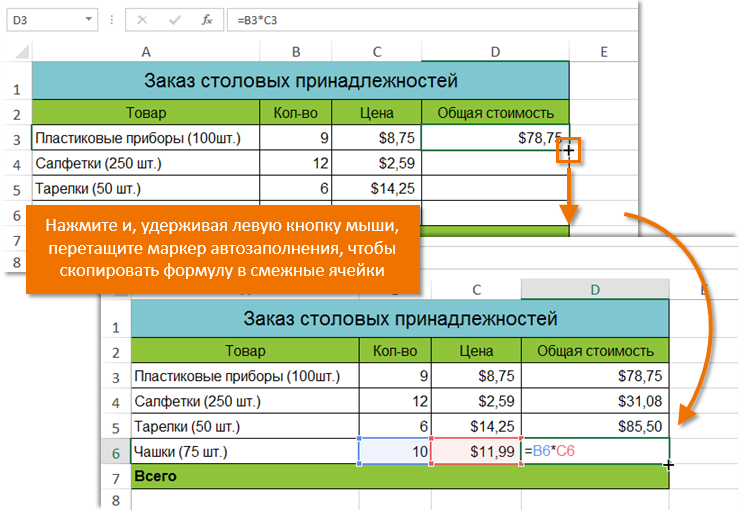
EXCEL හි සූත්රය වෙනස් කරන්නේ කෙසේද?
පහත උදාහරණයේ දී, අපි සූත්රයේ වැරදි සෛල යොමුවක් ඇතුළත් කළ අතර අපට එය නිවැරදි කළ යුතුය.
- ඔබට සූත්රය වෙනස් කිරීමට අවශ්ය කොටුව තෝරන්න. අපගේ උදාහරණයේ දී, අපි සෛල B3 තෝරාගෙන ඇත.
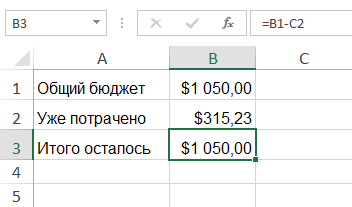 2. සූත්රය සංස්කරණය කිරීම ආරම්භ කිරීමට සූත්ර තීරුව ක්ලික් කරන්න. ඔබට එහි ඇති සූත්රය බැලීමට සහ සංස්කරණය කිරීමට කොටුවක් දෙවරක් ක්ලික් කළ හැක.
2. සූත්රය සංස්කරණය කිරීම ආරම්භ කිරීමට සූත්ර තීරුව ක්ලික් කරන්න. ඔබට එහි ඇති සූත්රය බැලීමට සහ සංස්කරණය කිරීමට කොටුවක් දෙවරක් ක්ලික් කළ හැක. 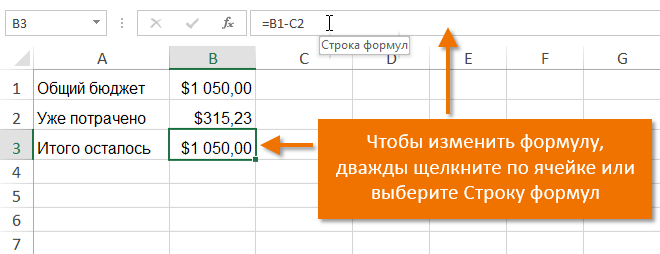 3. සූත්රය මගින් සඳහන් කර ඇති සියලුම සෛල වර්ණ මායිම් වලින් උද්දීපනය කෙරේ. අපගේ උදාහරණයේ දී, අපි C2 වෙනුවට සෛල B2 වෙත යොමු කිරීමට සූත්රයේ දෙවන කොටස වෙනස් කරන්නෙමු. මෙය සිදු කිරීම සඳහා, ඔබට සූත්රයේ සංස්කරණය කිරීමට අවශ්ය ලිපිනය තෝරන්න, ඉන්පසු මූසිකය සමඟ අවශ්ය කොටුව තෝරන්න හෝ ලිපිනය අතින් වෙනස් කරන්න.
3. සූත්රය මගින් සඳහන් කර ඇති සියලුම සෛල වර්ණ මායිම් වලින් උද්දීපනය කෙරේ. අපගේ උදාහරණයේ දී, අපි C2 වෙනුවට සෛල B2 වෙත යොමු කිරීමට සූත්රයේ දෙවන කොටස වෙනස් කරන්නෙමු. මෙය සිදු කිරීම සඳහා, ඔබට සූත්රයේ සංස්කරණය කිරීමට අවශ්ය ලිපිනය තෝරන්න, ඉන්පසු මූසිකය සමඟ අවශ්ය කොටුව තෝරන්න හෝ ලිපිනය අතින් වෙනස් කරන්න. 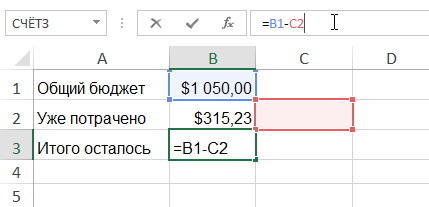 4. අවසන් වූ විට, ඔබන්න ඇතුල් කරන්නයතුරුපුවරුවේ හෝ විධානය භාවිතා කරන්න ආදානයසූත්ර තීරුවේ.
4. අවසන් වූ විට, ඔබන්න ඇතුල් කරන්නයතුරුපුවරුවේ හෝ විධානය භාවිතා කරන්න ආදානයසූත්ර තීරුවේ. 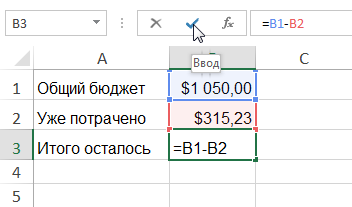 5. සූත්රය යාවත්කාලීන වන අතර ඔබ නව අගය දකිනු ඇත.
5. සූත්රය යාවත්කාලීන වන අතර ඔබ නව අගය දකිනු ඇත.  ඔබ ඔබේ අදහස වෙනස් කරන්නේ නම්, ඔබට යතුර ඔබන්න Essයතුරුපුවරුව මත හෝ විධානය ක්ලික් කරන්න අවලංගු කරන්නඅහම්බෙන් සිදුවන වෙනස්කම් වලක්වා ගැනීම සඳහා සූත්ර තීරුවේ.
ඔබ ඔබේ අදහස වෙනස් කරන්නේ නම්, ඔබට යතුර ඔබන්න Essයතුරුපුවරුව මත හෝ විධානය ක්ලික් කරන්න අවලංගු කරන්නඅහම්බෙන් සිදුවන වෙනස්කම් වලක්වා ගැනීම සඳහා සූත්ර තීරුවේ.
එක්සෙල් සූත්රයේ ක්රියා පටිපාටිය
Excel පහත දැක්වෙන අනුපිළිවෙල මත ක්රියා කරයි:
- ප්රකාශන වරහන් තුළ කොටා ඇත.
- විස්තාරණය (උදාහරණයක් ලෙස, 3 2).
- ගුණ කිරීම සහ බෙදීම, කුමක් මුලින් පැමිණියත්.
- මුලින්ම එන එකතු කිරීම සහ අඩු කිරීම.
සංකීර්ණ සූත්රයක් විසඳීමේ උදාහරණය
උදාහරණයක් ලෙස, පහත රූපයේ දැක්වෙන සූත්රයේ අගය ගණනය කිරීමට උත්සාහ කරමු. බැලූ බැල්මට, මෙම ප්රකාශනය තරමක් සංකීර්ණ බවක් පෙනේ, නමුත් නිවැරදි පිළිතුර සොයා ගැනීමට අපට පියවරෙන් පියවර මෙහෙයුම් අනුපිළිවෙල භාවිතා කළ හැකිය. 
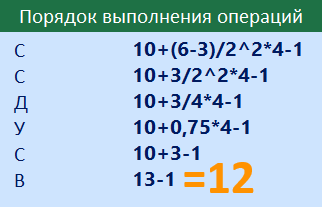 ඔබ එක්සෙල් හි මෙම සූත්රය ඇතුළත් කළහොත් ඔබට හරියටම එම ප්රතිඵලය ලැබෙනු ඇත.
ඔබ එක්සෙල් හි මෙම සූත්රය ඇතුළත් කළහොත් ඔබට හරියටම එම ප්රතිඵලය ලැබෙනු ඇත. 
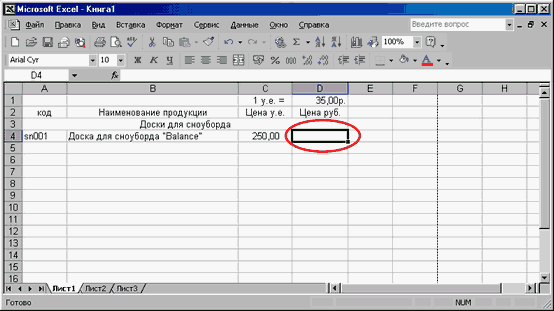
අවසාන වශයෙන්, අපි "Excel" වැඩසටහනේ එක් අංගයක් ක්රියාත්මක කිරීමට පැමිණ ඇත - ගණනය කිරීමේ සූත්ර සමඟ වැඩ කිරීම. C.u හි භාණ්ඩවල මිල ගුණ කිරීමේ ප්රතිඵලය "D4" කොටුවේ අඩංගු විය යුතුය. (සෛල "C4") සහ අද අනුපාතය (සෙල් "D1"). එය කරන්නේ කෙසේද? වම් මූසික බොත්තම ක්ලික් කිරීමෙන් ප්රතිඵලය පිහිටා තිබිය යුතු සෛලය අපි සලකුණු කරමු.

සූත්රයක් සෑදීමට, මෙවලම් තීරුවේ "AutoSum" බොත්තම අසල ඇති ඊතලය මත වම්-ක්ලික් කර "තවත් කාර්යයන්..." තෝරන්න. නැතහොත් "ඇතුළු කරන්න" මෙනුව වෙත ගොස් "කාර්යය" තෝරන්න.
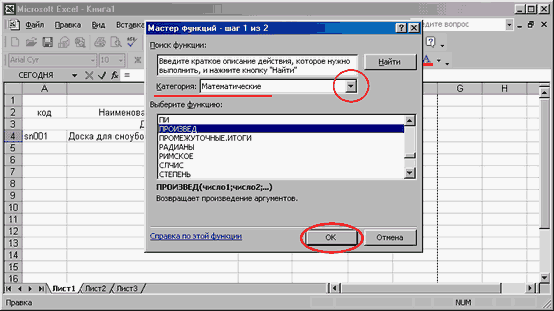
සූත්රය ඇතුළු කිරීමට ඔබට උපකාර කිරීමට කවුළුවක් විවෘත වේ. "ප්රවර්ගය" ලැයිස්තුවෙන්, "ගණිතය" අයිතමය තෝරන්න. (ඇත්ත වශයෙන්ම වැඩසටහනට විවිධ වර්ගවල කාර්යයන් සමඟ ක්රියා කළ හැකි බව කරුණාවෙන් සලකන්න. මේවා මූල්ය, සහ සංඛ්යානමය, සහ දත්ත සමඟ වැඩ කිරීම සහ තවත් බොහෝ දේ වේ). ශ්රිත ලැයිස්තුවේ අපි "PRODUCTION" සොයා ගනිමු. ඊට පසු, "OK" බොත්තම මත ක්ලික් කරන්න.
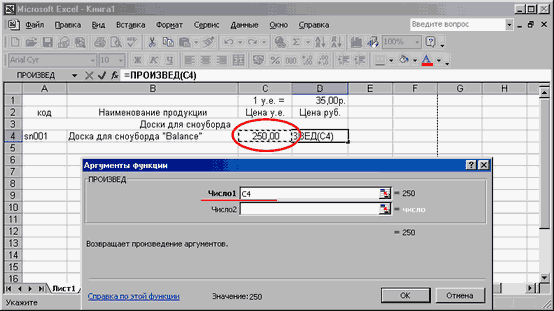
පළමුව, පළමු ගුණකය සඳහා දත්ත ගත යුතු සෛලය සඳහන් කිරීමට අපෙන් අසයි. අපේක්ෂිත සෛලයේ තනතුර ඇතුළත් කරන්න - "C4".
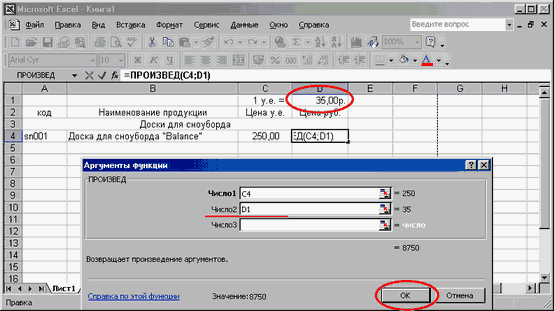
ඊළඟ පියවර: දෙවන ගුණකය පිහිටා ඇති සෛලය - "D1". ඇත්ත වශයෙන්ම, අපි කෙලින්ම ක්ෂේත්රයට ඇතුළු වන නිශ්චිත සංඛ්යාවක් දත්ත ලෙස ක්රියා කළ හැකිය. දකුණු පසින් අපි ප්රතිඵලය පාලනය කරමු. දත්ත ඇතුළත් කිරීමෙන් පසු, "OK" බොත්තම මත ක්ලික් කරන්න.
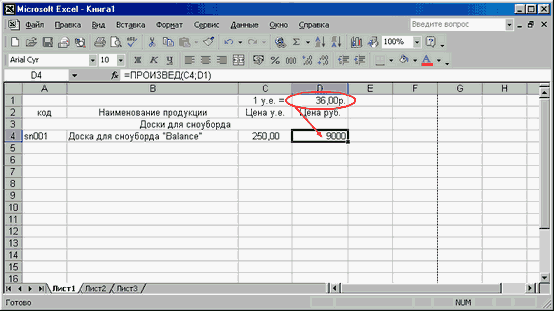
"D4" සෛලය තුළ අපි නිමි ප්රතිඵලය දකිමු. දැන් අපි සාම්ප්රදායික ඒකකයක විනිමය අනුපාත දත්ත වෙනස් කළ යුතුයි - සහ වැඩසටහන නැවත ගණනය කිරීම සිදු කරයි. සුවපහසුද? නිසැකවම!
