Word පෙළ සංස්කාරකය කෙතරම් නම්යශීලීද යත්, අවශ්ය නම්, ඔබට එය තුළ නිර්මාණය කළ හැකිය, සහ, සහ වෙළඳ ප්රචාරණ පොත් පිංචක්, සහ, සහ අලංකාර එකක් පවා. මෙවලම් සහ ඇඳීම් ආධාරයෙන් ඔබට කළ හැකිය සුභ පැතුම් පත්සහ සංකීර්ණ කොලෙජ් නොවේ. ආශාව සහ පරිකල්පනය ඇති වනු ඇත, එම වචනය තුළම ඔබට ව්යාපාරික කාඩ්පත්, ලිපි සහ වර්ණවත් ඉලෙක්ට්රොනික ඒවා පවා නිර්මාණය කළ හැකිය. බොහෝ අය Word භාවිතා කරන්නේ පෙළ සංස්කාරකයක් ලෙස පමණක් වන අතර, ඊට වඩා දෙයක් නැත, නමුත් රාමුවක් එක් කරන්න, එම සරල පෙළ ලේඛනය වඩාත් සිත්ගන්නාසුළු හා ආකර්ෂණීය වනු ඇත.
ලේඛනයකට රාමුවක් එකතු කරන්නේ කෙසේද, මම ඔබට උදාහරණයක් ලෙස පෙළ සංස්කාරකයක් භාවිතා කරමි. Microsoft Word 2010. පරිගණකයේ පැරණි Word අනුවාදය 2003 ස්ථාපනය කර ඇත්තේ කාටද, ඔබට මෙය කියවිය හැකිය. 2007 අනුවාදයෙන් පටන් ගෙන, ඔබට මෙම ලිපිය අනුගමනය කළ හැකිය.
ටැබ් එකට යන්න පිටු සැකසුම, සහ කියන මෙවලම තෝරන්න පිටු මායිම්.
ඔබට කිසියම් ඡේදයක් හෝ පෙළ කොටසකට පමණක් රාමුවක් සෑදීමට අවශ්ය නම්, ටැබයට යාම වඩා හොඳය. සීමාව.

ඔබට සම්පූර්ණ පත්රය සඳහා රාමුවක් හෝ ලේඛනයක් අවශ්ය නම්, ටැබය මත රැඳී සිටින්න පිටුව. නිශ්චිත ඡේදයක්, වාරණයක් හෝ සම්පූර්ණ පිටුවක් සඳහා රාමුවක් නිර්මාණය කිරීමේ ක්රියාවලිය හරියටම සමාන වේ.
තෝරා ටයිප් කරන්නඅනාගත රාමුවේ රේඛා, වර්ණ, පළලසහ එය යෙදිය යුතු ආකාරය (සම්පූර්ණ පත්රයට හෝ ඡේදයකට පමණි).

ඔබේ අනාගත රාමුවේ නියැදියක් පෙන්වන ක්ෂේත්රයේ, වම් සහ පහළ ඇති කොටු ඇත, ක්ලික් කිරීමෙන් ඔබට පැති සහ ඉහළ සහ පහළ මායිම් එකතු කිරීමට හෝ ඉවත් කිරීමට හැකිය.
ටැබ් එක මත පිටුවතවත් රසවත් අංගයක් තිබේ පින්තූරය. ඔබ පැත්තේ ඇති කුඩා කළු ඊතලය මත ක්ලික් කළහොත්, නත්තල් ගස්, හදවත්, ඇපල් ආදියෙහි කුඩා ඇඳීම් සහිත පතන ලැයිස්තුවක් දිස්වනු ඇත. චිත්රයක් තෝරාගෙන ඔබට ලැබෙන දේ බලන්න.
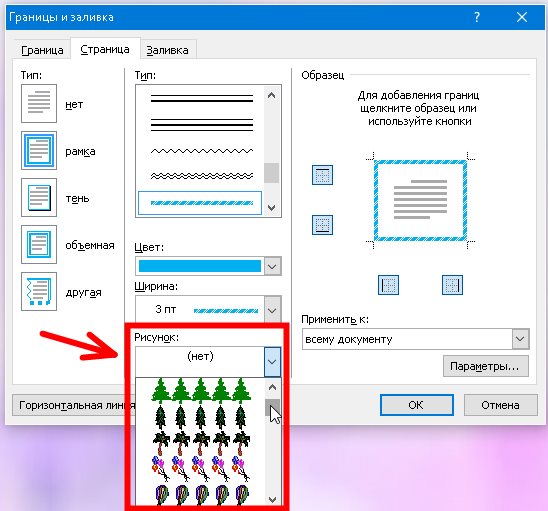
පහළ වම්පස සිත්ගන්නා බොත්තමක් ද ඇත තිරස් රේඛාව, ඔබට ලේඛනයේ නියම ස්ථානයේ අලංකාර බෙදුම් රේඛාවක් සෑදිය හැකිය. එය නිර්මාණය කිරීමට පෙර ප්රධානතම දෙය වන්නේ කර්සරය තිබිය යුතු ස්ථානයේ තැබීමයි.
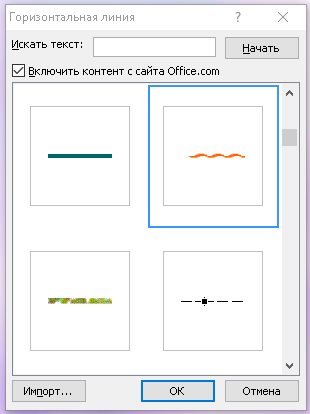
හොඳයි, මෙන්න අපි අපේ නිර්මාණශීලීත්වය සඳහා තවත් මෙවලමක් සලකා බැලුවා. ඔබගේ කාර්යයේදී එක් වරකට වඩා රාමුව ඔබට ප්රයෝජනවත් වනු ඇතැයි මම බලාපොරොත්තු වෙමි.
Microsoft Word 2007 ලේඛනයකට රාමුවක් ඇතුළු කිරීම සඳහා විකල්ප කිහිපයක් ඇත. උදාහරණයක් ලෙස, ඔබට එය පසුබිම් රූපයක් ලෙස භාවිතා කළ හැකිය, නැතහොත් ලේඛනයකට ඇතුළු කරන ලද ඡායාරූපයකට අභිරුචි මෝස්තරයක් එක් කළ හැකිය. තවත් විකල්පයක් වන්නේ එහි හතරැස් හැඩය භාවිතා කිරීමයි පොදු පසුබිම. Word 2007 හි රාමුවක් ඇතුල් කරන්නේ කෙසේද යන්න තේරුම් ගැනීමට, ඔබ ලේඛනයේ ඉහලින් පිහිටා ඇති ප්රධාන මෙනුවේ මෙනුව අධ්යයනය කර මෙම සියලු විකල්ප සොයා ගත යුතුය.
ක්රමය අංක 1 - වඩාත් පොදු
- ඔබට එය MS Word හි පෙර ස්ථාපනය කර ඇති පින්තූරයක් ලෙස ඇතුළත් කළ හැකිය. පිටුවේ ඉහළින් ඇති "ඇතුළු කරන්න" ටැබය මත ක්ලික් කරන්න, ඉන්පසු "පින්තූරය" බොත්තම ක්ලික් කරන්න. පෙර පියවරේදී විවෘත වන සෙවුම් ක්ෂේත්රයේ "රාමු" වර්ගය තෝරන්න. එය දෙවරක් ක්ලික් කිරීමෙන් අපේක්ෂිත රාමුව තෝරන්න.
- ඡායාරූපය මත දෙවරක් ක්ලික් කිරීමෙන් ලේඛනයක ඡායාරූපයක් වටා රාමුවක් තැබීමට ඡායාරූප සංස්කරණ මෙවලම් විවෘත කරන්න. ඉහළින්, ඔබට තෝරා ගැනීමට රාමු කිහිපයක් දැක ගත හැකි වනු ඇත. ඔබට ඡායාරූපය වටා ඇතුළු කිරීමට අවශ්ය එක මත ක්ලික් කරන්න. "රූප මායිම්" මත ක්ලික් කර අවශ්ය අගය තේරීමෙන් රාමුවේ වර්ණය වෙනස් කරන්න.
- ඇතුල් කිරීමේ පටිත්තෙහි ඇති හැඩතල මෙවලම භාවිතයෙන් රාමුවේ හැඩය නිර්වචනය කරන රේඛා ඇතුල් කරන්න. පදනමක් ලෙස භාවිතා කළ හැකි විකල්ප තේරීමක් බැලීමට පෝරම බොත්තම ක්ලික් කරන්න. ඔබේ ලේඛනයට ඇතුල් කිරීමට ඔබ කැමති හැඩය මත ක්ලික් කරන්න. ඔබට පෙනෙන පරිදි, මෙම ක්රමය Word-2007 හි රාමුවක් සෑදීමට බෙහෙවින් පහසු වේ.
ක්රමය අංක 2 - වේගවත්ම
ඔබට ඉක්මන් ප්රවේශ මෙවලම් පැනලය භාවිතයෙන් රාමුවක් එක් කළ හැක.
- ඔෆිස් බොත්තමෙන් "වචන විකල්ප" විවෘත කර "සැකසීම්" තෝරන්න.
- "මෙනුවෙන් විධාන තෝරන්න" යටතේ "සියලු විධාන" සොයන්න. මෙහිදී ඔබට රාමුවක් තෝරා ගැනීමට හැකි වනු ඇත, ඔබ "හරි" ක්ලික් කිරීමෙන් පසුව, ලේඛනය යාවත්කාලීන වේ.
ක්රම අංක 3 - වෙබ් පිටු ආකෘතියෙන් Word 2007 හි රාමුවක් ඇතුල් කරන්නේ කෙසේද

- වෙනම ලේඛනයක් සෑදීමට කාර්යාල බොත්තම යටතේ ඇති නව ටැබය තෝරන්න. ඉක්මන් ප්රවේශ මෙවලම් තීරුවේ ඇති බොත්තමට ඉහළින් ඇති නව මායිම් බොත්තම ක්ලික් කරන්න. පිටුව තිරස් අතට බෙදනු ඇත. බෙදුම්කරු කර්සරය අල්ලා පටු ඉහළ මායිමක් සෑදීමට එය ඉහළට ගෙන යන්න.
- ලැබෙන ගොනුවේ ගුණාංග සංස්කරණය කිරීමට ඉහළින් දකුණු-ක්ලික් කරන්න. නම වෙනස් කර කැප වූ පටිත්තෙහි මායිම් දේපල සැකසීම් ඇතුළත් කරන්න. හරි ක්ලික් කරන්න. වර්ඩ් 2007 හි රාමුවක් ඇතුළත් කරන්නේ කෙසේද යන්න පිළිබඳ මෙම ක්රමය බොහෝ විට ලාංඡනය සහ අඩවි මෙනුවක් සංවර්ධනය කිරීමට භාවිතා කරයි.
ක්රමය අංක 4 - පෙළෙහි රාමුව

ඉහත උපදෙස් Word-2007 අනුවාදය සඳහා වුවද, ඒවා වැඩසටහනේ ඕනෑම සංස්කරණයක භාවිතා කළ හැකිය. සලකා බැලිය යුතු එකම දෙය නම් වෙනස් විය හැකි මෙනු අයිතමවල පිහිටීම සහ නමයි.
ඡේදයක් රාමු කිරීම ඔබට වැදගත් අදහසක් ඉස්මතු කිරීමට ඉඩ සලසයි, සහ පිටුව වටා රාමුවක් අලංකාර කිරීම හෝ ඇතැම් වර්ගවල ලේඛන සැලසුම් කිරීම සඳහා අවශ්ය වන අවශ්යතා අනුව අවශ්ය වේ. GOST ට අනුව මුද්දරයක් සහිත රාමුවක් ඇතුළුව පෙළ කැබැල්ලක් හෝ සියලුම පත්ර සඳහා වර්ඩ් වලින් රාමුවක් සාදා ගන්නේ කෙසේදැයි අපි ඔබට කියමු.
ඔබට සාමාන්ය සෘජුකෝණාස්රාකාර රාමුවක් හෝ රැලි සහිත පෙළ කොටසක් තෝරාගත හැක.
නිතිපතා රාමුව
පෙළ වටා වර්ඩ් වලින් රාමුවක් සාදා ගන්නේ කෙසේද:
- ඔබට රාමු කිරීමට අවශ්ය පෙළ තෝරන්න. එය තනි වාක්යයක් හෝ සම්පූර්ණ ඡේදයක් විය හැක.
- මෙවලම් තීරුවේ, මුල් පිටුව පටිත්තෙහි, ඡේද කොටසෙහි ඇති මායිම් නිරූපකය ක්ලික් කරන්න.
- ඔබට මායිම් අවශ්ය ඡේදයේ කුමන පැතිද යන්න තෝරන්න.
වෙනස් කිරීම සඳහා පෙනුමරේඛා හෝ රාමු පෙළ, "දේශසීමා සහ සෙවන" යන උප මෙනුවේ අවසාන අයිතමය විවෘත කරන්න. මායිම් වල වර්ගය, වර්ණය සහ පළල වෙනස් කරන්න. "නියැදිය" කොටුව තුළ, රේඛා තැබිය යුතු පැති සකසන්න. ඔබ ගත් එක් එක් පේළිය සඳහා රාමු ඇඳීමට අවශ්ය නම්, "අයදුම් කරන්න" අයිතමයේ, "පෙළ" තෝරන්න - රේඛා වෙන වෙනම රාමු කරනු ලැබේ. "පුරවන්න" ටැබය තුළ, පසුබිම් වර්ණය සහ රටාව සකස් කරන්න.
රූපය
කරන්න ලස්සන රාමුවඔබට විවිධ හැඩයන් භාවිතා කළ හැකිය. "ඇතුළු කරන්න" ටැබයට යන්න, "නිදර්ශන" කොටසේ, "හැඩය" මත ක්ලික් කරන්න. පතන ලැයිස්තුවේ, ලැයිස්තුවෙන් රූපයක් තෝරන්න - සෘජුකෝණාස්රා, තරු, ඊතල, ඇමතුම් සහ තවත් දේ. තෝරාගත් පින්තූරය මත ක්ලික් කරන්න, කර්සරය පත්රයේ අපේක්ෂිත ස්ථානයේ තබන්න, වම් මූසික බොත්තම තද කර එය පැත්තකට ගෙන යන්න - පිටුවේ රූපයක් දිස්වනු ඇත. රාමුවකට පෙළ ඇතුළු කිරීමට, රූපය මත දකුණු-ක්ලික් කර මෙනුවෙන් "පෙළ එක් කරන්න" තෝරන්න.

හැඩය රාමුව ඕනෑම අවස්ථාවක වෙනස් කළ හැකිය - එය මත ක්ලික් කරන්න, "ආකෘතිය" ටැබය මෙනුවේ දිස්වනු ඇත. එය මත විවිධ මෝස්තර, පිරවුම් රටා ඇත, ඔබට පෙළෙහි දිශාව වෙනස් කළ හැකිය, WordArt වස්තූන් එකතු කරන්න. එවැනි රාමුවක් ලේඛනය වටා ගමන් කිරීම පහසුය - එය මත මූසික බොත්තම තද කර ඕනෑම දිශාවකට දර්ශකය ගෙනයන්න - නැතහොත් පිටපත් කරන්න, පෙළ අන්තර්ගතය ද චලනය වනු ඇත.
පිටු රාමු කිරීම
Word හි මූලික රාමුවක් ඇතුල් කරන්නේ කෙසේදැයි සොයා බලමු. අපට පිටු මායිම් මෙවලම අවශ්ය වේ, වැඩසටහනේ අනුවාදය මත පදනම්ව, එය ටැබයේ පිහිටා ඇත:
- 2016: "නිර්මාණකරු";
- 2013: "නිර්මාණය";
- 2010 සහ Word 2007 හි: "පිටු පිරිසැලසුම";
- Word 2003 හි රාමුවක් සෑදීමට, "ආකෘතිය" මෙනුවේ එකම නමේ අයිතමය තෝරන්න.
කවුළුව තුළ, රාමුව සකසන්න - මායිම් වර්ගය, රේඛාවල ආකෘතිය, ඒවායේ වර්ණය සහ පළල, රටා රාමු සඳහා - පින්තූරයක්. "නියැදිය" කොටසෙහි, මායිම් ස්ථාන සකසන්න.

ඔබට සම්පූර්ණ ලේඛනයට සාදන ලද ඇඳීම යෙදිය හැකිය - මෙම අවස්ථාවේදී, එකම රාමු ස්වයංක්රීයව සියලුම පත්රවල දිස්වනු ඇත. නැතහොත් කොටස් වෙන් කිරීමට, ඒ සඳහා ඔබ ප්රථමයෙන් කොටස් කඩන සංකේත නිවැරදි ස්ථානවල තැබිය යුතුය.
සැකිලි භාවිතා කිරීම
GOST ට අනුකූලව ලේඛන සකස් කිරීම සඳහා, අන්තර්ජාලයේ නොමිලේ බාගත කළ හැකි විශේෂ රාමු සැකිලි භාවිතා කරන්න. අච්චුවක් යනු ".dot" ආකෘති ගොනුවකි. බාගත කළ පසු, එය සාමාන්ය ලේඛනයක් මෙන් විවෘත කරන්න. මැක්රෝස් ධාවනය කිරීම පිළිබඳ ආරක්ෂක පණිවිඩයක් දිස්වනු ඇත - අන්තර්ගතය ඇතුළත් කිරීමට ඉඩ දෙන්න. මෙවලම් තීරුවේ නව ඇඩෝන ටැබයක් දිස්වනු ඇත.

Word හි රාමුවක් ඇතුල් කරන්නේ කෙසේද: මුද්දරයක් සමඟ අවශ්ය රාමුව තෝරා එය මත ක්ලික් කරන්න. වත්මන් පත්රයේ රාමුවක් දිස්වනු ඇත, ඔබට ක්ෂේත්රවල දත්ත ඇතුළත් කිරීමට සිදු වේ.
නිගමනය
Word වල රාමුවක් සාදා ගන්නේ කෙසේදැයි අපි සොයා ගත්තෙමු. මෙම වැඩසටහන දැඩි ලෙස නිර්මාණය කිරීමට හෝ අලංකාර රාමු ඇතුල් කිරීමට රසවත් මෙවලම් සපයයි. ඔබට ඔබේම රාමු සාදා හෝ භාවිතා කළ හැකිය සූදානම් සැකිලිනිමි ප්රතිඵලය ඉක්මනින් ලබා ගැනීමට.
සමඟ සම්බන්ධ වේ
Word 2003 හි රාමුවක් සෑදීම සඳහා, ඔබට අවශ්ය වේ ඉස්මතු කරන්නපිටුව මත ක්ලික් කිරීමෙන්.
එකම මාතෘකාව සහිත කවුළුවක් දිස්වේ. එහි, පේළියේ දෙවන පටිත්ත වෙත යන්න, " පිටුව”, එහිදී අපි අවශ්ය දේ තෝරා ගනිමු විකල්පරාමුව සඳහා. 
මෙන්න ඔබට සැකසිය හැක වර්ණසහ ඝණකමරේඛා රාමුව පිහිටා ඇත්තේ පත්රයේ කුමන පැතිවලද යන්න දකුණු පස ඇති බොත්තම් දක්වයි. ලැයිස්තුවේ " ටයිප් කරන්න"තෝරන්න පුළුවන් ආකෘතියරේඛා - ද්විත්ව, ඝන, හෝ ඉරි සහිත. " පින්තූරය» පුනරාවර්තන අච්චු රටා වලින් එකක් සමඟ මායිමක් සැකසීමට ඔබට ඉඩ සලසයි.
පත්රයේ මායිම් වලට සාපේක්ෂව රාමුව ගෙන යාමට, ඔබ බොත්තම මත ක්ලික් කළ යුතුය " විකල්ප" තුල නීතියපහළ කෙළවර. 
වර්ඩ් 2007, 10, 13 හි රාමු
2007 අනුවාදයේ සිට, වැඩසටහන් අතුරුමුහුණත සැලකිය යුතු ලෙස වෙනස් වී ඇත. දැන්, රාමුවක් නිර්මාණය කිරීම සඳහා, ඔබ කොටස සොයා ගත යුතුය " පිටු සැකසුම» සහ « මත ක්ලික් කරන්න පිටු මායිම්». 
2013 අනුවාදයේ සිට, මෙම බොත්තම "" වෙත ගෙන ගොස් ඇත නිර්මාණ».
දිස්වන කවුළුව එහි පෙර අනුවාද වලින් වෙනස් නොවේ. එය සියල්ල පෙන්වයි පවතින විකල්ප: රේඛා වර්ගය, වර්ණය, රේඛා පළල, පුනරාවර්තනය කළ හැකි රටාව සහ මායිම් දිස්වන පැති. 
ලස්සන පින්තූර රාමුව
ලේඛන රාමු කිරීම මේ සඳහා සෘජුවම අදහස් කරන ක්රම මගින් පමණක් නොව, ලේඛනයේ සැලසුම සැලකිය යුතු ලෙස විවිධාංගීකරණය කිරීමට ඉඩ සලසන රූප මගින්ද කළ හැකිය.
මෙය සිදු කිරීම සඳහා, ඔබ සුදුසු ආකෘතියක ඔබේ ප්රියතම රූපය බාගත කළ යුතුය. කෙසේද විශාල ප්රමාණයපින්තූරයක් ඇත, එය මුද්රණය කරන විට වඩා පැහැදිලි හා ලස්සන වනු ඇත.
ඊළඟට ඔබට අවශ්යයි ඇතුල් කරන්නපින්තූරය පත්රයට බාගත කර ඇත. ඔබට මෙය මෙනුවේ කළ හැකිය ඇතුල් කරන්න"තේරීම මගින්" පින්තූරය"හෝ සරලව ඇදගෙන යාමෙන්වැඩසටහන් කවුළුව තුළ ගොනුව. 
ඊට පසු ඔබට අවශ්ය වනු ඇත ඉස්මතු කරන්නපින්තූරය මත ක්ලික් කිරීමෙන් සහ එය මත දකුණු-ක්ලික් කිරීමෙන් තෝරන්න " ප්රමාණය සහ පිහිටීම» සන්දර්භය මෙනුවෙන්. 
උත්පතන කවුළුව තුළ, " වෙත යන්න පෙළ එතුම»සහ තෝරන්න « පෙළ පිටුපස». 
දැන් රූපය ටයිප් කළ පෙළ අතිච්ඡාදනය නොවන අතර දිගටම පවතිනු ඇත පසුබිම. ඊට අමතරව, එය පත්රයේ මායිම්වලට බැඳී නොමැති අතර, ඉතා දාරවලට නිදහසේ ගමන් කළ හැකිය.
පින්තූරය නොගැලපේ නම්, එය විය හැකිය දිගු කිරීමපෙනී සිටි "කොනර්" සඳහා. සමානුපාතය පවත්වා ගනිමින් කොන් වල ලකුණු ප්රමාණය වෙනස් කර ඇති අතර පැතිවලින් ඒවා සිරස් අතට හෝ තිරස් අතට විහිදේ.
Word 2003 හි ලස්සන රාමුවක් සාදා ගන්නේ කෙසේද
ඔබට ඉක්මනින් යම් ආකාරයක සුබපැතුම් පත් නිර්මාණය කිරීමට හෝ අලංකාර රාමුවක් තුළ යමක් ලිවීමට අවශ්ය බව බොහෝ විට සිදු වේ. නිර්මාණය කළ හැකිය ලස්සන තැපැල්පත Photoshop හෝ Gimp හි, නමුත් බොහෝ දෙනෙක් මෙම වැඩසටහන් ගැන අසා නැති අතර ඒවා අතේ නොමැත.
ඉන්පසුව ඔවුන් තවමත් අධ්යයනය කළ යුතු අතර, පෙළ සඳහා තැපැල්පතක් හෝ රාමුවක් දැන් අවශ්ය වේ. මයික්රොසොෆ්ට් වර්ඩ් පෙළ සංස්කාරකය නැවත ගලවා ගැනීමට පැමිණෙන්නේ මෙහිදීය. එහි, ඔබට මුද්රණ යන්ත්රයකට වඩා නරක නොවන ඕනෑම තැපැල් පතක් පරිපූර්ණ ලෙස නිර්මාණය කළ හැකිය. ආරම්භකයින් සඳහා, අලංකාර රාමුවක් සෑදීමට හොඳ වනු ඇත. අපි දැන් කතා කරන්නේ මෙයයි, සහ වචනයක් ආධාරයෙන් මෙය කිරීමට පහසු බව ඔබට පෙනෙනු ඇත.
රාමුවක් සාදා ගන්නේ කෙසේදවචනය
අලංකාර රාමුවක් නිර්මාණය කිරීම සඳහා වචනය 2003, විවෘත නව ලේඛනය. මෙනුව ඇතුල් කරන්න - ආකෘතිය - මායිම් සහ සෙවන....
ජනේලය " මායිම් සහ සෙවන ».
![]()
යන්න" පිටුව". වම් පැත්තේ රාමු වර්ගයක් තෝරන්න. කවුළුවේ මධ්යයේ, අනාගත රාමුවේ සහ පින්තූරයේ වර්ණය තෝරන්න. නියැදිය මත ඔබ ඔබේ රාමුවේ පෙනුම දකිනු ඇත. අත්හදා බැලීම සහ ඔබ කැමති දේ සොයා ගන්න. තේරීමෙන් පසු, බොත්තම ඔබන්න හරි» සහ ඔබේ රාමුව සූදානම්. එය සුරැකීමට අමතක නොකරන්න.
අලංකාර රාමුවක් නිර්මාණය කිරීමට වචනය 2007/2010ඔබ මෙනුව විවෘත කළ යුතුය පිටු සැකසුම සහ බ්ලොක් එකේ පිටු පසුබිම තෝරා පිටු මායිම් .

අනෙක් සියල්ල එහි ඇති ආකාරයටම කරන්න වචනය 2003. ඉහත කියවන්න.
Word හි රාමුවක් නිර්මාණය කිරීම ඔබේ කාර්යයේදී ඔබට ඉතා ප්රයෝජනවත් වන ඉතා උද්යෝගිමත් ක්රියාකාරකමක් වේ.
