මෙම ලිපියෙන් මට කතා කිරීමට අවශ්ය වන්නේ සෛල පිටපත් කර ගෙන යාමේ ක්රම ගැන ය Microsoft Excel. බොහෝ පරිශීලකයින් සෛල පිටපත් කරන්නේ කෙසේදැයි දන්නා නමුත් සෑම කෙනෙකුම වැඩසටහනේ උසස් විශේෂාංග භාවිතා නොකරයි. ඔබ මෙම ලිපිය ප්රවේශමෙන් කියවා මෙහි විස්තර කර ඇති සියලුම ක්රියා පටිපාටි පුහුණු කරන ලෙස මම නිර්දේශ කරමි. මෙය අනාගතයේදී ඔබට විශාල කාලයක් ඉතිරි කර දෙනු ඇත.
පළමුව, අපි තොරතුරු පිටපත් කිරීම සහ මාරු කිරීමේ මූලධර්ම සමඟ කටයුතු කරන්නෙමු, පසුව අපි ප්රායෝගිකව සොයා බලමු.
එබැවින්, සෛල එකක් හෝ කිහිපයක් පිටපත් කිරීමට, ඒවා තෝරා පිටපත් කිරීමේ මෙහෙයුම සිදු කරන්න. පිටපත් කරන ලද පරාසය "ධාවන" රාමුවකින් උද්දීපනය කරනු ලබන අතර, එහි දත්ත වින්ඩෝස් සහ ඔෆිස් ක්ලිප්බෝඩ් වෙත ගෙන යනු ඇත. කර්සරය ඇතුල් කළ යුතු සෛලය තුළ තබා "ඇතුළු කරන්න" මෙහෙයුම සිදු කරන්න. පසුරු පුවරුවේ තොරතුරු නව ස්ථානයක තබනු ඇත. අරාවක් ඇතුළු කරන විට - ඉස්මතු කරන්න එහි ඉහළ වම් කොටුව පිහිටා ඇති සෛලය. ඇතුළත් කළ යුතු සෛල තුළ දැනටමත් දත්ත තිබේ නම්, අතිරේක දැනුම්දීම් නොමැතිව Excel ඒවා නව ඒවා සමඟ ප්රතිස්ථාපනය කරයි.
ඔබ පිටපතක් සිදු කරන්නේ නම්, මුල් දත්ත සංරක්ෂණය කර ඇත, චලනය මකා දමනු ලැබේ. දැන් අපි Excel විසින් අපට ලබා දෙන දත්ත පිටපත් කිරීමට සහ මාරු කිරීමට සියලු ක්රම දෙස බලමු.
උණුසුම් යතුරු භාවිතයෙන් පිටපත් කිරීම
මෙම ක්රමය සරලම හා වඩාත්ම හුරුපුරුදුය, බොහෝ විට සෑම කෙනෙකුටම. පිටපත් කිරීමේ සහ ඇලවීමේ යතුරු වින්ඩෝස් යෙදුම්වල බහුලව භාවිතා වන යතුරු වලට සමාන වේ:
- Ctrl+C - තෝරාගත් පරාසය පිටපත් කරන්න
- Ctrl+X - තෝරාගත් පරාසය කපා
- Ctrl+V - පසුරු පුවරුවෙන් මකා දැමීමකින් තොරව අලවන්න
- ඇතුළත් කරන්න - පසුරු පුවරුවෙන් අලවන්න සහ මකන්න
උදාහරණයක් ලෙස, ඔබට අරාවක් පිටපත් කිරීමට අවශ්ය නම් A1:A20සෛල තුලට S1:S20- එය තෝරා Ctrl + C ඔබන්න (ගමන් කරන විට - Ctrl + X). කර්සරය කොටුවක තබන්න C1සහ Ctrl+V ඔබන්න. තොරතුරු ඇලවීම සහ පසුරු පුවරුවේ පවතිනු ඇත, ඔබට වෙනත් තැනක නැවත ඇලවිය හැක. Ctrl + V වෙනුවට ඔබ "Enter" එබුවහොත් - දත්ත ද ඇතුළත් කරනු ඇත, නමුත් පසුරු පුවරුවෙන් අතුරුදහන් වනු ඇත, "ධාවනය" තේරීම අතුරුදහන් වනු ඇත.
සන්දර්භය මෙනුව භාවිතයෙන් පිටපත් කිරීම
Excel වැඩ පත්රිකාවක සන්දර්භය මෙනුවෙහි පිටපත් කිරීම, කැපීම සහ අලවන්න විධාන ද ඇත. පරාසයක් පිටපත් කිරීමට, එය තෝරා තේරීම තුළ දකුණු-ක්ලික් කරන්න. සන්දර්භය මෙනුවෙන් තෝරන්න " පිටපත් කරන්න" හෝ " කපනවා". ඒ හා සමානව, පිටපත් කළ තොරතුරු ඇලවීම සඳහා, ඇලවීම සඳහා කොටුව තුළ, සන්දර්භය මෙනුව අමතන්න සහ තෝරන්න " ඇතුල් කරන්න” (නැතහොත් කර්සරය එහි ගෙන ගොස් Enter යතුර ඔබන්න).
Excel සන්දර්භය මෙනුවේ විධාන පිටපත් කරන්න
රිබන් විධාන සමඟ පිටපත් කිරීම
ඔබට රිබන් විධානයන් සමඟද එසේ කළ හැකිය:
- පිටපත් කරන්න: මුල් පිටුව - ක්ලිප්බෝඩ් - පිටපත
- කපා හැරීම: මුල් පිටුව - ක්ලිප්බෝඩ් - කපා
- ඇතුල් කරන්න: මුල් පිටුව - ක්ලිප්බෝඩ් - අලවන්න

ලැයිස්තුගත කර ඇති අවසාන විධානය වන්නේ ඒකාබද්ධ සහ අතිරේක පේස්ට් විකල්ප වේ:
- ඇතුල් කරන්න- සෛලය සම්පූර්ණයෙන්ම ඇතුළු කරන්න (අගය, සූත්ර, සෛල සහ පෙළ ආකෘති, තත්ත්ව පරීක්ෂාව)
- සූත්ර- සූත්ර හෝ අගයන් පමණක් ඇතුළත් කරන්න
- සූත්ර සහ සංඛ්යා ආකෘති- සංඛ්යා, ප්රභවයේ ඇති පරිදි සංඛ්යා ආකෘතිය සහිත අගයන්
- මුල් හැඩතල ගැන්වීම තබා ගන්න- අගයන්, සූත්ර, සෛල සහ පෙළ ආකෘති ඇතුළු කරන්න
- රාමුවක් නැත- රාමු හැර අනෙකුත් සියලුම අගයන් සහ ආකෘති
- මුල් තීරු පළල තබා ගන්න- අගයන්, සූත්ර, ආකෘති ඇතුළු කරන්න, මුල් පිටපතේ මෙන් තීරු පළල සකසන්න
- මාරු කරන්න- ඇතුල් කිරීමේදී, පේළි තීරු බවටත් තීරු පේළි බවටත් පත් වන පරිදි වගුව කරකවන්න
- වටිනාකම්- අගයන් හෝ සූත්ර ගණනය කිරීමේ ප්රතිඵල පමණක් අලවන්න
- අර්ථ සහ අංක ආකෘති- සූත්ර මුල් සංඛ්යා ආකෘතියෙන් ඒවායේ ගණනය කිරීම් වල ප්රතිඵල සමඟ ප්රතිස්ථාපනය වේ
- අගයන් සහ මූලාශ්ර හැඩතල ගැන්වීමසූත්ර සංඛ්යා සහ සෛලවල මුල් ආකෘතියෙන් ඒවායේ ගණනය කිරීම් වල ප්රතිඵල සමඟ ප්රතිස්ථාපනය වේ
- හැඩතල ගැන්වීම- මුල් ආකෘතිය පමණි, දත්ත නොමැත
- සබැඳිය ඇතුළු කරන්න- පිටපත් කළ සෛලයට යොමු වන සූත්රයක් ඇතුළත් කරයි
- ඇඳීම- තෝරාගත් පරාසය රූප වස්තුවක් ලෙස ඇතුල් කරයි
- අදාළ ඇඳීම- රූපයක් වැනි අරාවක් ඇතුල් කරයි. මූල සෛලය වෙනස් වන විට, රූපය ද වෙනස් වේ.
ඉහත විධාන සියල්ලම මෙවලම් වේ විශේෂ ඇතුල් කිරීම».
එක්සෙල් හි ඇදගෙන යාමෙන් පිටපත් කරන්න
මෙම ක්රමය වේගවත්ම හා අඩු නම්යශීලී වේ. පිටපත් කළ යුතු අරාව තෝරා එහි එක් මායිමකට මූසිකය ගෙන යන්න. කර්සරය සිව්-කෝණ සහිත ඊතලයකට වෙනස් වනු ඇත. මූසිකය අල්ලාගෙන සෛල ගෙනයාමට අවශ්ය තැනට අදින්න.
අරාවක් පිටපත් කිරීමට, ඇදගෙන යන අතරතුර Ctrl අල්ලාගෙන සිටින්න. කර්සරය සිව්-මාර්ග කර්සරයේ සිට "+" ලකුණක් සහිත ඊතලයකට වෙනස් වේ.
ස්වයං සම්පූර්ණ පිටපත
මම දැනටමත් "" පෝස්ට් එකේ ස්වයං සම්පූර්ණ කිරීමේ කාර්යය විස්තර කර ඇත. මෙන්න මම මතක් කරලා ටිකක් එකතු කරන්නම්. ඔබට යාබද සෛල වෙත දත්ත හෝ සූත්ර පිටපත් කිරීමට අවශ්ය නම්, පිටපත් කිරීමට සෛලය තෝරන්න, කොටුවේ පහළ දකුණු කෙළවරේ ඇති කුඩා චතුරස්රය (ස්වයං පිරවුම් සලකුණ) සොයා ගන්න. සමාන සූත්ර සමඟ යාබද කොටු පිරවීමට හෝ තොරතුරු පිටපත් කිරීමට එය අදින්න.

ස්වයං සම්පූර්ණ ලකුණුකරය
තවත් ක්රමයක් තිබේ - විධානය " පුරවන්න". පිටපත් කළ යුතු කොටුව පළමුව පිරවුම් දිශාවට වන පරිදි පිරවිය යුතු අරාව තෝරන්න. පිරවීමේ දිශාව අනුව විධාන වලින් එකක් ක්රියාත්මක කරන්න:
- මුල් පිටුව - සංස්කරණය - පුරවන්න
- මුල් පිටුව - සංස්කරණය - පුරවන්න
- මුල් පිටුව - සංස්කරණය - පුරවන්න
- මුල් පිටුව - සංස්කරණය - වම පුරවන්න
සියලුම තෝරාගත් කොටු මුල් එකෙහි දත්ත හෝ සූත්රවලින් පුරවනු ලැබේ.
එබැවින් මම පිටපත් කිරීමේ සහ ඇලවීමේ ප්රධාන ක්රම ලැයිස්තුගත කර ඇති අතර, සෑම කෙනෙකුටම ඉතා ප්රයෝජනවත් වන දැනුම අපි ඊළඟ ලිපියෙන් බලමු. ඔබ මෙම තොරතුරු අධ්යයනය කර එය සේවයට ගන්නා ලෙස මම නිර්දේශ කරමි.
විධාන කපනවා, පිටපත් කරන්නසහ ඇතුල් කරන්න Microsoft Excel හි, ඔබට සෛල හෝ ඒවායේ අන්තර්ගතය ගෙනයාමට සහ පිටපත් කිරීමට හැකිය. ඔබට සෛලවල අන්තර්ගතයේ හෝ ගුණාංගවල නිශ්චිත කොටසක් පිටපත් කළ හැකිය. උදාහරණයක් ලෙස, ඔබට සූත්රය පිටපත් නොකර සූත්රයකින් ගණනය කළ අගයක් පිටපත් කළ හැකිය, නැතහොත් ඔබට සූත්රය පමණක් පිටපත් කළ හැකිය.
Excel හි සෛල සූත්ර, එකතුව, සෛල ආකෘතිය සහ සටහන් සමඟ ගෙන ගොස් පිටපත් කරනු ලැබේ. සෛල ගෙනයාමට සහ පිටපත් කිරීමට, පහත සඳහන් දේ කරන්න:
සටහන්:
මූසිකය සමඟ සෛල චලනය කිරීම සහ පිටපත් කිරීම
පෙරනිමියෙන්, ඇදගෙන යාමේ මාදිලිය සක්රීය කර ඇත, එබැවින් ඔබට ඔබේ මූසිකය සමඟ සෛල ගෙනයාමට සහ පිටපත් කිරීමට හැකිය.
සටහන:ඔබ එක්සෙල් හි සෛල ගෙන යන විට, පේස්ට් ප්රදේශයේ පවතින දත්ත ප්රතිස්ථාපනය වේ.
සෛල පිටපත් කරන විට, සෛල යොමු ස්වයංක්රීයව වෙනස් වේ. කෙසේ වෙතත්, සෛල ගෙන යන විට, සබැඳි වෙනස් නොවන අතර, මෙම සෛලවල අන්තර්ගතය සහ ඒවාට යොමු කරන සියලුම සෛල වෙනුවට, ලිපින දෝෂයක් පෙන්විය හැක. මෙම අවස්ථාවේදී, ඔබ අතින් සබැඳි වෙනස් කිරීමට අවශ්ය වනු ඇත.
තෝරාගත් පිටපත් ප්රදේශයේ සැඟවුණු කොටු, පේළි හෝ තීරු තිබේ නම්, Excel ඒවා පිටපත් කරයි. ඔබට පිටපත් කිරීමට අවශ්ය නොවන දත්ත තාවකාලිකව ප්රදර්ශනය කිරීමට ඔබට අවශ්ය විය හැකිය.
පවතින සෛල අතර පිටපත් කර ගෙන ගිය සෛල අලවන්න
සටහනසම්පූර්ණ පේළි හෝ තීරු ඇතුළු කරන විට, අවට පේළි සහ තීරු පිළිවෙලින් පහළට සහ වමට මාරු කරනු ලැබේ.
දෘශ්ය සෛල පමණක් පිටපත් කරන්න
පත්රයේ ඇති සමහර සෛල, පේළි හෝ තීරු නොපෙනේ නම්, ඔබට සියලුම සෛල හෝ දෘශ්යමාන ඒවා පමණක් පිටපත් කළ හැකිය. උදාහරණයක් ලෙස, ඔබට පිටපත් කළ හැක්කේ ලුහුඬු සටහන් පත්රිකාවක ප්රදර්ශනය කරන ලද එකතුව පමණි.
පිටපත් කිරීමේදී, අගයන් අනුපිළිවෙලින් පේළි සහ තීරු වලට අලවනු ලැබේ. අලවන ප්රදේශයේ සැඟවුණු පේළි හෝ තීරු තිබේ නම්, පිටපත් කළ සියලුම දත්ත බැලීමට ඔබට ඒවා සැඟවීමට අවශ්ය විය හැක.
ඔබ සැඟවුණු හෝ පෙරූ දත්ත වෙනත් යෙදුමකට හෝ එක්සෙල් හි වෙනත් අවස්ථාවකට පිටපත් කර ඇලවූ විට, දෘශ්ය සෛල පමණක් පිටපත් කරනු ලැබේ.
පිටපත් කරන ලද හිස් සෛල මගින් දත්ත උඩින් ලිවීම වළක්වන්න
සෛලයක අන්තර්ගතය පමණක් ගෙන ගොස් පිටපත් කරන්න
සෛල අගයන්, සෛල ආකෘති සහ සූත්ර පමණක් පිටපත් කරන්න
පිටපත් කළ දත්ත ඇලවීමේදී, ඔබට පහත සඳහන් ඕනෑම දෙයක් කළ හැකිය:
සෛල පළල විකල්ප පිටපත් කරන්න
ඔබ පිටපත් කළ දත්ත ඇලවූ විට, ඉලක්කගත සෛලවල පළල සැකසුම් එයට යොදනු ලැබේ. මුල් සෛලවල සැකසුම් වලට ගැලපෙන පරිදි සෛලවල පළල වෙනස් කිරීමට, පහත සඳහන් දේ කරන්න:
සෛල හෝ පරාස තෝරන්න
|
ඉස්මතු කිරීමට |
පහත දේ කරන්න |
|
වෙනම සෛලය |
අපේක්ෂිත කොටුව වෙත සංචාලනය කිරීමට කොටුවක් ක්ලික් කරන්න හෝ ඊතල යතුරු භාවිතා කරන්න. |
|
සෛල පරාසය |
පරාසයේ පළමු කොටුව ක්ලික් කරන්න, ඉන්පසු මූසික දර්ශකය එහි අවසාන කොටුවට අදින්න. නැතහොත්, තේරීම පුළුල් කිරීමට SHIFT යතුර ඔබාගෙන ඊතල යතුරු ඔබන්න. විකල්පයක් ලෙස, ඔබට පරාසයේ පළමු කොටුව තෝරා ඊතල යතුරු භාවිතයෙන් තේරීම පුළුල් කිරීමට F8 ඔබන්න. තේරීම පුළුල් කිරීම නැවැත්වීමට, නැවත F8 ඔබන්න. |
|
විශාල සෛල පරාසය |
පරාසයේ පළමු කොටුව ක්ලික් කරන්න, ඉන්පසු SHIFT යතුර ඔබාගෙන පරාසයේ අවසාන කොටුව ක්ලික් කරන්න. ඔබට අවසාන කොටුවට පැනීමට අනුචලන තීරුව භාවිතා කළ හැකිය. |
|
පත්රයේ සියලුම සෛල |
බොත්තම ක්ලික් කරන්න සියල්ල තෝරන්න. සම්පූර්ණ පත්රය තේරීමට CTRL+A ඔබන්න. සටහන:වැඩ පත්රිකාවේ දත්ත තිබේ නම්, CTRL+A එබීමෙන් වත්මන් පරාසය ඉස්මතු කරයි. CTRL+A යලි එබීමෙන් සම්පූර්ණ පත්රය තෝරා ගනු ඇත. |
|
යාබද නොවන සෛල හෝ සෛල පරාසයන් |
පළමු කොටුව හෝ සෛල පරාසය තෝරන්න, ඉන්පසු CTRL යතුර ඔබාගෙන සිටින අතරතුර, වෙනත් සෛල හෝ පරාස තෝරන්න. ඔබට පළමු කොටුව හෝ සෛල පරාසය තෝරා ගැනීමටත්, තේරීමේ වෙනත් යාබද නොවන සෛල හෝ පරාසයන් ඇතුළත් කිරීමට SHIFT+F8 ඔබන්න. සෛල සහ පරාස සබල කිරීම නැවැත්වීමට, නැවත SHIFT+F8 ඔබන්න. සටහන:සම්පූර්ණ තේරීම තේරීමෙන් තොරව ඔබට තනි යාබද නොවන සෛල හෝ පරාස තේරීම ඉවත් කළ නොහැක. |
|
සම්පූර්ණ පේළිය හෝ තීරුව |
පේළියක් හෝ තීරු ශීර්ෂයක් ක්ලික් කරන්න.
1. පේළි ශීර්ෂකය 2. තීරු ශීර්ෂකය ඔබට පළමු පේළිය තේරීමෙන් පසුව CTRL+SHIFT+arrow යතුර (පේළි සඳහා දකුණු ඊතලය හෝ වම් ඊතලය, තීරු සඳහා ඉහළ ඊතලය හෝ පහළ ඊතලය) එබීමෙන් පේළියක හෝ තීරුවක ඇති කොටු තෝරාගත හැක. සටහන:පේළියේ හෝ තීරුවේ දත්ත තිබේ නම්, CTRL+SHIFT+arrow යතුර එබීමෙන් පේළිය හෝ තීරුව අවසන් වරට පුරවන ලද කොටුව දක්වා උද්දීපනය කෙරේ. CTRL+SHIFT+arrow යතුරු සංයෝජනය නැවත එබීමෙන් සම්පූර්ණ පේළිය හෝ තීරුව තෝරාගනු ඇත. |
|
යාබද පේළි හෝ තීරු |
පේළිය හෝ තීරු ශීර්ෂයන් මත මූසිකය අදින්න. විකල්පයක් ලෙස, පළමු පේළිය හෝ පළමු තීරුව තෝරන්න, ඉන්පසු SHIFT යතුර ඔබාගෙන අවසාන පේළිය හෝ අවසාන තීරුව තෝරන්න. |
|
යාබද නොවන පේළි හෝ තීරු |
තේරීමේ පළමු පේළියේ හෝ තීරුවේ ශීර්ෂය ක්ලික් කරන්න, ඉන්පසු, CTRL යතුර ඔබාගෙන සිටින අතරතුර, ඔබට තේරීමට එක් කිරීමට අවශ්ය තීරු හෝ පේළිවල ශීර්ෂයන් ක්ලික් කරන්න. |
|
පේළියක හෝ තීරුවක පළමු හෝ අවසාන කොටුව |
පේළියක හෝ තීරුවක කොටුවක් තෝරන්න, ඉන්පසු CTRL+ARROW ඔබන්න (පේළි සඳහා දකුණට හෝ වමට, තීරු සඳහා ඉහළට හෝ පහළට). |
|
පත්රයක හෝ මේසයක පළමු හෝ අවසාන කොටුව Microsoft Officeවිශිෂ්ටයි |
පත්රයක හෝ ඇතුළත පළමු කොටුව තේරීමට එක්සෙල් පැතුරුම්පත, CTRL+HOME ඔබන්න. එක්සෙල් වැඩ පත්රිකාවක හෝ පැතුරුම්පතක දත්ත හෝ හැඩතල ගැන්වීම අඩංගු අවසාන කොටුව තේරීමට, CTRL+END ඔබන්න. |
|
අවසන් වරට භාවිත කළ පත්ර කොටුවට සෛල (පහළ දකුණු කෙළවර) |
පළමු කොටුව තෝරන්න, පසුව CTRL+SHIFT+END ඔබා අවසන් වරට භාවිත කළ වැඩ පත්රිකාවේ කොටුවට (පහළ දකුණු කෙළවරේ) තේරීම දීර්ඝ කිරීමට |
|
පත්රයේ ආරම්භය දක්වා සෛල |
පත්රයේ ආරම්භය දක්වා තේරීම දීර්ඝ කිරීමට පළමු කොටුව තෝරා CTRL+SHIFT+HOME ඔබන්න. |
|
ක්රියාකාරී තේරීමේ ඇති සෛල වලට වඩා වැඩි හෝ අඩු සෛල |
SHIFT යතුර ඔබාගෙන නව තේරීමට ඇතුළත් කිරීමට අවශ්ය අවසාන කොටුව ක්ලික් කරන්න. මෙම ප්රදේශය ක්රියාකාරී සෛලය සහ තෝරාගත් කොටුව අතර සෘජුකෝණාස්රාකාර පරාසය ඇතුළත් වේ. |
උපදෙස්:කොටු තේරීම ඉවත් කිරීමට, පත්රයේ ඕනෑම කොටුවක් ක්ලික් කරන්න.
සම්මත පද්ධති මෙවලම් භාවිතයෙන් ඔබට Excel වෙත දත්ත පිටපත් කළ හැකිය: සන්දර්භය මෙනුව, මූසිකය සමඟ Excel කර්සරය ඇදගෙන යාම (චතුරස්රය අනුව), CTRL + C යතුරු සංයෝජනය. නැතහොත් ඔබට පහසු ක්ලිප්බෝඩ් මෙවලම භාවිතා කළ හැකිය. කුමක්ද වෙනස?
සම්මත ක්රම මගින් පිටපත් කිරීම යනු තෝරාගත් එක් මූලද්රව්යයක් (සෛල පරාසය, ප්රස්ථාරය, වගුව, ආදිය) පමණක් පිටපත් කිරීමේ හැකියාවයි. සම්මත ක්රමය මඟින් MS Office පැකේජයට ඇතුළත් කර ඇති වැඩසටහන් තුළ පමණක් නොව අනෙකුත් Windows වැඩසටහන් වෙත ද දත්ත අන්තර්ගතය මාරු කිරීමට ඉඩ සලසයි.
ක්ලිප්බෝඩ් මෙවලම මඟින් වැඩසටහන් මතකයේ දත්ත අන්තර්ගතය තාවකාලිකව ගබඩා කිරීම සඳහා ස්ථාන 24 ක් දක්වා වෙන් කිරීමට ඔබට ඉඩ සලසයි. මේ අනුව, ඔබට සම්පූර්ණයෙන්ම සම්බන්ධ නොවන මූලද්රව්ය 24ක් RAM එකට දැමිය හැකිය. ඊට අමතරව, රැම් ආචයනයේ අන්තර්ගතය කළමනාකරණය කිරීමට පසුරු පුවරුව ඔබට ඉඩ සලසයි. ක්ලිප්බෝඩ් සමඟ වැඩ කිරීම MS Office පැකේජයේ වැඩසටහන් තුළ සීමා වේ.
පිටපත් කිරීමේ හැකියාව විස්තර කිරීමට ඔබට එක් පාඩමක විෂය පථය තුළ ආයෝජනය කළ නොහැක එක්සෙල් වැඩසටහන. මෙය වැඩ කිරීමේ ක්රියාවලියේදී බහුලව භාවිතා වන කාර්යයන්ගෙන් එකකි. පළමුව, සම්මත පද්ධති මෙවලම් භාවිතයෙන් දත්ත එක්සෙල් වෙත ගෙනයාමේ හැකියාවන් සලකා බලමු, පසුව අපි පහසු ක්ලිප්බෝඩ් මෙවලමෙහි වාසි ඇගයීමට ලක් කරන්නෙමු.
සම්මත Excel මෙවලම් භාවිතයෙන් දත්ත පිටපත් කිරීමේ උදාහරණ
නිදර්ශන උදාහරණයක් සඳහා, දත්ත පරාස පිටපත් කිරීම සලකා බලන්න.
සටහන. අනෙකුත් දත්ත මූලද්රව්ය (ප්රස්ථාර, වගු, හැඩතල ආදිය) එලෙසම පිටපත් කර ඇත.
ද්රව්යය පහසුවෙන් ප්රගුණ කිරීම සඳහා, මෙම පාඩම ප්රායෝගික කාර්යයන් වලින් සමන්විත වේ.
Excel හි වගුවක් පිටපත් කරන්නේ කෙසේද?
Excel හි තෝරාගත් සෛල පිටපත් කිරීමට ක්රම කිහිපයක් තිබේ. රූපයේ දැක්වෙන පරිදි වගුවක් සාදන්න, C2 කොටුවේ සටහනක් එක් කරන්න.
ප්රභව වගුවේ සෛල ආකෘති වෙනස් වීම ඉතා වැදගත් වේ. සටහනක් තිබීම හැර සෛලවල අන්තර්ගතය වැදගත් නොවේ.
අපි පරාසයේ දත්ත B2:C3 F3:G4 වෙත ගෙන යමු.
කාර්යය 1. පරාසය B2:C3 තෝරන්න.
Home Tools පටිත්ත වෙත යන්න, පිටපත් කරන්න තෝරන්න. කොටුව F3 වෙත ගොස් "මුල් පිටුව" - "Paste" මෙවලම මත ක්ලික් කරන්න.
කාර්යය 2. සෛල B2: C3 පරාසය තෝරන්න. CTRL + C යතුරු සංයෝජනය ඔබා කර්සරය F3 කොටුව වෙත ගෙන යන්න. ඉන්පසු CTRL+V යතුරු සංයෝජනය ඔබන්න.
කාර්යය 3. කලින් තෝරාගත් පරාසය B2:C3 මත දකුණු-ක්ලික් කරන්න. දිස්වන සන්දර්භය මෙනුවෙන්, "පිටපත් කරන්න" විකල්පය තෝරන්න. දැන් සෛල F3 මත දකුණු-ක්ලික් කර සන්දර්භය මෙනු විකල්පය මත ක්ලික් කරන්න "පිටපත් කළ සෛල අලවන්න". ඉන්පසු "හරි" ක්ලික් කරන්න.
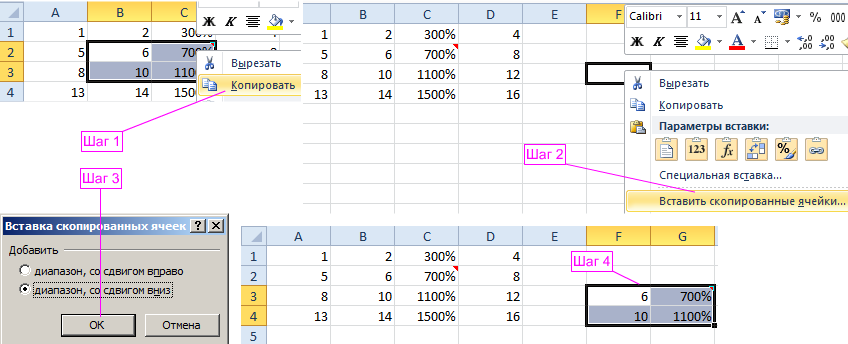
කාර්යය 4. තවමත් B2:C3 තෝරන්න. ඊළඟට, තෝරාගත් පරාසයේ රාමුව මත මූසික කර්සරය ගෙන යන්න. ඔබේ යතුරුපුවරුවේ CTRL යතුර ඔබන්න. මූසික කර්සරය අසල "+" ලකුණක් දිස්වනු ඇත. වම් මූසික බොත්තම සහ CTRL යතුර අල්ලාගෙන, පරාසය ඇදගෙන එය අවශ්ය ලිපිනයට (F3:G4) තබන්න. පළමුව මූසික බොත්තම මුදා හරින්න, ඉන්පසු CTRL.

සටහන. ඔබ CTRL යතුර එබීමෙන් තොරව මෙම මෙහෙයුම සිදු කරන්නේ නම්, දත්ත පිටපත් නොකෙරේ, නමුත් සරලව ගෙන යනු ඇත.
යාබද සෛල පරාසයන් ක්රියාකාරීව පිටපත් කරන්න
දැන් පහළ කෙළවර සමඟ යාබද පරාසය පිටපත් කරන්න. මෙය සිදු කිරීම සඳහා, A4: D4 පරාසය තෝරන්න. එක්සෙල් කර්සරයේ පහළ දකුණු කෙළවරේ තිත මත සැරිසරන්න, එවිට ඊතලය "+" තද ලකුණක් බවට වෙනස් වේ. දැන්, වම් මූසික බොත්තම තද කරගෙන, පොයින්ටරය එක කොටුවක් පහළට ගෙන යන්න.
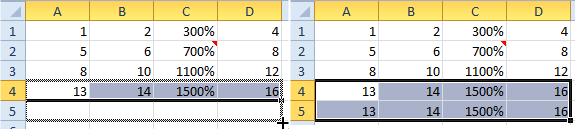
මෙම ක්රමය සූත්රයක් පිටපත් කිරීම සඳහා විශේෂයෙන් ඵලදායී වේ. එකම සූත්රය සෑම අවස්ථාවකම සාපේක්ෂ සබැඳිවල ලිපිනය ස්වයංක්රීයව වෙනස් කරයි. මෙම ක්රමය කාර්යයන් සහ සූත්ර සමඟ වැඩ කිරීම පිළිබඳ ඊළඟ පාඩම් වලදී වඩාත් විස්තරාත්මකව සාකච්ඡා කරනු ඇත.
සටහන. ඒ හා සමාන ආකාරයකින්, ඔබට දකුණු සිරස් පැත්තේ සිට යාබද පරාසයකට වගු තීරුවක් පිටපත් කළ හැකිය. ඒ අනුව, කර්සරය පහළට නොව දකුණට ගෙන යා යුතුය.
දත්ත ඇතුළත් කිරීම සඳහා සහායක මෙවලම්
සටහන.ඇලවීමෙන් පසු 1 සහ 2 කාර්යයන් සිදු කරන විට, අයිකනයක් සහ පරීක්ෂණයක් සහිත සහායක මෙවලමක් (Ctrl) ඒ අසල දිස්වේ. ඔබ එය මත ක්ලික් කළහොත් හෝ යතුරුපුවරුවේ CTRL එබුවහොත්, පේස්ට් විකල්ප සැකසීම සඳහා මෙනුවක් දිස්වනු ඇත. උදාහරණයක් ලෙස, ඔබට ඇලවිය හැක්කේ ආකෘතිය පමණක් හෝ ඒවායේ අගයන් පමණි.

සටහන. මෙම මෙවලම ඔබට සහායක නොවේ නම්, නමුත් කෝපාවිෂ්ඨ නම්, ඔබට එය අක්රිය කළ හැකිය. මෙය සිදු කිරීම සඳහා, වැඩසටහන් සැකසුම් වෙත යන්න: "ගොනුව" - "විකල්ප" - "උසස්" - "කපා, පිටපත් කර ඇලවීම." එම ස්ථානයේම, "අන්තර්ගතය ඇලවීමේදී පේස්ට් විකල්ප බොත්තම පෙන්වන්න" අසල ඇති කොටුව සලකුණු නොකරන්න.
ආකෘති පින්තාරු මෙවලම
Excel හි සෛල ආකෘතිය පිටපත් කිරීම සඳහා, ඔබ විසින් ඒවායේ අගයන් නොමැතිව සෛල නිර්මාණය පමණක් පිටපත් කිරීමට නිර්මාණය කර ඇති Format Painter මෙවලම භාවිතා කළ යුතුය. මෙම මෙවලමෙහි වැඩ කිරීමේ මූලධර්මය සරල ය. වැඩසටහන මඟින් අගයන් නොමැතිව ආකෘතිවල පමණක් RAM හි තාවකාලික ගබඩා කිරීම සඳහා ඉඩ වෙන් කරයි. ඔබට පෙනුම පිටපත් කිරීමට සහ දත්ත අගයන් තබා ගැනීමට අවශ්ය විට මෙය ඉතා පහසු වේ.
මෙම මෙවලම භාවිතා කිරීමට, A1:D4 වගු ආකෘති කලාපය තෝරන්න. එවිට ඔබට "Home" - "Format Painter" ක්ලික් කළ යුතුය. මූසික කර්සරය මෙවලම් නිරූපකය මත ගනු ඇත. එවිට ඔබ ඇලවීම සඳහා කොටුව B7 මත ක්ලික් කළ යුතුය. ඔබට පෙනෙන පරිදි, අගයන් නොමැති ආකෘති පමණක් මාරු වී ඇත.

A1:D4 පරාසය තේරීමෙන් පසු, ඔබ Format Painter මෙවලම මත දෙවරක් ක්ලික් කළහොත්, මෙම ක්රියාව මඟින් ඔබට බොත්තම එබීම නිවැරදි කිරීමට ඉඩ සලසයි. දැන් ඔබට එක ක්ලික් එකකින් නොබැඳි පරාසයන් තුළට ආකෘතිය ඇතුළු කිරීමට විවිධ සෛල මත කිහිප වතාවක් ක්ලික් කළ හැක.
මීළඟ පාඩමේදී, අපි Clipboard මෙවලමෙහි ප්රතිලාභ දෙස බලමු.

