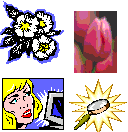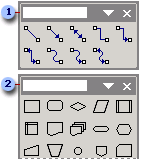මාතෘකාව 2.4. දත්ත සමුදා කළමනාකරණ පද්ධති සහ විශේෂඥ පද්ධති
2.4.11. "Training_students" ප්රධාන බොත්තම් පෝරමය සහිත පුහුණු දත්ත සමුදාය - බාගන්න
Microsoft Word- වචන සකසනය
2.1 පෙළ තොරතුරු සැකසීම. වචන සකසනයන්
2.1.5 Word හි ග්රැෆික්ස් සමඟ වැඩ කිරීම
Word ලේඛනවල ග්රැෆික්ස් වර්ග දෙකක් භාවිතා කළ හැක:
- ඇඳීම්;
- ග්රැෆික් වස්තූන්.
පින්තූර වෙනත් වැඩසටහන් (Word නොවේ) විසින් නිර්මාණය කරන ලද ගොනු වලින් ආයාත කරනු ලබන අතර, වර්ඩ් (බිල්ට් ග්රැෆික් වස්තු සංස්කාරකය) තුළ ගොඩනගා ඇති මෙවලම් භාවිතයෙන් ග්රැෆික් වස්තූන් ස්වාධීනව නිර්මාණය කළ හැකිය.
Word හි ග්රැෆික් වස්තු
ග්රැෆික්ස්: මෙය චිත්ර මෙවලම් තීරුව (බිල්ට්-ඉන් ග්රැෆික් සංස්කාරකය) භාවිතයෙන් සංස්කරණය කර සංයුති කළ හැකි ඕනෑම අඳින ලද හෝ ඇලවූ වස්තුවකි. මෙම වස්තූන් පෙළ ලේඛනයේ කොටසකි.
AutoShapes යනු දෛශික ඇඳීම් වේ. දෛශික ඇඳීම් රේඛා, වක්ර, සෘජුකෝණාස්ර සහ වෙනත් වස්තූන් වලින් නිර්මාණය වේ. දෛශික ඇඳීම් ඒවා නිර්මාණය කරන ලද යෙදුමේ ආකෘතියෙන් සුරකිනු ලැබේ.
Word හි ග්රැෆික් වස්තු වලට ඇතුළත් වන්නේ:
- ස්වයංක්රීය හැඩතල.
- වස්තු ශිලා ලේඛනය.
- වර්ඩ් ආර්ට් වස්තූන්.
Word හි ඇඳීම්
Word හි ඇති පින්තූර යනු වෙනත් ගොනුවකින් සාදන ලද පින්තූර වේ. පහත ක්රම භාවිතයෙන් Word ලේඛනවලට පින්තූර ඇතුළත් කළ හැක: පිටපත් කිරීම, කාවැද්දීම හෝ සබැඳිය.
Word හි පින්තූරවලට ඇතුළත් වන්නේ: බිට්මැප්, ස්කෑන් කළ පින්තූර, ඡායාරූප සහ ක්ලිප් ආර්ට්. ඔබට රූප ගැලපුම් මෙවලම් තීරුව සහ Drawing මෙවලම් තීරුවේ ඇති සමහර මෙවලම් භාවිතයෙන් පින්තූර වෙනස් කළ හැක.
Bitmaps (raster images) යනු තිත් කට්ටලයක් මගින් සාදන ලද රූප වේ. මයික්රොසොෆ්ට් පේන්ට් වැනි ග්රැෆික් සංස්කාරකවල බිට්මැප් නිර්මාණය වේ. Bitmaps හි සියලුම ස්කෑන් කරන ලද පින්තූර සහ ඡායාරූප ඇතුළත් වේ. Bitmaps බොහෝ විට BMP, PNG, JPG, හෝ GIF දිගුවක් සමඟ සුරැකේ.
පොදු ග්රැෆික් ගොනු ආකෘති (ගොනු ආකෘතිය ගොනු නාමය දිගුව මගින් දක්වනු ලැබේ) ලේඛනයකට සෘජුව හෝ විශේෂ ග්රැෆික් පෙරහන් භාවිතා කරයි.
Word මගින් සහාය දක්වන රූප ගොනු වර්ග:
- වැඩිදියුණු කළ Metafile (.EMF).
- Graphics Interchange Format (.GIF).
- ඒකාබද්ධ ඡායාරූප විශේෂඥ කණ්ඩායම (.JPG).
- අතේ ගෙන යා හැකි ජාල ග්රැෆික්ස් (.PNG).
- Microsoft Windows Bitmaps (BMP, RLE, DIB).
- Microsoft Windows Metafiles (.WMF).
- ටැග් කළ රූප ගොනු ආකෘතිය (.TIF).
- සංවෘත PostScript (.EPS).
වර්ඩ් ක්ලිප් ගැලරියේ කොටසක් ලෙස පින්තූර එකතුවක් සමඟ පැමිණේ. Clips Collection හි Microsoft Word සම්බන්ධ පින්තූර කට්ටලයක් අඩංගු වේ. බොහෝ පින්තූර මෙටාෆයිල් ආකෘතියෙන් ඇත.
මීට අමතරව, Windows සතුව තාක්ෂණයක් ඇති අතර එය එක් යෙදුමකට වෙනත් යෙදුමක් විසින් සාදන ලද සහ සංස්කරණය කරන ලද තොරතුරු භාවිතා කිරීමට ඉඩ සලසයි. මෙම තාක්ෂණය OLE - object linking and embedding ලෙස හැඳින්වේ.
සම්බන්ධ කිරීම සහ කාවැද්දීම සඳහා, වස්තුවේ කොටසක් හෝ සම්පූර්ණ ලේඛනය භාවිතා කරනු ලැබේ. විවිධ ග්රැෆික් සංස්කාරක වලින් විවිධ ග්රැෆික් පින්තූර ඇතුළු කිරීම Insert / Object විධානය මගින් සිදු කරනු ලැබේ, Insert Object සංවාද කොටුව විවෘත වේ. නව රටාවක් (වස්තුවක්) ඇතුල් කිරීමට වචන ලේඛනය Create tab එක භාවිතා කරන්න, සහ පවතින පින්තූරයක් ඇතුල් කිරීමට, Create from file tab එක භාවිතා කරන්න.
Word ලේඛනයකට ග්රැෆික්ස් ආයාත කිරීම
වෙනත් වැඩසටහනකින් (ගොනුවකින්) Word ලේඛනයකට පින්තූරයක් ඇතුළු කිරීම
ග්රැෆික් ගොනුවක අන්තර්ගතය ඇතුළත් කිරීමට, පහත සඳහන් දේ කරන්න:
- පින්තූරය ඇතුළු කිරීමට ස්ථානය ක්ලික් කරන්න;
- ඇතුල් කිරීමේ මෙනුවේ, පින්තූර විධානය තෝරන්න, ඉන්පසු From file ... විධානය;
- ඇතුළත් කළ යුතු පින්තූරය තෝරන්න;
- ඔබට ඇලවීමට අවශ්ය පින්තූරය මත දෙවරක් ක්ලික් කරන්න.
වෙනත් වැඩසටහනකින් චිත්රක පිටපත් කිරීම:
- වෙනත් වැඩසටහනක ග්රැෆික් වස්තුවක් තෝරන්න සහ එක් ක්රමයකින් ක්ලිප්බෝඩ් විධානයට පිටපත ක්රියාත්මක කරන්න.
- WORD ලේඛනයේ පින්තූරයේ ඇතුළත් කිරීමේ ස්ථානයට කර්සරය සමඟින් යොමු කරන්න.
- WORD විධානය ක්රියාත්මක කරන්න Edit - Paste හෝ Edit - Paste Special.
- "ලෙස:" ලැයිස්තුවෙන් අවශ්ය දත්ත ආකෘතිය තෝරන්න. මෙම අවස්ථාවේදී දත්ත එන්නත් කිරීම සිදු වන බැවින්, වස්තුව යන වචනය ඇතුළත් වන අගය හැර ඔබට ඕනෑම අගයක් තෝරා ගත හැකිය.
එකතුවකින් පින්තූරයක් හෝ පින්තූරයක් Word ලේඛනයකට ඇතුල් කිරීම:
- පින්තූරය හෝ පින්තූරය ඇතුල් කළ යුතු ස්ථානය සඳහන් කරන්න.
- ඇතුල් කිරීමේ මෙනුවෙන්, පින්තූරය තෝරන්න හෝ Draw මෙවලම් තීරුවේ ඇති පින්තූර එකතු කරන්න බොත්තම ක්ලික් කරන්න, ඉන්පසු කාර්ය කවුළුව තුළ, පින්තූර සකස් කරන්න තෝරන්න. ප්රියතමයන් - පින්තූර එකතු කිරීමේ කවුළුව දිස්වනු ඇත, එහිදී ඔබට මයික්රොසොෆ්ට් ඔෆිස් එකතුවෙහි අපේක්ෂිත ප්රවර්ගය තෝරාගත යුතුය.
- අපේක්ෂිත පින්තූරය තෝරන්න, ඉන්පසු දිස්වන මෙනුවේ පිටපත් විධානය තෝරන්න, ඉන්පසු මෙවලම් තීරුවේ පේස්ට් බොත්තම ක්ලික් කරන්න.
- ඔබ එකතුව අවසන් වූ පසු, බොත්තම ක්ලික් කරන්න සමීපයිප්රියතම කවුළුව තුළ - පින්තූර එකතුව.
ස්කෑනරයකින් පින්තූරයක් Word ලේඛනයකට ඇතුළු කිරීම
පින්තූරයක් ස්කෑන් කර Word ලේඛනයකට අලවන්න
මෙම ක්රියාපටිපාටිය සිදු කිරීම සඳහා, TWAIN ප්රොටෝකෝලය සඳහා සහය දක්වන උපාංගයක් (ස්කෑනර් හෝ ඩිජිටල් කැමරාවක්) පරිගණකයට සම්බන්ධ කළ යුතුය. මීට අමතරව, පරිගණකය තිබිය යුතුය මෘදුකාංගඑය TWAIN ප්රොටෝකෝලය සඳහා සහය දක්වයි.
Word Document එකක රූපයක් සකස් කිරීම
වෙනත් ගොනුවකින් සාදන ලද පින්තූරවලට බිට්මැප්, ස්කෑන් කළ පින්තූර සහ ඡායාරූප සහ ක්ලිප් ආර්ට් ඇතුළත් වේ. ඔබට රූප ගැලපුම් මෙවලම් තීරුව සහ Drawing මෙවලම් තීරුවේ ඇති සමහර බොත්තම් භාවිතයෙන් චිත්ර වෙනස් කළ හැක.
ඔබ පින්තූරයක් තෝරන විට, පින්තූර ගැලපුම් මෙවලම් තීරුව ඔබට පින්තූරය කැපීමට, එයට මායිමක් එක් කිරීමට, එහි දීප්තිය සහ ප්රතිවිරෝධය වෙනස් කිරීමට සහ යනාදී මෙවලම් සමඟ ප්රදර්ශනය කෙරේ.
සහල්. 1.
Word ලේඛනයක ග්රැෆික් වස්තූන් නිර්මාණය කිරීම
ග්රැෆික් සංස්කාරක වර්ඩ්, ඔබට ඉක්මනින් සරල චිත්ර තැනීමට ඉඩ සලසයි. පින්තූර සංස්කාරකය විසින් සපයනු ලබන විශේෂාංග වෙනත් ඕනෑම ග්රැෆික් සංස්කාරකයක ඇති ඒවාට බෙහෙවින් සමාන ය. වස්තූන් සංස්කරණය කිරීමට සහ ඒවායේ වර්ණ, පිරවුම්, මායිම් සහ අනෙකුත් පරාමිතීන් වෙනස් කිරීමට, Drawing මෙවලම් තීරුව භාවිතා කරන්න.
සහල්. 2.
ග්රැෆික් වස්තු වලින් චිත්ර නිර්මාණය කිරීමේ ක්රියාවලිය ප්රධාන පියවර තුනකින් සමන්විත වේ:
- ලේඛනයකට ඇඳීමේ වස්තු ඇතුළත් කිරීම.
- ඇතැම් ක්රියාවන් ඇඳීම හෝ සිදු කිරීම (උදාහරණයක් ලෙස, ලේඛනය වටා ඇඳීම් වස්තූන් ගෙනයාම, කණ්ඩායම් කිරීම, ඇණවුම් කිරීම, ආදිය).
- ඇඳීම් වස්තූන් වෙනස් කිරීම (උදාහරණයක් ලෙස, ප්රමාණ වෙනස් කිරීම, භ්රමණ කෝණය, ආදිය).
Drawing මෙවලම් තීරුවේ ඇති මැද බොත්තම් සමූහය විවිධ ග්රැෆික් වස්තු ඇතුළත් කිරීම සඳහා අදහස් කෙරේ:
- ස්වයං හැඩතල;
- රේඛා;
- ඊතල;
- සෘජුකෝණාස්රය;
- ඕවලාකාර;
- ශිලා ලේඛනය;
- WordArt වස්තුවක් එක් කරන්න.
![]()
සහල්. 3.
Word මෙවලම් මගින් නිර්මාණය කරන ලද ග්රැෆික් වස්තු ප්රධාන කාණ්ඩ තුනක් ඇත:
- AutoShapes යනු සම්මත ග්රැෆික් වස්තු වේ.
- WordArt වස්තුව කලාත්මක පෙළ නිර්මාණය කිරීමට භාවිතා කරයි.
- ලේබල් වස්තුව කුඩා පාඨවල සම්මත නොවන ඇතුළත් කිරීම් සඳහා භාවිතා වේ. මෙම වස්තුව සක්රිය කරන පෙළ සහ විශාල අකුර A සමඟ ඇති බොත්තම, ඇඳීම් පුවරුවේ පිහිටා ඇත.
ලේඛනයට ග්රැෆික් වස්තු ඇතුළත් කිරීමෙන් පසුව, ඇඳීම් ක්රියාවලිය සිදු කරනු ලැබේ. චිත්රක වස්තූන් ඇඳීම හෝ වැඩ කිරීම සඳහා, බොත්තම් සමූහයක් ඇත: වස්තු ඇඳීම සහ තේරීම.
![]()
සහල්. 4.
ක්රියා ක්රියාවලියේදී (කණ්ඩායම් කිරීම, ඇණවුම් කිරීම, චලනය කිරීම, ප්රමාණය වෙනස් කිරීම සහ භ්රමණය කිරීම, ස්නැප් කිරීම, වස්තූන් තුළ පෙළ ස්ථානගත කිරීම යනාදිය), පින්තූරයක් නිර්මාණය වේ.
ග්රැෆික් වස්තූන් සමඟ වැඩ කිරීමේ මූලික මූලධර්මය ලේඛනයේ පෙළ සමඟ වැඩ කරන විට සමාන වේ: පළමුව, වස්තුව තෝරන්න, ඉන්පසු එය සමඟ යම් ක්රියාවන් සිදු කරන්න.
ග්රැෆික් වස්තූන්ගේ වර්ණය සහ වර්ගය වෙනස් කරන්න.
චිත්රක මෙවලම් තීරුවේ ඇති බොත්තම් සමූහය නිර්මාණය කර ඇත්තේ ග්රැෆික් වස්තු පිරවීමේ වර්ණය සහ රටාව වෙනස් කිරීමට, රේඛා වල වර්ණය සහ වර්ගය, අකුරු වර්ණය මෙන්ම වස්තුවට සෙවනැල්ලක් හෝ පරිමාවක් බලපෑමක් ඇති කිරීමට ය.
![]()
සහල්. 5.
ශිලා ලේඛන, පින්තූර සහ ඇඳීම් ආකෘතිකරණය කිරීම
සංවාද කොටුව ආකෘතිකරණය කරන්න. ආකෘති සංවාද කොටුව ග්රැෆික් වස්තු හැඩතල ගැන්වීම සඳහා වඩාත් පුළුල් විකල්ප සපයයි.
ආකෘති සංවාද කොටුව සක්රිය කිරීමට, පහත සඳහන් දේ කරන්න:
- වස්තුවක් මත ක්ලික් කිරීමෙන් එය තෝරන්න. පෙළ පිටුපස ඇති වස්තුවක් තේරීමට, ඔබ මුලින්ම Drawing මෙවලම් තීරුවේ ඇති Select Objects බොත්තම ක්ලික් කළ යුතුය.
- ආකෘති මෙනුවෙන් AutoShape, Caption, Picture, WordArt Object යන විධානය තෝරන්න. විධානයේ නම තෝරාගත් වස්තුවේ වර්ගය මත රඳා පවතී. ආකෘති සංවාද කොටුව විවෘත වේ. කවුළුවේ මාතෘකාව තෝරාගත් වස්තුවේ වර්ගයට අනුරූප වේ.

සහල්. 6.
සංවාද කොටුවේ ටැබ් මත, ඔබ හැඩතල ගැන්වීමේ විකල්ප තෝරාගත යුතුය:
- වර්ණ සහ රේඛා: එතීමේ විලාසයක් තෝරා වර්ණ සහ පිරවුම් ක්රමයක් තෝරන්න, රේඛා වර්ණය, රේඛා වර්ගය සහ රේඛා ඝණකම.
- ප්රමාණය: ප්රමාණය, පරිමාණය සහ භ්රමණය වෙනස් කරන්න.
- ස්ථානය: එතීමේ විලාසය සහ තිරස් පෙළගැස්ම තෝරන්න.
- පින්තූරය: පින්තූර සඳහා පමණක්, පින්තූර කපන්න, ඒවායේ වර්ණය, දීප්තිය සහ වෙනස තෝරන්න.
- ලේබලය: ලේබලය පමණි - පෙළ සහ ලේබල් රාමුව අතර මායිම් වෙනස් කරන්න.
Word 2007 ග්රැෆික්ස්
චිත්රක සමඟ වැඩ කිරීම සඳහා මෙවලම් පැනලයේ ඇත "නිදර්ශන"රිබන් "ඇතුළු කරන්න".
Graphic Primitive එකක් නිර්මාණය කිරීම
බොත්තම "හැඩ"ග්රැෆික් ප්රාථමිකයන් වේගයෙන් නිර්මාණය කිරීම සඳහා සේවය කරයි. අපේක්ෂිත ප්රාථමික නිර්මාණය කිරීම සඳහා, පතන ලැයිස්තුවෙන් එය තෝරන්න සහ වම් බොත්තම එබීමෙන් මූසිකය ඇදගෙන එය ලේඛනයේ "අඳින්න". රූපයේ නිවැරදි සමානුපාතය ඇති කිරීම සඳහා, ඇඳීම අතරතුර, Shift බොත්තම ඔබාගෙන සිටින්න.
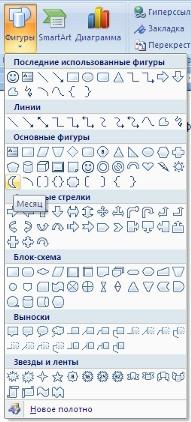
හැඩය අඳින විට, සන්දර්භය මෙවලම දිස්වේ "ඇඳීමේ මෙවලම්"ටේප් සමඟ "ආකෘතිය".
රීතියක් ලෙස, ග්රැෆික් ප්රාථමිකයක දාර දිගේ නිල් කෝණ සලකුණු ඇත, ඒවා ඇදගෙන යාමෙන් (වම් මූසික බොත්තම එකවර එබිය යුතුය), ඔබට හැඩයේ ප්රමාණය වෙනස් කළ හැකිය.
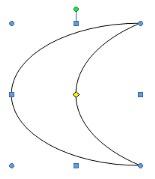
ප්රාථමිකයේ ඇතුළත කහ චතුරස්රය රූපයේ ජ්යාමිතික මානයන් වෙනස් කිරීමට ද සේවය කරයි.
රූපය කරකැවිය හැක. මෙම අරමුණු සඳහා, රූපයට ඉහළින් පිහිටා ඇති හරිත කවයක් සේවය කරයි. ප්රාථමික භ්රමණය කිරීම සඳහා, මූසික කර්සරය රවුම මත තබා වම් බොත්තම එබීමෙන් මූසිකය ගෙන යන්න. මෙම අවස්ථාවේදී, රූපය එක් දිශාවකට හෝ වෙනත් දිශාවකට භ්රමණය වනු ඇත.
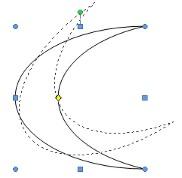
ග්රැෆික් වස්තුවක් හැඩතල ගැන්වීම
පැනල් කවුළුව "හැඩය මෝස්තර"උසස් හැඩතල ගැන්වීමේ විකල්ප අඩංගු වේ "ස්වයං හැඩැති ආකෘතිය". මෙම කවුළුව තුළ, ඔබට බොහෝ හැඩතල ගැන්වීම් සැකසුම් කළ හැකිය.

වඩාත් පොදු සැකසුම් පීත්ත පටිය මත තබා ඇත "ආකෘතිය".
පැනලය "හැඩය මෝස්තර"සූදානම් කළ මෝස්තර කට්ටලයක් අඩංගු වේ.

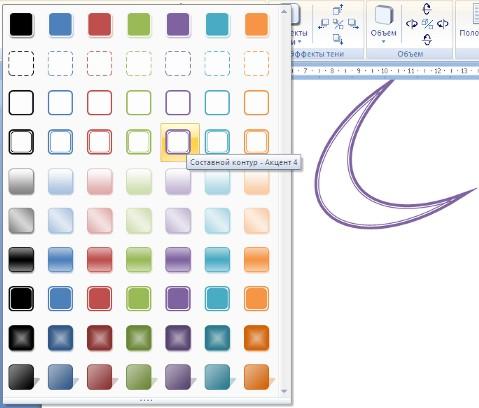
බොත්තම් තුනක් මෙන්ම: "හැඩය පිරවීම", "හැඩයේ සමෝච්ඡය", "හැඩය වෙනස් කරන්න". යෝජිත මෝස්තර කිසිවක් සුදුසු නොවේ නම්, මෙම බොත්තම් භාවිතයෙන් ඔබට ඔබේම හැඩතල ගැන්වීමේ විලාසය නිර්මාණය කළ හැකිය.
බොත්තම "සෙවණැලි බලපෑම්"හැඩයේ සෙවනැල්ලේ පරාමිතීන් සැකසීමට භාවිතා වේ.


සෙවනැල්ල අන්තර්ක්රියාකාරී ලෙස සැකසීමට, පුවරුවේ දකුණු පැත්තේ ඇති බොත්තම් භාවිතා කරන්න. "සෙවණැලි බලපෑම්".
බොත්තම "පරිමාව"හැඩයට 3D බලපෑම් යෙදීමට ඔබට ඉඩ සලසයි. මෙම අවස්ථාවේදී, ඔබට එවැනි පරාමිතීන් සැකසිය හැක: 3D වර්ණය, ගැඹුර, දිශාව, ආලෝකය, මතුපිට.
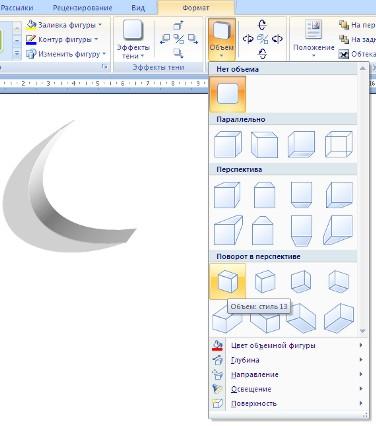
ශබ්දය අන්තර්ක්රියාකාරී ලෙස සකස් කිරීමට, පැනලයේ දකුණු පැත්තේ ඇති බොත්තම් භාවිතා කරන්න "පරිමාව".
පැනලය මත පිහිටා ඇති මෙවලම් "සංවිධානය කරනවා"ලේඛනයේ පෙළ සමඟ රූපයේ අන්තර්ක්රියාකාරිත්වයේ පරාමිතීන් සැකසීම සඳහා අදහස් කෙරේ.

බොත්තම "තනතුර"පිටුවේ ඇති ග්රැෆික් වස්තුවේ පිහිටීම නියම කරයි.

හැඩය වටා එතීම පෙළ සැකසීමට බොත්තම භාවිතා කරන්න. "පෙළ එතුම".
ලේඛනයට එකිනෙක අතිච්ඡාදනය වන හැඩතල කිහිපයක් ඇතුළත් කර ඇත්නම්, ඒවායේ සාපේක්ෂ ස්ථානගත කිරීමේ අනුපිළිවෙල බොත්තම් භාවිතයෙන් සකස් කළ හැකිය. "ඉදිරියට ගෙන එන්න"සහ "පසුපසට".
බොත්තම "පෙළගැසෙන්න"පිටු සීමාවන්ට අදාළව වස්තුව පෙළගැස්වීමට සේවය කරයි.
බොත්තම සමඟ "හැරීමට"රූපය කරකැවිය හැක.
Size panel එකේ හැඩයේ නියම ප්රමාණය සැකසිය හැක.
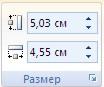
හැඩතල සමූහගත කිරීම
වස්තු කිහිපයක් ලේඛනයක තබා ඇති අවස්ථා ඇති අතර ඔබට ඒවා සමඟ එකවර ක්රියා කිහිපයක් සිදු කිරීමට අවශ්ය වේ (විශාල කරන්න, අඩු කරන්න, චලනය කරන්න). මෙම අවස්ථාවේ දී, වස්තූන් කාණ්ඩගත කිරීම යෝග්ය වේ.
හැඩතල සමූහ කිරීමට, ඒවා මුලින්ම තෝරා ගත යුතුය. බොත්තම භාවිතයෙන් මෙය කළ හැකිය "උද්දීපනය කරන්න"ටේප් මත "ගෙදර".

අවශ්ය වස්තු තේරීමට, Shift යතුර ඔබාගෙන සිටින අතරතුර වම් මූසික බොත්තම සමඟ ඒවා මත ක්ලික් කරන්න.
ඊට පසු, ඔබ පැනලය වෙත යා යුතුය "සංවිධානය කරනවා"සහ බොත්තම භාවිතා කරන්න "සමූහය".
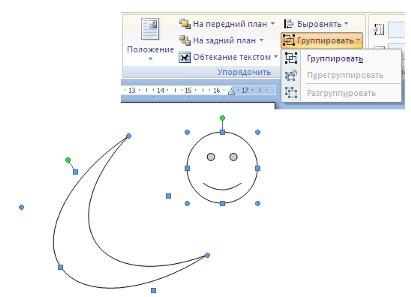
සියලුම තෝරාගත් වස්තූන් කෙළවරේ සලකුණු මගින් පෙන්නුම් කරන පරිදි, එක් වස්තුවක් බවට පත්වේ.
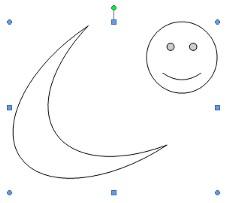
දැන් ඔබට ඔවුන් සමඟ අවශ්ය සියලු ක්රියා සිදු කළ හැකිය.
ඊට පසු (අවශ්ය නම්), වස්තූන් සමූහගත නොකළ හැකිය.
ලේබල් සමඟ වැඩ කිරීම
චිත්රක ප්රාථමික විශේෂ වර්ගයකි ශිලා ලේඛනය.
මෙම ප්රාථමිකයේ "තමන් තුලම" පෙළ අඩංගු විය හැක.
පෙළ අඩංගු එවැනි චිත්රක මූලද්රව්ය එකිනෙකට සම්බන්ධ කළ හැක. මෙම අවස්ථාවෙහිදී, ලේබලය තුළ පෙළ අනුපිළිවෙලින් ස්ථානගත කරනු ලැබේ (ඒවා සම්බන්ධ වූ අනුපිළිවෙල අනුව).
බ්ලොක් සම්බන්ධ කිරීම සඳහා, ඒවා මුලින්ම ලේඛනයේ තැබිය යුතුය.
ඉන්පසු පෙළ ආරම්භ වන ශිලා ලිපිය තෝරන්න.
ඊට පස්සේ පැනලයේ "පෙළ"බොත්තම භාවිතා කරන්න "සම්බන්ධතාව සාදන්න".

කර්සරය රවුමකට වෙනස් වේ. කර්සරය ප්රධාන එක අනුගමනය කරමින් ශිලා ලේඛනයට ගෙන යන්න (මග් එක "වත් කිරීමට" පටන් ගනී) සහ වම් මූසික බොත්තම ඔබන්න. දැන් පෙළ එක ලේබලයකින් තවත් ලේබලයකට ගලා එයි.

මෙම චිත්රක ප්රාථමිකයට විශේෂ අවධානය යොමු කරන්න. ශිලා ලේඛන ආධාරයෙන්, ලේඛනයේ ඕනෑම තැනක පෙළ තැබීම ඉතා පහසු වේ. ඒ සමගම, ශිලා ලේඛනයේ මායිම් නොපෙනෙන ලෙස සකස් කළ හැකි අතර, පාඨයේ දිශාව වෙනස් කළ හැකිය.
ස්මාර්ට් කලාව
SmartArt ග්රැෆික්ස් මඟින් ඔබට විවිධ වර්ණවත් යෝජනා ක්රම ඉක්මනින් නිර්මාණය කිරීමට ඉඩ සලසයි.
SmartArt සැකිලි තෝරාගැනීමේදී, ඒවායේ මුල් අරමුණ සලකා බලන්න.
SmartArt වස්තුවක් ඇතුළු කිරීමට, පැනලයේ ඇති එකම නමේ බොත්තම භාවිතා කරන්න "නිදර්ශන"රිබන් "ඇතුළු කරන්න".
කවුළුවක් විවෘත වනු ඇත "පින්තූර තේරීම".
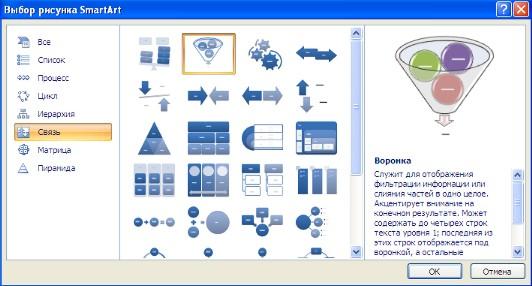
සැකිල්ලක් තේරීමෙන් පසු, ඔබට එහි කෙටි විස්තරයක් පෙනෙනු ඇත.
ලේඛනයට අච්චුව එකතු කිරීමෙන් පසු, රිබන් දෙකක් අඩංගු වචන සැකසුම් කවුළුවේ සන්දර්භය මෙවලමක් දිස්වනු ඇත: "ඉදිකිරීම්කරු"සහ "ආකෘතිය".

SmartArt වස්තුවේ වම් කවුළුව අච්චුවේ පෙළ ක්ෂේත්ර පිරවීමට භාවිතා කරයි.
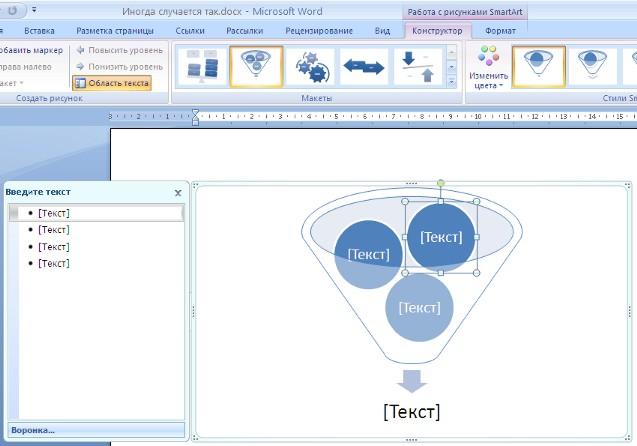
පෙළ ටයිප් කර ඇති පරිදි, පරිශීලකයා වහාම ප්රතිඵලය දකියි.
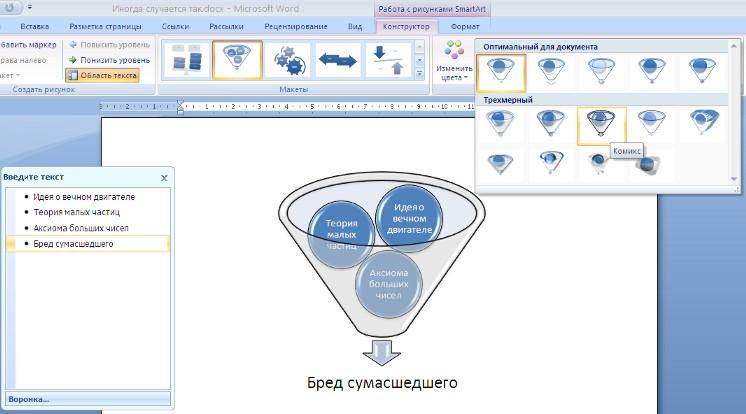
SmartArt වස්තුවකට නව අංගයක් එක් කිරීමට, enter යතුර ඔබන්න. පවතින වස්තුවකට නව මූලද්රව්යයක් එක් කිරීමට නොහැකි වීම සමහර විට සිදු වේ.

තවත් ක්රමයක් වන්නේ බොත්තමක් භාවිතා කිරීමයි "හැඩය එක් කරන්න". මෙය SmartArt වස්තුවට තෝරාගත් මට්ටමට සමාන මූලද්රව්ය එකතු කරනු ඇත. අයිතම "ඉහළ හැඩය එක් කරන්න"සහ "පහත හැඩය එක් කරන්න"වෙනත් මට්ටමක මූලද්රව්යයක් ඇතුළු කිරීමට අදහස් කෙරේ. සමහර බොත්තම් අක්රිය නම්, නව අංගයක් එකතු කිරීම කළ නොහැක.

මූලද්රව්යයක් මකා දැමීමට, එය තෝරා මකන්න යතුර ඔබන්න.
බොත්තම් "මට්ටම වැඩි කිරීමට"සහ "පහළ මට්ටම"තෝරාගත් මූලද්රව්යවල මට්ටම වෙනස් කිරීම සඳහා නිර්මාණය කර ඇත.

SmartArt වස්තු සාමාන්ය ග්රැෆික් ප්රාථමිකයක් මෙන් සංස්කරණය කෙරේ.
SmartArt සංයුති කිරීමට රිබනය භාවිතා කරන්න "ආකෘතිය"සන්දර්භය මෙවලම "SmartArt සමඟ වැඩ කිරීම".
අපි එය විස්තරාත්මකව සලකා බලන්නේ නැත, මන්ද. පෙර පාඩම් වලින් ඔබ ලබාගත් දැනුම ඔබටම එය වටහා ගැනීමට ප්රමාණවත්ය. SmartArt වස්තුවේ සියලුම සැකසුම් වලට එකවර ප්රවේශය ලබා ගැනීමට, එහි සන්දර්භය මෙනුවේ අයිතමය අදහස් කරන බව සලකන්න. "හැඩය ආකෘතිය"(එය SmartArt වස්තුවේ සිරුර මත දකුණු-ක්ලික් කිරීම මගින් කැඳවනු ලැබේ).
![]()
විවෘත වන කවුළුව තුළ, අවශ්ය ටැබ් එක තෝරා අවශ්ය සැකසුම් කරන්න.

සන්දර්භය මෙනු අයිතමය "ශීර්ෂය ඇතුළු කරන්න" නිර්මාණය කර ඇත්තේ SmartArt වස්තුවට සිරස්තලයක් එක් කිරීමටය.
පින්තූර ඇතුල් කිරීම
පින්තූරයක් ඇතුළු කිරීමට, බොත්තම භාවිතා කරන්න "ඇඳීම"පුවරු "නිදර්ශන"ටේප් මත "ඇතුළු කරන්න". දිස්වන කවුළුව තුළ, අවශ්ය ග්රැෆික් ගොනුව සොයාගෙන තෝරන්න. රූපය ලේඛනයට ඇතුල් කරනු ලැබේ. මෙය නව සන්දර්භ මෙවලමක් ගෙන එනු ඇත. "චිත්ර සමඟ වැඩ කිරීම", ටේප් අඩංගු "ආකෘතිය".

රූප මත සිදු කරන මෙහෙයුම් බොහෝ ආකාරවලින් ග්රැෆික් ප්රාථමික සඳහා දැනටමත් සලකා ඇති ඒවාට සමාන වේ. කෙසේ වෙතත්, ඇතුළත් කළ රූපය බොහෝ විට සැලකිය යුතු මතකයක් ගන්නා බව ඔබ සැලකිල්ලට ගත යුතුය. එමනිසා, සමහර මෙහෙයුම් ක්රියාත්මක කිරීම නිශ්චිත කාලයක් ගතවනු ඇති අතර, එය දිගු වනු ඇත, ඇතුල් කරන ලද ගොනුවේ විශාලත්වය සහ පරිගණකයේ කාර්ය සාධනය අඩු වේ. එබැවින්, "පැරණි" යන්ත්රවල, රූපයක් කැපීම හෝ වර්ණ නාද වෙනස් කිරීමේ කාර්යය සමඟ පරිගණකය "මුහුණ දෙන" තෙක් ඔබට මිනිත්තු කිහිපයක් බලා සිටිය හැකිය.
ක්ලිප් කලා එකතුව
මෙම එකතුවේ පෙළ සංස්කාරකයක පින්තූර කට්ටලයක තේරීමක් අඩංගු වේ.
ක්ලිප් එකක් ඇතුළු කිරීමට, බොත්තම ඔබන්න "ක්ලිප්"පුවරුව මත "නිදර්ශන"රිබන් "ඇතුළු කරන්න".
කවුළුවේ දකුණු කෙළවරේ පුවරුවක් දිස්වනු ඇත. "ක්ලිප්". පතුලේ බොත්තමක් ඇත "ක්ලිප් සංවිධානය කරන්න..", ක්ලික් කිරීමෙන් අපි කවුළුව වෙත පිවිසෙනු ඇත "ක්ලිප් සංවිධායක".

වම් පසින් ක්ලිප් ඩිරෙක්ටරිය ඇත, දකුණු පසින් ඩිරෙක්ටරියේ තෝරාගත් කොටස නැරඹීමේ ප්රදේශය වේ.
වර්ඩ් ආර්ට් වස්තූන්
WordArt යනු ඔබට සංස්කරණය කළ හැකි සූදානම් කළ සැකිලි මත පදනම්ව අලංකාර ලෙස නිර්මාණය කර ඇති පෙළකි.
WordArt වස්තුවක් ඇතුළු කිරීමට බොත්තම භාවිතා කරයි. "වචන කලාව"පුවරුව මත "පෙළ"රිබන් "ඇතුළු කරන්න".
![]()
WordArt වස්තුවක් ඇතුළත් කිරීමෙන් පසු, වැඩසටහන් කවුළුව තුළ සන්දර්භය මෙවලමක් දිස්වේ "WordArt සමඟ වැඩ කිරීම".

මෙම ටේප් එකේ ඉදිරිපත් කර ඇති මෙවලම් සමඟ කටයුතු කිරීමට ඔබට අපහසු නොවනු ඇත.
මයික්රොසොෆ්ට් වර්ඩ් ලේඛනවල භාවිතා වන ප්රධාන රූප වර්ග දෙක වේ ග්රැෆික් වස්තූන්සහ චිත්ර.
|
ග්රැෆික් වස්තූන් AutoShapes, diagrams, curves, lines, and WordArt ඇතුළත් වේ. මෙම වස්තූන් Microsoft Word ලේඛනයක කොටසකි. මෙම වස්තූන් මෙන්ම වර්ණ, පිරවුම්, මායිම් සහ අනෙකුත් පරාමිතීන් වෙනස් කිරීමට, මෙවලම් තීරුව භාවිතා කරන්න " ඇඳීම". |
|
|
|
චිත්රවෙනත් ගොනුවකින් සාදන ලද පින්තූර වේ. ඒවාට බිට්මැප්, ස්කෑන් කරන ලද පින්තූර සහ ඡායාරූප සහ ක්ලිප් ආර්ට් ඇතුළත් වේ. පින්තූර සංස්කරණය කිරීමට මෙවලම් තීරුව භාවිතා කරන්න. « රූප ගැලපීම» සහ Drawing මෙවලම් තීරුවේ බොත්තම් කිහිපයක්. සමහර අවස්ථාවලදී, මෙවලම් තීරු බොත්තම් භාවිතා කිරීමට " ඇඳීම"ඔබ මුලින්ම චිත්රය සමූහගත කර එය ග්රැෆික් වස්තුවකට පරිවර්තනය කළ යුතුය. |
කැන්වස්
කැන්වසය යනු ග්රැෆික් වස්තූන් පිහිටා ඇති ලේඛනයේ ප්රදේශයයි. කැන්වසයේ ඉතිරි ලේඛනයෙන් ඇඳීම වෙන් කරන මායිමක් අඩංගු වේ. පෙරනිමියෙන්, කැන්වසයේ මායිම සහ පසුබිම නොපෙන්වයි, නමුත් ඔබට ඕනෑම ග්රැෆික් වස්තුවකට මෙන් කැන්වසයට හැඩතල ගැන්වීම යෙදිය හැකිය.
|
Microsoft Word වෙත ඇලවූ විට |
කැන්වස් |
|
|
ග්රැෆික් වස්තුව |
එය වටා ස්වයංක්රීයව දර්ශනය වේ. එය සමඟ, ඔබට ලේඛනයේ ඇඳීම් සංවිධානය කළ හැකිය. |
|
|
ඇඳීම |
එය වටා ස්වයංක්රීයව දිස් නොවේ. කෙසේ වෙතත්, චිත්රය කැන්වසය මත තැබිය හැකිය. කැන්වසය භාවිතා කරමින්, ඔබට පින්තූරයේ කොටස් එකට සකස් කළ හැකිය, පින්තූරය හැඩතල කිහිපයකින් සමන්විත නම් අවශ්ය වේ. |
යෝජනා ක්රමය
මෙවලම් තීරුව භාවිතා කිරීම " ඇඳීම» ඔබට චක්රය, ඉලක්කය, රේඩියල්, Venn සහ පිරමිඩ ප්රස්ථාර ඇතුළුව විවිධ ප්රස්ථාර එකතු කළ හැක. රූප සටහන් සංඛ්යා මත පදනම් නොවන අතර ද්රව්ය වඩාත් දෘෂ්ය හා සිත්ගන්නා ආකාරයෙන් ඉදිරිපත් කිරීමට භාවිතා කරයි.
|
|
ඔබ ප්රස්ථාරයක් එකතු කරන විට හෝ වෙනස් කරන විට, එය වටා කැන්වසයක් දිස්වේ, ප්රමාණ පාලන හසුරු සහිත මුද්රණ නොවන මායිමකින් සීමා වේ (රූපය බලන්න). ප්රස්ථාර ප්රමාණය වෙනස් කිරීමේ විධාන භාවිතා කරමින්, ඔබට භාවිතයේ පහසුව සඳහා කැන්වසය විශාල කළ හැකිය, නැතහොත් මායිම ප්රස්ථාරයට සමීප කිරීමෙන් අමතර ඉඩ ඉවත් කළ හැකිය. සම්පූර්ණ ප්රස්ථාර ෆෝමැට් කර ඇත. සූදානම් මෝස්තර. රූප සටහන් වල කොටස් හැඩතල වලට සමාන ආකාරයෙන් හැඩගස්වා ඇත - වර්ණය සහ අකුරු එකතු කිරීම, රේඛා ඝණකම සහ වර්ගය වෙනස් කිරීම, පිරවීම, වයනය සහ පසුබිම එකතු කිරීම. මූලද්රව්ය හෝ ඛණ්ඩ එක් කිරීමට මෙන්ම ඒවා ඉදිරිපසට හෝ පසුපසට ගෙන යාමට ප්රස්ථාරය සමඟ ප්රදර්ශනය කර ඇති ප්රස්ථාර මෙවලම් තීරුව භාවිතා කරන්න. |
|
1. රූප සටහන (රේඩියල් වර්ගය). |
|
|
2. ප්රස්ථාර මෙවලම් තීරුව. |
|
|
3. වෙබ් සයිස් පාලන සලකුණු. |
|
|
4. කැන්වස් මායිම |
ගැලීම් සටහන්
|
|
1. පවතින සම්බන්ධක |
ගැලීම් ප්රස්ථාර (හෝ බ්ලොක් රූපසටහන්) නිර්මාණය කර ඇත්තේ සංයෝගයක් භාවිතා කරමිනි ස්වයං හැඩතලහැඩතල සහ ගැලීම් සටහන සම්බන්ධක ඇතුළුව Draw මෙවලම් තීරුවේ. |
|
2. පවතින සමහර හැඩතල |
සංවිධාන ප්රස්ථාර
මෙවලම් තීරුවේ ඇති ප්රස්ථාර මෙවලම භාවිතා කිරීම " ඇඳීම» සංවිධානයක දෙපාර්තමේන්තු ප්රධානීන් සහ සේවකයින් අතර වැනි ධුරාවලියේ සම්බන්ධතා නිදර්ශනය කරන ආයතන ප්රස්ථාරයක් ඔබට නිර්මාණය කළ හැක.
|
|
1. සංවිධාන ප්රස්ථාර මෙවලම් තීරුව |
|
2. සංවිධානාත්මක සටහන |
|
|
3. රටා මායිම |
|
|
4. පින්තූර ප්රමාණය පාලන හසුරු |
ඔබ org ප්රස්ථාරයක් එකතු කරන විට හෝ වෙනස් කරන විට, ප්රමාණයේ පාලන හසුරු සහිත මුද්රණය නොවන මායිමකින් සීමා වූ චිත්ර අවකාශයක් එය වටා දිස්වේ. org ප්රස්ථාර ප්රමාණය වෙනස් කිරීමේ විධාන භාවිතා කරමින්, ඔබට භාවිතයේ පහසුව සඳහා චිත්ර ඇඳීමේ ප්රදේශය විශාල කළ හැකිය, නැතහොත් මායිම ප්රස්ථාරයට සමීප කිරීමෙන් අමතර ඉඩ ඉවත් කළ හැකිය.
සංවිධාන ප්රස්ථාරය හැඩතල ගැන්වීම සඳහා, පූර්ව නිර්වචනය කරන ලද මෝස්තර සම්පූර්ණයෙන්ම භාවිතා වේ. ප්රස්ථාරයක කොටස් හැඩතල වලට සමාන ආකාරයෙන් හැඩගස්වා ඇත - වර්ණය සහ අකුරු එකතු කිරීම, රේඛා ඝණකම සහ වර්ගය වෙනස් කිරීම, පිරවීම, වයනය සහ පසුබිම එකතු කිරීම. නායකයෙකු සහ යටත් නිලධාරීන් (සහායක හෝ සේවක) වැනි - හැඩ එකතු කිරීමට මෙවලම් තීරුව භාවිතා කරන්න - හෝ ශාඛා විකල්ප වෙනස් කරන්න « සංවිධාන වගුව» ප්රස්ථාරය සමඟ ප්රදර්ශනය කෙරේ.
චිත්ර ගැන
මයික්රොසොෆ්ට් ඔෆිස් යෙදුම් භාවිතයෙන් පින්තූර හෝ පිරිසැලසුම් සාදන විට, ඔබ භාවිතා කරන්නේ බිට්මැප් ද දෛශික ග්රැෆික්ස් ද යන්න දැන ගැනීම ප්රයෝජනවත් වේ. ඔබ වැඩ කරන ඇඳීම් වර්ගය හැඩතල ගැන්වීම සහ සංස්කරණය කිරීමේ විකල්ප තීරණය කරයි.
ප්රධාන චිත්ර වර්ග දෙකක්
|
ටයිප් කරන්න |
තිත් සහිත (රාස්ටර්) |
දෛශිකය |
|
හැදෙන හැටි |
පිරවූ කොටු ප්රස්ථාර කඩදාසි පත්රයක රටාවක් සාදන ආකාරය හා සමාන තිත් කට්ටලයක්. |
රේඛා, වක්ර, සෘජුකෝණාස්ර සහ වෙනත් වස්තූන්ගෙන්. උදාහරණයක් ලෙස, එම් මෙටාෆයිල් ලියා ඇත්තේ ලකුණු නොව රේඛා එකතුවක් ලෙස ය. මෙමගින් බිට්මැප් එක සැකසීමේදී එහි ඇති විකෘති ලක්ෂණ මගහරවා ගත හැක. |
|
තැනිය හැකි සහ (හෝ) සංස්කරණය කළ හැකි ස්ථානය |
වැනි ග්රැෆික් සංස්කාරක වල Microsoft Paint, Adobe Photoshop, Microsoft Picture Manager, ආදිය. |
තුල Microsoft Word,පැකේජයේ වෙනත් යෙදුම් Microsoft Office,සහ Microsoft Visio, Smart Drawසහ යනාදිය. |
|
උදාහරණ |
මයික්රොසොෆ්ට් පේන්ට් ඇඳීම්, සියලුම ස්කෑන් කළ පින්තූර සහ ඡායාරූප |
ස්වයංක්රීය හැඩතල, metafiles. |
|
ප්රමාණය වෙනස් කරන විට |
පැහැදිලිකම නැති වී ඇති අතර, රූපය සාදන තනි තිත් දෘශ්යමාන වේ. |
පරිගණකය නැවත රේඛා සහ හැඩතල අඳින්නේ මුල් පැහැදිලිකම සහ ඉදිරිදර්ශනය ආරක්ෂා වන ආකාරයටය. |
|
ඔබට සංස්කරණය කළ හැක්කේ කෙසේද |
Bitmap එකක දීප්තිය සහ ප්රතිවිරුද්ධතාව සකස් කිරීමෙන්, වර්ණ අළු පරිමාණ හෝ කළු සහ සුදු බවට පරිවර්තනය කිරීමෙන් හෝ විනිවිද පෙනෙන ප්රදේශ නිර්මාණය කිරීමෙන් ඔබට වර්ණ දිස්වන ආකාරය වෙනස් කළ හැක. බිට්මැප් එකක නිශ්චිත වර්ණ වෙනස් කිරීමට ඔබට ඡායාරූප සංස්කරණ වැඩසටහනක් අවශ්ය වේ. |
තනි පේළිවල සංදර්ශක අනුපිළිවෙල සංස්කරණය කිරීම, චලනය කිරීම සහ වෙනස් කිරීම අවසර දෙනු ලැබේ. ඔබට දෛශික ඇඳීම් සාදන රේඛා සහ හැඩතල සමූහගත කිරීමට සහ සමූහගත කිරීමට, ඒවායේ සංදර්ශක අනුපිළිවෙල වෙනස් කිරීමට සහ චිත්රයේ එක් හෝ සියලුම කොටස්වල වර්ණය වෙනස් කිරීමට හැකිය. |
|
සංස්කරණය සඳහා මෙවලම් තීරුව Microsoft Word |
රූප ගැලපීම (අර්ධ වශයෙන් පෙන්වා ඇත) |
ඇඳීම (අර්ධ වශයෙන් පෙන්වා ඇත) |
|
ගබඩා කර ඇති ආකාරය |
BMP, PNG, JPG හෝ GIF දිගුව සමඟ |
ඒවා නිර්මාණය කිරීමට භාවිතා කරන යෙදුමේ ආකෘතියෙන්. උදාහරණයක් ලෙස, Microsoft Windows metafiles .wmf දිගුව සමඟ සුරකිනු ලැබේ. |
|
එකකට වඩා අනෙකාට ඇති වාසිය කුමක්ද |
වඩාත් තොරතුරු |
ප්රමාණය වෙනස් කිරීමේදී රූපයේ පැහැදිලි බව වෙනස් නොකරයි |
|
එකකට වඩා අනෙකාගේ අවාසිය කුමක්ද |
ප්රමාණය වෙනස් කිරීමේදී රූපයේ පැහැදිලි බව වෙනස් කරයි |
අඩු තොරතුරු |
පින්තූරයක් ඇතුල් කිරීම
ගොනුවෙන් ඇතුල් කරන්න
|
ඔබට පින්තූරය ඇතුළු කිරීමට අවශ්ය තැන ක්ලික් කරන්න. කැන්වසයට පින්තූරයක් ඇතුල් කිරීමට (කැන්වසය යනු ඔබට හැඩතල අඳින්න පුළුවන් ප්රදේශයයි), කැන්වසය තෝරන්න. හැඩතල කැන්වසය තුළ අඩංගු වන නිසා, ඒවා එකවර ප්රමාණය වෙනස් කර නැවත ස්ථානගත කළ හැක. |
|
|
මෙනුවේ" ඇතුල් කරන්න"විධානය තෝරන්න" පින්තූරය". "ගොනුවෙන්" විධානය තෝරන්න. |
|
|
ඔබට ඇතුල් කිරීමට අවශ්ය පින්තූරය සොයා ගන්න. |
|
|
ඔබට ඇලවීමට අවශ්ය පින්තූරය මත දෙවරක් ක්ලික් කරන්න. |
සටහන්
|
1. ලේඛනයේ පෙරනිමි Microsoft Word ඇඳීම් හඳුන්වා දෙයි. |
කාවැද්දීම යනු ප්රස්ථාරයක් හෝ සූත්ර වැනි එක් යෙදුමක සාදන ලද දත්ත වෙනත් යෙදුමකට ඇතුළු කිරීමේ ක්රමයකි. වස්තුවක් කාවැද්දූ විට, එහි දත්ත ලේඛනයේ කොටසක් බවට පත්වේ. වස්තුවට සිදු කරන ලද සියලුම වෙනස්කම් ලේඛනයේ පිළිබිඹු වේ. |
|
2. ඔබට ගොනු ප්රමාණය අඩු කළ හැක පින්තූර සම්බන්ධ කිරීම. සංවාද කොටුව තුළ « පින්තූරයක් එකතු කිරීම"(ඇතුළු කිරීමේ මෙනුව, ගොනු උප මෙනුවෙන්) ඇතුළු කරන්න බොත්තමේ දකුණු පස ඇති ඊතලය ක්ලික් කරන්න.ඉන්පසු විධානය තෝරන්න " ගොනුවට සබැඳිය» . |
සබැඳිය - ඇතුල් කළ යුතු වස්තුවකි Microsoft ලේඛනයගොනු දෙක අතර සබැඳිය පවත්වා ගනිමින් වෙනත් යෙදුමක සාදන ලද දත්තවල වචන පිටපත. මූලාශ්ර ගොනුවේ දත්ත වෙනස් වන විට, යොමු කළ ලේඛනයේ දත්ත යාවත්කාලීන වේ. |
|
3. ඔබට පින්තූර, ඡායාරූප, ශබ්ද, වීඩියෝ ක්ලිප්, සහ අනෙකුත් මාධ්ය ගොනු ඇතුළු කිරීමට Clip Art Gallery (Microsoft ) භාවිතා කළ හැක. මේ සඳහා අපි අමතන්නෙමු \ඇඳීම \පින්තූර ඇතුළු කරන්න, ඉන්පසු රූපයේ දැක්වෙන දේ තිරයේ දකුණු පැත්තේ දිස්වේ. |
|
ස්කෑනරයකින් හෝ ඩිජිටල් කැමරාවකින් කෙලින්ම රූපයක් ඇතුළු කිරීම
මෙම ක්රියා පටිපාටිය සිදු කිරීම සඳහා, ඔබ ඔබේ පරිගණකයට සුදුසු උපාංගයක් සම්බන්ධ කළ යුතුය (සාමාන්යයෙන් හරහා USB ) මීට අමතරව, සුදුසු අතුරු මුහුණත සඳහා සහය දක්වන මෘදුකාංගය පරිගණකයේ ස්ථාපනය කළ යුතුය. ස්කෑනරයකදී, චිත්රය දැනටමත් එහි තැබිය යුතුය. තව දුරටත්:
|
මෙනුවේ" ඇතුල් කරන්න"විධානය තෝරන්න" ඇඳීම", ඉන්පසු - විධානය" ස්කෑනර් හෝ කැමරාවෙන්» . |
||
|
ඔබ ඔබේ පරිගණකයට උපාංග කිහිපයක් සම්බන්ධ කර ඇත්නම්, උපාංග ලැයිස්තුවෙන් ඔබට අවශ්ය එක තෝරන්න. |
||
|
පහත ක්රියා වලින් එකක් කරන්න. |
||
|
ස්කෑනරයක් තෝරාගෙන ඇති අතර ඔබට රූපය ස්කෑන් කිරීමට පෙරනිමි සැකසුම් භාවිතා කිරීමට අවශ්ය නම්, විකල්පය තෝරන්න « අන්තර්ජාලය හරහා සම්ප්රේෂණය සඳහා” (ඔබට තිරය මත පින්තූරය පෙන්වීමට අවශ්ය නම්) හෝ “මුද්රණය සඳහා” (පින්තූරය මුද්රණය කිරීමට අදහස් කරන්නේ නම්), ඉන්පසු පින්තූරය ස්කෑන් කිරීමට ඇතුළු කරන්න බොත්තම ක්ලික් කරන්න. |
||
|
ඔබ ස්කෑනරයක් හැර වෙනත් දෙයක් තෝරාගෙන තිබේ නම් (උදාහරණයක් ලෙස, ඩිජිටල් කැමරාවක්), හෝ රටාව ස්කෑන් කිරීමට පෙර ඔබට කිසියම් සැකසුම් වින්යාස කිරීමට අවශ්ය නම්, ඔබන්න « විශේෂ ඇතුල් කිරීම» . ඔබ භාවිතා කරන උපාංගය සඳහා උපදෙස් අනුගමනය කරන්න. |
||
සටහන.
මෘදුකාංග ස්වයංක්රීය පරිලෝකනය සඳහා සහය නොදක්වන සමහර ස්කෑනර් සමඟ ඇතුළු කිරීමේ බොත්තම නොතිබිය හැකිය. මෙම අවස්ථාවේදී, බොත්තම භාවිතා කරන්න විශේෂ ඇතුල් කිරීම» .
MS Word යනු, පළමුවෙන්ම, පෙළ සංස්කාරකයකි, කෙසේ වෙතත්, ඔබට මෙම වැඩසටහන තුළද ඇඳිය හැකිය. ඇත්ත වශයෙන්ම, වර්ඩ් වෙතින් චිත්ර ඇඳීම සහ වැඩ කිරීම සඳහා මුලින් අදහස් කරන ලද විශේෂිත වැඩසටහන් වල මෙන්, ඔබ වැඩ කිරීමේදී එවැනි අවස්ථාවන් සහ පහසුව අපේක්ෂා නොකළ යුතුය. එසේ වුවද, මූලික කාර්යයන් විසඳීම සඳහා සම්මත මෙවලම් කට්ටලයක් ප්රමාණවත් වනු ඇත.
Word හි චිත්රයක් සාදා ගන්නේ කෙසේදැයි සලකා බැලීමට පෙර, ඔබට මෙම වැඩසටහනේ දෙකක් සමඟ ඇඳිය හැකි බව සටහන් කළ යුතුය විවිධ ක්රම. පළමු එක අතින් සිදු කරනු ලැබේ, එය පේන්ට් වල සිදු වන ආකාරයටම, ටිකක් පහසු වුවද. දෙවන ක්රමය වන්නේ රටා ඇඳීම, එනම් රටා හැඩතල භාවිතා කිරීමයි. මයික්රොසොෆ්ට් හි මොළයේ පැන්සල් සහ බුරුසු, වර්ණ පුවරු, සලකුණු සහ වෙනත් මෙවලම් රාශියක් ඔබට සොයාගත නොහැකි වනු ඇත, නමුත් මෙහි සරල චිත්රයක් නිර්මාණය කිරීමට තවමත් හැකි ය.
මයික්රොසොෆ්ට් වර්ඩ් හි වින්ඩෝස් වෙත ඒකාබද්ධ කර ඇති සම්මත තීන්ත වලට සමාන ඇඳීම් මෙවලම් කට්ටලයක් ඇත. බොහෝ පරිශීලකයින් මෙම මෙවලම්වල පැවැත්ම ගැන පවා නොදන්නා බව සැලකිය යුතු කරුණකි. කාරණය නම්, ඔවුන් සමඟ ඇති ටැබය පෙරනිමියෙන් වැඩසටහනේ ඉක්මන් ප්රවේශ පුවරුවේ දර්ශනය නොවීමයි. එමනිසා, ඔබ Word හි ඇඳීම ආරම්භ කිරීමට පෙර, ඔබට සහ මට මෙම ටැබය ප්රදර්ශනය කිරීමට සිදුවනු ඇත.
1. මෙනුව විවෘත කරන්න "ගොනුව"සහ කොටස වෙත යන්න "විකල්ප".
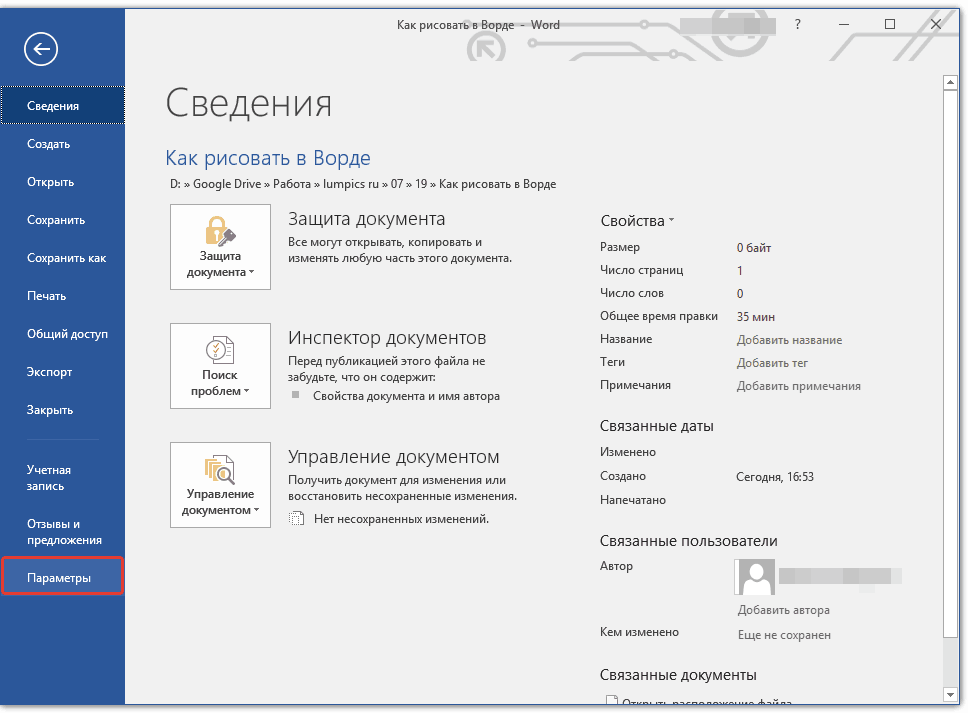
2. විවෘත වන කවුළුවෙහි, අයිතමය තෝරන්න "රිබනය අභිරුචිකරණය කරන්න".
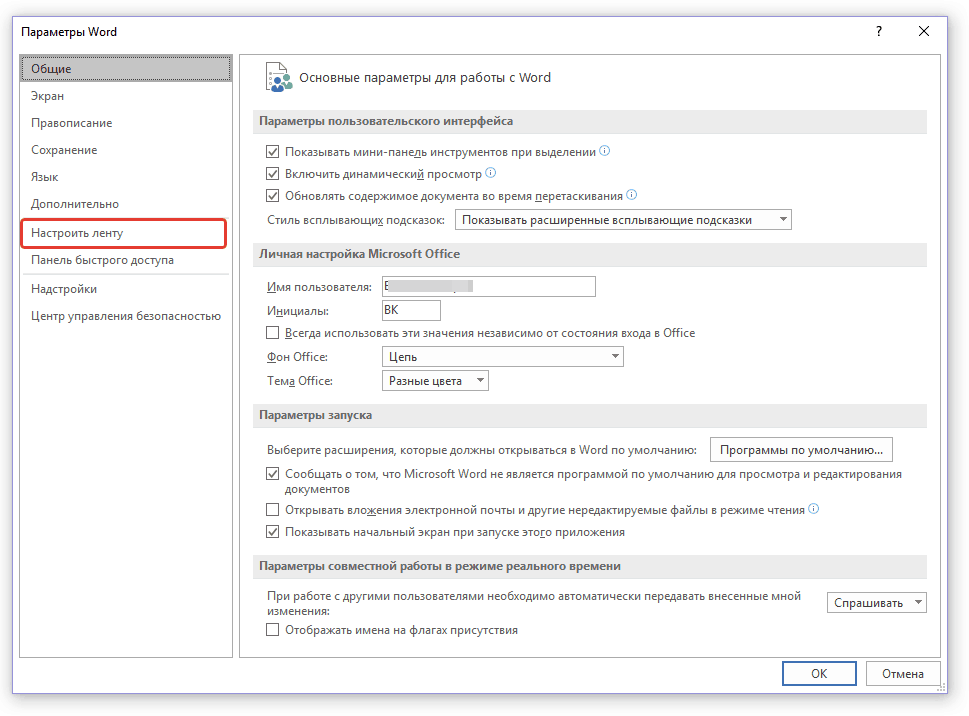
3. කොටස "ප්රධාන ටැබ්"අසල ඇති කොටුව සලකුණු කරන්න "ඇඳීම".
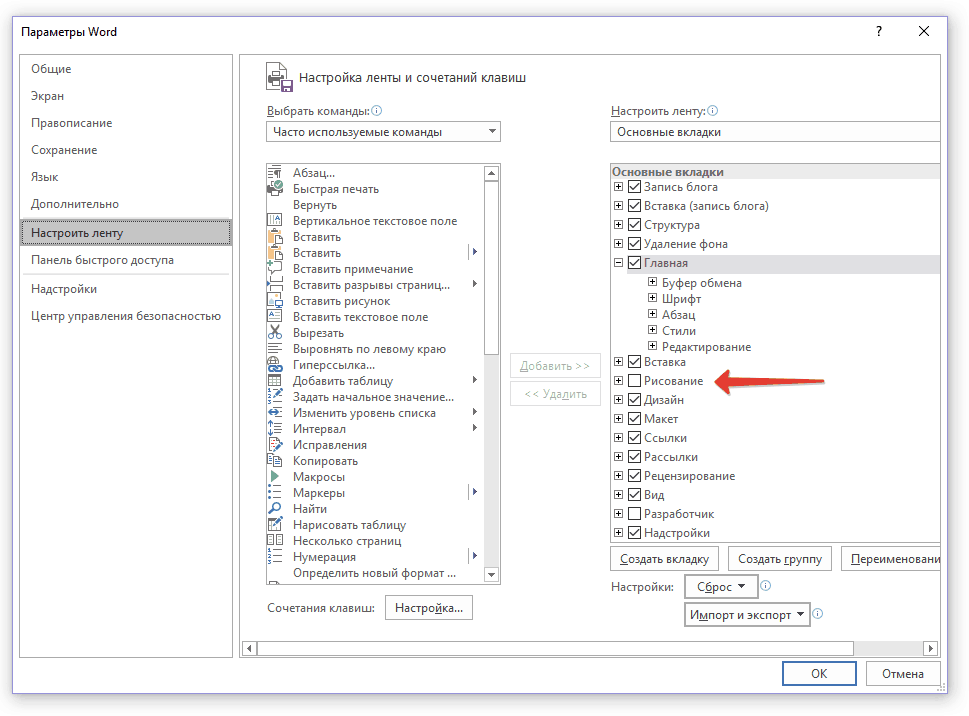
4. ක්ලික් කරන්න "හරි"ඔබගේ වෙනස්කම් බලාත්මක වීමට.
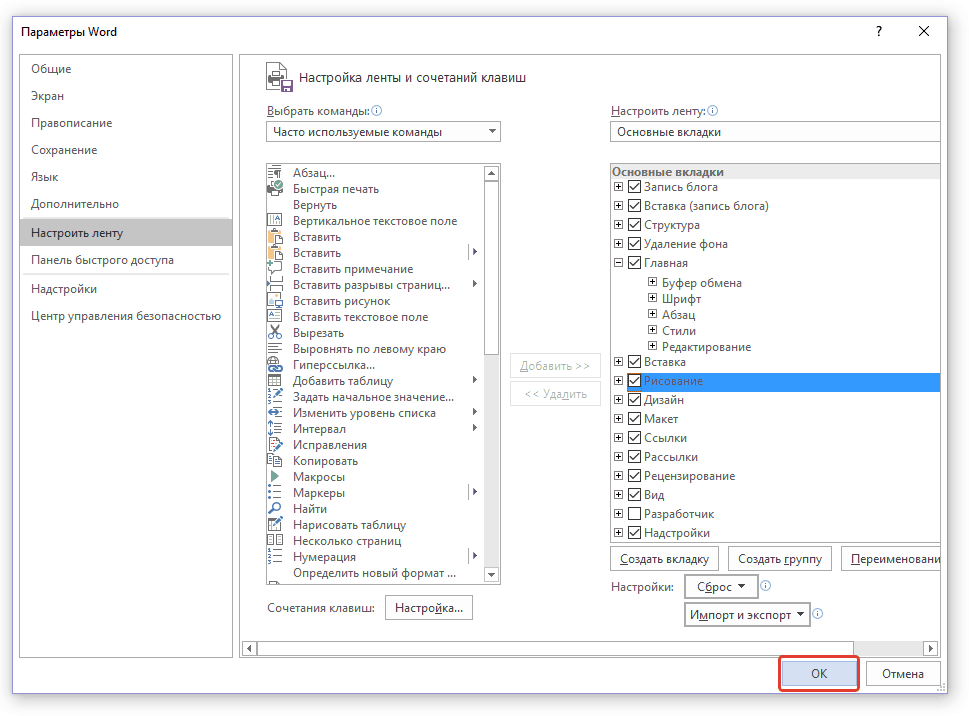
කවුළුව වැසීමෙන් පසු "විකල්ප" Microsoft Word හි Quick Access Toolbar මත ටැබ් එකක් දිස්වනු ඇත "ඇඳීම". මෙම පටිත්තෙහි ඇති සියලුම මෙවලම් සහ විශේෂාංග අපි පහතින් සලකා බලමු.
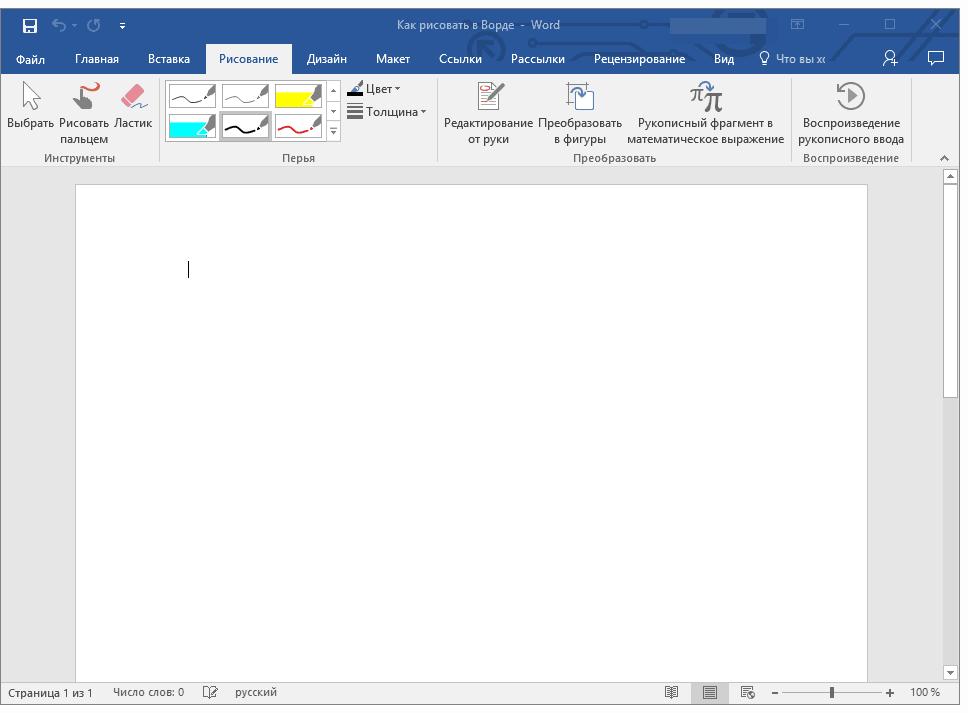
ඇඳීමේ මෙවලම්
ටැබ් එකේ "ඇඳීම" Word හි, ඔබට මෙම වැඩසටහනේ ඇඳීමට හැකි සියලුම මෙවලම් දැකිය හැකිය. අපි ඒ එක් එක් විස්තරාත්මකව බලමු.
මෙවලම්
මෙම කණ්ඩායමට මෙවලම් තුනක් අඩංගු වේ, එය නොමැතිව ඇඳීම සරලව කළ නොහැක.
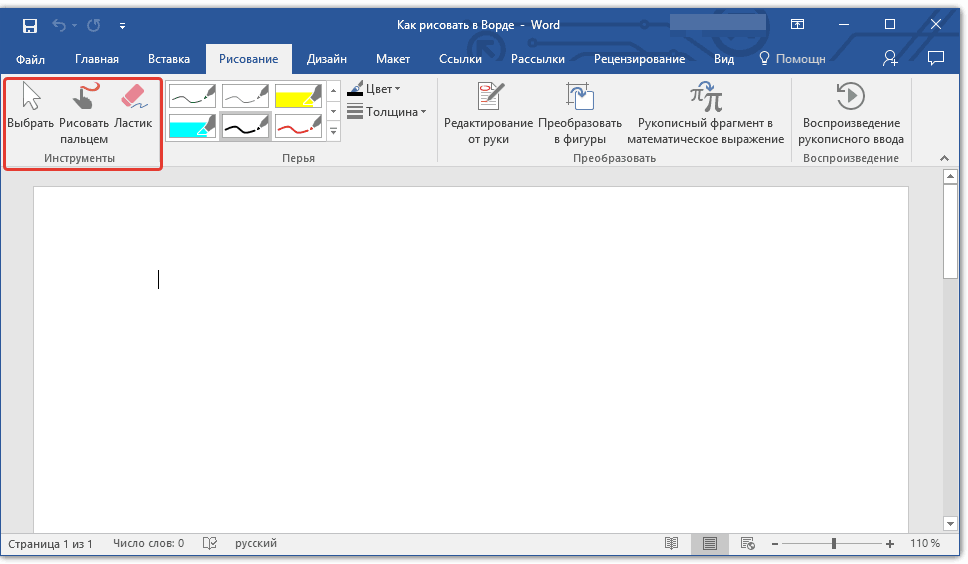
තෝරා:ලේඛන පිටුවේ පිහිටා ඇති දැනටමත් ඇඳ ඇති වස්තුවක් වෙත යොමු කිරීමට ඔබට ඉඩ සලසයි.
ඇඟිලි ඇඳීම:මූලික වශයෙන් අදහස් කෙරේ ස්පර්ශ තිර, නමුත් සාමාන්ය ඒවා සඳහාද භාවිතා කළ හැක. මෙම අවස්ථාවෙහිදී, ඇඟිල්ලක් වෙනුවට, කර්සර දර්ශකය භාවිතා කරනු ඇත - තීන්ත සහ අනෙකුත් සමාන වැඩසටහන් වල මෙන්.
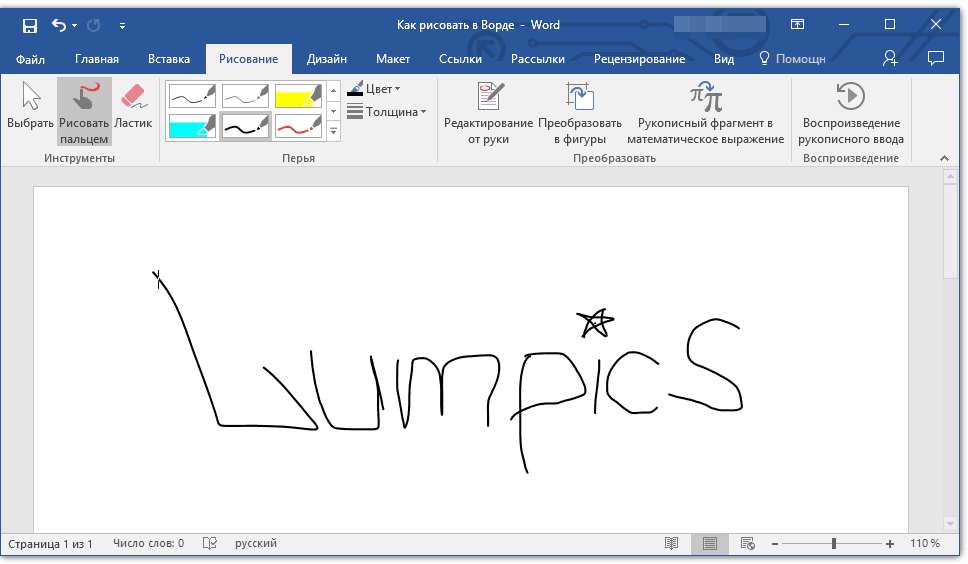
සටහන:ඔබ පින්තාරු කරන බුරුසුවේ වර්ණය වෙනස් කිරීමට ඔබට අවශ්ය නම්, ඔබට යාබද මෙවලම් සමූහය තුළ මෙය කළ හැකිය - "පිහාටු"බොත්තම මත ක්ලික් කිරීමෙන් "වර්ණ".
මකනය:මෙම මෙවලම ඔබට වස්තුවක් හෝ එහි කොටසක් මකා දැමීමට (ඉවත් කිරීමට) ඉඩ සලසයි.
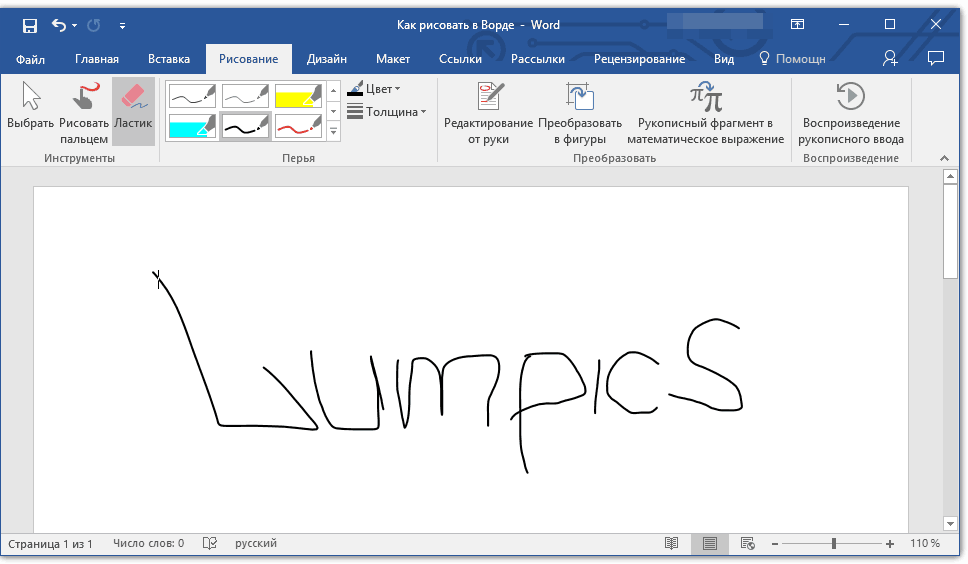
පිහාටු
මෙම කණ්ඩායම තුළ, ඔබට පවතින බොහෝ පෑන් වලින් එකක් තෝරා ගත හැකිය, ඒවා මූලික වශයෙන් රේඛා වර්ගය අනුව වෙනස් වේ. මෝස්තර කවුළුවේ පහළ දකුණු කෙළවරේ පිහිටා ඇති "තවත්" බොත්තම ක්ලික් කිරීමෙන්, ඔබට පවතින එක් එක් පෑනෙහි පෙරදසුනක් දැකිය හැකිය.

මෙවලම් විලාස කවුළුව අසල පිහිටා ඇත. "වර්ණ"සහ "ඝනකම", පිළිවෙලින් පෑනෙහි වර්ණය සහ ඝනකම තෝරා ගැනීමට ඔබට ඉඩ සලසයි.
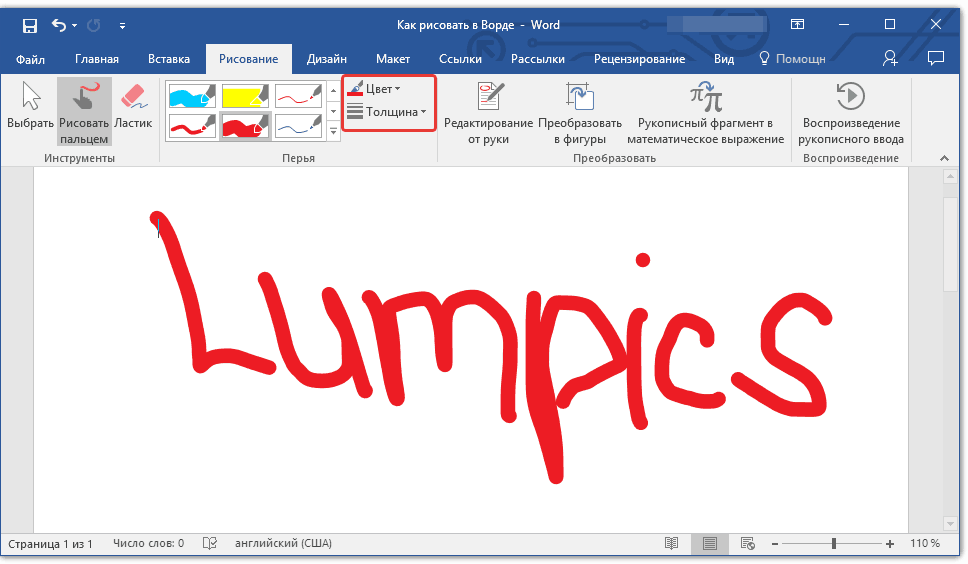
පරිවර්තනය කරන්න
මෙම කණ්ඩායමේ පිහිටා ඇති මෙවලම් සම්පූර්ණයෙන්ම ඇඳීම සඳහා අදහස් නොකෙරේ, නැතහොත් මෙම අරමුණු සඳහා කිසිසේත්ම නොවේ.
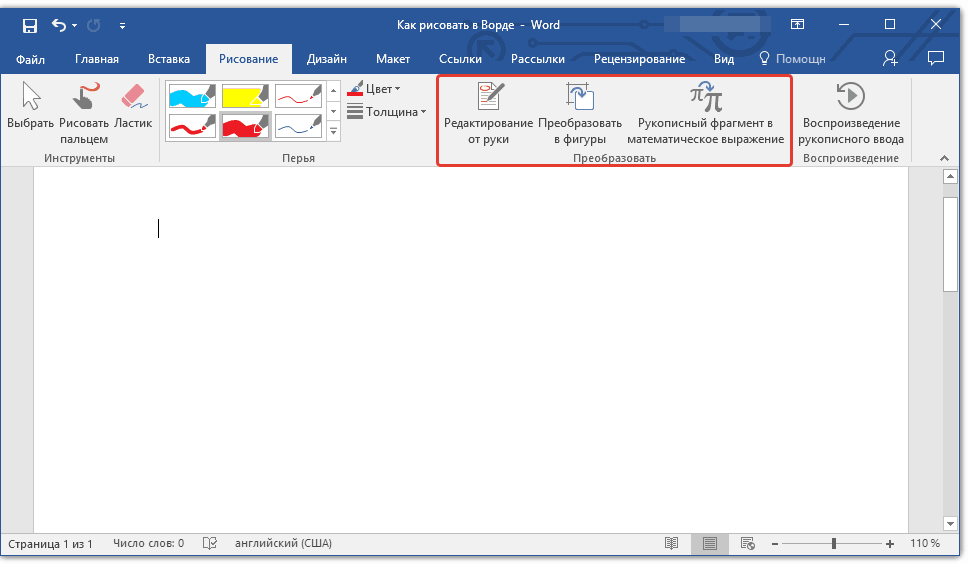
අතින් සංස්කරණය කිරීම:පෑන සමඟ ලේඛන සංස්කරණය කිරීමට ඔබට ඉඩ සලසයි. මෙම මෙවලම භාවිතයෙන්, ඔබට පෙළ කොටස් අතින් ගෙනහැර දැක්වීම, වචන සහ වාක්ය ඛණ්ඩ යටින් ඉරි ඇඳීම, දෝෂ පෙන්වා දීම, යොමු කිරීමේ ඊතල ඇඳීම යනාදිය කළ හැක.

හැඩයට පරිවර්තනය කරන්න:ඔබ හැඩයක් සටහන් කළ පසු, ඔබට එය චිත්රයක සිට වස්තුවක් බවට පරිවර්තනය කළ හැකි අතර එමඟින් ඔබට පිටුව වටා ගමන් කිරීමට, ප්රමාණය වෙනස් කිරීමට සහ අනෙකුත් ඇඳීම් හැඩතලවලට කළ හැකි සියලුම උපාමාරු කළ හැකිය.

කටු සටහනක් හැඩයක් (වස්තුවක්) බවට පරිවර්තනය කිරීම සඳහා, ඔබ මෙවලම භාවිතයෙන් ඇද ගන්නා ලද මූලද්රව්ය වෙත යොමු කළ යුතුය. "තෝරා"ඉන්පසු බොත්තම ක්ලික් කරන්න "හැඩයට පරිවර්තනය කරන්න".
ගණිතමය ප්රකාශනයේ අතින් ලියන ලද කොටස:අපි දැනටමත් Word හි ගණිතමය සූත්ර සහ සමීකරණ එකතු කරන ආකාරය ගැන ලියා ඇත. මෙම කණ්ඩායම් මෙවලම සමඟ "පරිවර්තනය කරන්න"ඔබට මෙම සූත්රය තුළට වැඩසටහනේ සම්මත කට්ටලයේ නොමැති සංකේතයක් හෝ ලකුණක් ඇතුළත් කළ හැක.

නැවත ධාවනය
පෑනකින් යමක් ඇඳීමෙන් හෝ ලිවීමෙන්, ඔබට මෙම ක්රියාවලියේ දෘශ්ය ප්රතිනිෂ්පාදනය සක්රිය කළ හැකිය. ඒ සඳහා අවශ්ය වන්නේ බොත්තමක් ක්ලික් කිරීම පමණි "අත් අකුරු නැවත ධාවනය"සමූහය තුළ පිහිටා ඇත "ප්ලේබැක්"ඉක්මන් ප්රවේශ මෙවලම් තීරුව මත.

ඇත්ත වශයෙන්ම, අපි ටැබ් එකේ සියලුම මෙවලම් සහ විශේෂාංග සලකා බැලූ බැවින් මෙය අවසානය විය හැකිය "ඇඳීම" Microsoft වැඩසටහන්වචනය. නමුත් ඔබට මෙම සංස්කාරකය අතින් පමණක් නොව, සැකිලි අනුවද, එනම් මේ සඳහා සූදානම් කළ හැඩතල සහ වස්තූන් භාවිතා කළ හැකිය.
එක් අතකින්, මෙම ප්රවේශය හැකියාවන් අනුව සීමා විය හැකි අතර, අනෙක් අතට, එය නිර්මාණය කරන ලද චිත්ර සංස්කරණය කිරීම සහ සැලසුම් කිරීම සඳහා වඩාත් පුළුල් මෙවලම් තෝරා ගැනීමක් සපයයි. Word වලින් හැඩ අඳින ආකාරය සහ හැඩතල භාවිතයෙන් අඳින ආකාරය පිළිබඳ වැඩි විස්තර සඳහා, පහත කියවන්න.
හැඩතල සමඟ ඇඳීම
මෙම ක්රමය භාවිතා කරමින් වටකුරු, සුමට සංක්රාන්ති සහිත විචිත්රවත් වර්ණ, සෙවන සහ වෙනත් විස්තර සහිත අත්තනෝමතික හැඩයක චිත්රයක් නිර්මාණය කිරීම පාහේ කළ නොහැක්කකි. ඇත්ත, බොහෝ විට එවැනි බැරෑරුම් ප්රවේශයක් අවශ්ය නොවේ. සරලව කිවහොත්, Word මත ඉහළ ඉල්ලීම් නොකරන්න - මෙය නොවේ චිත්රක සංස්කාරකය.
ඇඳීමේ ප්රදේශයක් එකතු කිරීම
1. ඔබට චිත්රයක් සෑදීමට අවශ්ය ලේඛනය විවෘත කර ටැබයට යන්න "ඇතුළු කරන්න".
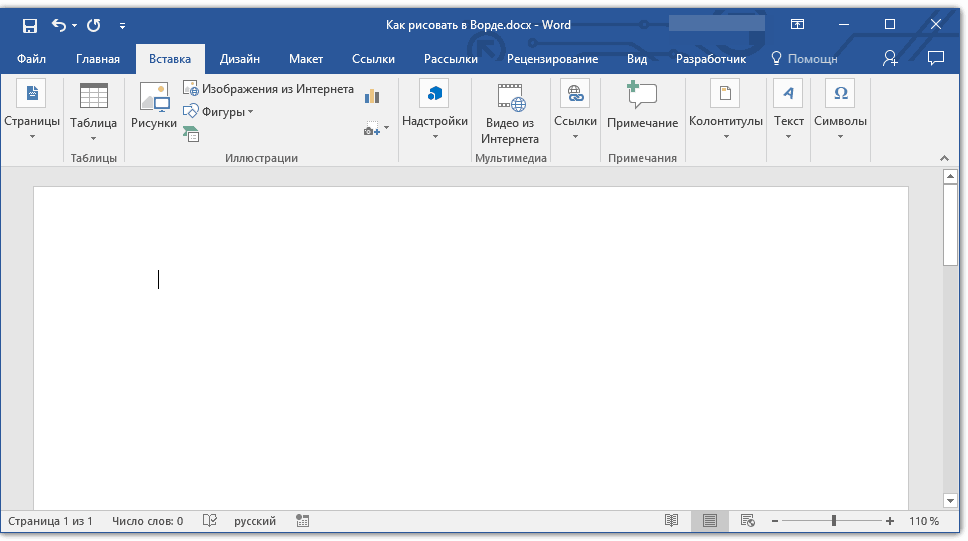
2. නිදර්ශන සමූහයේ, බොත්තම ක්ලික් කරන්න "හැඩ".

3. පවතින හැඩතල සහිත පතන මෙනුවේ, අවසාන අයිතමය තෝරන්න: "නව කැන්වසය".
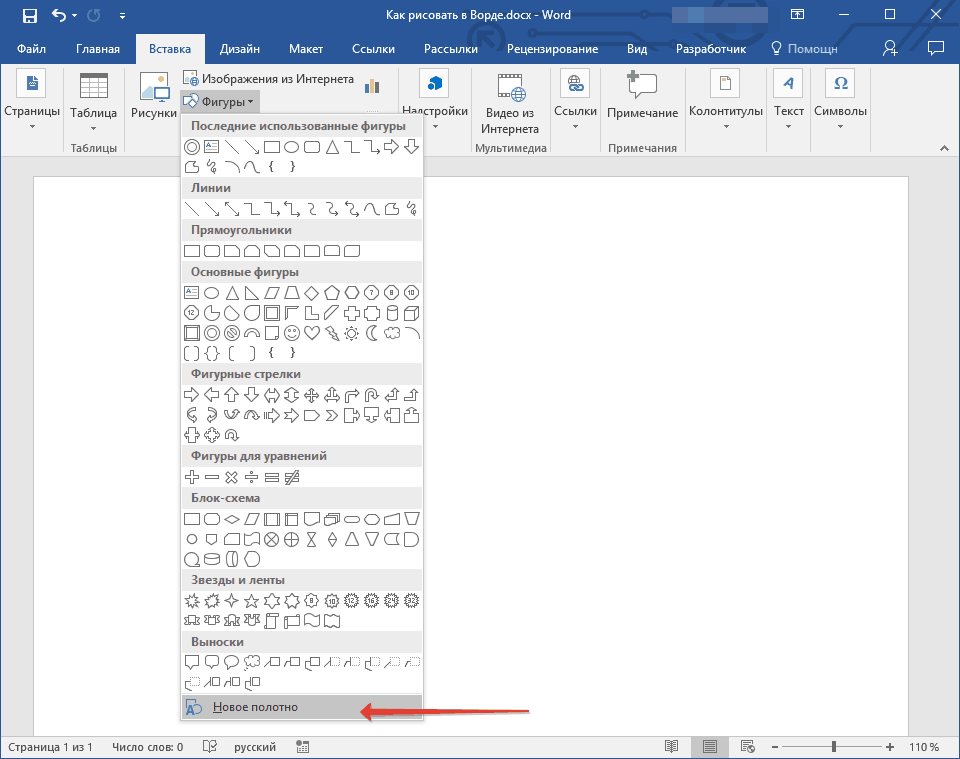
4. ඔබට ඇඳීම ආරම්භ කළ හැකි පිටුවේ සෘජුකෝණාස්රාකාර ප්රදේශයක් දිස්වනු ඇත.
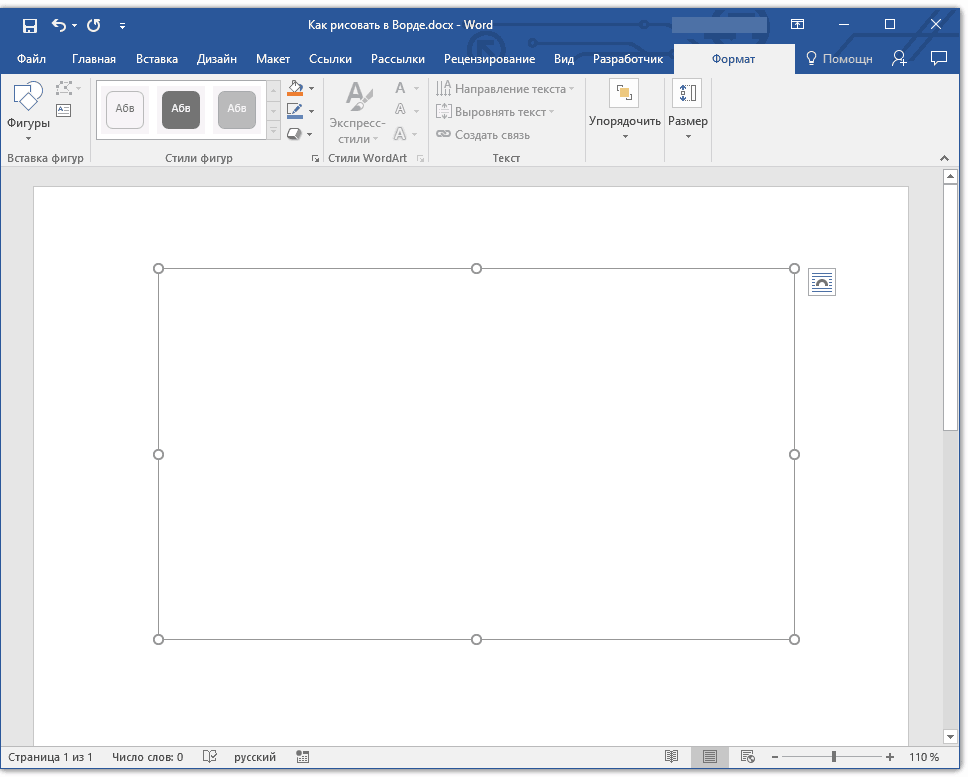
අවශ්ය නම්, චිත්ර ක්ෂේත්රයේ ප්රමාණය වෙනස් කරන්න. මෙය සිදු කිරීම සඳහා, එහි මායිමේ පිහිටා ඇති සලකුණු වලින් එකක් අවශ්ය දිශාවට ඇද දමන්න.
ඇඳීමේ මෙවලම්
පිටුවට නව කැන්වසයක් එක් කළ වහාම ලේඛනයේ ටැබ් එකක් විවෘත වේ "ආකෘතිය", ඇඳීම සඳහා ප්රධාන මෙවලම් අඩංගු වනු ඇත. ඉක්මන් ප්රවේශ පුවරුවේ ඉදිරිපත් කර ඇති එක් එක් කණ්ඩායම් විස්තරාත්මකව සලකා බලමු.
හැඩතල ඇතුල් කිරීම
"හැඩ"- මෙම බොත්තම මත ක්ලික් කිරීමෙන්, පිටුවට එකතු කළ හැකි විශාල හැඩතල ලැයිස්තුවක් ඔබට පෙනෙනු ඇත. ඒවා සියල්ලම බෙදී ඇත තේමාත්මක කණ්ඩායම්, එක් එක් අයගේ නම තමාටම කතා කරයි. මෙන්න ඔබ සොයා ගනු ඇත:
- රේඛා;
- සෘජුකෝණාස්රා;
- මූලික සංඛ්යා;
- කැරලි ඊතල;
- සමීකරණ සඳහා රූප;
- ගැලීම් සටහන්;
- තරු;
- ඇමතුම්.
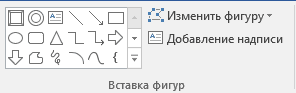
තෝරන්න සුදුසු වර්ගයහැඩතල සහ ආරම්භක ස්ථානය මත මූසිකය වම්-ක්ලික් කිරීමෙන් එය අඳින්න. බොත්තම මුදා හැරීමෙන් තොරව, හැඩයේ අවසාන ලක්ෂ්යය (එය සරල රේඛාවක් නම්) හෝ එය අල්ලා ගත යුතු ප්රදේශය සඳහන් කරන්න. ඉන්පසු වම් මූසික බොත්තම මුදා හරින්න.

"හැඩය වෙනස් කරන්න"- මෙම බොත්තමෙහි මෙනුවේ පළමු අයිතමය තේරීමෙන්, ඔබට රූපය වචනාර්ථයෙන් වෙනස් කළ හැකිය, එනම් එකක් වෙනුවට තවත් එකක් අඳින්න. මෙම බොත්තමෙහි මෙනුවේ දෙවන අයිතමය වේ "නෝඩ් වෙනස් කිරීම ආරම්භ කරන්න". එය තේරීමෙන්, ඔබට නෝඩ් වෙනස් කළ හැකිය, එනම්, රූපයේ නිශ්චිත ස්ථානවල නැංගුරම් ලක්ෂ්ය (අපගේ උදාහරණයේ, මේවා සෘජුකෝණාස්රයේ පිටත සහ අභ්යන්තර කොන් වේ.
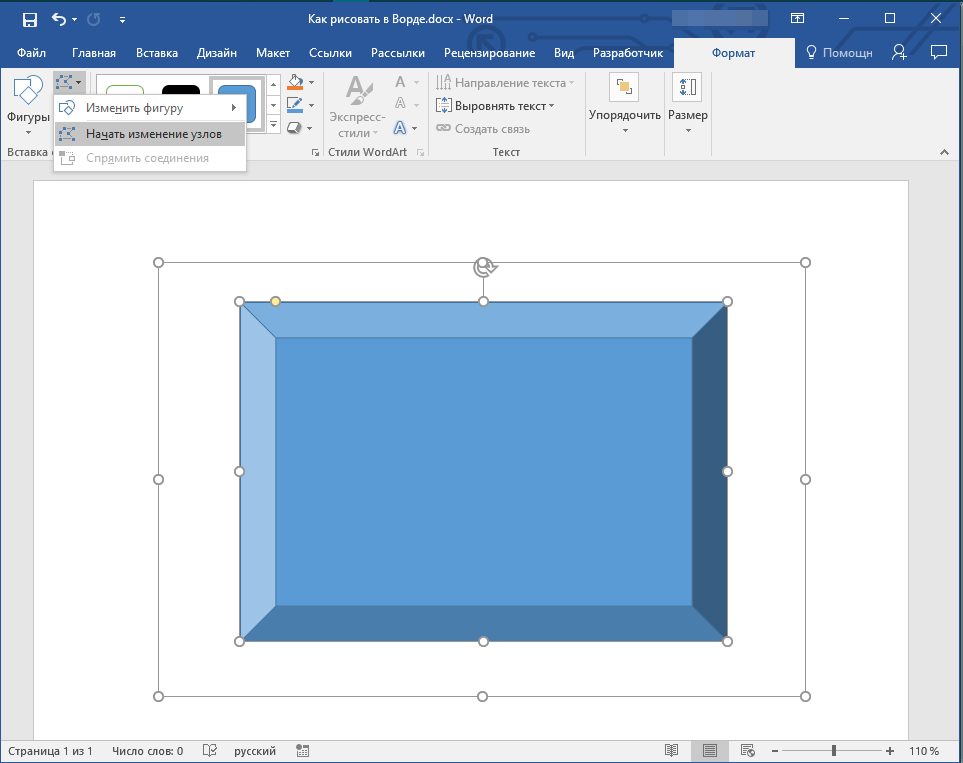
"සිරස්තලය එක් කරන්න"- මෙම බොත්තම ඔබට පෙළ ක්ෂේත්රයක් එක් කිරීමට සහ එයට පෙළ ඇතුළත් කිරීමට ඉඩ සලසයි. ඔබ සඳහන් කරන ස්ථානයේ ක්ෂේත්රය එකතු කරනු ලැබේ, කෙසේ වෙතත්, අවශ්ය නම්, එය පිටුව වටා නිදහසේ ගෙන යා හැක. ඔබ මුලින්ම ක්ෂේත්රය සහ එහි දාර විනිවිද පෙනෙන බවට අපි නිර්දේශ කරමු. පෙළ ක්ෂේත්රයක් සමඟ වැඩ කරන්නේ කෙසේද සහ එය සමඟ ඔබට කළ හැකි දේ ගැන අපගේ ලිපියෙන් ඔබට වැඩිදුර කියවිය හැකිය.
හැඩ විලාසයන්
මෙම කණ්ඩායමේ මෙවලම් භාවිතයෙන්, ඔබට වෙනස් කළ හැකිය පෙනුමඇදගත් රූපය, එහි ශෛලිය, වයනය.
ඔබ ඔබට ගැලපෙන එකක් තෝරා ගත් පසු ඔබට හැඩයේ දළ සටහන් වර්ණය වෙනස් කර වර්ණය පිරවිය හැක.

මෙය සිදු කිරීම සඳහා, තෝරන්න සුදුසු වර්ණපතන බොත්තම් මෙනුවේ "හැඩය පිරවීම"සහ "හැඩයේ සමෝච්ඡය", සැකිලි හැඩතල සහිත කවුළුවේ දකුණු පසින් පිහිටා ඇත.
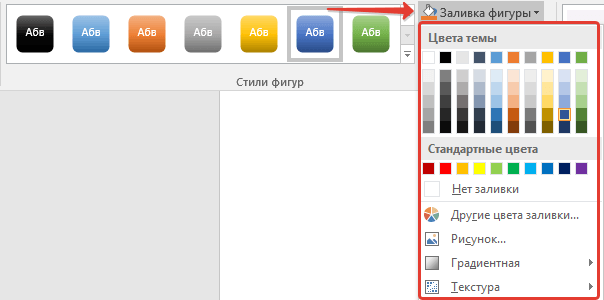
සටහන:සම්මත වර්ණ ඔබට නොගැලපේ නම්, ඔබට පරාමිතිය භාවිතයෙන් ඒවා වෙනස් කළ හැකිය "වෙනත් වර්ණ". පිරවුම් වර්ණය ලෙස ඔබට ශ්රේණියක් හෝ වයනයක් ද තෝරා ගත හැකිය. "Outline Colour" බොත්තමෙහි මෙනුවෙහි, ඔබට රේඛාවේ ඝණකම සකස් කළ හැකිය.
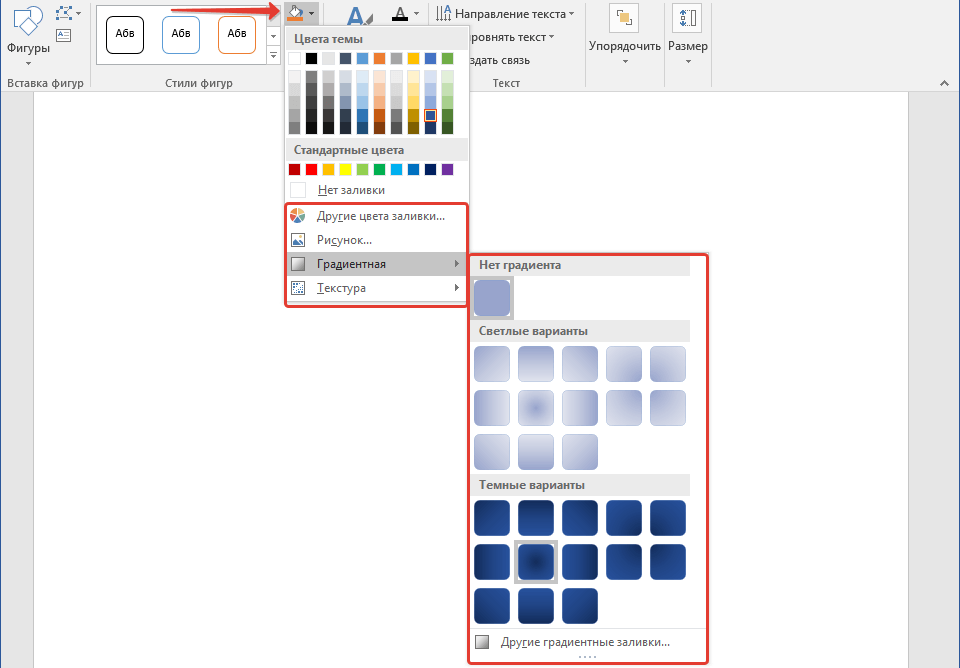
"හැඩයේ බලපෑම්"යෝජිත බලපෑම් වලින් එකක් තෝරා ගැනීමෙන් ඔබට හැඩයේ පෙනුම තවදුරටත් වෙනස් කළ හැකි මෙවලමකි. මේ අතර:
- සෙවනැල්ල;
- පරාවර්තනය;
- පසුතල ආලෝකය;
- සිනිඳු කිරීම;
- සහන;
- හැරෙන්න.

සටහන:පරාමිතිය "හැරෙන්න"සඳහා පමණක් ලබා ගත හැක පරිමාමිතික සංඛ්යා, ඉහත කොටස් වලින් සමහර බලපෑම් ද ලබා ගත හැක්කේ ඇතැම් හැඩතල සඳහා පමණි.
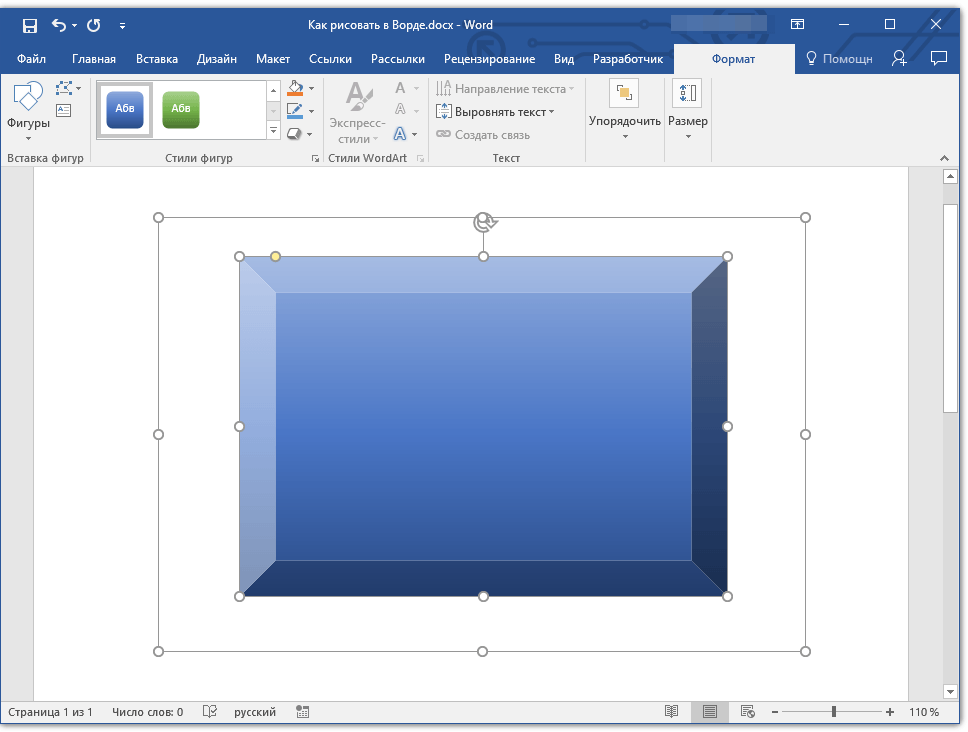
WordArt මෝස්තර
මෙම කොටසේ ඇති බලපෑම් බොත්තමක් සමඟ එකතු කරන ලද පෙළට පමණක් අදාළ වේ. "සෙල්ලිපියක් එකතු කිරීම"සමූහය තුළ පිහිටා ඇත "හැඩය ඇතුල් කරන්න".
පෙළ
WordArt මෝස්තර වලට සමාන, බලපෑම් පෙළට පමණක් අදාළ වේ.
විධිමත් කරන්න
මෙම කණ්ඩායමේ මෙවලම් රූපයේ පිහිටීම, එහි පෙළගැස්ම, භ්රමණය සහ වෙනත් සමාන උපාමාරු වෙනස් කිරීම සඳහා අදහස් කෙරේ.

රූපයක භ්රමණය සිදු කරනු ලබන්නේ පින්තූරයක භ්රමණය වන ආකාරයටම - අච්චුවකින්, දැඩි ලෙස නිශ්චිතව දක්වා ඇති හෝ අත්තනෝමතික අගයකින්. එනම්, ඔබට සම්මත භ්රමණ කෝණයක් තෝරා ගත හැකිය, ඔබේම නියමය නියම කරන්න, නැතහොත් සෘජුවම ඉහළින් පිහිටා ඇති රවුම් ඊතලය ඇදගෙන හැඩය කරකවන්න.


මීට අමතරව, මෙම කොටස භාවිතා කරමින්, ඔබට ඇඳීම් සමඟ කළ හැකි පරිදි, ඔබට එක් හැඩයක් තවත් එකක් මත අධිස්ථාපනය කළ හැකිය.
එම කොටසේම, ඔබට හැඩයක් වටා පෙළ එතීමට හෝ හැඩතල දෙකක් හෝ වැඩි ගණනක් සමූහගත කළ හැක.
වචන පාඩම්:
සටහන:කණ්ඩායම් මෙවලම් "සංවිධානය කරනවා"රූප සමඟ වැඩ කිරීමේදී, ඒවා චිත්ර සමඟ වැඩ කරන විට ඒවාට සම්පූර්ණයෙන්ම සමාන ය; ඔවුන්ගේ උදව්වෙන් ඔබට හරියටම එකම උපාමාරු සිදු කළ හැකිය.
ප්රමාණය
මෙම කණ්ඩායමේ තනි මෙවලමක් සඳහා ඇත්තේ එක් හැකියාවක් පමණි - රූපයේ විශාලත්වය සහ එය පිහිටා ඇති ක්ෂේත්රය වෙනස් කිරීම. මෙන්න ඔබට සැකසිය හැක නියම අගයපළල සහ උස සෙන්ටිමීටර වලින් හෝ ඊතල භාවිතයෙන් පියවරෙන් පියවර වෙනස් කරන්න.
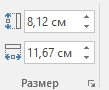
මීට අමතරව, ක්ෂේත්රයේ විශාලත්වය මෙන්ම රූපයේ විශාලත්වය, ඒවායේ මායිම්වල සමෝච්ඡය දිගේ පිහිටා ඇති සලකුණු භාවිතයෙන් අතින් වෙනස් කළ හැකිය.

සටහන:ඇඳීම් මාදිලියෙන් පිටවීමට, යතුර ඔබන්න. "පිට වීම"හෝ ලේඛනයේ හිස් ප්රදේශයක වම්-ක්ලික් කරන්න. සංස්කරණය වෙත ආපසු ගොස් ටැබ් එකක් විවෘත කිරීමට "ආකෘතිය"
MS Word පරීක්ෂණ සකසනයේ හැකියාවන් සාකච්ඡා කෙරේ. ග්රැෆික්ස් සමඟ වැඩ කිරීමේදී භාවිතා කරන MS Word මෙවලම් දෙස සමීපව බලමු.
- Word වැඩ කරන ග්රැෆික්ස් වර්ග
- ග්රැෆික් ආකෘති, Word වැඩ කරන
- ග්රැෆික් මෙවලම්වචනය
- වචන කලාව
"MS Word හි ග්රැෆික්ස්" පිළිබඳ රසායනාගාර වැඩ බාගන්න
1. චිත්රක වර්ග
Word raster සහ vector graphics යන දෙකෙන්ම ක්රියා කරයි.
2. ග්රැෆික් ආකෘති
සියලුම ග්රැෆික් ආකෘතිවල ඇඳීම් Word ලේඛනයකට ඇතුළත් කළ හැකිය.
3. වචන ග්රැෆික්ස්
- චිත්රක ආයාත කරන්න (ClipArt Picture Library).
- සාදන ලද චිත්ර ඇඳීමේ මෙවලම් (ඔබගේම පින්තූර සාදන්න).
1. චිත්රක ආනයනය කරන්න
1. පින්තූර ඇතුල් කිරීම
ඇතුල් කරන්න →ඇඳීම
නිමි ඇඳීම් ලේඛනයට ඇතුළු කර අවශ්ය නම් සංස්කරණය කළ හැකිය.
පින්තූරය කර්සරය ස්ථානයට ඇතුල් කරනු ලැබේ.
පින්තූරයක් ඇතුල් කිරීමේ හැකියාව OLE මගින් සපයනු ලැබේ.
චිත්රක ස්ථානගත කිරීමේ මූලධර්ම
වචන ආනයනය කරන ලද ග්රැෆික්ස් ස්ථානගත කරයි පෙළ අංගයක් ලෙස, එය පෙළ අක්ෂරයක් මෙන්, නමුත් වෙනස් විශාලත්වයකින්. එබැවින්, ග්රැෆික්ස් සඳහා පෙළ මෙහෙයුම් යෙදිය හැක. පින්තූරය මුලින් එය නිර්මාණය කරන ලද ප්රමාණයෙන් ඇතුල් කරනු ලැබේ. ග්රැෆික් ප්රමාණය සැකසූ තීරුවේ ප්රමාණය ඉක්මවන්නේ නම්, එවිට රූපය තීරුවේ ප්රමාණයට පරිමාණය කෙරේ. ඔබ ග්රැෆික් එකක් ඇතුළු කරන විට, රූපය සඳහා ඉඩ ලබා දීම සඳහා පෙළ රේඛා ස්වයංක්රීයව වෙන් කරනු ලැබේ (ස්වයංක්රීය ප්රමුඛත්වය සහිතව). ග්රැෆික්ස් අඩංගු ඡේදයකට පෙළ එක් කරන විට, ග්රැෆික්ස් පෙළ සමඟ ගමන් කරයි (පේළිය දිගේ වමට සහ දකුණට මාරු වෙමින් රේඛාව දිගේ පහළට සහ ඉහළට).
ඡේදයකට ග්රැෆික් ඇතුල් කිරීම පෙළ රේඛා "පතුරුවයි". ඡේදයේ පරාමිතීන් සඳහන් කරන්නේ නම් නියම ප්රමුඛ අගයඅකුරු, එවිට රේඛා පරතරයෙන් ඔබ්බට යන පින්තූරයේ කොටස සරලව කපා හරිනු ඇත.
තීරුවේ සම්පූර්ණ පළල වෙන් කර ඇති ග්රැෆික්ස් හරියටම තැබීම සඳහා (තීරුවේ මධ්යයේ, වම් / දකුණු මායිම දිගේ), පසුව ග්රැෆික්ස් වෙනම හිස් ඡේදයකට ආනයනය කර, ඒ අනුව හැඩගස්වා ඇත. . නිදර්ශනයක් පළ කිරීමට හරියටමතීරුව මත, එය රාමුව තුළ තැබිය යුතුය: එය තෝරන්න, ඇතුල් කරන්න- රාමුව (සෙල්ලිපිය). තෝරාගත් චිත්රක අඩංගු රාමුවක් සාදනු ඇත. රාමුවේ ඇත්තේ පින්තූරයක් පමණක් නම්, රාමුවේ ප්රමාණය තීරණය වන්නේ පින්තූරයේ ප්රමාණය අනුව පමණි: පින්තූරය පරිමාණය කිරීමෙන්, අපි එකවර රාමුවේ ප්රමාණය වෙනස් කරමු. නිවැරදි රාමු ස්ථානගත කිරීමේ මෙහෙයුම් භාවිතා කරමින්, ඔබට ලේඛන පිටුවක අත්තනෝමතික ලෙස පින්තූරයක් ස්ථානගත කළ හැකිය.
Word මුල් රූපයේ පිටපතක් තබයි.
ඔබට චිත්රයේ පිටපතක් ලේඛනයේ තැබිය නොහැක, නමුත් බාහිර ඇඳීමකට සබැඳියක් පමණක් අර්ථ දක්වන්න. මෙය ඔබට ලේඛන ගොනු ප්රමාණය අඩු කිරීමට ඉඩ සලසයි. කෙසේ වෙතත්, මෙම මාදිලිය එය නරඹන සෑම අවස්ථාවකදීම රූපය ආයාත කිරීමේ අවශ්යතාවය හේතුවෙන් පිටු විදැහුම් කිරීමේ වේගය මන්දගාමී කරයි. ඊට අමතරව, ලේඛන හුවමාරු කිරීමේදී පෙළ සමඟ නිදර්ශන ගොනුව මාරු කිරීම සහතික කිරීම අවශ්ය වේ: එසේ නොමැති නම්, ලේඛනයේ හිස් ඉඩක් ඇත.
සම්බන්ධතාවයක් තිබීම ලේඛනයේ තබා ඇති චිත්ර යාවත්කාලීන කිරීමට අවස්ථාවක් සපයයි (ඇඳීම වෙනත් එකක් සමඟ ප්රතිස්ථාපනය කරන්න).
2.චිත්රයක් සංස්කරණය කිරීම(Word හි සංස්කරණ මෙහෙයුම්)
2.1 පින්තූරයක් තේරීම: කර්සරය පින්තූර ප්රදේශයේ ඇති විට මූසිකය ක්ලික් කරන්න - මායිම් දිගේ සලකුණු දිස්වේ.
2.2 පිටපත් කිරීම, චලනය කිරීම:
2.2.1 ක්ලිප්බෝඩ් හරහා;
2.2.2 ඇදගෙන යාමේ තාක්ෂණය.
2.3 Del චිත්රයක් මකා දැමීම.
3. චිත්රයක් සංස්කරණය කිරීම(ග්රැෆික් සංස්කාරකයක් මගින්)
ඇතුළත් කළ පින්තූරය සංස්කරණය කිරීමට - පොයින්ටරය පින්තූර ක්ෂේත්රයේ ඇති විට දෙවරක් ක්ලික් කරන්න (ග්රැෆික් සංස්කාරකය ලෙස හැඳින්වේ) - සංස්කරණය සඳහා වැඩසටහන් මෙවලම් සමඟ.
චිත්රයක් සංස්කරණය කිරීමට:
1) තෝරාගත් රූපයේ වම් මූසික බොත්තම දෙවරක් ක්ලික් කරන්න;
2) සංස්කරණය කරන්න → පින්තූරය හෝ සන්දර්භය මෙනුව → පින්තූරය සංස්කරණය කරන්න.
සංස්කරණය කිරීම සඳහා, පින්තූරය ග්රැෆික් සංස්කාරක කවුළුවෙහි තබා ඇති අතර, එය ගොඩනඟන ලද වචන ඇඳීමේ මෙවලම් භාවිතයෙන් සංස්කරණය කළ හැකිය. පෙරනිමියෙන්, වැඩසටහනේ අභ්යන්තර චිත්රක සංස්කාරකය චිත්රක සංස්කාරකයක් ලෙස භාවිතා කරයි (තවමත් විකල්පයක් නොමැත).
raster images සංස්කරණය කිරීමේදී, ඔබට සුළු වෙනස්කම් සිදු කළ හැකිය, දෛශික රූප සංස්කරණය කිරීමේදී, වැඩි හැකියාවන් ඇත.
සංස්කරණය:
* වර්ණ වෙනස් කරන්න;
* තනි මූලද්රව්ය ප්රමාණය වෙනස් කිරීම යනාදිය.
සංස්කරණය අවසන් කිරීමෙන් පසු, ඔබ ඇඳීම් කවුළුව වැසීමෙන් ලේඛන කවුළුව වෙත ආපසු යා යුතුය (බොත්තම සමීප ඇඳීම).
4. පින්තූරයක් හැඩතල ගැන්වීම
4.පිටුවක පින්තූරයක් තැබීම
4.1.1 පිටුවේ නිශ්චිත පිහිටීම
4.1.2 තීරුවේ හරියටම පින්තූරයක් තැබීමට (පිටුවේ පළල අනුව), එය රාමුවක තැබිය යුතුය:
1) චිත්රය ඉස්මතු කරන්න;
2) Insert → Frame විධානය ක්රියාත්මක කරන්න. තෝරාගත් චිත්රක අඩංගු රාමුවක් සාදනු ඇත. රාමුවේ ඇත්තේ පින්තූරයක් පමණක් නම්, රාමුවේ ප්රමාණය තීරණය වන්නේ පින්තූරයේ මානයන් අනුව පමණි.
4.1.3 රූපයේ සහ පෙළෙහි අන්යෝන්ය සැකැස්ම (වටේ එතීම)
4.2 ප්රමාණය වෙනස් කිරීම (පරිමාණය කිරීම)
4.2.1 එක් දිශාවකට වෙනස් කිරීම (අඩු කිරීම / වැඩි කිරීම), සමානුපාතිකයන් විකෘති වනු ඇත; දිශාවන් දෙකකින් වෙනස් කරන්න, මුල් සමානුපාතිකයන් සංරක්ෂණය කර ඇත.
4.2.2 පින්තූරයේ ප්රමාණයේ නිශ්චිත සැකසුම: ආකෘතිය → පින්තූරය - ප්රමාණය හෝ % පරිමාණය සඳහන් කරන්න.
4.3 කප්පාදු කිරීම
කපන මෙහෙයුම සමන්විත වන්නේ පින්තූරයේ තනි කොටස් කැපීමෙනි. මෙම අවස්ථාවෙහිදී, මුල් නිදර්ශනය සංරක්ෂණය කර ඇති අතර ඕනෑම අවස්ථාවක බෝග ප්රතිඵල වෙනස් කළ හැකිය (හෝ අවලංගු කළ හැකිය).
කප්පාදු කිරීමට, හැන්ඩ්ල් ඇදගෙන යන අතරතුර Shift යතුර ඔබාගෙන සිටින්න.
ඔබට එක් එක් පැත්තෙහි රටාව සඳහා බෝග ප්රදේශයේ ප්රමාණය සැකසිය හැක.
බෝග කැපීම පිටතින් ද යෙදිය හැකිය. මේ ආකාරයෙන්, ඔබට නිදර්ශනය වටා හිස් ක්ෂේත්රයක් සෑදිය හැක.
4.4 රාමු කිරීම
ආකෘතිය → මායිම් සහ සෙවන
2. සාදන ලද ඇඳීම් මෙවලම්
මෙවලම් තීරුව ඇඳීම
මෙම පැනලය අක්රිය කර ඇත්නම්, එය සක්රීය කළ යුතුය: MS Word කාර්ය තීරුව මත දකුණු-ක්ලික් කර "Draw" කොටුව සලකුණු කරන්න.
ඇඳීමේදී, ඔබට යතුරු භාවිතා කළ හැකිය.
ග්රැෆික්ස් සමඟ වැඩ කරන විට (විශේෂයෙන්, රූප සටහන් ඇඳීම):
1) මූසික දර්ශකය ස්ථානගත කරන්න;
2) සීමා රේඛාවක් අඳින්න.
වස්තු කණ්ඩායම් සමඟ මෙහෙයුම්
1) ග්රැෆික් වස්තු තේරීම (Shift සහ මෙවලම ඔබන්න)
2) ග්රැෆික් වස්තූන් පරාවර්තනය සහ භ්රමණය
3) මට්ටම් කිරීම
Grid වෙත Snap (Graphics Snap): සබල කළ විට, වස්තු ජාලක නෝඩ් වෙත පෙළගැස්වීමට පිටුවට නොපෙනෙන ජාලකයක් යොදනු ලැබේ.
චලනය වන විට, "ඇමිණූ" ග්රැෆික්ස් ජම්ප් වල චලනය වන අතර, එය ආසන්නතම ජාල නෝඩයට ආකර්ෂණය වේ. ජාල පරතරය:
- තිරස් පරතරය;
- සිරස් පරතරය.
ජාලක නෝඩ් වල පිහිටීම මනාව සකස් කරන්න (පිටුවේ ඉහළ වම් කෙළවරට සාපේක්ෂව):
- තිරස් යොමු ලක්ෂ්යය (සෙ.මී.);
- සිරස් යොමු ලක්ෂ්යය (සෙ.මී.).
පෙළගැස්ම:
- තිරස් අතට;
- සිරස් අතට
සියලුම සලකුණු වලින් වස්තුවේ පිටත කෙළවරේ පෙළගැස්වීම සිදු කෙරේ.
4) වස්තු සමූහගත කිරීම:මූලද්රව්ය පිටුව වටා ගෙන යාමේදී එකිනෙකට සාපේක්ෂව ඒවායේ නිවැරදි පිහිටීම පවත්වා ගැනීමට (පින්තූරය විකෘති වීම වැළැක්වීමට)
5) ඇඳීම්, ඇමතුම් සඳහා සිරස්තල
6) ග්රැෆික් මට්ටම් (උඩිස් ස්ථර)
චිත්රක වස්තූන් සාම්ප්රදායිකව වෙනම මට්ටම් වල පිහිටා ඇති අතර ඒවා අතිච්ඡාදනය විය හැක.
7) චිත්රක වස්තූන් ඇඳීමට පරිවර්තනය කිරීම
සාදන ලද චිත්ර ඇඳීමේ මෙවලම් භාවිතයෙන් නිර්මාණය කරන ලද ග්රැෆික් වස්තු සූදානම් කළ චිත්ර බවට පරිවර්තනය කළ හැකි අතර, ඒවා Insert → Drawing විධානය භාවිතයෙන් ඇතුළත් කරනු ලැබේ.
4. වචන කලාව
රැලි පෙළ (ලාංඡන) නිර්මාණය කිරීමට නිර්මාණය කර ඇති වැඩසටහනකි.