විස්තර:
සංචාරය VKontakte කණ්ඩායම. වෘත්තීය හාස්යයසහ ප්රයෝජනවත් තොරතුරු. 1C සහ අනෙකුත් රසවත් මාතෘකා පිළිබඳ නිතිපතා ප්රකාශන
මුලින්ම කියන්න ඕන මොකක්ද කරන්න ඕන කියලා වර්ණ පිටුවඑය Word වල ඉතා පහසුයි. Microsoft Wordතත්පර කිහිපයකින් පිටුව සඳහා අවශ්ය පසුබිම සැකසීමට ඔබට ඉඩ සලසයි. නමුත් මෙය කරන්නේ කෙසේද යන්න පැහැදිලි කිරීමට පෙර, ඔබ කිසිසේත් වර්ණයෙන් පත්රයක් සෑදිය යුත්තේ මන්දැයි බලමු.
සියලුම අභිරුචි යතුරුපුවරු කෙටිමං මුද්රණය කරන්න
පෙළ කොටු භාවිතා නොකර ලේඛනයේ ඕනෑම තැනක පෙළ ලියන්න

කෙසේ වෙතත්, පරිශීලකයා ලේඛනයට වෙනස්කම් කරන්නේ කවදාද සහ ඔවුන්ගෙන් එක් එක් වෙනස්කම් මොනවාදැයි දැන ගැනීමට අපට නියත වශයෙන්ම අවශ්ය වේ. ඇත්ත වශයෙන්ම, අපට නැවත නැවතත් නැවත නැවතත් කිරීමට සිදු විය යම් යම් වෙනස්කම්අකුරු ප්රමාණය, වර්ගය, ආකෘතිය, ආදිය වෙනස් කිරීමට පෙළ වෙත. මෙය සිදු කිරීම සඳහා, අපි මෙම ක්රියාව යෙදීමට අවශ්ය පෙළ සලකුණු කරමින් ලේඛනය හරහා ගොස් වෙනස්කම් කිරීමට අවශ්ය ක්ලික් කිරීම් කළ යුතුය.
ඔබට වර්ඩ් වලින් පිටුවක් සුදු නොවන බවට පත් කිරීමට අවශ්ය ඇයි?
සාමාන්යයෙන් ලේඛනය වඩාත් අලංකාර කිරීම සඳහා Word වල පිටු වර්ණය වෙනස් කරනු ලැබේ. අවාසනාවකට මෙන්, බොහෝ දෙනෙකුට තේරෙන්නේ නැත, පිටු පසුබිම සම්මත සුදු සිට තවත් එකක් දක්වා වෙනස් කිරීම ගැටළු ගණනාවක් ඇති කළ හැකිය. සලකා බැලිය යුතු පළමු දෙය වන්නේ ඔබද යන්නයි මුද්රණය කරන්නඔබගේ වර්ණලේඛනය? ඔව් නම්, කුමක් මතද? ඔබ සාදන ලද Word ලේඛනය නිතිපතා ප්රදර්ශනය කිරීමට යන්නේ නම් කළු සහ සුදුකාර්යාල මුද්රණ යන්ත්රය, එවිට වර්ණ පිටු වහාම ප්රතික්ෂේප කිරීම වඩා හොඳය, මන්ද කළු හැර වෙනත් ඕනෑම වර්ණයක් ස්වයංක්රීයව අළු පරිමාණ (සෙවණ) බවට හැරෙන අතර ඔබ තිරයේ දකින ලස්සන ලේඛනයක් වෙනුවට අධීක්ෂණය, ඔබට විකාරයක් ලැබෙනු ඇත.
ඡේද බෙදුම්කරුවන් ඉක්මනින් එකතු කරන්න
පෙළෙහි සම්පූර්ණ පළල හරහා තන්තුව පරිවර්තනය කර දර්ශනය වන ආකාරය අපි ස්වයංක්රීයව දකිමු. සියල්ල තෝරාගත් පසු, අපි ආකෘතිය යොදන්නෙමු, අපි අවසන් කරමු. පෙළ තේරීම සමඟ, අපට තෝරාගත් පෙළෙහි ආකෘතියද වෙනස් කළ හැකිය.
එකවර පෙළ හෝ පින්තූර කිහිපයක් කපා අලවන ආකාරය
එනම්, අපට පෙළ හෝ වෙනත් මූලද්රව්ය කැබලි කිහිපයක් පින්තූර ලෙස කපා ගත හැකි අතර, ඒවා ක්ලිප්බෝඩ් එකක් ලෙස සුරැකෙනු ඇත, පසුව ඒවා අපට අවශ්ය තැනට එකවර ඇලවීම සඳහා. එසේම, අපි ඒවා කපන ලද එකම අනුපිළිවෙලට සියල්ල අලවනු ලැබේ.ඔබ වර්ණ උපාංගයක් මත මුද්රණය කරන්නේ නම්, එවිට ඔබට හැකිය, නමුත් ටෝනර් ඔබ විසින් පරිභෝජනය කරනු ඇත බොහෝ, එය සාමාන්ය පිටු පිරවීමක් නිසා. වර්ණ මුද්රණ යන්ත්ර සඳහා පරිභෝජන ද්රව්යවල මිල ගණන් සලකා බැලීමේදී, පිටුවේ වර්ණය වෙනස් කිරීමේ යෝග්යතාවය සලකා බැලීම වටී. Word වල හරි.
ලේඛනයේ ව්යුහයට බලපෑමක් නොකර ඉක්මනින් ලේඛනයක ඡේද එක් ස්ථානයක සිට තවත් ස්ථානයකට ගෙන යන්න

මෙය සිදු කිරීම සඳහා, අපි දර්ශන මෙනු අයිතමය වෙත යා යුතු අතර, දර්ශන කොටසෙහි, යෝජනා ක්රමය බොත්තම මත ක්ලික් කරන්න. මෙමඟින් අපට රවුමකින් සලකුණු කර ඇති එක් එක් ඡේදය සමඟ දළ සටහන් මාදිලියේ දර්ශනයක් පෙන්වනු ඇති අතර එය අපට ක්ලික් කර අවශ්ය ස්ථානයට ඇදගෙන යා හැකි අතර එමඟින් ලේඛනයේ ව්යුහයට බලපෑමක් නොවන පරිදි අපි ඒවා ගත් ස්ථානයට සම්පූර්ණ ඡේදයම ගෙන යනු ඇත.
චෙක් චරිතයක් එක් කරන්න
ඊට පසු, වම් පසින් පෙන්වා ඇති පතන මෙනුවේ, අපි "රිබනයෙහි නොමැති විධාන" විකල්පය තෝරාගෙන ඒවා දකුණු පස ඇති රිබන් විකල්ප වෙත එක් කළ යුතුය, එහිදී අපට නව අභිරුචි විකල්ප එකතු කළ හැකිය. පිරික්සුම් අක්ෂරයක් ඇතුල් කිරීම සඳහා, අපි "ඇතුළු කරන්න" ටැබයට ගොස් අක්ෂර සමූහය තුළ, "අතිරේක සංකේත" මත ක්ලික් කරන්න.
ලේඛනයේ කොටසක් කිසිවෙකුට වෙනස් කළ නොහැකි ලෙස ආරක්ෂා කරන්න
කිසිවෙකුට එය විවෘත කිරීමට අවශ්ය නොවන පරිදි සම්පූර්ණ ලේඛනයක් ආරක්ෂා කිරීමට හැකි වුවද, සමහර විට අපට ලේඛනයක කොටසක් වෙනස් කළ නොහැකි ලෙස ආරක්ෂා කිරීමට අවශ්ය වේ.හැබැයි withdraw කරන්න ඕන නම් වචන ලේඛනය PDF හි, එවිට සියල්ල පිළිවෙලට තිබේ - ඔබට අවශ්ය පරිදි පිටු පසුබිමේ වර්ණය වෙනස් කිරීමට නිදහස් වන්න.
ලිපියේ වැදගත් කොටසක් තිබුණා, නමුත් JavaScript නොමැතිව එය නොපෙනේ!
වර්ඩ් හි පිටු වර්ණය වෙනස් කිරීමට ස්මාර්ට් ක්රමයක්
ඔබට අවශ්ය වන්නේ වර්ණවත් පසුබිමක් මිස වර්ණවත් අකුරු නොවේ නම්, ඕනෑම ලිපි ද්රව්ය වෙළඳසැලකින් මිලදී ගත හැකි වර්ණ කඩදාසි හෝ කාඩ්බෝඩ් මත සරලව මුද්රණය කිරීම වඩාත් සුදුසුය. මේ ආකාරයෙන්, ඔබට පහසුවෙන් සහ සරලව වර්ණ පිටු සෑදිය හැක. පෙළ වර්ණවත් නොවනු ඇත, නමුත් මෙය අවශ්ය නොවේ.
මේ ආකාරයෙන්, අපට වෙනස් කිරීමට අවශ්ය නැති ලේඛනයේ ප්රදේශය හැර, ලේඛනයට ප්රවේශ විය හැකි සහ සංස්කරණය කළ හැකි වනු ඇත. අවසාන වශයෙන්, අපි "ඔව්" බොත්තම මත ක්ලික් කරන්න, ආරක්ෂාව යොදන්න, මෙම කොටස ආරක්ෂා කිරීම සඳහා මුරපදයක් ඇතුළත් කළ හැකි තිරයක් අපට පෙන්වනු ඇත.
යතුර එබීමෙන් අවසාන ක්රියාව නැවත කරන්න
එය ක්රියා කරන ආකාරය සහ පෙර සබැඳියෙන් බාගත කිරීමට ප්රවේශ වන්න. අඩංගු ලේඛනයක පිටු දෙකක් දැකීම ඉතා ප්රයෝජනවත් වේ විශාල සංඛ්යාවක්එකකින් ඊළඟට පැනීමකින් තොරව පිටු.
තීරු කිහිපයකින් පෙළ ලියන්න
නමුත් අපි තීරු කිහිපයකින් පෙළ ලියන්නේ කෙසේද?Word ලේඛනය තුළම, පිටුවේ පසුබිම වෙනස් කිරීමට අවශ්ය නොවේ, එසේ නොමැතිනම් ඔබේ කළු සහ සුදු මුද්රණ යන්ත්රය වර්ණ කඩදාසිතවත් පටවනු ඇත අළු වර්ණය, වර්ණවත් පසුබිමක් හැරෙනු ඇත!
Word වල වර්ණ පිටුවක් සාදා ගන්නේ කෙසේද (කම්මැලියන් සඳහා)
මෙන්න, ඇත්ත වශයෙන්ම, ඔබ බොහෝ විට සොයමින් සිටියේ ලේඛනයේ පසුබිම කෙලින්ම වෙනස් කරන්නේ කෙසේද යන්නයි. "පිටු පිරිසැලසුම" කොටසේ රිබන් මෙනුව වෙත ගොස් එහි "පිටු වර්ණය" තෝරන්න, ඉන්පසු පතන මෙනුවේ අවශ්ය වර්ණය තෝරන්න. මම මෙහි පින්තූරයක් ලබා නොදෙනු ඇත - මේ සියල්ල ඉතා ප්රාථමික ය. මගේ පාඨමාලා වලදී, මම මේ දේවල් විස්තරාත්මකව පැහැදිලි කරනවා, ඇත්ත වශයෙන්ම, නමුත් මෙම සටහනේදී මට අවධානය යොමු කිරීමට අවශ්ය විය ක්රමපිටුවේ පසුබිම් වර්ණය වෙනස් කිරීම මෙන්ම "මෙය අවශ්ය වන්නේ ඇයි" යන්න යෝජනා කිරීම. මෙසේ සිතීම ඔබ කරන දේ පිළිබඳව මනා අවබෝධයක් ඇතිකර ගැනීමට හේතු වේ.
කළු සහ සුදු වර්ණවලින් පෙළ සහ පින්තූර මුද්රණය කිරීම
එහිදී අපට තීරු ගණන නියම කිරීමට හැකි වන අතර අපගේ ලේඛනය ව්යුහගත වී ඇති ආකාරය අපට ස්වයංක්රීයව පෙනෙනු ඇත. ඔබේ මුද්රණ යන්ත්රය සඳහා පරිශීලක මාර්ගෝපදේශය. ගුණාංග සංවාද කොටුවේ ඇති සැකසුම් තහවුරු කර මුද්රණය ක්ලික් කරන්න. වත්මන් ලේඛනය කළු සහ සුදු පැහැයෙන් මුද්රණය කෙරේ. ජාලක සහ මුද්රණ තත්ත්ව ප්රකාරයේදී, පහත විකල්ප වලින් එකක් තෝරන්න: අළු හෝ කළු සහ සුදු සහ OK ඔබන්න. මෙම විකල්පයන්ගෙන් එකක් තෝරාගෙන තිබේ නම්, සියලු ඉදිරිපත් කිරීම් හෝ චිත්ර වර්ණ නොමැතිව මුද්රණය කෙරේ. "ආකෘතිය - පිටුව - පසුබිම" තේරීමෙන් මාධ්ය සැකසුම මුද්රණය නොකෙරේ. සුදු සහ කළු සියලු වර්ණ කළු හෝ සුදු බවට පරිවර්තනය කරයි. වස්තූන් වටා ඇති මායිම් කළු පැහැයෙන් මුද්රණය කෙරේ.
කළු සහ සුදු අකුරු පමණක් මුද්රණය කිරීම
- ගුණාංග බොත්තම ක්ලික් කරන්න.
- මුද්රණ ගුණාංග සංවාද කොටුව විවෘත වේ.
- මුද්රණ විකල්පය තෝරන්න.
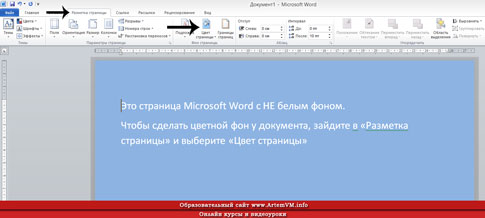
දැන් ඔබ තවත් එක් උපක්රමයක් දන්නවා ...
වර්ඩ් හි පිටු පසුබිම වෙනස් කිරීමේ පෙන්වා ඇති ක්රමය එකම එක නොවේ. වචනය ප්රගුණ කිරීමට කාලය ගතවන බොහෝ රහස් සඟවයි. ඔබට වැඩසටහනේ වෘත්තීයමය වශයෙන් වැඩ කිරීමට අවශ්ය නම්, එනම්, හොඳින් සාදන ලද ලේඛන සාදන්න සහ එපමනක් නොව, ඉක්මනින්, පසුව Microsoft Word හි හොඳ පෙළපොතක් කියවීමට කම්මැලි නොවන්න. ඔවුන්, ඇත්ත වශයෙන්ම, තරමක් ඝන, නමුත් ප්රතිඵලය සියලු අපේක්ෂාවන් ඉක්මවා ඇත.
සියලුම පෙළ ලේඛන කළු සහ සුදු වලින් මුද්රණය කරන්න
වත්මන් පෙළ ලේඛනය කළු සහ සුදු වලින් මුද්රණය කරන්න
කළු පාටින් ඇති පෙළ තෝරන්න සහ මුද්රණය ක්ලික් කරන්න. . ලේඛනයේ අන්තර්ගතයේ කුමන අංග මුද්රණය කළ යුතුද යන්න සඳහන් කරයි. පින්තූර පෙන්වනු ලබන්නේද යන්න සඳහන් කරයි පෙළ ලේඛනය. පෝරම මූලද්රව්ය පෙළ ලේඛනයක මුද්රණය කරන්නේද යන්න සඳහන් කරයි.මුද්රිත ලේඛනයක පිටුවක පසුබිමට ඇතුළු කරන ලද වර්ණ සහ වස්තූන් ඇතුළත් කළ යුතුද නැද්ද යන්න සඳහන් කරයි. පෙළ සෑම විටම කළු පැහැයෙන් මුද්රණය කර තිබේද යන්න සඳහන් කරයි. සැඟවුණු පෙළ මුද්රණය කිරීමට මෙම කොටුව සලකුණු කරන්න. පෙළ රාමු මුද්රණය කිරීමට මෙම විකල්පය සක්රිය කරන්න. මුද්රණය කළ විට පෙළ රාමු හිස්ව තැබීමේ විකල්පය හිස් කරන්න. පෙළ රාමු ක්ෂේත්ර වේ.
කම්මැලියන් සඳහා, මට Microsoft Word පිළිබඳ මගේ සම්පූර්ණ වීඩියෝ පාඨමාලාව පිරිනැමිය හැකිය. එය විශේෂයෙන් නිර්මාණය කර ඇත්තේ මුල සිටම වැඩසටහනේ පූර්ණ ප්රවීණත්වය දක්වා පුහුණුව සඳහා ය. නමුත් සියලුම පාඩම් 40 දෙස බැලීම ප්රමාණවත් නොවේ - ඔබ ප්රායෝගිකව සමාන්තරව සෑම දෙයක්ම උත්සාහ කළ යුතුය. අන්තර්ජාලයේ තොරතුරු සොයන කාලය නාස්ති කිරීම නවත්වන්නේ එවිටය.
වම් පිටු
ලේඛනයේ වම්පස ඇති සියලුම පිටු මුද්රණය කරන්නේද යන්න සඳහන් කරයි.
නිවැරදි පිටු
ලේඛනයේ දකුණු පස ඇති සියලුම පිටු මුද්රණය කරන්නේද යන්න සඳහන් කරයි. ඔබේ ලේඛනය පොත් පිංච ආකෘතියෙන් මුද්රණය කිරීමට පොත් පිංච විකල්පය තෝරන්න. ලේඛනය භූ දර්ශන පිටුවක සිරස් අතට මුද්රණය කර ඇත්නම්, පොත් පිංචේ ප්රතිවිරුද්ධ පැති එකිනෙකට යාබදව මුද්රණය කෙරේ. මුද්රණ යන්ත්රයට ද්වි-පාර්ශ්වික මුද්රණය කළ හැකි නම්, ඔබට පසුව පිටු වර්ග කිරීමකින් තොරව ලේඛනයකින් සම්පූර්ණ පොත් පිංචක් සෑදිය හැක.ඇතුළත් කළ හිස් පිටු ස්වයංක්රීයව මුද්රණය කිරීම
දකුණේ සිට වමට ලිවීමේ පද්ධතිය සඳහා නිවැරදි අනුපිළිවෙලට පොත් පිංච පිටු මුද්රණය කිරීමට මෙම විකල්පය සක්රීය කරන්න. ලේඛනවල අදහස් මුද්රණය කළ යුතුද යන්න සඳහන් කරයි. සබල කර ඇත්නම්, හිස් පිටුඇතුළත් කර ඇති ඒවා ස්වයංක්රීයව මුද්රණය වේ. මෙය වඩාත් නිර්දේශිත ද්විත්ව මුද්රණ විකල්පයයි. උදාහරණයක්. පොතක පරිච්ඡේදවල ඡේද විලාසය සෑම විටම අමුතු පිටුවකින් ආරම්භ කිරීමට නිර්වචනය කර ඇත. පෙර පරිච්ඡේදය ඔත්තේ පිටුවකින් අවසන් වේ. නිශ්චිත පැතලි පිටුව මුද්රණය කළ යුතුද යන්න සැකසීම සඳහා මෙම පරාමිතිය වගකිව යුතුය.
වෙබ් අඩවිය සඳහා ඔබේ ලිපිය ඉදිරිපත් කරන්න!
මෙම රාමුව තුළ සහයෝගීතා නීතිවලට අනුකූලව ඔබට කළ හැකිය අධ්යාපනික ව්යාපෘතිය. ඔබ ආදරය කරන්නේ නම් සහ ලිවීමට දන්නේ නම්, එය ඔබට ආදායමක් ගෙන දිය යුතුය.
ඔබට ඔබේ කාර්යය සඳහා පසුබිමක් සෑදීමට අවශ්ය නම්, එය අනිවාර්යයෙන්ම එක් ඝන වර්ණයක් නොවේ. ඔබට එවැනි විශිෂ්ට කෘතියක් නිර්මාණය කළ හැකි අතර එය ඔබේ සියලු මිතුරන්ට පෙන්වනු ඇත! මෙම ලිපියෙන් මම ඔබට කරන්නේ කෙසේදැයි පෙන්වන්නම් වර්ණ පිටු පසුබිම, පිටුබලයසහ ඔබේ කාර්යය සැලසුම් කිරීමට ඇති වෙනත් ක්රම මොනවාද?
මුද්රණ යන්ත්ර වින්යාසය අනුව තැටි
බහු තැටි සහිත මුද්රණ යන්ත්ර සඳහා, මුද්රණ යන්ත්ර සැකසීම් මුද්රණ තැටි සැකසුම මඟින් මුද්රණ යන්ත්රය සඳහා පද්ධති වින්යාසය තුළ භාවිත කරන කඩදාසි තැටිය භාවිත කරන්නේද යන්න සඳහන් කරයි. මෙම ලේඛන සංරක්ෂණය කර ඇති අතර යාවත්කාලීන නොවේ. කැපීම, පිටපත් කිරීම සහ ඇලවීම යෙදුම් අතර අන්තර්ගතය ගෙනයාමේ වඩාත් පොදු ක්රමයයි.
මාතෘකාව, පිටුව හෝ වස්තුව අනුව අන්තර්ගතය සැරිසැරීමට නව ක්රම සමඟ නිර්මාණාත්මක අත්දැකීම වැඩි දියුණු කර ඇත. ලේඛන සිතියම සංචාලන තීරුවකින් ප්රතිස්ථාපනය වේ. ලේඛන සිතියමක් වෙනුවට, පරිශීලකයින් නව සංචාලන තීරුවක් දකී. පරිශීලකයින්ට සියලුම ලේඛන මාතෘකා, ඒවායේ සාපේක්ෂ ස්ථාන සහ වත්මන් ස්ථානය නැරඹිය හැකිය. මේ සඳහා ප්රවේශය තිබීම, විවිධ ශීර්ෂයන් අතර ගමන් කිරීම පැනලයේ කොටස් මත ක්ලික් කිරීමෙන් සිදු කෙරේ. දිගු, සංකීර්ණ ලේඛන සඳහා කැදැලි ශීර්ෂයන් සැඟවීමට දළ සටහන් හකුළා ගත හැක.
අවධානය! ලිපියේ විස්තර කර ඇති සියලුම සැකසුම් ඔබ ඒවා වින්යාස කරන විට පමණක් පිළිබිඹු වේ ලේඛනයේ ඉලෙක්ට්රොනික අනුවාදය. මුද්රණය කළ විට, මුද්රණ පෙරදසුනට පවා ලේඛනය කඩදාසි මත දිස්වන ආකාරය පිළිබඳ විකෘති අදහසක් ලබා දිය හැකිය. මුද්රණය කිරීමේ ප්රතිඵලය ඉතා පුදුම විය හැකිය!
මෙවලම් මෙනුව - විකල්ප - මුද්රණ පටිත්තෙහි, පසුබිම් වර්ණ සහ රටා පිරික්සුම් කොටුව පරීක්ෂා කරන්න. ඔබට කිසිඳු පසුබිමක් නොමැති නම්, මෙය උපකාර විය හැක.
පරිශීලකයින්ට තවදුරටත් සිතියමේ ඇති ශීර්ෂවල සංශෝධන සලකුණු දැකිය නොහැක. ඒ වෙනුවට, ඔවුන් මෙවලම් තීරුව තුළ සංශෝධනවල අවසාන ප්රතිඵලය දකියි. මෙම වෙනසෙහි සමස්ත වාසිය වන්නේ රිබන් පෙනුමට ගැලපෙන පිරිසිදු අතුරු මුහුණතකි. පරිශීලකයින්ට පහත ප්රකාශනය නොකළ විශේෂාංග වෙත ප්රවේශය ද ඇත.
- ලේඛනයේ අන්තර්ගතය වෙනස් කිරීම සඳහා පැනලයේ මාතෘකා හැසිරවීම.
- සෙවුම් ප්රතිඵල සමඟ ශීර්ෂයන් උද්දීපනය කිරීමෙන් සෙවුම් ශ්රිතය සමඟ ඒකාබද්ධ වීම.
- ඊළඟ සහ පෙර අයිතම වෙත ප්රවේශ වීමට බොත්තම්.
- ප්රධාන කලාපය, සංචාලන මූලද්රව්ය ලැයිස්තුව, අවශ්ය නම් අනුචලනය කිරීම.
ගැටලුවක් සමඟ පසුබිම් මුද්රණයබොහෝ මුහුණු. ඇයි කියන ප්රශ්නයට පැහැදිලි පිළිතුරක් Word 2003 හි පසුබිම් මුද්රණය වැරදියි,මම එය අන්තර්ජාලයේ සොයා ගත්තේ නැත. මෙම ගැටළුව විසඳීම සඳහා මගේම මාර්ගයක් මම යෝජනා කරමි.
