සියලු දැනුමේ බලය... සැසියෙන් සැසියට...
Word 2007 හි පිටු සැකසුම සකස් කරන්නේ කෙසේද?
පළමුවෙන්ම, ඔබේ පාලනය ලිවීමේදී, පාඨමාලාව හෝ ඩිප්ලෝමාව සඳහා වැඩ කරන්න වචන ලේඛනයඔබ පිටු පරාමිතීන් සැකසිය යුතුය. කෙසේ වෙතත්, සාමාන්යයෙන් ආරම්භක පිටු සැකසුම් වඩාත් සුදුසු වන අතර, ඇත්ත වශයෙන්ම, කිසිවක් වෙනස් කිරීමට අවශ්ය නොවේ. පෙරනිමියෙන්, Worde සම්මත A4 තහඩු (210x297 මි.මී.) භාවිතා කරයි.
කෙසේ වෙතත්, සමහර විට ඔබට ඔබේ පත්රවලින් එකක් අවශ්ය විය හැකිය වාර පත්රයසිරස් අතට නොව (පොතෙහි මෙන්), නමුත් තිරස් (ඇල්බමයේ මෙන්). ඔබට පත්රයක් මත ඉතා පුළුල් රූපයක් හෝ මේසයක් තැබීමට අවශ්ය නම් මෙය අවශ්ය විය හැකිය. මෙය නීති මගින් අවසර දෙනු ලැබේ.
ඔබට පිටු සැකසුම් සංවාද කොටුවේ දිශානතිය තෝරා ගත හැකිය (පහත රූපය බලන්න), ඔබට වර්ඩ් 2007 හි මෙවලම් පීත්ත පටියේ පිටු පිරිසැලසුම් පටිත්ත වෙත ගොස් පිටු සැකසුම් ප්රදේශයේ ඇති අයිකනය ක්ලික් කිරීමෙන් ඇමතීමට හැකිය.
මීට අමතරව, Word 2007 හි ඔබට පිටු සැකසුම් කවුළුව ඇමතීමට නොහැක, නමුත් දිශානතිය බොත්තම ක්ලික් කිරීමෙන් පිටු පිරිසැලසුම් පටිත්තෙහි අපේක්ෂිත දිශානතිය කෙලින්ම තෝරන්න.
කෙසේ වෙතත්, මෙම ක්රමය මඟින් සම්පූර්ණ ලේඛනය සඳහා එක් දිශානතියක් එකවර සැකසීමට ඔබට ඉඩ සලසයි. ඔබට බොහෝ විට අවශ්ය වනුයේ විශේෂිත පත්රයක හෝ පත්රවල දිශානතිය වෙනස් කිරීම පමණි. ඔබට මෙය කළ හැක්කේ පිටු සැකසුම් සංවාද කොටුව තුළ පමණි:
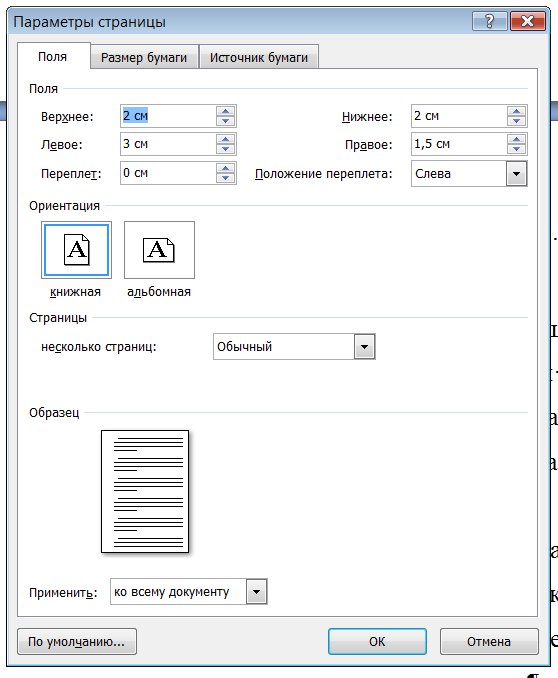
1. දිශානතිය වෙනස් කළ යුතු පත්රයේ ප්රදේශයේ පෙළ කර්සරය ස්ථානගත කරන්න.
2. Page Setup සංවාද කොටුව අමතන්න සහ මෙම කවුළුවේ Margins පටිත්තෙහි මධ්යයේ, අවශ්ය දිශානතිය තෝරන්න. එකම පටිත්තෙහි, එකම කවුළුවෙහි, අයදුම් පතන ලැයිස්තුවේ, ලේඛනයේ අවසානය දක්වා තෝරන්න.
3. Page Setup කවුළුව මත OK ක්ලික් කර, දැනට තිබෙන පිටුවෙන් ආරම්භ වන සියලුම පිටු, ඒවායේ දිශානතිය වෙනස් කර ඇති බවට වග බලා ගන්න.
4. දැනටමත් සාමාන්ය දිශානතියේ තිබිය යුතු ඊළඟ පත්රය වෙත ගොස්, පිටු සැකසුම් සංවාද කොටුව විවෘත කර, මෙම පත්රයෙන් පටන් ගෙන සාමාන්ය සිරස් දිශානතියට පත්ර සැකසීමට ඉහත ක්රියා අනුපිළිවෙල අනුගමනය කරන්න.
මාර්ජින් වල ප්රමාණයන් - පිටුවේ කෙළවරේ සිට පෙළ දක්වා ඇති දුර - පාලනයේ, පාඨමාලාවේ හෝ බව කලින් පවසා ඇත. නිබන්ධනයපහත පරිදි විය යුතුය: වම් - 20 හෝ 30 mm; දකුණු - 10 mm, පහළ - 20 mm, ඉහළ - 20 mm.
පත්රවල දිශානතිය සැකසීමට අප පෙර උදාහරණයේ භාවිතා කළ එම පිටු සැකසුම් සංවාද කොටුවෙහිම ඔබට තවමත් ආන්තික ප්රමාණයන් සැකසිය හැක. මෙම කවුළුවෙහි, මායිම් ටැබයට යන්න, පහළ, ඉහළ, වම් සහ දකුණු ආදාන ක්ෂේත්ර තුළ, අවශ්ය ක්ෂේත්ර අගයන් සඳහන් කරන්න. ඔබ පිටු සැකසුම් කවුළුවේ හරි ක්ලික් කිරීමට පෙර, අයදුම් පතන ලැයිස්තුව සම්පූර්ණ ලේඛනයට සකසා ඇති බවට වග බලා ගන්න.
කොටස් ලැයිස්තුව - වත්මන් කොටසේ ලිපි ලැයිස්තුව2007 අනුවාදයේ සිට වර්ඩ් ඔෆිස් හි පිටු සැකසුම වෙනම මෙනු ටැබ් එකක දර්ශනය වේ. මෙම වසරේ අනුවාදයේ සිට මෙනු සැලසුම සැලකිය යුතු ලෙස වෙනස් වී ඇති අතර බොහෝ පරිශීලකයින් එයට මාරුවීම සඳහා සැලකිය යුතු චිත්තවේගීය වෑයමක් දරා ඇත. නමුත් ටික වේලාවකට පසු, පිටු පරාමිතීන් සහ අනෙකුත් සැලසුම් අංග වෙනස් කිරීම ව්යාකූලත්වයට හේතු විය.
පෙළ ලේඛනයක් සකස් කිරීමේදී, ඔබට පරිගණකය මුද්රණ යන්ත්රයට සපයන පිටුවේ ප්රමාණය සකස් කළ යුතුය, සමහර විට පිටු දිශානතිය වෙනස් කළ යුතුය, සහ සෑම විටම පාහේ ලේඛනයේ මායිම් වෙනස් කළ යුතුය.
ක්ෂේත්ර
වෙනස් කිරීමට ලේඛන මායිම්ඔබට "පිටු පිරිසැලසුම" නම් ටැබයේ ඇති "ආන්තික" බොත්තම ක්ලික් කළ යුතුය. මෙම වැඩසටහන අවසන් වරට භාවිතා කරන ලද ආන්තික පළල ඇතුළුව හැකි ආන්තික විකල්ප පෙන්වනු ඇත. ඔබට යෝජිත විකල්ප වලින් තෝරා ගැනීමට හෝ නව අගයන් සැකසීමට හැකිය, මේ සඳහා ඔබට ලැයිස්තුවේ ඉතා පහළින් "අභිරුචි ක්ෂේත්ර" සොයා ගත යුතුය. මෙම ශිලා ලිපිය මත ක්ලික් කිරීමෙන් "පිටු සැකසුම" කවුළුව විවෘත වේ.
පිටු දිශානතිය
දිස්වන කවුළුව තුළ, ඔබට ක්ෂේත්ර පළල අගයන් වෙනස් කළ හැකිය. මෙන්න ඒකත් වෙනස් වෙනවා පිටු දිශානතිය"ඇල්බමය" හෝ "පොත". ඔබට ඇතුල් කිරීමට සිදුවන විට පිටු දිශානතිය වෙනස් කිරීම අවශ්ය විය හැක විශාල මේස, භූ දර්ශන පත්රය යටතේ නැඹුරු.
කඩදාසි ප්රමාණය
එකම "පිටු සැකසුම" කවුළුව තුළ පිහිටුවා ඇතසහ කඩදාසි ප්රමාණ, නමුත් ඔබට එය එකම නමේ ටැබය තුළ කළ හැකිය. මෙන්න ඔබට සොයා ගත හැක සම්මත ප්රමාණකඩදාසි තහඩු සහ සම්පූර්ණ ලේඛනය සඳහා ඒවා සකස් කරන්න, හෝ තනි පිටු.
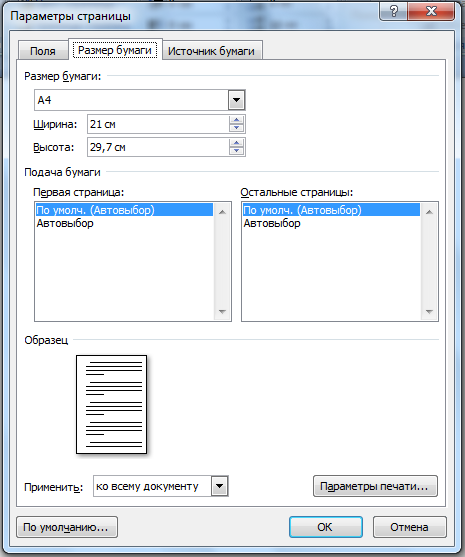
තනි පිටු සඳහා සැකසුම් වෙනස් කිරීම සඳහා, ඔබට මෙම පිටුවේ ඇති පෙළ තෝරා ගැනීමට අවශ්ය වන අතර පසුව "පිටු සැකසීම්" කවුළුව විවෘත කරන්න. අනුරූප පටිත්තෙහි, පරාමිතිය වෙනස් කර "තෝරාගත් පෙළට" "අයදුම් කරන්න" යනුවෙන් සඳහන් වන ස්ථානය පහළින් දක්වන්න. මේ ආකාරයෙන්, ඔබට කඩදාසි පත්රයේ පත්රයේ මානයන්, මායිම් සහ දිශානතිය වෙනස් කළ හැකිය.
සදහා වේගවත් වෙනසක්දිශානතිය සහ පිටු ප්රමාණයන්, අනුරූප බොත්තම් කෙලින්ම "පිටු පිරිසැලසුම" පුවරුවේ ස්ථාපනය කර ඇත. යන්න මෙහිදී සටහන් කළ යුතුය සම්පූර්ණ ලේඛනයේ දිශානතිය වෙනස් කිරීම නොව, නමුත් තනි පත්රිකා හැකි වන්නේ පහත මාර්ගය ඔස්සේ පමණි: ක්ෂේත්ර/අභිරුචි ක්ෂේත්ර. ඔබට සුදුසු දිශානතිය තෝරා ගැනීමට සහ සඳහන් කිරීමට අවශ්ය තැන: තෝරාගත් පෙළට අයදුම් කරන්න.
කථිකයන්
පෙළ තීරු වල පෙන්වීමට අවශ්ය නම්, "පිටු පිරිසැලසුම" ටැබයේ බොත්තමක් ඇත " කථිකයන්”, ක්ලික් කිරීමෙන් ඔබට තීරු තුනක් දක්වා තෝරා ගත හැකි අතර ඒවායේ ප්රමාණයන් සහ ඒවා අතර ඇති හිඩැස්වල ප්රමාණයන් සකස් කළ හැකිය. මෙය සම්පූර්ණ ලේඛනයට හෝ තේරීම් වලටද යෙදිය හැක.
Hyphenation
එකම ටැබය තුළ, ඔබට කළ හැකිය , එපමණක් නොව, Word 2007 මඟින් මෙය ස්වයංක්රීයව සහ අතින් සිදු කිරීමට මෙන්ම ඒවායේ සැකැස්මේ පරාමිතීන් වෙනස් කිරීමටද හැකි වේ.
මුල් පිටුව ටැබ්
ලේඛන කටයුතු සඳහා එවැනි පරාමිතිවලට අනුකූල වීම ද අවශ්ය වේ: පේළි පරතරය, ඡේදය ඇතුල් කිරීම සහ පිටුවේ පෙළ පෙළගැස්වීම. බොහෝ අය තවමත් යතුරු ලියනයක මෙන් එය කරන බව පෙනේ, එනම් ස්පේස් තීරුව භාවිතා කරයි.
ඡේදය
මෙම සැකසුම් සඳහා, ඔබ "පිටු පිරිසැලසුම" ටැබයට ගොස්, මෙම අයිකනය මත ක්ලික් කිරීමෙන් "" සංවාද කොටුව විවෘත කරන්න. විවෘත වන කවුළුව තුළ, අවශ්ය පරාමිති සකසන්න: රේඛා ඉන්ඩෙන්ට්ස්, පළමු පේළි ඉන්ඩෙන්ට්ස් ( ඡේදය එබුම), පේලි අතර ඉඩසහ ඡේද අතර පරතරය.
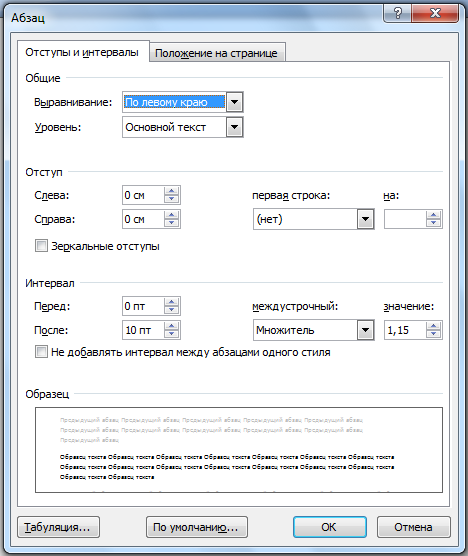
එබැවින් Word Office හි, ඔබට පිටු සැකසුම් සහ අනෙකුත් ලේඛන සැලසුම් සැකසුම් වින්යාසගත කළ හැකිය. 2007 අනුවාදයේ මෙවලම් මෙනුව සමඟ වැඩ කරන ආකාරය මෙය විස්තර කරයි.
පිටු පරාමිතීන් එහි යතුර ලෙස තේරුම් ගත යුතුය ලක්ෂණ, එය මත පෙළ සහ අනෙකුත් වස්තූන් ස්ථානගත කිරීම නිර්වචනය කිරීම. ඒවාට ඇතුළත් විය හැකිය ක්ෂේත්ර, මාන, දිශානතිය.
ක්ෂේත්ර නිර්වචනය කරන්නපෙළ ප්රදේශයේ දාර සහ මායිම් එය තුළම තබා ඇත. මානඋස සහ පළල සකස් කරන්න. දිශානතියපාඨකයාට සාපේක්ෂව එහි පිහිටීම යන්නයි. අනුවාදවල පරාමිතීන් සකස් කිරීමේ විශේෂාංග මෙම ලිපියෙන් සාකච්ඡා කරනු ඇත Microsoft Office 2003, 2007, 2010. ඊට අමතරව, අපි වචන එතුම සැකසීම විස්තර කරන්නෙමු.
පිටු සැකසුම්
Word 2003 හි මෙම සැකසුම් සැකසීමට, ඔබ මෙනුව වෙත යා යුතුය ගොනුවසහ තෝරාඑකම නමේ ලක්ෂ්යය. 2007 අනුවාදයේ සහ පසුව, ඔබ මෙනුවට යා යුතුය පිටු සැකසුමසහ පහත ඊතලය මත ක්ලික් කරන්න.
පිටු මායිම්
ක්ෂේත්ර වෙනස් කිරීමට ඔබට ඉඩ සලසන සංවාද කොටුවක් Microsoft Word 2003, අයිතමය එබීමෙන් පසු දිස්වනු ඇත පිටු සැකසුම්ඉහත සඳහන් කළ ආකාරය. එහි ආසන්න පෙනුම ඡායාරූපයේ දැක්වේ. මේ අනුව, මෙම කවුළුව සකසයි මානඉහළ, වම්, පහළ සහ දකුණු මායිම්, බැඳීම. අවශ්ය නම් වෙනස් කරන්න පොතදෙසට දිශානතිය භූ දර්ශනයසහ අනෙක් අතට. මෙම වෙනස්කම් සම්පූර්ණ ලේඛනයට හෝ එහි යෙදිය හැක පවතින පිටුව.
2007 සහ ඊට ඉහළ අනුවාදයේ, සියල්ල ස්ථාපනය කර ඇත සමානආකාරය.
කඩදාසි ප්රමාණය
අවශ්ය නම් ප්රමාණය සකසා ඇත. මුද්රණය කරන්න A4 පත්රය හැර වෙනත් ආකෘතියක් සහිත පත්රයක ලේඛනය. අවසන් වරට ස්ථාපනය කර ඇත පෙරනිමිය. කඩදාසි ප්රමාණය මුද්රණ යන්ත්රයෙන් ආධාරක වීම වැදගත් වේ. පහත තිර පිටුවෙන් ඔබට පෙනෙන පරිදි, වැඩසටහනේ පරිශීලකයා A5, A6 හෝ B5 ආකෘතිය සැකසීමට උත්සාහ කරයි. ඔහුගේ පහසුව සඳහා මානයන් දක්වා ඇතඑක් එක් වර්ගයේ කඩදාසි.
සැකසීමට ද හැකිය මුද්රක සැකසුම්. කඩදාසි පෝෂණය සකස් කර ඇති අතර, ආන්තික සැකසුම් මෙන්, සැකසුම් සම්පූර්ණ ලේඛනයට හෝ වත්මන් ස්ථානයට යොදනු ලැබේ. තෝරාගැනීමේ පහසුව සඳහා, මුද්රිත පත්රයේ නියැදියක් කවුළුවෙහි දැක්වේ. 
ඔෆිස් 2007 සහ ඊට ඉහළින්, ප්රමාණය වෙනස් පියවර අනුපිළිවෙලකින් වින්යාස කර ඇත:
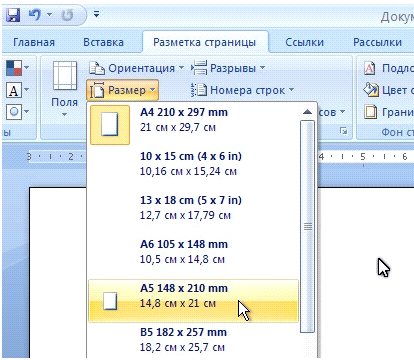
කථිකයන්
රීතියක් ලෙස, පෙළ එක් තීරුවකින් ලියා ඇත, නමුත් ඒවා තීරු කිහිපයකින් ලියා ඇති විට පුවත්පත් හෝ සඟරා වල තත්වයන් තිබේ. සමහර විට අන්තර්ගතය සමඟ වෙබ් අඩවි පිරවීමේදී මෙය අදාළ වේ.
2003 සිට අනුවාදයේ තීරු ගණන තෝරා ගැනීම පහත පරිදි වේ:
- කවුළුවේ ඉහළින් ඇති මෙනුවෙන් තෝරන්න ආකෘතිය;
- ඉන්පසු අයිතමය මත ක්ලික් කරන්න කථිකයන්;
- කවුළුවක් දිස්වනු ඇත;
- තෝරා ප්රමාණයතීරු, ඒවායේ පළල සහ විෂය පථය.
සම්පූර්ණ ලේඛනයට හෝ ලේඛනයේ අවසානයට යෙදිය හැක. 
Office 2007 හෝ 2010 සමඟ වැඩ කිරීම, අපි වෙනස් ලෙස ක්රියා කරමු. මෙනුවට යන්න ඕනේ පිටු සැකසුම. එවිට අයිතමය තෝරා ඇත කථිකයන්. මෙන්න වින්යාසගත කළ හැකිය අංකයතීරු සහ ඒවායේ පිහිටීම. ඒවා වමට හෝ දකුණට ගෙන යා හැකිය. 
Hyphenation
Word 2003 හි, වචන එතුම සැකසීම සිදු කරනු ලබන්නේ මේ ආකාරයට ය;

පෙළ දැනටමත් ටයිප් කර ඇත්නම් සහ ඔබට අවශ්ය වේ ස්වයංක්රීයවමාරු කිරීම් සිදු කරන්න, පසුව සලකුණු කාරකයක් අදාළ ක්ෂේත්රයේ තබා ඇත. ඔබට කෙටි යෙදුම් හෝ වෙනත් වචන මාරු කිරීමට අවශ්ය නම් ලොකු අකුරු, පසුව සුදුසු සැකසීම. අවශ්ය නම්, අවසාන අක්ෂරයේ සිට දකුණු කෙළවරට ඇති දුර සකසන්න, ඡේදයේ වෙනස්කම් කරන්න මාරු කලාප අක්ෂාංශ. අවශ්ය නම්, ඔබට භාවිතා කළ හැකිය බලෙන්ක්රමය. 
2007 අනුවාදයේ, සැකසුම වෙනස් ආකාරයකින් සිදු කර ඇත. මුලින්ම ඔබ සඳහන් කළ සලකුණු මෙනුව වෙත ගොස් විධානය තෝරන්න Hyphenation. තෝරා ගන්නේ නම් ඔටෝ, එවිට ඔවුන් වෙන් වනු ඇත. හිදී අත්පොතවිකල්ප මඟින් තෝරාගත් වචනයේ hyphenation විකල්ප ලබා දෙනු ඇත. තීරණය ගනු ලබන්නේ පුද්ගලයා විසිනි. නිශ්චිත සැකසුම් තේරීමට, විධානය භාවිතා කරන්න Hyphenation විකල්ප. ඒවා Word 2003 හි ඇති විකල්ප වලට සමාන වේ. 
පිටු දිශානතිය.
2003 සිට පැකේජය සමඟ වැඩ කරමින්, අපි මෙනුවෙන් ක්ෂේත්ර සමඟ දැනටමත් අපට හුරුපුරුදු අයිතමයට යමු. පිටු සැකසුම්. දිශානති විකල්ප දෙකක් ඇත: පොත් සාප්පුවසහ භූ දර්ශනය. වත්මන් දිශානතිය රාමුවක් සමඟ උද්දීපනය කරනු ඇත. එය වෙනස් කිරීමට, ඔබ වෙනත් අයිතමයක් අසල ඇති කොටුව සලකුණු කළ යුතුය. 
ලෙස යෙදිය හැක සම්පූර්ණ ලේඛනයට, සහ ලේඛනයේ අවසානය දක්වා. පළමු විකල්පය සඳහා, සුදුසු අයිතමය තෝරන්න. 2007 සිට පැකේජයක් සමඟ වැඩ කරන විට, දිශානතිය වෙනස් කිරීම සඳහා, ඔබ මෙනුව වෙත යා යුතුය පිටු සැකසුමසහ අයිතමය තෝරන්න දිශානතිය. එකම විකල්පයන් ඉදිරිපත් කරනු ඇත.
ලේඛනයේ අපේක්ෂිත පෙනුම "පිටු සැකසුම" වචනය ලබා දීමට උපකාරී වේ. ඔවුන්ගේ උපකාරයෙන්, ඔබට පිටු දිශානතිය, මායිම් ආදිය වෙනස් කළ හැකිය. මයික්රොසොෆ්ට් වර්ඩ් හි මෙම "පිටු සැකසුම" සොයා ගන්නේ කෙසේද සහ විවෘත කරන්නේ කෙසේදැයි සොයා බලමු.
අපි සියලු උපාමාරු සිදු කරන්නෙමු Microsoft වැඩසටහන Office Word 2013, නමුත් මෙම විශේෂාංග Microsoft Word 2010 සහ Microsoft Word 2007 හි සමාන වේ. Microsoft Word 2003 හි, ඔබට අවශ්ය වන්නේ "ගොනුව" මත ක්ලික් කර "පිටු සැකසුම" තෝරන්න.
Word 2013, 2010 සහ 2007 දී ඔබ පහත සඳහන් දේ කළ යුතුය:
1. "පිටු පිරිසැලසුම" ටැබයට යන්න.

2. පහතින් පිහිටා ඇති ඊතලය මත ක්ලික් කරන්න.

3. Word පිටුවේ පරාමිතීන් සමඟ කවුළුවක් විවෘත වේ.
"ක්ෂේත්ර" කොටසෙහි, ඔබට:
- මායිම් වෙනස් කරන්න: ඉහළ, පහළ, වම, දකුණ, බැඳීම, බන්ධන ස්ථානය.
- දිශානතිය තෝරන්න: සිරස් හෝ තිරස්; පොත හෝ භූ දර්ශනය.
- පිටු විකල්ප තෝරන්න.
- තෝරාගත් සිටුවම් සම්පූර්ණ ලේඛනයට හෝ තනි පිටුවලට යොදන්න.

කඩදාසි ප්රමාණයේ කොටසේ, ඔබට:
- කඩදාසි ප්රමාණය තෝරන්න: A4, A3, ආදිය, පළල සහ උස තෝරන්න.
- කඩදාසි සංග්රහය (පළමු පිටුව සහ අනෙකුත් පිටු) සකසන්න.
- සම්පූර්ණ ලේඛනයට අයදුම් කරන්න හෝ නැත.
- මුද්රණ විකල්ප බොත්තමක් ද තිබේ.

කඩදාසි මූලාශ්ර කොටසේ, ඔබට පහත සැකසුම් කළ හැකිය:
- කොටසක් තෝරන්න.
- ශීර්ෂ අගයන් සකසන්න.
- පෙළගැස්මක් කරන්න.
- Word හි අංක රේඛා.
- මායිම් කරන්න.

ඔබ Microsoft Word 2013, Microsoft Word 2010, Microsoft Word 2007 හි සියලුම පිටු සැකසුම් සිදු කළ පසු, "OK" ක්ලික් කරන්න.
නව ලේඛනයක් නිර්මාණය කිරීමෙන් පසු, පිටු පරාමිතීන් වහාම සැකසීමට නිර්දේශ කරනු ලැබේ (කාර්යය විසඳීම සඳහා සම්මත සැකසුම් සුදුසු නොවේ නම්). පිටු සැකසුම් වින්යාස කිරීමට, පහත පැනල වලින් සමන්විත "පිටු පිරිසැලසුම" රිබනය භාවිතා කරන්න: තේමා; පිටු සැකසුම්; පිටු පසුබිම; ඡේදය; විධිමත් කරන්න.
පිටු සැකසුම්
ක්ෂේත්ර බොත්තමලේඛන ක්ෂේත්රවල අගයන් සැකසීමට භාවිතා කරයි. යෝජිත සම්මත විකල්ප කිසිවක් සුදුසු නොවේ නම්, ඔබ "අභිරුචි ක්ෂේත්ර.." මෙනු අයිතමය භාවිතා කළ යුතුය. දිස්වන කවුළුව තුළ, ඔබට ලේඛන මායිම් සඳහා සියුම් වෙනස්කම් කළ හැකිය.

දිශානති බොත්තමපත්රයේ අකුරු පිහිටීම සකසයි: පෝට්රේට්, ලෑන්ඩ්ස්කේප්.
ප්රමාණයේ බොත්තමමුද්රණය සඳහා කඩදාසි ප්රමාණය සකසයි. අභිරුචි ප්රමාණය තේරීමට, "වෙනත් පිටු ප්රමාණ.." විකල්පය භාවිතා කරන්න.
ඊළඟ "ස්පීකර්" බොත්තමපිටු පෙළ තීරු කිහිපයකට කැඩීමට සේවය කරයි (පුවත්පත් පිරිසැලසුම හා සමාන). තීරු වල නම්යශීලී සැකසුම් සඳහා "වෙනත් තීරු.." විකල්පය භාවිතා වේ. සියලුම අභිරුචිකරණ කාර්යයන් බුද්ධිමත් ය, ඊට අමතරව, "නියැදිය" කවුළුව වහාම පිටුව පෙනෙන්නේ කෙසේදැයි පෙන්වයි.
![]()
ලේඛන සමඟ වැඩ කරන විට, එය බොහෝ විට ආරම්භ කිරීමට අවශ්ය වේ නව පිටුව, පෙර එක තවම සම්පුර්ණයෙන් අකුරු වලින් පුරවා නැත. උදාහරණයක් ලෙස, පොතක, නව පරිච්ඡේදයක් ආරම්භ වන්නේ එලෙස ය. ඇත්ත වශයෙන්ම, "Enter" යතුරේ අවශ්ය මුද්රණ සංඛ්යාව සමඟ බිඳීම් සිදු කළ හැකිය, කෙසේ වෙතත්, මෙම ක්රමය කිසි විටෙකත් භාවිතා නොකළ යුතුය! ඔබ ලේඛනයට කුඩා සංස්කරණයක් කළ වහාම (වචන කිහිපයක් ඇතුළු කිරීම හෝ මකා දැමීම), ලේඛනයේ සම්පූර්ණ පිරිසැලසුම "පිටතට" යනු ඇත. සලකුණු කිරීම නිවැරදි කිරීම සඳහා ඔබට සම්පූර්ණ ලේඛනය "සවල" කිරීමට සිදුවනු ඇත (එය පරිච්ඡේද දුසිම් කිහිපයකින් සහ පිටු සිය ගණනකින් සමන්විත දැයි සිතන්න).
Word හි නව පිටුවක් ආරම්භ කිරීම සඳහා විශේෂ විකල්පයක් ඇත - "Breaks".

මෙම පටිත්තෙහි පිටු පමණක් නොව කොටස් ද බිඳ දැමීම සඳහා විවිධ විකල්ප රාශියක් අඩංගු වේ. එබැවින්, උදාහරණයක් ලෙස, පිටු බිඳීමක් භාවිතා කරමින්, ඔබට වෙනත් තීරුවකට ("තීරු" විකල්පය) ගෙන යාමට පෙළ බල කළ හැක.
ග්රැෆික් වස්තූන් හෝ වෙබ් පිටු වල මූලද්රව්ය වටා පෙළ එතීම සැකසීමට, "පෙළ එතීම" අයිතමය භාවිතා කරන්න.
සමහර විට ලේඛනයක විවිධ පිටු සඳහා විවිධ හැඩතල ගැන්වීම් විකල්ප භාවිතා කිරීම අවශ්ය වේ (උදාහරණයක් ලෙස, ලේඛනයක ඇති පත්රවලින් එකක් තිබිය යුතුය භූ දර්ශන දිශානතිය) මෙම අවස්ථාවේදී, ලේඛනය කොටස් වලට බෙදිය යුතුය. සෑම කොටසක්ම අනෙකුත් කොටස් වලින් සම්පූර්ණයෙන්ම ස්වාධීනව ආකෘතිගත කළ හැක.
ඔබ අංශ බිඳීමක් ඉවත් කරන විට, පෙර පෙළ ඊළඟ කොටසේ කොටසක් බවට පත් වී සුදුසු හැඩතල ගැන්වීම් ලබා ගනී, ලේඛනයේ අවසාන ඡේදය ලේඛනයේ අවසාන කොටසේ හැඩතල ගැන්වීම තීරණය කරයි.
Word 2007 කොටස් කැඩීම සඳහා විකල්ප හතරක් සපයයි: ඊළඟ පිටුව; දැනට; ඉරට්ටේ පිටුව; අමුතු පිටුවක්. අංශ බිඳීම් (මෙන්ම පිටු බිඳීම්) බැලීමට, ඔබට මුද්රණය කළ නොහැකි අක්ෂර පෙන්වීමේ විකල්පය සක්රීය කළ යුතුය. මෙය සිදු කිරීම සඳහා, "ඡේදය" පැනලයේ "මුල් පිටුව" රිබනය මත, ඡේද නිරූපකයේ රූපය හෝ යතුරුපුවරු කෙටිමං Ctrl + Shift + 8 (Ctrl + *) සමඟ ඉහළ දකුණු බොත්තම ඔබන්න. කොටසක් මකා දැමීමට, එහි නිරූපකය තෝරා මකන්න බොත්තම ක්ලික් කරන්න.
රේඛා අංක විකල්පයවිවිධ වෙනස්කම් වලින් ලේඛන රේඛා අංකනය කිරීම සඳහා අදහස් කෙරේ. ප්රායෝගිකව, එවැනි අංකනය කලාතුරකින් භාවිතා කරන බව අපට පැවසිය හැකිය. නමුත් සමහර අවස්ථාවලදී එය ඉතා ප්රයෝජනවත් විය හැකිය.
පෙරනිමියෙන්, Word ස්වයංක්රීය පෙළ ස්ථානගත කිරීමේ ප්රකාරයේදී ක්රියා කරයි: වචනයක් පේළියකට නොගැලපේ නම්, එය ඊළඟ එකට ඔතා. නමුත්, වැඩසටහනට වචන සකස් කිරීමට සහ හයිෆනේෂන් කිරීමට හැකිය. මෙම අරමුණ සඳහා, විකල්පය "හයිෆනේෂන්". විකල්ප දෙකක් තිබේ: ස්වයංක්රීය සැකසුම; අතින් සැකසුම. "Hyphenation Options" අයිතමය ඔබට hyphenation විකල්පයන් මනාව සකස් කිරීමට ඉඩ සලසයි.
පිටු පසුබිම

Word 2007 දී, පිටු වලට දිය සලකුණක් එක් කිරීමට හැකි විය. ඔබට පසුබිමක් ලෙස පෙළ හෝ පින්තූරයක් භාවිතා කළ හැකිය.

යෝජිත උපස්ථර කිසිවක් නොගැලපේ නම්, ඔබට ඔබේම නිර්මාණය කළ හැකිය. මේ සඳහා, "අභිරුචිකරණය කළ හැකි පසුබිම .." අයිතමය අදහස් කෙරේ.

පෙළ පසුබිමක් නිර්මාණය කිරීම සඳහා, ඔබ "පෙළ" ස්ථානයට ස්විචය සකස් කළ යුතුය, අවශ්ය පෙළ ඇතුළත් කරන්න, අවශ්ය පරාමිතීන් සකස් කරන්න: භාෂාව, අකුරු, වර්ණය සහ ශිලා ලේඛනයේ පිහිටීම, විනිවිදභාවය.
ග්රැෆික් යටි තට්ටුවක් සෑදීමට, ස්විචය "පින්තූර" ස්ථානයට සකසා "තෝරන්න" බොත්තම ක්ලික් කරන්න. ඉන්පසු අපේක්ෂිත රූප ගොනුවේ ස්ථානය සඳහන් කරන්න.
අවශ්ය නම්, ඔබට ගැලරිය තුළ ඉදිරිපත් කර ඇති සම්මත උපස්ථර සංස්කරණය කළ හැකිය. මෙය සිදු කිරීම සඳහා, තෝරාගත් විකල්පය මත දකුණු-ක්ලික් කර "Edit Properties" විධානය තෝරන්න. "පසුබිම ඉවත් කරන්න" අයිතමය භාවිතයෙන් ඔබට ගැලරියෙන් පසුබිමක් ඉවත් කළ හැකිය.

පිටු වර්ණ බොත්තමපිටුව සඳහා ඕනෑම වර්ණයක් පාහේ සැකසීමට ඔබට ඉඩ සලසයි. කෙසේ වෙතත්, ලේඛනයක් මුද්රණය කිරීමේදී මුද්රණ යන්ත්රයට එක් එක් වර්ණය සඳහා බොහෝ දුරට ප්රතිනිෂ්පාදනය කළ හැකි බව සැලකිල්ලට ගත යුතුය. එබැවින්, අප්රසන්න තත්වයකට නොපැමිණීම සඳහා, සම්මත වර්ණ තට්ටුවක් භාවිතා කිරීම වඩා හොඳය. මෙම අවස්ථාවේදී, මොනිටරයේ තිරයේ සහ මුද්රණයේ ඇති වර්ණ ගැලපෙන බවට ඔබට සහතික විය හැකිය (හැකිතාක් දුරට; නමුත් මෙය තරමක් පුළුල් හා සංකීර්ණ මාතෘකාවකි, එබැවින් අපි මෙහි විස්තර වෙත නොයන්නෙමු; කැමති අයට හුරුපුරුදු විය හැකිය. විවිධ සමග තමන් වර්ණ ආකෘතිපිටුවට පිවිසීමෙන් http://grafika-online.com/rastr/lsn013.html). මෙහිදී ඔබට පිටු පසුබිම පිරවීම සඳහා මාර්ගයද තෝරාගත හැක (ශ්රේණිය, රටාව, වයනය). නැතහොත් පිටුවේ පසුබිම සඳහා ඕනෑම රූපයක් තෝරන්න.
පිටු මායිම් බොත්තමදෘශ්ය මුද්රිත පිටු මායිම් සකසයි. අපි වගු සමඟ වැඩ විශ්ලේෂණය කරන විට මෙම ටැබය පසුව වඩාත් විස්තරාත්මකව සාකච්ඡා කරනු ඇත.
ඡේද පුවරුවට ඡේද ආකෘතිකරණ විකල්ප දෙකක් ඇත: ඉන්ඩෙන්ට් සහ ස්පේසිං. නිදහස් ක්ෂේත්රය පිළිවෙලින් තිරස් අතට සහ සිරස් අතට සීරුමාරු කරයි.

Word 2007 හි, සංවර්ධකයින් තවත් නව අංගයක් එකතු කර ඇත - නිර්මාණ තේමාවන්, යෙදිය හැකි පෙළ ලේඛන. "තේමා" ටැබය මත, "තේමා" බොත්තම ක්ලික් කිරීමෙන්, ඔබට ලේඛන නිර්මාණය සඳහා විකල්ප කිහිපයක් අඩංගු ගැලරිය වෙත ලබා ගත හැක.

"තේමා" කණ්ඩායමේ බොත්තම් භාවිතයෙන් තේමා මකා දැමීමට සහ සංස්කරණය කිරීමට හැකිය: තේමා වර්ණ; තේමා අකුරු; තේමා බලපෑම්. අකුරු සැකසුම් වෙනස් කිරීමේදී, ලේඛනවල භාවිතා කරන මෝස්තර වෙනස් කරන බව මතක තබා ගත යුතුය. සුරැකීමට නව මාතෘකාවවෙනම ගොනුවක් ලෙස, ඔබට "තේමා" බොත්තම ක්ලික් කර "වත්මන් තේමාව සුරකින්න" අයිතමය තෝරන්න. අභිරුචි ප්රදේශයක් සමඟින් ගැලරියට තේමාව එක් කෙරේ.
