සිට අමතර විශේෂාංගහැඩතල ගැන්වීම බොහෝ විට ශීර්ෂ සහ පාදක නිර්මාණය කිරීමේ හැකියාව භාවිතා කරයි. ශීර්ෂ සහ පාදක යනු ලේඛන පිටු වල ඉහළ සහ පහළ මායිම්වල පිහිටා ඇති ප්රදේශ වේ. ශීර්ෂක සහ පාදක සාමාන්යයෙන් ලේඛනයේ මාතෘකාව, විෂය, කර්තෘගේ නම, පිටු අංක හෝ දිනය වැනි තොරතුරු අඩංගු වේ. ලේඛනයක ශීර්ෂ සහ පාදක භාවිතා කරන විට, ඔබට ඒවා තුළ ඉරට්ටේ හෝ ඔත්තේ පිටු සඳහා විවිධ පෙළ තැබිය හැකිය, ලේඛනයේ පළමු පිටුව සඳහා, පිටුවෙන් පිටුවට ශීර්ෂක සහ පාදකවල පිහිටීම වෙනස් කරන්න, යනාදිය.
ශීර්ෂකය හෝ පාදය වෙත ගෙන යන්න
මෙනු විධාන ශීර්ෂකය සහ පාදකය බලන්න ඔබට දැන් ඔබේ ශීර්ෂකය සහ පාදකය නිර්මාණය කිරීමට හෝ වෙනස් කිරීමට හැකිය.
ශීර්ෂක සහ පාදක අන්තර්ගතය
ලේඛන මාතෘකාව ලේඛන ස්ථානය වත්මන් පිටු අංකය පොදු ලේඛන මාතෘකාව ලේඛන නිර්මාණය කළ දිනය, වෙනස් කරන ලද, මුද්රණය කර ඇත. ශීර්ෂකය සහ පාදක තීරුව.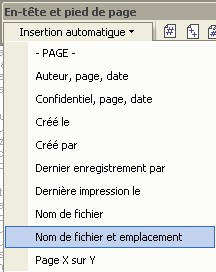
මූලද්රව්ය ශීර්ෂයේ හෝ පාදයේ තබන්න
- ශීර්ෂකය පාදයේ ඉහළ මායිමේ, පහළ මායිමේ මුද්රණය කර ඇත.
- ඔබේ පෙළෙහි ශීර්ෂකය හෝ පාදක ප්රදේශය මත දෙවරක් ක්ලික් කරන්න.
Word 2007 හි ශීර්ෂයන් සහ පාදක සමඟ වැඩ කිරීමට අදහස් කෙරේ ශීර්ෂකය සහ පාදක පැනලය(පටිත්ත ඇතුල් කරන්න).
ඇතුළත් කිරීමෙන් පසු, පාදකය සංස්කරණය කළ හැකි අතර, සන්දර්භීය පීත්ත පටියක් දිස්වේ "ඉදිකිරීම්කරු"(පාදක සමඟ වැඩ කිරීම).

සංස්කරණය කළ ශීර්ෂකය සහ පාදකය විකල්පය භාවිතයෙන් ශීර්ෂක සහ පාදක ගැලරියට එක් කළ හැක "තේරීම ශීර්ෂ/පාද එකතුවට සුරකින්න".
පළමු වම් දෙවන මධ්යස්ථානය - තෙවන දකුණ. . උදාහරණයක් ලෙස, ඔබ ලේඛනයේ නම වෙනස් කරන්නේ නම්, එය මාතෘකාව තුළ වෙනස් කරනු ලබන අතර, වත්මන් පිටුව සහ මුළු පිටු යාවත්කාලීන කිරීම මෙන්ම දිනය ද සිදු කෙරේ. න්යායාත්මකව, සම්පූර්ණ ලේඛනය සඳහා පාදකය සහ ශීර්ෂකය සමාන වේ, එබැවින් ඒවා ඕනෑම පිටුවකින් වෙනස් කළ හැකි අතර යාවත්කාලීනය සෑම පිටුවකම පිළිබිඹු වේ.
එකම ලේඛනයේ විවිධ ශීර්ෂ සහ පාදක සාදන්න
කෙසේ වෙතත්, ඔබට එකම ලේඛනයේ පාදක සහ පාදක කිහිපයක් සැපයිය හැකිය.
පළමු පිටුව සඳහා වෙනස් ශීර්ෂයක් හෝ පාදයක් සාදන්න
ඔබට ලේඛනයේ පළමු පිටුවේ ශීර්ෂකය හෝ පාදකය අත්හැරිය හැක, නැතහොත් පළමු පිටුව සඳහා එක් ශීර්ෂයක් හෝ පාදයක් සෑදිය හැක.ශීර්ෂය අභිරුචිකරණය කිරීම
රිබන් "ඉදිකිරීම්කරු"සන්දර්භය මෙවලම "පාදක සමඟ වැඩ කිරීම"එවැනි සැකසුම් ඉක්මනින් කිරීමට ඔබට ඉඩ සලසයි:
- ඉරට්ටේ සහ ඔත්තේ පිටු සඳහා විවිධ ශීර්ෂ සහ පාදක;
- පළමු පිටුව සඳහා වෙනම ශීර්ෂයක්;
- ශීර්ෂක සහ පාදක සමඟ වැඩ කරන අතරතුර ප්රධාන පෙළ සැඟවීම;
- පිටු අංකය ඇතුළු කිරීම සහ සංස්කරණය කිරීම;
- පාදයේ පිහිටීම කළමනාකරණය කිරීම;
- පාදකයට ඇතුල් කරන්න විවිධ වස්තූන්: වත්මන් දිනය සහ වේලාව, ඇඳීම්, ගොඩනැඟිලි කොටස්, ClipArt වස්තූන්.
ශීර්ෂ සහ පාදක විවිධ කොටස් සඳහා වෙන වෙනම වින්යාසගත කළ හැක. නමුත්, මේ සඳහා ඔබ ඔවුන් අතර සම්බන්ධය බිඳ දැමිය යුතුය, මන්ද. පෙරනිමියෙන්, සියලුම ශීර්ෂයන් සහ පාදක සම්බන්ධ වේ. මෙය සිදු කිරීම සඳහා, ඔබ වෙනස් ලෙස හැඩතල ගැන්වීමට අවශ්ය ශීර්ෂය වෙත ගොස්, "පෙර කොටසේ මෙන්" බොත්තම "ඔබන්න".
ඉරට්ටේ සහ ඔත්තේ පිටු සඳහා විවිධ ශීර්ෂ හෝ පාදක සාදන්න
ලේඛනයේ කොටසක් සඳහා වෙනස් ශීර්ෂයක් හෝ පාදයක් සාදන්න
මෙය සිදු කිරීම සඳහා, ඔබේ ලේඛනය කොටස් වලට බෙදන්න. ශීර්ෂයන් යනු සෑම විටම පිටුවේ ඉහළින්ම දිස්වන ලේඛනයේ කොටස් වන අතර පිටු පාදක ලේඛනයේ පහළින් දිස්වන අතර සාමාන්යයෙන් ශීර්ෂයන් ලේඛනයේ ශීර්ෂයන් හෝ පරිච්ඡේද මාතෘකාව පෙන්වයි.ලේඛනයේ භාවිතා වන පිටු විලාසයන් තරම් ප්රවේශයන් උප මෙනුවේ අඩංගු වේ. මීට අමතරව, උපමෙනුවෙහි "සියල්ල" ඇතුළත් කිරීමක් ඇතුළත් වේ, එය ලේඛනයේ සියලුම පිටු වල ශීර්ෂයන් සක්රිය කරයි. මෙම උදාහරණයේදී, සම්මත පිටු විලාසය භාවිතා කරන පිටු වල ශීර්ෂයන් පමණක් ඇතුළත් කිරීමට පෙරනිමි මෙනු අයිතමය තෝරන්න. ඒ හා සමානව, පාදකයක් ඇතුළු කිරීමට, පිටු පාදකය තෝරන්න.
අද ඔබ පාදකය යන වචනයෙන් කිසිවෙකු පුදුමයට පත් නොකරනු ඇත, නමුත් බොහෝ කලකට පෙර මෙම වචනයම අපගේ මුහුණු මත වරදවා වටහාගැනීමේ කම්මැලිකමක් ඇති කළේය: එය කුමක්ද සහ අපට එය අවශ්ය වන්නේ ඇයි. ලේඛනයක් හෝ පොතක් පිළිබඳ කෙටි හා ප්රයෝජනවත් තොරතුරු අඩංගු විය හැකි කොටස ශීර්ෂ සහ පාදක බව පෙනේ. කෙසේ වෙතත්, මෙම වචනය යටතේ සැඟවී ඇති දේ භාවිතා කරන්නේ කෙසේදැයි අද බොහෝ දෙනෙකුට වැටහෙන්නේ නැත.
ශීර්ෂ සහ පාදක ඇතුළු කරන්න. ඔබ තෝරා ගන්නා විකල්ප මත පදනම්ව, පිටුවේ ඉහළ හෝ පහළින් ප්රදේශයක් දිස්වේ. මෙම ප්රදේශය තුළ, ඔබට එක් එක් පිටුවෙහි ප්රදර්ශනය කිරීමට පෙළ සහ පින්තූර ඇතුළත් කළ හැක. බොහෝ විට ශීර්ෂක සහ පාදකවල ඇතුළත් කර ඇති ලේඛන මාතෘකා, පරිච්ඡේද ශීර්ෂයන් සහ පිටු අංක වැනි මූලද්රව්ය මායිම් ලෙස ඇතුළත් කළ යුතුය. මේ ආකාරයෙන්, වෙනස්කම් තිබේ නම්, ශීර්ෂක සහ පාදක ස්වයංක්රීයව යාවත්කාලීන වේ.
භූ දර්ශන පිටුවල පෝට්රේට් මාතෘකා
ක්ෂේත්ර 14 වන පරිච්ඡේදයේ විස්තර කර ඇත, නමුත් උදාහරණයක් මෙහි ප්රයෝජනවත් විය හැකිය. ලේඛනයේ මාතෘකාව මාතෘකාවට ඇතුල් කිරීමට. ඔබ ශීර්ෂක හෝ පාදක සකසන විට භූ දර්ශන පිටුව, ඒවා පිටුවේ දිගු කෙළවරට පෙළගස්වනු ඇත. ආලේඛ්ය පිටු අතරට භූ දර්ශන පිටු ඇතුළත් කිරීමට අවශ්ය නම්, අවසාන මුද්රිත ලේඛනය මඟින් භූ දර්ශන පිටුවල අන්තර්ගතය ඇති බවට හැඟීමක් ලබා දෙන පරිදි, ශීර්ෂ සහ පාදක භූ දර්ශන පිටු අද්දර තිබීමට අවශ්ය විය හැකිය. පෝට්රේට් පිටුවල අංශක 90ක් කරකවා ඇත.
ශීර්ෂ සහ පාදක- මේවා මුද්රිත පිටුවක මායිම්වල ඇති ස්වාධීන කොටස් වන අතර ඒවායේ හැඩය, ප්රමාණය සහ අන්තර්ගතය වෙනස් නොවන අතර ටයිප් කළ පෙළ ප්රමාණය මත රඳා නොපවතී. රීතියක් ලෙස, ශීර්ෂකය සහ පාදකය අතර වෙනසක් සිදු කෙරේ. පොත්වල, පෙළපොත්වල, ශීර්ෂකවල සාමාන්යයෙන් පොතේ මාතෘකාව සහ කොටසේ හෝ පරිච්ඡේදයේ නම පිළිබඳ තොරතුරු අඩංගු වේ. ශීර්ෂ සහ පාදක, අප දැනට කියවන පොත සහ එහි කුමන පරිච්ඡේදයද යන්න නිරන්තරයෙන් අපට මතක් කර දෙයි.
රාමු භාවිතා කරන උපක්රමයක් භාවිතයෙන් ඔබට භූ දර්ශන පිටු මත පෝට්රේට් ශීර්ෂ සහ පාදක සැකසිය හැක. පෙනෙන විදිහට එය භූ දර්ශන පිටු ශෛලියේ කොටසක් බවට පත් කිරීමට ක්රමයක් නොමැත. භූ දර්ශන පිටුවල පින්තූර සඳහා ශීර්ෂ සහ පාදක සැකසීමට.
සිත්ගන්නා ශීර්ෂ නිර්මාණ විකල්ප
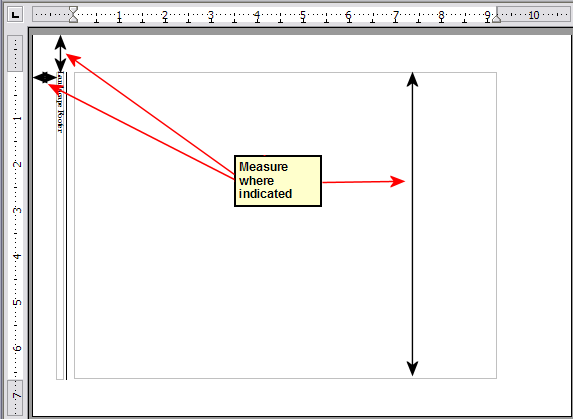
භූ දර්ශන පිටුවක පෝට්රේට් මාතෘකාවක් අර්ථ දැක්වීමට මෙම පියවර නැවත කරන්න. 
පූර්ව නිශ්චිත එකතුවෙන් වෙනස් මෝස්තරයක් යෙදීමෙන් ඔබට ශීර්ෂයේ හෝ පාදයේ පෙනුම වෙනස් කළ හැක. ශීර්ෂකය හෝ පාදක විලාසයන් වෙනස් කිරීම වත්මන් ශීර්ෂකය හෝ පාදකය ප්රතිස්ථාපනය කරයි.
මෙම උදාහරණයේදී, පාදකය රතු මායිමකින් උද්දීපනය කර ඇත
ඒ නිසා මේ වචනයේ වරදක් නැති අතර ඒ ගැන බිය විය යුතු නැත. Word හි, ශීර්ෂක සහ පාදක සමඟ වැඩ කිරීමට, පිටුවේ ප්රධාන මෙනුවේ "ඇතුළු කරන්න" ටැබය තුළ "ශීර්ෂ සහ පාදක" කොටස ඇත. ශීර්ෂ සහ පාදකවල පරාමිතීන් ද වෙනස් වන බව අපට පෙනේ. ඔබ මෙහි කැමති පාදක වර්ගය තෝරා ගැනීමෙන් පසු, අපි ශීර්ෂකය සහ පාදක කවුළුව වෙත පිවිසෙමු
ඔබ නැවත තොරතුරු ඇතුළත් කිරීමට අවශ්ය වනු ඇත. ශීර්ෂකය සහ පාදක පටිත්ත විවෘත කිරීමට ශීර්ෂකය හෝ පාදක ප්රදේශය තුළ දෙවරක් ක්ලික් කරන්න. ඔබ අවසන් වූ විට, ලේඛනයේ අන්තර්ගතය වෙත ආපසු යාමට ශීර්ෂයෙන් හෝ පාදක ප්රදේශයෙන් පිටත ඕනෑම තැනක දෙවරක් ක්ලික් කරන්න.
ඔබේ ලේඛනයේ විවිධ කොටස්වලට විවිධ ශීර්ෂ හෝ පාදක එක් කරන්න
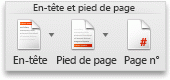
ඔබට ලේඛනයේ සෑම කොටසකටම විවිධ ශීර්ෂයන් සහ පාදක එකතු කළ හැක. බොහෝ පරිච්ඡේද අඩංගු දිගු ලේඛන සමඟ වැඩ කිරීමේදී මෙම අංගය බොහෝ විට භාවිතා වේ. 
ශීර්ෂකය හෝ පාදකය සහ පිටුවේ ඉහළ හෝ පහළ අතර පරතරය වෙනස් කරන්න
View මෙනුවෙන්, Page View තෝරන්න. . ශීර්ෂකය සහ පාදකය වෙත ප්රවේශ වීමට ඔබට ලේඛනය අනුචලනය කළ හැකිය, නැතහොත් ටැබය මත ඇති මෙවලම් භාවිතා කරන්න පිටු ශීර්ෂකය” සහ “පාදකය” ලේඛනයේ විවිධ කොටස්වල ශීර්ෂ සහ පාදක අතර ගමන් කිරීමට.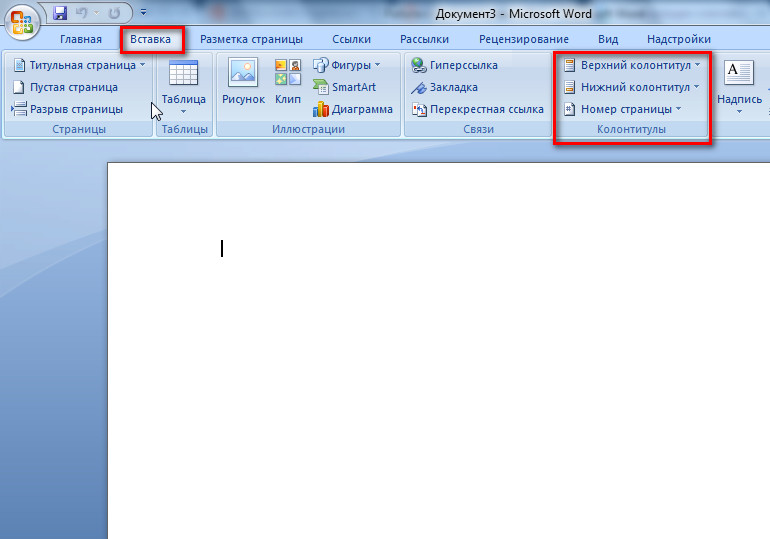 ශීර්ෂකය සහ පාදක මෙනුව ඇතුළු කරන්න
ශීර්ෂකය සහ පාදක මෙනුව ඇතුළු කරන්න විවෘත වන ශීර්ෂක සහ පාදක කවුළුව තුළ, ඔබට ශීර්ෂකය හෝ පාදකය සංස්කරණය කිරීමට, ඒවායේ පෙනුම වෙනස් කිරීමට සහ ස්ථාන සැකසීම්, ඇතුළු කිරීමට මූලද්රව්ය තෝරා ගත හැකිය, මෙය දිනය සහ වේලාව, පරීක්ෂණ තොරතුරු සහ පින්තූර පවා විය හැකිය. මූලද්රව්ය ඇතුළත් කිරීම සහ සංස්කරණය කිරීම පෙනුමශීර්ෂක සහ පාදක ප්රධාන පෙළේ ආකාරයටම නිපදවනු ලැබේ, මේ සඳහා පමණක් ඔබට ශීර්ෂක සහ පාදක කවුළුවේ සුදුසු සැකසුම් තෝරා ගත යුතුය. 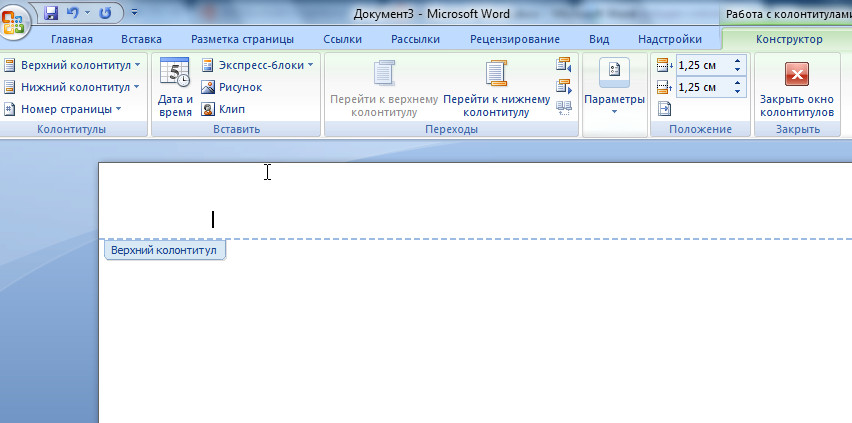 පාදකය ඇතුළත් කිරීමෙන් පසු, එය සංස්කරණය කිරීම සඳහා මෙනුව විවෘත වේ.
පාදකය ඇතුළත් කිරීමෙන් පසු, එය සංස්කරණය කිරීම සඳහා මෙනුව විවෘත වේ.
මෙම ලිපිය මීට පෙර පරිගණකයකින් පරිවර්ථනය කරන ලද්දේ මිනිස් මැදිහත්වීමකින් තොරවය. මෙම ලිපිය ස්වයංක්රීයව පරිවර්තනය කර ඇති නිසා, එහි ව්යාකරණ, වාක්ය ඛණ්ඩ හෝ පාරිභාෂිත දෝෂ අඩංගු විය හැක. පිටු පනහක පමණ ලේඛනයක, ඇයට ඇගේ කොටස් තුන සඳහා වෙනස් ශීර්ෂයක් අවශ්යයි.
පිටු 1 සිට 5 දක්වා: ඉදිරිපත් කිරීම පිටු 6 සිට 40 දක්වා: අවසානයේ 41 පිටු සංවර්ධනය: නිගමනය. කෙසේ වෙතත්, පාදකයේ පිටුකරණය තාර්කිකව සිදු කළ යුතුය. හරස්කඩ කඩ කිරීම් ඇතුළුව සැඟවුණු සංකේත සංදර්ශන කිරීමට, මුල් පිටුව පටිත්ත ක්ලික් කරන්න. පිටුවේ අවසානයේ ද එසේ කරන්න. දැන් අපි කොටස් 3 ට අනුරූප වන කොටස් 3 ක් ඇත.
ශීර්ෂ සහ පාදක, රීතියක් ලෙස, එකම කොටස තුළ නොවෙනස්ව පවතී, ඒවා වෙනස් වන්නේ සඳහා පමණි පවාසහ අමුතුපිටු. මෙය පිටු සැලසුම් කිරීමේදී ඒකාකාරී බවක් ඇති කරයි, ඒ සමඟම පිළිවෙලට හා ප්රසන්න ලෙස පෙනේ. සඳහා පමණි මාතෘකා පිටුවශීර්ෂක සහ පාදක විශේෂ නිර්මාණය කළ හැකිය.
එක් පෙළක විවිධ ශීර්ෂ සහ පාදක
ලේඛනයේ විවිධ කොටස් වලට විවිධ ශීර්ෂ සහ පාදක අවශ්ය නම්, පළමුව ඔබට මේවා අවශ්ය වේ කොටස් නිර්මාණය කරයි. Word (Word) පෙරනිමියෙන් ටයිප් කළ සියලුම පෙළ එක් කොටසකට යොමු කරයි. නව පිටුවකින් ආරම්භ වන ලේඛනයේ එක් එක් කොටස සමඟ පෙළ කොටස් වලට බෙදීම සඳහා, ඔබට "පිටු පිරිසැලසුම" පටිත්තෙහි, "පිටු සැකසුම" කොටසේ, "බිඳීම්" බොත්තම මත ක්ලික් කර "" තෝරන්න. කොටස් බිඳීම්", "ඊළඟ පිටුව" .
තද, රතු, අකුරු ප්රමාණය 20 සහ මැද ටයිප් කරන්න. නිර්මාණ පටිත්තෙහි, එසේ නොමැති නම් කොටුව සලකුණු කරන්න. එය අනුරූප වේ මාතෘකා පිටුව. ඉන්පසු එම ශීර්ෂයෙන් පිටවන්න, පෙළෙහි සිරුර මත දෙවරක් ක්ලික් කිරීමෙන් හෝ සාදන්න පටිත්ත ක්ලික් කිරීමෙන්. 7 වන පිටුවේ ප්රදේශයේ ඔබම තබාගෙන පළමු ඉදිරිපත් කිරීම සමඟම "සංවර්ධනය" ඇතුළත් කිරීමෙන් දෙවන මාතෘකාවක් සාදන්න.
Word හි ශීර්ෂ සහ පාද සම්පූර්ණයෙන්ම ඉවත් කරන්නේ කෙසේද
මෙම අවස්ථාවේදී, "Creative Tab" විකල්පය අක්රිය කර එය ඉවත් කිරීමට අමතක නොකරන්න. පළමු ක්රියාව මඟින් පළමු සහ දෙවන කොටස්වල මාතෘකාව ස්වාධීන වන අතර දෙවන ක්රියාව මඟින් කොටසේ මුල් පිටු 2 වෙනස් කිරීම අනවශ්ය වේ. තුන්වන සහ අවසාන ශීර්ෂය සඳහාද එසේ කරන්න, ඔබව පිටු අංක ප්රදේශයේ තබයි.
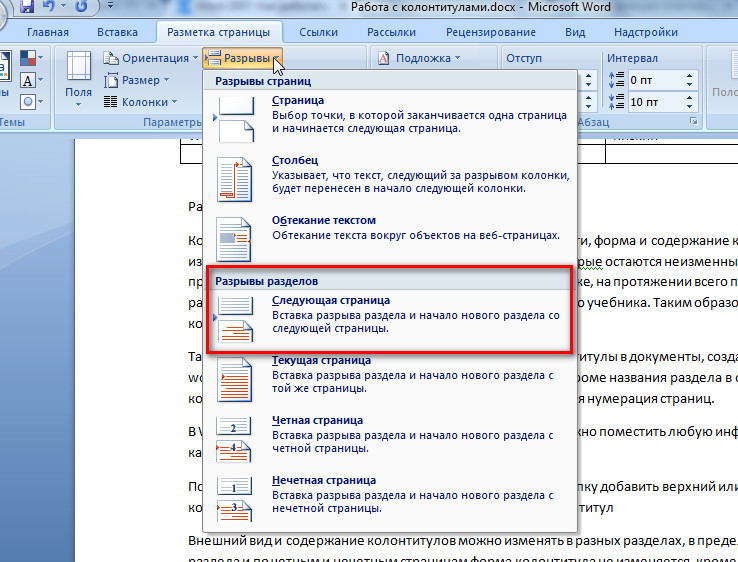 පෙළ කොටස් වලට බෙදීම
පෙළ කොටස් වලට බෙදීම ඊට පසු, කර්සරය පසු වහාම පිහිටා ඇති ලේඛනයේ සම්පූර්ණ කොටස වෙත ගෙන යනු ඇත නව පිටුවසහ නියෝජනය කරනු ඇත නව අංශය. පෙළ කොටස් වලට බෙදීමට පෙර මෙය සලකා බැලිය යුතුය: කර්සරය ඊළඟ කොටසේ ආරම්භයට පෙර වහාම තැබිය යුතුය. අවශ්ය සියලුම කොටස් නිර්මාණය කිරීමෙන් පසු, ඔබට එක් එක් කොටස සඳහා ශීර්ෂක සහ පාදකවල පෝරමය සහ අන්තර්ගතය වෙනස් කළ හැකිය.
අභිරුචි ශීර්ෂයක් එකතු කිරීම
දැන් අපගේ ශීර්ෂයන් සූදානම්, අපි පාදක සාදන්නෙමු. මෙම ක්ෂේත්රය තුළ, අංක කිරීම ආරම්භ වන්නේ පිටු අංකයෙන් පමණි. කෙසේ වෙතත්, ඔබගේ පිටු අංකය 2 පිටුවෙන් ආරම්භ විය හැක, නමුත් අංකයකින්. ඉන්පසු පිටු 7 සහ 42 හි පාදක වෙත ගොස්, පෙර සංවාද කොටුව වෙත ආපසු ගොස් පෙර කොටසෙන් "ඊළඟ" තෝරන්න.
පළමුව, View මෙනුව වෙත ගොස් ඔබ නිර්මාණය කිරීමට යන ශීර්ෂකය සහ පාදක මායිම් පෙන්වීමට Text Separation තෝරන්න. පිටු විලාසය නිර්මාණය කිරීමට හෝ වෙනස් කිරීමට. ඔබට ඔබේ ශීර්ෂකය සහ පාදකය පමණක් දිස් වීමට අවශ්ය නම් ඇතැම් පිටුඔබේ ලේඛනය, ඔබේ ලේඛනයට අවම වශයෙන් පිටු මෝස්තර දෙකක්වත් තිබිය යුතුය. නව පිටු විලාසයක් නිර්මාණය කිරීමට, පළමුව මෝස්තරයේ ඇති අයිකනය ක්ලික් කිරීමෙන් පිටු මෝස්තර පෙන්වන්න. නව පිටු විලාසයක් සෑදීමට දකුණු-ක්ලික් කර නව තෝරන්න, නැතහොත් ඔබ සිටින විලාසය සඳහා සංස්කරණය කරන්න.
සිත්ගන්නා ශීර්ෂ නිර්මාණ විකල්ප
සිත් ඇදගන්නා පිටු සැලසුම් විකල්පයන් එක්ස්ප්රස් බ්ලොක් අංශයෙන් සොයාගත හැකිය, සම්මත කුට්ටි සංවිධායක, වඩාත්ම අසාමාන්ය පෙනුමක් තිබිය හැකි අතර පිටුවේ ඉහළ සහ පහළ පමණක් නොව, එහි මධ්යයේ පවා පිහිටා ඇත. මෙම අවස්ථාවෙහිදී, ප්රධාන පෙළ මෙම බ්ලොක් මත නොතබනු ඇත, නමුත් ඒවා වටා ගලා එනු ඇත.
පිටු විලාස කවුළුව දිස්වනු ඇත. ඔබ සිටින පිටුව හා සම්බන්ධ පිටු විලාස කවුළුව දිස්වනු ඇත. පිටු විලාස කවුළුව ඔබට ශීර්ෂකය සහ පාදකය සක්රිය හෝ අක්රිය කිරීමට සහ ඒවායේ ලක්ෂණ සැකසීමට ඉඩ සලසයි. ශීර්ෂකය හෝ පාදකය සක්රිය වූ විට, ඔබට කෙලින්ම පෙළ, ලාංඡනය, ආදිය ඇතුළත් කළ හැක. මෙම පිටු විලාසය වෙනස් කිරීම සමඟ ඇති සියලුම පිටු වලට බලපානු ඇත පසුගිය පිටුවපිටු විලාසය වෙනස් වූ විට ඊළඟ පිටුව කැඩී යන තුරු.
ඔබේ ලේඛනයේ කොටසක් සමඟ නව පිටු විලාසයක් සම්බන්ධ කිරීමට. ඔබගේ ලේඛනයේ කොටසකට නව පිටු විලාසයක් සම්බන්ධ කිරීම සඳහා, ඔබ එම කොටසේ ආරම්භයේ ඔබම තැබිය යුතුය, ඉන්පසු Paste, Manual Transition කරන්න, ඒ සමඟම ලේඛනයට යෙදිය යුතු විලාසය තෝරන්න.
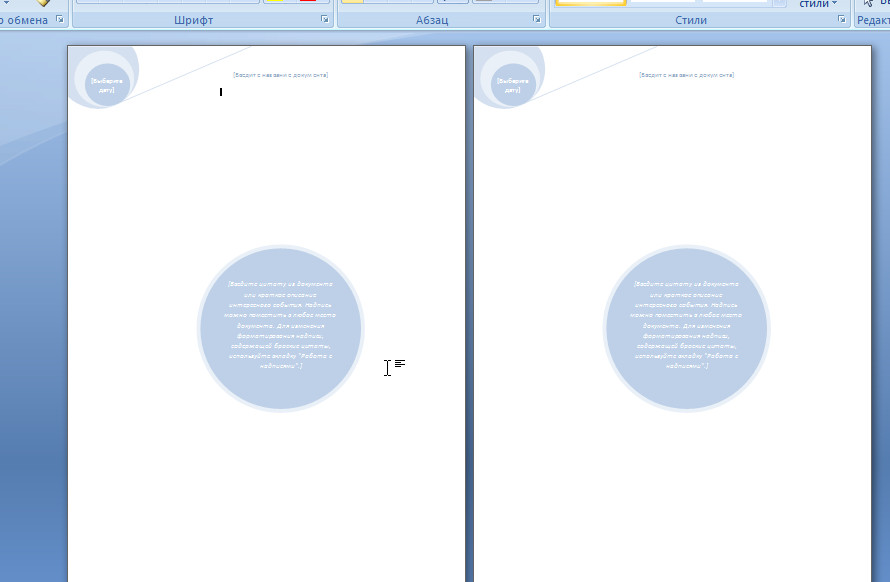 ඔබ එවැනි බ්ලොක් එකක් ඇතුළු කරන්නේ නම්, සෑම පිටුවකම ඔබට ලස්සන උපුටා දැක්වීමක් ඇතුළත් කළ හැකිය
ඔබ එවැනි බ්ලොක් එකක් ඇතුළු කරන්නේ නම්, සෑම පිටුවකම ඔබට ලස්සන උපුටා දැක්වීමක් ඇතුළත් කළ හැකිය මේ අනුව, ශීර්ෂක සහ පාදක පමණක් සැපයිය හැකිය වැදගත් තොරතුරුලේඛනය ගැන (දිනය, ලේඛනයේ මාතෘකාව සහ එහි කොටස, ආදිය), නමුත් ලේඛනයේ පිටු අලංකාර සහ මුල් නිර්මාණයට දායක වේ.
ඔබ තෝරන පිටු විලාසයට දැනටමත් ශීර්ෂයක් සහ පාදයක් තිබේ නම්, එය අළු රාමුවකින් වෙන් කරනු ලැබේ. පෙළ, රූපය, පිටු අංකය, වගුව ආදිය පිරවීම සඳහා එය ඉතිරිව ඇත. ඉහත පෙන්වා ඇති පරිදි පිටු විලාසය වෙනස් කිරීමෙන් හෝ ප්රධාන මෙනුවෙන් "ඇතුළු කරන්න" තේරීමෙන්, පසුව "ශීර්ෂකය" හෝ "පාදකය". මෙන්න අපට පිටු මෝස්තර දෙකක් ඇත: "සම්මත" සහ "සම්මත 2".
ඉහළින් පිටු අංක ඇතුළු කරන්න හෝ පාදකය. ඔබ කැමති ස්ථානයේ තබන්න, ඉන්පසු "ඇතුළු කරන්න" සහ "පිටු අංකය" තෝරන්න. ශීර්ෂයේ හෝ පාදයේ පරිච්ඡේදයේ නම සහ අංකය ඇතුළත් කිරීමට. ඔබ පරිච්ඡේද අංක මෙවලම භාවිතයෙන් ඔබේ පරිච්ඡේද අංක කර ඇත්නම් සහ ඔබට පරිච්ඡේද අංකය සහ මාතෘකාව ශීර්ෂයේ හෝ පාදයේ පෙන්වීමට අවශ්ය නම්, පහත පරිදි ඉදිරියට යන්න.
