වචන ශීර්ෂ සහ පාදක 2007 යනු ලේඛන පිටුවක පහළ සහ ඉහළින් දිස්වන ග්රැෆික් හෝ පෙළකි. මෙම නඩුවේ පෙළ එක් පිටුවක විය හැකි අතර පිටු කිහිපයක් සඳහා එකම වේ.
පිටු අංක කිරීම, කොටස් මාතෘකා, පරිච්ඡේද, මුල් නම්, අවසාන නම්, සංවිධානයේ නම්, දිනයන්, වේලාවන් සහ තවත් දේ සඳහා ශීර්ෂ සහ පාදක භාවිතා වේ. ඔබට ශීර්ෂක සහ පාදකවල සඳහන් කිරීමට අවශ්ය දේ මත පදනම්ව. ඔබට එය සෑම පිටුවකම පිළිබිඹු කිරීමට අවශ්ය නම්, ඒවායින් එකක එය සෑදීම ප්රමාණවත් වේ. ඊට පසු, එය ස්වයංක්රීයව සියලුම පිටු මත දර්ශනය වේ.
Default බොත්තම තෝරාගත් ආකෘතිය පෙරනිමිය බවට පත් කරයි. පෙරනිමි ආකෘතිය යනු ඉහළ සහ පහළ බොත්තම් භාවිතයෙන් ලේඛනයේ ශීර්ෂයට හෝ පාදයට වත්මන් දිනය සහ වේලාව ඇතුළත් කළ විට භාවිත වන එකයි. පාදකය.
විශේෂ අක්ෂර ඇතුළත් කරන්න
Insert Symbol විකල්පය ඔබට පවතින අක්ෂර කට්ටල කිහිපයකින් සංකේතයක් ඇතුළු කිරීමට ඉඩ සලසයි. විශේෂ මුද්රණ අක්ෂර ඇතුළත් කරන්න. එය අන්තරය වෙන් කරන අක්ෂරයක් ලෙස භාවිතා කරයි. සලකුණු නොකළ යතුරක් යනු වම් සහ දකුණෙහි වචන දෙකක් විවිධ පේළිවල ලිවීම වළක්වන ලකුණකි. එක, හරහා යනාදී වචන ලිවීමට මෙය ප්රයෝජනවත් වේ.
ලේඛනයේ කොටස් නොමැති නම්, ශීර්ෂක සහ පාදක මකා දැමීමට, ඇතුළු කිරීමට සහ වෙනස් කිරීමට හැකිය. ඔබට ලේඛනයේ සූදානම් කළ ශීර්ෂයන් සහ පාදක භාවිතා කළ හැකිය, එය ඉතා පහසුවෙන් වෙනස් කළ හැකිය. ඔබට සමාගම් ලාංඡනයක් වැනි පුද්ගලික අද්විතීය ශීර්ෂ සහ පාදක නිර්මාණය කළ හැකිය. ඔබට ඒවා ඔබේම එකතුවෙහි සුරැකිය හැක.
විකල්ප hyphen යනු අවශ්ය විටදී පමණක් පෙන්වන අනුචලන තීරුවකි, එය අවශ්ය නොවේ නම්, එය නොපෙන්වයි. පිටුවක පතුලේ හෝ ලේඛනයක අවසානයේ සටහන් සෑදීමට, ඇතුල් කිරීමේ මෙනුවෙන් පාද සටහන් විකල්පය ඇත.
සටහන් ස්වයංක්රීයව අංකනය කළ හැකිය, නැතහොත් අභිරුචි ලේබල ප්රදේශයේ ටයිප් කිරීමෙන් හෝ සංකේත බොත්තම ක්ලික් කිරීමෙන් දිස්වන සංකේත කොටුවේ එය තේරීමෙන් සංකේතයක් තෝරා ගත හැකිය. විකල්ප බොත්තම ඔබට පහත විකල්ප සැකසීමට ඉඩ සලසයි.
ගණිතමය සූත්ර ලිවීම
පාද සටහන තබන තැන. ගණන් කිරීම සිදු කරන ආකාරය. පළමු පිටුවේ සිට නිරන්තරයෙන් පසුගිය පිටුව. එක් එක් පරිච්ඡේදය සඳහා ගණන් කිරීම නැවත ආරම්භ වේ. සෑම පිටුවකටම ගණන් කිරීම නැවත ආරම්භ වේ. එවැනි සූත්ර සෑදීමට, ඇතුළු කිරීමේ මෙනුවෙන් වස්තුව තෝරන්න.
සම්පූර්ණ ලේඛනය සඳහා එක් ශීර්ෂයක් සහ පාදයක් එක් කිරීමට, "ඇතුළු කරන්න" ටැබය තුළ "ශීර්ෂ සහ පාදක" කණ්ඩායම තෝරන්න, ඉන්පසු "පාදකය හෝ ශීර්ෂකය" මත ක්ලික් කිරීමෙන් ඔබට අවශ්ය විධානය තෝරන්න.
ඊට පසු, ලේඛනයේ සියලුම පිටු මත ශීර්ෂකය සහ පාදකය පෙන්වනු ඇත. පෙළෙහි ආකෘතිය වෙනස් කිරීම සඳහා, ඔබ පෙළ තෝරාගෙන කුඩා පුවරුවේ ඇති ආකෘතිකරණ විකල්ප භාවිතා කළ යුතුය.
මායිමකින් සහ මෙවලම් තීරුවකින් සීමා වූ ලිවීමේ ප්රදේශයක් ඇත. මෙම කට්ටලයේ සෑම බොත්තමකම චිත්රක මෙනුවක් අඩංගු වේ. ඉහත සූත්රය ලිවීමට, පහත පරිදි ඉදිරියට යන්න. ඉන්පසු දෙවන පේළියේ වම්පස ඇති තුන්වන බොත්තම ඔබන්න. දිස්වන මෙනුවෙන්, තෝරන්න මධ්යම විකල්පයඉහත සහ කර්සරය ඇතුල් කරන්න. 2. සමාන ලකුණක් වාර්තා කිරීම සඳහා, ඔබ දකුණු පැත්තේ ක්ලික් කළ යුතුය හෝ දකුණු ඊතල යතුර ඔබන්න.
පහළ සීමාව පිරවීම සඳහා, පහළ ඊතල යතුර ඔබන්න හෝ දර්ශකයට පහළින් ඇති කොටුව තුළ හරියටම මූසිකයේ දකුණු ඊතලය ක්ලික් කරන්න. මුදලේ ඉහළ සීමාව පිරවීම සඳහා, යතුරුපුවරු කර්සරය ශුන්ය ලකුණට ඉහළින් ගෙන යාමට ඕනෑම යතුරක් හෝ යතුරක් ඔබන්න, නැතහොත් මෙම සෘජුකෝණාස්රය මත නිශ්චිත ක්ලික් කිරීමක් ක්ලික් කරන්න. පළමු වරට අනන්ත බොත්තම් සලකුණ සොයා ගනී, දකුණේ සිට තුන්වන බොත්තම.
පාදකය සහ ශීර්ෂකය අතර මාරු වීමට, ඔබ කණ්ඩායම් සංචාලනයේ "අවසානයට යන්න" හෝ "ශීර්ෂයට යන්න" මත ක්ලික් කළ යුතුය.
පිටු අංකයක් ඇතුළු කිරීමට, "පිටු අංකය" බොත්තම ඔබන්න. දිනය හෝ වේලාව ඇතුළත් කිරීමට, "දිනය සහ වේලාව" බොත්තම ඔබන්න. ඔබට අවශ්ය දේ තෝරා ගැනීමෙන් පසුව, ලේඛන ප්රදේශයේ දෙවරක් ක්ලික් කරන්න, ඉන්පසු "වසන්න ශීර්ෂකය" බොත්තම ක්ලික් කරන්න.
සූත්රවල භාග ලිවීම. ඉන්පසු විශාල එකතුව සම්පූර්ණ කිරීමට පහළ ඊතලය ක්ලික් කරන්න. ගණිතමය සූත්ර පිරවීම සහ වෙනස් කිරීම. සූත්රය අවසන් වූ විට, ක්ලික් කිරීම සූත්ර ලිවීමේ ප්රදේශය සීමා කරන මායිමෙන් පිටත සිදු කෙරේ. ඔබට සූත්රය වෙනස් කිරීමට අවශ්ය නම්, එය ක්රියාත්මක කිරීමෙන් පසු සූත්රය මත දෙවරක් ක්ලික් කරන්න.
කර්සරය අපේක්ෂිත අක්ෂරයට ගෙන යයි. පරිගණකය ඉවත් කරන දේ පිළිබඳ සාක්ෂි ඉදිරිපත් කරයි. ඔබට ඇත්තටම මකා දැමීමට අවශ්ය නම්, නැවත "මකන්න" යතුර ඔබන්න. න්යාසයක් ලිවීමට, පහත පරිදි ඉදිරියට යන්න. පළමුව දෙවන පේළියේ පළමු බොත්තම සමඟ ආරම්භ වන වරහන වර්ගය තෝරන්න. ඉන්පසු දෙවන පේළියේ අවසාන බොත්තමෙන් matrix වර්ගය තෝරන්න.

ශීර්ෂයට පෙළ හෝ ග්රැෆික්ස් ඇතුළු කර එය එකතුවට සුරැකීමට, "ඇතුළු කරන්න" ටැබය ක්ලික් කරන්න, ශීර්ෂකය සහ පාදක කණ්ඩායම තෝරන්න. එවිට අපි අපට අවශ්ය වන ශීර්ෂය, ඉහළ හෝ පහළ තෝරා ගනිමු. ඉන්පසු "ශීර්ෂකය හෝ පාදකය වෙනස් කරන්න" තෝරන්න, අපට අවශ්ය පෙළ හෝ රූපය ඇතුල් කරන්න. සාදන ලද ශීර්ෂකය සුරැකීමට, ශීර්ෂයේ ඇති පෙළ හෝ රූපය තෝරන්න, ඉන්පසු නව ශීර්ෂයක් ලෙස තේරීම සුරකින්න ක්ලික් කරන්න (පාදකය).
විචල්ය පේළි හෝ තීරු විකල්ප වලින් එකක් තෝරාගෙන තිබේ නම්, Matrix කවුළුව දිස්වේ. ඔබට තිරස් සහ සිරස් පෙළගැස්වීමේ වර්ගය, පේළි සහ තීරු ගණන තෝරා ගත හැකිය, ඔබට සියලු තීරු හෝ පේළි තිබේද යන්න සඳහන් කළ හැකිය. එකම ප්රමාණයෙන්ඔබට අවශ්ය පේළි සහ තීරු අතර ක්ලික් කරන්න. අනුක්රමික ක්ලික් කිරීම් ඔබට තෝරා ගැනීමට ඉඩ සලසයි විවිධ වර්ගබෙදුම් රේඛා.
ග්රැෆික්ස් ඇතුළු කිරීමට, ඇතුළු කිරීමේ මෙනුවේ ඇති රූප විකල්පය භාවිතා කරන්න. ඔබට පින්තූරවල විවිධ කාණ්ඩ දෙකක් ඇතුළත් කළ හැකිය. ක්ලිප් ඇතුළු කිරීම. රූපයක් ස්කෑන් කිරීමේදී, පරිගණකයට සම්බන්ධ ස්කෑනරයක් තිබේ නම් පැහැදිලිවම ස්කෑනරයක් භාවිතා කරන්න. ඉතිරි විකල්ප රූප නිර්මාණය කිරීමට භාවිතා කරන අතර පහත කොටස් වලින් විස්තර කෙරේ.
ශීර්ෂකය සහ පාදකය වෙනස් කිරීම සඳහා, "ශීර්ෂක සහ පාදක" කණ්ඩායම තුළ අපට අවශ්ය ශීර්ෂකය හෝ පාදකය තෝරන්න, එකතුවෙහි අවශ්ය ශීර්ෂ ප්රභේදය මත ක්ලික් කරන්න. ඊට පසු, ලේඛනය පුරා ශීර්ෂය වෙනස් වේ.
ශීර්ෂයක් ඉවත් කිරීමට මාතෘකා පිටුව, පිටු පිරිසැලසුම් පටිත්ත ක්ලික් කරන්න, ඉන්පසු පිටු සැකසුම තෝරා පිරිසැලසුම් පටිත්ත ක්ලික් කරන්න. ඊට පසු, "ශීර්ෂ සහ පාදක" කණ්ඩායමේ, පළමු පිටුව සඳහා කොටුව සලකුණු කරන්න. තවද මාතෘකා පිටුවෙන් ශීර්ෂක සහ පාදක ඉවත් කරනු ලැබේ.
Clipart විකල්පය මඟින් ඔබට රූපයක් තෝරා ගැනීමට ඉඩ සලසන නව කවුළුවක් විවෘත වේ. පින්තූර කාණ්ඩ කිහිපයක් යටතේ සංවිධානය කර ඇත. ප්රවර්ගයට සියලුම ප්රවර්ග වලින් පින්තූර ඇතුළත් වේ. ප්රවර්ගයක් තේරීමෙන් පසු, අවශ්ය රූපය තේරීමෙන් සහ ඇතුල් කරන්න බොත්තම ක්ලික් කිරීමෙන් එම තේරීම තහවුරු කිරීමෙන් පසු රූපයක් ඇතුළු කිරීම සාපේක්ෂව පහසුය.
පින්තූර තෝරාගෙන මකන්න යතුර එබීමෙන් ඒවා මකා දැමිය හැක. රූපය චලනය කිරීම සහ ප්රමාණය වෙනස් කිරීම. 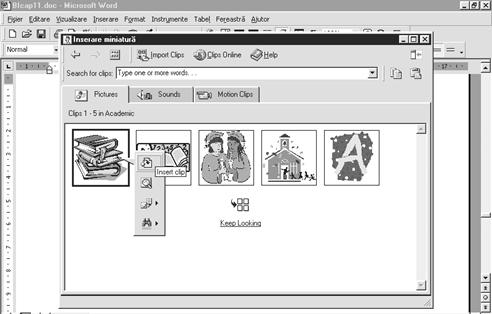
රූපයක් ප්රතිප්රමාණ කිරීම සිදු කරනු ලබන්නේ එය පළමුව තෝරාගෙන පසුව තෝරාගත් රූපය වටා තිත් අටෙන් එකක් ඇදගෙන යාමෙනි.
ලේඛනයේ සියලුම පිටු වලින් ශීර්ෂ සහ පාදක ඉවත් කිරීම සඳහා, "ඇතුළු කරන්න" ටැබය තුළ "ශීර්ෂ සහ පාදක" කණ්ඩායම තෝරන්න. ඊළඟට, ඔබට වෙනස් කිරීමට අවශ්ය ශීර්ෂකය හෝ පාදකය තෝරන්න (ශීර්ෂකය හෝ පාදකය), "මකන්න ශීර්ෂකය (පාදකය)" ක්ලික් කරන්න.
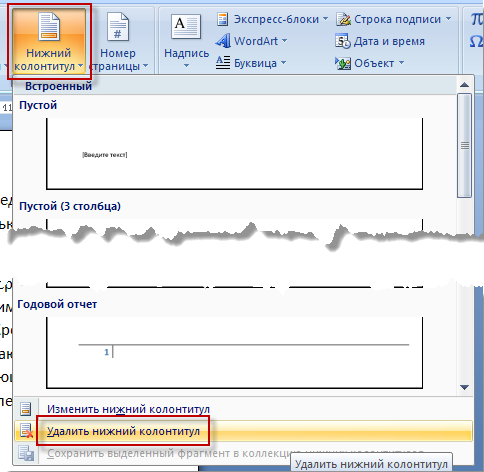
ශීර්ෂක සහ පාදකවල, සමහර විට ලේඛනයේ මාතෘකා ඔත්තේ පිටු වල ද, පරිච්ඡේදයේ ශීර්ෂය ඉරට්ටේ පිටු වල ද දක්වා ඇත. මෙම පිටු සඳහා නිර්මාණය කිරීමට විවිධ ශීර්ෂ සහ පාදකඔබට "ඇතුළු කරන්න" ටැබය මත ක්ලික් කරන්න, "ශීර්ෂ (පාදක)" තෝරන්න, ඉන්පසු "ශීර්ෂකය (පාදකය)" තෝරන්න. "ශීර්ෂකය වෙනස් කරන්න" හෝ "ශීර්ෂකය වෙනස් කරන්න" ක්ලික් කරන්න, ඉන්පසු ඉරට්ටේ සහ ඔත්තේ පිටු සඳහා කොටුව සලකුණු කරන්න. දැන් ඔබට ඔත්තේ සහ ඉරට්ටේ පිටු සඳහා ශීර්ෂයක් සහ පාදයක් ඇතුළත් කළ හැක.
එය රූපයේ කෙළවරේ තිත් අඳින්නේ නම්, එය එහි දර්ශන අනුපාතය තබා ගන්නා අතර, එය එක් පැත්තක් මැදින් එක් තිතක් අඳින්නේ නම්, රූපය විකෘති වේ. එය විකෘති කර ඇති එකම තෝරාගත් රූපය සමඟ රූපය අනුගමනය කරයි. ඔබට මූසික කර්සරය ද දැකිය හැකිය, රූපයේ දකුණු කෙළවරේ මැද පිහිටා ඇති ද්විත්ව ඊතල දර්ශකයකි.
ලාංඡන නිර්මාණය කිරීම
මෙම පින්තූර සිඟිති රූ මෙන්ම සැකසිය හැක. කලා කෘති නිර්මාණය කිරීම. ඔබට දර්ශණ පෙළ ඇතුළත් කිරීමට ඉඩ සලසන නව කවුළුවක් දිස්වනු ඇත. නව කලාත්මක ලිවීමේ මෙවලම් කට්ටලයක් සමඟින් ඔබට අවශ්ය ආකාරයෙන් පෙළ දිස්වේ. පෙළ ස්වයංක්රීයව තෝරා ඇත.
අවශ්ය නම්, පහළට ගමන් කිරීමට හෝ ශීර්ෂකයඉරට්ටේ (ඔත්තේ) පිටුවක, "සංක්රාන්ති" කණ්ඩායම, පසුව "ඊළඟ" හෝ "පෙර" බොත්තම ඔබන්න.
| මෙන් |
ආයුබෝවන් හිතවත් මිත්රවරුනි.
පෙළ වැසීමට, එය පිටත ක්ලික් කරන්න. ඔහු අවුල් සහගතයි, ගියර් පෙට්ටිය අතුරුදහන් වේ. මෙම මෙවලම් කට්ටලය නැවත නිර්මාණය කිරීම සඳහා, ඔබට පෙළ හෝ එහි කාර්යයන් වෙනස් කිරීමට අවශ්ය නම්, පෙළෙහි එක් අකුරක් මත ක්ලික් කරන්න. පෙළ වෙනස් කිරීමට ඔබට ඉඩ සලසන පෙළ සංස්කරණය කරන්න.
පළමු විකල්පය. තුන්වන විකල්පය. හතරවන විකල්පය. මෙම බොත්තම භාවිතා කිරීමෙන් පසු එම පාඨම මෙන්න. ඊළඟ පිටුවේ ආරම්භයේ නව පරිච්ඡේදයක් ආරම්භ කරන්නේ කෙසේද? ලේඛනයක් කුඩා ලේඛන දෙකකට කැඩීම. ඔබ සෑම පිටුවකම ඉහළ දකුණු කෙළවරේ අංක සහිත පිටු සහිත ලේඛනයක් සාදා ගන්නේ කෙසේද සහ අංක කිරීම 6 න් ආරම්භ වන්නේ ඇතුළු කිරීමේ මෙනුව පමණක් භාවිතා කරද?
බොහෝ විට මිතුරන්ගෙන් මේ ආකාරයේ ප්රශ්නයක් මට අසන්නට ලැබේ: word 2010 හි ශීර්ෂක සහ පාදක සංස්කරණය කරන්නේ කෙසේද?
අපි මේ මාතෘකාව ගැන කතා කරමු.
ශීර්ෂ සහ පාදක අලංකාර කිරීම සඳහා නිර්මාණය කර ඇත පෙනුමලේඛනය, මෙන්ම පෙළ දිශානතිය වැඩිදියුණු කිරීමට. අපි විශාල පොතක් ගැන කතා කරන්නේ නම්, ශීර්ෂක සහ පාදක විශේෂිත පරිච්ඡේදයක් සොයා ගැනීම වඩාත් පහසු කරයි.
ඡේද දෙකක් සහිත පෙළ සාදන්න, සහ එක් එක් ඡේදය සඳහා, පිටුවේ පහළින් සටහනක් සාදන්න. එම සටහන් රෝම ඉලක්කම් වලින් අංක කර ඇත. ජොනෙල්ගේ බාල සොහොයුරා වන ජොආන් සෙල්ලම් කිරීමට ගියේය. ප්රාතිහාර්යයකින් මගේ කොණ්ඩය කිවිසුමකට හසු විය. පහත ගණිතමය සූත්රය ලියන්න.
වීමට ඉහත ලියා ඇති සූත්රය වෙනස් කරන්න. පේළි, මෙවලම් තීරු පෙන්වීමට සහ සැඟවීමට එය ඔබට ඉඩ සලසයි. එය එකම ලේඛනය ප්රදර්ශනය කිරීමට විවිධ ක්රම ද සපයයි. View මෙනුව මඟින් ඔබට ලේඛනයේ ශීර්ෂකය සහ පාදකය ප්රදර්ශනය කිරීමට සහ වෙනස් කිරීමට ඉඩ සලසයි.
සාරාංශයක් ලෙස, ශීර්ෂක සහ පාදක යනු පිටුවේ ඉහළ හෝ පහළ ඇති තොරතුරු (පෙළ හෝ රූපය) වේ. බොහෝ විට එය පරිච්ඡේදයේ මාතෘකාව, කර්තෘගේ නම, චිත්රක නිර්මාණයක් ලෙස හෝ වෙනත් දේ දැක්වීමට භාවිතා වේ.
ඔබ ශීර්ෂකය ලස්සනට සහ දක්ෂ ලෙස නිර්මාණය කර ඇත්නම් - ඔබ එසේ නොකළ තැනැත්තාට වඩා පියවරක් ඉදිරියෙන් සිටී :-).
ශීර්ෂයක් එකතු කිරීම
මෙය කිරීමට ඇති පහසුම ක්රමය නම් ඔබේ ලේඛනයේ ඉහළින් ඇති දකුණු-ක්ලික් කිරීමයි. Edit Header ටැබය විවෘත වේ.
ඇතුළත් කිරීමේ මෙනුව මඟින් ඔබට වත්මන් දිනය සහ වේලාව, පිටු අංකය, මුද්රණ සංකේත, රූප, ශබ්ද සහ ගණිතමය සූත්ර වැනි වෙනත් වස්තූන් ඇතුළත් කිරීමට ඉඩ ලබා දේ. ඔබට පිටුවක පතුලේ සහ ලේඛනයක අවසානයේ මෙන්ම කලා කෘතිවල ද සටහන් ඇතුළත් කළ හැකිය.
මෙම පරිච්ඡේදයේ සහ පෙර කොටසේ හඳුන්වා දුන් සංකල්ප ඔබට සංවිධානයක් හෝ ව්යවසායයක් සඳහා ලාංඡනයක් සහ ලිපි ද්රව්ය නිර්මාණය කිරීමට ඉඩ සලසයි. ඒවා ක්රියාවට නංවා ගත් තාක්ෂණික හා සෞන්දර්යාත්මක තීරණ ගැන තර්ක කරන්න. පහත අවශ්යතා සපුරාලන ඕනෑම විෂයයක් පිළිබඳව අවම වශයෙන් පිටු දෙකක රචනයක් ලියන්න.
ලේඛනයේ පහළින් ශීර්ෂයක් සහ පාදයක් එක් කිරීමට, ලේඛනයේ පතුලේ එයම කරන්න.
ඔබට වඩාත් මුල් යමක් අවශ්ය නම්, "ඇතුළු කරන්න" / "ශීර්ෂක සහ පාදක" ටැබයට යන්න, එවිට ශීර්ෂ සහ පාදක සහ පිටු පිරිසැලසුම් කාර්යය ඔබට ලබා ගත හැකිය.
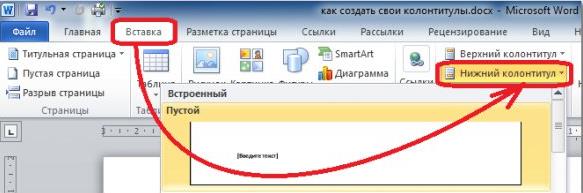
-10 ලකුණු වටා ක්ෂේත්ර 5 සෙ.මී. සම්පූර්ණ පාඨය පේළි 1.5 කින් ලකුණු 10 කින් ලියා ඇත. අත්සන ලියා ඇත්තේ පෙළට පහළින් සෙන්ටිමීටර 1 ක්, දකුණට පෙළගස්වා, තිත් 10 කි. යෝජිත සටහන ලකුණු 5 ක් ඇතුළත් කරනු ලැබේ. පෙළෙහි ස්වයංක්රීයව ලකුණු 5ක් ඇතුළත් කළ දිනය අඩංගු වේ.
පළමු පිටුවේ ශීර්ෂකය හෝ පාදකය ඉවත් කරන්න හෝ වෙනස් කරන්න
පිටු පාදකයේ අංක 10 කින් කේන්ද්රගත වනු ඇත. ඔබ කඩදාසි දෙපස මුද්රණ යන්ත්රයේ ලේඛනය මුද්රණය කරනු ඇත. ලකුණු 10 යි. මෙම ලිපියේ ඊළඟ කොටස.
මාතෘකා හෝ පාද සටහන් ඉවත් කිරීම හෝ වෙනස් කිරීම පළමු පිටුවට සීමා නොවේ
ඔබට ආවරණ පිටුවක් නොමැතිව ශීර්ෂකය හෝ පාදකය ඉවත් කිරීමට අවශ්ය වෙනත් පිටු තිබේ නම්, ඒ සඳහා වෙනත් ක්රියා පටිපාටියක් අනුගමනය කරන්න. පළමුවෙන්ම, ඔබ කොටස් විවේකයක් ඇතුළත් කළ යුතුය.ශීර්ෂක සහ පාදක සංස්කරණය කිරීම
මෙතනත් ක්රම දෙකක් තියෙනවා.
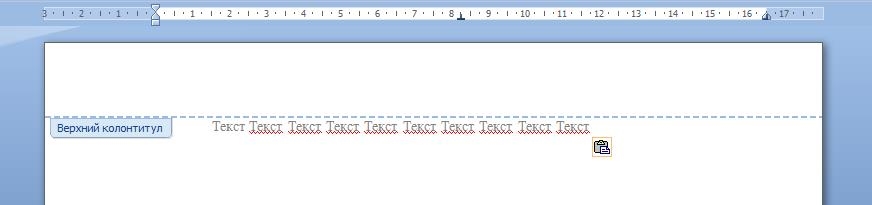
එච්චරයි.
ඔබේ අවධානයට ස්තූතියි, මිත්රවරුනි.
මෙම තොරතුරු ඔබට ප්රයෝජනවත් වනු ඇතැයි මම බලාපොරොත්තු වෙමි. නව තොරතුරු සහිත ලිපි අතපසු නොකිරීමට මගේ බ්ලොග් අඩවියට දායක වන්න.
කොටස් සහ පිටු බිඳීම් වෙනස් වේ. ඔබට ශීර්ෂකය හෝ පාදකය ඉවත් කිරීමට අවශ්ය පිටුවට පෙර පිටු බිඳීමක් තිබේ නම්, එය ඉවත් කර පහත දැක්වෙන පරිදි කොටසකින් එය ප්රතිස්ථාපනය කරන්න. 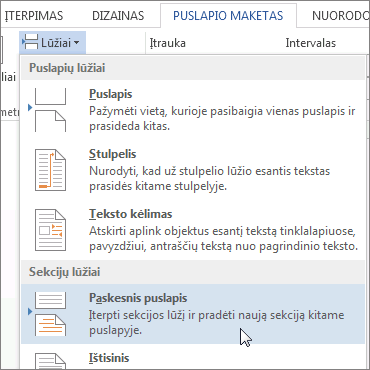
ලේඛන පෙළ මත දෙවරක් ක්ලික් කිරීමෙන් ඔබට ශීර්ෂක සහ පාදක වසා දැමිය හැක. කොටස කැඩී ගිය පසු පළමු පිටුවේ ඇති ශීර්ෂකය සහ පාදකය ඉවත් කරනු ලැබේ.
ඔබට කොටස් විරාමයකින් පසු සියලුම ශීර්ෂ සහ පාදක ඉවත් කිරීමට අවශ්ය නම්, ශීර්ෂක හෝ පාදක ප්රදේශයේ ඔබට ඒවා ඉවත් කිරීමට අවශ්ය පිටුව මත දෙවරක් ක්ලික් කර ඉහත පියවර 4-6 නැවත නැවත කරන්න. කොටසක හකුරු සහිත ඔත්තේ සහ ඉරට්ටේ පිටු තිබේ නම්, ඔබට එය නැවත කිරීමට අවශ්ය විය හැක.
ඔබට MS Word මාතෘකාවේ සිසිල් විශේෂඥයෙකු වීමට අවශ්ය නම්, මම වීඩියෝ පාඨමාලාව නිර්දේශ කරමි " නොදන්නා වචනය"
කතුවරයා සෑම දෙයක්ම පැහැදිලි කර පෙන්වීමට හොඳ කාර්යයක් කළේය.
ඉක්මනින් හමුවෙමු මිත්රවරුනි!
