තුළ ලේඛන නිර්මාණය කිරීමේදී Microsoft Wordබොහෝ විට, පිටු අංකනය අවශ්ය වේ. පෙනෙන පරිදි, සමහර පරිශීලකයින් මෙය කරන්නේ අතින් අංක ඇතුළත් කිරීමෙනි. ස්වාභාවිකවම, එවැනි පෙළක සුළු සංස්කරණයක් පවා ඔවුන්ගේ උත්සාහයන් අවලංගු කරන අතර, වෙනත් පරිගණකයක ලේඛනයක් විවෘත කිරීම බොහෝ විට "විස්මයන්" ඉදිරිපත් කරයි - සංඛ්යා කතුවරයා ඒවා තැබූ ස්ථානවල නොවේ.
දුක් විඳින්නේ ඇයි? මෙම කාර්යය වැඩසටහනටම පැවරීමට මම යෝජනා කරමි, මන්ද එය මෙයට වඩා හොඳින් මුහුණ දෙන බැවිනි. ඉතින්, අද මම ඔබට වර්ඩ් හි පිටු අංකනය කරන්නේ කෙසේදැයි ඔබට කියමි - ඉහළ, පහළ හෝ මායිම්වල. 2007 සිට ආරම්භ වන සියලුම අනුවාද සඳහා උපදෙස් අදාළ වේ. වෙනස්කම් ඇත්තේ ප්රධාන මෙනුවේ සැලසුමේ පමණි.
Word හි පිටු අංක කරන්නේ කෙසේද
පළමු පත්රයේ සිට
ඔබට ලේඛනයක පෙර, පසුව හෝ වැඩ කරන අතරතුර පිටු අංකනය කළ හැක. පළමු පත්රයෙන් අංක කිරීම ආරම්භ කිරීමට, මෙනු ටැබය විවෘත කරන්න " ඇතුල් කරන්න"සහ කොටසේ" ශීර්ෂ සහ පාදක» ක්ලික් කරන්න පිටු අංකය". එහි ඇතුළත් කිරීමේ ස්ථානය සඳහන් කරන්න - ඉහළ, පහළ හෝ පත්රයේ මායිම් (දකුණ සහ වම). ඉන්පසු යෝජිත ඕනෑම මෝස්තරයක් තෝරන්න. මෙයට ඇතුළත් විය හැකිය: පිටුවX හිවයි', ඉලක්කම් පමණක් නොවේ.
මෙන්න මට සිදු වූ දේ:
ශීර්ෂ ක්ෂේත්රයේ කර්සරයක් තිබේ නම්, ප්රධාන පෙළ වෙත යාමට එය මත දෙවරක් ක්ලික් කරන්න.
මාර්ගය වන විට, ඔබ සම්මත වර්ඩ් අංක කිරීමේ විලාසයට අකමැති නම්, ඔබට එය සංස්කරණය කළ හැකිය - අකුරු, ප්රමාණය වෙනස් කරන්න, අංක දකුණට හෝ වමට ගෙන යන්න, ග්රැෆික් එකතු කිරීම දිගු කිරීම හෝ අඩු කිරීම (චතුරස්ර, ඉරි, රවුම් අසල සංඛ්යා), ආදිය.
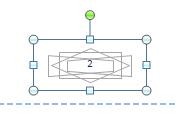
හිතුවක්කාර තැනකින්
සමහර විට පළමු පිටු කිහිපය අංකනය කිරීම අවශ්ය නොවේ. උදාහරණයක් ලෙස, ඔබට මාතෘකා පිටුව අංක රහිතව තැබීමට අවශ්ය වේ, එය වෙනත් දෙයක් සමඟින් අනුගමනය කර, දෙවන හෝ තුන්වන සිට ගණන් කිරීම ආරම්භ කරන්න. මේ වෙනුවෙන්:
- අංක රහිතව පැවතිය යුතු, අවසාන පිටුවේ පහළින් කර්සරය ස්ථානගත කරන්න.
- ටැබ් එකට යන්න" පිටු සැකසුම", ක්ලික් කරන්න" කඩනවා"සහ ලැයිස්තුවේ" අංශය කැඩී යයි»ඊළඟ පිටුව තෝරන්න. මෙම අවස්ථාවේදී, ලේඛනය කොටස් දෙකකට බෙදා ඇත, ඒ සෑම එකක්ම තමන්ගේම සලකුණු තිබිය හැකිය.
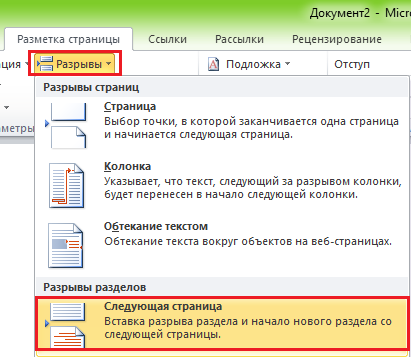
- විවේක ස්ථානය බැලීමට, මුද්රණය නොවන අක්ෂර සංදර්ශකය සක්රිය කිරීම උපකාරී වේ:

- ඊළඟට, ලේඛනයේ දෙවන කොටස වෙත යන්න (එය අංකනය කරනු ලැබේ) සහ ශීර්ෂය ප්රදේශය මත දෙවරක් ක්ලික් කරන්න, පත්රයේ සාමාන්ය අංකය සඳහන් කළ යුතුය. ඊට පසු, "" ටැබය ප්රධාන මෙනුවේ විවෘත වේ. ශීර්ෂ සහ පාදක සමඟ වැඩ කිරීම» – « ඉදිකිරීම්කරු».
- පළමු පත්රය පමණක් අංක රහිතව තැබීමට, " විකල්ප"සටහන් කිරීමට ප්රමාණවත්" පළමු පිටුව සඳහා අභිරුචි ශීර්ෂකය».
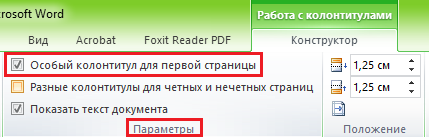
- තුන්වන, හතරවන, පස්වන, යනාදී පත්රයෙන් ගණන් කිරීමට - එනම්, ඔබ පරතරය ඇතුළු කළ ස්ථානයේ සිට, " සංක්රාන්ති» නිරූපකය « පෙර කොටසේ මෙන්” ලේඛනයේ කොටස්වල ශීර්ෂක සහ පාදක අතර සම්බන්ධය බිඳ දැමීමට.
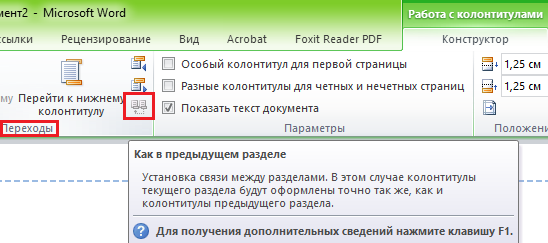
- තවද, ටැබය වසා නොගෙන " ඉදිකිරීම්කරු", ක්ලික් කරන්න" පිටු අංකය" සහ " අංක ආකෘතිය».
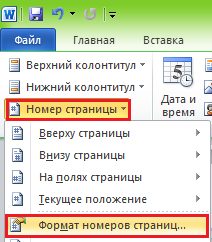
- චෙක් පත " ආරම්භවන්නේ” සහ අංකයක් ඇතුළත් කරන්න. ලේඛනයේ එක් එක් කොටස සඳහා මෙය කරන්න.
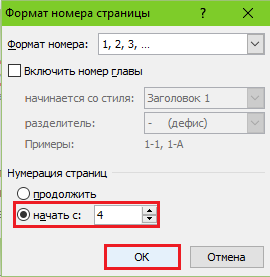
අංකනය ඉවත් කරන්නේ කෙසේද
මේක කරන්නත් හරිම ලේසියි. ඔබ දුටුවහොත්, ලැයිස්තුවේ පහළින් " පිටු අංකය" අංශය " ඇතුල් කරන්න» විධානය පිහිටා ඇත « අංක මකන්න". එය ක්ලික් කරන්න, එවිට සියල්ල පිරිසිදු වනු ඇත.
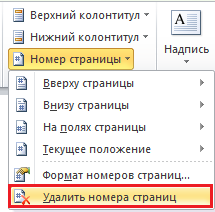
ලේඛනය කොටස් කිහිපයකට බෙදා ඇත්නම්, වෙන වෙනම අංකනය කර ඇත්නම්, එක් එක් සඳහා මකාදැමීම නැවත කරන්න.
ශීර්ෂක සහ පාදක පෙළ අඩංගු නම් පත්ර අංක කරන්නේ කෙසේද
ඉහත උපදෙස් අනුව අංක දැමීමෙන් මායිම්වල ඇති සියලුම සටහන් ඉවත් වේ. ශීර්ෂක සහ පාදක තුළ ඇති පෙළ උඩින් ලිවීම නොකිරීමට, අපි මෙය කරන්නෙමු:
- අපට අංකය ඇතුළු කිරීමට අවශ්ය කර්සරය සකසන්න, සහ මූසිකය සමඟ මෙම ස්ථානයේ දෙවරක් ක්ලික් කරන්න - ටැබය " ඉදිකිරීම්කරු».
- පරිච්ඡේදයේ " තනතුර» ක්ලික් කරන්න පෙළගැස්ම සමඟ ටැබ් ඇතුළු කරන්න» සහ පත්රයේ සාමාන්ය අගයෙහි දකුණු, වම් හෝ මධ්ය ස්ථානගත කිරීම තෝරන්න.
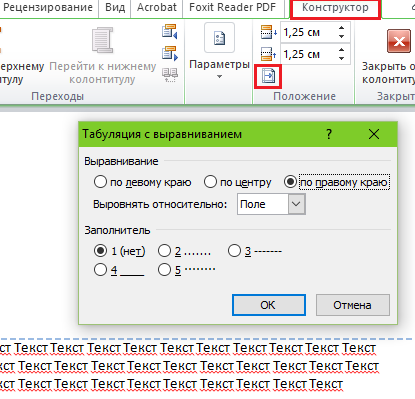
- ඊළඟට, ටැබයට යන්න " ඇතුල් කරන්න"සහ ප්රදේශයේ" පෙළ» ඔබන්න එක්ස්ප්රස් බ්ලොක්". අපි තෝරා ගනිමු" ක්ෂේත්රය».
- ක්ෂේත්ර ලැයිස්තුවේ, සලකුණු කරන්න " පිටුව» සහ ගුණාංගවල ආකෘතිය සඳහන් කරන්න. උදාහරණ තිර රුවෙහි පෙන්වා ඇත.
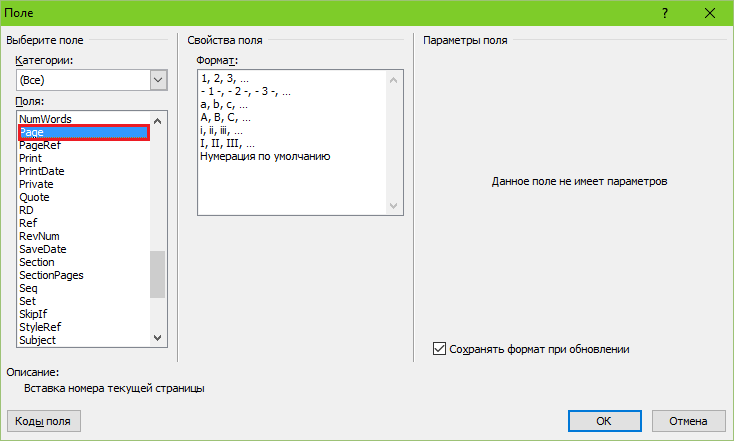
මෙන්න මට සිදු වූ දේ:
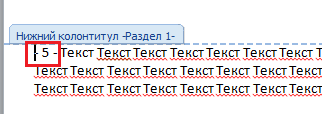
එතරම් සෞන්දර්යාත්මක නොවන නමුත් පැහැදිලිකම සඳහා එය කරනු ඇත. මට විශ්වාසයි ඔයාගේ එක ගොඩක් ලස්සන වෙයි කියලා.
එමනිසා, සෑම දෙයක්ම එකවරම සරල හා සංකීර්ණ වේ. කාර්යයන් සහ සැකසුම් ගණන සරලව විශාල බැවින් එය දුෂ්කර ය. තවද සෑම දෙයක්ම පිහිටා ඇත්තේ කොතැනදැයි ඔබ නොදන්නේ නම්, ඔබට දිගු කලක් "පුරාවිද්යාව" කළ හැකිය, නමුත් පෙර නිවැරදි මෙවලමඒ නිසා අහුවෙන්න එපා. ඔබට මෙම කාර්යය පහසු කිරීම සඳහා, එවැනි උපදෙස් ලියා ඇත. මෙය ඔබට යම් ප්රයෝජනයක් වූ බව මම බලාපොරොත්තු වෙමි.
ආයුබෝවන් මිත්රවරුනි! මෙම Cheat Sheet හි, අපි Word වල pagination සක්රීය කරන්නේ කෙසේදැයි සොයා බලමු. අපි පෙර පරිදිම කතා කරමු නවතම අනුවාදයවැඩසටහන් - 2016. මෙම ලිපියෙන් ඔබට ප්රශ්නවලට පිළිතුරු ලැබෙනු ඇත:
Word හි අඛණ්ඩ පිටු නිර්මාණය කරන්නේ කෙසේද
වර්ඩ් හි පිටු සලකුණු ඇතුළත් කිරීමට ඇති පහසුම ක්රමය නම්, පිටු පළමු සිට අන්තිම දක්වා අනුපිළිවෙලින් "ගණන්" කරන විටය. අපි මෙය කරන්නේ එක-දෙක-තුනයි (රූපය 1):
- ටැබ් එකට යන්න "ඇතුළු කරන්න".
- කොටසක් සොයා ගැනීම "ශීර්ෂ සහ පාද", සහ එහි රේඛාව "පිටු අංකය".
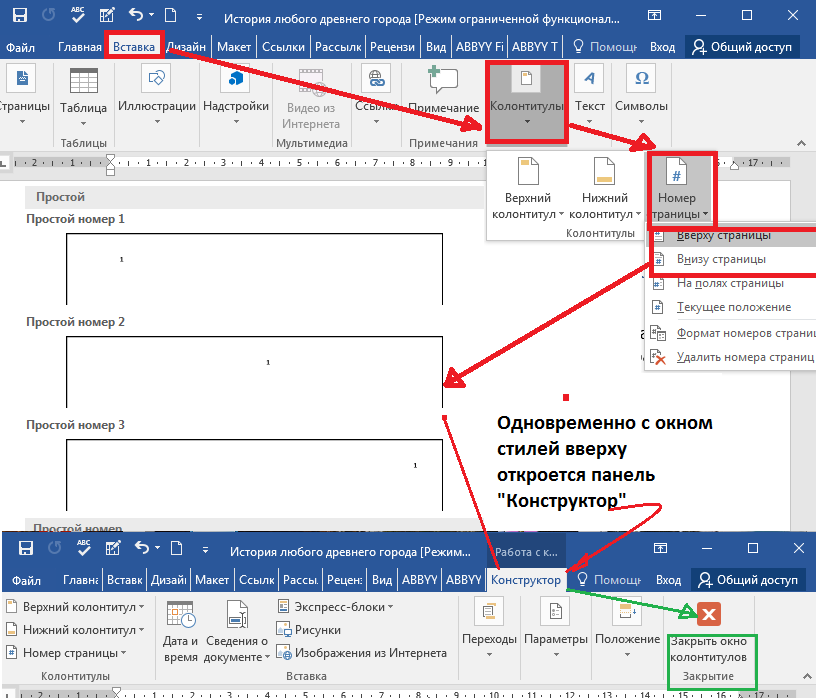
Word ලේඛනයක සියලුම පිටු ස්වයංක්රීයව අංකනය වේ. ලේඛනයේ සිදු කරන ලද මෙහෙයුම් නිවැරදි කිරීම සඳහා, ශීර්ෂක සහ පාදක කවුළුව වසා දමන්න (රූපය 1 හි හරිත ඊතලය) හෝ, ඊටත් වඩා පහසු, වම් මූසික බොත්තම සමඟ ශීර්ෂක සහ පාදක වලින් පිටත ඕනෑම පෙළ කැබැල්ලක් මත දෙවරක් ක්ලික් කරන්න.
දෙවන පිටුවෙන් පටන් ගෙන වර්ඩ් හි අංක ඇතුළත් කරන්නේ කෙසේද
බොහෝ විට පිටු අංක කිරීම දෙවැන්නෙන් ආරම්භ කිරීමට අවශ්ය වේ, පළමු පිටුව මාතෘකා පිටුව යටතේ තබයි. සැලසුම් ප්රමිතීන් හෝ කර්තෘගේ ආශාව අනුව, අංකනය අංක 1 හෝ 2 සමඟ ආරම්භ විය හැක. මෙම අවස්ථා දෙකම විශ්ලේෂණය කරමු.
මෙම මෙහෙයුම සිදු කිරීම සඳහා, ශීර්ෂකය සහ පාදක පාලක පැනලය වෙත යන්න "ඉදිකිරීම්කරු", කොටස මත ක්ලික් කරන්න "පිටු අංකය", විවෘත වන මෙනුවේ, තෝරන්න "පිටු අංක ආකෘතිය"සහ පේළියේ "ආරම්භවන්නේ…"දැම්මා ශුන්ය. මෙම කවුළුව වසන්න, අංක කිරීමේ ස්ථානය (ඉහළ / පහළ), නිර්මාණ විලාසය තෝරන්න. ඊට පසු, අපගේ ආවරණ පිටුවේ ශුන්ය අංකයක් දිස්වනු ඇත, ඊළඟ අංකය අංකයකින් සලකුණු කරනු ලැබේ "1"(රූපය 2).
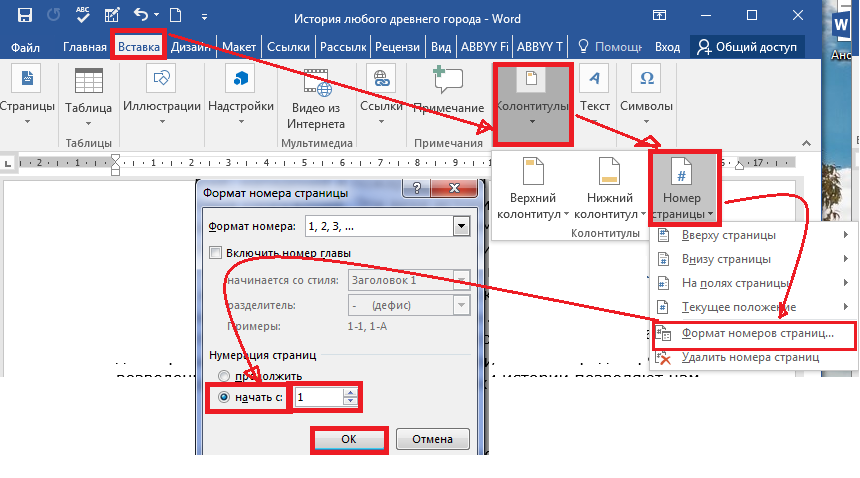
අපට සම්පූර්ණයෙන්ම අනවශ්ය ශුන්ය ඉවත් කිරීම සඳහා, කොටස වෙත යන්න "විකල්ප"එකම පැනලය "ඉදිකිරීම්කරු"සහ ලකුණ "පළමු පිටුව සඳහා විශේෂ ශීර්ෂකය". ඊට පසු, යතුර සමඟ ශුන්යය ඉවත් කරන්න « backspace» හෝ « මකන්න» . දෙවන පිටුවේ අපට අංකයක් ඇත 1 , සහ පසුව ඇති සියලුම ඒවා පිළිවෙලට අංකනය කරනු ලැබේ.
ලේඛන ක්රියාත්මක කිරීම සඳහා අංකයෙන් ආරම්භ කිරීමේ පද්ධතිය තෝරාගෙන තිබේ නම් "2", ඉන්පසු තුන්වන පියවරේදී "පිටු අංක ආකෘතිය"පෙළට "ආරම්භවන්නේ"දැම්මා එක. ඊළඟට, අපි දැනටමත් විස්තර කර ඇති සියලුම පියවර නැවත නැවතත් කරමු. එහි ප්රතිඵලයක් වශයෙන්, ඔබගේ ලේඛනයේ අංකනය දෙවන පිටුවෙන් සහ අංකයෙන් ආරම්භ වේ "දෙක". පළමු අංකය මාතෘකාව වනු ඇත.
තෙවන හෝ වෙනත් පිටු වලින් වර්ඩ් හි අංක සකසන්නේ කෙසේද
මාතෘකාව මත හැර, සාරාංශ, වාර පත්ර, වාර්තා හෝ විද්යුත් පොත්පටුනෙහි ද අංකය තැබීම සිරිතක් නොවේ. එවිට තුන්වන, හතරවන හෝ ඊට වැඩි ඈත පිටු වලින් පේජිනේෂන් ආරම්භ කිරීම අවශ්ය වේ. මෙම මෙහෙයුම සිදු කිරීම සඳහා, ඔබ විසින් වෙනම කොටසකට අංකනය නොකළ යුතු පිටු තෝරාගෙන අනුපිළිවෙලින් පියවර 8 ක් අනුගමනය කළ යුතුය.
එබැවින්, පළමු පිටුවේ - මාතෘකාව සහ දෙවන - පටුනෙහි, අපි අංක දැමීමට යන්නේ නැතැයි කියමු. නමුත් ඒ සමඟම අපට සාමාන්ය අංක කිරීමේදී ඒවා සැලකිල්ලට ගැනීමට අවශ්යය, එනම් අංකයෙන් ගණන් කිරීම ආරම්භ කරන්න. "3". මෙම නඩුවේ අපගේ ක්රියාවන් පහත පරිදි වේ:
- ටැබ් එක මත "ගෙදර"ක්රියාත්මක කරන්න "සැඟවුණු හැඩතල ගැන්වීමේ ලකුණු"(පහසුව සඳහා). හොට්කී භාවිතයෙන් එකම ක්රියාව සිදු කළ හැකිය. : ctrl+ මාරු කරන්න+8
- අපි කර්සරය තුන්වන පිටුවේ ආරම්භයේ තබමු (හෝ ඔබ අංකනය ආරම්භ කිරීමට යන එක).
- ටැබ් එක මත "පිරිසැලසුම"පරිච්ඡේදයේ "පිටු සැකසුම්"කණ්ඩායමක් තෝරන්න "පරතරය", සහ විවෘත කරන ලද කවුළුවෙහි - රේඛාව "ඊළඟ පිටුව".
- විවේකයෙන් පසු පිටුවේ (ඇතුළත මෙම උදාහරණයමෙය තෙවැන්නයි) ශීර්ෂකය සහ පාදක ප්රදේශය මත දෙවරක් ක්ලික් කරන්න (පෙළට ඉහළින් හෝ පහළින් නිදහස් ක්ෂේත්රය) - පැනලයක් විවෘත වේ "ඉදිකිරීම්කරු".
- පරිච්ඡේදයේ "සංක්රාන්ති"බොත්තම අක්රිය කරන්න "පෙර මෙන්"ඉහළ සඳහා විකල්ප වශයෙන් සහ පාදකය. බිඳුණු සබැඳිය සක්රිය (සෙවන නොකල) ශීර්ෂ බොත්තමට අනුරූප වේ.
- පරිච්ඡේදයේ "ශීර්ෂ සහ පාද"විවෘත කවුළුව තුළ "පිටු අංක ආකෘතිය"පෙළට "ආරම්භවන්නේ…"අංකයක් දමන්න "3"සහ "OK" ක්ලික් කරන්න.
- පෙළට "වත්මන් ස්ථානය" pagination style එකක් තෝරාගන්න.
- සිදු කරන ලද සියලුම ක්රියා නිවැරදි කිරීමට, ඔබ ටැබ් එක වසා දැමිය යුතුය "ඉදිකිරීම්කරු", හෝ හුදෙක් ශරීර පෙළෙහි ඕනෑම තැනක දෙවරක් ක්ලික් කරන්න.
මම ඔබේ අවධානයට තිරපිටපත් ගොඩක් ඉදිරිපත් නොකරමි. මෙම බහු-චලනය ඔබට තේරුම් ගැනීමට අපහසු නම්, කෙටි වීඩියෝ උපදෙස් බලන්න.
"X of Y" ආකෘතියෙන් Word හි පිටු අංක සකසන්නේ කෙසේද
ලේඛනයේ ඇති ඔවුන්ගේ මුළු සංඛ්යාවේ පසුබිමට එරෙහිව පිටු අංකය පෙන්වීමට අවශ්ය වූ විට මෙම ක්රමය භාවිතා වේ. අංක කිරීමේ ශෛලීන් එකතුවෙහි අඩංගු වන බැවින් මෙම කාර්යය තරමක් සරල ය සූදානම් සැකිල්ලසමාන ආකෘතිය. එබැවින්, අවශ්ය ක්රියා දාමය මෙන්න:
- විවෘත ටැබ් "ඇතුළු කරන්න";
- පරිච්ඡේදයේ "ශීර්ෂ සහ පාද"බොත්තම මත ක්ලික් කරන්න "පිටු අංකය";
- පතන මෙනුවේ, ඉහළ හෝ පහළ අංකන ස්ථානය තෝරන්න, නමුත් එසේ නොවේ "පිට්ටනි මත";
- මෝස්තර එකතුව තුළ අපි ආකෘතිය සොයා ගනිමු "පිටුවx සිටවයි» ;
- ක්රියා පින් කර පැනලය වැසීමෙන් ප්රධාන පෙළ වෙත යන්න "ශීර්ෂ සහ පාද"හෝ පෙළ මත වම් මූසික බොත්තම දෙවරක් ක්ලික් කිරීමෙන් (රූපය 3).
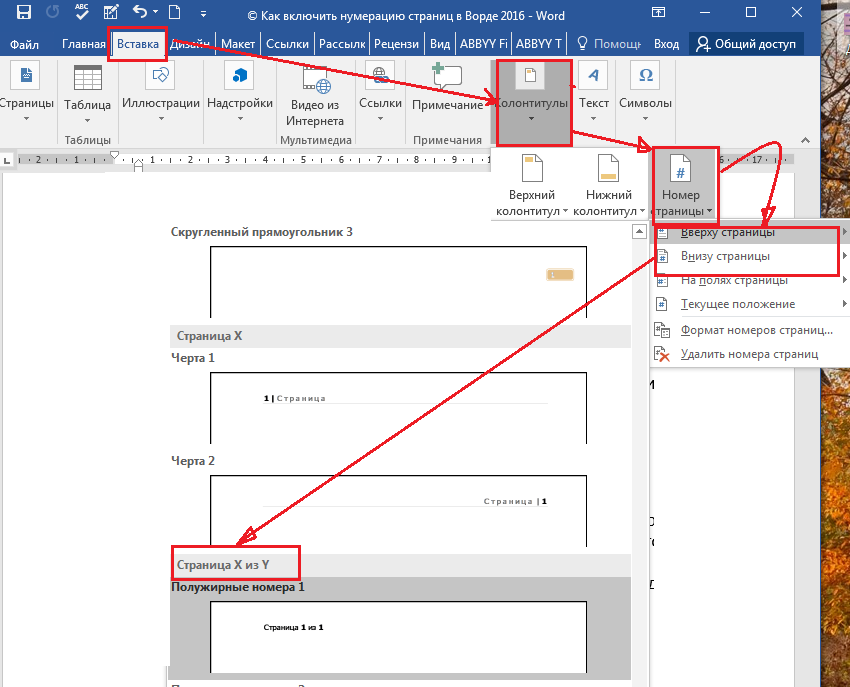
ඔබට පෙනෙන පරිදි, මෙම ක්රමය සරල සහ පහසු ය, නමුත් එය එක් අඩුපාඩුවක් ඇති බව මගේ පාඨකයාට වහාම අනතුරු ඇඟවීමට අවශ්යයි. මේ ආකාරයෙන් පිටු අංකනය කිරීමේදී, ශීර්ෂක සහ පාදක තුළට වෙනත් කිසිදු තොරතුරක් ඇතුළත් කිරීමට තවදුරටත් නොහැකි වනු ඇත. එවැනි අවශ්යතාවයක් තිබේ නම්, ඔබට වෙනත් ක්රමයක් භාවිතා කරමින් "X සිට Y" වර්ගයේ පිටු අංක එකතු කළ යුතුය - ක්ෂේත්ර කේත භාවිතා කිරීම. මෙම ද්රව්යයේ රාමුව තුළ කේත මාතෘකාව තරමක් පුළුල් බැවින් අපි එය විශ්ලේෂණය නොකරමු. ඉදිරි ලිපිවලින් එකක් ඒ සඳහා වෙන් කෙරේ.
අංකනය ගැන, අපි ද සෑම දෙයක්ම සොයා ගත්තේ නැත. මීළඟ "චේට් ෂීට්" හි අපි ඉතිරි සියලු ප්රශ්න විශ්ලේෂණය කර මෙම මාතෘකාව වසා දමමු.
ආයුබෝවන් මිත්රවරුනි! WORD 2016 GALANT සඳහා ඔබේ මාර්ගෝපදේශය.
ඔබ රචනයක්, වාර පත්රයක්, ඩිප්ලෝමාවක් හෝ වාර්තාවක් ලියන්නේ නම්, පරිශීලකයාගේ පහසුව සඳහා හෝ අවශ්යතා අනුව, ලේඛනයේ පිටු අංකනය කළ යුතුය. එවිට ඔබේ කෘතිය කියවන තවත් අයෙකු, අන්තර්ගතය දෙස බැලීමෙන් පසු, කිසිදු ගැටළුවක් නොමැතිව අවශ්ය ද්රව්ය සොයා ගනු ඇත.
එබැවින්, අපගේ මාතෘකාවට ආපසු යන්න. දක්වා ms word වලින් pagination කරන්න, "ඇතුළු කරන්න" ටැබයට ගොස් එහි "ශීර්ෂ සහ පාදක" කොටස සොයා ගන්න.
ඊළඟට බොත්තම මත ක්ලික් කරන්න "පිටු අංකය". පතන මෙනුවක් විවෘත වනු ඇත, එහිදී ඔබට පිටුවේ ඇති අංකයේ පිහිටීම තෝරා ගත හැකිය: ඉහළින්, පහළින් හෝ මායිම්වල. ඔබගේ ලේඛනයට ගැලපෙන අංකය තෝරන්න සහ මූසිකය සමඟ එය මත ක්ලික් කරන්න.
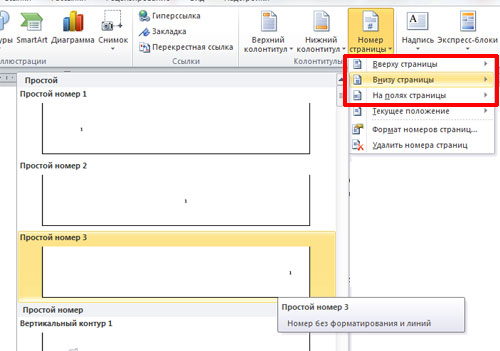
පිටු අංකනය කරනු ලැබේ. ලේබල් ඉවත් කිරීමට "පාදකය", "පිටු ශීර්ෂකය"සහ පෙළ සංස්කරණය වෙත යන්න, වම් මූසික බොත්තම සමඟ පෙළ මත දෙවරක් ක්ලික් කරන්න.
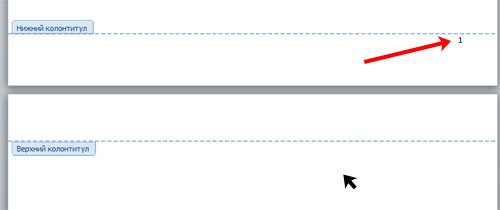
දැන් අපි බලමු කොහොමද කියලා Word තොරව පිටු අංක මාතෘකා පිටුව . පළමුව, අපි ඉහත විස්තර කර ඇති සියලුම පියවරයන් සිදු කරන්නෙමු. එවිට ඔබ පිටු අංක සංස්කරණය කිරීමට ඉදිරියට යා යුතුය. මෙය සිදු කිරීම සඳහා, ලේඛනයේ ඉහළින් හෝ පහළින් දෙවරක් ක්ලික් කරන්න, එහිදී මූසිකයේ ඇල අකුරු දර්ශකයකට වෙනස් වේ.
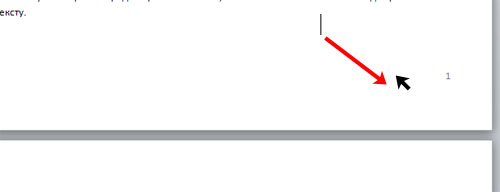
අපි ශීර්ෂ සහ පාදක ක්ෂේත්රයේ වැඩ කරන්නෙමු. ටැබ් එකට යන්න "පාදක සමඟ වැඩ කිරීම"- "නිර්මාණකරු". මෙහි ඇති කොටුව සලකුණු කරන්න "පළමු පිටුව සඳහා විශේෂ ශීර්ෂකය". ඊට පසු, ලේඛනයේ පිටු අංකනය 2 පිටුවෙන් පෙන්වනු ඇත - පිටු 1 ක් ගණන් කර ඇත, නමුත් අංකනය නොකෙරේ.
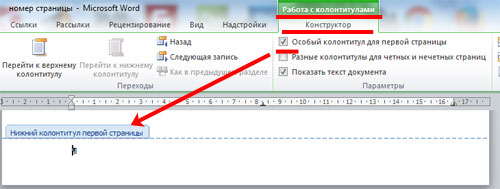
ඔබට අවශ්ය නම්, එබැවින් අංකනය වෙනත් අංකයකින් හෝ අකුරකින් ආරම්භ වේ, නැවතත් පිටු අංක සංස්කරණය කිරීමට ඉදිරියට යන්න. මෙන්න, "නිර්මාණකරු" ටැබය මත, බොත්තම ක්ලික් කරන්න "පිටු අංකය"සහ මෙනුවෙන් තෝරන්න "පිටු අංක ආකෘතිය".
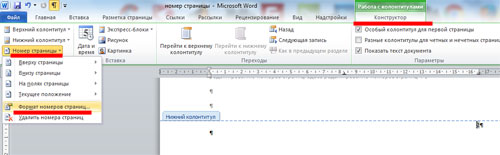
පහත කවුළුව දිස්වනු ඇත. එහි, ඔබට "අංක ආකෘතිය" තෝරාගත හැකි අතර පිටු අංකනය ආරම්භ වන අංකය සඳහන් කරන්න. උදාහරණයක් ලෙස, මට "ආරම්භ කිරීමට" ඇත: 3. මෙයින් අදහස් කරන්නේ ලේඛනයේ පළමු පත්රය 3 වන පිටු අංකය, දෙවැන්න 4 වන පිටු අංකය සහ යනාදියයි.

පිටු අංකනය ලේඛනයේ දෙවන පත්රයෙන් "1" සිට ආරම්භ කිරීම සඳහා - එනම්, අපි ලේඛනයේ පළමු පත්රය ගණන් නොගනිමු - "ආරම්භයෙන්" ක්ෂේත්රයේ "0" දමන්න.
එච්චරයි. Word 2007 සහ Word 2010 හි සියලුම පිටු අංකනය කිරීම එතරම් අපහසු නොවේ. නිර්දේශ අනුගමනය කරමින්, ඔබට ලේඛනයේ 2 පිටුවෙන් අංක ඇතුළත් කිරීමටද හැකි වනු ඇත.
ගැන Microsoft වැඩසටහනමෑතක සිට ඒ ගැන පාඩම් නොතිබුණද අපි එක් වරකට වඩා Word ලියා ඇත. නමුත් අපගේ පාඨකයෙකු අපෙන් Word 2010 හි pagination ගැන ප්රශ්නයක් ඇසුවා. එබැවින් මෙම ලිපිය සමඟ අපි මෙම සංස්කාරකය වෙත කෙටියෙන් ආපසු යමු. සමහර විට Word 2010 හි පිටු අංකනය කරන්නේ කෙසේද යන්නට අමතරව, අපි Word 2010 හි තවත් පාඩම් කිහිපයක් ලියන්නෙමු. දැනට, එය එහි ඇත, පසුව අපි බලමු.
පේජිනේෂන් යනු කුමක් සඳහාද?
ඔබට මෙම ලිපිය හමු වූයේ හේතුවක් නිසා නම්, ඔබට දැනටමත් පිළිතුර තිබේ. ඔව්, මෙය වඩාත් වාචාල ප්රශ්නයකි. එබැවින් පහතින් ඔබට අංකනය උදාහරණ දකිනු ඇත.
- පොත් - පත්රවල පහළ හෝ ඉහළ පිටත කොන්, එය මැද පතුලේ ද සිදු වේ
- සාරාංශ - පත්රයේ ඉහළ හෝ පහළ දකුණු කෙළවරේ
- ඩිප්ලෝමා, වාර පත්ර සහ අනෙකුත් අධ්යාපනික සහ විද්යාත්මක නිර්මාණ - පත්රයේ ඉහළ දකුණු කෙළවර
Microsoft Word 2010 වෙත අංකනය එකතු කිරීම
මෙම වැඩසටහනේ පෙර ගොඩනැංවීම් වලට වඩා බොහෝ වෙනස් නොවේ, Word 2010 හි pagination ඉතා පහසු වේ, පහත පියවර අනුගමනය කරන්න.
1. කවුළුවේ ඉහළින් ඇති "ඇතුළු කරන්න" ටැබය තෝරන්න.
2. "ශීර්ෂ සහ පාදක" කොටසේ, "පිටු අංකය" මත ක්ලික් කරන්න.
4. ඉන්පසු පවතින හිස් තැන් වලින් එකක් තෝරන්න.
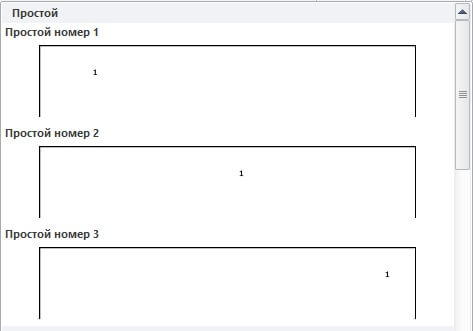
5. සුරැකීමට, කවුළුවේ ඉහළ දකුණු කෙළවරේ "වසා ශීර්ෂ කවුළුව" ක්ලික් කරන්න.
අංක 3 පිටුවෙන් ආරම්භ කරන්නේ කෙසේද?
ඔබ සාරාංශයක්, කාලීන කඩදාසි හෝ සමාන කාර්යයක් සකස් කරන විට, නීතිරීති අනුව, ඔබ අංක නොකළ යුතුය මාතෘකා පිටුවසහ අන්තර්ගතය. මොනවා කරන්නද කියන්න. සාමාන්යයෙන් විසඳුම් දෙකක් තිබේ.
1) මාතෘකාව සහ අන්තර්ගතය වෙනත් ගොනුවක තිබේ නම්, 3 පිටුවෙන් ප්රධාන ලේඛනය අංක කිරීම ආරම්භ කරන්න.
සාමාන්ය ලේඛනයක් සඳහා වර්ඩ් එකක පිටු අංක කිරීම ඉතා සරල ය, නමුත් පිටු අංක ඔබේම ශීර්ෂක හෝ පාදකවල තැබීමට අවශ්ය වූ විට හෝ කරන්න ද්විත්ව අංකනයපිටු, මෙහි දැනටමත් සමහරුන්ට දුක දැනෙන්නට පටන් ගනී.
ඇත්ත වශයෙන්ම, සංකීර්ණ කිසිවක් නොමැත. මම කුඩා ප්රායෝගික වැඩක් කිරීමට යෝජනා කරමි, ඉන්පසු එය ඔබට වැඩ කිරීමට වඩාත් විනෝදජනක සහ පහසු වනු ඇත.
සරල පේජිනේෂන්
ආරම්භ කිරීමට, පළමු වරට මෙයට මුහුණ දෙන අය සඳහා Word වල පිටු අංකනය කරන්නේ කෙසේද යන්න පිළිබඳ වචන කිහිපයක්:
ඉහළ මෙනු තීරුවේ, යන්න ඇතුළු කරන්න → පිටු අංකය → පිටුවේ ඉහළ → සරල අංක 1
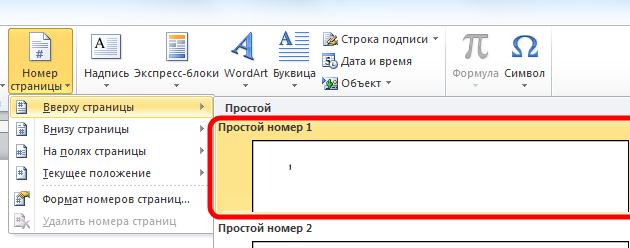
ඇත්ත වශයෙන්ම, ඔබට ඕනෑම සැකැස්මක් සහ විලාසයක් තෝරා ගත හැකිය, මගේ තේරීම පින්තූරයේ සංයුක්තතාවය නිසා ය. එපමණයි, වඩාත් රසවත් දේවල් සමඟ දැන හඳුනා ගැනීමට අපි ඉදිරියට යමු.
ශීර්ෂක සහ පාදකවල පිටු අංක
කාරණය නම්, වචනයේ පිටු අංක ශීර්ෂක සහ පාදක තුළට ඇතුළත් කර ඇති අතර, ඔබට ඔබේම ඒවා තිබේ නම්, පෙර ක්රමය ක්රියා නොකරනු ඇත, මන්ද. ලේඛනයේ ඇති සියල්ල අලස වනු ඇත.
සෞඛ්ය සම්පන්නයි.ඔබ වචනයේ ශීර්ෂ සහ පාදක සහ කොටස් යන සංකල්ප තුළ පිහිනන්නේ නම්, “වචනයේ ශීර්ෂ සහ පාදක” (බලන්න) සහ “වචනයේ කොටස්” (බලන්න) යන ලිපි කියවන ලෙස මම තරයේ නිර්දේශ කරමි.
Word වල පිටු අංක කරන්නේ කෙසේද
එබැවින්, අපි ආරම්භ කර සෑම දෙයක්ම පිළිවෙලට කරමු:
1. සඳහා සූදානම් කළ ගොනුව ප්රායෝගික වැඩබාගත කිරීම .
2. සංස්කරණ මාදිලියට මාරු වන්න ශීර්ෂකයඅන්තර්ගතයේ පළමු පිටුව (දුෂ්කර, බලන්න).
3. ඉහළ දකුණු කෙළවරේ සෘජුකෝණාස්රයේ කර්සරය තබා යතුරුපුවරු කෙටිමඟ ඔබන්න Ctrl+F9, පසුව එය දිස්වනු ඇත { } .
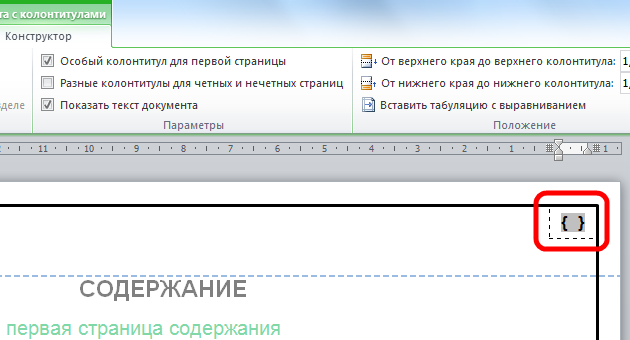
4. මෙම වරහන් තුළ, කේතය ලියන්න හෝ පිටපත් කරන්න පිටුව .
5. යතුරුපුවරු කෙටිමං ඔබන්න Alt+F9, මෙය කේතයේ අගය පෙන්වනු ඇත.
6. ශීර්ෂ සංස්කරණ මාදිලියෙන් පිටවන්න (ඔබට එය අපහසු නම්, බලන්න).
7. අපගේ උදාහරණයේ පළමු පිටුව සඳහා විශේෂ ශීර්ෂයක් ඇති බැවින්, පසුකාලීන අන්තර්ගත පිටු සඳහා මෙය සිදු කිරීම අවශ්ය වේ. දෙවන පිටුවට ගොස් එය කරන්න.
8. අංකනය සකසා ඇත, නමුත් නීතියක් ලෙස එය පළමු පිටුවෙන් ආරම්භ නොවේ. පළමු පිටු ශීර්ෂ සංස්කරණ මාදිලියට මාරු වී ඉහළ මෙනු පීත්ත පටිය වෙත ගොස් පිටු අංකය උද්දීපනය කරන්න ඇතුලත් කරන්න → පිටු අංකය → පිටු අංක ආකෘති කරන්න...සහ පිටු අංකනය 4 න් ආරම්භ වන බව සඳහන් කරන්න.

මේ අනුව, අංකනය හරහා පසු කොටස් සඳහා සවි කර ඇත. පැහැදිලි කිරීමේ සටහනසහ යෙදුම්. සරල බව සඳහා, ඔබට ශීර්ෂකයේ සහ පාදකයේ සංස්කරණ මාදිලියේ අන්තර්ගතයේ පිටු අංකය පිටපත් කර එය පසුව කොටස්වලට ඇලවිය හැක.
Word හි ද්විත්ව පිටුකරණය
එබැවින්, අපි වචනයේ අවසානය දක්වා ඇති පිටු සලකුණු හඳුනා ගත්තෙමු, නමුත් ඔබ අන්තර්ගතය, සටහන් සහ යෙදුම් සඳහා එක් එක් කොටසෙහි පිටු අංක වෙන වෙනම තැබිය යුතුය.
අපි පියවරෙන් පියවර, සරල සිට සංකීර්ණ දක්වා, සෙමින් ඉදිරියට යමු:
9. අන්තර්ගතයේ දෙවන පිටුවේ පාදකය සඳහා සංස්කරණ මාදිලියට මාරු වී කර්සරය පහළ දකුණු කෙළවරේ සුදුසු ස්ථානයේ තබන්න.
10. ඇතුල් කරන්න ලබා දී ඇති සෛලයකේතය (=(පිටුව)-3)ඒ හා සමානව, යතුරුපුවරු කෙටිමඟක් සමඟ curly වරහන් නිර්මාණය කිරීම Ctrl+F9. පිටු අංක 2 ලබාගෙන ඇත්තේ වත්මන් පිටුවේ අගය 3 කින් අඩු කිරීමෙන් බව කේතයෙන් දැකිය හැකිය.
අන්තර්ගත පිටුවක් එක් කිරීමෙන් ඔබට ප්රතිඵලය පරීක්ෂා කළ හැක.
වාසි සඳහා වචනයෙන් පේජිනේෂන්
කොටස්වල පසුකාලීන අභ්යන්තර පිටු අංක කිරීමට පෙර ක්රමය භාවිතා කළ හැකිය, නමුත් ගැටළුව වන්නේ ඔබට නිරන්තරයෙන් අංකය පාලනය කිරීමට සිදු වීමයි. පසුගිය පිටුවපෙර කොටස. අපොයි, මම බොහෝ විට මෙහි විවේක ගන්නෙමි, මගේ හිස උණුසුම් වීමට පටන් ගනී.
අපි මෙය කරමු, මෙම උදාහරණයේ ඔබට පැහැදිලි කිරීමේ සටහන 7 කොටසේ දෙවන පිටුව තිබේ නම්, ඔබට දෙවන පිටුවේ අභ්යන්තර අංකනය ලබා ගැනීමට සිදුවේ. (=(පිටුව)-5), අන්තර්ගතයේ පිටු සංඛ්යාව එකකින් වැඩි වුවහොත්, සටහනේ දෙවන පිටුවේ සංඛ්යාව 8 ක් වන අතර, ඇතුළු එක මෙසේ ලිවිය යුතුය. (=(පිටුව)-6) .
ඔබට මෙය ස්වයංක්රීය කළ හැකිය, අපි එය අනුපිළිවෙලින් කරන්නෙමු, එවිට සියල්ල පැහැදිලි වනු ඇත:
11. ඉහළ මෙනුවේ ප්රධාන පටිත්තෙහි අනුරූප බොත්තම එබීමෙන් සැඟවුණු අක්ෂරවල දෘශ්යතාව ක්රියාත්මක කර සම්පූර්ණ පේළියම තෝරන්න
:::::::: කොටස බිඳීම (ඊළඟ පිටුවෙන්):::::::::
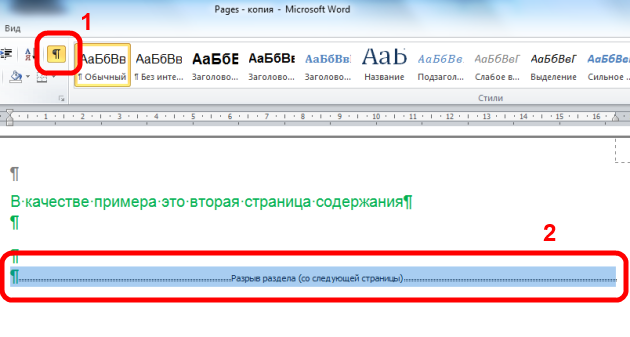
මෙම සෙල්ලිපිය වෙනම පේළියක තිබිය යුතුය, එසේ නොමැතිනම් කර්සරය ආරම්භයේ තබා Enter යතුර ඔබන්න. තේරීමට, කර්සරය ආරම්භයේ සිට ලක්ෂ්යවල අවසානයට ගෙන යන්න, නැතහොත් පත්ර අවකාශයෙන් ඔබ්බට පේළියට විරුද්ධ ක්ලික් කරන්න.
12. ඉහළ මෙනුවේ තෝරාගත් රේඛාවක් සමඟ ඇතුල් කරන්න → Bookmark"Bookmark" කවුළුවෙහි, ලියන්න r1(ප්රතිසම කොටස 1, ලතින් භාෂාවෙන් හිස්තැන් නොමැතිව), "සැඟවුණු පිටු සලකුණු" දමා "එකතු කරන්න" ක්ලික් කරන්න.
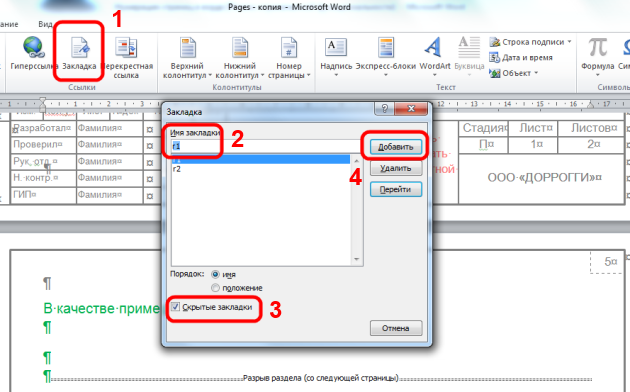
13. පැහැදිලි කිරීමේ සටහනේ දෙවන පිටුවේ පාදකය සංස්කරණය කිරීමට ගොස් පිටු අංක කොටුවට කේතය අලවන්න (=(පිටුව)-(pageRef r1) .
එය පහත පරිදි අර්ථ දැක්විය යුතුය: කේතය (පිටුව)පිටු අංකය පෙන්නුම් කරයි, අපගේ නඩුවේ 7, සහ (pageRef r1)පිටු අංක 5 පිටුවේ ඇති කොටස බිඳීම මත සාදන ලද හරස් යොමුවක් සහිත පිටු අංකය, එබැවින් ඇතුළත පිටු අංකය පෙර කොටසේ අවසාන පිටු අංකය අඩු කර පිටු අංකය ලෙස ගණනය කෙරේ, i.e. 7-5=2; 8-5=3; 9-5=4 ආදිය.
14. පොත් සලකුණක් එක් කිරීමෙන් ඔබ විසින්ම යෙදුම් අංශය සඳහාද එසේ කරන්න r2පැහැදිලි කිරීමේ සටහන අවසානයේ කොටස බිඳීමේදී.
පිටුවෙහි අවසාන ස්පර්ශය
එක් එක් කොටසෙහි පළමු පිටුවට අනුපිළිවෙලින් ගොස්, පහළ දකුණු කෙළවරේ ඇති "පත්ර" සෙල්ලිපිය යටතේ ඇති කොටුවේ, කේතය දමන්න (කොටස් පිටු). මෙම කේතය කොටසේ ඇති මුළු පිටු ගණන පෙන්වනු ඇත. ඔබට ලේඛනයේ ඇති සම්පූර්ණ පිටු ගණන පෙන්වීමට අවශ්ය නම්, කේතය ඇතුළු කරන්න (NUMPAGES) .
වචනය මන්දගාමී වන අතර සෑම විටම කේත සමඟ ක්ෂේත්ර යාවත්කාලීන නොකරයි, යාවත්කාලීන කිරීමට බල කිරීමට, යතුරුපුවරු කෙටිමඟ දෙවරක් ඔබන්න Alt+F9.
කේතය ඇතුළත් කිරීම සඳහා වරහන් සංයෝජනය මගින් හඳුන්වනු ලබන බව මම ඔබට මතක් කරමි Crtl+F9, සහ අගයන් ඇමතීම Alt+F9.
බෝනස්.හොඳයි, අවසානයේදී, දුෂ්කරතා ඇති වූවා නම්, ඔබට ක්ලික් කිරීමෙන් නිමි ප්රතිඵලය සමඟ ලේඛනය බාගත කළ හැකිය.
සිත්ගන්නා සුළුය.ස්වයංක්රීයව සාදන ආකාරය පටුන වචනයකියවන්න .
