ලේඛනය මුද්රිත ලේඛනයක් ලෙස සකස් කර ඇත්නම්, එහි අඩංගු විය හැකිය ශීර්ෂ සහ පාද. ශීර්ෂ සහ පාදක ස්වයංක්රීය පිටු සැලසුම් අංග වේ. ඔවුන්ට ප්රවේශ විය යුත්තේ මේ ආකාරයටයි. ශීර්ෂක සහ පාදක ක්ෂේත්රවල අතින් දත්ත ඇතුළත් කිරීම රීතිය නොවේ, නමුත් ව්යතිරේකයයි. ලේඛනයක ශීර්ෂයක් (හෝ දෙකක්: ශීර්ෂකය සහ පාදකය) සෑදීමට, ඇතුළත් කිරීමේ විධානය සමඟ අනුරූප මෙවලම් තීරුව විවෘත කරන්න > ශීර්ෂ සමූහය. (රූපය විශාල කිරීමට, වම් මූසික බොත්තම ක්ලික් කරන්න).
"පිටුව බිඳීම" යන භයානක වචනයේ තේරුම "කොටස අවසන්" යන්නයි. ඔබ මෙම විශේෂ අක්ෂරය ඇතුළත් කළ විට, ඊළඟ කොටස (පරිච්ඡේදය) ආරම්භ කරන්නේ කෙසේද යන්න සඳහන් කළ හැකි මෙනුවක් විවෘත වනු ඇත - සමඟ නව පිටුවනැතහොත් එයම කරගෙන යන්න. ඔබට වඩාත් පහසු වන්නේ කුමක්දැයි ඔබම තීරණය කරන්න.
ලේඛනයේ කොටස් කිහිපයක් දිස්වන විට (පරිච්ඡේද ගණන අනුව), එක් එක් පරිච්ඡේදය සඳහා ඔබේම ශීර්ෂයන් සහ පාදක නිර්මාණය කිරීමට ඔබට අවස්ථාව ලැබේ. මෙම අවස්ථාවෙහිදී, ශීර්ෂක සහ පාදක මෙවලම් තීරුව විවිධ කොටස්වල ශීර්ෂයන් සහ පාදක අතර ගමන් කිරීම සඳහා බොත්තම් සක්රිය කරයි: පෙර වෙත ගෙන යන්න සහ ඊළඟට යන්න.
ඔබ Word හි අවශ්ය ලේඛනය නිර්මාණය කර ඇතත්, එහි පිටු අංකනය කරන්නේ කෙසේදැයි නොදන්නේද? එවිට ඔබ නියම ස්ථානයට පැමිණ ඇත. මෙය සිදු කරන්නේ කෙසේදැයි මෙම ලිපියෙන් අපි ඔබට කියමු.
ජනප්රිය අනුවාදයන් බොහොමයක් තිබේ Microsoft Officeසහ කලින් කලට Microsoft විසින් විවිධ පැච් සහ එකතු කිරීම් නිකුත් කරයි. Word 2007 හි පිටු අංක භාවිතා කරන ආකාරය ගැන අපි කතා කරමු පුද්ගලික පරිගණකඅනෙක් අයට වඩා බොහෝ විට. කෙසේ වෙතත්, එය සඳහා බව සටහන් කළ යුතුය Microsoft Word 2010, pagination පිහිටුවීමේ පියවර සමාන වේ. එහෙනම් අපි පටන් ගනිමු.
ඔබ කොපමණ වාරයක් Word භාවිතා කරනවාද?
ටැබ් එක සොයන්න" ඇතුල් කරන්න»ඉහළ මෙවලම් තීරුවේ සහ එය වෙත සංචාලනය කරන්න. ඊළඟට, ටැබය සොයා ගන්න " ශීර්ෂ සහ පාදක", සහ එහි - ටැබය" පිටු අංකය».
ඔබට ලැයිස්තුවක් ලැබෙනු ඇත. එහි, ඔබ කැමති අංක ආකෘතිය තෝරන්න (පිටුවේ ඉහළ, පහළ හෝ මායිම්වල මෙන්ම වත්මන් ස්ථානයේ) සහ වම් බොත්තම සමඟ එය මත ක්ලික් කරන්න. ඔබට විවිධ වර්ගයේ අංකනය ලබා දෙන ලැයිස්තුවක් විවෘත වේ.
මෙන්න, පොදුවේ, සහ සියල්ල.
ඔබට නිශ්චිත අංකයකින් අංක කිරීමට අවශ්ය නම්, පළමුව පළමු පියවර නැවත කරන්න, ඉන්පසු ටැබය තුළ " පිටු අංකය"පේළිය තෝරන්න" පිටු අංක ආකෘතිය…»
ඔබට විශේෂ ආකෘතියකින් Word හි පිටු අංක කිරීමට අවශ්ය නම් (උදාහරණයක් ලෙස, තද හෝ යටි ඉරි), ඉන්පසු පළමුව ඊනියා ශීර්ෂක සහ පාදක සංස්කරණ මාදිලිය ඇතුළත් කරන්න, එය පිටු අංකය මත දෙවරක් ක්ලික් කිරීමෙන් කළ හැකිය. ඔබට අවශ්ය පරිදි අංකය සංස්කරණය කරන්න. මෙම ආකෘතිය අනෙකුත් සියලුම පිටු අංක සඳහා යොදනු ලැබේ.
ඔබ අවසන් වූ විට, පිටුවේ ඕනෑම තැනක (නමුත් ශීර්ෂක හෝ පාදක කොටුවේ නොවේ) හෝ " මත දෙවරක් ක්ලික් කරන්න. ශීර්ෂකය සහ පාදක කවුළුව වසන්න».
ඔබට ඔබේ ලේඛනයේ පළමු පිටුව අංක රහිත වීමට අවශ්ය නම් (උදාහරණයක් ලෙස, ඔබට මාතෘකා පිටුවක් සෑදිය යුතුය), එවිට මෙය ක්රම දෙකකින් කළ හැකිය.
- පළමු ක්රමය: ටැබය සොයන්න " පිටු සැකසුම"ඉහළ තීරුවේ, පසුව" පිටු සැකසුම්". පහළ දකුණු කෙළවරේ ඇති ඊතලය ක්ලික් කිරීමෙන් මෙම කවුළුව සම්පූර්ණ දර්ශනයෙන් පුළුල් කරන්න. ටැබ් එක සොයන්න" කඩදාසි මූලාශ්රය", සහ කොටසේ" ශීර්ෂක සහ පාදක වෙන්කර හඳුනා ගන්න"පළමු පිටුව" අසල ඇති කොටුව සලකුණු කරන්න.
- දෙවන ආකාරය: ශීර්ෂක සහ පාදක ක්ෂේත්රය මත දෙවරක් ක්ලික් කිරීමෙන් ශීර්ෂක සහ පාදක සංස්කරණය කිරීමේ දැනටමත් හුරුපුරුදු මාදිලිය ඇතුළත් කරන්න. පුවරුවේ " විකල්ප"විකල්පය සොයන්න" පළමු පිටුව සඳහා අභිරුචි ශීර්ෂකය” සහ එය තෝරන්න. අවසාන වශයෙන්, ශීර්ෂකය සහ පාදක කවුළුව වසා දමන්න.
Word 2007 සහ 2010 හි පිටු අංකනය කරන්නේ කෙසේදැයි දැන් ඔබ දන්නවා.
Microsoft Word සිසුන්, කාර්යාල සේවකයන් සහ ලේඛකයින් අතර ප්රියතම, යතුරු ලියන මෘදුකාංගයකි. රුසියානුවන්, පුරුද්දෙන්, නම "වචනය" යන වචනයට කෙටි කර ඇත. නොදන්නා පරිශීලකයින්ට ඇති එක් ගැටළුවක් නම් පිටු අංක කරන්නේ කෙසේද යන්නයි.
පිටු ගණන් කිරීම අවශ්ය වන්නේ ඇයි?
- අර්ථවත් සාරාංශ නිර්මාණය කිරීමට,
- දිගු රචනා, රචනා ලිවීම සඳහා,
- උපාධි ව්යාපෘති, වාර ප්රශ්න පත්ර සඳහා,
- නිබන්ධන, විද්යාත්මක පත්රිකා සම්පූර්ණ කිරීමට,
- ලිපි සැකැස්ම සඳහා,
- ප්රබන්ධ කෘතියක දිශානතිය සඳහා,
- සම්බන්ධිත ඕනෑම පෙළක් සංවිධානය කිරීමට.
බොහෝ පණ්ඩිතයන් සහ විද්යාවෙන් බැහැර සිසුන් පත්රවල පතුලේ අංක අතින් ලියයි. නමුත් එය බොහෝ කාලයක් ගත වන අතර, එය ද කැත ලෙස පෙනේ - වැරදීමක් සිදුවුවහොත් කුමක් කළ යුතුද? නව ආකාරයකින් පෙළ මුද්රණය කිරීම ඇත්තෙන්ම අවශ්යද? ප්රතිඵලයක් ලෙස මෙම කුඩා ගැටළුව විසඳීම සඳහා කුමන පැත්තට ඇතුල් විය යුතුද යන්න සොයා බලමු.
Word 2007 හි පිටු අංක කරන්නේ කෙසේද?
2007 පැරණි, හුරුපුරුදු සහ තේරුම්ගත හැකි අනුවාදය අනෙක් ඒවාට වඩා පොදු වේ, එබැවින් අපි එය සමඟ ආරම්භ කරමු. Word හි පිටු අංකනය කොතැනදැයි සොයා බලන්න: උඩින් සැරිසරන්න සහ "ඇතුළු කරන්න" ටැබය මත දකුණු-ක්ලික් කරන්න.
පටිත්තෙහි පුළුල් පුවරුවේ, පෙළට ඉහලින් අළු පැහැති කොටුවක දිගු කර ඇති අතර, හතරැස් "පිටු අංකය" ඇත. ඔහු ප්රශ්නයේ ප්රධාන භූමිකාවක් ඉටු කරයි,% Word 2007% හි pagination දමන්නේ කෙසේද. නිධන්ගත අකුරු සමඟ චතුරස්රය මත සැරිසැරීමට නිදහස් වන්න, දෙවරක් ක්ලික් කරන්න. මෙය මෙනුව ගෙන එනු ඇත. ඔබේ තේරීම සඳහා මුල් නොවන විකල්ප තුනක් මෙහි ඉදිරිපත් කරනු ඇත - "පිටුවේ පහළ", "ආන්තිකය තුළ", "ඉහළ".

"පිටු අංක ඉවත් කරන්න" විකල්පය ප්රතිවිරුද්ධ ක්රියාව සිදු කිරීමට සැලසුම් කර ඇත - මෙම රේඛාව මත ක්ලික් කිරීමෙන් ඔබට හැකියවර්ඩ් 2007 හි පිටු සලකුණු ඉවත් කරන්නඋදාහරණයක් ලෙස, සම්මත විකල්පය තෝරන්න,Word 2007 හි පිටු අංක කරන්නේ කෙසේද?පත්රයේ පතුලේ.
පිටුව සකස් කරන්නේ කෙසේද
ඔබේ ඇස් ඉදිරිපිට, අංකය සහිත අවකාශය කෙබඳු වේද යන්න නිවැරදිව තේරුම් ගැනීමට පරිශීලකයාට අවශ්ය සැකිලි ඔබට පෙනෙනු ඇත. එය සම්මත කළු, වර්ණ, විශාල විය හැකි අතර, ප්රධාන පෙළෙන් එය කපා රේඛාවක් සහිතව. සැකිලි 20 ක් පමණ ඇත. උදාහරණයක් ලෙස, අපි විශාල වර්ණයක් භාවිතා කරමු 3. කර්සරය ගෙන යන්න, ක්ලික් කරන්න.

අංකනය ක්ෂණිකව දිස්වන අතර, එහි පෙනුම සමඟ, "නිර්මාණකරු" මෙනුව ඉහළින් දිග හැරේ.
එයට හැකියි:
- දාරවල සිට ආන්තිකය සකසන්න
- පින්තූරයක්, විග්නේට්, දිය සලකුණක් අලවන්න
- පළමු පිටුවෙන් අත්සන ඉවත් කරන්න, ආදිය.
පළමු පත්රයෙන් අංකයක් ඉවත් කරන්නේ කෙසේද?
ක්ලික් කිරීම් දෙකකින් ගැටළුව විසඳනු ලැබේ,Word හි පළමු පිටු අංකනය නොකරන්නේ කෙසේද? "නිර්මාණකරු" මෙනුවේ "අභිරුචි පළමු පිටු ශීර්ෂය" යන වාක්ය ඛණ්ඩය සොයා ගන්න. එය ශිෂ්ය රචනාවක් හෝ ඔබේ කර්තෘත්වයේ උත්ප්රාසාත්මක රහස් පරීක්ෂක කතාවක් වේවා - එහි ටික් එකක් දමා ඔබේ සන්ධිස්ථානයේ අලංකාර නිර්මාණය රසවිඳින්න.
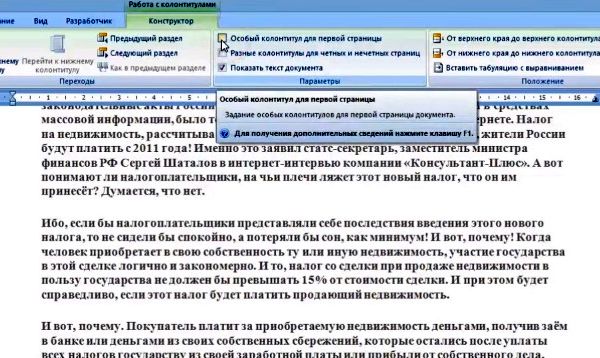
ඔබට මුලින්ම "පිටු අංකය" රේඛාව මත ක්ලික් කිරීමෙන් පසුව "පිටු අංක මකන්න" මත ක්ලික් කිරීමෙන් ඔබට "ඉදිකිරීම්කරු" හි Word 2007 හි පිටු සලකුණු පිරිසිදු කළ හැකිය.
Word 2010 හි pagination දමන්නේ කෙසේද?
වර්ඩ් 2010 උපක්රමශීලී වැඩසටහනක් වන්නේ එය සමහර විට විවෘත කළ නොහැකි පෙළ සුරකින නිසා පමණක් නොවේආකෘතිය. docx . ප්රයෝජනවත් මෘදුකාංග වල බොහෝ "උද්දීපනයන්" ඇත. ඉතින්, ක්රම දෙකක් තිබේword 2010 හි පිටු අංක කරන්නේ කෙසේද?
ක්රමය එක.
සම්ප්රදායිකව, අපි මෙනු ටැබ් දෙස බැලීමෙන් Word 2010 හි pagination කරන්නේ කෙසේදැයි සොයා ගැනීමට පටන් ගනිමු. "ඇතුළු කරන්න" සොයා ගන්න (වමේ "ප්රධාන" ටැබයට යාබදව), එය මත ක්ලික් කරන්න.
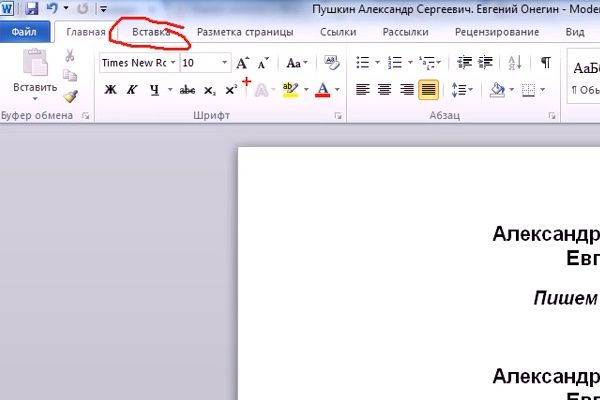
"පිටු අංකය" යන සංකේත සහිත චතුරස්රය සොයන්න. ක්ලික් කරන්න. හුරුපුරුදු පැනලයක් ඉවත් වනු ඇත - පහත කුමන එක බලන්න. අච්චුව තෝරාගැනීම සම්ප්රදායිකව ඔබගේ වේ. ආකෘති - හරියටම 2007 වැනි වචනයේ පරිදි.

Word 2010 හි පිටු අංකනය කරන්නේ කෙසේද යන්න පිළිබඳ ගැටළුව සාර්ථකව විසඳා ඇත.
දෙවන ක්රමය.
මෙම තාක්ෂණය ද පහසු ය. ක්ෂේත්ර බලන්න විවෘත ලේඛනය? අහඹු ලෙස තෝරාගත් පිටුවක පහළ කොටසෙහි ආසන්න වශයෙන් ඔබ වර්ඩ් හි පිටු සලකුණු තැබීමට යන ස්ථානය මත ක්ලික් කරන්න. පිරවුමක් සහ "පාදකය" යන ශිලා ලිපිය දිස්වනු ඇත.
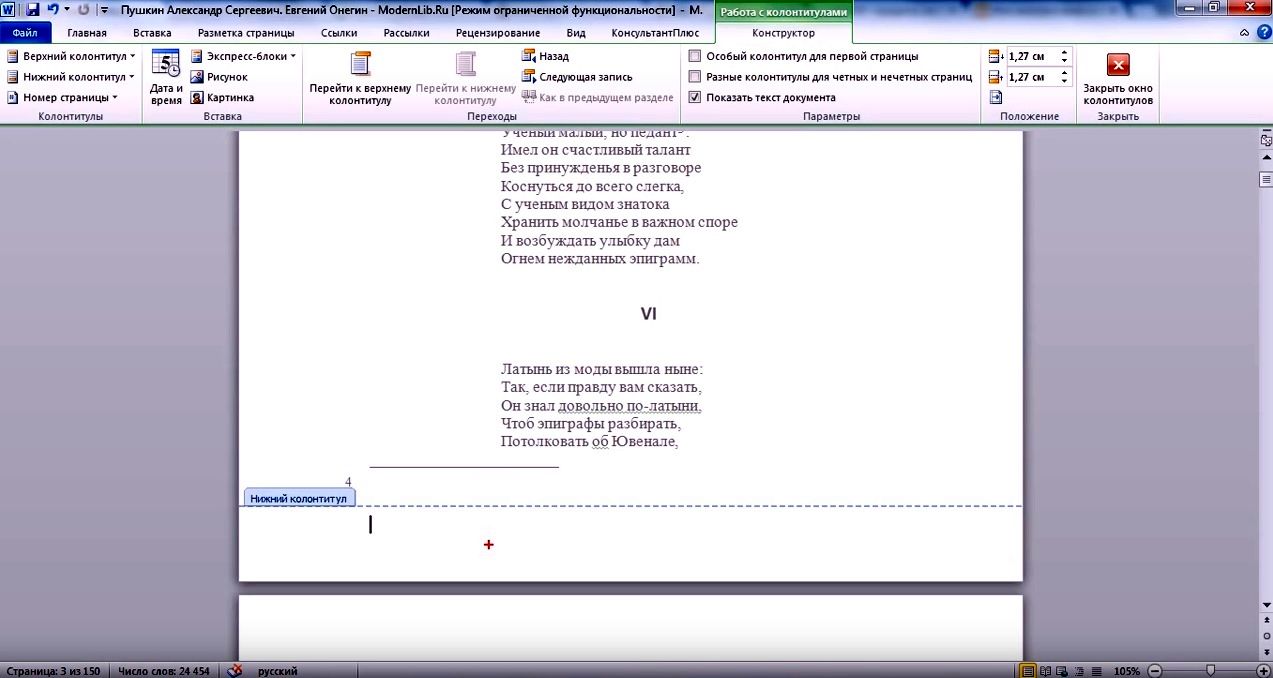
මේ අතර, ඒ සමඟම, උපකාරක මෙනුවක් ඉහළින් උත්පතන වනු ඇත.
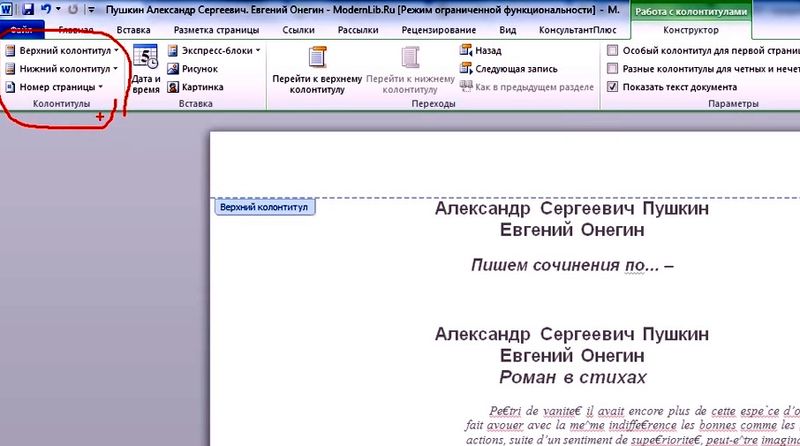
මෙන්න, "පිටු අංකය" බොත්තම තෝරන්න. එය මත දෙවරක් ක්ලික් කරන්න. ඊළඟට, ඔබ කැමති පේළිය මත ක්ලික් කරන්න, Word හි පිටු අංකනය කරන ආකාරය තෝරා - ඉහළ, පහළ හෝ පැත්තේ.

මොනිටරයේ වෙනස්කම් ඔබට පෙනෙනු ඇත. "නිර්මාණකරු" ටැබය ස්වයංක්රීයව විවෘත වනු ඇත, එහිදී ඔබ දිගටම ක්රියා කරනු ඇත. යෝජිත යෝජනා ක්රමයට අනුව සැකිල්ලක් තෝරන්න.
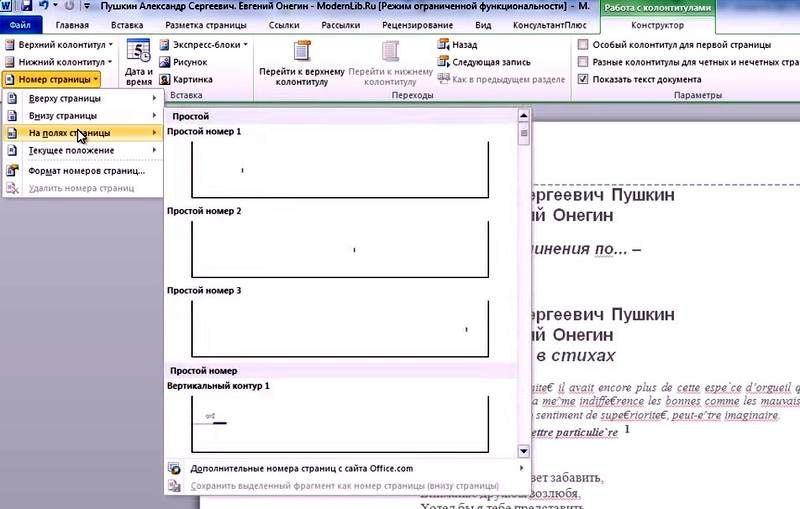
එපමණයි, ඔබ වර්ඩ් හි පිටු ස්වයංක්රීයව අංකනය කිරීමට සමත් විය.
ආවරණ පිටුවකින් අංකයක් ඉවත් කරන්නේ කෙසේද?
2010 අනුවාදයේ, ශීර්ෂකය සහ පාදකය මත ක්ලික් කිරීමෙන් පසු ඉහළින් දිස්වන "නිර්මාණකරු" මෙනුවේ හිස් පිරික්සුම් කොටු ඇත. "පළමු පිටුවේ විශේෂ ශීර්ෂකය" යන පේළිය තෝරන්න, මූසික ක්ලික් කිරීමකින් එහි ටික් එකක් තබන්න, සහ "එකක්" සමඟ මාතෘකා පිටුවඅතුරුදහන් වනු ඇත. නමුත් එය දෙවන පත්රයේ දිස්වනු ඇත.

Word 2010 හි පිටු අංකනය වෙනස් කරන්නේ කෙසේද?
පෙළ ඡේදයක් වෙන වෙනම මුද්රණය කිරීමට අවශ්ය වූ විට සහ එය ආරම්භයේ සිට බොහෝ දුරින් ඇති විට, Word 2010 හි විශේෂ විකල්පයක් සිදු කරනු ඇත. දැනටමත් ප්රගුණ කර ඇති “ඉදිකිරීම්කරු” තුළ, “පිටු අංක ආකෘතිය” තෝරන්න.
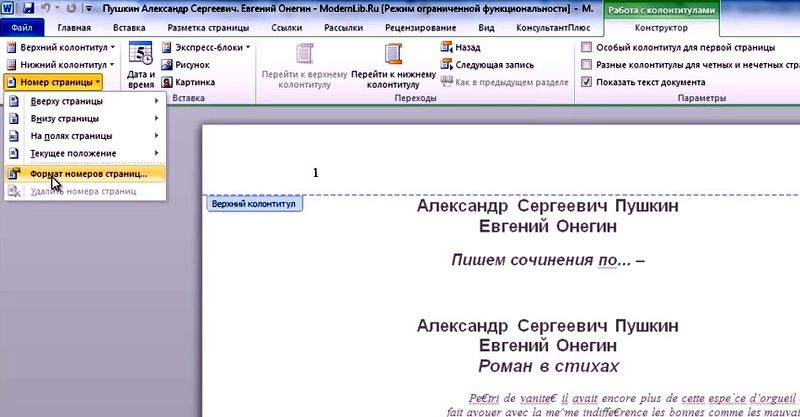
ක්ලික් කිරීමෙන්, උත්පතන කවුළුව දෙස බලන්න. "ආරම්භ කරන්න" යන වාක්ය ඛණ්ඩය අසල තිතක් තැබීමට සැරිසරන ලද කර්සරය භාවිතා කරන්න. ඔබේ මතය අනුව, Word හි පිටු අංකනය කිරීමට අවශ්ය අංකය අමතන්න.
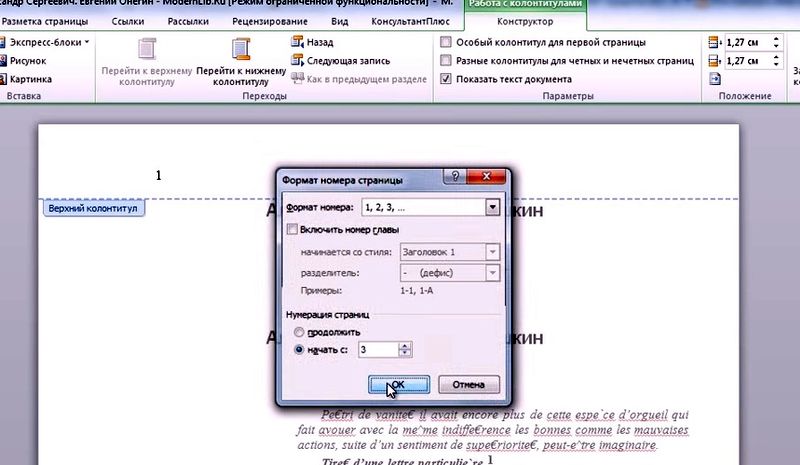
ඔබ සැකසූ සංඛ්යාත්මක අක්ෂර වහාම දිස්වනු ඇත.
Word වල pagination ඉවත් කිරීමට අවශ්යද?
විසඳුම: බොත්තම "ශීර්ෂ සහ පාදක සමඟ වැඩ කරන්න", ඉන්පසු "ඉදිකිරීම්කරු", පසුව "පිටු අංකය", අවසානයේ - "අංක මකන්න".
Word 2013 හි පිටු අංකනය කරන්නේ කෙසේද?
2013 අනුවාදය සංක්ෂිප්තව පෙනේ. මෙහි විශාල ඉඩ ප්රමාණයක් ඇත, එය ටැබ් හරහා ඉක්මනින් සැරිසැරීමට උපකාරී වේ. Word 2013 හි පිටු සලකුණු කිරීම සඳහා, ලේඛනය පුළුල් කරන විට "ඇතුළු කරන්න" ටැබය සොයා ගැනීමට අවශ්ය වේ.

පුළුල් කරන ලද සම්පූර්ණ මෙනුව "ඇතුළු කිරීම්" තුළ "පිටු අංකය" සොයා ගන්න. පත්ර මත අත්සන් තැබීමේ සාමාන්ය වෙනස්කම් ක්ලික් කර බලන්න.
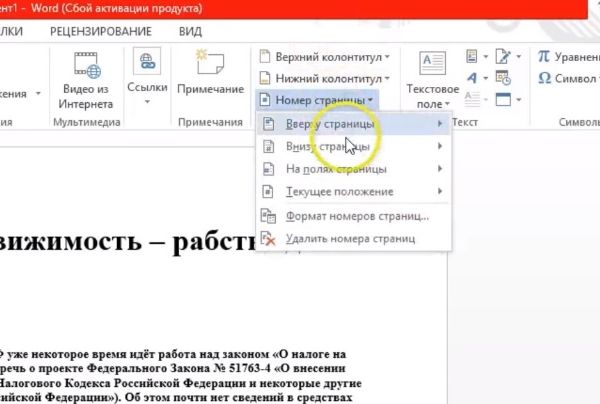
ඊතල සහිත රේඛා මත නැවත ක්ලික් කරන්න. Word හි පිටු අංකනය ස්වයංක්රීයව තැබීමට ඔබට ඉඩ සලසන අච්චුවක් තෝරන්න.

Word 2013 හි ඇති පිටුව වඩාත් සිත්ගන්නා සුළු බව සලකන්න. එබැවින්, ඔබ අංකයක් මත ක්ලික් කළ විට, ඔබට එම අංකයේ අකුරු, වර්ණය වෙනස් කළ හැකි කුඩා පුවරුවක් වහාම දිස්වේ.
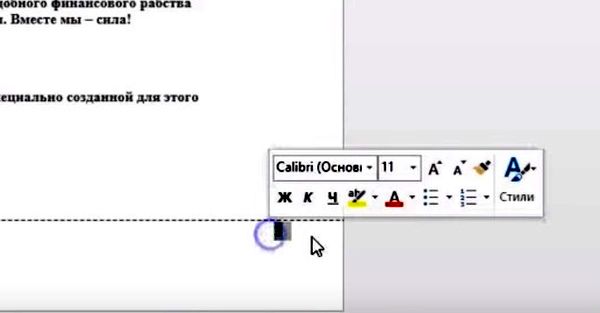
ඔබ මාතෘකා පිටුවෙන් අංක ඉවත් කළ යුත්තේ පතුලේ සිට ශීර්ෂකය සහ පාදකය මත ක්ලික් කිරීමෙන් පසුව "නිර්මාණකරු" මෙනුව වෙත ගොස් එහි සම්මත ලෙස "විශේෂ පළමු පිටු ශීර්ෂය" සොයා ගැනීමෙනි.
වර්ඩ් එකකින් පිටු අංකනය ඉවත් කරන්නේ කෙසේද යන තාක්ෂණයෙන් අංක සම්පූර්ණයෙන්ම නොමැති වීම පහසුවෙන් ලබා දෙනු ඇත:
- සංකේතය මත ක්ලික් කරන්න - පත්රයේ ඩිජිටල් තනතුර.
- බොත්තම සමඟ එය මකන්න backspace.
- Voila - සංඛ්යා නැති වී ඇත.

අත්යවශ්ය "නිර්මාණකරු" මත විශ්වාසය තැබීමෙන් ඔබට 2013 අනුවාදයේ පිටු වල ඩිජිටල් තනතුර වෙනස් කළ හැකිය. එහිදී, "පිටු අංකය" මත ක්ලික් කිරීමෙන්, ආකෘතිය තෝරන්න සහ උත්පතන කවුළුව තුළ, "ආරම්භ කරන්න" කොටුව සලකුණු කරන්න.
ඔබට පෙනෙන පරිදි, තහඩු මත අංක ඇතුළත් කිරීමේදී විශේෂයෙන් අපහසු කිසිවක් නොමැත. තවද මෙම කාලය ගතවන ක්රියාවලිය අතින් සිදු කිරීමට අවශ්ය නොවේ. ඔබගේ පහසුව සඳහා, සංවර්ධකයින් දැනටමත් ප්රයෝජනවත් විකල්ප රාශියක් ලබා දී ඇති අතර, අර්ධ ස්වයංක්රීය ප්රකාරයේදී පුළුල් පරාසයක ගැටළු විසඳනු ලැබේ. ඔබට අවශ්ය වන්නේ මූසික ක්ලික් කිරීම් කිහිපයක් පමණි.
MS Word 2007, 2010 සහ ඉහළ භාවිතා කරන විට ලිපිය අදාළ වේ.
වර්ඩ් ලේඛනයක, පාදයේ අඛණ්ඩ අංකයක් ඇති විට සහ ඉහළ කොටසේ අභ්යන්තර අංකනය කිරීමේ ගැටලුවක් මෑතකදී මට හමු විය. එය නිවැරදිව / ඉක්මනින් / වඩා හොඳ කරන්නේ කෙසේද යන්න පිළිබඳ උපදෙස් රාශියක් මම නැවත කියෙව්වා, නමුත් අවසානයේ මට තරමක් සරල ඇල්ගොරිතමයක් ඉදිරිපත් කරන තෙක් මගේ දෑත් කරකවන්නට සිදු විය:
1. ලේඛනය කොටස් වලට බෙදිය යුතුය;
2. එක් එක් කොටසෙහි, ශීර්ෂ ක්ෂේත්රය වෙත යන්න (ඔබට ඉහළින් අඛණ්ඩ අංකනය නොමැති අවස්ථාවක) සහ "පෙර කොටසේ මෙන්" විකල්පය සලකුණු නොකරන්න;
3. පාදකයේ සම්පූර්ණ ලේඛනය සඳහා අඛණ්ඩ අංකනය කරන්න;
4. ඉන්පසුව, පළමු පිටුවේ එක් එක් කොටසෙහි, උපවගන්තියේ පිටුව තීරණය කරනු ලබන සූත්රය ඇතුළත් කරන්න.
ඔබට පෙනෙන පරිදි, සියල්ල සරල ය. දැන් මම ඔබට තවත් කියන්නම්.
1. ලේඛනයේ පළමු උපවගන්තියේ ආරම්භය අපි සොයා ගනිමු, එය තමන්ගේම අංකනය උපකල්පනය කරයි. මෙම අවස්ථාවේදී, සුපුරුදු පිටු බිඳීම වෙනුවට, ඔබ පහත සඳහන් දෑ කළ යුතුය: මෙනු අයිතමය තෝරන්න පිටු පිරිසැලසුම -> පිටු සැකසුම -> කඩනවා-> අංශ බිඳීම් -> වත්මන් පිටුව. ඔබ දැන් නව කොටසක ආරම්භය නිර්වචනය කර ඇත.
2. එම පිටුවේම, ශීර්ෂකය මත දෙවරක් ක්ලික් කරන්න සහ අපි සොයා ගන්නා ප්රධාන Word මෙනුව තුළ ඉදිකිරීම්කරු -> සංක්රාන්ති , ඔබන්න පෙර කොටසේ මෙන්(මෙම විකල්පය අබල කරන්න) . එක් එක් උපවගන්තියේ ඉහළම අංකනය අපට අපේම වන නිසා.
සියලුම උප කොටස් සඳහා පියවර 1 සහ 2 නැවත කරන්න.
3. අපි සම්පූර්ණ ලේඛනය සඳහා පාදකයේ අඛණ්ඩ අංකනය කරන්නෙමු. පාදකය මත දෙවරක් ක්ලික් කරන්න, මෙනු අයිතමය තෝරන්න පිටු අංකය -> පිටුවේ ඉහළම, ඔබ කැමති අංකන විලාසය සලකුණු කරන්න, ඉන්පසු යන්න පිටු අංකය -> පිටු අංක ආකෘතියසහ අරාබි ඉලක්කම් තෝරන්න.
ඔබගේ පළමු පිටුව මාතෘකා පිටුවක් නම් සහ එය අංකනය කිරීමේදී සැලකිල්ලට ගත යුතු නමුත් අංකනය නොකළේ නම්, අපි එය මත ස්ථානගත කර, ශීර්ෂයේ වම් මූසික බොත්තම දෙවරක් ක්ලික් කිරීමෙන්, ප්රධාන මෙනු අයිතමය ඔබන්න ඉදිකිරීම්කරු -> විකල්ප -> පළමු පිටුව සඳහා අභිරුචි ශීර්ෂකය. සමග පාදකයඅවසන්.
4. පළමු උපවගන්තියේ පළමු පිටුවට යන්න, පියවර 3 ක්රියාත්මක කරන්න. දැන් අපට ඉහළින් සහ පහළින් එකම පිටු අංකය ඇත, ඔබ ඉහළින් අංක කිරීම ඇණවුම් කරන්නේ නම් "n පිටුවෙන් පටන් ගන්න", එවිට ස්වයංක්රීයව සහ පහළ කොටසින් අංකනය පමණක් ඇති අතර, හරහා නොවේ. එබැවින්, ඔබ පහත සඳහන් දෑ කළ යුතුය: පිටු ශීර්ෂකයඔබ එය විවෘත කර ඇත, දැන් යතුරු සංයෝජනය ඔබන්න Alt+F9(PAGE \* MERGEFORMAT) පිටු අංකය වෙනුවට දිස්විය යුතුය. මෙම ශිලා ලිපිය ඔබට අවශ්ය සූත්රය වෙත පරිවර්තනය කළ යුතුය. උදාහරණයක් ලෙස, මගේ උපවගන්තිය සම්පූර්ණ ලේඛනයේ 13 වන පිටුවෙන් ආරම්භ වන්නේ නම්, සූත්රය මෙලෙස දිස්වනු ඇත: (=(PAGE \* MERGEFORMAT)-12) . මෙහි එක් අවවාදයක් ඇත: curly braces අතින් ටයිප් නොකරන්න, ඔබ විචල්යයක් තෝරා යතුරු එබූ විට ඒවා දිස්වේ. Ctrl+F9. සූත්රය සංස්කරණය කර දැන් නැවත ක්ලික් කරන්න Alt+F9සහ ඔබට අවශ්ය අංකය ලබා ගන්න.
